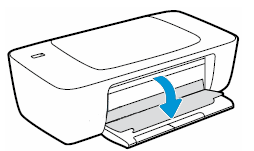Автоматический перевод этой страницы выполнен Microsoft Translator
На панели управления принтеров HP Smart Compact 210, 520, 580 и 5100 имеются индикаторы и сообщение об ошибке, отображаемая
на панели управления с информацией о состоянии принтера. Определите значение ошибок и условий освещенности и действия по их
устранению.
Кнопки, значки и индикаторы на панели управления (принтеры HP Smart Laser 520, 540, 580 и 5100)
|
Элемент |
Описание |
Описание |
|---|---|---|
|
1 |
Дисплей панели управления
|
Отображает номера счетчика или коды ошибок, различные режимы копирования, проблемы, связанные с чернилами, печатаными головками |
|
2 |
Кнопка «Цветное копирование »
|
Запустите задание цветного копирования. Чтобы увеличить количество копий, нажмите и удерживайте кнопку или нажимайте несколько Копирование начнется через 2 секунды после последнего нажатия кнопки. |
|
3 |
Кнопка «Черно-белая копия»
|
Запустите задание черно-белого копирования. Чтобы увеличить количество копий, нажмите и удерживайте кнопку или нажимайте несколько Копирование начнется через 2 секунды после последнего нажатия кнопки. |
|
4 |
Кнопка «ID Copy» (Копирование идентификатора)
|
Функция ID-копирования позволяет поместить открытку или документ малого размера в любом месте на стекло сканера, чтобы скопировать |
|
5 |
Кнопка Отмена
|
Остановите выполнение текущей операции. |
|
6 |
Кнопка Возобновить
|
Возобновите задание после прерывания (например, после загрузки бумаги или устранения замятия бумаги). |
|
7 |
Кнопка Питание
|
Включите или выключите принтер. |
|
8 |
Кнопка Wi-Fi (модели Wi-Fi)
|
Включение или отключение беспроводной связи принтера. |
|
9 |
Кнопка информации (модели сети)
|
напечатайте информационную страницу. На информационной странице представлен обзор информации о принтере и его текущем состоянии |
Дисплей панели управления (принтеры HP Smart Laser 520, 540, 580 и 5100)
|
Элемент |
Значок |
Описание |
|---|---|---|
|
1 |
Значки печатающей головки
|
Мигающий левый значок указывает на проблему с цветной печатающей головкой. Мигающий правый значок указывает на неполадку с черной печатающей головкой. |
|
2 |
Значки ID-копирования спереди
|
указывает сторону удостоверения, которую необходимо поместить на стекло сканера. |
|
3 |
Счетчик номеров
|
|
|
4 |
Значок документа
Значок «Фотографии »
|
|
|
5 |
Индикатор внимания
|
Указывает на ошибку или состояние предупреждения. |
|
6 |
Индикатор «Открытая крышка »
|
Во время выравнивания печатающих головок или при копировании идентификационных карт необходимо открыть крышку сканера. |
|
7 |
Значки KCMY
|
Буквы KCMY и перепады чернил используются для ука сведения о состоянии четырех емкостей чернил в принтере. Каждый набор значков соответствует чернильным картриджам: черным, голубым, пурпурным и желтым. |
|
8 |
Значки состояния Wi-Fi (модели Wi-Fi)
|
Показывает состояние Wi-Fi и мощность сигнала. |
|
9 |
Значок Wi-Fi Direct (модели Wi-Fi)
|
Указывает состояние Wi-Fi Direct.
|
Кнопки, значки и индикаторы на панели управления (принтеры HP Smart Compact 210)
|
Элемент |
Кнопка |
Описание |
|---|---|---|
|
1 |
Дисплей панели управления
|
Показывает коды ошибок, неполадки, связанные с чернилами, печатаными головками или бумагой, а также состояние сетевого подключения. |
|
2 |
Кнопка Wi-Fi
|
Включение или отключение беспроводной связи принтера. |
|
3 |
Кнопка Возобновить
|
Возобновите задание после прерывания (например, после загрузки бумаги или устранения замятия бумаги). |
|
4 |
Кнопка Питание
|
Включите или выключите принтер. |
|
5 |
Кнопка Отмена
|
Остановите выполнение текущей операции. |
|
6 |
Кнопка информации
|
напечатайте информационную страницу. На информационной странице представлен обзор информации о принтере и его текущем состоянии |
Дисплей панели управления (принтеры HP Smart Laser 210)
|
Элемент |
Значок |
Описание |
|---|---|---|
|
1 |
Значки печатающей головки
|
Мигающий левый значок указывает на проблему с цветной печатающей головкой. Мигающий правый значок указывает на неполадку с черной печатающей головкой. |
|
2 |
Код ошибки
|
Показывает букву E и номер, если принтер находится в состоянии ошибки. |
|
3 |
Значок документа
|
Указывает состояние бумаги во входном лотке или любые другие связанные с ним проблемы (включая закончилась бумага, замятие |
|
4 |
Индикатор внимания
|
Указывает на ошибку или состояние предупреждения. |
|
5 |
Значки KCMY
|
Буквы KCMY и перепады чернил используются для ука сведения о состоянии четырех емкостей чернил в принтере. Каждый набор значков соответствует чернильным картриджам: черным, голубым, пурпурным и желтым. |
|
6 |
Значки состояния Wi-Fi
|
Показывает состояние Wi-Fi и мощность сигнала. |
|
7 |
Значок Wi-Fi Direct
|
Указывает состояние Wi-Fi Direct.
|
Коды E (ошибка)
Значок счетчика цифр на панели управления вашего принтера HP Smart Отображается E и 1-значный код ошибки.
Ошибка E1/E2
Несоответствие формата бумаги (E1) или длины бумаги (E2).
Во время печати принтер обнаруживает, что размер бумаги не соответствует указанному в задании печати по ширине или длине.
-
Нажмите кнопку «Отмена»
для отмены печати.
-
Загрузите бумагу нужного размера или измените параметры размера бумаги в своем приложении в соответствии с размерами используемой
бумаги. -
Повторите печать документа.
Ошибка E3
Застряла каретка печати внутри принтера.
-
Откройте переднюю крышку.
-
Убедитесь, что крышка печатающей головки закрыта и на пути каретки нет препятствий.
ОСТОРОЖНО:
Не открывайте крышку печатающей головки.
-
Удалите мятую бумагу или другие объекты, которые мешают перемещению каретки.
-
Закройте переднюю крышку.
-
Нажмите кнопку возобновления печати
, чтобы продолжить печать, или нажмите кнопку «Отмена»
.
-
Если проблема не устранена, выключите принтер и повторно включите его или обратитесь в HP.
Ошибка E4
Замялась бумага.
-
Найдите замятую бумагу внутри принтера и осторожно устраните замятие.
-
После удаления замятой бумаги перезапустите принтер.
Ошибка E5
Сканер не работает.
-
Нажмите кнопку « Отмена
«, а затем повторите попытку сканирования.
-
Если сканирование по-прежнему не удается, выключите, а затем снова включите принтер.
Принтер все еще может печатать, даже если сканер не работает.
Ошибка E6
Принтер находится в состоянии ошибки.
Перезагрузите принтер.
-
Выключите принтер.
-
Отсоедините шнур питания.
-
Подождите минуту, а затем снова подключите кабель питания к розетке.
-
Включите принтер.
Если проблема остается, обратитесь в компанию HP.
Ошибка E7
В одном или нескольких емкостях закончились чернила.
-
Откройте переднюю дверцу и крышку контейнера для чернил.
-
Откройте бутылку для чернил, переверните ее и установите на емкости до щелчка.
Дождитесь заполнения емкости чернилами.
-
Закройте колпачок, крышку емкости и переднюю дверцу.
Ошибка E8
Произошла неустранимая ошибка.
Выключите принтер и снова включите его.
Если проблема остается, обратитесь в компанию HP.
Ошибка E9
Произошла ошибка микропрограммы или обновления принтера.
Выключите принтер и снова включите его.
Если проблема не устраняется, загрузите последнюю версию микропрограммы принтера. Для получения дополнительной информации
посетите веб-сайт службы поддержки HP . Для временного подключения принтера к компьютеру может потребоваться кабель USB.
Индикаторы панели управления
Индикаторы на панели управления мигают вместе со значками на дисплее, обозначая самые распространенные ошибки.
Индикатор кнопки питания
Индикатор кнопки питания показывает состояние питания вашего принтера.
-
Индикатор питания горит
постоянно, когда принтер включен и готов к работе.
-
Когда принтер выключен
, индикатор питания не горит.
-
Индикатор питания горит,
когда принтер находится в спящем режиме, что происходит по умолчанию приблизительно по прошествии пяти минут в неактивном состоянии.
Прим.:
Принтер автоматически выключается после двух часов неактивности, когда функции беспроводной связи, Wi-Fi Direct и Bluetooth
отключены, а принтер не подключен через кабель USB. -
Индикатор питаниямигает
после выполнения принтером задания, например, печати, сканирования или копирования.
-
Индикатор питания быстро
мигает, когда открыта дверца доступа к чернильным картриджам или принтер находится в состоянии ошибки. Убедитесь, что дверца доступа закрыта,
или следуйте инструкциям на экране программного обеспечения принтера или приложения HP Smart, чтобы устранить эту ошибку.
Значок анимации
Счетчик номера отображает анимацию, когда принтер занят выполнением одной из следующих задач:
-
Включение: Индикатор питания мигает
, а на несколько
секунд отображается значок анимации.
-
Печать страницы выравнивания: Индикатор питания горит
, индикатор отмены
выключен,
и на несколько минут отображается значок анимации.
-
Сканирование с компьютера или мобильного устройства: Индикатор питания мигает
, индикатор
отмены горит,
и на несколько секунд отображается значок анимации.
-
Обновление микропрограммы принтера:
Индикаторпитания
мигает,
индикатор отмены и беспроводной связи (только для беспроводных моделей), а значок анимации отображается не менее 10 минут, в зависимости от сетевого подключения.
ОСТОРОЖНО:
Не выключайте принтер во время обновления микропрограммы. Это может привести к необратимому повреждению принтера.
Значок документа и ошибки бумаги
Сигнальный индикатор и значок документа мигают. Горят индикаторы возобновления печати и отмены.
Принтер получает задание печати и определяет отсутствие бумаги.
Загрузите бумагу во входной лоток и нажмите кнопку «Возобновить» , чтобы продолжить печать.
Сигнальный индикатор и значок документа с горизонтальными линиями мигают. Горят индикаторы возобновления печати и отмены.
Принтер получает задание на копирование или сканирование и определяет отсутствие исходного документа на стекле сканера.
Загрузите бумагу во входной лоток и нажмите кнопку «Возобновить» .
Значки и ошибки печатающих головок
Индикатор предупреждения и один или оба индикатора печатающих головок мигают.
|
Причина |
Решение |
|---|---|
|
Могло произойти одно из указанных ниже событий.
|
|
Значок выравнивания печатающей головки
На счетчике номеров отображается А, либо мигает А, либо отображается анимация.
|
Причина |
Решение |
|---|---|
|
Принтер выполняет выравнивание печатающей головки. В процессе печати страницы выравнивания печатающей головки на дисплее появится следующая анимация. При печати страницы выравнивания появляется твердотельный символ «A». Мигает символ «A» при сканировании принтером страницы выравнивания. После завершения выравнивания печатающей головки сообщение «A» пропадает. |
После печати страницы выравнивания Выравнивание печатающей головки завершено после сканирования. |
На счетчике номеров отображается мигающий А. Индикаторы предупреждения и возобновления печати мигают.
|
Причина |
Решение |
|---|---|
|
Сбой выравнивания печатающей головки. Это может произойти после сканирования страницы выравнивания. |
Попробуйте выполнить одно из следующих действий:
|
Значки чернил и ошибки
При наличии следующего состояния принтера, заполните указанную емкость для чернил.
-
Горят один или несколько значков чернил и индикатор возобновления печати.
В одной или нескольких емкостях заканчиваются чернила.
-
Индикатор предупреждения включен, один или несколько значков чернил мигают, индикатор возобновления печати горит.
В одной или нескольких емкостях практически закончились чернила.
-
Индикатор предупреждения, код ошибки E7 и один или несколько значков чернил мигают.
В одном или нескольких емкостях закончились чернила.
Состояние Wi-Fi, значки и индикаторы (модели Wi-Fi)
Индикатор Wi-Fi и значки состояния Wi-Fi на панели управления принтера вместе указывают состояние соединения Wi-Fi принтера.
|
Индикатор Wi-Fi |
Значки Wi-Fi |
Состояние Wi-Fi |
|---|---|---|
|
Не горит |
Не горит |
Принтер не подключен к сети Wi-Fi. Чтобы включить Wi-Fi, нажмите кнопку Wi-Fi |
|
Вкл. |
Значок Wi-Fi включен. |
Принтер подключен к сети Wi-Fi. |
|
Мигает |
|
Принтер не подключен или пытается подключиться к сети Wi-Fi. |
|
Мигает |
Попеременное переключение полос сигнала Wi-Fi. |
Принтер в режиме настройки Wi-Fi или пытается подключиться к сети Wi-Fi.
|
|
Мигает |
|
Возможно, произошла ошибка Wi-Fi. |
|
Мигает |
Значок Wi-Fi мигает. |
Принтер в режиме WPS. |
|
Быстро мигает |
|
В режиме WPS произошла ошибка. |
@Qasim_Zaman Peace be unto you! That’s a nice handle you’ve got
That said, here’s a few steps that should help resolve the issue:
Step 1: Check for obstructions in the carriage path
Make sure the carriage path is not blocked.
-
With the printer on, disconnect the power cord from the rear of the printer.
-
If your printer has a battery, remove the battery.
-
Open the door to access the carriage inside of the printer.
Examples of carriage access doors
-
Look in the carriage path for debris such as crumpled paper or dislodged labels, and then remove any that you find.
Example of a printer with debris in the carriage path
-
If the carriage on your printer has a latch, make sure it is closed.
CAUTION:
Ink tank printers: If the latch is closed, do not press down on it.
-
Use your hand to move the carriage to each side, making sure it moves freely. If the carriage is stalled or docked to one side of the printer and you cannot move it, continue with these steps.
-
Close the carriage access door.
-
Reconnect the power cord to the rear of the printer, and then turn the printer on.
If the error persists, continue to the next step.
Step 2: Reset the printer
An error might continue to display after the jam is cleared. To clear the error state, reset the printer, connecting the power cord directly to a wall outlet to make sure the power source is stable and prevent more carriage jams.
-
With the printer turned on, disconnect the power cord from the printer.
-
Unplug the power cord from the power source.
-
Wait 60 seconds.
-
Reconnect the power cord to a wall outlet and to the printer.
NOTE:
HP recommends plugging the printer directly into a wall outlet.
P.S: Welcome to HP Community
Keep us posted,
If you would like to thank us for our efforts to help you,
Give us a virtual high-five by clicking the ‘Thumbs Up’ icon below, followed by clicking on the «Accept as solution» on this post,
Have a great day!
Riddle_Decipher
I am an HP Employee
Коды ошибок струйных принтеров HP Ink Tank и Smart Tank
Данную страницу мы посветим ошибкам, которые отображаются на передней панели. Рассмотрим по отдельности ошибки Ink Tank и Smart Tank.
Данное описание относится к принтерам моделей HP Ink Tank 310 | 311 | 315 | 316 | 318 | 319 | 410 | 411 | 412 | 415 | 416 | 418 | 419.
От того, какие индикаторы мигают и что отображается на самой панели, можно определить причину неисправности. Ниже рассмотрим только варианты буквенного и цифрового значения. Остальные индикаторы и так понятны любому пользователю. К примеру, если мигает индикатор беспроводной связи, значит принтер пытается установить соединение с Вашим маршрутизатором. Если мигает индикатор над одной из головок, то соответственно требуется обслуживание или замена данной головки. Поэтому приведем только таблицу самих ошибок на передней панели.
|
Ошибка |
Описание ошибки |
|
A |
Принтер ожидает загрузки страницы выравнивания. После распечатки тестовой страницы, следует разместить данный лист на стекло сканера и нажать кнопку цветного сканирования |
|
P |
После установки печатающих головок произошел сбой прокачки чернил. Нажмите кнопку возобновления печати |
|
E1 |
Загруженная бумага в принтере не соответствует формату, указанному в драйвере печати |
|
E2 |
Загруженная бумага в принтере не соответствует по длине, указанному в драйвере печати |
|
E3 |
Застряла каретка. Проверьте путь движения узла каретки |
|
E4 |
Замятие бумаги. откройте крышку принтера и извлеките бумагу. Перезапустите принтер |
|
E5 |
Ошибка узла сканирования. Перезапустите принтер. |
|
E6 |
Общая ошибка принтера. Перезапустите принтер. При повторном возникновении проведите сброс устройства до заводских настроек |
|
E7 |
Ошибка заправки системы. Проверьте наличие чернил в ёмкостях. |
|
E9 |
Требуется обслуживание системы подачи чернил. Следуйте инструкциям на странице обслуживания, распечатанный принтером |
Ошибки принтеров HP Smart tank
Данное описание относится к принтерам моделей HP Smart Tank 500 | 508 | 511 | 514 | 515 | 516 | 517 | 518 | 519 | 551 | 555 | 559
Так же, как и с принтерами Ink Tank рассмотрим только сами ошибки, так как мигающие индикаторы и так говорят сами за себя.
|
Ошибка |
Описание ошибки |
|
A |
Ошибка выравнивания печатающей головки. Повторите попытку, нажав кнопку возобновления печати, после чего следуйте инструкциям по странице |
|
P |
После установки печатающих головок произошел сбой прокачки чернил. Нажмите кнопку возобновления печати |
|
E1 E2 |
Загруженная бумага в принтере не соответствует формату, указанному в драйвере печати. Загрузите соответствующего размера бумагу |
|
E3 |
Застряла каретка. Проверьте путь движения узла каретки |
|
E4 |
Замятие бумаги. откройте крышку принтера и извлеките бумагу. Перезапустите принтер |
|
E5 |
Ошибка узла сканирования. Перезапустите принтер. |
|
E6 |
Общая ошибка принтера. Перезапустите принтер. При повторном возникновении проведите сброс устройства до заводских настроек |
|
E7 |
Один или несколько резервуаров пусты. Заправьте резервуары с мигающим индикатором |
Гарантия на ремонт струйных принтеров HP
Гарантийный срок обслуживания зависит от использования техники и характера повреждений. В зависимости от работы и запасных частей мы даём гарантию от 1 до 3 месяцев.
-
Производите ли вы ремонт на выезде?
Нет, ремонт струйной техники мы проводим только в нашем сервисном центре.
|
Обращайтесь в наш сервисный центр, будем рады Вам помочь! |
|
Ответим на интересующие Вас вопросы ( в чатах моментальные ответы / Будние дни). |
|
Дадим профессиональную консультацию. |
|
Примем меры по устранению неполадок! |
|
Связаться с нами можно по телефонам: |
Остались вопросы? Закажите звонок
Дата статьи 26.05.2021. Пишите любые замечания и рекомендации для улушения сайта и компании. Будем признательны за работу. При регистрации на сайте Вы получаете 10% скидку на все виды работ и покупку деталей для плоттеров серии HP DesignJet
Информация на сайте компании Дока-Сервис не является публичной офертой и носит информационный характер. Окончательные условия предоставления услуг определяются компанией по итогам проведения диагностики и согласовываются с владельцами техники по телефону.

@Qasim_Zaman Peace be unto you! That’s a nice handle you’ve got
That said, here’s a few steps that should help resolve the issue:
Step 1: Check for obstructions in the carriage path
Make sure the carriage path is not blocked.
-
With the printer on, disconnect the power cord from the rear of the printer.
-
If your printer has a battery, remove the battery.
-
Open the door to access the carriage inside of the printer.
Examples of carriage access doors
-
Look in the carriage path for debris such as crumpled paper or dislodged labels, and then remove any that you find.
Example of a printer with debris in the carriage path
-
If the carriage on your printer has a latch, make sure it is closed.
CAUTION:
Ink tank printers: If the latch is closed, do not press down on it.
-
Use your hand to move the carriage to each side, making sure it moves freely. If the carriage is stalled or docked to one side of the printer and you cannot move it, continue with these steps.
-
Close the carriage access door.
-
Reconnect the power cord to the rear of the printer, and then turn the printer on.
If the error persists, continue to the next step.
Step 2: Reset the printer
An error might continue to display after the jam is cleared. To clear the error state, reset the printer, connecting the power cord directly to a wall outlet to make sure the power source is stable and prevent more carriage jams.
-
With the printer turned on, disconnect the power cord from the printer.
-
Unplug the power cord from the power source.
-
Wait 60 seconds.
-
Reconnect the power cord to a wall outlet and to the printer.
NOTE:
HP recommends plugging the printer directly into a wall outlet.
P.S: Welcome to HP Community
Keep us posted,
If you would like to thank us for our efforts to help you,
Give us a virtual high-five by clicking the ‘Thumbs Up’ icon below, followed by clicking on the «Accept as solution» on this post,
Have a great day!
Riddle_Decipher
I am an HP Employee
Автоматический перевод этой страницы выполнен Microsoft Translator
На панели управления принтеров HP Smart Compact 210, 520, 580 и 5100 имеются индикаторы и сообщение об ошибке, отображаемая
на панели управления с информацией о состоянии принтера. Определите значение ошибок и условий освещенности и действия по их
устранению.
Кнопки, значки и индикаторы на панели управления (принтеры HP Smart Laser 520, 540, 580 и 5100)
|
Элемент |
Описание |
Описание |
|---|---|---|
|
1 |
Дисплей панели управления
|
Отображает номера счетчика или коды ошибок, различные режимы копирования, проблемы, связанные с чернилами, печатаными головками |
|
2 |
Кнопка «Цветное копирование »
|
Запустите задание цветного копирования. Чтобы увеличить количество копий, нажмите и удерживайте кнопку или нажимайте несколько Копирование начнется через 2 секунды после последнего нажатия кнопки. |
|
3 |
Кнопка «Черно-белая копия»
|
Запустите задание черно-белого копирования. Чтобы увеличить количество копий, нажмите и удерживайте кнопку или нажимайте несколько Копирование начнется через 2 секунды после последнего нажатия кнопки. |
|
4 |
Кнопка «ID Copy» (Копирование идентификатора)
|
Функция ID-копирования позволяет поместить открытку или документ малого размера в любом месте на стекло сканера, чтобы скопировать |
|
5 |
Кнопка Отмена
|
Остановите выполнение текущей операции. |
|
6 |
Кнопка Возобновить
|
Возобновите задание после прерывания (например, после загрузки бумаги или устранения замятия бумаги). |
|
7 |
Кнопка Питание
|
Включите или выключите принтер. |
|
8 |
Кнопка Wi-Fi (модели Wi-Fi)
|
Включение или отключение беспроводной связи принтера. |
|
9 |
Кнопка информации (модели сети)
|
напечатайте информационную страницу. На информационной странице представлен обзор информации о принтере и его текущем состоянии |
Дисплей панели управления (принтеры HP Smart Laser 520, 540, 580 и 5100)
|
Элемент |
Значок |
Описание |
|---|---|---|
|
1 |
Значки печатающей головки
|
Мигающий левый значок указывает на проблему с цветной печатающей головкой. Мигающий правый значок указывает на неполадку с черной печатающей головкой. |
|
2 |
Значки ID-копирования спереди
|
указывает сторону удостоверения, которую необходимо поместить на стекло сканера. |
|
3 |
Счетчик номеров
|
|
|
4 |
Значок документа
Значок «Фотографии »
|
|
|
5 |
Индикатор внимания
|
Указывает на ошибку или состояние предупреждения. |
|
6 |
Индикатор «Открытая крышка »
|
Во время выравнивания печатающих головок или при копировании идентификационных карт необходимо открыть крышку сканера. |
|
7 |
Значки KCMY
|
Буквы KCMY и перепады чернил используются для ука сведения о состоянии четырех емкостей чернил в принтере. Каждый набор значков соответствует чернильным картриджам: черным, голубым, пурпурным и желтым. |
|
8 |
Значки состояния Wi-Fi (модели Wi-Fi)
|
Показывает состояние Wi-Fi и мощность сигнала. |
|
9 |
Значок Wi-Fi Direct (модели Wi-Fi)
|
Указывает состояние Wi-Fi Direct.
|
Кнопки, значки и индикаторы на панели управления (принтеры HP Smart Compact 210)
|
Элемент |
Кнопка |
Описание |
|---|---|---|
|
1 |
Дисплей панели управления
|
Показывает коды ошибок, неполадки, связанные с чернилами, печатаными головками или бумагой, а также состояние сетевого подключения. |
|
2 |
Кнопка Wi-Fi
|
Включение или отключение беспроводной связи принтера. |
|
3 |
Кнопка Возобновить
|
Возобновите задание после прерывания (например, после загрузки бумаги или устранения замятия бумаги). |
|
4 |
Кнопка Питание
|
Включите или выключите принтер. |
|
5 |
Кнопка Отмена
|
Остановите выполнение текущей операции. |
|
6 |
Кнопка информации
|
напечатайте информационную страницу. На информационной странице представлен обзор информации о принтере и его текущем состоянии |
Дисплей панели управления (принтеры HP Smart Laser 210)
|
Элемент |
Значок |
Описание |
|---|---|---|
|
1 |
Значки печатающей головки
|
Мигающий левый значок указывает на проблему с цветной печатающей головкой. Мигающий правый значок указывает на неполадку с черной печатающей головкой. |
|
2 |
Код ошибки
|
Показывает букву E и номер, если принтер находится в состоянии ошибки. |
|
3 |
Значок документа
|
Указывает состояние бумаги во входном лотке или любые другие связанные с ним проблемы (включая закончилась бумага, замятие |
|
4 |
Индикатор внимания
|
Указывает на ошибку или состояние предупреждения. |
|
5 |
Значки KCMY
|
Буквы KCMY и перепады чернил используются для ука сведения о состоянии четырех емкостей чернил в принтере. Каждый набор значков соответствует чернильным картриджам: черным, голубым, пурпурным и желтым. |
|
6 |
Значки состояния Wi-Fi
|
Показывает состояние Wi-Fi и мощность сигнала. |
|
7 |
Значок Wi-Fi Direct
|
Указывает состояние Wi-Fi Direct.
|
Коды E (ошибка)
Значок счетчика цифр на панели управления вашего принтера HP Smart Отображается E и 1-значный код ошибки.
Ошибка E1/E2
Несоответствие формата бумаги (E1) или длины бумаги (E2).
Во время печати принтер обнаруживает, что размер бумаги не соответствует указанному в задании печати по ширине или длине.
-
Нажмите кнопку «Отмена»
для отмены печати.
-
Загрузите бумагу нужного размера или измените параметры размера бумаги в своем приложении в соответствии с размерами используемой
бумаги. -
Повторите печать документа.
Ошибка E3
Застряла каретка печати внутри принтера.
-
Откройте переднюю крышку.
-
Убедитесь, что крышка печатающей головки закрыта и на пути каретки нет препятствий.
ОСТОРОЖНО:
Не открывайте крышку печатающей головки.
-
Удалите мятую бумагу или другие объекты, которые мешают перемещению каретки.
-
Закройте переднюю крышку.
-
Нажмите кнопку возобновления печати
, чтобы продолжить печать, или нажмите кнопку «Отмена»
.
-
Если проблема не устранена, выключите принтер и повторно включите его или обратитесь в HP.
Ошибка E4
Замялась бумага.
-
Найдите замятую бумагу внутри принтера и осторожно устраните замятие.
-
После удаления замятой бумаги перезапустите принтер.
Ошибка E5
Сканер не работает.
-
Нажмите кнопку « Отмена
«, а затем повторите попытку сканирования.
-
Если сканирование по-прежнему не удается, выключите, а затем снова включите принтер.
Принтер все еще может печатать, даже если сканер не работает.
Ошибка E6
Принтер находится в состоянии ошибки.
Перезагрузите принтер.
-
Выключите принтер.
-
Отсоедините шнур питания.
-
Подождите минуту, а затем снова подключите кабель питания к розетке.
-
Включите принтер.
Если проблема остается, обратитесь в компанию HP.
Ошибка E7
В одном или нескольких емкостях закончились чернила.
-
Откройте переднюю дверцу и крышку контейнера для чернил.
-
Откройте бутылку для чернил, переверните ее и установите на емкости до щелчка.
Дождитесь заполнения емкости чернилами.
-
Закройте колпачок, крышку емкости и переднюю дверцу.
Ошибка E8
Произошла неустранимая ошибка.
Выключите принтер и снова включите его.
Если проблема остается, обратитесь в компанию HP.
Ошибка E9
Произошла ошибка микропрограммы или обновления принтера.
Выключите принтер и снова включите его.
Если проблема не устраняется, загрузите последнюю версию микропрограммы принтера. Для получения дополнительной информации
посетите веб-сайт службы поддержки HP . Для временного подключения принтера к компьютеру может потребоваться кабель USB.
Индикаторы панели управления
Индикаторы на панели управления мигают вместе со значками на дисплее, обозначая самые распространенные ошибки.
Индикатор кнопки питания
Индикатор кнопки питания показывает состояние питания вашего принтера.
-
Индикатор питания горит
постоянно, когда принтер включен и готов к работе.
-
Когда принтер выключен
, индикатор питания не горит.
-
Индикатор питания горит,
когда принтер находится в спящем режиме, что происходит по умолчанию приблизительно по прошествии пяти минут в неактивном состоянии.
Прим.:
Принтер автоматически выключается после двух часов неактивности, когда функции беспроводной связи, Wi-Fi Direct и Bluetooth
отключены, а принтер не подключен через кабель USB. -
Индикатор питаниямигает
после выполнения принтером задания, например, печати, сканирования или копирования.
-
Индикатор питания быстро
мигает, когда открыта дверца доступа к чернильным картриджам или принтер находится в состоянии ошибки. Убедитесь, что дверца доступа закрыта,
или следуйте инструкциям на экране программного обеспечения принтера или приложения HP Smart, чтобы устранить эту ошибку.
Значок анимации
Счетчик номера отображает анимацию, когда принтер занят выполнением одной из следующих задач:
-
Включение: Индикатор питания мигает
, а на несколько
секунд отображается значок анимации.
-
Печать страницы выравнивания: Индикатор питания горит
, индикатор отмены
выключен,
и на несколько минут отображается значок анимации.
-
Сканирование с компьютера или мобильного устройства: Индикатор питания мигает
, индикатор
отмены горит,
и на несколько секунд отображается значок анимации.
-
Обновление микропрограммы принтера:
Индикаторпитания
мигает,
индикатор отмены и беспроводной связи (только для беспроводных моделей), а значок анимации отображается не менее 10 минут, в зависимости от сетевого подключения.
ОСТОРОЖНО:
Не выключайте принтер во время обновления микропрограммы. Это может привести к необратимому повреждению принтера.
Значок документа и ошибки бумаги
Сигнальный индикатор и значок документа мигают. Горят индикаторы возобновления печати и отмены.
Принтер получает задание печати и определяет отсутствие бумаги.
Загрузите бумагу во входной лоток и нажмите кнопку «Возобновить» , чтобы продолжить печать.
Сигнальный индикатор и значок документа с горизонтальными линиями мигают. Горят индикаторы возобновления печати и отмены.
Принтер получает задание на копирование или сканирование и определяет отсутствие исходного документа на стекле сканера.
Загрузите бумагу во входной лоток и нажмите кнопку «Возобновить» .
Значки и ошибки печатающих головок
Индикатор предупреждения и один или оба индикатора печатающих головок мигают.
|
Причина |
Решение |
|---|---|
|
Могло произойти одно из указанных ниже событий.
|
|
Значок выравнивания печатающей головки
На счетчике номеров отображается А, либо мигает А, либо отображается анимация.
|
Причина |
Решение |
|---|---|
|
Принтер выполняет выравнивание печатающей головки. В процессе печати страницы выравнивания печатающей головки на дисплее появится следующая анимация. При печати страницы выравнивания появляется твердотельный символ «A». Мигает символ «A» при сканировании принтером страницы выравнивания. После завершения выравнивания печатающей головки сообщение «A» пропадает. |
После печати страницы выравнивания Выравнивание печатающей головки завершено после сканирования. |
На счетчике номеров отображается мигающий А. Индикаторы предупреждения и возобновления печати мигают.
|
Причина |
Решение |
|---|---|
|
Сбой выравнивания печатающей головки. Это может произойти после сканирования страницы выравнивания. |
Попробуйте выполнить одно из следующих действий:
|
Значки чернил и ошибки
При наличии следующего состояния принтера, заполните указанную емкость для чернил.
-
Горят один или несколько значков чернил и индикатор возобновления печати.
В одной или нескольких емкостях заканчиваются чернила.
-
Индикатор предупреждения включен, один или несколько значков чернил мигают, индикатор возобновления печати горит.
В одной или нескольких емкостях практически закончились чернила.
-
Индикатор предупреждения, код ошибки E7 и один или несколько значков чернил мигают.
В одном или нескольких емкостях закончились чернила.
Состояние Wi-Fi, значки и индикаторы (модели Wi-Fi)
Индикатор Wi-Fi и значки состояния Wi-Fi на панели управления принтера вместе указывают состояние соединения Wi-Fi принтера.
Состояние Wi-Fi, значки и индикаторы
|
Индикатор Wi-Fi |
Значки Wi-Fi |
Состояние Wi-Fi |
|---|---|---|
|
Не горит |
Не горит |
Принтер не подключен к сети Wi-Fi. Чтобы включить Wi-Fi, нажмите кнопку Wi-Fi |
|
Вкл. |
Значок Wi-Fi включен. |
Принтер подключен к сети Wi-Fi. |
|
Мигает |
|
Принтер не подключен или пытается подключиться к сети Wi-Fi. |
|
Мигает |
Попеременное переключение полос сигнала Wi-Fi. |
Принтер в режиме настройки Wi-Fi или пытается подключиться к сети Wi-Fi.
|
|
Мигает |
|
Возможно, произошла ошибка Wi-Fi. |
|
Мигает |
Значок Wi-Fi мигает. |
Принтер в режиме WPS. |
|
Быстро мигает |
|
В режиме WPS произошла ошибка. |
@Qasim_Zaman Peace be unto you! That’s a nice handle you’ve got
That said, here’s a few steps that should help resolve the issue:
Step 1: Check for obstructions in the carriage path
Make sure the carriage path is not blocked.
-
With the printer on, disconnect the power cord from the rear of the printer.
-
If your printer has a battery, remove the battery.
-
Open the door to access the carriage inside of the printer.
Examples of carriage access doors
-
Look in the carriage path for debris such as crumpled paper or dislodged labels, and then remove any that you find.
Example of a printer with debris in the carriage path
-
If the carriage on your printer has a latch, make sure it is closed.
CAUTION:
Ink tank printers: If the latch is closed, do not press down on it.
-
Use your hand to move the carriage to each side, making sure it moves freely. If the carriage is stalled or docked to one side of the printer and you cannot move it, continue with these steps.
-
Close the carriage access door.
-
Reconnect the power cord to the rear of the printer, and then turn the printer on.
If the error persists, continue to the next step.
Step 2: Reset the printer
An error might continue to display after the jam is cleared. To clear the error state, reset the printer, connecting the power cord directly to a wall outlet to make sure the power source is stable and prevent more carriage jams.
-
With the printer turned on, disconnect the power cord from the printer.
-
Unplug the power cord from the power source.
-
Wait 60 seconds.
-
Reconnect the power cord to a wall outlet and to the printer.
NOTE:
HP recommends plugging the printer directly into a wall outlet.
P.S: Welcome to HP Community
Keep us posted,
If you would like to thank us for our efforts to help you,
Give us a virtual high-five by clicking the ‘Thumbs Up’ icon below, followed by clicking on the «Accept as solution» on this post,
Have a great day!
Riddle_Decipher
I am an HP Employee
@Qasim_Zaman Peace be unto you! That’s a nice handle you’ve got
That said, here’s a few steps that should help resolve the issue:
Step 1: Check for obstructions in the carriage path
Make sure the carriage path is not blocked.
-
With the printer on, disconnect the power cord from the rear of the printer.
-
If your printer has a battery, remove the battery.
-
Open the door to access the carriage inside of the printer.
Examples of carriage access doors
-
Look in the carriage path for debris such as crumpled paper or dislodged labels, and then remove any that you find.
Example of a printer with debris in the carriage path
-
If the carriage on your printer has a latch, make sure it is closed.
CAUTION:
Ink tank printers: If the latch is closed, do not press down on it.
-
Use your hand to move the carriage to each side, making sure it moves freely. If the carriage is stalled or docked to one side of the printer and you cannot move it, continue with these steps.
-
Close the carriage access door.
-
Reconnect the power cord to the rear of the printer, and then turn the printer on.
If the error persists, continue to the next step.
Step 2: Reset the printer
An error might continue to display after the jam is cleared. To clear the error state, reset the printer, connecting the power cord directly to a wall outlet to make sure the power source is stable and prevent more carriage jams.
-
With the printer turned on, disconnect the power cord from the printer.
-
Unplug the power cord from the power source.
-
Wait 60 seconds.
-
Reconnect the power cord to a wall outlet and to the printer.
NOTE:
HP recommends plugging the printer directly into a wall outlet.
P.S: Welcome to HP Community
Keep us posted,
If you would like to thank us for our efforts to help you,
Give us a virtual high-five by clicking the ‘Thumbs Up’ icon below, followed by clicking on the «Accept as solution» on this post,
Have a great day!
Riddle_Decipher
I am an HP Employee
@Qasim_Zaman Peace be unto you! That’s a nice handle you’ve got
That said, here’s a few steps that should help resolve the issue:
Step 1: Check for obstructions in the carriage path
Make sure the carriage path is not blocked.
-
With the printer on, disconnect the power cord from the rear of the printer.
-
If your printer has a battery, remove the battery.
-
Open the door to access the carriage inside of the printer.
Examples of carriage access doors
-
Look in the carriage path for debris such as crumpled paper or dislodged labels, and then remove any that you find.
Example of a printer with debris in the carriage path
-
If the carriage on your printer has a latch, make sure it is closed.
CAUTION:
Ink tank printers: If the latch is closed, do not press down on it.
-
Use your hand to move the carriage to each side, making sure it moves freely. If the carriage is stalled or docked to one side of the printer and you cannot move it, continue with these steps.
-
Close the carriage access door.
-
Reconnect the power cord to the rear of the printer, and then turn the printer on.
If the error persists, continue to the next step.
Step 2: Reset the printer
An error might continue to display after the jam is cleared. To clear the error state, reset the printer, connecting the power cord directly to a wall outlet to make sure the power source is stable and prevent more carriage jams.
-
With the printer turned on, disconnect the power cord from the printer.
-
Unplug the power cord from the power source.
-
Wait 60 seconds.
-
Reconnect the power cord to a wall outlet and to the printer.
NOTE:
HP recommends plugging the printer directly into a wall outlet.
P.S: Welcome to HP Community
Keep us posted,
If you would like to thank us for our efforts to help you,
Give us a virtual high-five by clicking the ‘Thumbs Up’ icon below, followed by clicking on the «Accept as solution» on this post,
Have a great day!
Riddle_Decipher
I am an HP Employee
@Qasim_Zaman Peace be unto you! That’s a nice handle you’ve got
That said, here’s a few steps that should help resolve the issue:
Step 1: Check for obstructions in the carriage path
Make sure the carriage path is not blocked.
-
With the printer on, disconnect the power cord from the rear of the printer.
-
If your printer has a battery, remove the battery.
-
Open the door to access the carriage inside of the printer.
Examples of carriage access doors
-
Look in the carriage path for debris such as crumpled paper or dislodged labels, and then remove any that you find.
Example of a printer with debris in the carriage path
-
If the carriage on your printer has a latch, make sure it is closed.
CAUTION:
Ink tank printers: If the latch is closed, do not press down on it.
-
Use your hand to move the carriage to each side, making sure it moves freely. If the carriage is stalled or docked to one side of the printer and you cannot move it, continue with these steps.
-
Close the carriage access door.
-
Reconnect the power cord to the rear of the printer, and then turn the printer on.
If the error persists, continue to the next step.
Step 2: Reset the printer
An error might continue to display after the jam is cleared. To clear the error state, reset the printer, connecting the power cord directly to a wall outlet to make sure the power source is stable and prevent more carriage jams.
-
With the printer turned on, disconnect the power cord from the printer.
-
Unplug the power cord from the power source.
-
Wait 60 seconds.
-
Reconnect the power cord to a wall outlet and to the printer.
NOTE:
HP recommends plugging the printer directly into a wall outlet.
P.S: Welcome to HP Community
Keep us posted,
If you would like to thank us for our efforts to help you,
Give us a virtual high-five by clicking the ‘Thumbs Up’ icon below, followed by clicking on the «Accept as solution» on this post,
Have a great day!
Riddle_Decipher
I am an HP Employee
Автоматический перевод этой страницы выполнен Microsoft Translator
При выполнении задания печати каретка с чернильными картриджами застревает в принтере, и на панели управления принтера отображается
ошибка Застревание каретки или E3.
Выполните следующие процедуры в указанном порядке. Используйте принтер после каждой процедуры, чтобы проверить, удалось ли
устранить проблему.
Проверьте тракт перемещения каретки на наличие посторонних предметов
Извлеките неплотно лежащую бумагу или любые помехи, которые могут блокировать движение каретки.
-
Если кнопка « Отмена
» на панели управления горит, нажмите ее и дождитесь полной остановки принтера.
-
Выключите принтер, затем отсоедините кабель питания.
-
Откройте дверцу доступа к картриджам, чтобы получить доступ к каретке внутри принтера.
Примеры дверцы доступа к картриджам
-
Аккуратно перемещая каретку в сторону, убедитесь, что она не мешает ее движению.
-
Найдите и извлеките все посторонние предметы с тракта перемещения каретки, например застрявшую бумагу или отклеившиеся этикетки.
Пример принтера с посторонними предметами на тракте перемещения каретки
-
Если каретка имеет фиксатор, аккуратно надавите на него, чтобы убедиться в ее надлежащей фиксации.
ОСТОРОЖНО:
Принтеры Ink Tank: Если фиксатор каретки надежно закреплен, не давите на него. Это может повредить принтер.
Примеры фиксатора каретки
-
Если каретка не зафиксирована в надлежащем месте, переместите ее сначала в одну сторону, затем в другую, устраняя любые препятствия
на ее пути.ОСТОРОЖНО:
Не прилагайте усилия, чтобы перемещать каретку, если она зафиксирована или застряла. Это может привести к повреждению принтера.
-
Закройте дверцу принтера.
-
Подключите кабель питания обратно и включите принтер.
Сброс настроек принтера
Выполните сброс настроек принтера для восстановления после ошибок и сбоев.
-
Если в принтере есть перезаряжаемый аккумулятор, извлеките его.
-
Когда принтер включен, отсоедините от него кабель питания.
-
Отсоедините кабель питания от источника питания.
-
Подождите 60 секунд.
-
Снова подключите кабель питания к электрической розетке и принтеру.
Прим.:
Компания HP рекомендует подключать принтер напрямую к электрической розетке.
-
Включите принтер, чтобы завершить сброс настроек.
Сервисное обслуживание принтера
Проведите сервисное обслуживание или замените устройство HP, если выполнение всех вышеуказанных действий не помогло устранить
проблему.
Перейдите на веб-страницу Обратиться в службу поддержки клиентов HP, чтобы запланировать ремонт или замену устройства. Если вы находитесь в Азиатско-Тихоокеанской стране/регионе, вы будете
направлены в местный сервисный центр в вашей стране/регионе.
Для проверки состояния гарантии перейдите на веб-страницу Проверка гарантии на устройство HP. За ремонт устройств после окончания гарантийного срока может взиматься плата.
Коды ошибок струйных принтеров HP Ink Tank и Smart Tank
Данную страницу мы посветим ошибкам, которые отображаются на передней панели. Рассмотрим по отдельности ошибки Ink Tank и Smart Tank.
Данное описание относится к принтерам моделей HP Ink Tank 310 | 311 | 315 | 316 | 318 | 319 | 410 | 411 | 412 | 415 | 416 | 418 | 419.

Выключите принтер, затем отсоедините кабель питания.
Откройте дверцу доступа к картриджам, чтобы получить доступ к каретке внутри принтера.
Примеры дверцы доступа к картриджам
Аккуратно перемещая каретку в сторону, убедитесь, что она не мешает ее движению.
Найдите и извлеките все посторонние предметы с тракта перемещения каретки, например застрявшую бумагу или отклеившиеся этикетки.
Пример принтера с посторонними предметами на тракте перемещения каретки
Если каретка имеет фиксатор, аккуратно надавите на него, чтобы убедиться в ее надлежащей фиксации.
ОСТОРОЖНО:
Принтеры Ink Tank: Если фиксатор каретки надежно закреплен, не давите на него. Это может повредить принтер.
Примеры фиксатора каретки
Если каретка не зафиксирована в надлежащем месте, переместите ее сначала в одну сторону, затем в другую, устраняя любые препятствия
на ее пути.
ОСТОРОЖНО:
Не прилагайте усилия, чтобы перемещать каретку, если она зафиксирована или застряла. Это может привести к повреждению принтера.
Закройте дверцу принтера.
Подключите кабель питания обратно и включите принтер.
Сброс настроек принтера
Выполните сброс настроек принтера для восстановления после ошибок и сбоев.
-
Если в принтере есть перезаряжаемый аккумулятор, извлеките его.
-
Когда принтер включен, отсоедините от него кабель питания.
-
Отсоедините кабель питания от источника питания.
-
Подождите 60 секунд.
-
Снова подключите кабель питания к электрической розетке и принтеру.
Прим.:
Компания HP рекомендует подключать принтер напрямую к электрической розетке.
-
Включите принтер, чтобы завершить сброс настроек.
Сервисное обслуживание принтера
Проведите сервисное обслуживание или замените устройство HP, если выполнение всех вышеуказанных действий не помогло устранить
проблему.
Перейдите на веб-страницу Обратиться в службу поддержки клиентов HP, чтобы запланировать ремонт или замену устройства. Если вы находитесь в Азиатско-Тихоокеанской стране/регионе, вы будете
направлены в местный сервисный центр в вашей стране/регионе.
Для проверки состояния гарантии перейдите на веб-страницу Проверка гарантии на устройство HP. За ремонт устройств после окончания гарантийного срока может взиматься плата.
Коды ошибок струйных принтеров HP Ink Tank и Smart Tank
Данную страницу мы посветим ошибкам, которые отображаются на передней панели. Рассмотрим по отдельности ошибки Ink Tank и Smart Tank.
Данное описание относится к принтерам моделей HP Ink Tank 310 | 311 | 315 | 316 | 318 | 319 | 410 | 411 | 412 | 415 | 416 | 418 | 419.

Выключите принтер, затем отсоедините кабель питания.
Откройте дверцу доступа к картриджам, чтобы получить доступ к каретке внутри принтера.
Примеры дверцы доступа к картриджам
Аккуратно перемещая каретку в сторону, убедитесь, что она не мешает ее движению.
Найдите и извлеките все посторонние предметы с тракта перемещения каретки, например застрявшую бумагу или отклеившиеся этикетки.
Пример принтера с посторонними предметами на тракте перемещения каретки
Если каретка имеет фиксатор, аккуратно надавите на него, чтобы убедиться в ее надлежащей фиксации.
ОСТОРОЖНО:
Принтеры Ink Tank: Если фиксатор каретки надежно закреплен, не давите на него. Это может повредить принтер.
Примеры фиксатора каретки
Если каретка не зафиксирована в надлежащем месте, переместите ее сначала в одну сторону, затем в другую, устраняя любые препятствия
на ее пути.
ОСТОРОЖНО:
Не прилагайте усилия, чтобы перемещать каретку, если она зафиксирована или застряла. Это может привести к повреждению принтера.
Закройте дверцу принтера.
Подключите кабель питания обратно и включите принтер.
Сброс настроек принтера
Выполните сброс настроек принтера для восстановления после ошибок и сбоев.
-
Если в принтере есть перезаряжаемый аккумулятор, извлеките его.
-
Когда принтер включен, отсоедините от него кабель питания.
-
Отсоедините кабель питания от источника питания.
-
Подождите 60 секунд.
-
Снова подключите кабель питания к электрической розетке и принтеру.
Прим.:
Компания HP рекомендует подключать принтер напрямую к электрической розетке.
-
Включите принтер, чтобы завершить сброс настроек.
Сервисное обслуживание принтера
Проведите сервисное обслуживание или замените устройство HP, если выполнение всех вышеуказанных действий не помогло устранить
проблему.
Перейдите на веб-страницу Обратиться в службу поддержки клиентов HP, чтобы запланировать ремонт или замену устройства. Если вы находитесь в Азиатско-Тихоокеанской стране/регионе, вы будете
направлены в местный сервисный центр в вашей стране/регионе.
Для проверки состояния гарантии перейдите на веб-страницу Проверка гарантии на устройство HP. За ремонт устройств после окончания гарантийного срока может взиматься плата.
Коды ошибок струйных принтеров HP Ink Tank и Smart Tank
Данную страницу мы посветим ошибкам, которые отображаются на передней панели. Рассмотрим по отдельности ошибки Ink Tank и Smart Tank.
Данное описание относится к принтерам моделей HP Ink Tank 310 | 311 | 315 | 316 | 318 | 319 | 410 | 411 | 412 | 415 | 416 | 418 | 419.
От того, какие индикаторы мигают и что отображается на самой панели, можно определить причину неисправности. Ниже рассмотрим только варианты буквенного и цифрового значения. Остальные индикаторы и так понятны любому пользователю. К примеру, если мигает индикатор беспроводной связи, значит принтер пытается установить соединение с Вашим маршрутизатором. Если мигает индикатор над одной из головок, то соответственно требуется обслуживание или замена данной головки. Поэтому приведем только таблицу самих ошибок на передней панели.
|
Ошибка |
Описание ошибки |
|
A |
Принтер ожидает загрузки страницы выравнивания. После распечатки тестовой страницы, следует разместить данный лист на стекло сканера и нажать кнопку цветного сканирования |
|
P |
После установки печатающих головок произошел сбой прокачки чернил. Нажмите кнопку возобновления печати |
|
E1 |
Загруженная бумага в принтере не соответствует формату, указанному в драйвере печати |
|
E2 |
Загруженная бумага в принтере не соответствует по длине, указанному в драйвере печати |
|
E3 |
Застряла каретка. Проверьте путь движения узла каретки |
|
E4 |
Замятие бумаги. откройте крышку принтера и извлеките бумагу. Перезапустите принтер |
|
E5 |
Ошибка узла сканирования. Перезапустите принтер. |
|
E6 |
Общая ошибка принтера. Перезапустите принтер. При повторном возникновении проведите сброс устройства до заводских настроек |
|
E7 |
Ошибка заправки системы. Проверьте наличие чернил в ёмкостях. |
|
E9 |
Требуется обслуживание системы подачи чернил. Следуйте инструкциям на странице обслуживания, распечатанный принтером |
Данное описание относится к принтерам моделей HP Smart Tank 500 | 508 | 511 | 514 | 515 | 516 | 517 | 518 | 519 | 551 | 555 | 559
От того, какие индикаторы мигают и что отображается на самой панели, можно определить причину неисправности. Ниже рассмотрим только варианты буквенного и цифрового значения. Остальные индикаторы и так понятны любому пользователю. К примеру, если мигает индикатор беспроводной связи, значит принтер пытается установить соединение с Вашим маршрутизатором. Если мигает индикатор над одной из головок, то соответственно требуется обслуживание или замена данной головки. Поэтому приведем только таблицу самих ошибок на передней панели.
|
Ошибка |
Описание ошибки |
|
A |
Принтер ожидает загрузки страницы выравнивания. После распечатки тестовой страницы, следует разместить данный лист на стекло сканера и нажать кнопку цветного сканирования |
|
P |
После установки печатающих головок произошел сбой прокачки чернил. Нажмите кнопку возобновления печати |
|
E1 |
Загруженная бумага в принтере не соответствует формату, указанному в драйвере печати |
|
E2 |
Загруженная бумага в принтере не соответствует по длине, указанному в драйвере печати |
|
E3 |
Застряла каретка. Проверьте путь движения узла каретки |
|
E4 |
Замятие бумаги. откройте крышку принтера и извлеките бумагу. Перезапустите принтер |
|
E5 |
Ошибка узла сканирования. Перезапустите принтер. |
|
E6 |
Общая ошибка принтера. Перезапустите принтер. При повторном возникновении проведите сброс устройства до заводских настроек |
|
E7 |
Ошибка заправки системы. Проверьте наличие чернил в ёмкостях. |
|
E9 |
Требуется обслуживание системы подачи чернил. Следуйте инструкциям на странице обслуживания, распечатанный принтером |
Данное описание относится к принтерам моделей HP Smart Tank 500 | 508 | 511 | 514 | 515 | 516 | 517 | 518 | 519 | 551 | 555 | 559
Так же, как и с принтерами Ink Tank рассмотрим только сами ошибки, так как мигающие индикаторы и так говорят сами за себя.
|
Ошибка |
Описание ошибки |
|
A |
Ошибка выравнивания печатающей головки. Повторите попытку, нажав кнопку возобновления печати, после чего следуйте инструкциям по странице |
|
P |
После установки печатающих головок произошел сбой прокачки чернил. Нажмите кнопку возобновления печати |
|
E1 E2 |
Загруженная бумага в принтере не соответствует формату, указанному в драйвере печати. Загрузите соответствующего размера бумагу |
|
E3 |
Застряла каретка. Проверьте путь движения узла каретки |
|
E4 |
Замятие бумаги. откройте крышку принтера и извлеките бумагу. Перезапустите принтер |
|
E5 |
Ошибка узла сканирования. Перезапустите принтер. |
|
E6 |
Общая ошибка принтера. Перезапустите принтер. При повторном возникновении проведите сброс устройства до заводских настроек |
|
E7 |
Один или несколько резервуаров пусты. Заправьте резервуары с мигающим индикатором |
Гарантийный срок обслуживания зависит от использования техники и характера повреждений. В зависимости от работы и запасных частей мы даём гарантию от 1 до 3 месяцев.
-
Производите ли вы ремонт на выезде?
Нет, ремонт струйной техники мы проводим только в нашем сервисном центре.
|
Обращайтесь в наш сервисный центр, будем рады Вам помочь! |
|
Ответим на интересующие Вас вопросы ( в чатах моментальные ответы / Будние дни). |
|
Дадим профессиональную консультацию. |
|
Примем меры по устранению неполадок! |
|
Связаться с нами можно по телефонам: |
Остались вопросы? Закажите звонок
Дата статьи 26.05.2021. Пишите любые замечания и рекомендации для улушения сайта и компании. Будем признательны за работу. При регистрации на сайте Вы получаете 10% скидку на все виды работ и покупку деталей для плоттеров серии HP DesignJet
Информация на сайте компании Дока-Сервис не является публичной офертой и носит информационный характер. Окончательные условия предоставления услуг определяются компанией по итогам проведения диагностики и согласовываются с владельцами техники по телефону.
Содержание
- Сбой печати на принтерах HP
- Как устранить ошибку Е8
- Устранение проблемы с кодом Е3
- Устранение ошибки 79
- Сброс ошибок на принтерах HP
Принтеры HP зарекомендовали себя с положительной стороны. Выпускаются модели для разной печати, спросом пользуются недорогие варианты, которые выдают чёрно-белую картинку. Коды ошибок на принтерах HP возникают тогда, когда техника отказывается работать.
Сбой печати на принтерах HP
Когда печать прерывается, пользователь спешит проверить питание, однако причина может быть куда серьёзней. Наиболее распространенной, считается проблема с микропроцессором, тогда оборудование не способно обрабатывать сигнал. Также она может быть связана с картриджем. В таком случае полностью проверяется печатающая головка.
ВНИМАНИЕ! Когда возникает ошибка печати, рекомендуется обратить внимание на надпись (высвечивается на дисплее).
Распространенные коды ошибок:
- Поломка 49.
- Ошибка 60.
- Поломка 79.
- Ошибка Е3.
- Поломка Е8.
Версии принтеров, которые чаще всего страдают от неисправностей:
- 090d.
- 1132.
- 1536.
- 1536dnf.
- 3f0.
- 4250.
Когда произошла заминка в печати, главное не паниковать, принять правильное решение.
Как устранить ошибку Е8
На примере принтера m1132 ошибка Е8 возникает часто, и пользователи теряются в догадках. Проблема кроется в сканере и не обойтись без разбора всей конструкции.
При подсоединении техники к персональному компьютеру, на экране появляется надпись «used supply in use hp», значит необходимо действовать по инструкции:
- Отсоединяется крышка.
- Снимается каретка.
- Откручиваются винты.
- Отсоединяется мотор сканера на принтере HP.
- Чистится грязь.
- Заменяется сканер.
У HP Laserjet M1132 mfp ошибка E8 возникает по таким причинам:
- Загрязнённость принтера.
- Проблемы с прошивкой.
- Поломка платы.
Если заменить сканер, получится исправить ошибку, и тогда все будет работать на отлично. Во время ремонта рекомендуется воздержаться от прочистки шлейфа, это может привести к потере сигнала. Ошибка E8 встречается даже у устройств последней серии, и там трудности чаще всего возникают именно с прошивкой.
Что касается грязи, она скапливается на шестеренках. Ошибка E8 в любом случае не является критичной и может быть устранена без обращения в сервисный центр. Из инструментов потребуется лишь шестигранный ключ под винты.
СПРАВКА. Ошибка сканера в запущенной форме может привести к тому, что техника начнёт сбоить и шлейф перегорает. У некоторых пользователей принтер просто не отвечает на сигналы.
Устранение проблемы с кодом Е3
На примере принтера HP Laserjet 3380 надо разобрать проблему установки картриджа. Когда на дисплее возникает ошибка E3, пользователи полагают, что у техники попросту закончилась краска. На самом деле причина может заключаться в неправильной установке картриджа.
Первым делом рассматривается механизм, важно обратить внимание на заслонку. Порой проблема связана с рычагом, который фиксирует элемент, его необходимо лишь немного подправить. Чтобы добраться до картриджей, естественно, снимается крышка. Если рассматривать аппарат M125RA, у него элемент находится в нижней части корпуса и придется потратить некоторое время, чтобы добраться до кармашка.
ВНИМАНИЕ! Когда рычажок вернулся на старую позицию, ошибка с дисплея исчезнет сразу или через некоторое время.
Если устройство в дальнейшем отказывается работать, придётся подумать над тем, как отнести его в сервисный центр. Как вариант, можно самостоятельно произвести диагностику, тогда первым делом на технике нажимается кнопка выкл. Далее важно отсоединить устройство от сети, под крышкой проверяется состояние сетевого фильтра, необходимо протереть его сухой тряпкой. Когда принтер выключен или находится в спящем режиме, пользователю ничего не угрожает.
Устранение ошибки 79
Если на дисплее появилась надпись 79 service error, рекомендуется не спешить нести принтер в сервисный центр. Зачастую проблему связывают с печатью поврежденного файла. На примере HP 2605 ошибка 79 означает попытку открытия документа в расширении pdf. Чтобы разобраться в ситуации, первым делом перезагружается персональный компьютер.
У принтеров HP ошибка 79 любит возвращаться, намекая на необходимость прошивки. Специалисты решают проблему путем сброса настроек. “Ошибка 79” принтер HP 400 показывает, если ПО несовместимо с техникой. Когда после сброса настроек печать не начинается, рекомендуется проверить обновление драйверов. “Ошибка 79” принтер HP 400 показывается, в случае использования пиратского программного обеспечения. В такой ситуации необходимо также переустановить систему, и проверить новые драйвера.
Если все сделано правильно, то с дисплея пропадёт надпись 79 service error.
Сброс ошибок на принтерах HP
У принтеров HP ошибка 49, или 60, 79, e3, е8 может быть устранена хитрым способом. В арсенале пользователя есть такой инструмент, как служба поддержки. Метод носит название «сброс принтера HP».
Без какого-либо разбора конструкции прямо во время печати рекомендуется произвести следующие действия:
- Вызов меню.
- Кнопка печать.
- Вызов техподдержки.
- Отправка отчета.
Когда принтер выключен или возникла другая ошибка, возможно придется обратиться в сервисный центр. Если проблема может быть устранена путем обновления программы, метод точно поможет. К примеру, ошибка 60 02 устраняется лишь специалистам сервисного центра, и нет смысла экспериментировать. Осуществляя сброс принтера HP, главное, убедиться в том, что установлены последние драйвера и в картридже имеются чернила.
Если долгое время сохраняется ошибка принтера рекомендуется перебрать все элементы оборудования, выяснить, в чем может быть загвоздка. На принтерах старой версии не редко вылетает головка. Через некоторое время пользователю будет известны все уязвимые места модели. Даже незначительная оплошность может потребовать серьезных финансовых вложений. У пользователей, естественно, нет желания платить за дорогую плату либо шлейф.
СПРАВКА. Если документ не отправляется на печать, первоначально следует убедиться в том, что горит кнопка вкл.
Рассматривая частные случаи, принтеры могут показывать проблему с сетью, это ошибка 1132. В качестве заключения стоит отметить, что принтеры HP являются надежными, однако, как любая техника, она выходит из строя и приходится предпринимать меры. Если нет желания вникать в тонкости оборудования, рекомендуется обратиться в сервисный центр.
Коды ошибок струйных принтеров HP Ink Tank и Smart Tank
Данную страницу мы посветим ошибкам, которые отображаются на передней панели. Рассмотрим по отдельности ошибки Ink Tank и Smart Tank.
Данное описание относится к принтерам моделей HP Ink Tank 310 | 311 | 315 | 316 | 318 | 319 | 410 | 411 | 412 | 415 | 416 | 418 | 419.
От того, какие индикаторы мигают и что отображается на самой панели, можно определить причину неисправности. Ниже рассмотрим только варианты буквенного и цифрового значения. Остальные индикаторы и так понятны любому пользователю. К примеру, если мигает индикатор беспроводной связи, значит принтер пытается установить соединение с Вашим маршрутизатором. Если мигает индикатор над одной из головок, то соответственно требуется обслуживание или замена данной головки. Поэтому приведем только таблицу самих ошибок на передней панели.
|
Ошибка |
Описание ошибки |
|
A |
Принтер ожидает загрузки страницы выравнивания. После распечатки тестовой страницы, следует разместить данный лист на стекло сканера и нажать кнопку цветного сканирования |
|
P |
После установки печатающих головок произошел сбой прокачки чернил. Нажмите кнопку возобновления печати |
|
E1 |
Загруженная бумага в принтере не соответствует формату, указанному в драйвере печати |
|
E2 |
Загруженная бумага в принтере не соответствует по длине, указанному в драйвере печати |
|
E3 |
Застряла каретка. Проверьте путь движения узла каретки |
|
E4 |
Замятие бумаги. откройте крышку принтера и извлеките бумагу. Перезапустите принтер |
|
E5 |
Ошибка узла сканирования. Перезапустите принтер. |
|
E6 |
Общая ошибка принтера. Перезапустите принтер. При повторном возникновении проведите сброс устройства до заводских настроек |
|
E7 |
Ошибка заправки системы. Проверьте наличие чернил в ёмкостях. |
|
E9 |
Требуется обслуживание системы подачи чернил. Следуйте инструкциям на странице обслуживания, распечатанный принтером |
Ошибки принтеров HP Smart tank
Данное описание относится к принтерам моделей HP Smart Tank 500 | 508 | 511 | 514 | 515 | 516 | 517 | 518 | 519 | 551 | 555 | 559
Так же, как и с принтерами Ink Tank рассмотрим только сами ошибки, так как мигающие индикаторы и так говорят сами за себя.
|
Ошибка |
Описание ошибки |
|
A |
Ошибка выравнивания печатающей головки. Повторите попытку, нажав кнопку возобновления печати, после чего следуйте инструкциям по странице |
|
P |
После установки печатающих головок произошел сбой прокачки чернил. Нажмите кнопку возобновления печати |
|
E1 E2 |
Загруженная бумага в принтере не соответствует формату, указанному в драйвере печати. Загрузите соответствующего размера бумагу |
|
E3 |
Застряла каретка. Проверьте путь движения узла каретки |
|
E4 |
Замятие бумаги. откройте крышку принтера и извлеките бумагу. Перезапустите принтер |
|
E5 |
Ошибка узла сканирования. Перезапустите принтер. |
|
E6 |
Общая ошибка принтера. Перезапустите принтер. При повторном возникновении проведите сброс устройства до заводских настроек |
|
E7 |
Один или несколько резервуаров пусты. Заправьте резервуары с мигающим индикатором |
Гарантия на ремонт струйных принтеров HP
Гарантийный срок обслуживания зависит от использования техники и характера повреждений. В зависимости от работы и запасных частей мы даём гарантию от 1 до 3 месяцев.
-
Производите ли вы ремонт на выезде?
Нет, ремонт струйной техники мы проводим только в нашем сервисном центре.
|
Обращайтесь в наш сервисный центр, будем рады Вам помочь! |
|
Ответим на интересующие Вас вопросы ( в чатах моментальные ответы / Будние дни). |
|
Дадим профессиональную консультацию. |
|
Примем меры по устранению неполадок! |
|
Связаться с нами можно по телефонам: |
Остались вопросы? Закажите звонок
Дата статьи 26.05.2021. Пишите любые замечания и рекомендации для улушения сайта и компании. Будем признательны за работу. При регистрации на сайте Вы получаете 10% скидку на все виды работ и покупку деталей для плоттеров серии HP DesignJet
Информация на сайте компании Дока-Сервис не является публичной офертой и носит информационный характер. Окончательные условия предоставления услуг определяются компанией по итогам проведения диагностики и согласовываются с владельцами техники по телефону.
Автоматический перевод этой страницы выполнен Microsoft Translator
На панели управления принтеров HP Smart Compact 210, 520, 580 и 5100 имеются индикаторы и сообщение об ошибке, отображаемая
на панели управления с информацией о состоянии принтера. Определите значение ошибок и условий освещенности и действия по их
устранению.
Кнопки, значки и индикаторы на панели управления (принтеры HP Smart Laser 520, 540, 580 и 5100)
|
Элемент |
Описание |
Описание |
|---|---|---|
|
1 |
Дисплей панели управления
|
Отображает номера счетчика или коды ошибок, различные режимы копирования, проблемы, связанные с чернилами, печатаными головками |
|
2 |
Кнопка «Цветное копирование »
|
Запустите задание цветного копирования. Чтобы увеличить количество копий, нажмите и удерживайте кнопку или нажимайте несколько Копирование начнется через 2 секунды после последнего нажатия кнопки. |
|
3 |
Кнопка «Черно-белая копия»
|
Запустите задание черно-белого копирования. Чтобы увеличить количество копий, нажмите и удерживайте кнопку или нажимайте несколько Копирование начнется через 2 секунды после последнего нажатия кнопки. |
|
4 |
Кнопка «ID Copy» (Копирование идентификатора)
|
Функция ID-копирования позволяет поместить открытку или документ малого размера в любом месте на стекло сканера, чтобы скопировать |
|
5 |
Кнопка Отмена
|
Остановите выполнение текущей операции. |
|
6 |
Кнопка Возобновить
|
Возобновите задание после прерывания (например, после загрузки бумаги или устранения замятия бумаги). |
|
7 |
Кнопка Питание
|
Включите или выключите принтер. |
|
8 |
Кнопка Wi-Fi (модели Wi-Fi)
|
Включение или отключение беспроводной связи принтера. |
|
9 |
Кнопка информации (модели сети)
|
напечатайте информационную страницу. На информационной странице представлен обзор информации о принтере и его текущем состоянии |
Дисплей панели управления (принтеры HP Smart Laser 520, 540, 580 и 5100)
|
Элемент |
Значок |
Описание |
|---|---|---|
|
1 |
Значки печатающей головки
|
Мигающий левый значок указывает на проблему с цветной печатающей головкой. Мигающий правый значок указывает на неполадку с черной печатающей головкой. |
|
2 |
Значки ID-копирования спереди
|
указывает сторону удостоверения, которую необходимо поместить на стекло сканера. |
|
3 |
Счетчик номеров
|
|
|
4 |
Значок документа
Значок «Фотографии »
|
|
|
5 |
Индикатор внимания
|
Указывает на ошибку или состояние предупреждения. |
|
6 |
Индикатор «Открытая крышка »
|
Во время выравнивания печатающих головок или при копировании идентификационных карт необходимо открыть крышку сканера. |
|
7 |
Значки KCMY
|
Буквы KCMY и перепады чернил используются для ука сведения о состоянии четырех емкостей чернил в принтере. Каждый набор значков соответствует чернильным картриджам: черным, голубым, пурпурным и желтым. |
|
8 |
Значки состояния Wi-Fi (модели Wi-Fi)
|
Показывает состояние Wi-Fi и мощность сигнала. |
|
9 |
Значок Wi-Fi Direct (модели Wi-Fi)
|
Указывает состояние Wi-Fi Direct.
|
Кнопки, значки и индикаторы на панели управления (принтеры HP Smart Compact 210)
|
Элемент |
Кнопка |
Описание |
|---|---|---|
|
1 |
Дисплей панели управления
|
Показывает коды ошибок, неполадки, связанные с чернилами, печатаными головками или бумагой, а также состояние сетевого подключения. |
|
2 |
Кнопка Wi-Fi
|
Включение или отключение беспроводной связи принтера. |
|
3 |
Кнопка Возобновить
|
Возобновите задание после прерывания (например, после загрузки бумаги или устранения замятия бумаги). |
|
4 |
Кнопка Питание
|
Включите или выключите принтер. |
|
5 |
Кнопка Отмена
|
Остановите выполнение текущей операции. |
|
6 |
Кнопка информации
|
напечатайте информационную страницу. На информационной странице представлен обзор информации о принтере и его текущем состоянии |
Дисплей панели управления (принтеры HP Smart Laser 210)
|
Элемент |
Значок |
Описание |
|---|---|---|
|
1 |
Значки печатающей головки
|
Мигающий левый значок указывает на проблему с цветной печатающей головкой. Мигающий правый значок указывает на неполадку с черной печатающей головкой. |
|
2 |
Код ошибки
|
Показывает букву E и номер, если принтер находится в состоянии ошибки. |
|
3 |
Значок документа
|
Указывает состояние бумаги во входном лотке или любые другие связанные с ним проблемы (включая закончилась бумага, замятие |
|
4 |
Индикатор внимания
|
Указывает на ошибку или состояние предупреждения. |
|
5 |
Значки KCMY
|
Буквы KCMY и перепады чернил используются для ука сведения о состоянии четырех емкостей чернил в принтере. Каждый набор значков соответствует чернильным картриджам: черным, голубым, пурпурным и желтым. |
|
6 |
Значки состояния Wi-Fi
|
Показывает состояние Wi-Fi и мощность сигнала. |
|
7 |
Значок Wi-Fi Direct
|
Указывает состояние Wi-Fi Direct.
|
Коды E (ошибка)
Значок счетчика цифр на панели управления вашего принтера HP Smart Отображается E и 1-значный код ошибки.
Ошибка E1/E2
Несоответствие формата бумаги (E1) или длины бумаги (E2).
Во время печати принтер обнаруживает, что размер бумаги не соответствует указанному в задании печати по ширине или длине.
-
Нажмите кнопку «Отмена»
для отмены печати.
-
Загрузите бумагу нужного размера или измените параметры размера бумаги в своем приложении в соответствии с размерами используемой
бумаги. -
Повторите печать документа.
Ошибка E3
Застряла каретка печати внутри принтера.
-
Откройте переднюю крышку.
-
Убедитесь, что крышка печатающей головки закрыта и на пути каретки нет препятствий.
ОСТОРОЖНО:
Не открывайте крышку печатающей головки.
-
Удалите мятую бумагу или другие объекты, которые мешают перемещению каретки.
-
Закройте переднюю крышку.
-
Нажмите кнопку возобновления печати
, чтобы продолжить печать, или нажмите кнопку «Отмена»
.
-
Если проблема не устранена, выключите принтер и повторно включите его или обратитесь в HP.
Ошибка E4
Замялась бумага.
-
Найдите замятую бумагу внутри принтера и осторожно устраните замятие.
-
После удаления замятой бумаги перезапустите принтер.
Ошибка E5
Сканер не работает.
-
Нажмите кнопку « Отмена
«, а затем повторите попытку сканирования.
-
Если сканирование по-прежнему не удается, выключите, а затем снова включите принтер.
Принтер все еще может печатать, даже если сканер не работает.
Ошибка E6
Принтер находится в состоянии ошибки.
Перезагрузите принтер.
-
Выключите принтер.
-
Отсоедините шнур питания.
-
Подождите минуту, а затем снова подключите кабель питания к розетке.
-
Включите принтер.
Если проблема остается, обратитесь в компанию HP.
Ошибка E7
В одном или нескольких емкостях закончились чернила.
-
Откройте переднюю дверцу и крышку контейнера для чернил.
-
Откройте бутылку для чернил, переверните ее и установите на емкости до щелчка.
Дождитесь заполнения емкости чернилами.
-
Закройте колпачок, крышку емкости и переднюю дверцу.
Ошибка E8
Произошла неустранимая ошибка.
Выключите принтер и снова включите его.
Если проблема остается, обратитесь в компанию HP.
Ошибка E9
Произошла ошибка микропрограммы или обновления принтера.
Выключите принтер и снова включите его.
Если проблема не устраняется, загрузите последнюю версию микропрограммы принтера. Для получения дополнительной информации
посетите веб-сайт службы поддержки HP . Для временного подключения принтера к компьютеру может потребоваться кабель USB.
Индикаторы панели управления
Индикаторы на панели управления мигают вместе со значками на дисплее, обозначая самые распространенные ошибки.
Индикатор кнопки питания
Индикатор кнопки питания показывает состояние питания вашего принтера.
-
Индикатор питания горит
постоянно, когда принтер включен и готов к работе.
-
Когда принтер выключен
, индикатор питания не горит.
-
Индикатор питания горит,
когда принтер находится в спящем режиме, что происходит по умолчанию приблизительно по прошествии пяти минут в неактивном состоянии.
Прим.:
Принтер автоматически выключается после двух часов неактивности, когда функции беспроводной связи, Wi-Fi Direct и Bluetooth
отключены, а принтер не подключен через кабель USB. -
Индикатор питаниямигает
после выполнения принтером задания, например, печати, сканирования или копирования.
-
Индикатор питания быстро
мигает, когда открыта дверца доступа к чернильным картриджам или принтер находится в состоянии ошибки. Убедитесь, что дверца доступа закрыта,
или следуйте инструкциям на экране программного обеспечения принтера или приложения HP Smart, чтобы устранить эту ошибку.
Значок анимации
Счетчик номера отображает анимацию, когда принтер занят выполнением одной из следующих задач:
-
Включение: Индикатор питания мигает
, а на несколько
секунд отображается значок анимации.
-
Печать страницы выравнивания: Индикатор питания горит
, индикатор отмены
выключен,
и на несколько минут отображается значок анимации.
-
Сканирование с компьютера или мобильного устройства: Индикатор питания мигает
, индикатор
отмены горит,
и на несколько секунд отображается значок анимации.
-
Обновление микропрограммы принтера:
Индикаторпитания
мигает,
индикатор отмены и беспроводной связи (только для беспроводных моделей), а значок анимации отображается не менее 10 минут, в зависимости от сетевого подключения.
ОСТОРОЖНО:
Не выключайте принтер во время обновления микропрограммы. Это может привести к необратимому повреждению принтера.
Значок документа и ошибки бумаги
Сигнальный индикатор и значок документа мигают. Горят индикаторы возобновления печати и отмены.
Принтер получает задание печати и определяет отсутствие бумаги.
Загрузите бумагу во входной лоток и нажмите кнопку «Возобновить» , чтобы продолжить печать.
Сигнальный индикатор и значок документа с горизонтальными линиями мигают. Горят индикаторы возобновления печати и отмены.
Принтер получает задание на копирование или сканирование и определяет отсутствие исходного документа на стекле сканера.
Загрузите бумагу во входной лоток и нажмите кнопку «Возобновить» .
Значки и ошибки печатающих головок
Индикатор предупреждения и один или оба индикатора печатающих головок мигают.
|
Причина |
Решение |
|---|---|
|
Могло произойти одно из указанных ниже событий.
|
|
Значок выравнивания печатающей головки
На счетчике номеров отображается А, либо мигает А, либо отображается анимация.
|
Причина |
Решение |
|---|---|
|
Принтер выполняет выравнивание печатающей головки. В процессе печати страницы выравнивания печатающей головки на дисплее появится следующая анимация. При печати страницы выравнивания появляется твердотельный символ «A». Мигает символ «A» при сканировании принтером страницы выравнивания. После завершения выравнивания печатающей головки сообщение «A» пропадает. |
После печати страницы выравнивания Выравнивание печатающей головки завершено после сканирования. |
На счетчике номеров отображается мигающий А. Индикаторы предупреждения и возобновления печати мигают.
|
Причина |
Решение |
|---|---|
|
Сбой выравнивания печатающей головки. Это может произойти после сканирования страницы выравнивания. |
Попробуйте выполнить одно из следующих действий:
|
Значки чернил и ошибки
При наличии следующего состояния принтера, заполните указанную емкость для чернил.
-
Горят один или несколько значков чернил и индикатор возобновления печати.
В одной или нескольких емкостях заканчиваются чернила.
-
Индикатор предупреждения включен, один или несколько значков чернил мигают, индикатор возобновления печати горит.
В одной или нескольких емкостях практически закончились чернила.
-
Индикатор предупреждения, код ошибки E7 и один или несколько значков чернил мигают.
В одном или нескольких емкостях закончились чернила.
Состояние Wi-Fi, значки и индикаторы (модели Wi-Fi)
Индикатор Wi-Fi и значки состояния Wi-Fi на панели управления принтера вместе указывают состояние соединения Wi-Fi принтера.
Состояние Wi-Fi, значки и индикаторы
|
Индикатор Wi-Fi |
Значки Wi-Fi |
Состояние Wi-Fi |
|---|---|---|
|
Не горит |
Не горит |
Принтер не подключен к сети Wi-Fi. Чтобы включить Wi-Fi, нажмите кнопку Wi-Fi |
|
Вкл. |
Значок Wi-Fi включен. |
Принтер подключен к сети Wi-Fi. |
|
Мигает |
|
Принтер не подключен или пытается подключиться к сети Wi-Fi. |
|
Мигает |
Попеременное переключение полос сигнала Wi-Fi. |
Принтер в режиме настройки Wi-Fi или пытается подключиться к сети Wi-Fi.
|
|
Мигает |
|
Возможно, произошла ошибка Wi-Fi. |
|
Мигает |
Значок Wi-Fi мигает. |
Принтер в режиме WPS. |
|
Быстро мигает |
|
В режиме WPS произошла ошибка. |
@Qasim_Zaman Peace be unto you! That’s a nice handle you’ve got
That said, here’s a few steps that should help resolve the issue:
Step 1: Check for obstructions in the carriage path
Make sure the carriage path is not blocked.
-
With the printer on, disconnect the power cord from the rear of the printer.
-
If your printer has a battery, remove the battery.
-
Open the door to access the carriage inside of the printer.
Examples of carriage access doors
-
Look in the carriage path for debris such as crumpled paper or dislodged labels, and then remove any that you find.
Example of a printer with debris in the carriage path
-
If the carriage on your printer has a latch, make sure it is closed.
CAUTION:
Ink tank printers: If the latch is closed, do not press down on it.
-
Use your hand to move the carriage to each side, making sure it moves freely. If the carriage is stalled or docked to one side of the printer and you cannot move it, continue with these steps.
-
Close the carriage access door.
-
Reconnect the power cord to the rear of the printer, and then turn the printer on.
If the error persists, continue to the next step.
Step 2: Reset the printer
An error might continue to display after the jam is cleared. To clear the error state, reset the printer, connecting the power cord directly to a wall outlet to make sure the power source is stable and prevent more carriage jams.
-
With the printer turned on, disconnect the power cord from the printer.
-
Unplug the power cord from the power source.
-
Wait 60 seconds.
-
Reconnect the power cord to a wall outlet and to the printer.
NOTE:
HP recommends plugging the printer directly into a wall outlet.
P.S: Welcome to HP Community
Keep us posted,
If you would like to thank us for our efforts to help you,
Give us a virtual high-five by clicking the ‘Thumbs Up’ icon below, followed by clicking on the «Accept as solution» on this post,
Have a great day!
Riddle_Decipher
I am an HP Employee
@Qasim_Zaman Peace be unto you! That’s a nice handle you’ve got
That said, here’s a few steps that should help resolve the issue:
Step 1: Check for obstructions in the carriage path
Make sure the carriage path is not blocked.
-
With the printer on, disconnect the power cord from the rear of the printer.
-
If your printer has a battery, remove the battery.
-
Open the door to access the carriage inside of the printer.
Examples of carriage access doors
-
Look in the carriage path for debris such as crumpled paper or dislodged labels, and then remove any that you find.
Example of a printer with debris in the carriage path
-
If the carriage on your printer has a latch, make sure it is closed.
CAUTION:
Ink tank printers: If the latch is closed, do not press down on it.
-
Use your hand to move the carriage to each side, making sure it moves freely. If the carriage is stalled or docked to one side of the printer and you cannot move it, continue with these steps.
-
Close the carriage access door.
-
Reconnect the power cord to the rear of the printer, and then turn the printer on.
If the error persists, continue to the next step.
Step 2: Reset the printer
An error might continue to display after the jam is cleared. To clear the error state, reset the printer, connecting the power cord directly to a wall outlet to make sure the power source is stable and prevent more carriage jams.
-
With the printer turned on, disconnect the power cord from the printer.
-
Unplug the power cord from the power source.
-
Wait 60 seconds.
-
Reconnect the power cord to a wall outlet and to the printer.
NOTE:
HP recommends plugging the printer directly into a wall outlet.
P.S: Welcome to HP Community
Keep us posted,
If you would like to thank us for our efforts to help you,
Give us a virtual high-five by clicking the ‘Thumbs Up’ icon below, followed by clicking on the «Accept as solution» on this post,
Have a great day!
Riddle_Decipher
I am an HP Employee
@Qasim_Zaman Peace be unto you! That’s a nice handle you’ve got
That said, here’s a few steps that should help resolve the issue:
Step 1: Check for obstructions in the carriage path
Make sure the carriage path is not blocked.
-
With the printer on, disconnect the power cord from the rear of the printer.
-
If your printer has a battery, remove the battery.
-
Open the door to access the carriage inside of the printer.
Examples of carriage access doors
-
Look in the carriage path for debris such as crumpled paper or dislodged labels, and then remove any that you find.
Example of a printer with debris in the carriage path
-
If the carriage on your printer has a latch, make sure it is closed.
CAUTION:
Ink tank printers: If the latch is closed, do not press down on it.
-
Use your hand to move the carriage to each side, making sure it moves freely. If the carriage is stalled or docked to one side of the printer and you cannot move it, continue with these steps.
-
Close the carriage access door.
-
Reconnect the power cord to the rear of the printer, and then turn the printer on.
If the error persists, continue to the next step.
Step 2: Reset the printer
An error might continue to display after the jam is cleared. To clear the error state, reset the printer, connecting the power cord directly to a wall outlet to make sure the power source is stable and prevent more carriage jams.
-
With the printer turned on, disconnect the power cord from the printer.
-
Unplug the power cord from the power source.
-
Wait 60 seconds.
-
Reconnect the power cord to a wall outlet and to the printer.
NOTE:
HP recommends plugging the printer directly into a wall outlet.
P.S: Welcome to HP Community
Keep us posted,
If you would like to thank us for our efforts to help you,
Give us a virtual high-five by clicking the ‘Thumbs Up’ icon below, followed by clicking on the «Accept as solution» on this post,
Have a great day!
Riddle_Decipher
I am an HP Employee
@Qasim_Zaman Peace be unto you! That’s a nice handle you’ve got
That said, here’s a few steps that should help resolve the issue:
Step 1: Check for obstructions in the carriage path
Make sure the carriage path is not blocked.
-
With the printer on, disconnect the power cord from the rear of the printer.
-
If your printer has a battery, remove the battery.
-
Open the door to access the carriage inside of the printer.
Examples of carriage access doors
-
Look in the carriage path for debris such as crumpled paper or dislodged labels, and then remove any that you find.
Example of a printer with debris in the carriage path
-
If the carriage on your printer has a latch, make sure it is closed.
CAUTION:
Ink tank printers: If the latch is closed, do not press down on it.
-
Use your hand to move the carriage to each side, making sure it moves freely. If the carriage is stalled or docked to one side of the printer and you cannot move it, continue with these steps.
-
Close the carriage access door.
-
Reconnect the power cord to the rear of the printer, and then turn the printer on.
If the error persists, continue to the next step.
Step 2: Reset the printer
An error might continue to display after the jam is cleared. To clear the error state, reset the printer, connecting the power cord directly to a wall outlet to make sure the power source is stable and prevent more carriage jams.
-
With the printer turned on, disconnect the power cord from the printer.
-
Unplug the power cord from the power source.
-
Wait 60 seconds.
-
Reconnect the power cord to a wall outlet and to the printer.
NOTE:
HP recommends plugging the printer directly into a wall outlet.
P.S: Welcome to HP Community
Keep us posted,
If you would like to thank us for our efforts to help you,
Give us a virtual high-five by clicking the ‘Thumbs Up’ icon below, followed by clicking on the «Accept as solution» on this post,
Have a great day!
Riddle_Decipher
I am an HP Employee
@Qasim_Zaman Peace be unto you! That’s a nice handle you’ve got
That said, here’s a few steps that should help resolve the issue:
Step 1: Check for obstructions in the carriage path
Make sure the carriage path is not blocked.
-
With the printer on, disconnect the power cord from the rear of the printer.
-
If your printer has a battery, remove the battery.
-
Open the door to access the carriage inside of the printer.
Examples of carriage access doors
-
Look in the carriage path for debris such as crumpled paper or dislodged labels, and then remove any that you find.
Example of a printer with debris in the carriage path
-
If the carriage on your printer has a latch, make sure it is closed.
CAUTION:
Ink tank printers: If the latch is closed, do not press down on it.
-
Use your hand to move the carriage to each side, making sure it moves freely. If the carriage is stalled or docked to one side of the printer and you cannot move it, continue with these steps.
-
Close the carriage access door.
-
Reconnect the power cord to the rear of the printer, and then turn the printer on.
If the error persists, continue to the next step.
Step 2: Reset the printer
An error might continue to display after the jam is cleared. To clear the error state, reset the printer, connecting the power cord directly to a wall outlet to make sure the power source is stable and prevent more carriage jams.
-
With the printer turned on, disconnect the power cord from the printer.
-
Unplug the power cord from the power source.
-
Wait 60 seconds.
-
Reconnect the power cord to a wall outlet and to the printer.
NOTE:
HP recommends plugging the printer directly into a wall outlet.
P.S: Welcome to HP Community
Keep us posted,
If you would like to thank us for our efforts to help you,
Give us a virtual high-five by clicking the ‘Thumbs Up’ icon below, followed by clicking on the «Accept as solution» on this post,
Have a great day!
Riddle_Decipher
I am an HP Employee
Автоматический перевод этой страницы выполнен Microsoft Translator
При выполнении задания печати каретка с чернильными картриджами застревает в принтере, и на панели управления принтера отображается
ошибка Застревание каретки или E3.
Выполните следующие процедуры в указанном порядке. Используйте принтер после каждой процедуры, чтобы проверить, удалось ли
устранить проблему.
Проверьте тракт перемещения каретки на наличие посторонних предметов
Извлеките неплотно лежащую бумагу или любые помехи, которые могут блокировать движение каретки.
-
Если кнопка « Отмена
» на панели управления горит, нажмите ее и дождитесь полной остановки принтера.
-
Выключите принтер, затем отсоедините кабель питания.
-
Откройте дверцу доступа к картриджам, чтобы получить доступ к каретке внутри принтера.
Примеры дверцы доступа к картриджам
-
Аккуратно перемещая каретку в сторону, убедитесь, что она не мешает ее движению.
-
Найдите и извлеките все посторонние предметы с тракта перемещения каретки, например застрявшую бумагу или отклеившиеся этикетки.
Пример принтера с посторонними предметами на тракте перемещения каретки
-
Если каретка имеет фиксатор, аккуратно надавите на него, чтобы убедиться в ее надлежащей фиксации.
ОСТОРОЖНО:
Принтеры Ink Tank: Если фиксатор каретки надежно закреплен, не давите на него. Это может повредить принтер.
Примеры фиксатора каретки
-
Если каретка не зафиксирована в надлежащем месте, переместите ее сначала в одну сторону, затем в другую, устраняя любые препятствия
на ее пути.ОСТОРОЖНО:
Не прилагайте усилия, чтобы перемещать каретку, если она зафиксирована или застряла. Это может привести к повреждению принтера.
-
Закройте дверцу принтера.
-
Подключите кабель питания обратно и включите принтер.
Сброс настроек принтера
Выполните сброс настроек принтера для восстановления после ошибок и сбоев.
-
Если в принтере есть перезаряжаемый аккумулятор, извлеките его.
-
Когда принтер включен, отсоедините от него кабель питания.
-
Отсоедините кабель питания от источника питания.
-
Подождите 60 секунд.
-
Снова подключите кабель питания к электрической розетке и принтеру.
Прим.:
Компания HP рекомендует подключать принтер напрямую к электрической розетке.
-
Включите принтер, чтобы завершить сброс настроек.
Сервисное обслуживание принтера
Проведите сервисное обслуживание или замените устройство HP, если выполнение всех вышеуказанных действий не помогло устранить
проблему.
Перейдите на веб-страницу Обратиться в службу поддержки клиентов HP, чтобы запланировать ремонт или замену устройства. Если вы находитесь в Азиатско-Тихоокеанской стране/регионе, вы будете
направлены в местный сервисный центр в вашей стране/регионе.
Для проверки состояния гарантии перейдите на веб-страницу Проверка гарантии на устройство HP. За ремонт устройств после окончания гарантийного срока может взиматься плата.
Коды ошибок струйных принтеров HP Ink Tank и Smart Tank
Данную страницу мы посветим ошибкам, которые отображаются на передней панели. Рассмотрим по отдельности ошибки Ink Tank и Smart Tank.
Данное описание относится к принтерам моделей HP Ink Tank 310 | 311 | 315 | 316 | 318 | 319 | 410 | 411 | 412 | 415 | 416 | 418 | 419.

Выключите принтер, затем отсоедините кабель питания.
Откройте дверцу доступа к картриджам, чтобы получить доступ к каретке внутри принтера.
Примеры дверцы доступа к картриджам
Аккуратно перемещая каретку в сторону, убедитесь, что она не мешает ее движению.
Найдите и извлеките все посторонние предметы с тракта перемещения каретки, например застрявшую бумагу или отклеившиеся этикетки.
Пример принтера с посторонними предметами на тракте перемещения каретки
Если каретка имеет фиксатор, аккуратно надавите на него, чтобы убедиться в ее надлежащей фиксации.
ОСТОРОЖНО:
Принтеры Ink Tank: Если фиксатор каретки надежно закреплен, не давите на него. Это может повредить принтер.
Примеры фиксатора каретки
Если каретка не зафиксирована в надлежащем месте, переместите ее сначала в одну сторону, затем в другую, устраняя любые препятствия
на ее пути.
ОСТОРОЖНО:
Не прилагайте усилия, чтобы перемещать каретку, если она зафиксирована или застряла. Это может привести к повреждению принтера.
Закройте дверцу принтера.
Подключите кабель питания обратно и включите принтер.
Сброс настроек принтера
Выполните сброс настроек принтера для восстановления после ошибок и сбоев.
-
Если в принтере есть перезаряжаемый аккумулятор, извлеките его.
-
Когда принтер включен, отсоедините от него кабель питания.
-
Отсоедините кабель питания от источника питания.
-
Подождите 60 секунд.
-
Снова подключите кабель питания к электрической розетке и принтеру.
Прим.:
Компания HP рекомендует подключать принтер напрямую к электрической розетке.
-
Включите принтер, чтобы завершить сброс настроек.
Сервисное обслуживание принтера
Проведите сервисное обслуживание или замените устройство HP, если выполнение всех вышеуказанных действий не помогло устранить
проблему.
Перейдите на веб-страницу Обратиться в службу поддержки клиентов HP, чтобы запланировать ремонт или замену устройства. Если вы находитесь в Азиатско-Тихоокеанской стране/регионе, вы будете
направлены в местный сервисный центр в вашей стране/регионе.
Для проверки состояния гарантии перейдите на веб-страницу Проверка гарантии на устройство HP. За ремонт устройств после окончания гарантийного срока может взиматься плата.
Коды ошибок струйных принтеров HP Ink Tank и Smart Tank
Данную страницу мы посветим ошибкам, которые отображаются на передней панели. Рассмотрим по отдельности ошибки Ink Tank и Smart Tank.
Данное описание относится к принтерам моделей HP Ink Tank 310 | 311 | 315 | 316 | 318 | 319 | 410 | 411 | 412 | 415 | 416 | 418 | 419.

Выключите принтер, затем отсоедините кабель питания.
Откройте дверцу доступа к картриджам, чтобы получить доступ к каретке внутри принтера.
Примеры дверцы доступа к картриджам
Аккуратно перемещая каретку в сторону, убедитесь, что она не мешает ее движению.
Найдите и извлеките все посторонние предметы с тракта перемещения каретки, например застрявшую бумагу или отклеившиеся этикетки.
Пример принтера с посторонними предметами на тракте перемещения каретки
Если каретка имеет фиксатор, аккуратно надавите на него, чтобы убедиться в ее надлежащей фиксации.
ОСТОРОЖНО:
Принтеры Ink Tank: Если фиксатор каретки надежно закреплен, не давите на него. Это может повредить принтер.
Примеры фиксатора каретки
Если каретка не зафиксирована в надлежащем месте, переместите ее сначала в одну сторону, затем в другую, устраняя любые препятствия
на ее пути.
ОСТОРОЖНО:
Не прилагайте усилия, чтобы перемещать каретку, если она зафиксирована или застряла. Это может привести к повреждению принтера.
Закройте дверцу принтера.
Подключите кабель питания обратно и включите принтер.
Сброс настроек принтера
Выполните сброс настроек принтера для восстановления после ошибок и сбоев.
-
Если в принтере есть перезаряжаемый аккумулятор, извлеките его.
-
Когда принтер включен, отсоедините от него кабель питания.
-
Отсоедините кабель питания от источника питания.
-
Подождите 60 секунд.
-
Снова подключите кабель питания к электрической розетке и принтеру.
Прим.:
Компания HP рекомендует подключать принтер напрямую к электрической розетке.
-
Включите принтер, чтобы завершить сброс настроек.
Сервисное обслуживание принтера
Проведите сервисное обслуживание или замените устройство HP, если выполнение всех вышеуказанных действий не помогло устранить
проблему.
Перейдите на веб-страницу Обратиться в службу поддержки клиентов HP, чтобы запланировать ремонт или замену устройства. Если вы находитесь в Азиатско-Тихоокеанской стране/регионе, вы будете
направлены в местный сервисный центр в вашей стране/регионе.
Для проверки состояния гарантии перейдите на веб-страницу Проверка гарантии на устройство HP. За ремонт устройств после окончания гарантийного срока может взиматься плата.
Коды ошибок струйных принтеров HP Ink Tank и Smart Tank
Данную страницу мы посветим ошибкам, которые отображаются на передней панели. Рассмотрим по отдельности ошибки Ink Tank и Smart Tank.
Данное описание относится к принтерам моделей HP Ink Tank 310 | 311 | 315 | 316 | 318 | 319 | 410 | 411 | 412 | 415 | 416 | 418 | 419.
От того, какие индикаторы мигают и что отображается на самой панели, можно определить причину неисправности. Ниже рассмотрим только варианты буквенного и цифрового значения. Остальные индикаторы и так понятны любому пользователю. К примеру, если мигает индикатор беспроводной связи, значит принтер пытается установить соединение с Вашим маршрутизатором. Если мигает индикатор над одной из головок, то соответственно требуется обслуживание или замена данной головки. Поэтому приведем только таблицу самих ошибок на передней панели.
|
Ошибка |
Описание ошибки |
|
A |
Принтер ожидает загрузки страницы выравнивания. После распечатки тестовой страницы, следует разместить данный лист на стекло сканера и нажать кнопку цветного сканирования |
|
P |
После установки печатающих головок произошел сбой прокачки чернил. Нажмите кнопку возобновления печати |
|
E1 |
Загруженная бумага в принтере не соответствует формату, указанному в драйвере печати |
|
E2 |
Загруженная бумага в принтере не соответствует по длине, указанному в драйвере печати |
|
E3 |
Застряла каретка. Проверьте путь движения узла каретки |
|
E4 |
Замятие бумаги. откройте крышку принтера и извлеките бумагу. Перезапустите принтер |
|
E5 |
Ошибка узла сканирования. Перезапустите принтер. |
|
E6 |
Общая ошибка принтера. Перезапустите принтер. При повторном возникновении проведите сброс устройства до заводских настроек |
|
E7 |
Ошибка заправки системы. Проверьте наличие чернил в ёмкостях. |
|
E9 |
Требуется обслуживание системы подачи чернил. Следуйте инструкциям на странице обслуживания, распечатанный принтером |
Данное описание относится к принтерам моделей HP Smart Tank 500 | 508 | 511 | 514 | 515 | 516 | 517 | 518 | 519 | 551 | 555 | 559
От того, какие индикаторы мигают и что отображается на самой панели, можно определить причину неисправности. Ниже рассмотрим только варианты буквенного и цифрового значения. Остальные индикаторы и так понятны любому пользователю. К примеру, если мигает индикатор беспроводной связи, значит принтер пытается установить соединение с Вашим маршрутизатором. Если мигает индикатор над одной из головок, то соответственно требуется обслуживание или замена данной головки. Поэтому приведем только таблицу самих ошибок на передней панели.
|
Ошибка |
Описание ошибки |
|
A |
Принтер ожидает загрузки страницы выравнивания. После распечатки тестовой страницы, следует разместить данный лист на стекло сканера и нажать кнопку цветного сканирования |
|
P |
После установки печатающих головок произошел сбой прокачки чернил. Нажмите кнопку возобновления печати |
|
E1 |
Загруженная бумага в принтере не соответствует формату, указанному в драйвере печати |
|
E2 |
Загруженная бумага в принтере не соответствует по длине, указанному в драйвере печати |
|
E3 |
Застряла каретка. Проверьте путь движения узла каретки |
|
E4 |
Замятие бумаги. откройте крышку принтера и извлеките бумагу. Перезапустите принтер |
|
E5 |
Ошибка узла сканирования. Перезапустите принтер. |
|
E6 |
Общая ошибка принтера. Перезапустите принтер. При повторном возникновении проведите сброс устройства до заводских настроек |
|
E7 |
Ошибка заправки системы. Проверьте наличие чернил в ёмкостях. |
|
E9 |
Требуется обслуживание системы подачи чернил. Следуйте инструкциям на странице обслуживания, распечатанный принтером |
Данное описание относится к принтерам моделей HP Smart Tank 500 | 508 | 511 | 514 | 515 | 516 | 517 | 518 | 519 | 551 | 555 | 559
Так же, как и с принтерами Ink Tank рассмотрим только сами ошибки, так как мигающие индикаторы и так говорят сами за себя.
|
Ошибка |
Описание ошибки |
|
A |
Ошибка выравнивания печатающей головки. Повторите попытку, нажав кнопку возобновления печати, после чего следуйте инструкциям по странице |
|
P |
После установки печатающих головок произошел сбой прокачки чернил. Нажмите кнопку возобновления печати |
|
E1 E2 |
Загруженная бумага в принтере не соответствует формату, указанному в драйвере печати. Загрузите соответствующего размера бумагу |
|
E3 |
Застряла каретка. Проверьте путь движения узла каретки |
|
E4 |
Замятие бумаги. откройте крышку принтера и извлеките бумагу. Перезапустите принтер |
|
E5 |
Ошибка узла сканирования. Перезапустите принтер. |
|
E6 |
Общая ошибка принтера. Перезапустите принтер. При повторном возникновении проведите сброс устройства до заводских настроек |
|
E7 |
Один или несколько резервуаров пусты. Заправьте резервуары с мигающим индикатором |
Гарантийный срок обслуживания зависит от использования техники и характера повреждений. В зависимости от работы и запасных частей мы даём гарантию от 1 до 3 месяцев.
-
Производите ли вы ремонт на выезде?
Нет, ремонт струйной техники мы проводим только в нашем сервисном центре.
|
Обращайтесь в наш сервисный центр, будем рады Вам помочь! |
|
Ответим на интересующие Вас вопросы ( в чатах моментальные ответы / Будние дни). |
|
Дадим профессиональную консультацию. |
|
Примем меры по устранению неполадок! |
|
Связаться с нами можно по телефонам: |
Остались вопросы? Закажите звонок
Дата статьи 26.05.2021. Пишите любые замечания и рекомендации для улушения сайта и компании. Будем признательны за работу. При регистрации на сайте Вы получаете 10% скидку на все виды работ и покупку деталей для плоттеров серии HP DesignJet
Информация на сайте компании Дока-Сервис не является публичной офертой и носит информационный характер. Окончательные условия предоставления услуг определяются компанией по итогам проведения диагностики и согласовываются с владельцами техники по телефону.
Содержание
- Сбой печати на принтерах HP
- Как устранить ошибку Е8
- Устранение проблемы с кодом Е3
- Устранение ошибки 79
- Сброс ошибок на принтерах HP
Принтеры HP зарекомендовали себя с положительной стороны. Выпускаются модели для разной печати, спросом пользуются недорогие варианты, которые выдают чёрно-белую картинку. Коды ошибок на принтерах HP возникают тогда, когда техника отказывается работать.
Сбой печати на принтерах HP
Когда печать прерывается, пользователь спешит проверить питание, однако причина может быть куда серьёзней. Наиболее распространенной, считается проблема с микропроцессором, тогда оборудование не способно обрабатывать сигнал. Также она может быть связана с картриджем. В таком случае полностью проверяется печатающая головка.
ВНИМАНИЕ! Когда возникает ошибка печати, рекомендуется обратить внимание на надпись (высвечивается на дисплее).
Распространенные коды ошибок:
- Поломка 49.
- Ошибка 60.
- Поломка 79.
- Ошибка Е3.
- Поломка Е8.
Версии принтеров, которые чаще всего страдают от неисправностей:
- 090d.
- 1132.
- 1536.
- 1536dnf.
- 3f0.
- 4250.
Когда произошла заминка в печати, главное не паниковать, принять правильное решение.
Как устранить ошибку Е8
На примере принтера m1132 ошибка Е8 возникает часто, и пользователи теряются в догадках. Проблема кроется в сканере и не обойтись без разбора всей конструкции.
При подсоединении техники к персональному компьютеру, на экране появляется надпись «used supply in use hp», значит необходимо действовать по инструкции:
- Отсоединяется крышка.
- Снимается каретка.
- Откручиваются винты.
- Отсоединяется мотор сканера на принтере HP.
- Чистится грязь.
- Заменяется сканер.
У HP Laserjet M1132 mfp ошибка E8 возникает по таким причинам:
- Загрязнённость принтера.
- Проблемы с прошивкой.
- Поломка платы.
Если заменить сканер, получится исправить ошибку, и тогда все будет работать на отлично. Во время ремонта рекомендуется воздержаться от прочистки шлейфа, это может привести к потере сигнала. Ошибка E8 встречается даже у устройств последней серии, и там трудности чаще всего возникают именно с прошивкой.
Что касается грязи, она скапливается на шестеренках. Ошибка E8 в любом случае не является критичной и может быть устранена без обращения в сервисный центр. Из инструментов потребуется лишь шестигранный ключ под винты.
СПРАВКА. Ошибка сканера в запущенной форме может привести к тому, что техника начнёт сбоить и шлейф перегорает. У некоторых пользователей принтер просто не отвечает на сигналы.
Устранение проблемы с кодом Е3
На примере принтера HP Laserjet 3380 надо разобрать проблему установки картриджа. Когда на дисплее возникает ошибка E3, пользователи полагают, что у техники попросту закончилась краска. На самом деле причина может заключаться в неправильной установке картриджа.
Первым делом рассматривается механизм, важно обратить внимание на заслонку. Порой проблема связана с рычагом, который фиксирует элемент, его необходимо лишь немного подправить. Чтобы добраться до картриджей, естественно, снимается крышка. Если рассматривать аппарат M125RA, у него элемент находится в нижней части корпуса и придется потратить некоторое время, чтобы добраться до кармашка.
ВНИМАНИЕ! Когда рычажок вернулся на старую позицию, ошибка с дисплея исчезнет сразу или через некоторое время.
Если устройство в дальнейшем отказывается работать, придётся подумать над тем, как отнести его в сервисный центр. Как вариант, можно самостоятельно произвести диагностику, тогда первым делом на технике нажимается кнопка выкл. Далее важно отсоединить устройство от сети, под крышкой проверяется состояние сетевого фильтра, необходимо протереть его сухой тряпкой. Когда принтер выключен или находится в спящем режиме, пользователю ничего не угрожает.
Устранение ошибки 79
Если на дисплее появилась надпись 79 service error, рекомендуется не спешить нести принтер в сервисный центр. Зачастую проблему связывают с печатью поврежденного файла. На примере HP 2605 ошибка 79 означает попытку открытия документа в расширении pdf. Чтобы разобраться в ситуации, первым делом перезагружается персональный компьютер.
У принтеров HP ошибка 79 любит возвращаться, намекая на необходимость прошивки. Специалисты решают проблему путем сброса настроек. “Ошибка 79” принтер HP 400 показывает, если ПО несовместимо с техникой. Когда после сброса настроек печать не начинается, рекомендуется проверить обновление драйверов. “Ошибка 79” принтер HP 400 показывается, в случае использования пиратского программного обеспечения. В такой ситуации необходимо также переустановить систему, и проверить новые драйвера.
Если все сделано правильно, то с дисплея пропадёт надпись 79 service error.
Сброс ошибок на принтерах HP
У принтеров HP ошибка 49, или 60, 79, e3, е8 может быть устранена хитрым способом. В арсенале пользователя есть такой инструмент, как служба поддержки. Метод носит название «сброс принтера HP».
Без какого-либо разбора конструкции прямо во время печати рекомендуется произвести следующие действия:
- Вызов меню.
- Кнопка печать.
- Вызов техподдержки.
- Отправка отчета.
Когда принтер выключен или возникла другая ошибка, возможно придется обратиться в сервисный центр. Если проблема может быть устранена путем обновления программы, метод точно поможет. К примеру, ошибка 60 02 устраняется лишь специалистам сервисного центра, и нет смысла экспериментировать. Осуществляя сброс принтера HP, главное, убедиться в том, что установлены последние драйвера и в картридже имеются чернила.
Если долгое время сохраняется ошибка принтера рекомендуется перебрать все элементы оборудования, выяснить, в чем может быть загвоздка. На принтерах старой версии не редко вылетает головка. Через некоторое время пользователю будет известны все уязвимые места модели. Даже незначительная оплошность может потребовать серьезных финансовых вложений. У пользователей, естественно, нет желания платить за дорогую плату либо шлейф.
СПРАВКА. Если документ не отправляется на печать, первоначально следует убедиться в том, что горит кнопка вкл.
Рассматривая частные случаи, принтеры могут показывать проблему с сетью, это ошибка 1132. В качестве заключения стоит отметить, что принтеры HP являются надежными, однако, как любая техника, она выходит из строя и приходится предпринимать меры. Если нет желания вникать в тонкости оборудования, рекомендуется обратиться в сервисный центр.