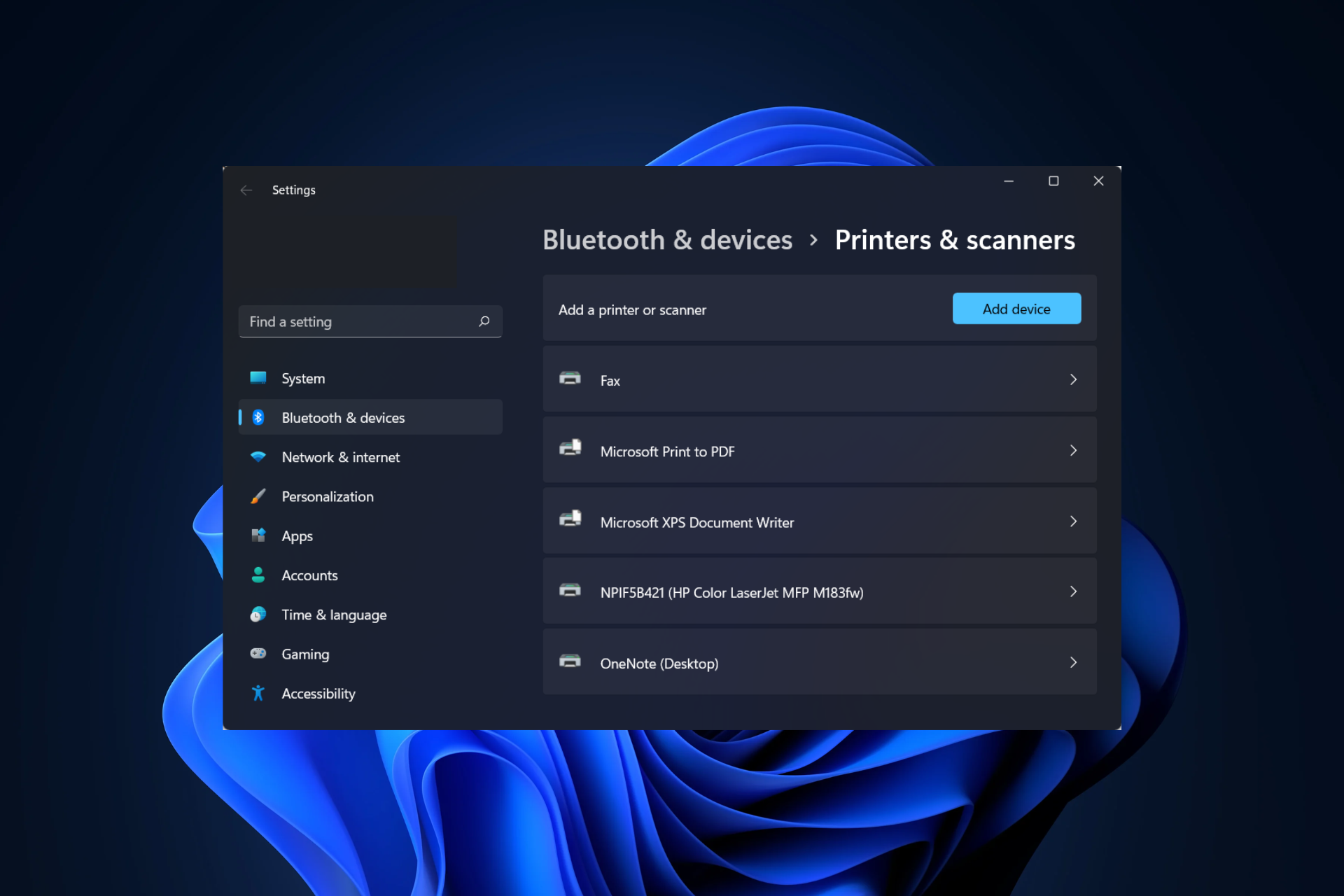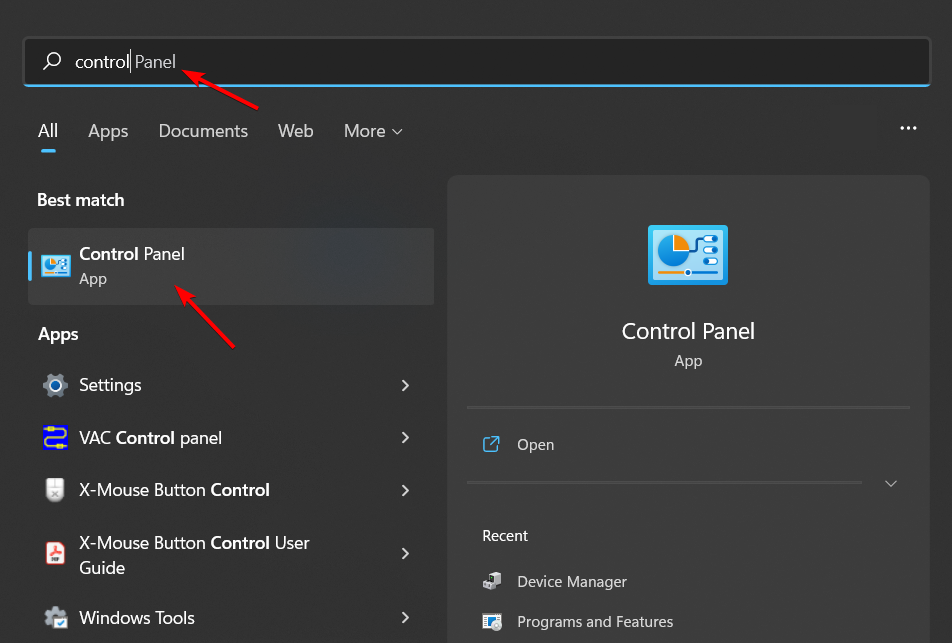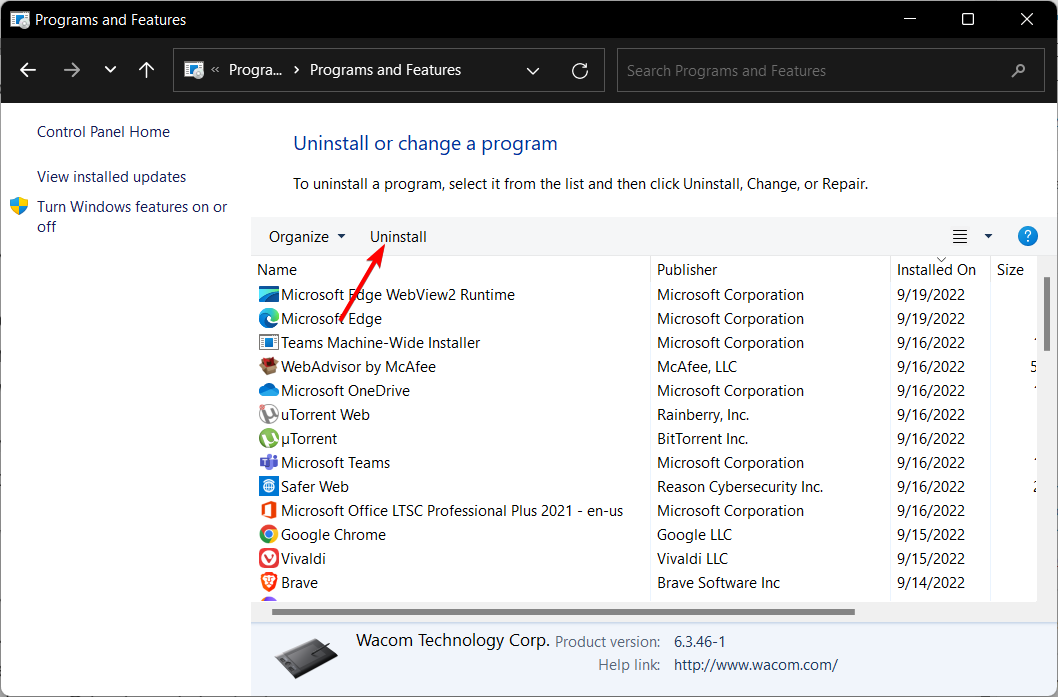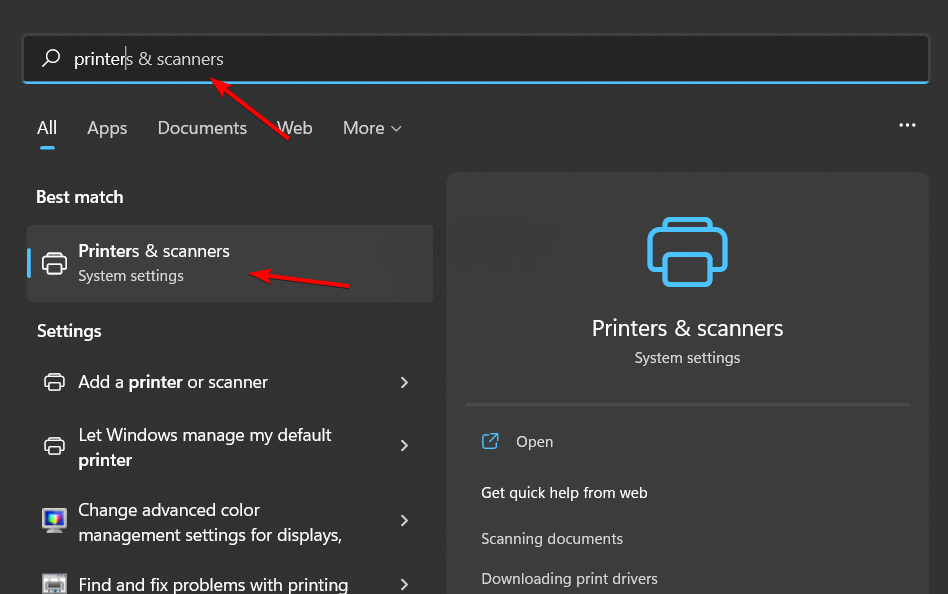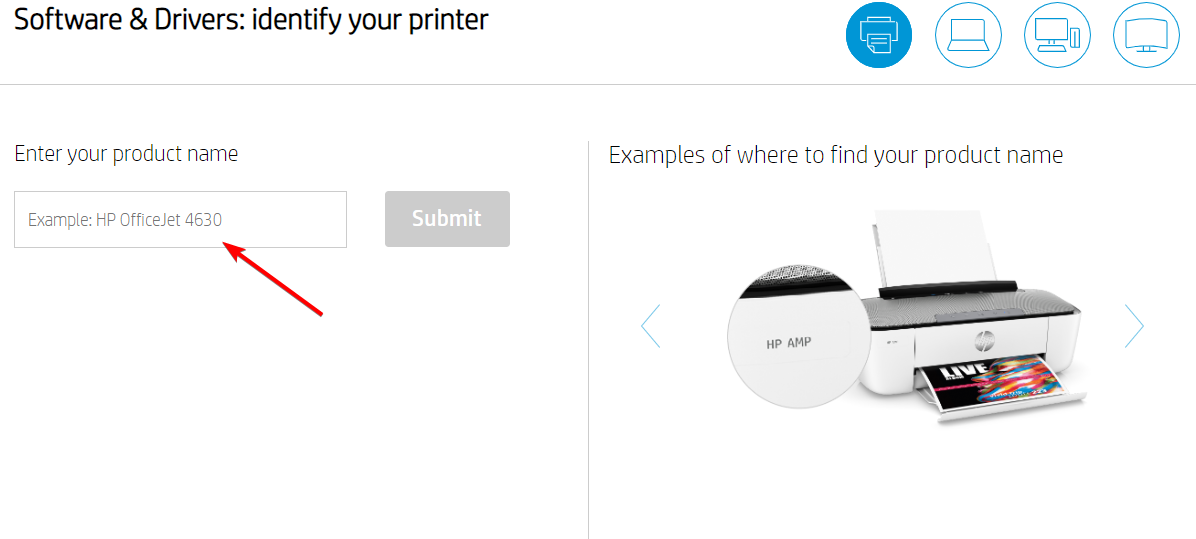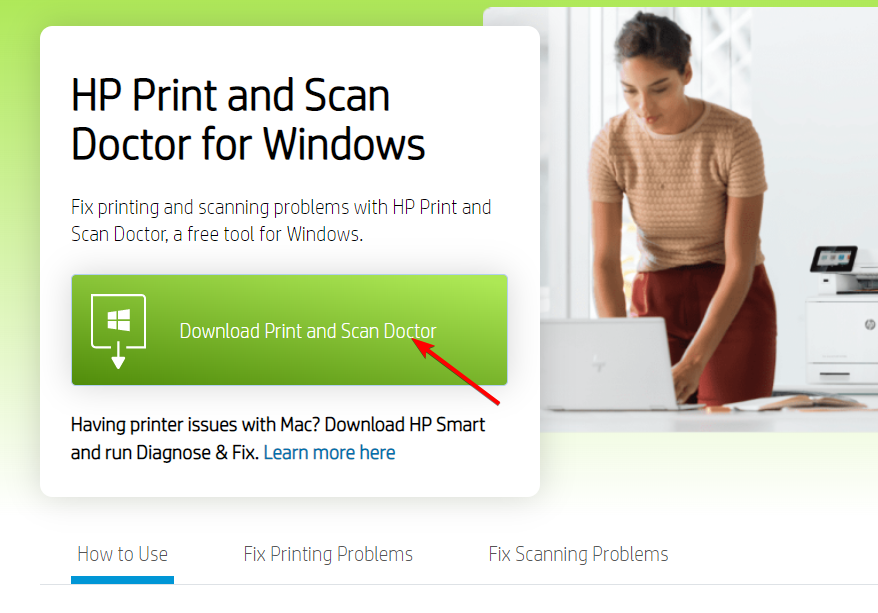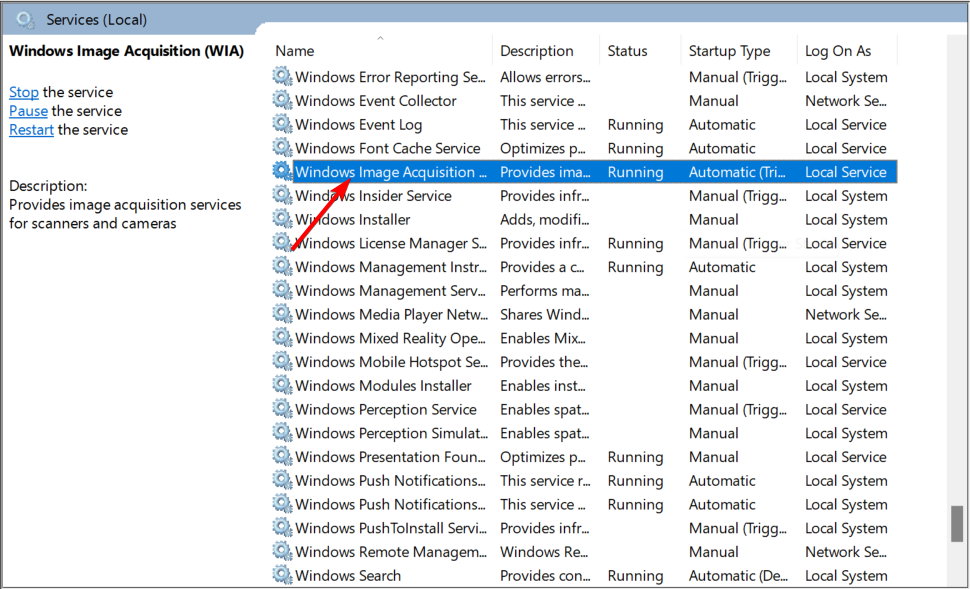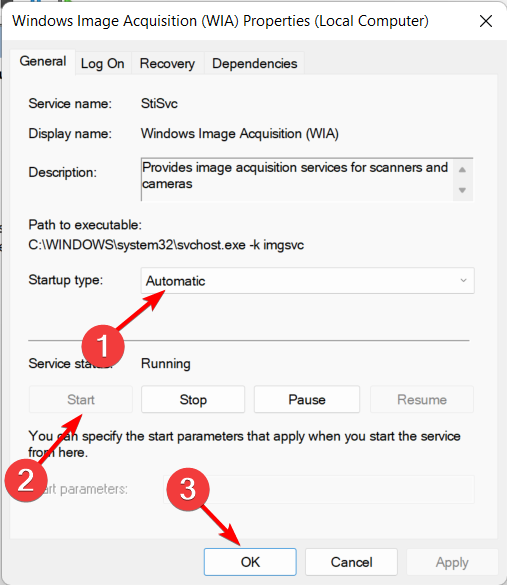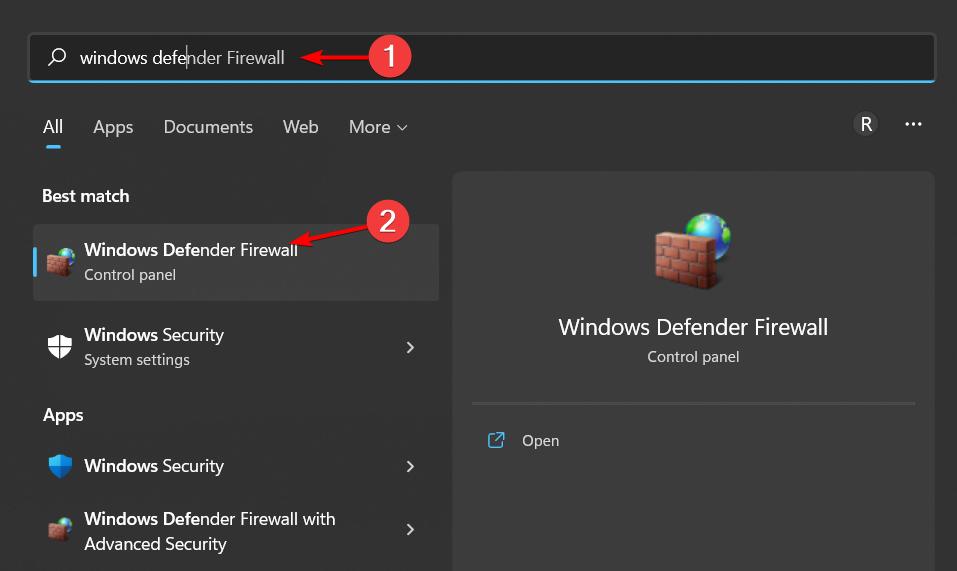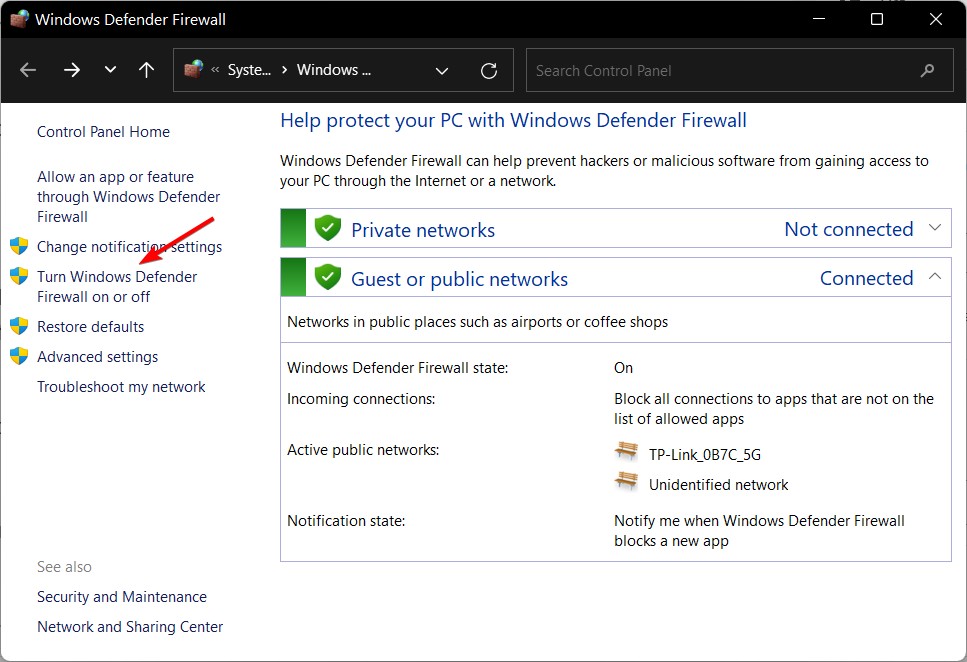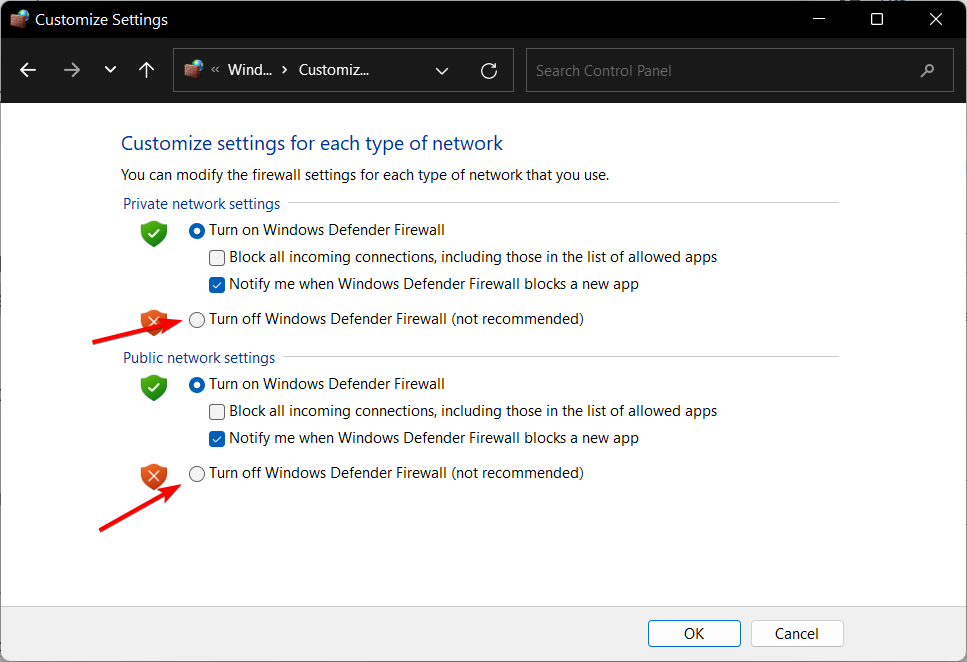Автоматический перевод этой страницы выполнен Microsoft Translator
При попытке сканирования, копирования или отправки факса возникает сообщение об ошибке Ошибка сканера. Невозможно сканировать, копировать или отправить факс или Системная ошибка сканера.
Отображается ошибка, свидетельствующая о проблемах с оборудованием сканера или питанием, например: застревание планки сканера или проблема с калибровкой, низкая температура лампы сканера или проблема с внутренней
или внешней электропроводкой. Это не связано проблемами подключения по сети или USB.
Выполните следующие процедуры в указанном порядке. Используйте принтер после каждой процедуры, чтобы проверить, удалось ли
устранить проблему.
Сброс настроек принтера
Выполните сброс настроек принтера для восстановления после ошибок и сбоев.
-
Если в принтере есть перезаряжаемый аккумулятор, извлеките его.
-
Когда принтер включен, отсоедините от него кабель питания.
-
Отсоедините кабель питания от источника питания.
-
Подождите 60 секунд.
-
Снова подключите кабель питания к электрической розетке и принтеру.
Прим.:
Компания HP рекомендует подключать принтер напрямую к электрической розетке.
-
Включите принтер, чтобы завершить сброс настроек.
Использование HP Print and Scan Doctor (Windows)
Используйте HP Print and Scan Doctor на своем компьютере с ОС Windows для диагностики и устранения проблем с печатью и сканированием.
-
Убедитесь, что бумага загружена в основной лоток, затем включите принтер.
-
На экране приветствия нажмите Пуск, чтобы выбрать принтер и запустить диагностику.
-
Если принтер не найден, нажмите Мое устройство не указано и следуйте инструкциям по устранению проблем с подключением.
Проверка функциональных возможностей панели сканера
Если вы используете планшетный сканер, отслеживайте панель сканера во время сканирования, чтобы контролировать его работоспособность.
-
Уберите любые оригиналы документов или фотографий со стекла сканера.
-
Немного поднимите крышку сканера, затем нажмите кнопку Копировать или щелкните соответствующий значок.
-
Посмотри на сканер. Панель сканера должна быть подсвечиваться и двигаться по всей длине стекла.
Если подсветка сканера не загорается или панель не перемещается, изучите документ Обратиться в службу поддержки клиентов HP, чтобы отдать принтер в сервисное обслуживание.
Переустановите программное обеспечение принтера
Переустановка программного обеспечения принтера может устранить проблемы, связанные с печатью и сканированием.
Удаление драйвера печати HP и использование HP Smart (Windows)
Удалите драйвер печати HP и установите HP Smart на компьютере под управлением Windows.
-
Отсоедините от принтера все кабели USB.
-
В Windows выполните поиск и откройте раздел Установка и удаление программ.
-
Найдите в списке программ название вашего принтера HP.
-
Если вы нашли свой принтер, выберите имя принтера, затем нажмите Удалить.
-
Если вам не удалось найти свой принтер, найдите и откройте раздел Принтеры и сканеры, выберите свой принтер, затем нажмите Удалить устройство.
-
-
Если отображается сообщение Контроль учетных записей пользователей, нажмите Да.
-
Следуйте инструкциям, чтобы завершить удаление программного обеспечения, затем перезагрузите компьютер.
-
Перейдите на сайт 123.hp.com, чтобы загрузить и установить HP Smart.
Удалите ПО HP и используйте приложение HP Smart (MacOS)
Удалите драйвер печати HP, затем установите приложение HP Smart для настройки и использования принтера.
-
В раскрывающемся меню HP Easy Start выберите «Удалить ПО HP».
-
Следуйте инструкциям на экране для удаления всего программного обеспечения HP.
-
Загрузите и откройте приложение HP Smart с HP Smart – Mac App Store сайта (на английском языке), затем следуйте подсказкам по настройке принтера.
Дополнительное устранение неполадок, связанных со сбоем сканера
В зависимости от модели принтера выполнение одной или нескольких из приведенных ниже задач позволят устранить проблему со
сканером.
-
Для принтеров с сенсорным экраном или панелями управления на основном меню восстановите заводские настройки. Найдите пункт Восстановить заводские настройки по умолчанию или аналогичный пункт меню Настройки или Инструменты.
-
Для подключений по USB убедитесь, что длина кабеля не превышает 3 м (9 футов 10 дюймов) и устройства подключены к компьютеру, а не к концентратору
USB или док-станции.
Сервисное обслуживание принтера
Проведите сервисное обслуживание или замените устройство HP, если выполнение всех вышеуказанных действий не помогло устранить
проблему.
Перейдите на веб-страницу Обратиться в службу поддержки клиентов HP, чтобы запланировать ремонт или замену устройства. Если вы находитесь в Азиатско-Тихоокеанской стране/регионе, вы будете
направлены в местный сервисный центр в вашей стране/регионе.
Для проверки состояния гарантии перейдите на веб-страницу Проверка гарантии на устройство HP. За ремонт устройств после окончания гарантийного срока может взиматься плата.
Быстрые технологические достижения последних лет значительно сократили объем офисной документации. Но до тех пор, пока мир не станет полностью безбумажным, предстоит пройти еще долгий путь. С другой стороны, некоторые скептически относятся к этой идее и предполагают, что она может никогда не сбыться. А до тех пор нам все еще нужно использовать принтеры и сканеры, когда требуется оформление документов.
Если у вас есть принтер или сканер HP или многофункциональное устройство , вы могли иногда сталкиваться с непредвиденными ошибками сканирования. Давайте посмотрим, как вы можете быстро устранить проблемы со сканированием на устройствах HP.
Запустите программу Print and Scan Doctor
HP Print and Scan Doctor для Windows-это удобный инструмент, который помогает обнаруживать и устранять различные проблемы, мешающие правильной работе устройств HP.
- Во-первых, вам необходимо загрузить инструмент с HP , а затем запустите исполняемый файл HPPSdr .
- Запустите инструмент, нажмите кнопку Пуск и выберите проблемный принтер или сканер.
- Затем вы можете выбрать Исправить печать или Исправить сканирование .
- Если средство устранения неполадок возвращает красный значок X, это означает, что ваш принтер не работает должным образом. Следуйте инструкциям на экране, чтобы починить устройство.
Запустите приложение HP Smart в режиме совместимости
Несколько пользователей решили эту проблему, запустив приложение HP в режиме совместимости с Windows 7 или 8.1. Приложение было разработано на старых версиях Windows. Некоторые незначительные проблемы несовместимости могут иногда возникать в последних версиях Windows 10. Это может объяснить, почему ошибки сканирования возникают вскоре после установки последних обновлений Windows 10.
Щелкните приложение правой кнопкой мыши, выберите Свойства , перейдите на вкладку Совместимость и запустите приложение в режиме совместимости с Windows 8.1.

Обновите драйверы
Убедитесь, что на вашем компьютере установлены последние версии драйверов принтера. Запустите диспетчер устройств и найдите свой принтер. В зависимости от конфигурации вашей системы и подключения принтера вам может потребоваться выбрать «Другие устройства», «Контроллеры универсальной последовательной шины» или просто раздел «Принтеры».
Итак, щелкните правой кнопкой мыши принтер и выберите Обновить драйвер . Проверьте, сохраняется ли ошибка. В этом случае снова щелкните правой кнопкой мыши принтер и выберите Удалить устройство . Перезагрузите компьютер, чтобы автоматически установить последние версии драйверов.
Удалите и переустановите рут
- Отключите все USB-кабели, перейдите в Панель управления и выберите Программы и компоненты .
- Выберите свой принтер HP и нажмите кнопку Удалить .
- Перейдите в Устройства и принтеры ( или Принтеры и сканеры ) и найдите свой принтер HP. Если он все еще присутствует в списке, щелкните его правой кнопкой мыши и выберите Удалить .
- Нажмите клавиши Windows и R и запустите команду printui.exe/s .
- Затем перейдите на вкладку Драйверы и найдите драйвер принтера HP.
- Выберите диск и извлеките его из устройства.
- Нажмите кнопку Применить и закройте окно.
- Перезапустите новое окно”Выполнить”, введите c:/programdata и нажмите Enter.
- Перейдите в папку Hewlett Packard и удалите все файлы и папки, связанные с принтером.
- Перезагрузите компьютер и переустановите принтер.
Помните, что принтер должен быть напрямую подключен к розетке. Если он подключен к сетевому фильтру, извлеките устройство и повторите попытку.
Заключение
Если ваш принтер HP перестал сканировать, обновите драйверы и запустите приложение HP Smart в режиме совместимости. Затем запустите Print and Scan Doctor и выполните корневую деинсталляцию, если проблема не исчезнет. Сообщите нам, удалось ли вам решить проблему с помощью этого краткого руководства.
Сканеры и многофункциональные устройства (МФУ со встроенным сканером) HP являются высоконадежным оборудованием. Но, как в случае с любой электроникой, даже высокотехнологичная техника рано или поздно начинает давать сбои. Далее будут рассмотрены наиболее распространенные ошибки, возникающие при попытке сканирования документов при помощи сканера или МФУ.
Основные ошибки сканирования
Встроенный в многофункциональное устройство сканер дает сбои чаще, чем аналогичное отдельное оборудование для сканирования. При возникновении каких-либо аппаратно-программных неполадок МФУ в большинстве случаев самостоятельно определяет их, выводя на информационную панель или на экран компьютера соответствующее сообщение. И чаще всего данное сообщение содержит лишь код ошибки без какой-либо дополнительной информации. Расскажем и расшифруем наиболее распространенные ошибки сканеров HP.
Ошибка сканера 12 и 13
Эти и все последующие ошибки могут отображаться в виде сообщения — «Ошибка сканера XX» или кода — «30.ХХ», где «ХХ» — набор цифр.
Возникновение ошибок 12 и 13 сигнализирует о неисправности электромотора, отвечающего за передвижение каретки сканирования. Ошибка может носить, как электронный, так и механический характер. В первом случае помогает простое выключение МФУ на несколько минут. Если это не помогает, печатно-сканирующую машину придется отвезти в сервисный центр, т.к. скорее всего придется перепаивать один из электронных компонентов или даже заменить сам мотор. При механических неисправностях (например, физические повреждения подвижных узлов и механизмов) решение такое же — ремонт.
Ошибка сканера 16
Ошибка, сигнализирующая об отсутствии электронного контакта между датчиком изображения сканирующего узла с платой управления МФУ. Подобная неисправность может возникнуть по причине выхода из строя самого датчика и/или физико-механических повреждений кабелей, обеспечивающих обмен данными между сканером и основной платой. Если перезагрузка МФУ не помогает, возможно, оборудование требует ремонта или профилактики.
Ошибка сканера 17
Ошибка, аналогичная 12 и 13, но возникает она по другой причине — при застревании сканирующей каретки во время движения из-за наличия препятствия на пути ее следования. Т.е. сама каретка и движущие механизмы не имеют никаких повреждений, скорее всего, внутрь сканера попал посторонний предмет или движению каретки мешает один из гибких кабелей. В большинстве случаев проблему удается решить путем разборки сканера и устранения лишних предметов и/или установки кабелей на свои места с последующей их фиксацией.
Данную процедуру несложно выполнить при наличии элементарных навыков в разборке-сборке электронных устройств. Если таковых не имеется, лучше отдать МФУ в ремонт.
Ошибка сканера 22
Ошибка также возникает при затруднении движения (слишком медленное передвижение) сканирующей каретки, но не сигнализирует о наличии каких-либо неисправностей. В основном это происходит по причине высокой физической нагрузки на стекло сканера (например, при сканировании тяжелой книги). Также неисправность возникает вследствие физического смещения стекла сканера вниз. Если ошибка появляется даже при сканировании одного листа или фотографии, возможно, сканирующий модуль МФУ требует ремонта или профилактики.
Ошибка сканера 5 и 23
Могут возникнуть по нескольким причинам — при смещении/загрязнении калибровочной полоски сканера, повреждении гибкого шлейфа передачи данных, нарушениях в работе или выходе из строя моторчика сканирующей каретки. Если калибровочная полоска, расположенная на крышке сканера, не скошена в сторону и не имеет сильных загрязнений, без проведения ремонта устранить ошибку не получится.
Ошибка сканера 79
Данная ошибка сигнализирует о неисправностях в блоке сканера. Чаще всего это происходит по причине перегорания или потускнения сканирующей лампы. Также ошибки может возникнуть при наличии сильного загрязнения на поверхности самой лампы или стекла сканера. Если перезапуск МФУ и тщательная очистка стекла не дают никакого результата, остается только заменить сканирующую лампу. Не каждая модель многофункциональных устройств HP имеет такую конструкцию, которая позволяет заменить отдельно лампу. В таких случаях придется заменить весь сканирующий блок.
Ошибки сканера 100, 200 и 300
Возникновение любой из этих ошибок может быть связано как с аппаратными, так и программными неисправностями. В первом случае МФУ придется отвезти в сервисный центр, потому что с большой долй вероятности из строя вышел один из важных электронных или механических узлов машины. В случае с программными неисправностями можно попробовать устранить их самостоятельно путем обновления встроенной в устройство микропрограммы. Для этого:
- Перейдите на официальный сайт центра поддержки HP — https://support.hp.com.
- Перейдите по ссылке «ПО и драйверы».
- Внесите требуемые сайтом данные в поисковую строку «Введите серийный номер, название продукта или номер продукта HP» (например, HP LaserJet Pro 200 M251).
- Откроется новая страница со списком всего доступного программного обеспечения для выбранной модели устройства.
- В списке доступного ПО найдите и откройте раздел «Встроенное ПО».
- Скачайте последнюю версию утилиты «Программа обновления микропрограммы принтера» путем нажатия кнопки «Загрузить» напротив надписи.
- Установите обновление согласно инструкциям на экране, последующими при запуске скачанной программы.
Если обновление встроенной микропрограммы не привело к должному результату, можно следом скачать и установить свежую версию драйвера МФУ. Найти их и скачать можно по этой же схеме. Сам драйвер будет располагаться в разделе «Драйвер установочный комплект программного обеспечения устройства» списка доступного ПО. Автоматически это можно сделать с помощью DriverHub (бесплатно).
Прочие ошибки сканирования
В зависимости от модели сканера или МФУ и версии их драйверов при возникновении неполадок сканирования на экране компьютера или табло устройства могут отображаться и другие коды ошибок.
Ошибка 41.х
Вместо «Х» может присутствовать определенная цифра. Любой код ошибки, кроме «41.3», сигнализирует о наличии аппаратных неисправностей модуля лазер-сканера. Неполадки могут наблюдаться с любым электронно-механическим компонентом данного модуля, начиная от шлейфов и лазерного диода и заканчивая платой управления лазер-сканера. В любом случае потребуется ремонт.
Ошибка 51.х
Ошибка, также возникающая при неполадках модуля лазер-сканера. В коде вместо «х» может присутствовать цифра 1 или 2. Код «51.1» сигнализирует об ошибке определения луча лазерного диода — либо он не светит, либо из строя вышел датчик, определяющий факт его свечения. Код «51.2» сигнализирует о неопределенной ошибке модуля лазер-сканера в целом. Если ошибки не удается устранить путем выключения МФУ на несколько минут, единственное решение — ремонт.
Ошибка 52.х
Здесь существует три варианта ошибок:
- Код «52.1» аналогичен «41.х», т.е. свидетельствует о совокупной ошибке модуля лазер-сканера.
- Ошибка «52.2» возникает при замедлении вращения моторчика лазерной каретки. Причина — попадание предмета внутрь сканирующего модуля, сильное загрязнения движущих механизмов каретки, высокая нагрузка на стекло сканера или его смещение и т.д.
- Ошибка «52.3» сигнализирует о полной неисправности моторчика лазерной каретки — либо он перегорел, либо на него не подается питание, либо имеются физические повреждения движущих механизмов.
Устранение ошибок «52.1» и «52.3» невозможно без замены электронно-механических узлов сканера. Ошибку «52.2» можно попробовать устранить путем проведения профилактики модуля лазер-сканера.
Ошибка 57.3 FAN FAILURE
Возникновение данной ошибки говорит о неисправности вентилятора охлаждения лазер-сканера. Кулер не подает никаких признаков жизни или значительно снизилась его скорость вращения. В последнем случае вентилятор может продолжать медленно вращаться, но ввиду того, что снизилась эффективность охлаждения лазер-сканера, на экран будет выводиться данная ошибка. Решение — или заменить кулер (если не вращается вообще), или очистить его от грязи и затем смазать машинным маслом.
Ошибки подключения к сканеру
Существует ряд ошибок, сигнализирующих об отсутствии связи МФУ или сканера с компьютером. В большинстве случаев такие ошибки не сопровождаются кодом, а только текстовыми сообщениями в виде — «Ошибка при соединении со сканером», «Сканер не обнаружен», «Сканирование на компьютер в настоящее время недоступно» и т.д. Приводим наиболее вероятные причины возникновения подобных ошибок.
Аппаратные неисправности
Вероятней всего из строя вышел USB-кабель. Если его замена не помогает, возможно, из строя вышел USB-порт на компьютере или печатно-сканирующей машине. Для проверки порта ПК можно воспользоваться любым другим USB-устройством. Проверка USB-порта МФУ/сканера может быть осуществлена путем его подключения к другому ПК. Также следует проверить наличие драйверов на USB-интерфейс компьютера.
Программные неисправности
Ошибки, возникающие по причине программных сбоев, обычно легко устраняются путем переустановки драйверов на сканер или МФУ. Также проблема может быть и в настройках операционной системы. Многие программные неисправности в автоматическом режиме помогает устранить утилита HP Print and Scan Doctor, которую можно скачать на официальном сайте HP.
Работа с утилитой предельно проста. После ее запуска достаточно выбрать в отобразившемся списке «проблемный» МФУ или сканер, а затем нажать на кнопку тестирования. Программа автоматически определит и устранит все имеющиеся программные неисправности.
Use our steps below to fix your HP printer once and for all
by Matthew Adams
Matthew is a freelancer who has produced a variety of articles on various topics related to technology. His main focus is the Windows OS and all the things… read more
Updated on October 11, 2022
Reviewed by
Vlad Turiceanu
Passionate about technology, Windows, and everything that has a power button, he spent most of his time developing new skills and learning more about the tech world. Coming… read more
- HP is among the biggest printer brands. However, it can also meet scanning problems.
- If your HP printer doesn’t scan after updating your OS, ensure there are no compatibility issues.
- Follow along to find out how to troubleshoot the HP printer won’t scan error.
XINSTALL BY CLICKING THE DOWNLOAD FILE
This software will repair common computer errors, protect you from file loss, malware, hardware failure and optimize your PC for maximum performance. Fix PC issues and remove viruses now in 3 easy steps:
- Download Restoro PC Repair Tool that comes with Patented Technologies (patent available here).
- Click Start Scan to find Windows issues that could be causing PC problems.
- Click Repair All to fix issues affecting your computer’s security and performance
- Restoro has been downloaded by 0 readers this month.
HP is among the biggest printer brands for Windows 10&11. HP models are typically all-in-one printers with which users can print and scan. Printers such as the HP Deskjet 2130 and Envy 5540 are highly rated models.
Yet, HP printers can still have their occasional scanning hiccups. That’s especially the case for users who have just upgraded to Windows 10/11 from Win 7 or 8.1. Some users have stated on forums that their HP printers don’t scan after a platform upgrade.
Why can I print but not scan on my HP printer?
The issue with the HP printer not printing arises from malfunctioning drivers most of the time. To solve your HP printer, you might have to reinstall or upgrade the driver for the printer.
Alternatively, the problem might be caused by compatibility difficulties, or it could even be that your Windows Defender is blocking specific crucial files and programs.
Users reported the following related issues that will also be covered in the solutions below:
- HP scanner not working but the printer is – By updating the printer drivers you will also update the scanner.
- The HP printer won’t scan or copy – Follow our solutions below in order to check for compatibility issues and more.
- HP smart scanning is currently unavailable please select home – Windows Defender Firewall sometimes blocks necessary processes as it renders them a potential risk.
- The HP printer won’t scan to email – Running an SFC scan will also address the issue by fixing any broken system files.
- HP printer won’t scan multiple pages – Resetting your printer is another workaround that proved to be helpful for other users.
- HP smart scanning is currently unavailable windows 11
- The HP printer will print but not scan windows 10
Without beating around the bush too much, let’s see what you can do in order to fix your HP printer and get back to work.
How do I fix the HP printer if it won’t scan?
1. Check Platform Compatibility
If your HP printer doesn’t scan after upgrading to Windows 10/11, check that it’s compatible with that platform.
To do that, open the HP Printers – Windows 10 Compatible Printers page in a browser. Then, expand an HP model series on that page to check if it includes your printer model. If the printer isn’t compatible with Win 10, you’ll need a new printer or a compatible platform.
Similarly, visit the Windows 11 Compatible HP Printers page and check whether yours is included or not.
2. Reset the Printer
Turning the printer off and back on can occasionally fix scanning and printing issues. That is known as power cycling, which can reinitialize a scanner’s configuration parameters.
Please turn off the printer and unplug its cable. Then plug the printer back in and turn it on about 10 to 20 minutes later.
3. Reinstall the HP Printer Software
- Press Windows, then type control and open the top result.
- Select Uninstall a program under Programs.
- Select the HP Printer Software listed and choose Uninstall.
- Next, press Windows, type printers & scanners, and open the top result.
- Find your printer, then select the Remove button.
- Open the HP printer support page and enter your model in the search box to find the appropriate drivers.
- Select the latest driver in the list and download it for your Windows 10/11 PC.
- Double-click the downloaded file to run it. That’s it! The HP printer won’t scan issue will be solved.
Reinstalling HP printer software is among the best resolutions for fixing HP printer scanning after upgrading to Windows 10/11. In addition, that will ensure users have the latest HP drivers for their models.
To be able to safely reinstall your HP printer software, no old files must remain on your PC. To do this, we recommend using CCleaner, a tool specialized in removing junk or leftovers from old uninstalled programs.
CCleaner finds and removes all associated files and roots of selected old programs, especially so that you can safely reinstall your HP printer software.
4. Open the HP Print and Scan Troubleshooter
- Make sure the printer is on and connected to your laptop.
- Select HP Print and Scan Doctor on the HP Customer Support page to download the troubleshooter.
- Click HPPSdr.exe to open the software’s window.
- Click Start and select the printer that doesn’t scan.
- After that, the troubleshooter will tell you if it detected and fixed any errors. For example, if it displays X icons, users might need to follow further guidelines the troubleshooter provides.
Some PC issues are hard to tackle, especially when it comes to corrupted repositories or missing Windows files. If you are having troubles fixing an error, your system may be partially broken.
We recommend installing Restoro, a tool that will scan your machine and identify what the fault is.
Click here to download and start repairing.
HP has Print and Scan Doctor software to fix printing and scanning for its printer models. So, that troubleshooter can fix numerous HP printer scanning errors.
5. Check that the Windows Image Acquisition Service is Enabled
- Press the Windows and R keys to launch Run, then type services.msc and press Enter.
- Double-click the Windows Image Acquisition service to open its properties.
- Select Automatic on the Startup type drop-down menu if the WIA is disabled. Then make sure the Start button is clicked and tap OK to save the changes made.
- Remote Procedure Call, DCOM, RPC Endpoint Mapper, and Shell Hardware Detection are some of the other more essential Windows services for scanning. Check that those services are also enabled, as outlined above.
The Windows Image Acquisition Service is among the more essential scanning services. Thus, some users might need to enable that service to fix their HP printers’ scanning.
6. Turn Off Windows Defender Firewall
- Press the Windows key, input Windows Defender Firewall, and select the first result.
- Click the Turn WindowsDefender Firewall on or off option from the left panel.
- Select the radio button next to Turn off Windows Defender Firewall (not recommended) under the Private network settings section or the Public networks settings section if you use public Wi-Fi.
This resolution might fix HP printer scanning for users trying to utilize a network printer. However, the Windows Defender Firewall can block network printer ports and communications. Therefore, turning WDF off, and perhaps other third-party firewalls, might fix scanning for some users.
Third-party antivirus software can also include firewalls. So, it might also be worth temporarily disabling third-party antivirus software before scanning.
Most antivirus utilities include a disable or turn off button of some description on their system tray context menus—Right-click the utility’s system tray icon to select its turn-off or disable the setting.
- 7 Best Lifetime License Antivirus Tools [2022 Guide]
- 5+ best antiviruses compatible with Windows 10/11
- Antivirus for Windows and macOS devices – ESET
7. Reset the HP Printer & Scanner to Factory Default Settings
Some HP printers include an option that resets them to their default factory settings, which might fix scanning issues.
How users can select that option varies from printer to printer. However, users can usually choose a Reset Factory Defaults option within the Setup or Tools menus on the printers’ control panels. Check the printer’s manual for details on resetting it to its factory default.
8. Run a System File Checker Scan
- Press Windows, enter cmd, and open the top result as an administrator account.
- Paste or type the following command and press Enter:
sfc /scannow
Corrupted system files can also be another factor behind scanning errors. Users can run a System File Checker scan to check for, and repair corrupted files and integrity violations.
For a more thorough file integrity scan, you should use a specialized tool. Restoro is software that finds any corrupted system files, missing DLL, and broken registries and repairs them automatically for you.
⇒ Get Restoro
How can I fix the HP printer if it won’t scan on Windows 11?
The solutions above are all compatible with Windows 10 and Windows 11. Therefore, to resolve the HP printer won’t scan issue in Windows 11, carry out the actions outlined above.
However, users can also submit a support case at the HP Customer Support website if more fixes are required.
How do I enable my HP printer to scan?
- Open the HP Printer Assistant that comes with your printer.
- Navigate to the Scan section, select Manage Scan to Computer, and click Enable.
If you work from home or in a tiny office and need to print many documents or are getting ready to give an important presentation to your superiors, investing in a high-quality printer will help you speed up your tasks.
Thus, we recommend that you check out the five best printers with feeder scanner deals and find out the option that suits you best.
Was this a helpful guide to you? Don’t hesitate to leave a comment in the section below and tell us what you think. Thanks for reading!
На чтение 7 мин. Просмотров 19.4k. Опубликовано 03.09.2019
Содержание
- 8 решений для устранения проблем сканирования на принтерах HP
- Как исправить принтер HP, который не сканирует
- 1. Проверьте совместимость платформы
- 2. Перезагрузите принтер
- 3. Переустановите программное обеспечение принтера HP.
- 4. Откройте средство устранения неполадок печати и сканирования HP
- 5. Убедитесь, что служба получения изображений Windows включена
- 6. Отключите брандмауэр Защитника Windows
- 7. Восстановите заводские настройки принтера и сканера HP по умолчанию.
- 8. Запустите проверку системных файлов.
8 решений для устранения проблем сканирования на принтерах HP
- Проверить совместимость платформы
- Сброс настроек принтера
- Переустановите программное обеспечение принтера HP .
- Откройте средство устранения неполадок печати и сканирования HP
- Убедитесь, что служба получения изображений Windows включена
- Отключите брандмауэр Защитника Windows
- Сброс настроек принтера и сканера HP до заводских настроек по умолчанию
- Запустите проверку системных файлов
HP относится к числу крупнейших брендов принтеров для Windows 10. Как правило, модели HP – это универсальные принтеры, с помощью которых пользователи могут печатать и сканировать. Такие принтеры, как HP Deskjet 2130 и Envy 5540, являются моделями с высоким рейтингом.
Тем не менее, принтеры HP по-прежнему могут время от времени сканировать. Это особенно актуально для пользователей, которые только что обновились до Windows 10 с Win 7 или 8.1. Некоторые пользователи заявили на форумах, что их принтеры HP не сканируют после обновления платформы.
Таким образом пользователи могут исправить принтеры HP, которые не сканируют.
Как исправить принтер HP, который не сканирует
1. Проверьте совместимость платформы
Если ваш принтер HP не сканирует после обновления до Windows 10, убедитесь, что он совместим с этой платформой. Для этого откройте страницу «Принтеры HP – Совместимые с Windows 10» в браузере. Разверните серию моделей HP на этой странице, чтобы проверить, включает ли она модель вашего принтера. Если принтер не совместим с Win 10, вам потребуется новый принтер или совместимая платформа.
2. Перезагрузите принтер
Выключение и включение принтера может иногда устранять проблемы со сканированием и печатью. Это также называется циклическим выключением, которое может повторно инициализировать параметры конфигурации сканера. Выключите принтер и отсоедините его кабель. Затем снова подключите принтер и включите его через 10-20 минут.
3. Переустановите программное обеспечение принтера HP.
Переустановка программного обеспечения принтера HP является одним из лучших решений для исправления сканирования принтера HP после обновления до Windows 10. Это обеспечит пользователям новейшие драйверы HP для своих моделей. Так пользователи могут переустанавливать программное обеспечение принтера HP.
- Нажмите правую кнопку “Пуск” и выберите Выполнить .
- Введите «appwiz.cpl» в текстовом поле «Открыть» и выберите параметр ОК .

- Выберите программное обеспечение принтера HP, указанное в апплете «Панель управления программами и функциями».
- Выберите вариант Удалить .
- Нажмите Да , чтобы подтвердить это.
- Перезагрузите Windows 10 после удаления программного обеспечения принтера HP.
- Затем пользователи должны удалить принтер из списка принтеров и сканеров в настройках. Для этого откройте Cortana с помощью сочетания клавиш Windows + Q.
- Введите «принтеры» в поле поиска и нажмите «Принтеры и сканеры», чтобы открыть окно, показанное ниже.

- Выберите принтер и нажмите кнопку Удалить устройство . Обратите внимание, что принтер должен быть включен, когда вы выбираете эту опцию.
- Просмотрите инструкции на экране, чтобы извлечь принтер.
- Откройте страницу поддержки HP, показанную ниже в браузере.

- Нажмите Принтер , чтобы открыть окно поиска. Введите нужную модель в поле поиска и нажмите кнопку «Отправить».
- Затем откроется страница программного обеспечения и драйвера для введенного принтера. Нажмите Изменить на этой странице, чтобы выбрать 64- или 32-разрядную версию Windows 10 в раскрывающемся меню, и нажмите кнопку Изменить .

-
Нажмите Загрузить , чтобы загрузить полнофункциональный драйвер и пакет программного обеспечения для принтера.
- Откройте папку, в которую загружены драйвер и пакет программного обеспечения.
- Нажмите на загруженный драйвер и пакет программного обеспечения, чтобы установить его.
– СВЯЗАН: 5 лучших беспроводных принтеров, совместимых с Windows 10
4. Откройте средство устранения неполадок печати и сканирования HP
HP имеет собственное программное обеспечение Print and Scan Doctor для исправления как печати, так и сканирования для своих моделей принтеров. Таким образом, это средство устранения неполадок может исправить многочисленные ошибки сканирования принтера HP. Так пользователи могут исправить сканирование принтеров HP с помощью HP Print and Scan Doctor.
- Убедитесь, что принтер включен и подключен к компьютеру или ноутбуку.
- Нажмите HP Print and Scan Doctor на странице поддержки клиентов HP, чтобы загрузить средство устранения неполадок.
- Нажмите HPPSdr.exe, чтобы открыть окно программного обеспечения.
- Нажмите Пуск и выберите принтер, который не сканирует.
- Выберите параметр Исправить сканирование .

- После этого средство устранения неполадок сообщит пользователям, если оно обнаружило и исправило какие-либо ошибки. Если он отображает значки X, пользователям может потребоваться следовать дальнейшим рекомендациям, предоставленным средством устранения неполадок.

5. Убедитесь, что служба получения изображений Windows включена
Служба получения изображений Windows входит в число наиболее важных служб сканирования. Таким образом, некоторым пользователям может понадобиться включить эту службу, чтобы исправить сканирование своих принтеров HP. Пользователи могут включить услугу WIA следующим образом.
- Щелкните правой кнопкой мыши меню «Пуск», чтобы открыть меню Win + X.
- Выберите Run в этом меню.
- Введите «services.msc» в аксессуар «Запуск» и нажмите ОК .

- Дважды щелкните Windows Image Acquisition, чтобы открыть окно на снимке прямо под ним.

- Выберите Автоматический в раскрывающемся меню Тип запуска, если WIA отключена.
- Нажмите кнопку Пуск .
- Выберите параметр Применить .
- Нажмите ОК , чтобы закрыть окно.
- Удаленный вызов процедур, DCOM, сопоставление конечных точек RPC и обнаружение оборудования оболочки – это некоторые другие наиболее важные службы Windows для сканирования. Убедитесь, что эти службы также включены, как указано выше.
– СВЯЗАНО: 5 лучших инструментов для принтеров Zebra для бизнес-пользователей: вам действительно понравится № 2
6. Отключите брандмауэр Защитника Windows
Это разрешение может исправить сканирование принтера HP для пользователей, которые пытаются использовать сетевой принтер. Брандмауэр Защитника Windows может блокировать порты сетевого принтера и обмен данными. Поэтому отключение WDF и, возможно, других сторонних брандмауэров может исправить сканирование для некоторых пользователей. Вот как пользователи могут отключить WDF в Windows 10.
- Откройте приложение Cortana.
- Введите «межсетевой экран» в поле поиска. Выберите Брандмауэр Защитника Windows, чтобы открыть апплет Панели управления на снимке ниже.

- Нажмите Включить или выключить брандмауэр Защитника Windows в левой части апплета панели управления.
- Затем пользователи могут выбрать параметры Отключить брандмауэр Защитника Windows .

- Обратите внимание, что HP Print and Scan Doctor также содержит настройки брандмауэра. Пользователи могут открыть эти настройки, нажав Сеть > Устранение неполадок брандмауэров в окне HP Print and Scan Doctor.
- Затем нажмите кнопку Отключить , чтобы отключить выбранные брандмауэры.
- Нажмите кнопку ОК .
Стороннее антивирусное программное обеспечение также может включать в себя брандмауэры. Поэтому перед сканированием может также потребоваться временно отключить антивирусное ПО сторонних производителей. Большинство антивирусных утилит содержат кнопки включения или выключения некоторых описаний в своих контекстных меню панели задач. Щелкните правой кнопкой мыши значок на панели задач утилиты, чтобы выбрать ее отключение или отключение.
7. Восстановите заводские настройки принтера и сканера HP по умолчанию.
Некоторые принтеры HP включают опцию, которая сбрасывает их к заводским настройкам по умолчанию, что может решить проблемы со сканированием. Как пользователи могут выбрать эту опцию, зависит от принтера. Однако пользователи обычно могут выбрать параметр Сбросить заводские настройки в меню Настройка или Инструменты на панелях управления принтера. Обратитесь к руководству по эксплуатации принтера, чтобы узнать, как восстановить заводские настройки по умолчанию.
– СВЯЗАННО: что делать, если ваш принтер HP не может печатать
8. Запустите проверку системных файлов.
Поврежденные системные файлы также могут быть другими причинами ошибок сканирования. Пользователи могут запускать проверку System File Checker для проверки и исправления поврежденных файлов и нарушений целостности. Следуйте приведенным ниже инструкциям, чтобы запустить сканирование SFC в Windows 10.
- Откройте меню Win + X с помощью клавиши Windows + X.
- Нажмите Командная строка (Администратор) , чтобы запустить подсказку.
- Введите «DISM.exe/Online/Cleanup-image/Restorehealth» и нажмите «Return» перед началом сканирования SFC.
- После этого введите «sfc/scannow» в командной строке и нажмите Enter.

- Сканирование SFC может занять около получаса. Перезагрузите рабочий стол или ноутбук, если сканирование сообщает, что защита ресурсов Windows что-то исправила.
Вышеуказанные разрешения могут потенциально исправить многочисленные ошибки сканирования принтера HP.Тем не менее, пользователи могут также подать заявку на поддержку на веб-сайте поддержки клиентов HP, если требуется больше исправлений.