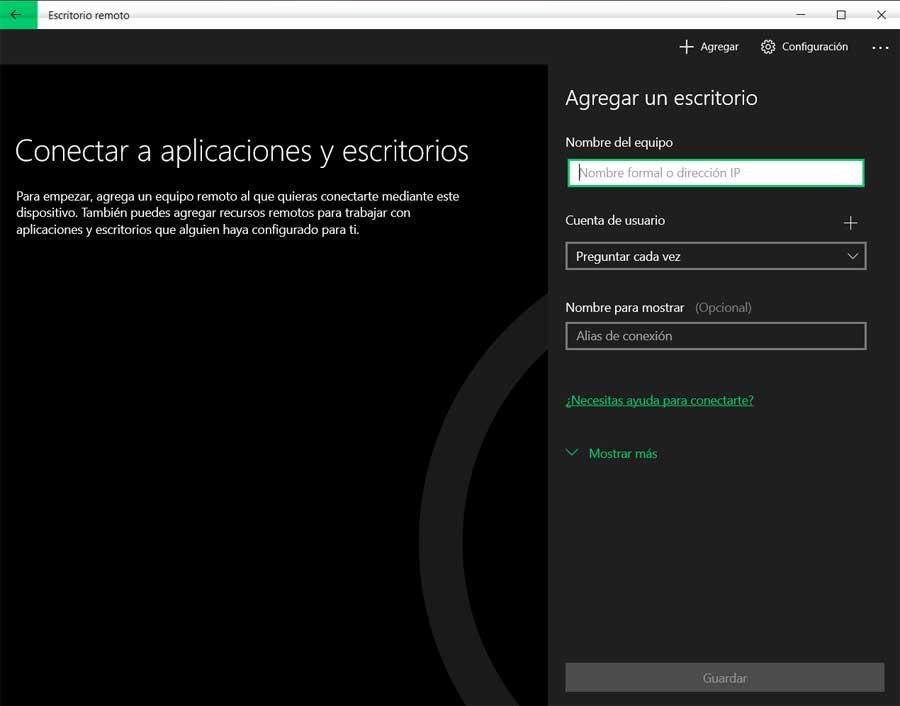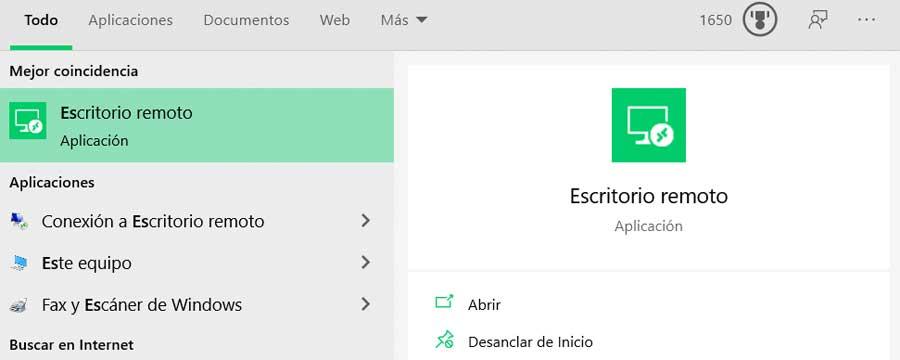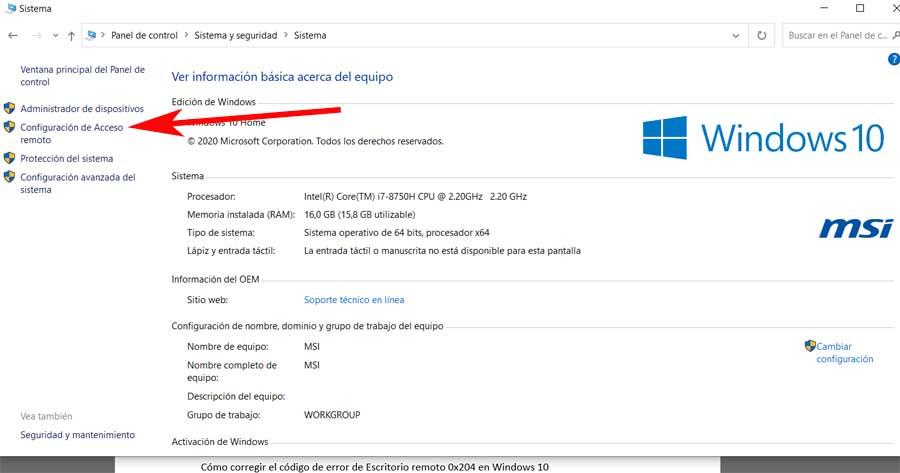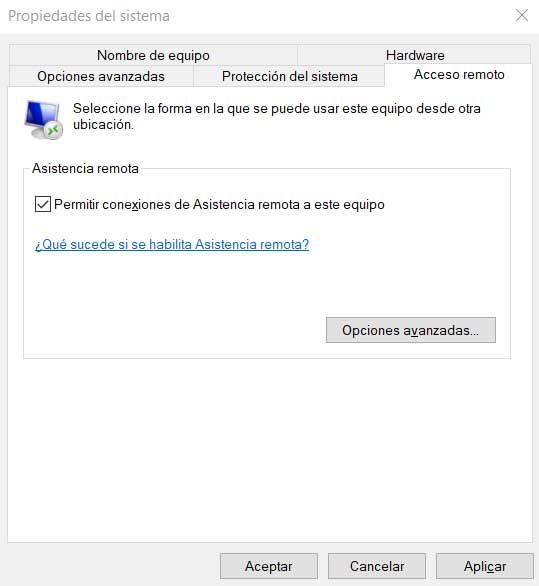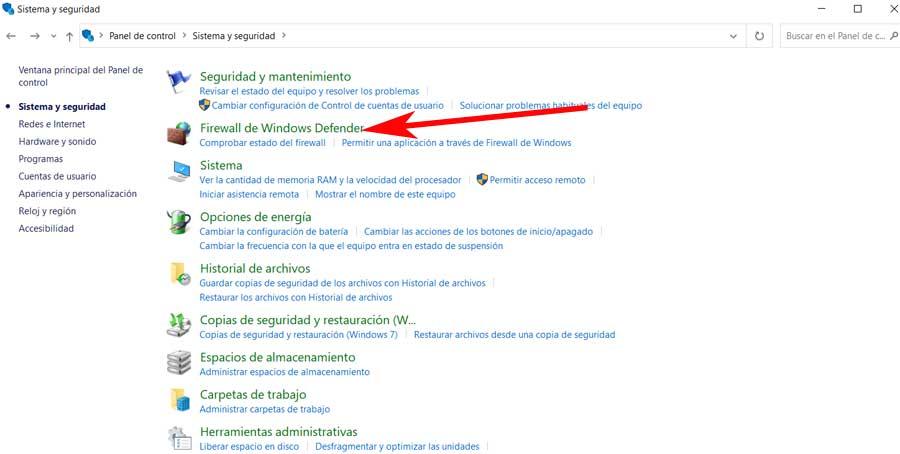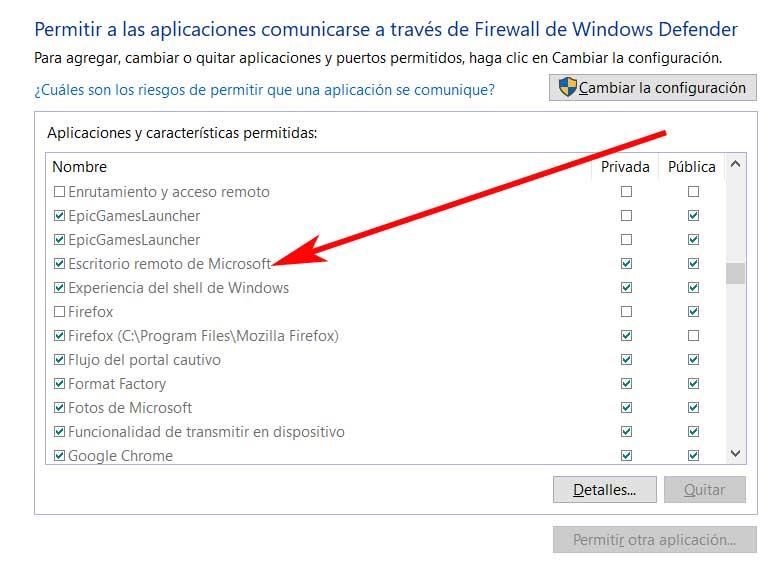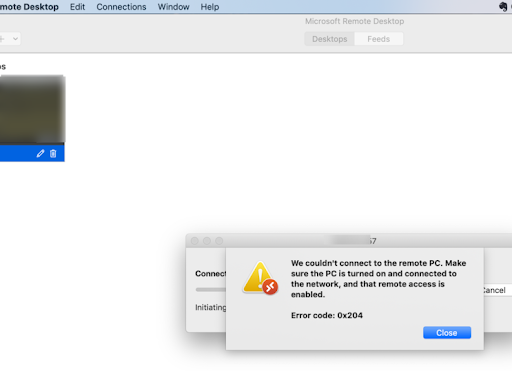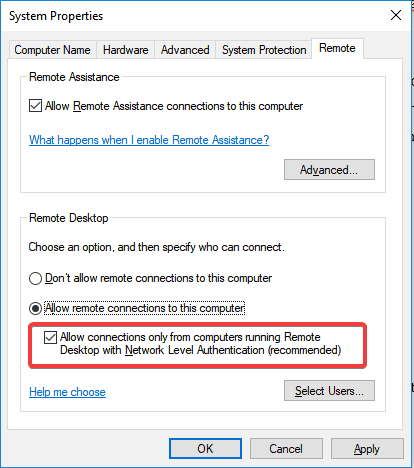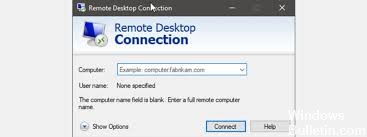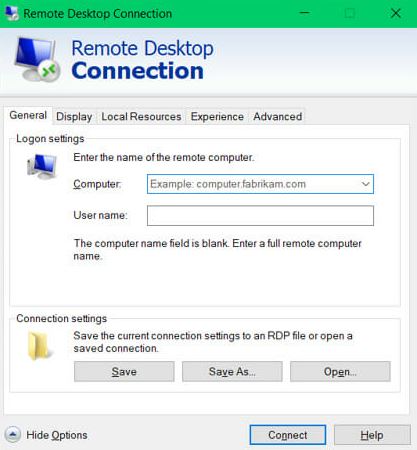Некоторые пользователи, которые пытаются подключиться к компьютеру Windows с Mac, Android или другой ОС, получают код ошибки 0x204 при попытке использовать протокол удаленного рабочего стола. Хотя удаленный рабочий стол является надежным инструментом, позволяющим пользователям подключаться к ПК и получать доступ к приложениям, файлам и сетевым ресурсам, иногда все работает не так, как должно.
Код ошибки рабочего стола 0x204
Одной из наиболее распространенных проблем, которые вызывают код ошибки 0x204, является случай, в котором протокол удаленного рабочего стола не включен на компьютере Windows. В этом случае вы можете решить проблему, включив ее вручную через экран «Свойства системы» и разрешив подключения на сетевом уровне.
Однако это также может быть вызвано вашим брандмауэром (поскольку процесс, используемый удаленным рабочим столом, эксплуатируется многими вредоносными программами). Чтобы решить эту проблему, в этом случае вам необходимо установить правило исключения, отключить защиту в режиме реального времени или вообще удалить сторонний пакет безопасности.
В некоторых случаях проблема может возникнуть из-за некоторых временных файлов, которые хранятся в папке Group Containers. Если этот сценарий применим, вы можете устранить проблему, удалив папку UBF8T346G9.com.microsoft.rdc.
Способ 1. Включите протокол удаленного рабочего стола (на компьютере с Windows)
Одной из наиболее распространенных причин, которые вызывают код ошибки 0x204 при попытке доступа к файлам из ОС Windows с использованием протокола удаленного рабочего стола, является, безусловно, случай, когда функциональность удаленного рабочего стола не включена на экране «Свойства системы».
Это должен быть ваш первый шаг по устранению неполадок, если вы попытались подключиться с использованием протокола удаленного рабочего стола, используя несколько устройств, и все они вызвали одну и ту же проблему.
Вот пошаговое руководство по включению протокола удаленного рабочего стола на компьютере Windows, с которого вы получаете доступ к файлам:
Примечание. Приведенные ниже шаги являются универсальными и должны работать независимо от версии Windows, которую вы используете на хост-компьютере.
- Нажмите клавишу Windows + R, чтобы открыть диалоговое окно «Выполнить». Затем в текстовом поле введите «SystemPropertiesRemote.exe» и нажмите клавишу «Ввод», чтобы открыть экран «Свойства системы».
Свойства системы удаленно
Примечание. Когда вам будет предложено UAC (Контроль учетных записей), нажмите Да, чтобы предоставить административные привилегии.
- Как только вы окажетесь на экране «Свойства системы», начните с проверки, находитесь ли вы уже на вкладке «Удаленный». Если это так, перейдите в раздел «Удаленный рабочий стол» и установите переключатель «Разрешить удаленные подключения к этому компьютеру».
Разрешение связи с использованием протокола удаленного рабочего стола
Примечание. Если вы пытаетесь подключиться к компьютеру из другой сети, вам также необходимо снять флажок «Разрешить подключения только с компьютеров, работающих под управлением удаленного рабочего стола с проверкой подлинности на уровне сети».
Разрешить связь с использованием протокола удаленного рабочего стола
- Нажмите Применить, чтобы сохранить изменения, затем попытайтесь подключиться, используя тот же протокол удаленного рабочего стола, еще раз и посмотрите, решена ли теперь проблема.
Если проблема все еще не решена, перейдите к следующему потенциальному решению ниже.
Способ 2. Разрешение удаленной удаленной остановки через брандмауэр Windows
Помните, что по умолчанию брандмауэр Windows не настроен на использование протокола удаленного рабочего стола в белом списке.
Поэтому, если вы хотите использовать удаленный рабочий стол, чтобы сделать ваши файлы доступными для других компьютеров, вам нужно будет изменить настройки безопасности по умолчанию, чтобы разрешить удаленный декстоп и удаленный рабочий стол (Websocket) через меню «Разрешенные приложения» настроек брандмауэра Windows.
Это нужно делать независимо от того, какую версию Windows вы используете.
Важное замечание: Если вы используете сторонний пакет брандмауэра, приведенные ниже шаги не будут применяться. В этом случае вам нужно будет найти конкретные шаги, которые позволят вам внести в белый список протокол удаленного рабочего стола.
Вот краткое руководство о том, как разрешить протоколу удаленного рабочего стола взаимодействовать с другими устройствами в этой сети:
- Нажмите клавишу Windows + R, чтобы открыть диалоговое окно «Выполнить». Затем введите «firewall.cpl» и нажмите Enter, чтобы открыть меню настроек брандмауэра Windows.
Диалог запуска: firewall.cpl
Примечание. Если вас попросит UAC (Контроль учетных записей), нажмите Да, чтобы предоставить административные привилегии.
- Перейдя в настройки брандмауэра Защитника Windows, выберите «Разрешить приложение или функцию через брандмауэр Защитника Windows» в меню слева.
Нажмите Разрешить приложение или функцию через брандмауэр Защитника Windows.
- В окне «Разрешенные приложения» начните с нажатия кнопки «Изменить настройки» (в правом верхнем углу), чтобы иметь возможность изменять список разрешенных приложений.
- Прокрутите список разрешенных элементов и включите поле «Приватный и общедоступный», связанный с удаленным рабочим столом.
Разрешение протокола удаленного рабочего стола в брандмауэре Windows
- Затем сделайте то же самое с записью с именем «Удаленный рабочий стол» (WebSocket) и нажмите «ОК», чтобы сохранить изменения.
- Перезагрузите компьютер с Windows и попытайтесь подключиться к нему по протоколу удаленного рабочего стола после завершения следующей последовательности запуска.
Если проблема все еще не решена, и вы все еще сталкиваетесь с тем же Кодом ошибки 0x204, перейдите к следующему потенциальному исправлению ниже.
Способ 3: отключение вашего стороннего AV (если применимо)
Как выясняется, во многих случаях пользователи сталкиваются с этой проблемой при использовании сторонних пакетов безопасности. McAfee Internet Security является наиболее распространенным пакетом сторонних производителей, который, как известно, облегчает код ошибки 0x204.
Скорее всего, происходит то, что сторонние AV запускают ложное срабатывание и угрожают порту, используемому протоколом удаленного рабочего стола, как злонамеренная попытка доступа к вашим файлам на расстоянии.
В случае, если этот сценарий применим к вашей текущей ситуации, вы должны быть в состоянии исправить подразумеваемые проблемы, отключив защиту в реальном времени вашего комплекта AV сторонних производителей. Но имейте в виду, что шаги для этого зависят от того, какой AV вы используете.
Но в большинстве случаев вы сможете отключить постоянную защиту (активные щиты) прямо из меню панели задач. Для этого просто щелкните правой кнопкой мыши значок меню на панели задач и найдите параметр, который отключает защиту в режиме реального времени.
Отключение всех щитов Avast
Если вы сделали это безрезультатно или используете сторонний пакет брандмауэров, перейдите к следующему потенциальному исправлению ниже.
Способ 4: удаление стороннего брандмауэра (если применимо)
В случае, если вы используете сторонний брандмауэр, отключение или запрет его работы не будет иметь значения, так как те же наборы безопасности останутся на месте. Если проблема вызвана сторонним брандмауэром, единственный способ исправить это — создать правило белого списка, исключающее удаленный рабочий стол из списка анализируемых процессов.
Но имейте в виду, что шаги этого очень отличаются от инструмента к инструменту.
Если ваш AV не имеет возможности добавлять исключения, единственное реальное исправление — полностью удалить инструмент безопасности и убедиться, что нет оставшихся файлов, которые по-прежнему будут блокировать этот порт.
Если вы хотите выполнить этот метод, вот пошаговое руководство по удалению стороннего брандмауэра:
- Нажмите клавишу Windows + R, чтобы открыть диалоговое окно «Выполнить». Затем введите «appwiz.cpl» и нажмите Enter, чтобы открыть меню «Программы и файлы».
Введите appwiz.cpl и нажмите Enter, чтобы открыть страницу установленных программ
- Как только вам удастся войти в меню «Программы и компоненты», прокрутите список установленных приложений и найдите запись, связанную с брандмауэром стороннего производителя. Когда вы увидите его, щелкните по нему правой кнопкой мыши и выберите «Удалить» из контекстного меню.
Удаление Avast Firewall
- На экране удаления следуйте инструкциям на экране для завершения процесса, а затем перезагрузите компьютер.
- После завершения следующего запуска полностью удалите программу, чтобы убедиться, что вы не оставляете после себя какие-либо остаточные файлы, которые могут по-прежнему вызывать это поведение.
- Убедившись, что сторонний брандмауэр удален, попытайтесь восстановить соединение с помощью протокола удаленного рабочего стола и посмотрите, была ли решена проблема с кодом ошибки 0x204.
Если проблема сохраняется, перейдите к следующему потенциальному решению ниже.
Метод 5: Использование приглашения удаленного помощника
Оказывается, некоторые пользователи смогли решить проблему, создав автономное приглашение с помощью утилиты удаленного помощника Windows и открыв его на компьютере, который не может подключиться с помощью протокола удаленного доступа Windows.
Эта операция в конечном итоге обходит каждый потенциально заблокированный порт, который может вызывать проблему с кодом ошибки 0x204, с помощью автономного приглашения.
Вот краткое руководство по созданию приглашения на удаленную помощь:
- Нажмите клавишу Windows + R, чтобы открыть диалоговое окно «Выполнить». Затем введите «msra.exe» в текстовое поле и нажмите клавишу «Ввод», чтобы открыть мастер удаленного помощника Windows.
Доступ к утилите удаленного помощника Windows
Примечание. Если вы получите запрос от UAC (Контроль учетных записей), нажмите Да, чтобы предоставить административные привилегии.
- Когда вы окажетесь в мастере Windows Remote Assistant, нажмите «Пригласить кого-то, кому вы доверяете, чтобы помочь вам».
Пригласите кого-нибудь, кому вы доверяете, чтобы помочь вам
- На следующем экране нажмите Сохранить это приглашение как файл.
Сохранить это приглашение как файл
Примечание. Вы можете выбрать другой вариант, если вам будет проще (либо прикрепите приглашение с помощью программы электронной почты, либо воспользуйтесь Easy Connect)
- Откройте приглашение, которое вы ранее создали на компьютере, с которым у вас возникли проблемы с подключением, и посмотрите, решена ли проблема. После открытия приглашения необходимо открыть все необходимые порты и код ошибки 0x204 больше не должен появляться.
Если та же проблема все еще сохраняется, перейдите к следующему потенциальному решению ниже.
Способ 6: удаление временной папки Remote Dekstop (только для MAC)
Если ни один из перечисленных выше методов не сработал, и вы сталкиваетесь только с проблемой OSX, очень вероятно, что временная папка, используемая приложением Mac Remote Desktop, содержит поврежденные файлы, которые не позволяют установить соединение.
Если этот сценарий применим к вашей текущей ситуации, вы можете устранить проблему, удалив временную папку из папки контейнера группы. Вот краткое руководство о том, как это сделать:
- Убедитесь, что программа удаленного рабочего стола на Mac полностью закрыта.
- Нажмите на значок Finder (в левом нижнем углу экрана).
Открытие приложения Finder
- В приложении Finder используйте функцию поиска для поиска «групповых контейнеров», затем нажмите «Return», чтобы получить результаты.
Поиск папки Group Containers
- Как только вы окажетесь в папке с контейнерами группы, удалите запись UBF8T346G9.com.microsoft.rdc, щелкнув правой кнопкой мыши и выбрав в контекстном меню пункт «Переместить в корзину».
- Перезагрузите компьютер Mac и посмотрите, будет ли проблема решена при следующем запуске.
Содержание
- Как исправить код ошибки удаленного рабочего стола 0x204 на Mac?
- Способ 1. Включите протокол удаленного рабочего стола (на компьютере с Windows)
- Способ 2. Разрешение удаленной удаленной остановки через брандмауэр Windows
- Способ 3: отключение вашего стороннего AV (если применимо)
- Способ 4: удаление стороннего брандмауэра (если применимо)
- Метод 5: Использование приглашения удаленного помощника
- Способ 6: удаление временной папки Remote Dekstop (только для MAC)
- Как исправить ошибку удаленного рабочего стола 0x204
- Работать удаленно прямо из Windows
- Что такое ошибка Windows 0x204
- Как исправить ошибку 0x204
- Установите брандмауэр Windows, чтобы исправить ошибку
- Как исправить код ошибки удаленного рабочего стола 0x204
- Включить протокол удаленного рабочего стола на компьютере с Windows
- Убедитесь, что удаленный рабочий стол разрешен вашим брандмауэром.
- Проверьте, установлено ли новое оборудование / драйверы
- Сбросить подключение к удаленному рабочему столу для вашей учетной записи
- 0x204 remote desktop ошибка mac os
- Вопрос
- Все ответы
- Обнаружена ошибка протокола на клиентском компьютере код 0х2104
- Как исправить код ошибки удаленного рабочего стола 0x204 на Mac?
- Способ 1. Включите протокол удаленного рабочего стола (на компьютере с Windows)
- Способ 2. Разрешение удаленной удаленной остановки через брандмауэр Windows
- Способ 3: отключение вашего стороннего AV (если применимо)
- Способ 4: удаление стороннего брандмауэра (если применимо)
- Метод 5: Использование приглашения удаленного помощника
- Способ 6: удаление временной папки Remote Dekstop (только для MAC)
- Ошибка Kernel-Power код: 41 в Windows – причины возникновения и все способы устранения
- Что означает появление ошибки Kernel-Power 41
- Причины неисправности и способы устранения
- Обновление драйверов
- Проверка оперативки
- Диагностика с memtest86
- Изменение настроек BIOS
- Устранение конфликта двух звуковых карт
- Другие способы избавиться от ошибки
- Похожие статьи:
Как исправить код ошибки удаленного рабочего стола 0x204 на Mac?
Некоторые пользователи, которые пытаются подключиться к компьютеру Windows с Mac, Android или другой ОС, получают код ошибки 0x204 при попытке использовать протокол удаленного рабочего стола. Хотя удаленный рабочий стол является надежным инструментом, позволяющим пользователям подключаться к ПК и получать доступ к приложениям, файлам и сетевым ресурсам, иногда все работает не так, как должно.
Одной из наиболее распространенных проблем, которые вызывают код ошибки 0x204, является случай, в котором протокол удаленного рабочего стола не включен на компьютере Windows. В этом случае вы можете решить проблему, включив ее вручную через экран «Свойства системы» и разрешив подключения на сетевом уровне.
Однако это также может быть вызвано вашим брандмауэром (поскольку процесс, используемый удаленным рабочим столом, эксплуатируется многими вредоносными программами). Чтобы решить эту проблему, в этом случае вам необходимо установить правило исключения, отключить защиту в режиме реального времени или вообще удалить сторонний пакет безопасности.
В некоторых случаях проблема может возникнуть из-за некоторых временных файлов, которые хранятся в папке Group Containers. Если этот сценарий применим, вы можете устранить проблему, удалив папку UBF8T346G9.com.microsoft.rdc.
Способ 1. Включите протокол удаленного рабочего стола (на компьютере с Windows)
Одной из наиболее распространенных причин, которые вызывают код ошибки 0x204 при попытке доступа к файлам из ОС Windows с использованием протокола удаленного рабочего стола, является, безусловно, случай, когда функциональность удаленного рабочего стола не включена на экране «Свойства системы».
Это должен быть ваш первый шаг по устранению неполадок, если вы попытались подключиться с использованием протокола удаленного рабочего стола, используя несколько устройств, и все они вызвали одну и ту же проблему.
Вот пошаговое руководство по включению протокола удаленного рабочего стола на компьютере Windows, с которого вы получаете доступ к файлам:
Примечание. Приведенные ниже шаги являются универсальными и должны работать независимо от версии Windows, которую вы используете на хост-компьютере.
Примечание. Когда вам будет предложено UAC (Контроль учетных записей), нажмите Да, чтобы предоставить административные привилегии.
Примечание. Если вы пытаетесь подключиться к компьютеру из другой сети, вам также необходимо снять флажок «Разрешить подключения только с компьютеров, работающих под управлением удаленного рабочего стола с проверкой подлинности на уровне сети».
Если проблема все еще не решена, перейдите к следующему потенциальному решению ниже.
Способ 2. Разрешение удаленной удаленной остановки через брандмауэр Windows
Помните, что по умолчанию брандмауэр Windows не настроен на использование протокола удаленного рабочего стола в белом списке.
Поэтому, если вы хотите использовать удаленный рабочий стол, чтобы сделать ваши файлы доступными для других компьютеров, вам нужно будет изменить настройки безопасности по умолчанию, чтобы разрешить удаленный декстоп и удаленный рабочий стол (Websocket) через меню «Разрешенные приложения» настроек брандмауэра Windows.
Это нужно делать независимо от того, какую версию Windows вы используете.
Важное замечание: Если вы используете сторонний пакет брандмауэра, приведенные ниже шаги не будут применяться. В этом случае вам нужно будет найти конкретные шаги, которые позволят вам внести в белый список протокол удаленного рабочего стола.
Вот краткое руководство о том, как разрешить протоколу удаленного рабочего стола взаимодействовать с другими устройствами в этой сети:
Примечание. Если вас попросит UAC (Контроль учетных записей), нажмите Да, чтобы предоставить административные привилегии.
Если проблема все еще не решена, и вы все еще сталкиваетесь с тем же Кодом ошибки 0x204, перейдите к следующему потенциальному исправлению ниже.
Способ 3: отключение вашего стороннего AV (если применимо)
Как выясняется, во многих случаях пользователи сталкиваются с этой проблемой при использовании сторонних пакетов безопасности. McAfee Internet Security является наиболее распространенным пакетом сторонних производителей, который, как известно, облегчает код ошибки 0x204.
Скорее всего, происходит то, что сторонние AV запускают ложное срабатывание и угрожают порту, используемому протоколом удаленного рабочего стола, как злонамеренная попытка доступа к вашим файлам на расстоянии.
В случае, если этот сценарий применим к вашей текущей ситуации, вы должны быть в состоянии исправить подразумеваемые проблемы, отключив защиту в реальном времени вашего комплекта AV сторонних производителей. Но имейте в виду, что шаги для этого зависят от того, какой AV вы используете.
Но в большинстве случаев вы сможете отключить постоянную защиту (активные щиты) прямо из меню панели задач. Для этого просто щелкните правой кнопкой мыши значок меню на панели задач и найдите параметр, который отключает защиту в режиме реального времени.

Если вы сделали это безрезультатно или используете сторонний пакет брандмауэров, перейдите к следующему потенциальному исправлению ниже.
Способ 4: удаление стороннего брандмауэра (если применимо)
В случае, если вы используете сторонний брандмауэр, отключение или запрет его работы не будет иметь значения, так как те же наборы безопасности останутся на месте. Если проблема вызвана сторонним брандмауэром, единственный способ исправить это — создать правило белого списка, исключающее удаленный рабочий стол из списка анализируемых процессов.
Но имейте в виду, что шаги этого очень отличаются от инструмента к инструменту.
Если ваш AV не имеет возможности добавлять исключения, единственное реальное исправление — полностью удалить инструмент безопасности и убедиться, что нет оставшихся файлов, которые по-прежнему будут блокировать этот порт.
Если вы хотите выполнить этот метод, вот пошаговое руководство по удалению стороннего брандмауэра:
Если проблема сохраняется, перейдите к следующему потенциальному решению ниже.
Метод 5: Использование приглашения удаленного помощника
Оказывается, некоторые пользователи смогли решить проблему, создав автономное приглашение с помощью утилиты удаленного помощника Windows и открыв его на компьютере, который не может подключиться с помощью протокола удаленного доступа Windows.
Эта операция в конечном итоге обходит каждый потенциально заблокированный порт, который может вызывать проблему с кодом ошибки 0x204, с помощью автономного приглашения.
Вот краткое руководство по созданию приглашения на удаленную помощь:
Примечание. Если вы получите запрос от UAC (Контроль учетных записей), нажмите Да, чтобы предоставить административные привилегии.
Примечание. Вы можете выбрать другой вариант, если вам будет проще (либо прикрепите приглашение с помощью программы электронной почты, либо воспользуйтесь Easy Connect)
Если та же проблема все еще сохраняется, перейдите к следующему потенциальному решению ниже.
Способ 6: удаление временной папки Remote Dekstop (только для MAC)
Если ни один из перечисленных выше методов не сработал, и вы сталкиваетесь только с проблемой OSX, очень вероятно, что временная папка, используемая приложением Mac Remote Desktop, содержит поврежденные файлы, которые не позволяют установить соединение.
Если этот сценарий применим к вашей текущей ситуации, вы можете устранить проблему, удалив временную папку из папки контейнера группы. Вот краткое руководство о том, как это сделать:
Источник
Как исправить ошибку удаленного рабочего стола 0x204
Во многом благодаря Интернет соединения что у нас есть на данный момент, в последнее время значительно расширилась работа удаленно. Под этим мы подразумеваем возможность управлять оборудованием других пользователей с нашего рабочего места через Интернет. Например, это то, что позволяет нам выполнять функцию удаленного рабочего стола Windows Сама система.
Таким образом, как в профессиональной, так и в домашней обстановке пользователи имеют возможность решать проблемы клиентов или друзей на своих ПК, то же самое верно и в обратном порядке. Все это достигается благодаря определенным приложениям или платформам, как от самой Windows, так и от третьих лиц. Примером является программа под названием TeamViewer что наверняка многие из вас находят более чем знакомыми. Это приложение, которое существует у нас уже много лет и обслуживает самых разных пользователей.
Работать удаленно прямо из Windows
И также необходимо помнить, что это идеальная альтернатива для всех тех, кто нуждается в Удаленный рабочий стол платформа за счет простоты использования. Именно по всем этим причинам к настоящему времени он стал одним из самых популярных предложений такого типа в мире. Но это не единственный, как легко представить. И в том, что в дополнение ко многим другим платформам этого типа третьих лиц, такая же Microsoft В этой связи Windows предлагает собственное решение.
На данный момент стоит отметить, что для доступа к этой интегрированной функциональности, о которой мы говорим, мы можем сделать это из Windows search коробка. Достаточно того, что в этом разделе мы напишем его имя Remote Desktop, чтобы мы могли открыть функцию как таковую.
Тем не менее, это не всегда работает так, как следовало ожидать в начале. Таким образом, один из наиболее распространенных сбоев здесь известен как код ошибки 0x204, который, в частности, является удаленным рабочим столом. связи проблемы.
Что такое ошибка Windows 0x204
Именно для всего этого мы собираемся дать вам серию советов, которые вы можете использовать, чтобы решить все это. Таким образом, мы можем легко исправить упомянутую Windows 0x204 ошибке связанные с удаленным рабочим столом.
Как исправить ошибку 0x204
Во-первых, как говорится в сообщении, мы должны разрешить подключения к удаленному рабочему столу в нашей системе. Чтобы сделать это, мы должны сначала открыть настройки удаленного управления и проверить, включено ли подключение к удаленному рабочему столу. Если он не активен, наш компьютер не будет доступен с другого устройства, поэтому мы открываем Панель управления и выберите Систему и Безопасность / Системный элемент. В правой части появившегося окна щелкните ссылку Конфигурация удаленного доступа.
Откроется окно «Свойства системы», где мы должны убедиться, что мы находимся на вкладке «Удаленный доступ». Именно здесь мы должны установить флажок Разрешить удаленные вспомогательные подключения к этому оборудованию. Затем нужно просто нажать кнопку «Применить», чтобы изменения вступили в силу.
Но если проблема не исчезнет, давайте перейдем к вопросу о подключении самой операционной системы. Это приведет нас к Брандмауэр Windows что мы говорили вам так много раз.
Установите брандмауэр Windows, чтобы исправить ошибку
Поэтому, если, как мы сообщаем вам, проблема еще не решена, мы должны убедиться, что брандмауэр Windows разрешает подключения к удаленному рабочему столу. Для этого мы увидим шаги, которые мы должны предпринять, поэтому мы вернемся к ранее упомянутой Панели управления. В то же время мы снова помещаем себя в категорию «Система и безопасность», где в правой части окна мы уже можем открыть Брандмауэр Windows Defender опцию.
Как только мы находим его, мы устанавливаем флажок, чтобы разрешить доступ для обоих частная и публичные сети, поэтому мы нажимаем на оба поля. Поэтому все это уже должно решить проблему, о которой мы говорили.
Источник
Как исправить код ошибки удаленного рабочего стола 0x204
Обновление: Перестаньте получать сообщения об ошибках и замедляйте работу своей системы с помощью нашего инструмента оптимизации. Получите это сейчас на эту ссылку
Если вы получите Ошибка удаленного рабочего стола 0x204 при попытке подключиться к компьютеру через удаленный рабочий стол, к счастью, вы оказались в нужном месте. В этой статье представлены полные решения для устранения кода ошибки 0x204 удаленного рабочего стола в Windows 10.
Он приходит с сообщением об ошибке, в котором говорится:
Не удалось подключиться к удаленному ПК. Убедитесь, что компьютер включен и подключен к сети, а удаленный доступ включен. Код ошибки: 0x204.
Это действительно очень неприятно, но, к счастью, есть исправления, которые вы можете попробовать применить к ошибке 0x204 на удаленном рабочем столе.
Включить протокол удаленного рабочего стола на компьютере с Windows
Это должно быть первым шагом в устранении неполадок, если вы пытались подключиться к нескольким устройствам с помощью протокола удаленного рабочего стола, и все они вызывали одну и ту же проблему.
Убедитесь, что удаленный рабочий стол разрешен вашим брандмауэром.
Иногда ошибка возникает из-за того, что подключения к удаленному рабочему столу не разрешены брандмауэром Windows или другим программным обеспечением безопасности, которое вы можете использовать. Чтобы проверить это:
Проверьте, установлено ли новое оборудование / драйверы
Ошибка 0x204 также может возникнуть, если вы недавно добавили оборудование на свой компьютер или если вы установили новое или обновленное драйверы на твоем компьютере. В этом случае вы можете попробовать:
Запустите диагностику оборудования, предоставленную производителем системы, чтобы определить, какой аппаратный компонент вышел из строя.
Удалите или замените недавно установленный водитель.
Сбросить подключение к удаленному рабочему столу для вашей учетной записи
Сброс проблемного подключения к удаленному рабочему столу может быть полезным для устранения ошибки подключения 0x204. Вот что вам следует делать:
CCNA, веб-разработчик, ПК для устранения неполадок
Я компьютерный энтузиаст и практикующий ИТ-специалист. У меня за плечами многолетний опыт работы в области компьютерного программирования, устранения неисправностей и ремонта оборудования. Я специализируюсь на веб-разработке и дизайне баз данных. У меня также есть сертификат CCNA для проектирования сетей и устранения неполадок.
Источник
0x204 remote desktop ошибка mac os
Вопрос
Все ответы
>>Error code: 0x204 Remote Desktop Mac
0x204 trouble stems from antiquated driver software or incorrect connection or security settings.
You can try resetting the network settings for your Mac and see if that helps.
Refer the article by Apple on:
Please Note: Since the website is not hosted by Microsoft, the link may change without notice. Microsoft does not guarantee the accuracy of this information.
You can check your security configuration, please make sure your windows firewall allows remote desktop connections.
Please refer the following link for other methods:
Please Note: Since the website is not hosted by Microsoft, the link may change without notice. Microsoft does not guarantee the accuracy of this information.
Hope this can help you, if you have anything unclear, please let me know.
Источник
Обнаружена ошибка протокола на клиентском компьютере код 0х2104
Как исправить код ошибки удаленного рабочего стола 0x204 на Mac?
Некоторые пользователи, которые пытаются подключиться к компьютеру Windows с Mac, Android или другой ОС, получают код ошибки 0x204 при попытке использовать протокол удаленного рабочего стола. Хотя удаленный рабочий стол является надежным инструментом, позволяющим пользователям подключаться к ПК и получать доступ к приложениям, файлам и сетевым ресурсам, иногда все работает не так, как должно.
Одной из наиболее распространенных проблем, которые вызывают код ошибки 0x204, является случай, в котором протокол удаленного рабочего стола не включен на компьютере Windows. В этом случае вы можете решить проблему, включив ее вручную через экран «Свойства системы» и разрешив подключения на сетевом уровне.
Однако это также может быть вызвано вашим брандмауэром (поскольку процесс, используемый удаленным рабочим столом, эксплуатируется многими вредоносными программами). Чтобы решить эту проблему, в этом случае вам необходимо установить правило исключения, отключить защиту в режиме реального времени или вообще удалить сторонний пакет безопасности.
В некоторых случаях проблема может возникнуть из-за некоторых временных файлов, которые хранятся в папке Group Containers. Если этот сценарий применим, вы можете устранить проблему, удалив папку UBF8T346G9.com. microsoft. rdc.
Способ 1. Включите протокол удаленного рабочего стола (на компьютере с Windows)
Одной из наиболее распространенных причин, которые вызывают код ошибки 0x204 при попытке доступа к файлам из ОС Windows с использованием протокола удаленного рабочего стола, является, безусловно, случай, когда функциональность удаленного рабочего стола не включена на экране «Свойства системы».
Это должен быть ваш первый шаг по устранению неполадок, если вы попытались подключиться с использованием протокола удаленного рабочего стола, используя несколько устройств, и все они вызвали одну и ту же проблему.
Вот пошаговое руководство по включению протокола удаленного рабочего стола на компьютере Windows, с которого вы получаете доступ к файлам:
Примечание. Приведенные ниже шаги являются универсальными и должны работать независимо от версии Windows, которую вы используете на хост-компьютере.
Примечание. Когда вам будет предложено UAC (Контроль учетных записей), нажмите Да, чтобы предоставить административные привилегии.
Примечание. Если вы пытаетесь подключиться к компьютеру из другой сети, вам также необходимо снять флажок «Разрешить подключения только с компьютеров, работающих под управлением удаленного рабочего стола с проверкой подлинности на уровне сети».
Если проблема все еще не решена, перейдите к следующему потенциальному решению ниже.
Способ 2. Разрешение удаленной удаленной остановки через брандмауэр Windows
Помните, что по умолчанию брандмауэр Windows не настроен на использование протокола удаленного рабочего стола в белом списке.
Поэтому, если вы хотите использовать удаленный рабочий стол, чтобы сделать ваши файлы доступными для других компьютеров, вам нужно будет изменить настройки безопасности по умолчанию, чтобы разрешить удаленный декстоп и удаленный рабочий стол (Websocket) через меню «Разрешенные приложения» настроек брандмауэра Windows.
Это нужно делать независимо от того, какую версию Windows вы используете.
Важное замечание: Если вы используете сторонний пакет брандмауэра, приведенные ниже шаги не будут применяться. В этом случае вам нужно будет найти конкретные шаги, которые позволят вам внести в белый список протокол удаленного рабочего стола.
Вот краткое руководство о том, как разрешить протоколу удаленного рабочего стола взаимодействовать с другими устройствами в этой сети:
Примечание. Если вас попросит UAC (Контроль учетных записей), нажмите Да, чтобы предоставить административные привилегии.
Если проблема все еще не решена, и вы все еще сталкиваетесь с тем же Кодом ошибки 0x204, перейдите к следующему потенциальному исправлению ниже.
Способ 3: отключение вашего стороннего AV (если применимо)
Как выясняется, во многих случаях пользователи сталкиваются с этой проблемой при использовании сторонних пакетов безопасности. McAfee Internet Security является наиболее распространенным пакетом сторонних производителей, который, как известно, облегчает код ошибки 0x204.
Скорее всего, происходит то, что сторонние AV запускают ложное срабатывание и угрожают порту, используемому протоколом удаленного рабочего стола, как злонамеренная попытка доступа к вашим файлам на расстоянии.
В случае, если этот сценарий применим к вашей текущей ситуации, вы должны быть в состоянии исправить подразумеваемые проблемы, отключив защиту в реальном времени вашего комплекта AV сторонних производителей. Но имейте в виду, что шаги для этого зависят от того, какой AV вы используете.
Но в большинстве случаев вы сможете отключить постоянную защиту (активные щиты) прямо из меню панели задач. Для этого просто щелкните правой кнопкой мыши значок меню на панели задач и найдите параметр, который отключает защиту в режиме реального времени.
Отключение всех щитов Avast
Если вы сделали это безрезультатно или используете сторонний пакет брандмауэров, перейдите к следующему потенциальному исправлению ниже.
Способ 4: удаление стороннего брандмауэра (если применимо)
В случае, если вы используете сторонний брандмауэр, отключение или запрет его работы не будет иметь значения, так как те же наборы безопасности останутся на месте. Если проблема вызвана сторонним брандмауэром, единственный способ исправить это – создать правило белого списка, исключающее удаленный рабочий стол из списка анализируемых процессов.
Но имейте в виду, что шаги этого очень отличаются от инструмента к инструменту.
Если ваш AV не имеет возможности добавлять исключения, единственное реальное исправление – полностью удалить инструмент безопасности и убедиться, что нет оставшихся файлов, которые по-прежнему будут блокировать этот порт.
Если вы хотите выполнить этот метод, вот пошаговое руководство по удалению стороннего брандмауэра:
Если проблема сохраняется, перейдите к следующему потенциальному решению ниже.
Метод 5: Использование приглашения удаленного помощника
Оказывается, некоторые пользователи смогли решить проблему, создав автономное приглашение с помощью утилиты удаленного помощника Windows и открыв его на компьютере, который не может подключиться с помощью протокола удаленного доступа Windows.
Эта операция в конечном итоге обходит каждый потенциально заблокированный порт, который может вызывать проблему с кодом ошибки 0x204, с помощью автономного приглашения.
Вот краткое руководство по созданию приглашения на удаленную помощь:
Примечание. Если вы получите запрос от UAC (Контроль учетных записей), нажмите Да, чтобы предоставить административные привилегии.
Примечание. Вы можете выбрать другой вариант, если вам будет проще (либо прикрепите приглашение с помощью программы электронной почты, либо воспользуйтесь Easy Connect)
Если та же проблема все еще сохраняется, перейдите к следующему потенциальному решению ниже.
Способ 6: удаление временной папки Remote Dekstop (только для MAC)
Если ни один из перечисленных выше методов не сработал, и вы сталкиваетесь только с проблемой OSX, очень вероятно, что временная папка, используемая приложением Mac Remote Desktop, содержит поврежденные файлы, которые не позволяют установить соединение.
Если этот сценарий применим к вашей текущей ситуации, вы можете устранить проблему, удалив временную папку из папки контейнера группы. Вот краткое руководство о том, как это сделать:
Ошибка Kernel-Power код: 41 в Windows – причины возникновения и все способы устранения
Если ваш компьютер часто перезагружается без какой-либо причины, вы можете столкнуться с критической ошибкой Kernel Power 41. Ядро является центральной частью операционной системы, и его сбой вызывает перезагрузку ПК. Вы можете проверить наличие ошибки в журнале событий вашего ПК. Она чаще всего возникает при запуске игр и других требовательных процессов. Иногда эта ошибка также вызывает BSOD (синий экран смерти) с ошибкой 0x8000400000000002. Также многие пользователи получают сообщение «Система перезагрузилась без предварительной полной остановки. Эта ошибка может быть вызвана тем, что система перестала отвечать, произошёл сбой или неожиданное отключение питания». Такая проблема затрагивает не только Windows 10, но и предыдущие версии ОС.
Как устранить ошибку «Kernel-Power код: 41».
Что означает появление ошибки Kernel-Power 41
В сообщении об ошибке Kernel-Power (ID 41) говорится, что система была перезагружена без предварительного полного выключения. Это может быть вызвано тем, что ОС перестаёт отвечать на запросы, происходит сбой или неожиданное отключение питания. Точнее, ошибка возникает, когда компьютер неожиданно выключается или перезагружается. Критическая ошибка Kernel-Power Event ID 41 генерируется, когда компьютер под управлением Windows запускается после его последнего выключения, и ОС обнаруживает, что предыдущее выключение было выполнено неправильно. Событие с кодом 41 сообщает, что произошло нечто неожиданное, что не позволяет корректно завершить работу Windows.
Причины неисправности и способы устранения
Само сообщение об ошибке предоставляет много информации, и поэтому важно знать, что компьютер делал непосредственно перед событием, и определить потенциальное решение. Недостаточное или неисправное электропитание может быть одной из основных причин. Например, если вы недавно добавили оперативную память (RAM), дополнительные устройства или жёсткие диски, после чего столкнулись с ошибкой, причиной может быть источник питания. Среди других популярных причин появления ошибки Kernel-Power 41 в Windows 10 и других:
Вот ещё несколько примеров этой проблемы:
В приведённом ниже руководстве есть несколько возможных решений для исправления ошибок Kernel-Power. Они касаются операционной системы Windows и параметров, которые могут вызывать проблемы.
Обновление драйверов
Microsoft постоянно выпускает различные обновления для улучшения общего впечатления пользователей Windows. Но такое событие может принести много боли, поскольку некоторые из них делают систему полностью непригодной для использования. Итак, проверьте, не возникает ли после установки последнего обновления проблема Kernel-Power 41, и стоит ли его удалять. Следуйте инструкциям, чтобы сделать это:
Теперь проверьте, исправлена ли ошибка или нет.
Проверка оперативки
Ещё одной распространённой причиной неисправности ядра в Windows является оперативная память (RAM), когда она не подключена должным образом или слот (или сама планка) запылён. Чтобы отсоединить оперативную память, достаточно отогнуть специальные зажимы по бокам слота. Извлеките чип, удалите пыль и грязь и верните его на место. Не делайте этого, когда ваш компьютер включён или подключён к источнику питания. По окончании снова подключите компьютер к источнику питания и включите его. Проверьте систему на работоспособность. Следующим шагом будет использование встроенного в Windows инструмента диагностики памяти. Чтобы добраться до него, откройте панель управления и нажмите «Администрирование». Вы также можете открыть пуск и ввести «память» в поле поиска. Вы увидите ссылку для диагностики проблем с памятью вашего компьютера.
Затем вас спросят, хотите ли вы перезагрузить компьютер немедленно или запустить тест при следующей перезагрузке. Компьютер загрузится в диагностический инструмент и начнёт выполнение теста, который разбит на два отдельных этапа. Внизу вы увидите поле «Состояние», в котором будут отображаться обнаруженные проблемы. Вы также можете нажать клавишу F1 и изменить несколько параметров, таких как тип теста (базовый, стандартный или расширенный), настройки кэша и счётчик проходов.
Диагностика с memtest86
Memtest86 на сегодняшний день является самым популярным среди инструментов проверки оперативки, который существует с 1990-х годов. Чтобы использовать его, вы должны записать ISO-образ на компакт-диск, а затем настроить компьютер для приоритетной загрузки с диска. После загрузки с компакт-диска вы увидите меню с несколькими различными параметрами. По умолчанию будет автоматически выбран первый вариант. Начнётся тест памяти, и при наличии ошибок в правом нижнем углу появится сообщение. Memtest86 имеет несколько тестов памяти, поэтому процесс занимает немного больше времени, чем инструмент проверки памяти Windows. Это отличный помощник каждого администратора и в значительной степени промышленный стандарт для диагностики памяти. Существуют и другие инструменты, которые выполняют аналогичные проверки памяти, но memtest86 является наиболее исчерпывающим и точным из всех.
Критическая ошибка Kernel-Power обычно связана с питанием и указывает на то, что что-то не так с блоком питания компьютера. Причиной может быть окисление на задней панели переключателя устройства. В этом случае обратитесь к специалисту для проверки блока питания – замена может решить проблему. Другая возможная причина этой критической ошибки – перегрев. Компьютер обычно выключается, когда температура слишком высокая. Вы можете скачать программу SpeedFan, которая контролирует температуру и проверяет, не перегреваются ли компоненты ПК при включении компьютера. Убедитесь, что все провода подключены правильно (внутри и снаружи компьютерного блока), и проверьте, правильно ли подключены разъёмы питания для графического процессора и основной (материнской) платы. Кроме того, удалите процессор и переустановите его (если у вас есть практические навыки и опыт подобной процедуры).
Изменение настроек BIOS
BIOS (Basic Input Output System) – это программное обеспечение, хранящееся на небольшом чипе памяти на материнской плате. Чтобы обновить BIOS, перейдите на веб-сайт производителя материнской платы и загрузите последнюю версию BIOS для материнской платы. Там должно быть руководство, описывающее, как обновить BIOS — убедитесь, что вы внимательно прочитали это. Имейте в виду, что обновление BIOS — это процедура для опытных пользователей, и, если она не выполняется должным образом, может привести к необратимому повреждению оборудования. Если вы не знаете, как обновить BIOS, найдите эксперта, чтобы избежать повреждения вашего компьютера. Большинство IT-специалистов пришли к выводу, что изменение определённых фоновых режимов в BIOS и в ОС Windows 7 и других также может помочь при устранении проблемы. Для этого выполните следующие шаги:
После перезагрузки проверьте, появляется ли ошибка.
Устранение конфликта двух звуковых карт
Некоторые пользователи получают критическую ошибку питания ядра kernel-41 из-за звукового драйвера, поэтому обязательно проверьте дубликаты драйверов и отключите драйверы. Следуйте шагам:
Если в вашей системе нет дублирующих аудио драйверов, попробуйте отключить аудио драйверы из списков. Некоторые пользователи сообщают, что отключение ATI High Definition Audio Device из диспетчера устройств решило проблему. Однако вы также можете попытаться отключить любой другой драйвер аудиоустройства, чтобы устранить проблему, и проверить, помогает ли это исправить ошибку.
Другие способы избавиться от ошибки
Возможно, вы столкнулись с критической ошибкой Kernel-Power, связанной с идентификатором события 41. Она обычно наблюдается в средстве просмотра событий Windows, в котором отображается журнал системных сообщений и сообщений приложения, включая предупреждения, информационные сообщения и ошибки. Часто в средстве просмотра событий отображается много ошибок, но, если ваш компьютер работает нормально, вы можете их игнорировать. Однако не следует игнорировать критическую ошибку Kernel-Power, так как она может повлиять на стабильность Windows. Щёлкните правой кнопкой мыши на ярлыке Мой компьютер и выберите Свойства-Дополнительные параметры системы-Параметры запуска и восстановления, и отключите параметр «Автоматически перезагружать» в разделе «Сбой системы». Откройте редактор реестра, набрав «regedit» в строке поиска или в диалоговом окне «Выполнить», и перейдите к следующему ключу:
Найдите REG_DWORD с именем «HibernateEnabled» в правой части окна, щёлкните его правой кнопкой мыши и выберите «Изменить». Измените его значение на 0.
Мы надеемся, что это руководство было полезным и помогло исправить критическую ошибку Kernel-Power (ID 41). Если ни один из методов, упомянутых выше, не решил проблему, это может быть связано с аппаратным обеспечением, и вам следует обратиться к специалисту по компьютерам для проверки системы. Если же вы уже сталкивались с подобной проблемой и смогли исправить ошибку, поделитесь с нашими читателями в комментариях под этой статьёй.
Похожие статьи:
Гугление показало, что может драйвер звукового устройства Realtek до конца не установлен, отключил в диспетчере устройств в «системные устройства», включил и запустил поиск устройств (если щелкнуть правой, то просмотр событий показывает «требуется дальнейшая установка (драйверов) — в случае, если проблемы. Кроме того, проверьте целостность каталогов Windows через командную строку
Имя журнала: System
Источник: Microsoft-Windows-Kernel-Power
Дата: 04.07.2020 20:36:48
Код события: 41
Категория задачи:(63)
Уровень: Критический
Ключевые слова:(70368744177664),(2)
Пользователь: СИСТЕМА
Компьютер: DESKTOP-CUE2MTH
Описание:
Система перезагрузилась, завершив работу с ошибками. Возможные причины ошибки: система перестала отвечать на запросы, произошел критический сбой или неожиданно отключилось питание.
Xml события:
41
6
1
63
0
0x8000400000000002
У меня тоже такая проблема. Всё началось с того что работая на компьютере, не нагружая ни чем, просто лазая в интернете, стала вылетать видеокарта… артифакты на экране… я сразу подумал что видяха накрылась. Но, перезагружаю через аварийное выключение и опять можно работать дальше, у меня ноутбук ASUS K73SV…. через часа два опять такая же фигня, атифакты и аварийно перезагружаю… В управлении посмотрел Код события: 41, Категория задачи:(63)…… Прогнал по всем теста которые только можно было найти в интернет, оперативка в норме, процессор в норме, ВИДЯХА в норме…. короче ноутбук в идеальном состоянии…. НО теперь ноутбук стал через 2 часа как обычно просто перезагружаться и выдаёт в панеле управления туже самую ошибку 41…. Позже заметил когда чистил ноутбук что батарея не держит… как опускается заряд до 97% просто вырубается, проверил батарею, БАТАРЕЯ В НОРМЕ… Вынул батарею, работаю на прямую от сети, один фиг через 2 часа ПЕРЕЗАГРУЗКА…Короче говоря ГОЛОВУ УЖЕ СЛОМАЛ, чё делать не знаю… в чём проблема не могу найти, гришу либо мать ГОРЕТЬ начала….. одни домыслы… отключил автоматическую перезагрузку, сижу жду синего экрана….
С неделю маялся, перепробовал всё…случайно установил Kernel-Power, и он после внезапной перезагрузки показал причину-перегрев видеокарты. полез в железо-замер кулер на видюхе, термопаста естественно рассыпалась в прах на проце, на холостом ходу 59 градусов выдавал, в игровом режиме за 5 минут подымался до 92 и вырубался. заменил пасту, смазал раскрутил кулер-сейчас под нагрузкой не выше 25 градусов, проблема ушла
Источник
Как исправить код ошибки удаленного рабочего стола 0x204 на Mac (06.08.23)
Есть несколько способов получить доступ к вашей Windows на другом устройстве. Независимо от того, используете ли вы компьютер Mac, телефон Android или другие устройства с другой операционной системой, вы можете легко войти в свой ПК с Windows, управлять своими файлами и получать доступ к своим приложениям с помощью протокола удаленного рабочего стола. Протокол удаленного рабочего стола или RDP — это проприетарный протокол Microsoft, который предоставляет пользователям графический интерфейс для подключения к другому компьютеру через сетевое соединение. Для этого пользователь использует клиентское программное обеспечение RDP, в то время как другой компьютер также запускает программное обеспечение сервера RDP. Как только это будет сделано, вы можете войти в свой ПК с Windows с другого компьютера и работать так, как будто вы находитесь перед ним.
К сожалению, некоторые пользователи получали ошибку Mac с кодом 0x204 Remote Desktop при попытке подключиться к своему ПК с Windows с помощью Mac. Хотя удаленный рабочий стол является отличным инструментом для пользователей, которые могут подключаться к своему ПК и получать доступ к своим приложениям, файлам и другим устройствам, иногда все работает не так гладко, как должно.
Что такое код ошибки Mac 0x204 Удаленный рабочий стол?
Это сообщение об ошибке появляется всякий раз, когда пользователь пытается получить доступ к своим компьютерам с Windows с устройства под управлением macOS. В этом случае на экране Mac появится следующее сообщение об ошибке:
Не удалось подключиться к удаленному ПК. Убедитесь, что компьютер включен и подключен к сети, а удаленный доступ разрешен.
Код ошибки: 0x204
Эта ошибка возникает всякий раз, когда вы пытаетесь использовать Mac для доступа к компьютеру Windows с помощью клиента удаленного рабочего стола. Пользователь не может удаленно подключиться к целевому компьютеру и вместо этого получает эту ошибку.
Причины появления кода ошибки удаленного рабочего стола 0x204 на Mac
В большинстве случаев проблема с удаленным рабочим столом Mac с кодом 0x204 возникает, когда протокол удаленного рабочего стола не включен на компьютере с Windows, к которому вы пытаетесь получить доступ. Это важно, потому что это программное обеспечение инициирует соединение между двумя устройствами, и без него вы не сможете подключиться к своему ПК. Самый простой способ исправить это — включить протокол удаленного рабочего стола вручную.
Еще одна причина, по которой вы можете столкнуться с этой проблемой, связана с вашим брандмауэром, поскольку он отвечает за мониторинг всех входящих подключений к вашему Mac. Если вам нужно подключаться к компьютеру несколько раз, вам необходимо установить исключение для вашего брандмауэра, чтобы разрешить удаленный рабочий стол. Если это разовый случай, временное отключение брандмауэра и программного обеспечения безопасности должно помочь.
В некоторых случаях ошибка удаленного рабочего стола Mac с кодом 0x204 возникает из-за поврежденных временных файлов, находящихся в папке Group Containers, что мешает правильной работе клиента. Удаление папки UBF8T346G9.com.microsoft.rdc должно помочь устранить ошибку.
Код ошибки удаленного рабочего стола 0x204 на Mac Решение
Если вы получаете эту ошибку при использовании RDP для подключения к ПК с Windows, вы можете попробуйте следующие решения:
Исправление №1: включите протокол удаленного рабочего стола на вашем компьютере.
Если удаленный рабочий стол не включен на вашем компьютере с Windows, вы не сможете подключиться к нему. независимо от того, что вы делаете. Это первое, что вам нужно проверить, когда вы пытаетесь получить удаленный доступ к своему ПК с Windows. Обычно это происходит, если вы пытаетесь подключиться к компьютеру через протокол удаленного рабочего стола и получаете одну и ту же ошибку независимо от того, какое устройство вы используете.
В этом случае вам необходимо включить протокол удаленного рабочего стола на компьютере Windows, к которому вы хотите получить доступ. Вот шаги, которые вы можете выполнить:
Вернитесь к своему Mac, затем попробуйте подключиться на этот раз, используя тот же протокол удаленного рабочего стола, и посмотрите, есть ли ошибка был решен.
Исправление № 2: разрешить удаленный рабочий стол через брандмауэр Windows.
По умолчанию брандмауэр Windows не настроен для внесения в белый список протокола удаленного рабочего стола. Следовательно, ваш брандмауэр будет пытаться останавливать соединение каждый раз, когда вы пытаетесь подключиться. Поэтому, если вы хотите получить доступ к файлам Windows с других устройств, вам необходимо изменить настройки брандмауэра, чтобы разрешить удаленный рабочий стол и удаленный рабочий стол (Websocket).
Для этого:
Перезагрузите компьютер и проверьте, можете ли вы подключиться по протоколу удаленного рабочего стола.
Исправление №3: отключите сторонний антивирус.
Иногда эта ошибка вызвана чрезмерно активным программным обеспечением безопасности, поэтому вам необходимо временно отключить его, чтобы разрешить соединение. Вы можете использовать панель управления программного обеспечения безопасности, чтобы приостановить его защиту, пока вы пытаетесь устранить эту ошибку. После отключения попробуйте подключиться по протоколу удаленного рабочего стола и посмотрите, все ли у вас получится на этот раз. Если вам удается подключиться при отключенном антивирусе, вы можете изменить уровень защиты или переключиться на другую программу безопасности. Вы также должны иметь привычку регулярно очищать ненужные файлы на своем ПК с помощью очистителя ПК, чтобы избежать подобных ошибок.
После того, как вы закончите устранение неполадок, не забудьте повторно включить безопасность программное обеспечение, чтобы предотвратить использование этой ситуации вредоносными программами.
Исправление №4: используйте приглашение удаленного помощника.
Создание офлайн-приглашения с помощью удаленного помощника на компьютере с Windows — еще один способ решения этой ошибки. Это обойдет любой заблокированный порт, который может препятствовать подключению ваших устройств. Для этого:
На вашем Mac откройте приглашение, которое вы создали с помощью удаленного помощника, и проверьте, не появляется ли код ошибки 0x204.
Исправление №5: удалите временную папку удаленного рабочего стола на вашем Mac.
Если вы получаете код ошибки 0x204 только на Mac, возможно, файлы, относящиеся к протоколу удаленного рабочего стола, были повреждены, что не позволяет установить соединение с ПК с Windows. Удаление временной папки должно устранить эту проблему. Для этого:
Резюме
Удаленный рабочий стол — отличная функция, которая позволяет копировать файлы между устройствами под управлением разных ОС без использования USB или внешнего диска. Он также позволяет вам управлять приложениями и управлять устройством удаленно через протокол удаленного рабочего стола. Если по какой-то причине вы не можете подключиться к ПК с Windows с помощью Mac, вы можете выполнить описанные выше действия и найти решение, которое подойдет вам.
YouTube видео: Как исправить код ошибки удаленного рабочего стола 0x204 на Mac
06, 2023
/
/
MacOS — Решение проблемы при подключении MacOS к серверу терминалов
20.10.2019
Достаточно часто к нам обращаются пользователи с проблемой подключения к серверу терминалов. Ошибка происходит при попытке подключиться через Microsoft Remote Desktop Connection Client for Mac к серверу терминалов на базе Microsoft Windows 2008/ 2008 R2/ 2012.
Иногда ошибка проявляется и при подключении к удаленному рабочему столу Windows с компьютеров Apple (Mac OS X) через клиент RDP. Соединение не устанавливается, а пользователю выводится сообщение об ошибке следующего содержания: «Из-за неполадок при работе протокола лицензирования произошло отключение от компьютера с операционной системой Windows.»
Следующие шаги помогут Вам решить проблему.
1. Установите Microsoft Remote Desktop Connection Client for Mac версии 2.1.2, который работает с протоколом RDP версии 7.1.
2. На компьютере под управлением Mac OS X очистите папку с ранее сохраненными сертификатами: MacHD/Users/Shared/Microsoft/RDC Crucial Server Information/.
3. Установите на эту папку права «read/write» для группы пользователей «everyone».
После таких нехитрых манипуляций все компьютеры под управлением Mac OS X будут подклюяаться по протоколу RDP, используя Microsoft Remote Desktop Connection Client for Mac к настольным ПК и серверам под управлением операционных систем Microsoft Windows.
Обновлено Июнь 2023: остановите эти сообщения об ошибках и устраните распространенные проблемы с помощью этого инструмента. Получить сейчас в эту ссылку
- Скачайте и установите программного обеспечения.
- Он просканирует ваш компьютер на наличие проблем.
- Затем инструмент исправить проблемы которые были найдены.
Код ошибки RDP 0x204 — это проблема с подключением к удаленному рабочему столу, которая чаще всего возникает, когда пользователь пытается подключиться к удаленному рабочему столу Windows из macOS, Android или других операционных систем, но терпит неудачу из-за проблем с драйверами или ограничений безопасности. Подробное сообщение об ошибке выглядит так:
Нам не удалось подключиться к удаленному компьютеру. Убедитесь, что компьютер включен, подключен к сети и включен удаленный доступ.
Код ошибки: 0x204
Хотя удаленный рабочий стол — это надежный инструмент, который позволяет пользователям подключаться к ПК и получать доступ к приложениям, файлам и сетевым ресурсам, иногда все работает не так, как должно.
Чтобы исправить эту ошибку RDP 0x204, вы можете выполнить следующие шаги в нашем решении.
Одна из наиболее распространенных причин кода ошибки 0x204 при попытке доступа к файлам по протоколу удаленного рабочего стола из операционной системы Windows заключается в том, что удаленный рабочий стол не включен в свойствах системы.
Однако эта проблема также может быть вызвана вашим брандмауэром (поскольку процесс, используемый удаленным рабочим столом, используется многими вредоносными программами). В этом случае вам необходимо настроить правило исключения, отключить постоянную защиту или полностью удалить сторонний пакет безопасности, чтобы решить проблему.
В некоторых случаях проблема может быть связана с временными файлами, хранящимися в папке «Контейнеры группы». Если этот сценарий применим, вы можете решить проблему, удалив папку UBF8T346G9.com.microsoft.rdc.
Чтобы исправить код ошибки удаленного рабочего стола 0x204
Обновлено: июнь 2023 г.
Этот инструмент настоятельно рекомендуется, чтобы помочь вам исправить вашу ошибку. Кроме того, этот инструмент обеспечивает защиту от потери файлов, вредоносных программ и аппаратных сбоев, а также оптимизирует работу вашего устройства для достижения максимальной производительности. Если у вас уже есть проблема с компьютером, это программное обеспечение может помочь вам решить ее и предотвратить повторение других проблем:
- Шаг 1: Установите инструмент восстановления и оптимизации ПК. (Виндовс 10, 8, 7, ХР, Виста).
- Шаг 2: Нажмите Начать сканирование чтобы определить, какие проблемы вы испытываете с вашим компьютером.
- Шаг 3: Нажмите Починить всечтобы решить все проблемы.
Переустановите приложение удаленного рабочего стола.
- Откройте приложение Microsoft Remote Desktop.
- Нажмите кнопку раскрывающегося меню рядом с именем (например, «Мой ноутбук») подключения к удаленному рабочему столу, которое вы хотите удалить, а затем нажмите «Удалить».
- После деактивации приложения попробуйте установить его снова.
Проверьте, установлено ли новое оборудование или драйверы
- Запустите диагностику оборудования, предоставленную производителем системы, чтобы определить, какой аппаратный компонент неисправен.
- Удалите или замените только что установленный драйвер.
Сопоставление порта для подключения к удаленному рабочему столу
- Откройте командную строку и введите IP config.
- Подключитесь к роутеру и найдите раздел Port Forwarding. В этом разделе вам нужно перенаправить TCP-порт 3389 на IP-адрес, который вы нашли ранее.
Используйте другое приложение удаленного рабочего стола
Встроенные программы Windows хороши до определенного момента, и они удобны тем, что бесплатны. Однако, как только у вас начнутся проблемы с ними, вам следует подумать о более стабильной и специализированной программе.
Проверьте брандмауэр
- Зайдите в панель управления и перейдите в раздел «Система и безопасность».
- Нажмите Разрешить приложение через брандмауэр Windows, который находится под брандмауэром Защитника Windows.
- Найдите удаленный рабочий стол и установите флажок, чтобы разрешить его в частных и общедоступных сетях.
Проверьте журнал удаленного рабочего стола
- Нажмите клавишу Windows + R (чтобы запустить приложение «Выполнить»).
- Введите SystemPropertiesRemote.exe и нажмите OK.
- Перейдите на вкладку «Удаленный» в свойствах системы.
- В разделе «Удаленный рабочий стол» выберите «Разрешить удаленные подключения к этому компьютеру». Разрешить удаленные подключения только с компьютеров, на которых работает удаленный рабочий стол с проверкой подлинности на уровне сети (рекомендуется).
- Этот вариант обеспечивает более безопасный метод проверки подлинности, который может лучше защитить ваш компьютер.
ОДОБРЕННЫЙ: Чтобы исправить ошибки Windows, нажмите здесь.
Часто задаваемые вопросы
Одна из наиболее распространенных проблем, вызывающих код ошибки 0x204, заключается в том, что протокол удаленного рабочего стола не включен на компьютере с Windows. В этом случае вы можете решить проблему, включив ее вручную на экране свойств системы и разрешив сетевые подключения.
Проблема 0x204 вызвана устаревшим программным драйвером или неправильным подключением или настройками безопасности. Вы можете попробовать сбросить настройки сети на своем Mac и посмотреть, поможет ли это.
- Обновите Windows.
- Измените настройки вашего брандмауэра.
- Проверьте свои разрешения.
- Разрешить подключение к удаленному рабочему столу.
- Сбросьте документы.
- Проверьте статус службы RDP.
Код ошибки RDP 0x204 — это проблема с подключением к удаленному рабочему столу, которая обычно возникает, когда пользователь пытается подключиться к удаленному компьютеру Windows из macOS, Android или другой операционной системы, но терпит неудачу из-за проблем с драйверами или ограничений безопасности. Убедитесь, что компьютер включен и подключен к сети, а удаленный доступ включен.
Сообщение Просмотров: 1,231