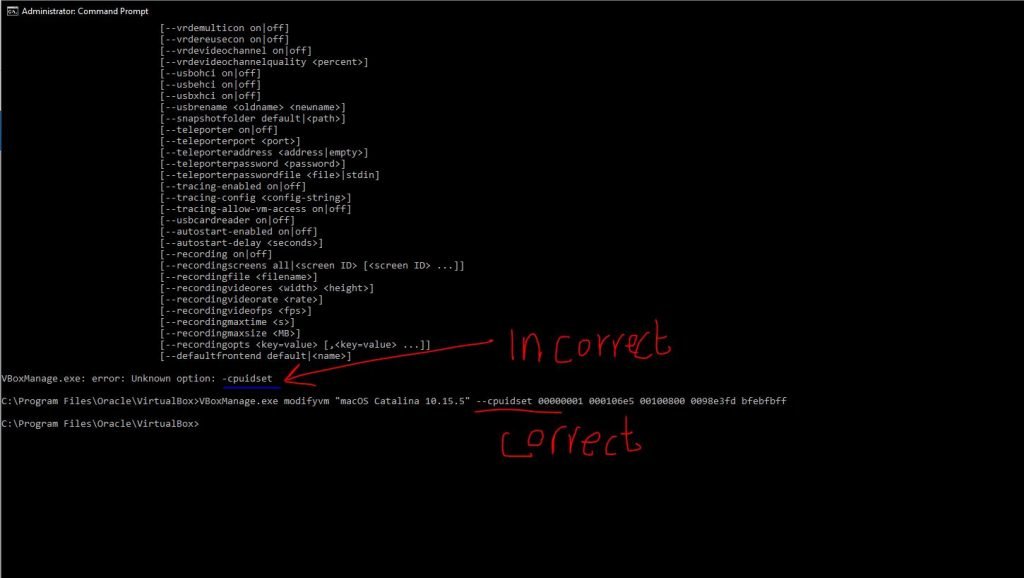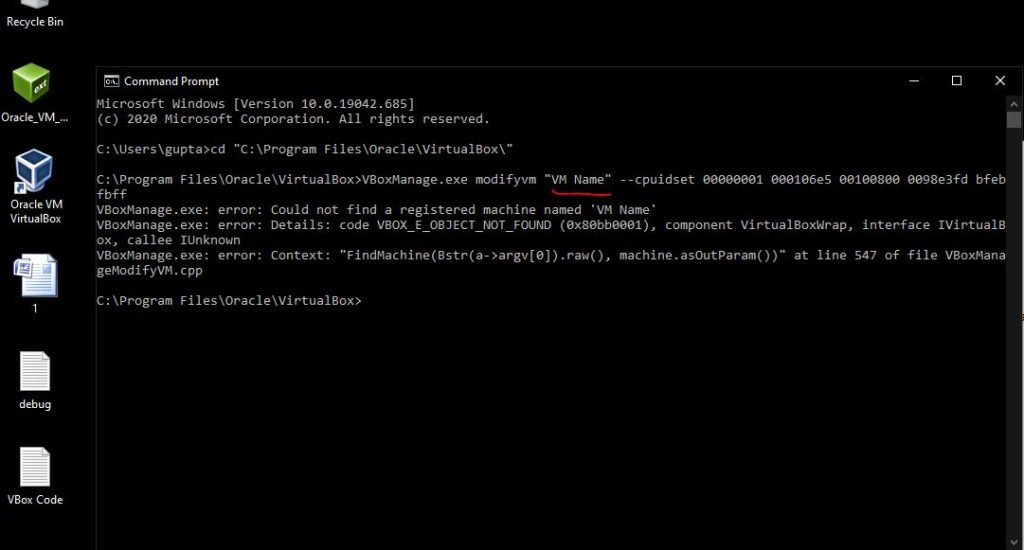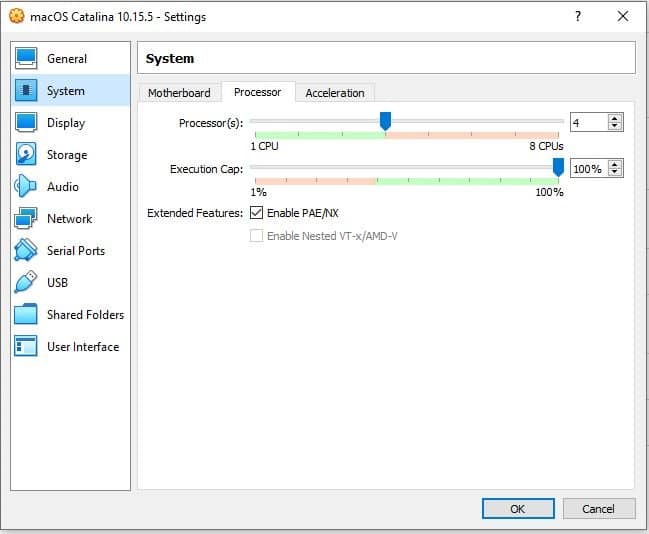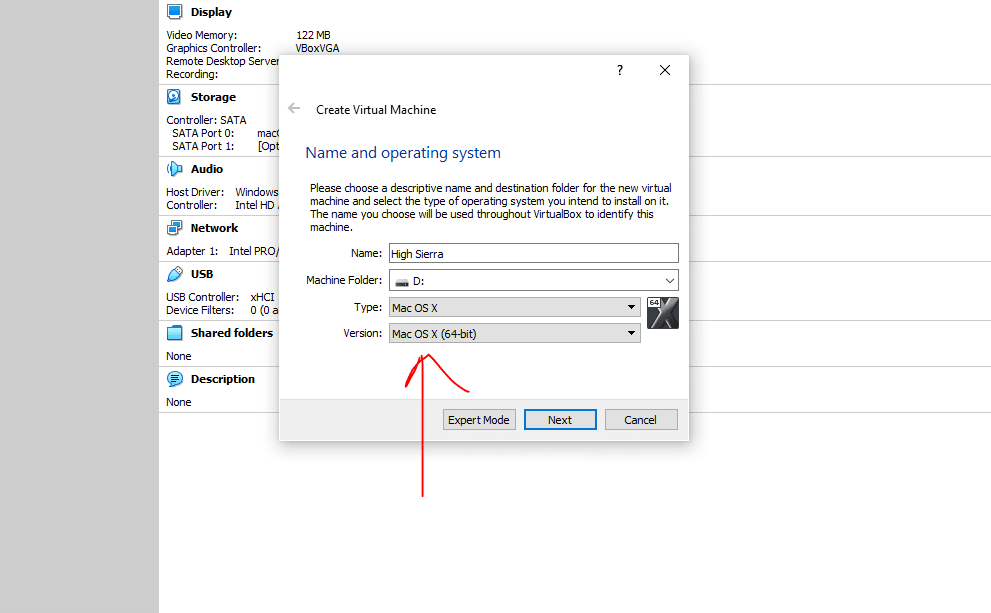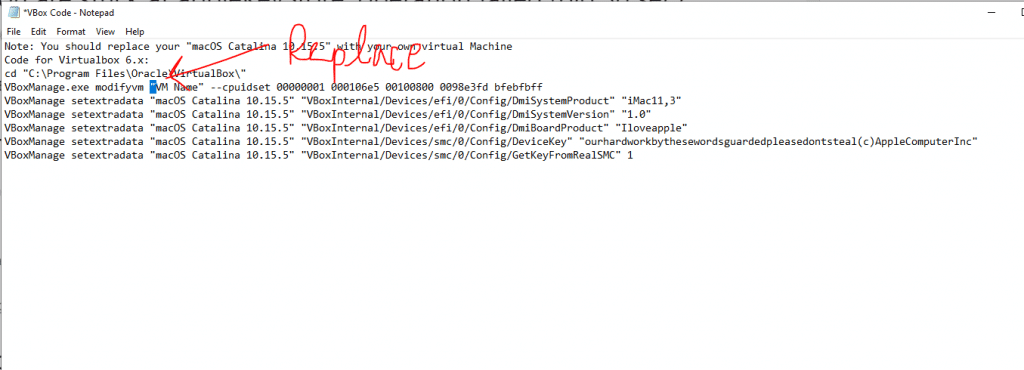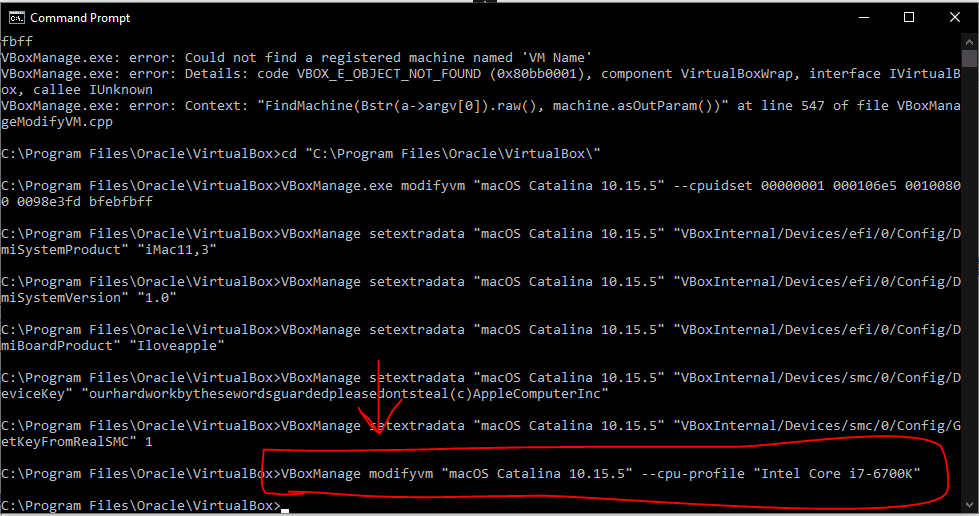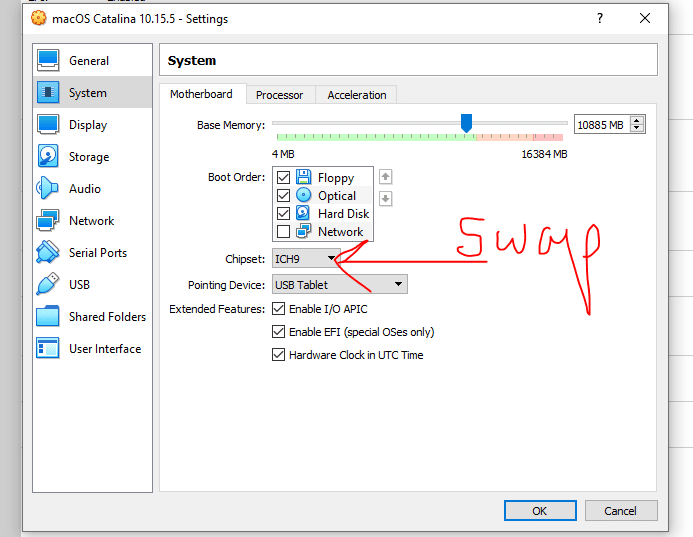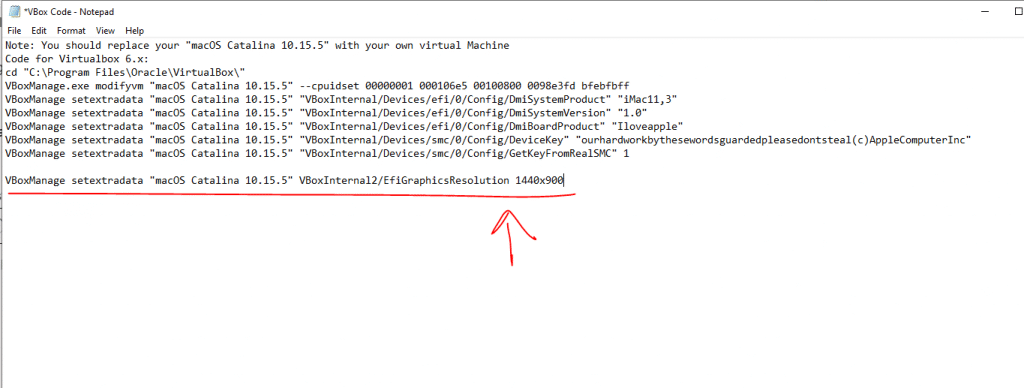Содержание
- Ошибка установки VirtualBox в чистой OSX 10.13
- 8 ответов
- Установка macOS Mojave на Virtualbox
- Почему на macOS Catalina 10.15.6 не запускается виртуальная машина
- Не работает виртуальная машина в macOS Catalina
- Как исправить проблему с виртуальной машиной в macOS Catalina
- Как установить virtualbox в macos mojave в случае сбоя установки или ошибок драйвера ядра 2022
- Run ANY OS on iPad or iPhone!
- Как успешно установить VirtualBox в MacOS Mojave (если он не работает)
- Не удается установить / запустить VirtualBox в MacOS 10.14.5 или более поздней версии? Попробуй это
- Как установить MacOS на VirtualBox с Windows 7 или 10
- Установка MacOS Sierra на VirtualBox
- Настройка VirtualBox под нужды MacOS Sierra
- Команды CMD для настройки VirtualBox под MacOS
- Установка Mac OS X на Windows – последний этап
- Запуск MacOS на ПК с виртуальной машиной
- Как изменить разрешение экрана на VirtualBox с Mac OS X
Ошибка установки VirtualBox в чистой OSX 10.13
Я сделал чистую установку High Sierra, Mac OS X 10.13 на моем mac.
Я установил несколько приложений, некоторые браузеры, webStorm, vagrant, skype и slack.
при попытке установить virtualBox я получаю сообщение об ошибке:
» ошибка установки. Установщик обнаружил ошибку, вызвавшую сбой установки. Обратитесь за помощью к производителю программного обеспечения.»
при проверке файла журнала установщиков я получаю следующее сообщение об ошибке:
Я тут погуглил, и нашел несколько потоков здесь и там, которые решают разные проблемы. Но пока у меня ничего не вышло.
некоторые из сообщений, которые я нашел:
ошибка установки Virtualbox 5.1.10 на macOS Sierra, » установка не»
не удается выгрузить kext при установке VirtualBox 4.3.6
ни одно из этих решений работал для меня.
Я установил и удалил разные версии и холодную загрузку между ними, чтобы попытаться увидеть, поможет ли это.
Спасибо за любую помощь!
8 ответов
после нескольких часов взлома этой проблемы мой коллега и я пришли к работоспособному решению. проблема (для меня, по крайней мере) заключалась в том, что когда я пошел устанавливать пакет, он блокировался. вы можете проверить, если это так, пытаясь установить, и когда он говорит «установить не удалось» перейдите к вашей безопасности и конфиденциальности (в Системных настройках) и перейдите на вкладку «Общие» и в нижней части он скажет, что приложение oracle был заблокирован.
запустить этот скрипт:
запустите этот скрипт после попытки установки virtualbox. Продолжайте утверждать kexts, пока скрипт не будет работать чисто:
Источник
Установка macOS Mojave на Virtualbox
Порой возникает необходимость воспользоваться операционной системой отличной от установленной на компьютере. Есть разные методы сделать это в зависимости от ситуации и одним из таких способов будет запустить нужную операционку в виртуальной машине. Процесс не сложный, однако есть некоторые нюансы и занимающий много времени.
В данном примере рассмотрим установку Mac OS Mojave 10.14.6 в VirtualBox на Windows 10. В качестве процессора будет использован AMD Ryzen 3 2200G хотя на процессорах Intel все аналогично за небольшими изменениями, о которых будет сказано дальше.
Для запуска Mac OS в виртуальной машине VirtualBox нам потребуется сама программа которую можно бесплатно скачать на официальном сайте и пакет дополнений для гостевых операционных систем (Oracle VM VirtualBox Extension Pack) который можно загрузить там же. Устанавливайте последнюю версию которая будет на сайте, а в данном случае использовалась версия VirtualBox 6.1.
Останавливаться на установке программы мы не будем, желающие могут ознакомиться с подробной инструкцией на нашем сайте. Запускаете программу и нажимаете кнопку «Создать». Затем мы переключились в «Экспертный режим» нажав соответствующую кнопку внизу появившегося окна. Вводим имя нашей машины, лучше английскими символами и указываем тип операционной системы и ее разрядность, в данном случае Mac OS X
Папку машины, где хранятся ее настройки можно не менять. Передвигаем ползунок оперативной памяти выделив примерно половину имеющейся, но в красную зону лучше не залезать. Отмечаем «Создать новый виртуальный жесткий диск» и нажимаем кнопку «Создать».
После этого виртуальная машина будет создана. Выделяем ее в левой колонке и нажимаем кнопку «Настроить» в верхней панели. Выбираем в левой колонке открывшего окна пункт «Система». Здесь нужно указать в списке порядок загрузки первым оптический диск.
В разделе «Дисплей» настраивается размер видеопамяти, выделенный виртуальной машине, а также тип графического контроллера и режимы ускорения. Их можно оставить по умолчанию или подбирать в случае проблем с запуском.
Переходим к разделу настроек «Носители». Здесь уже присутствует виртуальный жесткий диск, созданный нами на начальном этапе. Нам нужно указать оптический диск, с которого будет происходить установка Mac. Для этого выбираем его, нажав на «Пусто» и затем щелкаем по синему значку диска в верхней правой части окна. В открывшемся меню нужно указать местоположение образа нашего установочного диска или привод если он находится в нем. В результате должно получиться как на изображении ниже.
Теперь важный момент, сохраняем выполненные настройки и обязательно закрываем программу VirtualBox. Это нужно чтобы можно было сделать некоторые настройки виртуальной машины с помощью VBoxManage. Запускаем командную строку Windows и переходим в папку с установленной программой VirtualBox. Если вы не меняли путь по умолчанию при установке, то команда будет такой, в противном случае подставьте свой путь.
Дальше нужно выполнить последовательно следующие команды, но заменив Имя Виртуальной Машины на реальное имя, указанное вами при ее создании.
Если у вас процессор AMD, то выполните дополнительно команду
Также можно сразу указать нужное разрешение экрана виртуальной машины выполнив следующую команду, где последние два числа как раз указывают ширину и высоту в пикселах. Впрочем, это всегда можно будет изменить в последствии снова выполнив эту команду с другим разрешением.
На этом все подготовительные мероприятия закончены и можно переходить непосредственно к установке Mac OS Mojave в виртуальную машину. Снова запускаем VirtualBox, выбираем нашу машину и нажимаем кнопку «Запустить» в верхней панели. Откроется окно виртуальной машины VirtualBox и побегут строчки, показывающие процесс первоначальной загрузки операционной системы.
В некоторые моменты может казаться, что установка зависла, тогда можно ориентироваться на индикатор активности виртуального жесткого диска внизу окна программы. Теперь можно расслабиться и помедитировать пока не появится экран выбора языка, где указываем русский и щелкаем по стрелке вправо расположенной под ним. Прежде чем выполнять саму установку ОС необходимо инициализировать диск, поэтому на следующем шаге в окне «Утилиты MacOS» выбираем «Дисковая утилита».
В левом столбце выбираем наш виртуальный жесткий диск и нажимаем кнопку «Стереть» на верхней панели. Появится запрос на подтверждение действия, где можно задать какое-нибудь имя нашему диску и нажать снова «Стереть».
После завершения подготовки диска закрываем «Дисковая утилита» и снова попадаем в окно «Утилиты macOS», где теперь надо выбрать пункт «Установка macOS» и кликнуть «Продолжить». В следующем окне для продолжения установки будет предложено нажать соответствующую кнопку, а затем принять лицензионное соглашение. Дальше предложат выбрать диск для установки операционной системы, просто выделяем наш диск и щелкаем стрелку вправо после чего начнется установка MacOS на ваш компьютер.
В какой-то момент система без предупреждения перезагрузится и снова будет черный экран с бегущими строчками. Нам этого не надо, поскольку установка начнется опять с самого начала. Выключаем виртуальную машину закрыв окно с ней. Идем в ее настройки, выбираем наш iso образ с macOS Mojave и отключаем его от машины.
Сохраняем настройки, снова запускаем виртуальную машину VirtualBox и теперь установка продолжится непосредственно с жесткого диска. Когда первоначальная загрузка на черном фоне завершится, появится эмблема Эппл и индикатор оставшегося времени, верить которому не стоит. Это самый долгий этап установки macOS на Virtualbox по окончании которого виртуальная машина снова перезагрузится.
Если вместо продолжения установки вы видите UEFI Interactive Shell, то придется запустить ее самому. Для этого нужно последовательно выполнить команды:
Фактически процесс установки завершен, осталось только выполнить первоначальные настройки и можно пользоваться. Выбираете страну из списка, затем раскладку клавиатуры, вопрос по миграции и Apple ID, если у вас нет Apple ID то пропустите соответствующий шаг нажав «Настроить позже».
Затем укажите имя вашей учетной записи и пароль. Дальше будут вопросы экспресс-настройки, которые можно оставить по умолчанию или настроить на свой вкус нажав «Настроить параметры».
После окончания всех настроек будет показан рабочий стол MacOS Mojave знаменующий окончание установки.
Хотя установка занимает много времени, последующая загрузка происходит довольно быстро. Стоит иметь в виду, что иногда по каким-то причинам в процессе загрузки может произойти ошибка хотя до этого все работало. В этом случае достаточно просто запустить загрузку заново.
Источник
Почему на macOS Catalina 10.15.6 не запускается виртуальная машина
Чуть больше недели назад Apple выпустила macOS Catalina 10.15.6. Обновление должно было исправить основные баги, которые пользователи и тестировщики нашли в предыдущей сборке операционной системы. Многие неполадки действительно «ушли», однако, как это иногда бывает с выходом новых апдейтов, прибавились другие проблемы. Одна из них для многих стала критической, поскольку делает невозможной работу в виртуальных машинах на macOS Catalina.
Похоже, Apple решила не дожидаться выхода Mac с Apple Silicon (на самом деле нет)
Не работает виртуальная машина в macOS Catalina
Сразу несколько пользователей сообщили, что в macOS Catalina 10.15.6 наблюдаются сбои в работе виртуальных машин. Проблему подтвердили и читатели в нашем Telegram-чате, которые запускают Windows на Mac или используют виртуальные машины для установки еще одной операционной системы Apple. По сообщениям, баг в компоненте App Sandbox macOS 10.15.6 вызывает утечку памяти ядра, что приводит к сбою macOS. App Sandbox используется для защиты системных ресурсов — он ограничивает доступ приложений к ЦП и памяти.
Разработчики приложения VMware для установки виртуальных машин сегодня диагностировали и подтвердили проблему, после чего отправили «всеобъемлющий» отчет в Apple. С конкретным примером проблемы, который должен позволить им легко идентифицировать и решить неполадку. В качестве единственного решения программисты отмечают только выход нового обновления macOS. Неясно, существует ли эта проблема в бета-версиях macOS Big Sur для разработчиков и публичных бета-тестеров.
Как исправить проблему с виртуальной машиной в macOS Catalina
Пока что инженеры советуют воздерживаться от установки macOS 10.15.6 и выключать виртуальные машины, когда они не используются. Проблема коснулась в основном пользователей приложений VirtualBox и VMware.
Нашлись и те пользователи, которые смогли запустить виртуальные машины на macOS 10.15.6 без каких-либо проблем. Я тоже обновил свой MacBook Pro 2020 — правда, только вчера, поскольку всегда выжидаю несколько дней, чтобы почитать отзывы на новую версию операционной системы. В моем случае никаких новых проблем не появилось. Однако я использую другое ПО для виртуальных машин.
Если вы прочитали эту статью до того, как решили обновить свой компьютер, лучше пока не устанавливайте обновление. Я бы порекомендовал подождать до тех пор, пока Apple не выпустит новую версию macOS Catalina с исправлением этого бага (надеюсь, новые при этом не прибавятся). Хотя в Apple пока никак не прокомментировали данную проблему, специалисты, как правило, обычно исправляют баги «по тихому».
Уже известно, что на Mac с Apple Silicon не будут работать ни VMWare, ни Parallels, ни даже Boot Camp. Установить на такой Mac Windows или какой-нибудь Linux (для Intel) станет намного сложнее – практически невозможно.
Это не первая проблема с macOS Catalina. Уже в версии, которая вышла через неделю после релиза, были устранены проблемы с установкой системы на Mac с дефицитом места на диске и с ее настройкой после установки. На самом деле macOS Catalina действительно оказалась одним из самых неудачных релизов десктопной операционной системы Apple. Серьезные проблемы у нее начались сразу после выхода: приложения, которые не работают, сервис безопасности и чип T2, который перезагружал Mac, перегрев компьютеров, пустые списки продаж в Mac App Store и в Apple Music. Жалоб было очень много, среди них есть очень серьезные. Только к новому году Apple смогла исправить большинство ошибок, хотя они все равно периодически всплывают.
Источник
Как установить virtualbox в macos mojave в случае сбоя установки или ошибок драйвера ядра 2022
Run ANY OS on iPad or iPhone!
Причиной сбоя установки и невозможности успешной загрузки модуля ядра являются ограничения безопасности в MacOS Mojave, и, таким образом, для успешной установки VirtualBox и запуска приложения вам необходимо будет сделать относительно простой обход вышеупомянутых ограничения безопасности (в качестве альтернативы вы также можете полностью отключить Gatekeeper, но это обычно не рекомендуется). Кстати, хотя эта статья явно посвящена VirtualBox, вы обнаружите, что этот же общий процесс необходим для установки других приложений, включающих расширения ядра.
Как успешно установить VirtualBox в MacOS Mojave (если он не работает)
Предполагая, что вы уже загрузили VirtualBox на Mac (его можно бесплатно скачать здесь), вот как вы можете успешно установить и запустить VirtualBox в MacOS Mojave:
Продолжайте и запускайте VirtualBox как обычно, он должен нормально загружаться без каких-либо дальнейших сообщений об ошибках драйвера ядра. Если у вас все еще возникают проблемы, обратитесь к следующему шагу, который является другой процедурой, требуемой в более поздних версиях MacOS.
Не удается установить / запустить VirtualBox в MacOS 10.14.5 или более поздней версии? Попробуй это
Если вы пытаетесь установить VirtualBox на компьютере с MacOS Mojave 10.14.5 или более поздней версии, вы можете столкнуться с требованием нотариального заверения для приложений за пределами App Store. Чтобы обойти это (пока пока VirtualBox не станет нотариально заверенным), попробуйте следующее:
spctl kext-consent add VB5E2TV963
Это решение было размещено в наших комментариях ниже на форумах VirtualBox и, по-видимому, работает для многих пользователей MacOS 10.14.5 или более поздней версии (спасибо различным комментаторам, которые оставили это решение!). По-видимому, «VB5E2TV963» является кодом для Oracle, и ввод этого исключения Gatekeeper в командную строку позволит VirtualBox установить в новейших версиях MacOS с требованиями нотариального заверения. Вероятно, это будет только временной необходимостью, пока VirtualBox не станет нотариально заверенным в процессе, описанном Apple.
Теперь попробуйте установить и / или запустить VirtualBox, он должен нормально работать в последних версиях системного программного обеспечения MacOS.
На скриншоте ниже вы видите VirtualBox, работающий в MacOS 10.14.x с ОС BeOS / Haiku.
Если вы опытный пользователь (и, возможно, в первую очередь используете программное обеспечение для виртуализации и виртуальные машины), вас может заинтересовать возможность установки приложений из любой точки MacOS, настроив Gatekeeper в соответствии с инструкциями, приведенными здесь.
Источник
Как установить MacOS на VirtualBox с Windows 7 или 10
Установка MacOS Sierra на VirtualBox
Понятное дело, что для реализации не обязательно использовать именно VirtualBox, но для меня это самый просто вариант, и я часто пользуюсь данной виртуальной машиной.
Как известно, система MacOS поставляется исключительно на технике от Apple – MacBook. Цены на такие устройства начинаются от 100 тысяч, а сейчас есть варианты и по 200 тысяч. Если очень хочется посмотреть и опробовать систему, то вот, что нужно сделать:
Установка Mac OS осуществляется на Windows любой версии. У меня сейчас стоит Windows 7 и все отлично работает. Первые попытки были, конечно не удачными, но потом я разобрался.
Когда установите виртуалбокс и скачаете образ, запускаем виртуальную машину и действуем по следующей инструкции.
Настройка VirtualBox под нужды MacOS Sierra
Настройка параметров не займет у вас много времени, поэтому сразу приступим к делу.
С настройкой мы разобрались, но не спешим запускать виртуальную машину. Еще понадобиться прописать пару команд в командной строке.
Команды CMD для настройки VirtualBox под MacOS
Перед началом работы обязательно закройте VirtualBox. Теперь запускаем командную строку с повышенными привилегиями – это обязательно. Дальше будем выполнять команды.
Переходим в папку с виртуальной машиной – cd “C:Program FilesOracleVirtualBox”.
VBoxManage.exe modifyvm “MacOS” –cpuidset 00000001 000106e5 00100800 0098e3fd bfebfbff
Где MacOS – это имя вашей виртуальной машины.
VBoxManage setextradata “MacOS” “VBoxInternal/Devices/efi/0/Config/DmiSystemProduct” “iMac11,3”
VBoxManage setextradata “MacOS” “VBoxInternal/Devices/efi/0/Config/DmiSystemVersion” “1.0”
VBoxManage setextradata “MacOS” “VBoxInternal/Devices/efi/0/Config/DmiBoardProduct” “Iloveapple”
VBoxManage setextradata “MacOS” “VBoxInternal/Devices/smc/0/Config/DeviceKey” “ourhardworkbythesewordsguardedpleasedontsteal(c)AppleComputerInc”
VBoxManage setextradata “MacOS” “VBoxInternal/Devices/smc/0/Config/GetKeyFromRealSMC” 1
Я пытался запустить установку систему без этих команд, но все, что вы получите – бесконечную перезагрузку.
Установка Mac OS X на Windows – последний этап
Теперь приступим непосредственно к установке OS X на Windows с виртуальной машиной. Процесс такой же простой.
Запуск MacOS на ПК с виртуальной машиной
Как изменить разрешение экрана на VirtualBox с Mac OS X
Теперь, когда вы успешно установили систему на виртуальную машину, можно ее использовать и тестировать на свое усмотрение. Единственный минус – не получается с помощью самой программы поменять разрешение экрана. Оно либо маленькое, либо настолько широкое, что элементы на экране растягиваются.
Чтобы в гостевой ОС изменить разрешения экрана на VirtualBox понадобится командная строка и изменение параметров.
Если это не помогло есть другой метод изменения разрешения.
В самой системе откройте Finder, перейдите в папку «Extra» и на вашем жестком диске откройте файл org.Chameleon.boot.plist.
Между и в файле вставьте следующую строку:
Graphics Mode
1920x1080x32
Запускаем командную строку, заходим в каталог программы и выполняем команду:
cd “C:Program FilesOracleVirtualBox” vboxmanage setextradata “Имя_Вирутальной_Машины” “CustomVideoMode1” “1920x1080x32”
Вот таким простым и быстрым способом нам удалось установить MaOS на Windows с виртуальной машиной VirtualBox. Напомню, что вы можете установить практически любую систему с разными версиями. Если вам нужна помощь относительно данной темы, напишите в комментарии и не забудьте поделиться информацией с друзьями.
Источник
Если после очередного обновления Oracle VirtualBox на MacOS, при запуске любой виртуальной машины, вы получили ошибку «Kernel driver not installed (rc=-1908)», то вот вам проверенный способ как ее победить.
Проверено как минимум пять раз на разных устройствах и разных версиях MacOS (BigSur, Catalina).
Не торопитесь ничего удалять, или переустанавливать, как это иногда рекомендуют. Паниковать так же не стОит, и даже срочно делать резервную копию не обязательно (хотя в целом это хорошая практика делать регулярные резервные копии).
На этот случай у VirtualBox есть скрипт, который вам поможет всё починить.
Итак,
1. открываем терминал, и выполняем следующую команду:
sudo /Library/Application Support/VirtualBox/LaunchDaemons/VirtualBoxStartup.sh restart
2. Вводим свой пароль, и в ответ получаем что-то типа такого:
Loading VBoxDrv.kext
Error Domain=KMErrorDomain Code=28 «Loading extension(s): org.virtualbox.kext.VBoxDrv requires a reboot» UserInfo={NSLocalizedDescription=Loading extension(s): org.virtualbox.kext.VBoxDrv requires a reboot}
Error: Failed to load org.virtualbox.kext.VBoxDrv
Executing: /usr/bin/kmutil unload -b org.virtualbox.kext.VBoxUSB
Error Domain=KMErrorDomain Code=71 «Kernel request failed: (libkern/kext) not found (-603947002)» UserInfo={NSLocalizedDescription=Kernel request failed: (libkern/kext) not found (-603947002)}
Fatal error: VirtualBox
Таких строк может быть несколько, это не важно.
3. Обратите внимание, что среди всего прочего, в ответе присутствуют просьба перезагрузить систему «requires a reboot». Не сопротивляемся, перезагружаемся. Если не просит, то вывод будет такой как в шаге 5.
4. После перезагрузки, еще раз открываем терминал, и выполняем команду из шага 1.
5. Теперь вывод будет (должен быть) вот такой:
Unloading VBoxUSB.kext
Unloading VBoxNetFlt.kext
Unloading VBoxNetAdp.kext
Unloading VBoxDrv.kext
Loading VBoxDrv.kext
Loading VBoxUSB.kext
Loading VBoxNetFlt.kext
Loading VBoxNetAdp.kext
Отлично! То что нам и нужно было.
6. Запускаем VirtualBox. Он скорее всего скажет что нужно установить свежую версию VirtualBox Extension Pack. Все нормально, идем на сайт https://www.virtualbox.org/wiki/Downloads, скачиваем актуальную версию Extension Pack, и устанавливаем.
Все, теперь можно продолжать работать.
Какой процессор? По какой инструкции делали? Через командную строку необходимые параметры VM меняли?
попробуйте скрипт (cmd)
"C:Program FilesOracleVirtualBoxVBoxManage" modifyvm %1 --cpuidset 00000001 000106e5 00100800 0098e3fd bfebfbff
"C:Program FilesOracleVirtualBoxVBoxManage" setextradata %1 "VBoxInternal/Devices/efi/0/Config/DmiSystemProduct" "iMac11,3"
"C:Program FilesOracleVirtualBoxVBoxManage" setextradata %1 "VBoxInternal/Devices/efi/0/Config/DmiSystemVersion" "1.0"
"C:Program FilesOracleVirtualBoxVBoxManage" setextradata %1 "VBoxInternal/Devices/efi/0/Config/DmiBoardProduct" "Iloveapple"
"C:Program FilesOracleVirtualBoxVBoxManage" setextradata %1 "VBoxInternal/Devices/smc/0/Config/DeviceKey" "ourhardworkbythesewordsguardedpleasedontsteal(c)AppleComputerInc"
"C:Program FilesOracleVirtualBoxVBoxManage" setextradata %1 "VBoxInternal/Devices/smc/0/Config/GetKeyFromRealSMC" 1
"C:Program FilesOracleVirtualBoxVBoxManage" setextradata %1 "VBoxInternal2/EfiGraphicsResolution" "1842x1026"последняя строчка эксперементально подбирается, а в качестве входного параметра имя виртуалки (%1)
для варьки
в конфиг машины надо добавить smc.version = "0"
и возлюбить репу https://github.com/DrDonk/unlocker ;))
кстати бокс в принципе не поднимает звук, и нет гарантии адекватного разрешения видюхи. под варькой, благодаря вышеупомянутой репе, решается вообще все ))
следует учитывать, что guest tools для virtual box не существует в природе (Oracle и Apple в одной юрисдикции, и одно дело показать что запуск возможен, другое дело дать полноценный инструмент для клонирования)
в тоже время, VMWare выпускает коммерческий продукт VMWare Fusion в нем доступны vmw guest tools for darwin (для макосей)
ну и в завершении, братьям китайцам, фиолетово на все эти терки )) .. (см ссылку на репу в спойлере для варьки ))
Вот эта команда позволила установке пройти дальше:
VBoxManage modifyvm "mac OS 10.15" –-cpu-profile "Intel Core i7-6700K"А вообще использовал эту статью — https://www.intoguide.com/install-macos-catalina-v…
И эти команды:
cd "C:Program FilesOracleVirtualBox"
VBoxManage.exe modifyvm "mac OS 10.15" --cpuidset 00000001 000106e5 00100800 0098e3fd bfebfbff
VBoxManage setextradata "mac OS 10.15" "VBoxInternal/Devices/efi/0/Config/DmiSystemProduct" "iMac11,3"
VBoxManage setextradata "mac OS 10.15" "VBoxInternal/Devices/efi/0/Config/DmiSystemVersion" "1.0"
VBoxManage setextradata "mac OS 10.15" "VBoxInternal/Devices/efi/0/Config/DmiBoardProduct" "Iloveapple"
VBoxManage setextradata "mac OS 10.15" "VBoxInternal/Devices/smc/0/Config/DeviceKey" "ourhardworkbythesewordsguardedpleasedontsteal(c)AppleComputerInc"
VBoxManage setextradata "mac OS 10.15" "VBoxInternal/Devices/smc/0/Config/GetKeyFromRealSMC" 1
VBoxManage modifyvm "mac OS 10.15" –-cpu-profile "Intel Core i7-6700K"
VBoxManage setextradata "mac OS 10.15" VBoxInternal2/EfiGraphicsResolution 1280x1024Пользователи macOS (в особенности Big Sur) сталкиваются со следующей ошибкой при использовании виртуализации VirtualBox от Oracle:
Kernel driver not installed (rc=-1908)
Make sure the kernel module has been loaded successfully.
where: suplibOsInit what: 3
VERR_VM_DRIVER_NOT_INSTALLED
(-1908) — The support driver is not installed.
On linux, open returned ENOENT.
Исправить эту ошибку крайне просто. Вероятнее всего, причина её возникновения в том, что на этапе установки VirtualBox вы проигнорировали уведомление о том, что в настойках нужно предоставить одно из разрешений:
Чтобы исправить это, перейдите в «Системные настройки» macOS, откройте раздел «Защита и безопасность». В нём снимите замок в левом нижнем углу, а затем кликните на кнопку «Разрешить» рядом с появившемся пунктом «Загрузка системного ПО разработчика „Oracle America, Inc.” была заблокирована».
Если этого пункта у вас нет, попробуйте переустановить VirtualBox.
- 10 функций macOS Ventura, которые нужно попробовать сразу после установки
This informative article will demonstrate the comprehensive guide to fix VirtualBox mistakes while installing Mac OS X. There are many devices and various types of errors. So, in this article, we will take a look at all of them one by one.
Minimum System Requirements to install MacOS X on Virtualbox:
Minimum system requirements to install MacOS X on Virtualbox are: (It will help run macOS High Sierra or later versions without any problem.)
- Minimum 2 GB memory (Recommended 8GB or higher)
- Minimum 2 cores of processors (Recommended 4 cores or higher)
- Hard disk free space 40 GB (Recommended 100GB or higher)
- Your system should support Intel or AMD VT (Virtualization Technology)
- Intel/AMD VT (Virtualization Technology) Should be enabled from BIOS setup. Use this guide: How to Enable Virtualization in Windows 11? Easy Guide
For fast performance, try installing macOS X on SSD rather than HDD.
Required: Enable Virtualization Technology (aka Intel VT or AMD-V). See the video below.
Some key points to remember before Installing Mac OS X:
1) Intel CPU works better than AMD
2) Turn OFF Antivirus programs (Windows Defender) and Windows Firewall before starting the install
3) Set Video RAM to between 64-128MB
4) Use no spaces in VM name (ex: “MACOSX” not “MAC OSX”). Also, no punctuation. Also, re-verify:
VM Type: Mac OS X and Version: Mac OS X 10.11 El Capitan (64-bit)
(These are in Virtualbox Settings->General)
5) Use wired Internet, not WiFi, for initial download/updates.
6) Run the CMD window as Administrator when entering command-line commands. Use this guide: How to “Run as Administrator” an application on Windows: 3 Easy Methods
7) You May need to start Virtualbox as Administrator. Use this guide: How to “Run as Administrator” an application on Windows: 3 Easy Methods

9) Be sure your HD or SSD has >80GB of free space. All the updates after initial installation gobble space.
10) Black Screen? Try video RAM > 64MB and Chipset = PIIX3
11) Do not install Virtual Box Extensions “CD”
12) Before adding commands on CMD, make sure you have quit your Virtualbox.
Unkown option –cpuidset
If you get this error “VBoxManage.exe: error: Unknown option. –cpuidset. The VM hangs on boot” while adding the first code in the Command Prompt. It’s because of the double hyphen. Use Double hyphen “- – “before cpuidset.
VBoxManage error: Could not find a registered machine named Your VM Name
If you get this error “VBoxManage error: Could not find a registered machine named Your VM Name“, it is because you haven’t used the correct name of your virtual machine when adding the codes on CMD.
You need to use the same VM Name you used when creating the virtual disk.
Missing Bluetooth Controller
If you get this error, close the virtual machine before adding the CMD codes.
Guru Meditation error or Black Screen
This error is majorly seen because of two issues-
The critical error happens due to the guest operating system. It is trying to switch to the PAE mode, which is currently disabled by default in VirtualBox. PAE support can be enabled using the VM settings (System/Processor)”.
- Open VM VirtualBox
- File -> Settings -> System -> Processor
- Check Extended Features: Enable PAE/NX
OR,
For people with the black screen problem or Guro Meditation error, change the operating system version from macOS 10.13 High Sierra (64-bit) or macOS 10.12 Sierra (64-bit) to just the Mac OS X (64-bit). If the error persists, switch the Video Memory Size to 128 MB from the Virtual machine settings. This is a significant issue with most of the users.
This version of Mac OS X is not supported on this platform Reason: Iloveapple
Make sure Virtualization Technology (VT) is enabled from BIOS.
error: VBoxManage setextradata “OSX” “VBoxInternal/Devices/smc/0/Config/DeviceKey” “ourhardworkbythesewordsguardedpleasedontsteal(c)AppleComputerInc” and you are stuck at appleKeyStore: operation failed (pid:30 sel:7 ret:e00002c2 ‘-536870206’)
Exit VirtualBox before adding codes to CMD.
Yhal Htet Aung
Try to change the inverted commons throughout the virtual codes. Since you are copying the codes, you might be using the wrong inverted commas.
So, copy the codes in your notepad file, replace all the inverted commas via your keyboard, and try again.
Invalid Virtualbox Version
Make sure you add the right virtual codes. You can download the correct version codes here-
Stuck in an infinite loop on Black Screen
Try using this command as the last command on CMD-
VBoxManage modifyvm “VM_name” –cpu-profile “Intel Core i7-6700K”
Or,
Try Motherboards Chipset – both PIIX3 and ICH9 one by one
install.nsh is not recognized as an internal command
1st method:
If you get ‘install.nsh’ is not recognized as an internal or external command, operable program, or script file. You have not attached the Virtualbox Boot Image.
See, https://www.geekrar.com/fix-macos-catalina-install-nsh-isnt-recognized-as-an-internal-error/
2nd method:
If you then get messages along the lines of ‘macOS Install DataLocked FilesBoot Filesboot.efi’ missing or not recognized:
run setup.nsh
now run, fs0:SystemLibraryCoreServicesboot.efi
and all should now spring into life.
3rd method:
- At UEFI prompt: Type exit
- You’ll be brought into an EFI text-mode GUI.
- Select Boot Maintenance Manager and click.
- Select Boot From File and click
You should see two entries in a list (they are cryptic looking PCI bus paths).
The first PCI path in the list is probably the boot partition that doesn’t contain bootable firmware. The second PCI path is probably to the recovery partition, the one you need to boot from. If the 2nd partition isn’t the recovery partition, look under the paths in the list to see if one of them is it. If the recovery partition isn’t present and valid, these instructions won’t work.
Click the 2nd entry, you should see (and then click):
macOS Install Data
Then click:
Locked Files
Then (if present), click
Boot Files
And finally click:
boot.efi
The installation will continue, or you will boot into the OS or get the Recovery utility menu (where macOS can be reinstalled from or Disk Utilities run). The ambiguity of that last statement is I did that awhile before writing this comment, and I don’t recall what I booted into first, only that it worked and was not hard to figure out what to do at that point. If you have a recovery partition, to boot directly into the Recovery Mode, turn on the Mac and immediately press and hold (⌘)-R
Set screen resolution
Use the following command-
cd “C:Program FilesOracleVirtualBox”
VBoxManage setextradata “VM Name” VBoxInternal2/EfiGraphicsResolution 1440×900
If you are still facing some issues, try using VMWare to install macOS on your Windows. When your current PC does not support Virtualbox and its configurations, try switching to VMWare. The process for it is relatively painless.
Share files and folders between Windows and MAC on Virtual Machines
You can go through this complete guide- How to share folders on VirtualBox & Vmware? (Windows-MAC) Step by Step Guide
I tried installing macOS Catalina on Virtual on Windows 10 on a low configuration system. You can watch the video tutorial here-