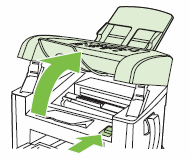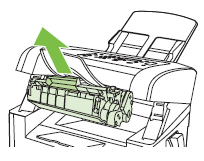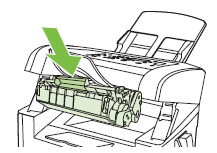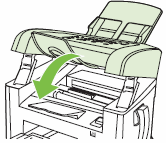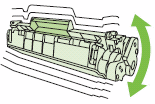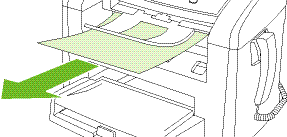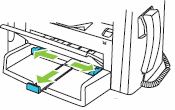Проблема
На панели управления устройства отображается сообщение об ошибке «No print cartridge» (Отсутствует картридж). Устройство не выполняет печать.
Для устранения этой неполадки примените следующие решения в указанной последовательности. Если после применения одного из этих решений проблема устранена, дальнейшие действия не требуются.
Решение первое: Проверьте картридж
Возможно, картридж установлен неправильно. Выполните следующие действия для извлечения и повторной установки картриджа.
Шаг 1: Извлеките и установите на место картридж
-
Нажмите кнопку выключателя питания, чтобы включить устройство.
-
Нажмите на синий язычок и откройте дверцу доступа к картриджу.
Рис. : Откройте дверцу доступа к картриджу
-
Возьмите картридж за ручку и извлеките его.
Рис. : Извлеките картридж
-
Замените картридж в устройстве.
Примечание.
Убедитесь, что картридж установлен надежно.
Рис. : Установка картриджа
-
Закройте дверцу отсека картриджей.
Рис. : Закройте дверцу отсека картриджей
-
Если выполнение этих действий помогло устранить проблему, никаких дальнейших действий предпринимать не требуется.
-
Если устранить проблему не удалось, перейдите к следующему шагу.
Шаг 2: Замена картриджа
-
Нажмите кнопку выключателя питания, чтобы включить устройство.
-
Нажмите на синий язычок и откройте дверцу доступа к картриджу.
Рис. : Откройте дверцу доступа к картриджу
-
Возьмитесь за ручку заменяемого картриджа и извлеките картридж из отсека. Информацию по переработке
см. внутри упаковки нового картриджа.Рис. : Извлеките картридж
-
Извлеките новый картридж из упаковки.
-
Взяв картридж за оба конца, встряхните его шесть-восемь раз из стороны в сторону, чтобы обеспечить равномерность печати.
Рис. : Встряхните картридж из стороны в сторону
-
Снимите оранжевый пластиковый кожух
и потяните за оранжевый язычок, чтобы удалить уплотнительную ленту.Рис. : Удалите уплотнительную ленту
Не прикасайтесь к барабану переноса изображения во избежание проблем с качеством печати.
Рис. : Не прикасайтесь к барабану переноса изображений
-
Вдвиньте картридж в устройство, чтобы он четко встал на свое место.
Рис. : Установка картриджа
-
Закройте дверцу отсека картриджей.
Рис. : Закройте дверцу отсека картриджей
-
Если эти действия привели к устранению неполадки, дальнейшие действия не требуются.
-
Если проблема не решена, перейдите к следующему решению.
Решение второе: Устраните замятие бумаги
Появление этого сообщения об ошибке может быть вызвано замятием бумаги. Для удаления замятой бумаги из устройства выполните следующие действия.
Внимание!Для устранения замятий не пользуйтесь острыми предметами, например, пинцетом или плоскогубцами с остроконечными губками. Гарантия не распространяется на повреждения, которые могут образоваться вследствие использования этих инструментов.
Замятия бумаги могут приводить к ненадежному закреплению тонера на странице. При попадании тонера на одежду смойте его холодной водой. Горячая вода только закрепит тонер на ткани.
Чтобы извлечь замятую бумагу, возьмите ее и потяните ровно на себя. Извлечение замятой бумаги под углом может привести к повреждению устройства.
Шаг 1: Сначала извлеките неплотно прилегающую бумагу
Извлеките все незастрявшие листы бумаги из входного лотка, лотка для приоритетной подачи и приемного лотка.
Внимание!На этом шаге не пытайтесь извлечь замятые листы.
-
Откройте входной лоток.
Рис. : Откройте входной лоток
-
Извлеките незастрявшую бумагу из входного лотка.
Рис. : Извлеките незастрявшие листы бумаги из входного лотка
-
Закройте входной лоток.
-
Извлеките незастрявшую бумагу из лотка для приоритетной подачи.
-
Извлеките незастрявшую бумагу из приемного лотка.
Рис. : Извлеките незастрявшую бумагу из приемного лотка
Шаг 2: Устраните замятия в автоматическом устройстве подачи документов (АПД)
-
Откройте крышку устройства АПД.
Рис. : Откройте крышку устройства АПД
-
Возьмите обеими руками хорошо видимые листы замятой бумаги (захватите их и за среднюю часть) и аккуратно вытяните их из устройства АПД.
Рис. : Извлеките замятую бумагу из АПД
-
Закройте крышку устройства AПД.
Рис. : Закройте крышку устройства AПД
Шаг 3: Устраните замятие бумаги в области картриджа и входного лотка
-
Откройте дверцу доступа к картриджу.
Рис. : Откройте дверцу доступа к картриджу
-
Возьмите обеими руками хорошо видимые листы замятой бумаги (захватите их и за среднюю часть) и аккуратно вытяните их из устройства. Если замятая бумага не видна, переходите к следующему шагу.
-
Извлеките картридж, а затем поверните верхнюю направляющую для носителя.
Рис. : Извлеките картридж
Внимание!Чтобы защитить картридж от повреждений, накройте его листом бумаги, чтобы максимально ограничить воздействие на него прямого света.
-
Возьмите обеими руками хорошо видимые листы замятой бумаги (захватите их и за среднюю часть) и аккуратно вытяните их из устройства.
Рис. : Извлеките замятую бумагу
-
Установите картридж на место и закройте дверцу доступа к картриджам.
Рис. : Установите картридж на место
Шаг 4: Устраните замятие бумаги в приемном лотке
-
Возьмите обеими руками хорошо видимые листы замятой бумаги (захватите их и за среднюю часть) и аккуратно вытяните их из приемного лотка.
Рис. : Извлеките застрявшую бумагу из выходного лотка
Шаг 5: Сбросьте настройки принтера
-
Нажмите переключатель питания для выключения устройства.
-
Подождите 30 секунд и нажмите выключатель питания для включения устройства.
Шаг 6: Заправьте бумагу в лоток
-
Отодвиньте направляющие ширины и длины бумаги в крайние положения.
Рис. : Выдвиньте направляющие бумаги
-
Выровняйте края стопки обычной белой бумаги на плоской поверхности.
Примечание.
Не пролистывайте стопку перед загрузкой. Чтобы ослабить стопку бумаги, удерживайте ее обеими руками и подвигайте в руках в разные стороны.
-
Загрузите бумагу во входной лоток узким краем вперед и стороной для печати вверх. Задвиньте бумагу до упора.
Рис. : Загрузите бумагу
-
Пододвиньте направляющие ширины и длины бумаги вплотную к краям стопки.
Примечание.
Не перегружайте лоток. Убедитесь в том, что стопка бумаги помещается в лоток, и ее толщина не превышает высоты направляющих.
-
Если эти действия привели к устранению неполадки, дальнейшие действия не требуются.
-
Если проблема не решена, перейдите к следующему решению.
Решение третье: Обратитесь в сервисный центр
Выполните сервисное обслуживание или замените устройство HP, если все предыдущие действия были выполнены.
Оплата за ремонт может взиматься для устройств с истекшим сроком гарантии.
Казахстан
hp-detect-load-my-device-portlet
Действия
hp-concentra-wrapper-portlet
Actions
Issue
The ‘No print cartridge’ message displays on the product control panel. The product does not print.
Try the following solutions in the order presented to resolve the issue. When one of the solutions resolves the issue, there is no need to continue troubleshooting.
Solution one: Check the print cartridge
The print cartridge might not be installed correctly. Follow these steps to remove and reseat the print cartridge.
Step one: Remove and reseat the print cartridge
-
Press the power switch to turn on the product.
-
Press the blue tab, and then open the print cartridge door.
Figure : Open the print cartridge door
-
Grasp the handle on the print cartridge, and then pull the cartridge straight out to remove it.
Figure : Remove the print cartridge
-
Replace the print cartridge in the product.
note:
Make sure that the print cartridge is securely seated.
Figure : Insert the print cartridge
-
Close the print cartridge door.
Figure : Close the print cartridge door
-
If these steps resolved the issue, there is no need to continue troubleshooting.
-
If the issue persists, see the next step.
Step two: Replace the print cartridge
-
Press the power switch to turn on the product.
-
Press the blue tab, and then open the print cartridge door.
Figure : Open the print cartridge door
-
Grasp the handle on the old print cartridge, and then pull the print cartridge straight out to remove it. See
the recycling information inside the new print cartridge box.Figure : Remove the print cartridge
-
Remove the new print cartridge from its packaging.
-
Hold the print cartridge at both ends, and then rock it back and forth six to eight times to ensure uniform printing.
Figure : Rock the print cartridge back and forth
-
Remove the orange plastic shield,
and then pull the orange tab straight out to remove the sealing tape.Figure : Remove the sealing tape
To prevent print quality issues, do not touch the imaging drum.
Figure : Do not touch the imaging drum
-
Insert the print cartridge into the product until it is firmly in place.
Figure : Insert the print cartridge
-
Close the print cartridge door.
Figure : Close the print cartridge door
-
If these steps resolved the issue, you do not need to continue troubleshooting.
-
If the issue persists, continue to the next solution.
Solution two: Clear any paper jams
Paper jammed in the product might cause this error message. Follow these steps to clear any jammed paper from the product.
caution:Do not use sharp objects, such as tweezers or needle-nose pliers, to remove jams. Damage these tools might cause is not covered by the warranty.
Paper jams might result in loose toner on the page. If you get any toner on your clothes, wash them in cold water. Hot water permanently sets the toner into the fabric.
When you remove jammed paper, pull the jammed paper straight away from the product. Pulling jammed paper out of the product at an angle can damage the product.
Step one: Remove any loose paper first
Remove all loose paper from the input tray, the priority input tray, and the output tray.
caution:Do not try to remove jammed paper at this stage.
-
Open the input tray.
Figure : Open the input tray
-
Remove any loose paper from the input tray.
Figure : Remove loose paper from the input tray
-
Close the input tray.
-
Remove any loose paper from the priority input tray.
-
Remove any loose paper from the output tray.
Figure : Remove loose paper from the output tray
Step two: Clear the jam from the automatic document feeder (ADF)
-
Open the ADF lid.
Figure : Open the ADF lid
-
With both hands, grasp the jammed paper where it is most visible, including the middle, and then carefully pull the paper straight out of the ADF.
Figure : Remove jammed paper from the ADF
-
Close the ADF lid.
Figure : Close the ADF lid
Step three: Clear the jam from the print cartridge and input tray areas
-
Open the print cartridge door.
Figure : Open the print cartridge door
-
With both hands, grasp the jammed paper where it is most visible, including the middle, and then carefully pull the paper straight out of the product. If no jammed paper is visible, continue to the next step.
-
Remove the print cartridge, and then rotate the upper media guide.
Figure : Remove the print cartridge
caution:To prevent damage to the print cartridge, cover it with a sheet of paper to minimize exposure to direct light.
-
With both hands, grasp the jammed paper where it is most visible, including the middle, and then carefully pull the paper straight out of the product.
Figure : Remove jammed paper
-
Reinstall the print cartridge, and then close the print cartridge door.
Figure : Reinstall the print cartridge
Step four: Clear the jam from the output tray
-
With both hands, grasp the jammed paper where it is most visible, including the middle, and then carefully pull the paper straight out of the output tray.
Figure : Remove jammed paper from the output tray
Step five: Reset the printer
-
Press the Power switch to turn off the product.
-
Wait 30 seconds, and then press the Power switch to turn on the product.
Step six: Reload paper
-
Slide the paper length and width guides to their outermost positions.
Figure : Slide paper guides outward
-
Tap a stack of plain, white paper on a flat surface to align the edges.
note:
Do not fan paper before loading. To loosen the ream, hold it firmly in both hands, and then twist the media by rotating your hands in the opposite direction.
-
Load the paper into the input tray with the narrow edge first and the print side facing up. Slide the paper forward until it stops.
Figure : Load paper
-
Slide the paper length and width guides inward until they stop at the edges of the paper.
note:
Do not overload the tray. Make sure that the stack of paper fits within the tray and is no higher than the top of the guides.
-
If these steps resolved the issue, you do not need to continue troubleshooting.
-
If the issue persists, continue to the next solution.
Solution three: Service the product
Service or replace your HP product if the issue persists after completing all the preceding steps.
Go to Contact HP Customer Support to schedule a product repair or replacement. If you are in Asia Pacific, you will be directed to a local service center in your area.
To confirm your warranty status, go to HP Product Warranty Check. Repair fees might apply for out-of-warranty products.
Исправление ошибки с обнаружением принтерного картриджа
Иногда пользователи печатного оборудования сталкиваются с тем, что принтер перестает обнаруживать чернильницу, об этом свидетельствует уведомление на компьютере или дисплее самого устройства. Практически всегда причиной возникновения данной проблемы являются сами картриджи, их аппаратные или системные сбои. Решается неисправность разными вариантами, каждый из которых требует от юзера выполнения определенных действий. Давайте детально рассмотрим доступные методы.
Исправляем ошибку с обнаружением принтерного картриджа
Некоторые пользователи сразу попробуют перезагрузить принтер или вытащить и заново вставить чернильницу. Такие действия иногда помогают, однако в большинстве случаев они не приносят никаких результатов, поэтому и следует осуществить более сложные процессы, связанные с очищением контактов и исправлением системных сбоев. Разберемся со всем по порядку.
В случае когда ваш принтер обнаруживает картридж, однако при попытке печати появляется уведомление о том, что закончилась краска, пропускайте первый способ и сразу переходите к выполнению второго.
Способ 1: Проверка контактов
Сразу хочется обратить внимание, что практически всегда ошибка возникает после заправки или замены картриджей. Если вами были приобретены новые чернильницы, сравните их контакты с теми, что расположены на самом устройстве, ведь они обязательно должны совпадать. Сделать это можно достаточно просто:
- Переведите держатель в состояние замены после поднятия крышки и достаньте блок картриджей.
Если все нормально, рекомендуется провести очистку контактов, ведь иногда они окисляются или загрязняются после заправки. Лучше всего для этого подойдет обычный ластик или спиртовая салфетка. Просто аккуратно протрите каждый чип, затем вставляйте блок чернильниц обратно в МФУ или принтер до появления характерного щелчка.
Диагностировать следует и электрические элементы в самом девайсе. Доступ к ним вы получите сразу же после того, как достанете картридж. Убедитесь в том, что на них нет посторонних предметов, при необходимости осторожно уберите пыль и другие загрязнения чистой салфеткой.
Проверьте, насколько качественно зафиксирован блок в держателе. Малейший отход контактов может вызывать сбои в процессе печати. Если картриджи закреплены неплотно, возьмите небольшую бумажку, сложите ее в нужное количество раз и подложите между креплением и чернильницей. Таким образом вы надежно зафиксируете детали внутри устройства.
Способ 2: Обнуление картриджей
Иногда на компьютере появляется уведомление об окончании краски в картридже. В большинстве случаев такая проблема возникает после замены или заправки чернильницы, ведь устройство считает расходы не по оставшемуся объему чернил, а по количеству израсходованной бумаги. Для начала мы рекомендуем ознакомиться с уведомлением. Чаще всего там будут написаны инструкции, которые вам необходимо выполнить для продолжения печати.
Если приведенная разработчиками инструкция не помогла или она не отображается, ознакомьтесь со следующим руководством.
- Во многих МФУ или принтерах со встроенным дисплеем на картриджах присутствует специальная кнопка обнуления. Зажмите ее на несколько секунд, чтобы произошел автоматический сброс уровня чернил. Конечно, аппарат при этом должен быть обязательно включен.
Произведите данную процедуру со всеми оставшимися в блоке чернильницами.
В том случае, когда ПЗК нет кнопки сброса, обратите внимание на саму плату соединения. Иногда на ней находится два небольших контакта, расположенных рядом друг с другом.
Возьмите плоскую отвертку и одновременно замкните их, чтобы произошел автоматический сброс уровня краски.
После этого блок можно аккуратно вставить обратно в принтер.
Обратите внимание на фотографию ниже. Там вы видите пример платы со специальными контактами и без них.
Если они отсутствуют на вашем ПЗК, процедура сброса довольно простая:
- Откройте верхнюю крышку печатающего устройства, чтобы получить доступ к блоку чернильниц.
Подтвердите замену, выполнив инструкцию, отобразившуюся на дисплее, если таков имеется на вашем продукте.
Сегодня мы разобрали основные способы исправления ошибки с обнаружением картриджа в принтере. Они являются универсальными и подойдут для многих моделей подобного оборудования. Однако рассказать обо всей продукции мы не можем, поэтому если у вас остались вопросы, задавайте их в комментариях, указав свою модель устройства.


Принтер HP не видит картридж — что делать?
Все современные принтеры (в особенности МФУ — многофункциональные устройства печати) — довольно «капризные» машины, требующие соблюдения ряда правил эксплуатации. Одна из наиболее частых проблем, возникающих с принтерами — отказ печати по причине ошибок с картриджами (чернильница, куда заливаются чернила). В случае с печатающим оборудованием HP подобные неисправности сопровождаются следующим:
- При попытке распечатать документ тот так и остается в очереди на печать.
- Светодиодные индикаторы состояния на самом принтере мигают, либо загораются те, что оповещают об ошибке (зависит от модели устройства).
- На компьютере выдаются сообщения об ошибках типа «Проблема в работе картриджа», «Установлен несовместимый картридж», «Ошибка картриджа» и подобные (зависит от программного обеспечения).
- Также при попытке распечатать документ через сетевой принтер (если к нему есть доступ из локальной сети) могут появляться сообщения типа «Невозможно выполнить печать с сетевого принтера» и т.д.
Существует несколько основных причин сбоев в работе МФУ и принтеров HP, возникающих непосредственно по вине картриджа. Это:
- Неправильная установка картриджа — отсутствие электрического контакта между чернильницей и кареткой принтера, короткое замыкание между контактами.
- Загрязнение электрических контактов — накопилась пыль, пролились чернила и т.д.
- Застывание чернил в соплах картриджа либо их засорение — возникает по причине длительного нахождения чернильницы вне принтера в открытом виде.
- Программный сбой на компьютере (проблема с драйверами или управляющей программой) либо самом принтере (это цифровое устройство с собственным программным обеспечением).
- Несовместимый с МФУ картридж.
- Аппаратные неисправности самого картриджа либо принтера.
Приведем подробные решения перечисленных неисправностей.
Неправильная установка картриджей
Картридж — это не просто емкость для заливки чернил. Это тоже электронное устройство, отвечающее за подачу краски в объеме, требуемом для выполнения печати. Если вынуть картридж и взглянуть в нижнюю ее часть, там можно обнаружить электрические контакты. Все они должны плотно прилегать к контактной площадке самого принтера, между ними не должно быть короткого замыкания.
Переустановка картриджей, устранение мелких неисправностей
Здесь все просто — достаточно вытащить чернильницы и вставить их обратно, плотнее прижав к контактам каретки. Проводя эту операцию? важно не касаться руками медных контактов, т.к. статическое электричество, накапливающееся в наших телах, может вывести электронику из строя. Вытащив картридж, можно также продуть контакты каретки и самой чернильницы, чтобы убедиться в отсутствии пыли.
Иногда случается так, что пользователь забывает снять защитную пластиковую пленку с картриджа (актуально для вновь приобретенных чернильниц). Если она присутствует, отклеиваем ее и устанавливаем картридж на место.
Мы не станем приводить инструкцию по извлечению и установке данных устройств, т.к. для каждой отдельной модели принтера HP операция выполняется по своей схеме (можно найти в инструкции пользователя или в интернете).
Картриджи были переустановлены, но ошибка осталась
Подобное может возникать при отсутствии электрического контакта между контактными площадками — картридж просто не достает до контактов каретки. Здесь можно пойти на хитрость: достаточно подложить под чернильницу бумагу, свернутую в несколько слоев. Если не помогает, идем дальше.
Короткое замыкание
Случается и такое, что между контактами каретки застревает какой-либо мелкий металлический предмет (кусочек фольги, например). Его бывает сложно разглядеть, поэтому рекомендуем взять фонарик и лупу, затем внимательно осмотреть контакты и удалить этот предмет, если таковой там имеется.
В некоторых моделях принтеров HP контакты каретки подвижны. При неосторожной установке картриджа можно нечаянно согнуть контакты, замкнув их между собой. Проблема решается при помощи тонкого предмета, которым нужно вернуть контакты в прежнее положение.
Загрязнение электрических контактов
Отсутствие контакта между картриджем и кареткой может возникнуть по причине их загрязнения. Если на них обнаружены следы краски или большое количество пыли, следует провести процедуру очистки. Для этого:
- Извлеките картридж и поставьте его на стол контактами вверх.
- Подготовьте безворсовый материал (ватный тампон, например).
- Смачите тампон в дистиллированной (или очень чистой) воде так, чтобы он был влажным, а не промокшим.
- Удалите грязь с поверхности контактов чернильницы.
- То же самое проделайте с контактами каретки.
- По истечению 10-15 минут устанавьте картридж на место и попробуйте что-нибудь распечатать.
Застывание чернил в соплах картриджа
В некоторых случаях возникновение ошибок с картриджами может возникать по причине высыхания чернил в соплах. Это довольно мелкие каналы, которые легко засоряются даже мельчайшим твердым предметом, каковым становятся чернила при высыхании. Основная задача состоит в том, чтобы извлечь застывшую краску. Наиболее простой (но далеко не единственный) способ сделать это:
- Наливаем в небольшую емкость чистой воды (можно немного добавить спирта) либо специальную жидкость для чистки картриджей. Толща воды не должна превышать 1 см.
- Устанавливаем чернильницу в воду соплами вниз.
- Ожидаем пару часов, затем протираем сопла ватным тампоном или салфеткой, пробуем печатать.
- Данную процедуру нужно повторить, если после первой попытки ошибка так и не была устранена. Можно также увеличить время отмачивания вплоть до пары суток.
Программный сбой
Разнообразные вредоносные программы, неосторожные действия пользователей или сбои в работе операционной системы могут нарушить работу программного обеспечения, отвечающего за управление принтером с компьютера (драйверы и прикладное ПО). Если есть подозрение, что проблема заключается именно в этом, нужно полностью удалить драйвер и сопутствующие программы, а затем снова установить их.
Удаление ПО лучше выполнять прямо из установщика (находится на диске, поставляемом вместе с принтером, также можно скачать в интернете на официальном сайте HP), выбирая соответствующий пункт прямо в начале установки. Некоторые установщики также могут предлагать восстановление драйвера — можно попробовать и этот способ.
Сам принтер также имеет собственную встроенную операционную систему, а все современные модели МФУ способны хранить у себя в памяти некоторые пользовательские настройки. Иногда сбои могут наблюдаться именно в работе ОС принтера. В таких случаях можно попробовать сбросить настройки на заводские. Обычно это выполняется с компьютера через специальную программу, что поставляется вместе с принтером. В случае с современными МФУ HP это программа «Toolbox». В качестве примера рассмотрим, как с ее помощью сбрасываются настройки:
Переходим в пункт «Параметры устройства» — «Службы» — «Восстановить».
Принтер перезагрузится со сброшенными настройками. Возможно (в редких случаях), придется заново установить драйвер.
Несовместимый с принтером (МФУ) картридж
Для каждой отдельной модели принтеров HP создаются отдельные картриджи. При использовании неоригинальной продукции или несовместимых с МФУ чернильниц возникновение рассматриваемых здесь неисправностей — обычное дело. Самый простой способ проверки вновь приобретенной продукции на оригинальность — сканирование с помощью смартфона QR-кода на упаковке из-под картриджа. Для этого потребуется скачать приложение «HP SureSupply».
Для проверки совместимости картриджа с принтером нужно перейти по ссылке www.hp.com/buy/suresupply. Здесь достаточно нажать на кнопку «Номер картриджа», вписать его в поле и нажать «Enter». На новой странице откроется информация о картридже, а под ним будет надпись «Совместимые принтеры» — там можно просмотреть весь список совместимых устройств.
Аппаратные неисправности
К сожалению, аппаратные неисправности невозможно устранить без специального оборудования и навыков в ремонте принтеров. В таких случаях нужно обратиться в ближайший сервисный центр HP. Если такового нет в городе — в любую мастерскую по ремонту компьютеров и компьютерной техники.
Hp c4583 картридж поврежден или отсутствует
Данная проблема часто встречается на принтерах HP. Если вы используете в работе утилиты от производителя, то при возникновении неполадки, в правом нижнем углу экрана появится сообщение об ошибке «картридж поврежден или отсутствует«. Ту же проблему можно диагностировать с помощью кодов, выдаваемых принтером при возникновении неполадок. На экране устройства будет указан код. Найдите его в справочном материале, и описание соответствующей ему технической проблемы.
С чем связано появление ошибки
Чаще всего, картридж повреждается, или же полностью выходит из строя. В таком случае, как вы понимаете, печать невозможна. Нередки случаи, когда проблема возникает после заправки картриджа свежими чернилами. Что делать в таком случае, будет описано ниже. Если вы пользуйтесь принтерами HP, то наверняка знаете о том, что устройства этой фирмы наотрез отказываются работать с «неродными» расходниками. При попытке монтирования такового, вы получите сообщение: «вы используйте не лицензионные расходные материалы». Многие умельцы решают это проблему манипуляциями с чипом, расположенном на картридже. Пробуют подложить материал, например бумагу, между чипом и считывающим устройством. Некоторые даже пытаются отключить чип полностью. Подобные попытке нередко приводят к выходу его из строя. Отсюда и ошибка «Картридж поврежден или отсутствует».
Исправляем ошибку
В качестве первой рекомендации, советую провести очистку головки блока, и активных элементов принтера. Желательно использовать специальный раствор. Спирт и прочие «домашние» очистители могут привести к сгоранию микросхем (если речь идет о считывающей головки и чипе). Если это не помогло, можно попробовать следующий метод печати юстировочной страницы. Пример будет разобран на принтере HP Photosmart C 4283.
- Убедитесь что устройство находится в выключенном состоянии, но шнур питания подключен
- Нажмите и удерживайте кнопку «Отмена» (значок Х), и одновременно нажимайте кнопку включения.
- Если все верно, принтер должен запросить у вас код.
- В качестве ответа, следует нажать кнопки в такой цветовой последовательности: Голубая, Зеленая, Серая.
- Вы перейдете к следующему окну — здесь нужно нажать Голубую кнопку.
- В том случае, если все предыдущие шаги сделаны правильно, вы должны увидеть Information Menu.
- Нажатием сначала Зеленой кнопки, затем Серой, вы вызовите операцию checksum for relock data.
- Вызываем номер, нажатием Зеленой кнопки. Если он высветился на дисплее, подтверждаем операцию нажатием кнопки Отмена (Х). После того, как он пропадет с дисплея, следует снова нажать Отмена — два раза.
- На экране появится сообщение о печати юстировочной страницы, подтверждайте операцию, и дождитесь ее завершения.
Как правило, большинство проблем с картриджем, в частности ошибка «картридж поврежден или отсутствуют», пропадают.
Рекомендации
В том случае, если возникают неполадки с вашим печатающим устройством, не спешите сдавать его в ремонт, или покупать дорогостоящие расходники. Большинство проблем можно решить самостоятельно. Достаточно поискать в интернете подходящую инструкцию.
Имеем: HP Photosmart C 4283; СНПЧ; залёгший HP-141 цветной.
Картридж распечатал более 4000 страниц в цвете и залёг после изъятия для удаления воздуха из шлейфа.
Проблема решена.
1- Удерживаем кнопку отмены (Х) и нажимаем кнопку вкл. питания.
2- На предложение ввести код, нажимаем кнопки: Голубую, Зелёную, Серую.
3- Сново жмем ГОЛУБУЮ и появляется – Informathion Menu.
4- Нажимаем ЗЕЛЁНУЮ, затем СЕРУЮ, видим сообщение: checksum for relock data .
5- Нажимаем ЗЕЛЁНУЮ снова.
6- видим номер 5332 (как пример), подтверждаем отменой (Х)
7- номер пропадает, жмём отмену два раза (Х)
8- выполняем указания на дисплее о печати юстировочной страницы и картридж как новый , правда в диагностики уровня пустой, но зато был опознан и печатает.
Меню МФУ HP похожи, можно предположить что это сработает и на других моделях . Главное принцип!
Можно предположить с большой вероятностью , что именно эти действия стирают из памяти МФУ номера картриджей при диагностике :Картридж повреждён или отсутствует .Последующая печать юстировочной страницы характерна при замене картриджей на новые . А информация об уровне чернил , возможно пишется в картридж, по определению.
5 комментариев к записи “Картридж повреждён или отсутствует (Cartrige(s) not detected or missing) hp C4283”
не помогает, в упор, что то другое должно быть, по сбросу счетчиков.
Пытался очистить картридж 140 средствами самого принтера в результате получил missing… .Попробовал Ваш способ-спасибо помогло.
Первый комментарий мне помог. Открылась запись “Копирование”. Но картридж плохо печатает. Открыл крышку, черно-белый залило чернилами. Я протер, закрыл крышку, а мне снова запись, “Картридж поврежден или отсутствует”. Снова начинаю с О. Не знаю, что делать? Жалко выбрасывать,но думаю с общей помощью доделаю до конца. Спасибо всем.
Я уже где то прочитал по первому варианту, мне помогло. И я долго печатал,но вот соседка пришла, вернее попросила меня копировать где-то около 50 листов. Я скопировал ей,а потом и самому пришлось идти к другим, что бы копировать. Помогите ребята.
Вот уже сколько мучаюсь, ни как не могу. Кто ни будь отзовитесь!! Ведь молодежь хорошо с этим справляется. У меня был ученик из Монголии по фамилии Отгонбаяр. Отзовись Саша! Ты это сделаешь. Один два листа откапируит, и снова появляется ” Картридж поврежден или отсутствует”.
Внимание: воспользуйтесь интерактивным прайс-листом для определения стоимости заправки Вашего картриджа (принтера):
Для многих не секрет, что фотопринтеры HP имеют достаточно сложное устройство и логику работы. Логика работы запрограммирована в прошивке – firmware.
Некорректное взаимодействие прошивки с датчиками часто приводит к ошибках системы печати. В частности, мы уже писали о серьезных дефектах в прошивке таких принтеров в этой статье.
Однако, обнаружен метод сброса большинства ошибок в принтерах HP Photosmart, который был предоставлен самой техподдержкой Hewlett-Packard.
Итак, последовательность сброса ошибок в фотопринтерах HP Photosmart:
- Зажимаем [стрелку Влево], потом нажимаем кнопку «Настройка (Setup)», потом отпускаем – появляется меню «Enter Special Key Combo». Нажимаем OK.
- Рекомендовано, но мне это не понадобилось: Зажать обе кнопки «Печать фото (Print Photos)» и «Коррекция фотографии (Red Eye Removal)», потом отпустить их. На дисплее должно появиться «Enter Special Key Combo». После этого нажать и отпустить по очереди «Коррекция фотографии (Red Eye Removal)», «Печать фото (Print Photos)», «Коррекция фотографии (Red Eye Removal)».
- На дисплее должно появиться «Техподдержка (Support)» и отобразится версия прошивки FW rev (что-то типа R0616R).
- Теперь нажимаем [стрелку Вправо], пока не перейдем на пункт «System Configuration».
- Нажимаем OK.
- Нажимаем [стрелку Вправо], пока не дойдем до «Hardware failure status: Clear. Press OK to clear».
Если у Вас принтер работает нормально, то этого пункта в меню не будет.
Важно: не печатать после этого! После нажатия OK сообщение должно смениться на «Hardware failure status Cleared. Press Cancel to continue».
Нажимайте «CANCEL» столько раз, сколько необходимо, пока не появится сообщение «Welcome to Photosmart Express» или «Ink System Failure».
Сервис-инженер, Александр Дудкин
Не забудьте сказать автору «Спасибо», «лайкнуть» или сделать перепост:
Все современные принтеры (в особенности МФУ — многофункциональные устройства печати) — довольно «капризные» машины, требующие соблюдения ряда правил эксплуатации. Одна из наиболее частых проблем, возникающих с принтерами — отказ печати по причине ошибок с картриджами (чернильница, куда заливаются чернила). В случае с печатающим оборудованием HP подобные неисправности сопровождаются следующим:
- При попытке распечатать документ тот так и остается в очереди на печать.
- Светодиодные индикаторы состояния на самом принтере мигают, либо загораются те, что оповещают об ошибке (зависит от модели устройства).
- На компьютере выдаются сообщения об ошибках типа «Проблема в работе картриджа», «Установлен несовместимый картридж», «Ошибка картриджа» и подобные (зависит от программного обеспечения).
- Также при попытке распечатать документ через сетевой принтер (если к нему есть доступ из локальной сети) могут появляться сообщения типа «Невозможно выполнить печать с сетевого принтера» и т.д.
Существует несколько основных причин сбоев в работе МФУ и принтеров HP, возникающих непосредственно по вине картриджа. Это:
- Неправильная установка картриджа — отсутствие электрического контакта между чернильницей и кареткой принтера, короткое замыкание между контактами.
- Загрязнение электрических контактов — накопилась пыль, пролились чернила и т.д.
- Застывание чернил в соплах картриджа либо их засорение — возникает по причине длительного нахождения чернильницы вне принтера в открытом виде.
- Программный сбой на компьютере (проблема с драйверами или управляющей программой) либо самом принтере (это цифровое устройство с собственным программным обеспечением).
- Несовместимый с МФУ картридж.
- Аппаратные неисправности самого картриджа либо принтера.
Приведем подробные решения перечисленных неисправностей.
Неправильная установка картриджей
Картридж — это не просто емкость для заливки чернил. Это тоже электронное устройство, отвечающее за подачу краски в объеме, требуемом для выполнения печати. Если вынуть картридж и взглянуть в нижнюю ее часть, там можно обнаружить электрические контакты. Все они должны плотно прилегать к контактной площадке самого принтера, между ними не должно быть короткого замыкания.
Переустановка картриджей, устранение мелких неисправностей
Здесь все просто — достаточно вытащить чернильницы и вставить их обратно, плотнее прижав к контактам каретки. Проводя эту операцию? важно не касаться руками медных контактов, т.к. статическое электричество, накапливающееся в наших телах, может вывести электронику из строя. Вытащив картридж, можно также продуть контакты каретки и самой чернильницы, чтобы убедиться в отсутствии пыли.
Иногда случается так, что пользователь забывает снять защитную пластиковую пленку с картриджа (актуально для вновь приобретенных чернильниц). Если она присутствует, отклеиваем ее и устанавливаем картридж на место.
Мы не станем приводить инструкцию по извлечению и установке данных устройств, т.к. для каждой отдельной модели принтера HP операция выполняется по своей схеме (можно найти в инструкции пользователя или в интернете).
Картриджи были переустановлены, но ошибка осталась
Подобное может возникать при отсутствии электрического контакта между контактными площадками — картридж просто не достает до контактов каретки. Здесь можно пойти на хитрость: достаточно подложить под чернильницу бумагу, свернутую в несколько слоев. Если не помогает, идем дальше.
Короткое замыкание
Случается и такое, что между контактами каретки застревает какой-либо мелкий металлический предмет (кусочек фольги, например). Его бывает сложно разглядеть, поэтому рекомендуем взять фонарик и лупу, затем внимательно осмотреть контакты и удалить этот предмет, если таковой там имеется.
В некоторых моделях принтеров HP контакты каретки подвижны. При неосторожной установке картриджа можно нечаянно согнуть контакты, замкнув их между собой. Проблема решается при помощи тонкого предмета, которым нужно вернуть контакты в прежнее положение.
Загрязнение электрических контактов
Отсутствие контакта между картриджем и кареткой может возникнуть по причине их загрязнения. Если на них обнаружены следы краски или большое количество пыли, следует провести процедуру очистки. Для этого:
- Извлеките картридж и поставьте его на стол контактами вверх.
- Подготовьте безворсовый материал (ватный тампон, например).
- Смачите тампон в дистиллированной (или очень чистой) воде так, чтобы он был влажным, а не промокшим.
- Удалите грязь с поверхности контактов чернильницы.
- То же самое проделайте с контактами каретки.
- По истечению 10-15 минут устанавьте картридж на место и попробуйте что-нибудь распечатать.
Застывание чернил в соплах картриджа
В некоторых случаях возникновение ошибок с картриджами может возникать по причине высыхания чернил в соплах. Это довольно мелкие каналы, которые легко засоряются даже мельчайшим твердым предметом, каковым становятся чернила при высыхании. Основная задача состоит в том, чтобы извлечь застывшую краску. Наиболее простой (но далеко не единственный) способ сделать это:
- Наливаем в небольшую емкость чистой воды (можно немного добавить спирта) либо специальную жидкость для чистки картриджей. Толща воды не должна превышать 1 см.
- Устанавливаем чернильницу в воду соплами вниз.
- Ожидаем пару часов, затем протираем сопла ватным тампоном или салфеткой, пробуем печатать.
- Данную процедуру нужно повторить, если после первой попытки ошибка так и не была устранена. Можно также увеличить время отмачивания вплоть до пары суток.
Программный сбой
Разнообразные вредоносные программы, неосторожные действия пользователей или сбои в работе операционной системы могут нарушить работу программного обеспечения, отвечающего за управление принтером с компьютера (драйверы и прикладное ПО). Если есть подозрение, что проблема заключается именно в этом, нужно полностью удалить драйвер и сопутствующие программы, а затем снова установить их.
Удаление ПО лучше выполнять прямо из установщика (находится на диске, поставляемом вместе с принтером, также можно скачать в интернете на официальном сайте HP и установить автоматически через специальную программу), выбирая соответствующий пункт прямо в начале установки. Некоторые установщики также могут предлагать восстановление драйвера — можно попробовать и этот способ.
Сам принтер также имеет собственную встроенную операционную систему, а все современные модели МФУ способны хранить у себя в памяти некоторые пользовательские настройки. Иногда сбои могут наблюдаться именно в работе ОС принтера. В таких случаях можно попробовать сбросить настройки на заводские. Обычно это выполняется с компьютера через специальную программу, что поставляется вместе с принтером. В случае с современными МФУ HP это программа «Toolbox». В качестве примера рассмотрим, как с ее помощью сбрасываются настройки:
Переходим в пункт «Параметры устройства» — «Службы» — «Восстановить».
Принтер перезагрузится со сброшенными настройками. Возможно (в редких случаях), придется заново установить драйвер.
Несовместимый с принтером (МФУ) картридж
Для каждой отдельной модели принтеров HP создаются отдельные картриджи. При использовании неоригинальной продукции или несовместимых с МФУ чернильниц возникновение рассматриваемых здесь неисправностей — обычное дело. Самый простой способ проверки вновь приобретенной продукции на оригинальность — сканирование с помощью смартфона QR-кода на упаковке из-под картриджа. Для этого потребуется скачать приложение «HP SureSupply».
Для проверки совместимости картриджа с принтером нужно перейти по ссылке www.hp.com/buy/suresupply. Здесь достаточно нажать на кнопку «Номер картриджа», вписать его в поле и нажать «Enter». На новой странице откроется информация о картридже, а под ним будет надпись «Совместимые принтеры» — там можно просмотреть весь список совместимых устройств.
Аппаратные неисправности
К сожалению, аппаратные неисправности невозможно устранить без специального оборудования и навыков в ремонте принтеров. В таких случаях нужно обратиться в ближайший сервисный центр HP. Если такового нет в городе — в любую мастерскую по ремонту компьютеров и компьютерной техники.
отсутствует картридж
HP laserjet M1005
| Сообщение #1
Отправлено 24 марта 2008 — 20:29
здравствуйте.у меня мфу HP laserjet M1005.куплен в конце ноября 2007.показывает на дисплее «Отсутствует картридж» — пробовали вынимать и обратно вставлять — результат тот же.потом через несколько часов включили — напечатал страичку, и снова написал, что нет картриджа.скажите пожалуйста,в чем проблема?
PS: закончится картридж не мог — 2000 страниц точно не напечатали? заправлять — не заправляли, нормально работал и печатал до сегодняшнего дня.
- Наверх of the page up there ^
-
0
| Сообщение #2
Отправлено 24 марта 2008 — 21:02
romanM
Возможно механическое повреждение картриджа при транспортировке-магнитный вал, первичного заряда, вставь в такой-же принтер и проверь, лучше сходи в сервис, всё по гарантии.
Делаю СНПЧ на всё, что в руки попадает, и это работает!
- Наверх of the page up there ^
-
0
| Сообщение #3
Отправлено 25 марта 2008 — 02:20
koka
Так ить…а при чём магнитный вал али ролик первичного заряда?
Кстати…гарантия не распространяется на расходные материалы, а картридж таким
и является…но в сервис лучше обратиться…так на будущее…мало-ли…
вдруг ещё с чем обращаться придёться… 
Самый идеальный и надёжный принтер…фломастеры.
- Наверх of the page up there ^
-
0
| Сообщение #4
Отправлено 18 апреля 2008 — 08:17
Phantom-R
А как HP laserjet M1005 определяет наличие картриджа? Может где-то контакт «пляшет», или какая-нибудь оптопара запылилась?
Если аппарат на гарантии — то прямой путь в сервис центр (ИМХО).
- Наверх of the page up there ^
-
0
| Сообщение #5
Отправлено 23 апреля 2008 — 16:43
Evilmind
минимум 3 контакта есть у этих штук два обычно с лева и один на корпус с права!
R220 с снпч — 11 штук R270 — 8штук 1410 -6 штук Cx3500,5900,7300,8300! на всех аппаратах Снпч чернило Е-0005, cx Е-0007 пока все довольны!
- Наверх of the page up there ^
-
0
| Сообщение #6
Отправлено 18 июня 2008 — 16:18
Дёнчик
Скорее всего проблема с контактом на фотобарабан. Чаще всего такая болячка выскакивает.
- Наверх of the page up there ^
-
0
| Сообщение #7
Отправлено 11 октября 2010 — 13:26
prizzrak
Сори, что поднимаю старую тему, но может кому пригодится….
Была такая же проблема с этим аппаратом, решение было:
1. как уже здесь писали, загрязнены контакты на картридже или те же контакты, но внутри принтера,
2. печатается один лист, за ним в принтер на 1/4 где-то заходит второй лист и «картридж отсутствует»….
3. самый жестокий вариант — заел/запал датчик бумаги — сзади принтера откручиваем два болта, которые держат металлическую заднюю крышку, практическим путем вверх-вниз-к себе (отвертка + маты если в первый раз) снимаем ее… справа внизу находится тот самый датчик….
- Наверх of the page up there ^
-
0
| Сообщение #8
Отправлено 04 марта 2011 — 22:01
L.A.P.
Контакты здесь не при чём!!!! Это только в старых аппаратах картридж иницыализировался по току. В новых — флажок и оптопара. Например как Canon 2900/3000 и HP 10xx
http://ccfiles.ru/20…/23/q2612a_tab/
Epson R390 Xerox Phaser 3116 Canon LBP 2900, Canon LBP 1120
- Наверх of the page up there ^
-
0
| Сообщение #9
Отправлено 04 марта 2011 — 22:54
koka
Оно конечно правильно…только вот ТС постИл в 2008…Ну ничего, может следующему кому пригодится.
Самый идеальный и надёжный принтер…фломастеры.
- Наверх of the page up there ^
-
0
| Сообщение #10
Отправлено 15 июня 2011 — 17:50
prizzrak

Контакты здесь не при чём!!!! Это только в старых аппаратах
А тема-то о чем? Речь идет именно о «старом» аппарате M1005MFP!
Вот про него я и написал выше — это из практики «отсутствия картриджа» именно на нем за 4 года….
Да, мой 3-й вариант можно попробовать без разбора задней панели.
Попробовать вернуть датчик на место можно изнутри, вытащив картридж, взяв фонарик в зубы и поковыряв отверткой в правильном месте — т.е. там где стоит датчик — получается вытащили картридж и на его месте слева внизу на задней стенке, там где рядом пара контактов на картридж, которые замыкаешь случайно рукой и получаешь непередаваемые ощущения на ближайшие минут 5-10 :)…

Ну ничего, может следующему кому пригодится.
- Наверх of the page up there ^
-
0
- ← Предыдущая тема
- Ремонт принтеров и копиров
- Следующая тема →
- Вы не можете создать новую тему
- Вы не можете ответить в тему