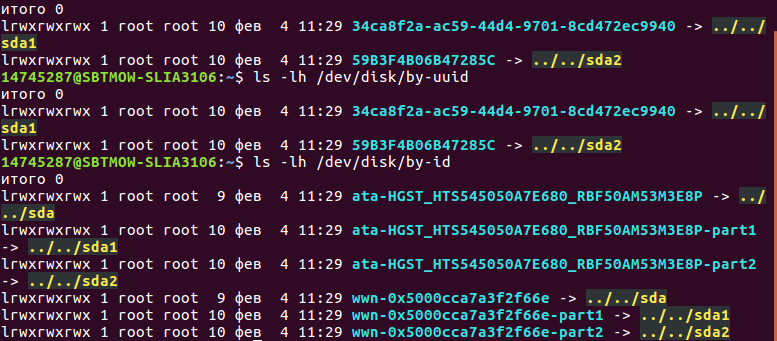Using a fsck.ntfs solved my similar problem in a Windows ntfs partition + Ubuntu 20.XX LTS partition (can’t remember exact version):
Running lsblk -f returns:
NAME FSTYPE FSVER LABEL UUID FSAVAIL FSUSE% MOUNTPOINTS
sda
├─sda1
├─sda2 vfat FAT32 1950-4B8D 505,9M 1% /boot/efi
└─sda3 ext4 1.0 29ee8e5b-457e-4610-a503-c8142cc40d68
sdb
└─sdb1 ntfs HDD 42AEC908AEC8F607
sdc
├─sdc1 ntfs Recuperação 04C0478BC0478242
└─sdc2 ext4 1.0 8be461e1-7470-45f6-844c-7559ed2769e9 380,6G 8% /
As you can see, I need to fix my HDD labeled driver (42AEC908AEC8F607), so ln -s /bin/ntfsfix /sbin/fsck.ntfs and after an fsck /dev/sdb1 solved for me, even loggin windows ‘refuse to mount’ FAILED:
root@bruno-andrade:/home/bruno# fsck /dev/sdb1
fsck from util-linux 2.37.2
Mounting volume... The disk contains an unclean file system (0, 0).
Metadata kept in Windows cache, refused to mount.
FAILED
Attempting to correct errors...
Processing $MFT and $MFTMirr...
Reading $MFT... OK
Reading $MFTMirr... OK
Comparing $MFTMirr to $MFT... OK
Processing of $MFT and $MFTMirr completed successfully.
Setting required flags on partition... OK
Going to empty the journal ($LogFile)... OK
Checking the alternate boot sector... FIXED
NTFS volume version is 3.1.
NTFS partition /dev/sdb1 was processed successfully.
Thanks to @tanguy in his answer: fsck an ntfs drive in Linux
|
|
Duplicate Article |
See: SystemAdministration/Fsck and TestingStorageMedia
Introduction
Contents
- Introduction
-
Basic filesystem checks and repairs
- e2fsprogs — ext2, ext3, ext4 filesystems
- dosfstools — FAT12, FAT16 and FAT32 (vfat) filesystem
- ntfs-3g (previously also ntfsprogs) — NTFS filesystem
- reiserfstools — reiserfs
- xfsprogs — xfs
- Missing superblock
- Bad blocks
- Sources and further reading
This guide will help diagnose filesystem problems one may come across on a GNU/Linux system. New sections are still being added to this howto.
Basic filesystem checks and repairs
The most common method of checking filesystem’s health is by running what’s commonly known as the fsck utility. This tool should only be run against an unmounted filesystem to check for possible issues. Nearly all well established filesystem types have their fsck tool. e.g.: ext2/3/4 filesystems have the e2fsck tool. Most notable exception until very recently was btrfs. There are also filesystems that do not need a filesystem check tool i.e.: read-only filesystems like iso9660 and udf.
e2fsprogs — ext2, ext3, ext4 filesystems
Ext2/3/4 have the previously mentioned e2fsck tool for checking and repairing filesystem. This is a part of e2fsprogs package — the package needs to be installed to have the fsck tool available. Unless one removes it in aptitude during installation, it should already be installed.
There are 4 ways the fsck tool usually gets run (listed in order of frequency of occurrence):
- it runs automatically during computer bootup every X days or Y mounts (whichever comes first). This is determined during the creation of the filesystem and can later be adjusted using tune2fs.
- it runs automatically if a filesystem has not been cleanly unmounted (e.g.: powercut)
- user runs it against an unmounted filesystem
-
user makes it run at next bootup
case 1
When filesystem check is run automatically X days after the last check or after Y mounts, Ubuntu gives user the option to interrupt the check and continue bootup normally. It is recommended that user lets it finish the check.
case 2
If a filesystem has not been cleanly unmounted, the system detects a dirty bit on the filesystem during the next bootup and starts a check. It is strongly recommended that one lets it finish. It is almost certain there are errors on the filesystem that fsck will detect and attempt to fix. Nevertheless, one can still interrupt the check and let the system boot up on a possibly corrupted filesystem.
2 things can go wrong
-
fsck dies — If fsck dies for whatever reason, you have the option to press ^D (Ctrl + D) to continue with an unchecked filesystem or run fsck manually. See e2fsck cheatsheet for details how.
-
fsck fails to fix all errors with default settings — If fsck fails to fix all errors with default settings, it will ask to be run manually by the user. See e2fsck cheatsheet for details how.
case 3
User may run fsck against any filesystem that can be unmounted on a running system. e.g. if you can issue umount /dev/sda3 without an error, you can run fsck against /dev/sda3.
case 4
You can make your system run fsck by creating an empty ‘forcefsck’ file in the root of your root filesystem. i.e.: touch /forcefsck Filesystems that have 0 or nothing specified in the sixth column of your /etc/fstab, will not be checked
Till Ubuntu 6.06 you can also issue shutdown -rF now to reboot your filesystem and check all partitions with non-zero value in sixth column of your /etc/fstab. Later versions of Ubuntu use Upstart version of shutdown which does not support the -F option any more.
Refer to man fstab for what values are allowed.
e2fsck cheatsheet
e2fsck has softlinks in /sbin that one can use to keep the names of fsck tools more uniform. i.e. fsck.ext2, fsck.ext3 and fsck.ext4 (similarly, other filesystem types have e.g.: fsck.ntfs) This cheatsheet will make use of these softlinks and will use ext4 and /dev/sda1 as an example.
-
fsck.ext4 -p /dev/sda1 — will check filesystem on /dev/sda1 partition. It will also automatically fix all problems that can be fixed without human intervention. It will do nothing, if the partition is deemed clean (no dirty bit set).
-
fsck.ext4 -p -f /dev/sda1 — same as before, but fsck will ignore the fact that the filesystem is clean and check+fix it nevertheless.
-
fsck.ext4 -p -f -C0 /dev/sda1 — same as before, but with a progress bar.
-
fsck.ext4 -f -y /dev/sda1 — whereas previously fsck would ask for user input before fixing any nontrivial problems, -y means that it will simply assume you want to answer «YES» to all its suggestions, thus making the check completely non-interactive. This is potentially dangerous but sometimes unavoidable; especially when one has to go through thousands of errors. It is recommended that (if you can) you back up your partition before you have to run this kind of check. (see dd command for backing up filesystems/partitions/volumes)
-
fsck.ext4 -f -c -C0 /dev/sda1 — will attempt to find bad blocks on the device and make those blocks unusable by new files and directories.
-
fsck.ext4 -f -cc -C0 /dev/sda1 — a more thorough version of the bad blocks check.
-
fsck.ext4 -n -f -C0 /dev/sda1 — the -n option allows you to run fsck against a mounted filesystem in a read-only mode. This is almost completely pointless and will often result in false alarms. Do not use.
In order to create and check/repair these Microsoft(TM)’s filesystems, dosfstools package needs to be installed. Similarly to ext filesystems’ tools, dosfsck has softlinks too — fsck.msdos and fsck.vfat. Options, however, vary slightly.
dosfsck cheatsheet
These examples will use FAT32 and /dev/sdc1
-
fsck.vfat -n /dev/sdc1 — a simple non-interactive read-only check
-
fsck.vfat -a /dev/sdc1 — checks the file system and fixes non-interactively. Least destructive approach is always used.
-
fsck.vfat -r /dev/sdc1 — interactive repair. User is always prompted when there is more than a single approach to fixing a problem.
-
fsck.vfat -l -v -a -t /dev/sdc1 — a very verbose way of checking and repairing the filesystem non-interactively. The -t parameter will mark unreadable clusters as bad, thus making them unavailable to newly created files and directories.
Recovered data will be dumped in the root of the filesystem as fsck0000.rec, fsck0001.rec, etc. This is similar to CHK files created by scandisk and chkdisk on MS Windows.
ntfs-3g (previously also ntfsprogs) — NTFS filesystem
Due to the closed sourced nature of this filesystem and its complexity, there is no fsck.ntfs available on GNU/Linux (ntfsck isn’t being developed anymore). There is a simple tool called ntfsfix included in ntfs-3g package. Its focus isn’t on fixing NTFS volumes that have been seriously corrupted; its sole purpose seems to be making an NTFS volume mountable under GNU/Linux.
Normally, NTFS volumes are non-mountable if their dirty bit is set. ntfsfix can help with that by clearing trying to fix the most basic NTFS problems:
-
ntfsfix /dev/sda1 — will attempt to fix basic NTFS problems. e.g.: detects and fixes a Windows XP bug, leading to a corrupt MFT; clears bad cluster marks; fixes boot sector problems
-
ntfsfix -d /dev/sda1 — will clear the dirty bit on an NTFS volume.
-
ntfsfix -b /dev/sda1 — clears the list of bad sectors. This is useful after cloning an old disk with bad sectors to a new disk.
Windows 8 and GNU/Linux cohabitation problems This segment is taken from http://www.tuxera.com/community/ntfs-3g-advanced/ When Windows 8 is restarted using its fast restarting feature, part of the metadata of all mounted partitions are restored to the state they were at the previous closing down. As a consequence, changes made on Linux may be lost. This can happen on any partition of an internal disk when leaving Windows 8 by selecting “Shut down” or “Hibernate”. Leaving Windows 8 by selecting “Restart” is apparently safe.
To avoid any loss of data, be sure the fast restarting of Windows 8 is disabled. This can be achieved by issuing as an administrator the command : powercfg /h off
Install reiserfstools package to have reiserfsck and a softlink fsck.reiserfs available. Reiserfsck is a very talkative tool that will let you know what to do should it find errors.
-
fsck.reiserfs /dev/sda1 — a readonly check of the filesystem, no changes made (same as running with —check). This is what you should run before you include any other options.
-
fsck.reiserfs —fix-fixable /dev/sda1 — does basic fixes but will not rebuild filesystem tree
-
fsck.reiserfs —scan-whole-partition —rebuild-tree /dev/sda1 — if basic check recommends running with —rebuild-tree, run it with —scan-whole-partition and do NOT interrupt it! This will take a long time. On a non-empty 1TB partition, expect something in the range of 10-24 hours.
xfsprogs — xfs
If a check is necessary, it is performed automatically at mount time. Because of this, fsck.xfs is just a dummy shell script that does absolutely nothing. If you want to check the filesystem consistency and/or repair it, you can do so using the xfs_repair tool.
-
xfs_repair -n /dev/sda — will only scan the volume and report what fixes are needed. This is the no modify mode and you should run this first.
-
xfs_repair will exit with exit status 0 if it found no errors and with exit status 1 if it found some. (You can check exit status with echo $?)
-
-
xfs_repair /dev/sda — will scan the volume and perform all fixes necessary. Large volumes take long to process.
XFS filesystem has a feature called allocation groups (AG) that enable it to use more parallelism when allocating blocks and inodes. AGs are more or less self contained parts of the filesystem (separate free space and inode management). mkfs.xfs creates only a single AG by default.
xfs_repair checks and fixes your filesystems by going through 7 phases. Phase 3 (inode discovery and checks) and Phase 4 (extent discovery and checking) work sequentially through filesystem’s allocation groups (AG). With multiple AGs, this can be heavily parallelised. xfs_repair is clever enough to not process multiple AGs on same disks.
Do NOT bother with this if any of these is true for your system:
- you created your XFS filesystem with only a single AG.
-
your xfs_repair is older than version 2.9.4 or you will make the checks even slower on GNU/Linux. You can check your version with xfs_repair -V
- your filesystem does not span across multiple disks
otherwise:
-
xfs_repair -o ag_stride=8 -t 5 -v /dev/sda — same as previous example but reduces the check/fix time by utilising multiple threads, reports back on its progress every 5 minutes (default is 15) and its output is more verbose.
-
if your filesystem had 32 AGs, the -o ag_stride=8 would start 4 threads, one to process AGs 0-7, another for 8-15, etc… If ag_stride is not specified, it defaults to the number of AGs in the filesystem.
-
-
xfs_repair -o ag_stride=8 -t 5 -v -m 2048 /dev/sda — same as above but limits xfs_repair’s memory usage to a maximum of 2048 megabytes. By default, it would use up to 75% of available ram. Please note, -o bhash=xxx has been superseded by the -m option
== jfsutils — jfs == == btrfs ==
Missing superblock
Bad blocks
Sources and further reading
- man pages
-
<XFS user guide> — more details about XFS filesystem
Столкнулся с проблемой подключения винта разбитого под Windows (ntfs) к машине с бубунту. При попытке монтирования выдавал ошибку —
An error occurred while accessing 'Домашняя папка', the system responded: Не удалось выполнить запрошенную операцию.: Error mounting: mount exited with exit code 13: $MFTMirr does not match $MFT (record 0). Failed to mount '/dev/sda1': Input/output error NTFS is either inconsistent, or there is a hardware fault, or it's a SoftRAID/FakeRAID hardware. In the first case run chkdsk /f on Windows then reboot into Windows twice. The usage of the /f parameter is very important! If the device is a SoftRAID/FakeRAID then first activate it and mount a different device under the /dev/mapper/ directory, (e.g. /dev/mapper/nvidia_eahaabcc1). Please see the 'dmraid' documentation for more details.
Следовать данному совету как-то не очень хотелось, то бишь перетыкать винт в машину с вендой и запускать chkdisk, а потом обратно переподключать …. брр, как-то слишком много действий.
Гугл подсказал прекрасную утилиту — ntfsfix, входящая в состав ntfsprogs, которая прекрасно справилась с данной ошибкой.
Из описания пакета —
ntfsfix — утилита которая исправляет некоторые основные ошибки NTFS. ntfsfix не является линукс-версией chkdsk. Она только исправляет некоторые базовые проблемы NTFS, сбрасывает файлы журнала NTFS, назначает проверку целостности файловой системы штатными утилитами Windows при ее следующей загрузке.
Устанавливаем —
sudo apt-get install ntfsprogs
И проверяем наш раздел —
$ sudo ntfsfix /dev/sda1 Mounting volume... $MFTMirr does not match $MFT (record 0). FAILED Attempting to correct errors... Processing $MFT and $MFTMirr... Reading $MFT... OK Reading $MFTMirr... OK Comparing $MFTMirr to $MFT... FAILED Correcting differences in $MFTMirr record 0...OK Correcting differences in $MFTMirr record 1...OK Correcting differences in $MFTMirr record 2...OK Correcting differences in $MFTMirr record 3...OK Processing of $MFT and $MFTMirr completed successfully. Setting required flags on partition... OK Going to empty the journal ($LogFile)... OK NTFS volume version is 3.1. NTFS partition /dev/sda1 was processed successfully.
где sda1 наш раздел с ntfs.
После данных нехитрых манипуляций диск легко примонтировался.
| NTFSFIX(8) | System Manager’s Manual | NTFSFIX(8) |
NAME
ntfsfix — fix common errors and force Windows to check NTFS
SYNOPSIS
ntfsfix [options] device
DESCRIPTION
ntfsfix is a utility that fixes some common NTFS problems.
ntfsfix is NOT a Linux version of chkdsk. It only repairs some
fundamental NTFS inconsistencies, resets the NTFS journal file and schedules
an NTFS consistency check for the first boot into Windows.
You may run ntfsfix on an NTFS volume if you think it was
damaged by Windows or some other way and it cannot be mounted.
OPTIONS
Below is a summary of all the options that ntfsfix accepts.
Nearly all options have two equivalent names. The short name is preceded by
— and the long name is preceded by —. Any single letter
options, that don’t take an argument, can be combined into a single command,
e.g. -fv is equivalent to -f -v. Long named options can be
abbreviated to any unique prefix of their name.
- -b,
—clear-bad-sectors - Clear the list of bad sectors. This is useful after cloning an old disk
with bad sectors to a new disk. - -d,
—clear-dirty - Clear the volume dirty flag if the volume can be fixed and mounted. If the
option is not present or the volume cannot be fixed, the dirty volume flag
is set to request a volume checking at next mount. - -h, —help
- Show a list of options with a brief description of each one.
- -n,
—no-action - Do not write anything, just show what would have been done.
- -V, —version
- Show the version number, copyright and license
BUGS
There are no known problems with ntfsfix. If you find a bug
please send an email describing the problem to the development team:
ntfs-3g-devel@lists.sf.net
ntfsfix was written by Anton Altaparmakov, with
contributions from Szabolcs Szakacsits. It was ported to ntfs-3g by Erik
Larsson and Jean-Pierre Andre.
AVAILABILITY
ntfsfix is part of the ntfs-3g package and is
available from:
https://github.com/tuxera/ntfs-3g/wiki/
SEE ALSO
mkntfs(8), ntfsprogs(8)
MY NTFS Partition has gotten corrupt somehow (it’s a relic from the days when I had Windows installed).
I’m putting the debug output of fdisk and blkid here.
At the same time, any OS is unable to mount my root partition, which is located next to my NTFS partition. I’m not sure if this has anything to do with it, though. I get the following error while trying to mount my root partition (sda5)
mount: wrong fs type, bad option, bad superblock on /dev/sda5,
missing codepage or helper program, or other error
In some cases useful info is found in syslog - try
dmesg | tail or so
ubuntu@ubuntu:~$ dmesg | tail
[ 1019.726530] Descriptor sense data with sense descriptors (in hex):
[ 1019.726533] 72 03 11 04 00 00 00 0c 00 0a 80 00 00 00 00 00
[ 1019.726551] 1a 3e ed 92
[ 1019.726558] sd 0:0:0:0: [sda] Add. Sense: Unrecovered read error - auto reallocate failed
[ 1019.726568] sd 0:0:0:0: [sda] CDB: Read(10): 28 00 1a 3e ed 40 00 01 00 00
[ 1019.726584] end_request: I/O error, dev sda, sector 440331666
[ 1019.726602] JBD: Failed to read block at offset 462
[ 1019.726609] ata1: EH complete
[ 1019.726612] JBD: recovery failed
[ 1019.726617] EXT4-fs (sda5): error loading journal
When I open gparted (using live CD), I get an exclamation next to my NTFS drive which states
Is there a way to run chkdsk without using windows ?
My attempt to run fsck results in the following :
ubuntu@ubuntu:~$ sudo fsck /dev/sda
fsck from util-linux-ng 2.17.2
e2fsck 1.41.14 (22-Dec-2010)
fsck.ext2: Superblock invalid, trying backup blocks...
fsck.ext2: Bad magic number in super-block while trying to open /dev/sda
The superblock could not be read or does not describe a correct ext2
filesystem. If the device is valid and it really contains an ext2
filesystem (and not swap or ufs or something else), then the superblock
is corrupt, and you might try running e2fsck with an alternate superblock:
e2fsck -b 8193 <device>
Update: I was able to fix the NTFS partition running chkdsk off Hiren’s BootCD, but it seems that the superblock problem still remains.
Update 2: Fixed superblock issue using e2fsck -c /dev/sda5
- Печать
Страницы: [1] 2 Все Вниз
Тема: Как проверить ntfs диск на ошибки? (Прочитано 15810 раз)
0 Пользователей и 1 Гость просматривают эту тему.

skth
Перестал запускаться winxp, на загрузке файла mup.sys перезагружается комп. Можно как-то проверить и исправить ошибки на диске с виндой из под ubuntu? Пробовал так, это то что мне нужно?
nasa@nasa-desktop:~$ sudo ntfsfix /dev/sda1
[sudo] password for nasa:
Mounting volume... OK
Processing of $MFT and $MFTMirr completed successfully.
NTFS volume version is 3.1.
NTFS partition /dev/sda1 was processed successfully.

Shurik_Coyotoff
Ubuntu не исправит файлов винды %) грузи в консоль восстановления

skth
нет сидюка в наличии
только Ubuntu и инет

Disaster1986
А безопасный режим грузится? (во время загрузки винхп нажать ф8 и выбрать «безопасный режим»)

skth
при загрузке в безопасном режиме останавливается на файле mup.sys и через пару секунд перезагружается комп. Может этот файл перезаписать?

Jack Sparrow
Linux is only free if your time has no value (c) Jamie Zawinski

skth
ntfsfix я уже запускал, не помогло. делал так sudo ntfsfix /dev/sda1
sda1 — это раздел с виндой. Может еще что можно сделать?

Jack Sparrow
Гуглим:
mup.sysМоре информации с подобной проблемой (зависает при загрузке)
Linux is only free if your time has no value (c) Jamie Zawinski

skth
да я гуглил. Все упирается в переустановку винды или востановление с cd. Также хотел заменить этот файл, взяв его с образа установочного диска, но так его и не нашел там. Может кто скинет этот файл?

Jack Sparrow
Согласно этой информации, мой файл нужного размера (105344 байт).
Linux is only free if your time has no value (c) Jamie Zawinski

Mogidin
найти виндовый livecd (какой нибудь реаниматор например), и с него почекать диск

pipe
hiren’s bootcd/usb
Пользователь решил продолжить мысль 23 Сентября 2010, 21:46:00:
А можно установить virtualbox, накатить на него windows, подцепить диск с windows, как второй диск виртуальной машины и попробовать прогнать chkdsk
Зы: за совет с виртуалкой не ручаюсь
« Последнее редактирование: 23 Сентября 2010, 21:46:00 от pipe »

Jack Sparrow
У человека нет CD. Поэтому никакой LiveCD не поможет.
VirtualBox устатовить можно с интернета. А как на него Винду ставить?
Если достать CD, то уж лучше вытащить данные с раздела и переставить все заново.
Linux is only free if your time has no value (c) Jamie Zawinski

Jeka-Grin
hiren’s bootcd/usb
Пользователь решил продолжить мысль 23 Сентября 2010, 21:46:00:
А можно установить virtualbox, накатить на него windows, подцепить диск с windows, как второй диск виртуальной машины и попробовать прогнать chkdsk
Зы: за совет с виртуалкой не ручаюсь
Подцепить раздел? ггг.
Это только как «сетевой диск»
Но с виртуалки я уже давно стащил бы нужный мне файл

Mogidin
нет сидюка — в смысле привода?
есть флешка свободная? можно лайв на флешке сделать и загрузиться с неё, если машина даёт такую возможность.
- Печать
Страницы: [1] 2 Все Вверх
Содержание
- Проверка диска на битые секторы в Linux
- Проверка диска на битые секторы Linux
- Выводы
- 🐧 Проверка файловой системы Linux на наличие ошибок: команда FSCK с примерами
- Синтаксис использования команды FSCK
- Команда Fsck с примерами
- Выполним проверку на ошибки в одном разделе
- Проверьте файловую систему на ошибки и исправьте их автоматически
- Проверьте файловую систему на наличие ошибок, но не исправляйте их
- Выполним проверку на ошибки на всех разделах
- Проверим раздел с указанной файловой системой
- Выполнять проверку только на несмонтированных дисках
- 12 методов проверки разделов жесткого диска и сам жесткий диск в Linux
- Это можно проверить с помощью следующих 12 методов.
- Как проверить раздел жесткого диска в Linux с помощью команды fdisk?
- Как проверить разделы жесткого диска Linux с помощью команды sfdisk?
- Как проверить разделы жесткого диска Linux с помощью команды cfdisk?
- Как проверить разделы жесткого диска в Linux с помощью команды parted?
- Как проверить разделы жесткого диска в Linux с помощью команды lsblk?
- Как проверить разделы жесткого диска в Linux с помощью команды blkid?
- Как проверить разделы жесткого диска в Linux с помощью команды hwinfo?
- Как проверить разделы жесткого диска в Linux с помощью команды lshw?
- Как проверить разделы жесткого диска в Linux с помощью команды inxi?
- Как проверить разделы жесткого диска в Linux с помощью команды lsscsi?
- Как проверить разделы жесткого диска в Linux с помощью ProcFS?
- Как проверить разделы жесткого диска в Linux, используя путь /dev/disk?
- ИТ База знаний
- Полезно
- Навигация
- Серверные решения
- Телефония
- Корпоративные сети
- Руководство по команде fsck для проверки и восстановления файловой системы
- Когда использовать fsck в Linux
- Базовый синтаксис fsck
- Как проверить и восстановить файловую систему
- Просмотр подключенных дисков и разделов
- Размонтировать диск
- Запустить fsck для проверки ошибок
- Смонтировать диск
- Сделать пробный запуск с fsck
- Автоматическое исправление обнаруженных ошибок с помощью fsck
- Пропускать восстановление, но выводить ошибки fsck на выходе
- Заставить fsck выполнить проверку файловой системы
- Запустить fsck сразу для всех файловых систем
- Пропустить проверку fsck в определенной файловой системе
- Пропустить Fsck в подключенных файловых системах
- Запустить fsck в корневом разделе Linux
- Что делать, если fsck прерывается?
- Обзор параметров команды Linux fsck
- Проверка диска на ошибки в Linux
- Проверка диска на колоченные секторы в linux с помощью badblocks
- Исправление ошибок файловой системы fsck
- Проверка диска на битые секторы в linux с поддержкою smartmontools
Проверка диска на битые секторы в Linux
Битые сектора, это повреждённые ячейки, которые больше не работают по каким либо причинам. Но файловая система всё ещё может пытаться записать в них данные. Прочитать данные из таких секторов очень сложно, поэтому вы можете их потерять. Новые диски SSD уже не подвержены этой проблеме, потому что там существует специальный контроллер, следящий за работоспособностью ячеек и перемещающий данные из нерабочих в рабочие. Однако традиционные жесткие диски используются всё ещё очень часто. В этой статье мы рассмотрим как проверить диск на битые секторы Linux.
Проверка диска на битые секторы Linux
Для поиска битых секторов можно использовать утилиту badblocks. Если вам надо проверить корневой или домашний раздел диска, то лучше загрузится в LiveCD, чтобы файловая система не была смонтирована. Все остальные разделы можно сканировать в вашей установленной системе. Вам может понадобиться посмотреть какие разделы есть на диске. Для этого можно воспользоваться командой fdisk:
Или если вы предпочитаете использовать графический интерфейс, это можно сделать с помощью утилиты Gparted. Просто выберите нужный диск в выпадающем списке:
В этом примере я хочу проверить раздел /dev/sda2 с файловой системой XFS. Как я уже говорил, для этого используется команда badblocks. Синтаксис у неё довольно простой:
$ sudo badblocks опции /dev/имя_раздела_диска
Давайте рассмотрим опции программы, которые вам могут понадобится:
Таким образом, для обычной проверки используйте такую команду:
Это безопасно и её можно выполнять на файловой системе с данными, она ничего не повредит. В принципе, её даже можно выполнять на смонтированной файловой системе, хотя этого делать не рекомендуется. Если файловая система размонтирована, можно выполнить тест с записью с помощью опции -n:
Если на разделе используется файловая система семейства Ext, например Ext4, то для поиска битых блоков и автоматической регистрации их в файловой системе можно использовать команду e2fsck. Например:
Выводы
В этой статье мы рассмотрели как выполняется проверка диска на битые секторы Linux, чтобы вовремя предусмотреть возможные сбои и не потерять данные. Но на битых секторах проблемы с диском не заканчиваются. Там есть множество параметров стабильности работы, которые можно отслеживать с помощью таблицы SMART. Читайте об этом в статье Проверка диска в Linux.
Источник
🐧 Проверка файловой системы Linux на наличие ошибок: команда FSCK с примерами
FSCK – очень важная утилита для Linux / Unix, она используется для проверки и исправления ошибок в файловой системе.
Она похоже на утилиту «chkdsk» в операционных системах Windows.
Она также доступна для операционных систем Linux, MacOS, FreeBSD.
FSCK означает «File System Consistency Check», и в большинстве случаев он запускается во время загрузки, но может также запускаться суперпользователем вручную, если возникнет такая необходимость.
Может использоваться с 3 режимами работы,
1- Проверка наличия ошибок и позволить пользователю решить, что делать с каждой ошибкой,
2- Проверка на наличие ошибок и возможность сделать фикс автоматически, или,
3- Проверка наличия ошибок и возможность отобразить ошибку, но не выполнять фикс.
Синтаксис использования команды FSCK
Опции, которые можно использовать с командой fsck:
Команда Fsck с примерами
Примечание: – Прежде чем обсуждать какие-либо примеры, прочтите это. Мы не должны использовать FSCK на смонтированных дисках, так как высока вероятность того, что fsck на смонтированном диске повредит диск навсегда.
Поэтому перед выполнением fsck мы должны отмонтировать диск с помощью следующей команды:
Вы можете проверить номер раздела с помощью следующей команды:
Выполним проверку на ошибки в одном разделе
Чтобы выполнить проверку на одном разделе, выполните следующую команду из терминала:
Проверьте файловую систему на ошибки и исправьте их автоматически
Запустите команду fsck с параметром «a» для проверки целостности и автоматического восстановления, выполните следующую команду.
Мы также можем использовать опцию «у» вместо опции «а».
Проверьте файловую систему на наличие ошибок, но не исправляйте их
В случае, если нам нужно только увидеть ошибки, которые происходят в нашей файловой системе, и не нужно их исправлять, тогда мы должны запустить fsck с опцией “n”,
Выполним проверку на ошибки на всех разделах
Чтобы выполнить проверку файловой системы для всех разделов за один раз, используйте fsck с опцией «A»
Чтобы отключить проверку корневой файловой системы, мы будем использовать опцию «R»
Проверим раздел с указанной файловой системой
Чтобы запустить fsck на всех разделах с указанным типом файловой системы, например, «ext4», используйте fsck с опцией «t», а затем тип файловой системы,
Выполнять проверку только на несмонтированных дисках
Чтобы убедиться, что fsck выполняется только на несмонтированных дисках, мы будем использовать опцию «M» при запуске fsck,
Вот наше короткое руководство по команде fsck с примерами.
Пожалуйста, не стесняйтесь присылать нам свои вопросы, используя поле для комментариев ниже.
Источник
12 методов проверки разделов жесткого диска и сам жесткий диск в Linux
Обычно администраторы Linux проверяют доступный жесткий диск и его разделы, когда хотят добавить новые диски или дополнительный раздел в систему.
Мы использовали для проверки таблицы разделов нашего жесткого диска, чтобы просмотреть разделы диска.
Это поможет вам увидеть, сколько разделов уже было создано на диске.
Кроме того, это позволяет нам проверить, есть ли у нас свободное место или нет.
Обычно жесткие диски можно разделить на один или несколько логических дисков, называемых разделами.
Каждый раздел может использоваться как отдельный диск со своей файловой системой, а информация о разделе хранится в таблице разделов.
Это 64-байтовая структура данных.
Таблица разделов является частью основной загрузочной записи (MBR), которая представляет собой небольшую программу, которая выполняется при загрузке компьютера.
Информация о разделе сохраняется в 0 секторе диска.
Запишите, все разделы должны быть отформатированы с соответствующей файловой системой, прежде чем файлы могут быть записаны в него.
Это можно проверить с помощью следующих 12 методов.
Как проверить раздел жесткого диска в Linux с помощью команды fdisk?
fdisk обозначает фиксированный диск или формат диска.
Это утилита cli, которая позволяет пользователям выполнять следующие действия с дисками.
Это позволяет нам просматривать, создавать, изменять размер, удалять, перемещать и копировать разделы.
Как проверить разделы жесткого диска Linux с помощью команды sfdisk?
sfdisk – это скрипт-ориентированный инструмент для разделения любого блочного устройства.
sfdisk поддерживает метки дисков MBR (DOS), GPT, SUN и SGI, но больше не предоставляет никаких функций для адресации CHS (головка цилиндра)
Как проверить разделы жесткого диска Linux с помощью команды cfdisk?
cfdisk – это программа на основе curses для разделения любого блочного устройства.
Устройство по умолчанию – /dev/sda.
Он обеспечивает базовую функциональность разделения с удобным интерфейсом.
Как проверить разделы жесткого диска в Linux с помощью команды parted?
parted – это программа для работы с разделами диска.
Он поддерживает несколько форматов таблиц разделов, включая MS-DOS и GPT.
Он полезен для создания пространства для новых операционных систем, реорганизации использования диска и копирования данных на новые жесткие диски.
Как проверить разделы жесткого диска в Linux с помощью команды lsblk?
lsblk выводит информацию обо всех доступных или указанных блочных устройствах.
Команда lsblk читает файловую систему sysfs и базу данных udev для сбора информации.
Если база данных udev недоступна или lsblk скомпилирован без поддержки udev, он пытается прочитать метки LABEL, UUID и типы файловых систем с блочного устройства.
В этом случае необходимы права суперпользователя.
По умолчанию команда выводит все блочные устройства (кроме дисков RAM) в древовидном формате.
Как проверить разделы жесткого диска в Linux с помощью команды blkid?
blkid – это утилита командной строки для поиска / вывода атрибутов блочных устройств.
Она использует библиотеку libblkid для получения UUID раздела диска в системе Linux.
Как проверить разделы жесткого диска в Linux с помощью команды hwinfo?
hwinfo расшифровывается как инструмент информации об оборудовании.
Это еще одна замечательная утилита, которая используется для поиска оборудования, присутствующего в системе, и отображения подробной информации о различных компонентах оборудования в удобочитаемом формате.
Как проверить разделы жесткого диска в Linux с помощью команды lshw?
lshw (расшифровывается как Hardware Lister) – это небольшой изящный инструмент, который генерирует подробные отчеты о различных аппаратных компонентах на машине, таких как конфигурация памяти, версия прошивки, конфигурация материнской платы, версия и скорость процессора, конфигурация кеша, usb, сетевая карта, графические карты, мультимедиа, принтеры, скорость шины и т. д.
Как проверить разделы жесткого диска в Linux с помощью команды inxi?
Inxi – это отличный инструмент для проверки информации об оборудовании в Linux и предлагает широкий спектр возможностей для получения всей информации об оборудовании в системе Linux, которую я никогда не нашел ни в одной другой утилите, доступной в Linux.
Как проверить разделы жесткого диска в Linux с помощью команды lsscsi?
Использует информацию в sysfs (ядро Linux серии 2.6 и новее) для просмотра списка устройств (или хостов) SCSI, которые в данный момент подключены к системе.
Параметры могут использоваться для контроля количества и формы информации, предоставляемой для каждого устройства.
По умолчанию в этой утилите имена узлов устройства (например, «/dev/sda» или «/dev/root_disk») получаются, отмечая старшие и младшие номера для перечисленного устройства, полученные из sysfs.
Как проверить разделы жесткого диска в Linux с помощью ProcFS?
Файловая система proc (procfs) – это специальная файловая система в Unix-подобных операционных системах, которая предоставляет информацию о процессах и другую системную информацию.
Иногда ее называют псевдофайловой системой с информацией о процессе.
Она содержит не «реальные» файлы, а системную информацию времени выполнения (например, системную память, подключенные устройства, конфигурацию оборудования и т. д.).
Как проверить разделы жесткого диска в Linux, используя путь /dev/disk?
Этот каталог содержит четыре каталога, это by-id, byuuid, by-path и by-partuuid.
Каждый каталог содержит некоторую полезную информацию, и он связан с реальными файлами блочных устройств.
Источник
ИТ База знаний
Полезно
— Онлайн генератор устойчивых паролей
— Онлайн калькулятор подсетей
— Руководство администратора FreePBX на русском языке
— Руководство администратора Cisco UCM/CME на русском языке
— Руководство администратора по Linux/Unix
Навигация
Серверные решения
Телефония
FreePBX и Asterisk
Настройка программных телефонов
Корпоративные сети
Протоколы и стандарты
Руководство по команде fsck для проверки и восстановления файловой системы
Утилита для файловой системы
Эта утилита по умолчанию входит в состав дистрибутивов Linux. Для использования fsck не требуется никаких специальных шагов или процедуры установки. После загрузки терминала вы готовы использовать функции инструмента.
Следуйте этому руководству, чтобы узнать, как использовать fsck для проверки и восстановления файловой системы на Linux-машине. В руководстве будут перечислены примеры того, как использовать инструмент и для каких вариантов использования.

Когда использовать fsck в Linux
Инструмент fsck можно использовать в различных ситуациях:
Базовый синтаксис fsck
Базовый синтаксис утилиты fsck следует этому шаблону:
В приведенном выше примере файловой системой может быть устройство, раздел, точка монтирования и так далее. Вы также можете использовать параметры, относящиеся к файловой системе, в конце команды.
Как проверить и восстановить файловую систему
Перед проверкой и восстановлением файловой системы необходимо выполнить несколько шагов. Вам нужно найти устройство и размонтировать его.
Просмотр подключенных дисков и разделов
Чтобы просмотреть все подключенные устройства в вашей системе и проверить расположение диска, используйте один из доступных инструментов в Linux.
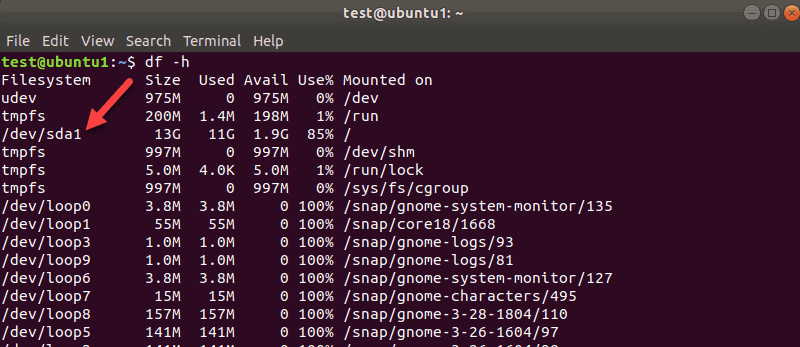
Например, для просмотра разделов вашего первого диска используйте следующую команду:
В нашем примере мы получили один результат, поскольку на этой виртуальной машине был только один раздел. Вы получите больше результатов, если у вас будет больше разделов.
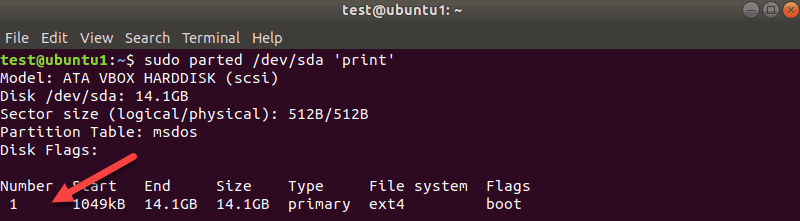
Размонтировать диск
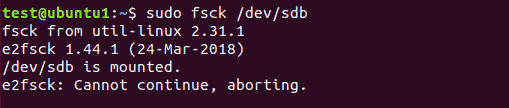
Обязательно выполните команду размонтирования:
Замените /dev/sdb устройством, которое вы хотите размонтировать.
Обратите внимание, что вы не можете размонтировать корневые файловые системы. Следовательно, теперь fsck нельзя использовать на работающей машине. Подробнее об этом в конце руководства.
Запустить fsck для проверки ошибок

В приведенном выше примере показан результат для чистого диска. Если на вашем диске имеется несколько проблем, для каждой из них появляется запрос, в котором вы должны подтвердить действие.
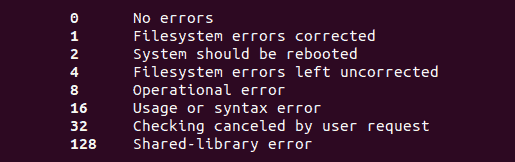
Смонтировать диск
Когда вы закончите проверку и ремонт устройства, смонтируйте диск, чтобы вы могли использовать его снова.
В нашем случае мы перемонтируем SDB-диск:
Сделать пробный запуск с fsck
На выходе печатается, что могло бы произойти, но не выполняется никаких действий.
Автоматическое исправление обнаруженных ошибок с помощью fsck
Таким образом, вы говорите «да, попытайтесь исправить все обнаруженные ошибки» без необходимости каждый раз получать запрос.
Пропускать восстановление, но выводить ошибки fsck на выходе
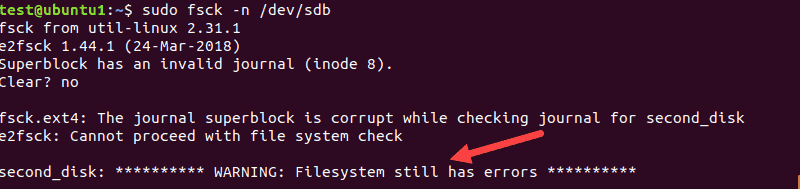
Заставить fsck выполнить проверку файловой системы
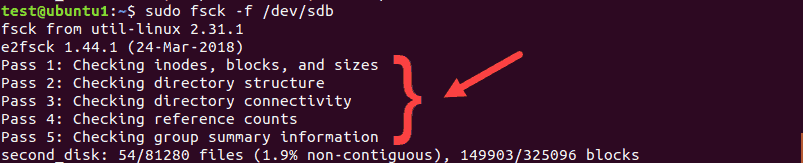
При сканировании будут выполнены все пять проверок для поиска повреждений, даже если будет обнаружено, что проблем нет.
Запустить fsck сразу для всех файловых систем
Пропустить проверку fsck в определенной файловой системе
Пропустить Fsck в подключенных файловых системах
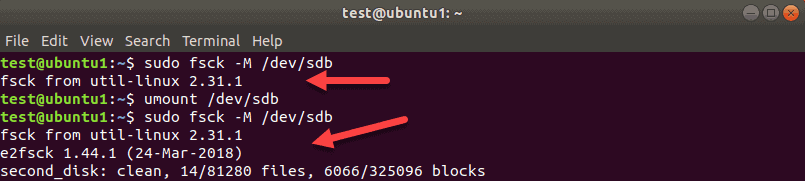
Пока sdb смонтирован, инструмент выходит без проверки. Затем мы размонтируем sdb и снова запускаем ту же команду. На этот раз fsck проверяет диск и сообщает, что он чистый или с ошибками.
Запустить fsck в корневом разделе Linux
Как мы уже упоминали, fsck не может проверить корневые разделы на работающей машине, поскольку они смонтированы и используются. Однако даже корневые разделы Linux можно проверить, если вы загрузитесь в режиме восстановления и запустите проверку fsck :
1. Для этого включите или перезагрузите компьютер через графический интерфейс или с помощью терминала:
2. Нажмите и удерживайте клавишу Shift во время загрузки. Появится меню GNU GRUB.
3. Выберите Advanced options for Ubuntu (Дополнительные параметры для Ubuntu).
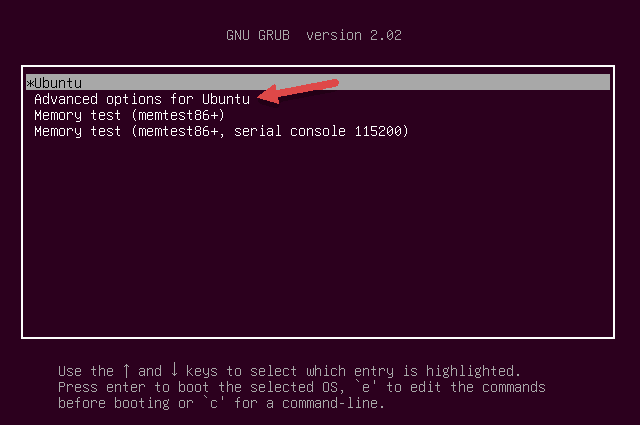
5. Выберите fsck в меню.
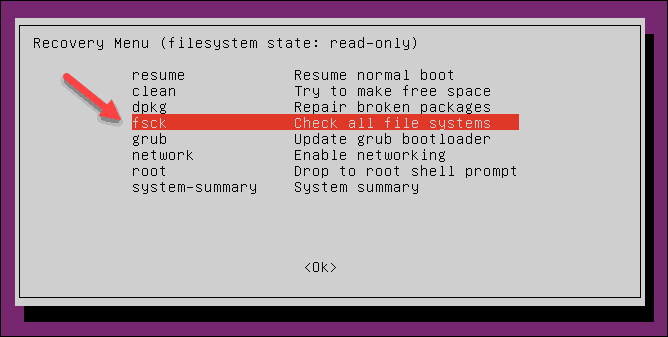
6. Подтвердите, выбрав Yes в ответ на запрос.
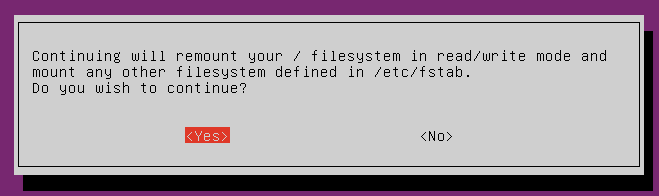
7. По завершении выберите resume в меню восстановления, чтобы загрузить машину.
Что делать, если fsck прерывается?
Если утилита обнаружила ошибку во время проверки, она не будет пытаться что-либо исправить, если ее прервать. Вы можете повторно запустить проверку в следующий раз и дождаться ее завершения.
Обзор параметров команды Linux fsck
Подводя итоги, ниже приведен список параметров, которые вы можете использовать с утилитой fsck Linux.
Источник
Проверка диска на ошибки в Linux
Когда, при загрузке, операционная система сообщает о наличии ошибок в файловой системе на одном из разделов, то заслуживает незамедлительно сделать в linux проверку диска на ошибки. Любой уважающий себя user не должен забывать, что периодическая проверка жестких дисков на битые сектора и проверка атриторен на ошибки является примером здравого смысла. Для проверки разделов жесткого диска советуем использовать утилиту FSCK (file system consistency check), поскольку утилита FSCK предустановленна на основной массе операционных систем семейства Linux.
Примером хорошего тона и здравого резона является периодическая проверка диска на битые сектора (бэд-сектора, badblocks) и обычная испытание диска на ошибки записи и т.п. Разберёмся что такое битые сектора. Бэд-сектор, Повреждённый сектор — сбойный (не читающийся) или не внушающий доверие сектор диска; кластер, содержащий сбойные сектора, или кластер помеченный таковым в текстурах файловой системы операционной системой. Следовательно, если в битом секторе были этые, то их ещё возможно восстановить, пока битых секторов не стало слишком много для конкретного файла. Собрать список битых секторов можно с помощью команды badblocks.
Проверка диска на колоченные секторы в linux с помощью badblocks
Badblocks — стандартная утилита Linuх для проверки (Тестирование Инвентаризация Допинг-контроль Проверка подлинности Служебная проверка Проверка орфографии Проверка на дорогах Камеральная налоговая проверка Выездная налоговая проверка Проверка) на колоченные секторы. Она устанавливается по-умолчанию практически в любой дистрибутив и с ее помощью можно проверить как твердый диск, так и внешний накопитель. Для начала давайте посмотрим, какие накопители подключены к ушей системе и какие на них имеются разделы. Для этого нам нужна еще одна стандартная утилита Linux — fdisk.
Собрать список битых секторов можно с помощью команды badblocks.
Делается это так:
Где /dev/hda1 — это разоблачил диска, что вы хотите проверить.
Желательно делать проверку в однопользовательском режиме, когда это не внешний диск. Тогда его просто стоит отмонтировать. После этого мы можем швырнуть утилиту fsck, явно указав ей список битых секторов для того, чтобы она их подметить как «битые» и попыталась восстановить с них данные. Делается это так:
Где ext4 — это тип файловой системы нашего разоблачила диска, а /dev/hda1 — сам раздел диска.
Естественно, что выполнять команды нужно с правами суперпользователя.
Если же в итоге были найдены битые секторы, то нам надо дать указание операционной системе не вписывать в них информацию в будущем. Для этого нам понадобятся утилиты Linux для работы с файловыми системами:
e2fsck. Когда мы будем исправлять раздел с файловыми система Linux ( ext2,ext3,ext4).
fsck. Если мы станем исправлять файловую систему, отличную от ext.
Исправление ошибок файловой системы fsck
На основной массе систем, Fsck запускается во время загрузки, если определенные условия. Код выхода ворачивается, когда несколько файловых систем которая проверяется побитовое ИЛИ (OR) для каждой файловой системы, какая проверяется. В действительности, Fsck — это просто фронт-энд для различных проверочных утилит для файловых систем (fsck.fstype), какие доступны на Linux. Файловая система (множество элементов, находящихся в отношениях и связях друг с другом, которое образует определённую целостность, единство) для конкретных проверок ищет сначала в /sbin, а потом в /etc/fs и /etc/, и, наконец в директориях, перечисленных в переменной PATH (среда переменного кружения).
Запуск и исполнение FSCK на смонтированной файловой системе может привести к повреждению данных, поэтому применяйте данный материал на свой страх и риск.
Автор не несет ответственности за любой вред, который вы можете причинить. Fsck расшифровывается как «File System ChecK», то есть «испытание файловой системы» и используется для проверки и исправления файловых систем в Linux. В качестве верифицируемой ФС может быть задан раздел (например, /dev/sda1 или /dev/sda8), точка монтирования (/, /home, /usr), или же точна тома или UUID (например, UUID=8868abf6-88c5-4a83-98b8-bfc24057f7bd или LABEL=root).
Как обычно fsck пытается параллельно проверять файловые системы на нескольких разделах для уменьшения времени, нужного для проверки всех файловых систем. Arch Linux при загрузке автоматически будет бросать fsck для проверки систем, если выполняется одно из требований (например, 180 суток работы системы без проверки разделов или 30 монтирований оных). Обычно нет необходимости переопределять проем между проверками.
Для того, чтобы проверить диск в Linux на наличие опечаток файловой системы нам необходимо сначала выяснить имена файловых систем командой:
Дальше нам необходимо размонтировать файловую систему, которую мы будем проверять командой:
И сейчас запускаем утилиту проверки файловой системы и исправления ошибок на ней командой
В том варианте, когда не представляется возможным размонтировать файловую систему, к примеру, когда нужно испробовать корневую файловую систему (/). Перезагрузиться в однопользовательском режиме (команда reboot, и при загрузке необходимо передать ядру параметр single). Перемонтировать корневую файловую систему в режиме «лишь чтение» командой.
И сейчас проверить файловую систему
Проверка диска на битые секторы в linux с поддержкою smartmontools
Источник
Re: исправление NTFS в GNU/Linux
А это уже не подходит ?
http://www.linux-ntfs.org/doku.php
ntfsprogs:
The Linux-NTFS project (http://www.linux-ntfs.org/) aims to bring full
support for the NTFS filesystem to the Linux operating system.
This is a set of tools targeted for people interested in working
with the NTFS support in the Linux kernel and using it. The
following utilities are included:
ntfsfix — Fix common filesystem errors and force Windows to check NTFS.
mkntfs — Format a partition with an NTFS filesystem, optionally bootable.
ntfsinfo — Show some information about an NTFS partition or one of the
files or directories within it.
ntfslabel — Show, or set, an NTFS partition’s volume label.
ntfsresize — Resize an NTFS partition without losing data.
ntfsundelete — Recover deleted files from an NTFS partition.
ntfscluster — Locate the owner of any given sector or cluster on an NTFS
partition.
ntfscat — Concatenate files and print them on the standard output
(without mounting the partition).
ntfsls — List directory contents on an NTFS filesystem (without
mounting).
ntfscp — Overwrite files on an NTFS partition.
ntfsclone — Efficiently clone an NTFS filesystem or a part of it.
ntfsmount — Mount an NTFS partition from user-space using libntfs and FUSE.
ntfsdecrypt — Decrypt NTFS-encrypted files (NOT INCLUDED).
ntfscmp — Compare two NTFS volumes and tell the differences.
★★★
(22.06.09 12:10:16 MSD)
- Показать ответы
- Ссылка
This guide was created as an overview of the Linux Operating System, geared toward new users as an exploration tour and getting started guide, with exercises at the end of each chapter. For more advanced trainees it can be a desktop reference, and a collection of the base knowledge needed to proceed with system and network administration. This book contains many real life examples derived from the author’s experience as a Linux system and network administrator, trainer and consultant. They hope these examples will help you to get a better understanding of the Linux system and that you feel encouraged to try out things on your own.
Источник
Проверка диска на битые секторы в Linux
Любой компьютер — сложное устройство, которые состоит из множества компонентов и никто не застрахован от сбоев любого из них. В этой статье мы рассмотрим как своевременно распознать одну из серьезных проблем с устройствами хранения информации, будь то жесткий диск или flash-накопитель, как выполняется проверка диска на битые секторы linux.
Любой накопитель состоит из множества маленьких блоков (секторов), которые хранят информацию в виде нулей или единиц (битов). Если, по какой-то причине, операционная система не может записать бит информации в определенный сектор, то можно считать его «битым».
Сектор может стать битым по разным причинам:
- Заводской брак
- Выключение питание компьютера во время записи информации.
- Физический износ накопителя.
Небольшое количество битых секторов находится практически на любом накопителе. Но стоит обратить внимание,если их количество со временем увеличивается. Это может говорить о скорой физической смерти накопителя и Вам пора задуматься о его замене.
Давайте рассмотрим, при помощи каких утилит в Linux мы можем проверить диск на битые секторы linux.
Проверка накопителя на битые секторы средствами badblocks.
Badblocks — стандартная утилита Linuх для проверки на битые секторы. Она устанавливается по-умолчанию практически в любой дистрибутив и с ее помощью можно проверить как жесткий диск, так и внешний накопитель.
Для начала давайте посмотрим, какие накопители подключены к нашей системе и какие на них имеются разделы. Для этого нам нужна еще одна стандартная утилита Linux — fdisk.
Естественно, что выполнять команды нужно с правами суперпользователя:
Параметром -l мы говорим утилите fdisk, что нам нужно показать список разделов и выйти.
Теперь, когда мы знаем, какие разделы у нас есть, мы можем проверить их на битые секторы. Для этого мы будем использовать утилиту badblocks следующим образом:
sudo badblocks -v /dev/sda1 > badsectors.txt
Для проверки мы указываем следующие параметры:
- -v — подробный вывод информации о результатах проверки.
- /dev/sda1 — раздел, который мы хотим проверить на битые секторы.
- > badsectors.txt — выводим результат выполнения команды в файл badsectors.txt.
Если же в результате были найдены битые секторы, то нам надо дать указание операционной системе не записывать в них информацию в будущем. Для этого нам понадобятся утилиты Linux для работы с файловыми системами:
- e2fsck. Если мы будем исправлять раздел с файловыми система Linux ( ext2,ext3,ext4).
- fsck. Если мы будем исправлять файловую систему, отличную от ext.
Вводим следующие команды:
sudo e2fsck -l badsectors.txt /dev/sda1
Или, если у нас файловая система не ext:
sudo fsck -l badsectors.txt /dev/sda1
Параметром -l мы говорим утилите использовать список битых секторов из файла badsectors.txt, который мы получили ранее при проверке с помощью утилиты badblocks.
Проверка накопителя на битые секторы в Linux в smartmontools
Теперь давайте рассмотрим более современный и надежный способ проверить диск на битые секторы linux. Современные накопители ATA/SATA ,SCSI/SAS,SSD имеют встроенную систему самоконтроля S.M.A.R.T (Self-Monitoring, Analysis and Reporting Technology, Технология самоконтроля, анализа и отчетности), которая производит мониторинг параметров накопителя и поможет определить ухудшение параметров работы накопителя на ранних стадиях. Для работы со S.M.A.R.T в Linux есть утилита smartmontools.
Давайте сначала ее установим. Если ваш дистрибутив основан на DebianUbuntu, то вводите:
sudo apt install smartmontools
Если же у Вас дистрибутив на основе RHELCentOS, то вводите:
sudo yum install smartmontools
Теперь, когда мы установили smartmontools мы можем посмотреть станицу помощи, с помощью команды:
Давайте перейдем к работе с утилитой. Вводим следующую команду с параметром -H,чтобы утилита показала нам информацию о состоянии накопителя:
sudo smartctl -H /dev/sda1
Как видим, проверка диска на битые секторы linux завершена и утилита говорит нам, что с накопителем все в порядке!
Дополнительно, можно указать следующие параметры -a или —all, чтобы получить еще больше информации о накопителе, или -x и —xall, чтобы просмотреть информацию в том числе и об остальных параметрах накопителя.
Выводы
В этой статье мы рассмотрели способы проверки накопителей на наличие битых секторов под Linux для того,чтобы вовремя предусмотреть возможные сбои и не потерять данные.
Нет похожих записей
Оцените статью:
Об авторе
12 комментариев
Для любителей гуя есть gsmartcontrol
Какие нахрен битые сектора. в каком веке живете? Или вы про Self тест?
А в каком веке перестали сыпаться ХДД?
Если ты настолько туп что не понимаешь что такое бэд блоки, то какого хрена ты вообще тут пишешь
Ты будешь очень удивлен, когда узнаешь, что битые сектора еще на стадии производства жестких дисков появляются. Причина этого: несовершенство технологии производство, как бы не парадоксально это звучало. По этой же причине с одной матрицы, на которой выращивают процессора получают как сверхвысокопроизводительные процессора с высокой стоимостью, так и самые дешевые целерончики. Так вот, те битые сектора, которые определяют еще на производстве помечают и заносят в специальный список. который хранится, в зависимости от производителя харда или в специальном разделе, или во флешпамяти или там и там. Наличие заводских бэдов подтверждает график чтения диска. Его можно увидеть прогнав новый диск (из заводской упаковки) какой нибудь утилитой типа Виктории или МХДД. Провалы в графике чтения, который представляет собой логарифмическую кривую это и есть подтверждение наличия заводских сбойных секторов: то есть на этих областях головка харда переходит по указанному адресу. То есть там алгоритм такой: головка доходит до нужного адреса на диске: считывает с него инфу, и если видит что-то подобное: этот блок сбойный, если вы хотите что-то записать, то вместо него работает вооон тот блок, расположенный воооон там.
э
Уважаемый автор, что-то я не понял про «просто» fsck. У него параметром «-l» не подставляется файл от «badblocks» с перечнем битых секторов, а выполняется совсем другая операция.
Может подскажете что теперь делать в этом случае? Т. е. например у меня флэшка битая и файловая система там не ext, и в наличии только консоль.
Источник
Проверка диска на ошибки в Linux
Когда, при загрузке, операционная система сообщает о наличии ошибок в файловой системе на одном из разделов, то заслуживает незамедлительно сделать в linux проверку диска на ошибки. Любой уважающий себя user не должен забывать, что периодическая проверка жестких дисков на битые сектора и проверка атриторен на ошибки является примером здравого смысла. Для проверки разделов жесткого диска советуем использовать утилиту FSCK (file system consistency check), поскольку утилита FSCK предустановленна на основной массе операционных систем семейства Linux.
Примером хорошего тона и здравого резона является периодическая проверка диска на битые сектора (бэд-сектора, badblocks) и обычная испытание диска на ошибки записи и т.п. Разберёмся что такое битые сектора. Бэд-сектор, Повреждённый сектор — сбойный (не читающийся) или не внушающий доверие сектор диска; кластер, содержащий сбойные сектора, или кластер помеченный таковым в текстурах файловой системы операционной системой. Следовательно, если в битом секторе были этые, то их ещё возможно восстановить, пока битых секторов не стало слишком много для конкретного файла. Собрать список битых секторов можно с помощью команды badblocks.
Проверка диска на колоченные секторы в linux с помощью badblocks
Badblocks — стандартная утилита Linuх для проверки (Тестирование Инвентаризация Допинг-контроль Проверка подлинности Служебная проверка Проверка орфографии Проверка на дорогах Камеральная налоговая проверка Выездная налоговая проверка Проверка) на колоченные секторы. Она устанавливается по-умолчанию практически в любой дистрибутив и с ее помощью можно проверить как твердый диск, так и внешний накопитель. Для начала давайте посмотрим, какие накопители подключены к ушей системе и какие на них имеются разделы. Для этого нам нужна еще одна стандартная утилита Linux — fdisk.
Собрать список битых секторов можно с помощью команды badblocks.
Делается это так:
sudo badblocks -v /dev/hda1 >
Где /dev/hda1 — это разоблачил диска, что вы хотите проверить.
Желательно делать проверку в однопользовательском режиме, когда это не внешний диск. Тогда его просто стоит отмонтировать. После этого мы можем швырнуть утилиту fsck, явно указав ей список битых секторов для того, чтобы она их подметить как «битые» и попыталась восстановить с них данные. Делается это так:
sudo fsck -t ext4 -l
Где ext4 — это тип файловой системы нашего разоблачила диска, а /dev/hda1 — сам раздел диска.
Естественно, что выполнять команды нужно с правами суперпользователя.
Метеопараметром -l мы говорим утилите fdisk, что нам нужно показать список разделов и выйти. Теперь, когда мы знаем, какие разделы у нас есть, мы можем проверить их на битые секторы. Для этого мы станем использовать утилиту badblocks следующим образом:
sudo badblocks -v /dev/sda1 > badsectors.txt
Если же в итоге были найдены битые секторы, то нам надо дать указание операционной системе не вписывать в них информацию в будущем. Для этого нам понадобятся утилиты Linux для работы с файловыми системами:
e2fsck. Когда мы будем исправлять раздел с файловыми система Linux ( ext2,ext3,ext4).
fsck. Если мы станем исправлять файловую систему, отличную от ext.
Исправление ошибок файловой системы fsck
В моей а не твоей статье «Проверка файловой системы на ошибки с помощью fsck на Linux» я расскажу как возможно проверить файловую систему на вашей ОС в Linux. Некоторым системам необходим пароль root дабы запустить fsck или других аналогичных утилит, когда не могут загрузить полностью ОС. В данном случае стоит выполнить проверку диска загрузившись в single-user mode , либо – загрузившись с иного диска. Fsck расшифровывается как «файловая система Проверка целостности» (file system consistency check).
На основной массе систем, Fsck запускается во время загрузки, если определенные условия. Код выхода ворачивается, когда несколько файловых систем которая проверяется побитовое ИЛИ (OR) для каждой файловой системы, какая проверяется. В действительности, Fsck — это просто фронт-энд для различных проверочных утилит для файловых систем (fsck.fstype), какие доступны на Linux. Файловая система (множество элементов, находящихся в отношениях и связях друг с другом, которое образует определённую целостность, единство) для конкретных проверок ищет сначала в /sbin, а потом в /etc/fs и /etc/, и, наконец в директориях, перечисленных в переменной PATH (среда переменного кружения).
Запуск и исполнение FSCK на смонтированной файловой системе может привести к повреждению данных, поэтому применяйте данный материал на свой страх и риск.
Автор не несет ответственности за любой вред, который вы можете причинить. Fsck расшифровывается как «File System ChecK», то есть «испытание файловой системы» и используется для проверки и исправления файловых систем в Linux. В качестве верифицируемой ФС может быть задан раздел (например, /dev/sda1 или /dev/sda8), точка монтирования (/, /home, /usr), или же точна тома или UUID (например, UUID=8868abf6-88c5-4a83-98b8-bfc24057f7bd или LABEL=root).
Как обычно fsck пытается параллельно проверять файловые системы на нескольких разделах для уменьшения времени, нужного для проверки всех файловых систем. Arch Linux при загрузке автоматически будет бросать fsck для проверки систем, если выполняется одно из требований (например, 180 суток работы системы без проверки разделов или 30 монтирований оных). Обычно нет необходимости переопределять проем между проверками.
Для того, чтобы проверить диск в Linux на наличие опечаток файловой системы нам необходимо сначала выяснить имена файловых систем командой:
Дальше нам необходимо размонтировать файловую систему, которую мы будем проверять командой:
И сейчас запускаем утилиту проверки файловой системы и исправления ошибок на ней командой
В том варианте, когда не представляется возможным размонтировать файловую систему, к примеру, когда нужно испробовать корневую файловую систему (/). Перезагрузиться в однопользовательском режиме (команда reboot, и при загрузке необходимо передать ядру параметр single). Перемонтировать корневую файловую систему в режиме «лишь чтение» командой.
mount -о remount rо -t ext3 /
Здесь параметр -о команды mount указывает на присутствие дополнительных опций. Опция remount rо означает перемонтировать в режиме «только чтение». Метеопараметр -t указывает тип файловой системы – ext3, а последний параметр – указывает что это корневая файловая система (/).
И сейчас проверить файловую систему
fsck -y -f -c /dev/hda1
Проверка диска на битые секторы в linux с поддержкою smartmontools
Теперь давайте рассмотрим более современный и надежный способ проверить диск на колоченные секторы linux. Современные накопители ATA/SATA ,SCSI/SAS,SSD имеют встроенную систему самодисциплины S.M.A.R.T (Self-Monitoring, Analysis and Reporting Technology, Технология самоконтроля, анализа и отчетности), которая изготовляет мониторинг параметров накопителя и поможет определить ухудшение параметров работы накопителя на ранешних стадиях. Для работы со S.M.A.R.T в Linux есть утилита smartmontools. Давайте перейдем к работе с утилитой. Включим следующую команду с параметром -H,чтобы утилита показала нам информацию о состоянии накопителя:
sudo smartctl -H /dev/sda1
Как видим, проверка диска («круглое блюдо») — круг (низкий цилиндр) или предмет в виде круга) на битые секторы linux завершена и утилита говорит нам, что с накопителем все в распорядке! Дополнительно, можно указать следующие параметры -a или —all, чтобы получить еще больше информации о накопителе, или -x и —xall, дабы просмотреть информацию в том числе и об остальных параметрах накопителя.
Источник