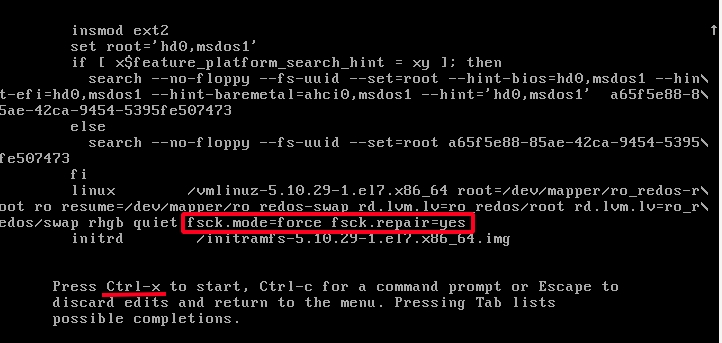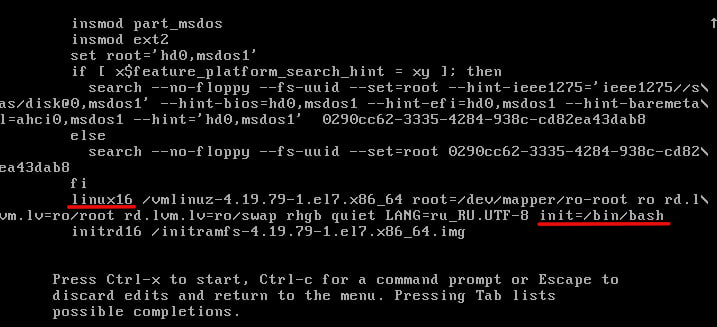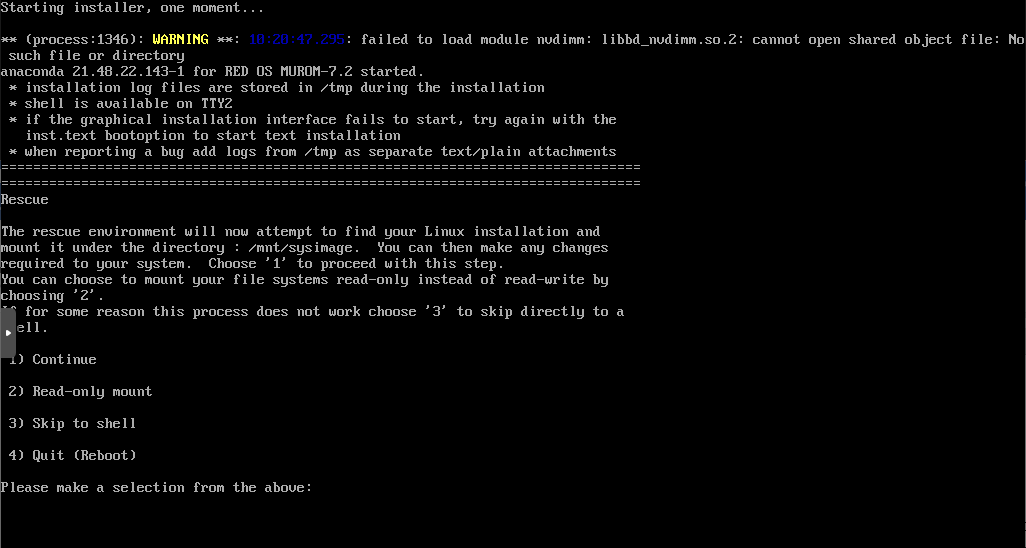FSCK – очень важная утилита для Linux / Unix, она используется для проверки и исправления ошибок в файловой системе.
Она похоже на утилиту «chkdsk» в операционных системах Windows.
Она также доступна для операционных систем Linux, MacOS, FreeBSD.
FSCK означает «File System Consistency Check», и в большинстве случаев он запускается во время загрузки, но может также запускаться суперпользователем вручную, если возникнет такая необходимость.
Может использоваться с 3 режимами работы,
1- Проверка наличия ошибок и позволить пользователю решить, что делать с каждой ошибкой,
2- Проверка на наличие ошибок и возможность сделать фикс автоматически, или,
3- Проверка наличия ошибок и возможность отобразить ошибку, но не выполнять фикс.
Содержание
- Синтаксис использования команды FSCK
- Команда Fsck с примерами
- Выполним проверку на ошибки в одном разделе
- Проверьте файловую систему на ошибки и исправьте их автоматически
- Проверьте файловую систему на наличие ошибок, но не исправляйте их
- Выполним проверку на ошибки на всех разделах
- Проверим раздел с указанной файловой системой
- Выполнять проверку только на несмонтированных дисках
Синтаксис использования команды FSCK
$ fsck options drives
Опции, которые можно использовать с командой fsck:
- -p Автоматический фикс (без вопросов)
- -n не вносить изменений в файловую систему
- -у принять «yes» на все вопросы
- -c Проверить наличие плохих блоков и добавить их в список.
- -f Принудительная проверка, даже если файловая система помечена как чистая
- -v подробный режим
- -b использование альтернативного суперблока
- -B blocksize Принудительный размер блоков при поиске суперблока
- -j external_journal Установить местоположение внешнего журнала
- -l bad_blocks_file Добавить в список плохих блоков
- -L bad_blocks_file Установить список плохих блоков
Мы можем использовать любую из этих опций, в зависимости от операции, которую нам нужно выполнить.
Давайте обсудим некоторые варианты команды fsck с примерами.
Команда Fsck с примерами
Примечание: – Прежде чем обсуждать какие-либо примеры, прочтите это. Мы не должны использовать FSCK на смонтированных дисках, так как высока вероятность того, что fsck на смонтированном диске повредит диск навсегда.
Поэтому перед выполнением fsck мы должны отмонтировать диск с помощью следующей команды:
$ umount drivename
Например:
$ umount /dev/sdb1
Вы можете проверить номер раздела с помощью следующей команды:
$ fdisk -l
Также при запуске fsck мы можем получить некоторые коды ошибок.
Ниже приведен список кодов ошибок, которые мы могли бы получить при выполнении команды вместе с их значениями:
- 0 – нет ошибок
- 1 – исправлены ошибки файловой системы
- 2 – система должна быть перезагружена
- 4 – Ошибки файловой системы оставлены без исправлений
- 8 – Операционная ошибка
- 16 – ошибка использования или синтаксиса
- 32 – Fsck отменен по запросу пользователя
- 128 – Ошибка общей библиотеки
Теперь давайте обсудим использование команды fsck с примерами в системах Linux.
Выполним проверку на ошибки в одном разделе
Чтобы выполнить проверку на одном разделе, выполните следующую команду из терминала:
$ umount /dev/sdb1 $ fsck /dev/sdb1
Проверьте файловую систему на ошибки и исправьте их автоматически
Запустите команду fsck с параметром «a» для проверки целостности и автоматического восстановления, выполните следующую команду.
Мы также можем использовать опцию «у» вместо опции «а».
$ fsck -a /dev/sdb1
Проверьте файловую систему на наличие ошибок, но не исправляйте их
В случае, если нам нужно только увидеть ошибки, которые происходят в нашей файловой системе, и не нужно их исправлять, тогда мы должны запустить fsck с опцией “n”,
$ fsck -n /dev/sdb1
Выполним проверку на ошибки на всех разделах
Чтобы выполнить проверку файловой системы для всех разделов за один раз, используйте fsck с опцией «A»
$ fsck -A
Чтобы отключить проверку корневой файловой системы, мы будем использовать опцию «R»
$ fsck -AR
Проверим раздел с указанной файловой системой
Чтобы запустить fsck на всех разделах с указанным типом файловой системы, например, «ext4», используйте fsck с опцией «t», а затем тип файловой системы,
$ fsck -t ext4 /dev/sdb1
или
$ fsck -t -A ext4
Выполнять проверку только на несмонтированных дисках
Чтобы убедиться, что fsck выполняется только на несмонтированных дисках, мы будем использовать опцию «M» при запуске fsck,
$ fsck -AM
Вот наше короткое руководство по команде fsck с примерами.
Пожалуйста, не стесняйтесь присылать нам свои вопросы, используя поле для комментариев ниже.
fsck stands for «file system check» and it is used to check and optionally repair one or more Linux file systems. Normally, the fsck program will try to handle file systems on different physical disk drives in parallel to reduce the total amount of time needed to check all of the file systems (see fsck(8)).
The Arch Linux boot process conveniently takes care of the fsck procedure for you and will check all relevant partitions on your drive(s) automatically on every boot. Hence, there is usually no need to resort to the command-line.
Boot time checking
Mechanism
There are two players involved:
- mkinitcpio offers you the option to fsck your root file system before mounting it via the
fsckhook. If you do this, you should mount root read-write via the appropriaterwkernel parameter.[1] - systemd will fsck all file systems having a fsck pass number greater than 0 (either with #fstab options or a user-supplied unit file). For the root file system, it also has to be mounted read-only initially with the kernel parameter
roand only then remounted read-write from fstab (note that thedefaultsmount option impliesrw).
The first option is the recommended default, and what you will end up with if you follow the Installation guide. If you want to go with option 2 instead, you should remove the fsck hook from mkinitcpio.conf and use ro on the kernel command-line. The kernel parameter fsck.mode=skip can be used to make sure fsck is disabled entirely for both options.
Forcing the check
If you use the base mkinitcpio hook, you can force fsck at boot time by passing fsck.mode=force as a kernel parameter. This will check every file system you have on the machine.
Alternatively, systemd provides systemd-fsck@.service(8), which checks all configured file systems, which were not checked in the initramfs. However, checking the root file system this way causes a delay in the boot process, because the file system has to be remounted.
This article or section needs expansion.
Reason: Is it possible to run fsck from initramfs using the systemd hook? (Discuss in Talk:Fsck)
Note: For those accustomed to use other GNU/Linux distributions, the old tricks consisting in writing a file with the name forcefsck to the root of each file system or using the command shutdown with the -F flag were only working for the old SysVinit and early versions of Upstart and are not working with systemd. The aforementioned solution is thus the only one working for Arch Linux.
Tips and tricks
Attempt to repair damaged blocks
To automatically repair damaged portions of an ext2/ext3/ext4 or FAT file system, run:
Warning: This will not ask if you want to repair it, as the answer is Yes when you run it.
# fsck -a
Repair damaged blocks interactively
This is useful for when files on the boot partition have changed, and the journal failed to properly update. In this case, unmount the boot partition, and run the following code to repair damaged portions:
# fsck -r drive
Changing the check frequency
Note: The following commands tune2fs and dumpe2fs work only with ext2/ext3/ext4 file systems.
By default, fsck checks a file system every 30 boots (counted individually for each partition). To change the frequency of checking, run:
# tune2fs -c 20 /dev/sda1
In this example, 20 is the number of boots between two checks.
Note that 1 would make it scan at every boot, while 0 would stop scanning altogether.
If you wish to see the frequency number and the current mount count for a specific partition, use:
# dumpe2fs -h /dev/sda1 | grep -i 'mount count'
fstab options
fstab is a system configuration file and is used to tell the Linux kernel which partitions (file systems) to mount and where on the file system tree.
A typical /etc/fstab entry may look like this:
/dev/sda1 / ext4 defaults 0 1 /dev/sda2 /other ext4 defaults 0 2 /dev/sda3 /win ntfs-3g defaults 0 0
The 6th column (in bold) is the fsck option.
0— do not check.1— first file system (partition) to check;/(root partition) should be set to1.2— all other file systems to be checked.
Troubleshooting
Can’t run fsck on a separate /usr partition
- Make sure you have the required hooks in
/etc/mkinitcpio.confand that you remembered to re-generate your initramfs image after editing this file. - Check your fstab! Only the root partition needs
1at the end, everything else should have either2or0. Carefully inspect it for other typos, as well.
ext2fs: no external journal
There are times (due to power failure) in which an ext(3/4) file system can corrupt beyond normal repair. Normally, there will be a prompt from fsck indicating that it cannot find an external journal. In this case, run the following commands:
Unmount the partition based on its directory
# umount directory
Write a new journal to the partition
# tune2fs -j /dev/partition
Run an fsck to repair the partition
# fsck -p /dev/partition
Содержание
- Требования:
- Что делает команда fsck
- Команда fsck в Linux
- Проверка и исправление ошибок файловой системы в Linux
- Исправление ошибки корневой файловой системы Linux командой fsck
- Параметры fsck
- Параметры fsck
- Заключение
Команда FSCK (Проверка согласованности файловой системы) — это команда предназначена для проверки и исправления ошибок файловой системы Linux. Что гарантирует целостность и согласованность файловой системы.
fsck — это интерфейсная утилита, которая вызывает программу для проверки конкретной файловой системы. Команда Fsck обычно запускается после сбоя загрузки системы, повреждения файловой системы или сбоя в работе подключенного диска.
Например в системе Windows есть подобная утилита, называется chkdsk.
В этой статье мы расскажем о команде fsck и о том, как восстановить систему в дистрибутиве Linux.
Требования:
- Установленная система Linux или Unix-подобная
- Пользователь с правами Sudo (суперпользователь)
Что делает команда fsck
- Система автоматически обнаруживает несогласованность системы, как правило после сбоя системы или потери питания или после неправильного отключения.
- Используйте fsck если система не загружается
- Исправление ошибок ввода-вывода
- Запланированный запуск fsck для проверки файловой системы при загрузке ОС.
Команда fsck в Linux
Команда fsck имеет вот такой синтаксис.
$ sudo fsck [Опция] [Файловая система]
[Опция] в синтаксисе — это параметры, доступные с помощью утилиты fsck (различные опции fsck приведены в конце этой статьи).
[Файловая система] может быть устройством, разделом, точкой монтирования и так далее. Если учетные данные не добавлены в [Файловую систему], fsck проверяет устройства, перечисленные в файле fstab.
fsck по умолчанию включен во все дистрибутивы Linux. Команда fsck проверяет все файлы и целостность файловой системы. Эту команду можно выполнить вручную или автоматически.
ВНИМАНИЕ: Прежде чем пытаться проверить или восстановить файловую систему, всегда помните о необходимости размонтирования раздела. Если этого не сделать, файловая система может быть повреждена.
Проверка и исправление ошибок файловой системы в Linux
Fsck обычно используется для исправления ошибок в поврежденных файловых системах ext3 или ext4. Чтобы использовать утилиту fsck, вы должны сначала убедиться, что раздел был размонтирован. Вы получите сообщение об ошибке и ваш процесс будет прерван, если вы попытаетесь запустить команду fsck в разделе не размонтировав его. После завершения процесса вы можете снова смонтировать файловую систему.
Если вы не уверены в имени устройства которое хотите проверить, используйте команду df, lsblk или fdisk (fdisk-l), чтобы найти его.
$ sudo df -h
Используйте команду размонтировать, чтобы избежать повреждения файловой системы.
Синтаксис команды размонтирования:
$ sudo umount [filesystem]
Вы можете использовать опцию -p вместе с утилитой fsck для автоматического устранения любых проблем, которые будут безопасно устранены без вмешательства пользователя.
Синтаксис команды проверки файловой системы и файлов:
$ sudo fsck -p [Filesystem]
Пример использования команд :
$ sudo umount /dev/sdc
$ sudo fsck -p /dev/sdc
Ответ в терминала:
$ sudo fsck -p /dev/sdc
fsck from util-linux 2.34
exfatfsck 1.3.0
Checking file system on /dev/sdc.
File system version 1.0
Sector size 512 bytes
Cluster size 128 KB
Volume size 55 GB
Used space 4 MB
Available space 55 GB
Totally 1 directories and 3 files.
File system checking finished. No errors found.
После проверки и ремонта обязательно смонтируйте диск.
Исправление ошибки корневой файловой системы Linux командой fsck
Поскольку корневая система не может быть отключена, Fsck не может проверять наличие ошибок. Но у вас есть возможность запустить fsck в режиме восстановления.
Перезагрузив компьютер в режиме аварийного восстановления, вы можете запустить fsck. Чтобы запустить fsck для исправления ошибок файлов корневой системы, выполнив следующие действия.
Войдите в меню загрузки и выберите «Дополнительные параметры» (Advanced Options).
Теперь выберите “Режим восстановления” (Recovery mode), а затем в меню выберите» fsck” .
Далее появится окно сообщения с вопросом, хотите ли вы переустановить свою / файловую систему. Выберите опцию «Да«.
Теперь нажмите «ДА» и вернитесь к нормальной загрузке.
Параметры fsck
Существует список опций (параметров), которые доступны с помощью утилиты fsck. Все они используются для конкретных целей. Вот некоторые полезные опций fsck:
1. Perform fsck dry run — это выполнение тестового запуска.
fsck -N /dev/sdc
2. Опция -y на все вопросы автоматически ответит ДА, это позволит избежать всех подсказок
fsck -y /dev/sdc
3. Параметр -n выведите ошибку fsck без ремонта
fsck -n /dev/sdc
4. Запуск fsck во всех файловых системах
fsck -AR
-R пропустит корневую файловую систему, так как ее нельзя размонтировать на работающей машине
5. Запуск fsck для определенной файловой системы
Команда fsck является оболочкой и внутренне использует соответствующую команду проверки файловой системы (fsck.*). Вы можете найти следующие различные команды проверки fsck, такие как fsck.ext2, fsck.ext3, fsck.ext4 и т.д.).
# cd /sbin
# ls fsck*
fsck fsck.cramfs fsck.ext2 fsck.ext3 fsck.ext4 fsck.minix fsck.xfs
В следующей таблице показаны все параметры (опции) команды fsck.
Параметры fsck
| Вариант | Описание |
| -A | Проверяет все файловые системы, присутствующие в файле /etc/fstab |
| -C | Отображает индикатор выполнения |
| -f | Принудительно проверяет файловую систему |
| -l | Блокирует устройство |
| -M | Не проверяет смонтированные файловые системы |
| -N | Выводит на печать без выполнения каких — либо действий |
| -P | Параллельная проверка нескольких файловых систем |
| -p | Автоматически устранять любые проблемы, которые могут быть безопасно устранены без необходимости взаимодействия с пользователем |
| -R | Не проверяет корневую файловую систему при использовании с -A |
| -r | Отображает статистику для каждого проверенного устройства |
| -T | Не показывает название |
| -t | Укажите типы файловых систем, которые необходимо проверить (это можно сделать с помощью команды man) |
| -v | Предоставляет подробную информацию |
| -y | Отвечает «да» на все вопросы |
fstab — это файл, который указывает операционной системе, как и где монтировать разделы. Вы так же можете найти список записей в файле fstab /etc/fstab.
Параметр <pass> определяет порядок, в котором выполняются проверки файловых системы во время перезагрузки. Если значение равно 0, то оно не проверяется. Если значение равно 1, файловые системы проверяются по одной за раз. А если значение равно 2, поиск во всех файловых системах выполняется одновременно. Значение корневой файловой системы равно 1, а все остальные файловые системы, которые вы хотите проверить, должны иметь значение 2.
Образец файла /etc/fstab:
Заключение
В этой статье мы показали, как использовать команду fsck для проверки и восстановления файловых систем в Linux. Вы так же можете ознакомиться со справочным материалом fsck для более подробного изучения.
Параметры fsck
Пример проверки диска на ошибки с помощью fsck
Запуск автоматической проверки и исправления найденных ошибок
Ручное добавление параметров в меню GRUB при загрузке ОС
Добавление параметров в меню GRUB с помощью утилиты grubby
Создание файла /forcefsck
Запуск проверки в ручном режиме
Использование загрузочного диска/flash для проверки файловой системы на ошибки
Проверка LVM-разделов с помощью утилиты fsck
В определенных случаях (в результате сбоя или некорректного завершения работы) на файловой системе могут накапливаться ошибки. В РЕД ОС для проверки файловой системы и исправления ошибок имеется утилита fsck («file system consistency check»).
Инструмент fsck обладает следующим функционалом:
-
проверка файловой системы при возникновении проблем (не загружается система/поврежденные файлы) или в качестве профилактического обслуживания;
-
диагностика состояния внешних накопителей, таких как SD-карты или USB-накопители.
Базовый синтаксис соответствует следующему шаблону:
fsck <опции> <файловая_система>
В качестве файловой системы может быть устройство, точка монтирования или раздел, в том числе LVM.
На нашем Youtube-канале вы можете подробнее ознакомиться с возможностями проверки файловой системы на наличие ошибок, просмотрев видео Проверка файловой системы на наличие ошибок, а также найти много другой полезной информации.
Параметры fsck
fsck –p – утилита автоматически исправит найденные ошибки.
Вывод аналогичен простой проверке.
fsck –с – проверка файловой системы на поврежденные сектора.
Для получения списка команд наберите fsck ––help или fsck –h.
| Опция | Описание |
| -a | Устаревшая опция. Указывает исправлять все найденные ошибки без одобрения пользователя. |
| -r | Применяется для файловых систем ext. Указывает fsck спрашивать пользователя перед исправлением каждой ошибки |
| -n | Выполняет только проверку ФС, без исправления ошибок. Используется также для получения информации о ФС |
| -c | Применяется для файловых систем ext3/4. Помечает все повреждённые блоки для исключения последующей записи в них |
| -f | Принудительно проверяет ФС, даже если ФС исправна |
| -y | Автоматически подтверждает запросы к пользователю |
| -b | Задаёт адрес суперблока |
| -p | Автоматически исправлять найденные ошибки. Заменяет устаревшую опцию -a |
| -A | Проверяет все ФС |
| -С [<fd>] | Показывает статус выполнения. Здесь fd – дескриптор файла при отображении через графический интерфейс |
| -l | Блокирует устройство для исключительного доступа |
| -M | Запрещает проверять примонтированные ФС |
| -N | Показывает имитацию выполнения, без запуска реальной проверки |
| -P | Проверять вместе с корневой ФС |
| -R | Пропускает проверку корневой ФС. Может использоваться только совместно с опцией -A |
| -r [<fd>] | Выводит статистику для каждого проверенного устройства |
| -T | Не показывать заголовок при запуске |
| -t <тип> | Задаёт ФС для проверки. Можно задавать несколько ФС, перечисляя через запятую |
| -V | Выводит подробное описание выполняемых действий |
Пример проверки диска на ошибки с помощью fsck
Запуск автоматической проверки и исправления найденных ошибок
Существует несколько способов запуска автоматической проверки на ошибки:
1. Ручное добавление параметров в меню GRUB при загрузке ОС.
2. Добавление параметров в меню GRUB с помощью утилиты grubby.
3. Создание файла /forcefsck.
1. Ручное добавление параметров в меню GRUB при загрузке ОС
Первый вариант проверки и исправления ошибок на разделах жесткого диска.
В меню GRUB перейдите в режим редактирования загрузочной строки, нажав при этом клавишу e. Добавьте параметры:
fsck.mode=force fsck.repair=yes
в конец предпоследней строки.
Нажмите Ctrl+Х для запуска ОС с этими параметрами, во время запуска будет произведена проверка разделов диска, и при наличии ошибок произведено их исправление.
2. Добавление параметров в меню GRUB с помощью утилиты grubby
Существует еще один способ добавления параметров ядра для принудительной проверки файловой системы на ошибки и их исправления. Добавить параметры можно командой:
grubby --update-kernel /boot/vmlinuz-$(uname -r) --args="fsck.mode=force fsck.repair=yes"
Удалить установленные параметры можно следующей командой:
grubby --update-kernel /boot/vmlinuz-$(uname -r) --remove-args="fsck.mode=force fsck.repair=yes"
3. Создание файла /forcefsck
Бывают ситуации, когда систему необходимо проверить на наличие ошибок в незапланированный момент. Для этого можно принудительно запустить утилиту fsck для проверки при следующей перезагрузке. Запуск осуществляется командой:
sudo touch /forcefsck
Команда sudo (после ввода пароля) предоставит права для создания с помощью touch пустого файла в корне диска /forcefsck, который послужит сигналом (флагом) для fsck, что нужно проверить диски.
Останется только перезагрузить компьютер и fsck начнет проверять все жесткие диски, указанные в /etc/fstab.
Запуск проверки в ручном режиме
Следующий метод относится к проверке диска, когда операционная система загружена в режиме single mode.
1. Запустим ОС в single mode, для этого пропишите в меню загрузки grub параметр init=/bin/bash в конце строки, которая начинается на linux16, см. рисунок.
Также данная строка может начинаться с linuxefi, этот параметр характерен для систем с загрузкой в UEFI. Нажмите «ctrl+x» для запуска с этим параметром(init=/bin/bash).
2. Запустите проверку выполнив команду:
/usr/sbin/fsck -ACVfyv
Во время проверки на экране появится отчет о выполненных операциях, если отчет длинный, то можно его можно пролистать вверх сочетанием клавиш shift+PageUp. После проверки дисков перезагрузите компьютер, нажав на кнопку на системном блоке.
Наглядное видео примера проверки диска на ошибки:
Использование загрузочного диска/flash для проверки файловой системы на ошибки.
Загрузившись в режим восстановления операционной системы РЕД ОС с помощью загрузочного диска или съемного накопителя с установленным образом операционной системы РЕД ОС. Выберите пункт: «Решение проблем» -> «Исправить установленную RED OS».
Система перезагрузится в режим восстановления. Введите «2» и нажмите 2 раза Enter. Так вы смонтируете операционную систему в режим «Только для чтения»
Для корректного отображения в терминале кириллических символов введите команду:
setfont cyr-sun16
Потом введите команду:
# сhroot /mnt/sysimage
После этого можете вводить fsck:
# fsck -ACVfyv
Если проверка завершится с такой ошибкой:
[путь_к_файловой_системе] is mounted
Введите:
umount [путь_к_файловой_системе]
И еще раз запустите утилиту fsck:
# fsck -ACVfyv fsck from util-linux 2.30.2 …
Если система не выявит ошибок, то получится такой вывод:
[путь_к_файловой_системе] clean …
Чтобы выйти из режима восстановления, вы должны смонтировать все разделы, которые были отмонтированы командой umount, с помощью команды mount, нажать сочетание клавиш сtrl+d, а затем ввести команду reboot, которая перезапустит вашу операционную систему.
# reboot
По умолчанию, утилита fsck при проверке будет использовать разделы, указанные в /etc/fstab/, сформированные при установке операционной системы РЕД ОС.
Проверка LVM-разделов с помощью утилиты fsck
Перед проведением проверки необходимо найти устройство и размонтировать его.
Для просмотра всех подключенных устройств и проверки расположения диска выполните команду:
lsblk NAME MAJ:MIN RM SIZE RO TYPE MOUNTPOINTS sda 8:0 0 20G 0 disk ├─sda1 8:1 0 1G 0 part /boot └─sda2 8:2 0 19G 0 part ├─ro_redos-root 253:0 0 17G 0 lvm / └─ro_redos-swap 253:1 0 2G 0 lvm [SWAP] sr0 11:0 1 4,3G 0 rom /run/media/user/redos-MUROM-7.3.1 x86_64
При попытке запустить проверку на смонтированном диске или разделе в консоли появляется предупреждение о том, что невозможно продолжить проверку, так как диск смонтирован.
fsck -nf /dev/ro_redos/root fsck из util-linux 2.37.3 e2fsck 1.44.6 (5-Mar-2019) Warning! /dev/mapper/ro_redos-root is mounted.
Для того чтобы размонтировать диск, следует использовать команду:
umount <файловая_система>
Однако попытка выполнить данную процедуру на работающей ОС ни к чему не приведет.
umount /dev/ro_redos/root umount: /: target is busy.
Также проблемой при попытке проверить LVM-разделы может быть и то, что они являются не активными. Для проверки следует использовать команду:
lvscan ACTIVE '/dev/ro_redos/swap' [2,00 GiB] inherit ACTIVE '/dev/ro_redos/root' [<17,00 GiB] inherit
Для активации раздела служит команда:
vgchange –ay <раздел>
Таким образом, можно сделать вывод, что проверка LVM-разделов через консоль с использованием утилиты fsck невозможна. Но это не значит, что LVM-разделы совсем не подлежат проверке. Существует как минимум два способа, позволяющие провести диагностику LVM-разделов.
Первым способом является проведение проверки через консоль загрузчика операционной системы GRUB.
А вторым — запуск утилиты fsck в live-сессии системы.
Очевидным плюсом при проверке дисковых пространств, в том числе LVM-разделов, через live-сессию является то, что разделы там по умолчанию являются не смонтированными. Поэтому проверка LVM-раздела будет выполнена с первого раза.
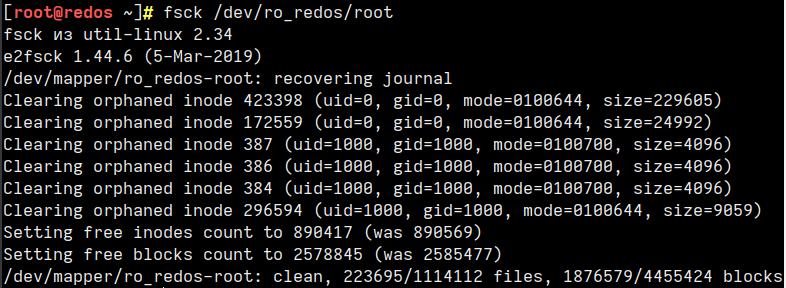
Дата последнего изменения: 18.01.2023
Если вы нашли ошибку, пожалуйста, выделите текст и нажмите Ctrl+Enter.
В моей статье «Проверка файловой системы на ошибки с помощью fsck на Linux» я расскажу как можно проверить файловую систему на вашей ОС в Linux.
Некоторым системам необходим пароль root чтобы запустить fsck или других аналогичных утилит, когда не могут загрузить полностью ОС. В этом случае –стоит выполнить проверку диска загрузившись в single-user mode , либо – загрузившись с другого диска.
Fsck расшифровывается как «файловая система Проверка целостности» (file system consistency check). На большинстве систем, Fsck запускается во время загрузки, если определенные условия.
Сам Fsck команда взаимодействует с соответствующей файловой системой конкретных FSCK команд, созданной авторами файловой системы. Независимо от типа вашей файловой системы, Fsck как правило, имеет три режима работы:
- Проверка на наличие ошибок и подсказывает пользователю интерактивное решение, как решить индивидуальные проблемы;
- Проверка на наличие ошибок и постарается автоматически исправить все ошибки;
- Проверка на наличие ошибок без возможности восстановить их, но тогда выдаст ошибки на стандартный вывод.
Код выхода возвращается FSCK это уникальный номер, представляющего собой сумму следующих значений состояния:
0 — Без ошибок (No errors ).
1 — Исправлены ошибки файловой системы(Filesystem errors corrected).
2 — Система должна быть перезагружена (System should be rebooted).
4 — Ошибки файловой системы оставили без изменений (Filesystem errors left uncorrected).
8 — Эксплуатационная ошибка (Operational error).
16 — Ошибки при использовании или синтаксические ошибки (Usage or syntax error).
32 — Fsck отменен по запросу пользователя (Fsck canceled by user request).
128 — Ошибка общей библиотеки (Shared-library error).
Код выхода возвращается, когда несколько файловых систем которая проверяется побитовое ИЛИ (OR) для каждой файловой системы, которая проверяется.
В действительности, Fsck — это просто фронт-энд для различных проверочных утилит для файловых систем (fsck.fstype), которые доступны на Linux.
Файловая система для конкретных проверок ищет сначала в /sbin, а затем в /etc/fs и /etc/, и, наконец в директориях, перечисленных в переменной PATH (среда переменного кружения).
Прочитайте мануал для конкретных страниц проверки, например, чтобы узнать больше о конкретных проверок для ext3 FSCK, выполните:
$ man fsck.ext3
Опции FSCK.
Основные Опции.
-l
Блокировка целого дискового устройства эксклюзивным flock. Этот параметр может быть использован только с одного устройства (это означает, что -A и -l являются взаимоисключающими). Эта опция рекомендуется, когда несколько экземпляров FSCK выполняются в то же время. Параметр игнорируется, когда используется для нескольких устройств или для невращающихся дисков. Fsck не блокируется базовые устройства при выполнении проверки сложенных устройств (например, MD или DM); эта функция еще не реализована.
-s
Сериализация FSCK операций. Это отличная идея, если вы проверяете несколько файловых систем в интерактивном режиме. (Примечание. E2fsck работает в интерактивном режиме по умолчанию. Чтобы запустить e2fsck в не-интерактивном режиме, необходимо указать -p или -a, если вы хотите чтобы все ошибки исправлялись автоматически используйте опцию -n если вы не делаете.)
-t
Задает тип (ы) файловой системы которые должны быть проверены. Когда флаг -A, используется только файловые системы, которые соответствуют fslist проверяются. Fslist параметр разделенный запятыми список файловых систем и опционов спецификаторов. Если ни один из файловых систем в fslist не начинается с оператора отрицания (OR или !), то только те, которые перечислены файловые системы будут проверены.
Опции спецификаторы могут быть включены раздельными запятыми в fslist. Они должны иметь формат opts=fs-option. Если спецификатор присутствует, то только файловые системы, которые содержат FS-option в их опциях монтирования области /etc/fstab будут проверены. Если спецификатор используется с отрицанием, то только те файловые системы, которые не имеют FS-option в их опции монтирования области /etc/fstab будут проверены.
Например, если OPTS = ро появляется в fslist, то только файловые системы, перечисленные в/etc/fstab с возможностью ро будут проверены.
Как правило, тип файловой системы выводится с помощью функции поиска для filesys в файле /etc/fstab и используя соответствующую запись. Если тип не может быть выведен, и есть только одна файловая система в качестве аргумента для опции -t, Fsck будет использовать указанный тип файловой системы. Если этот тип не доступен, то тип по умолчанию файловая система (в настоящее время ext2) не используется.
-A
Поиск в файле /etc/fstab и программа попытаться проверить все файловые системы за один проход. Эта опция обычно используется из файла инициализации /etc/rc, вместо нескольких команд для проверки единой файловой системы.
Корневая файловая система будет сначала проверяется, если опция -P не указана (смотрите ниже). После этого файловые системы будут проверяться в порядке, установленном в поле fs_passno (в шестом)в файле /etc/fstab. Файловые системы со значением fs_passno 0 пропускаются и не проверяются вообще. Файловые системы со значением fs_passno больше нуля будут проверены в порядке, файловых систем ( Наименьшее число в fs_passno проверяется в первую очередь).
Если существует несколько файловых систем с одинаковым числом, Fsck будет пытаться проверить их параллельно, хотя это позволит избежать запуска нескольких проверок файловой системы на одном физическом диске.
Fsck не проверяет сложенные устройств (рейды, DM-склеп …) параллельно с любым другим устройством. Смотрите ниже для установки FSCK_FORCE_ALL_PARALLEL для файловой системы используется определения зависимостей между устройствами.
Таким образом, очень распространенная конфигурация в файле /etc/fstab для установки корневой файловой системы имеет значение fs_passno из 1 и установить все другие файловые системы имеют значение fs_passno 2. Это позволит запустить проверку Fsck для автоматического запуска файловой системы параллельно.
Системные администраторы могут не использовать эту конфигурацию, если они должны избежать многочисленных проверок файловой системы которые работают параллельно по некоторым причинам.
Fsck обычно не проверяет, действительно ли существует устройство перед вызовом зависящих от файловой системы проверки. Следовательно, не существующие устройства могут привести систему в режим ремонта файловой системы во время загрузки, если файловая система будет выполнять конкретные проверки и они будет возвращать фатальную ошибку.
/etc/fstab опцию монтирования nofail могут быть использованы, чтобы пропустить в Fsck несуществующие устройства. Fsck также пропускает несуществующие устройства, которые имеют особый тип файловой системы автоматически.
-C [fd]
Показать завершения / индикаторы выполнения для этих проверок файловых систем (в настоящее время только для ext2 и ext3), которые поддерживают их. Fsck будет управлять проверкой файловой системы так, что только один из них будет отображать индикатор выполнения. С графическим интерфейсом пользователя можно указать дескриптор файла fd, в этом случае информация о ходе выполнения будет отправлена в дескриптор файла.
-M
Не проверять смонтированные файловые системы и вернуть код завершения 0, для смонтированных файловых систем.
-N
Ничего не делать, просто показывает, что должно быть сделано.
-P
Когда опция -A устанавливается, то fsck проверяет корневую файловую систему параллельно с другими файловыми системами. Это не очень безопасно, чтобы делать так, т.к если корневая файловая система находится под e2fsck, то исполняемый файл может быть поврежден!
Эта опция в основном предназначены для тех администраторов, которые не хотят перераспределить корневую файловую систему, чтобы быть маленькой и компактной (на самом деле правильное решение).
-R
При проверке всех файловых систем с флагом -A, пропускать корневую файловую систему. (Это полезно в случае когда корневая файловая система уже смонтирована для чтения и записи.)
-T
Не показывать название при запуске.
-V
Подробный вывод, в том числе всех команд конкретной файловой системы , которые выполняются.
Специальные параметры для файловой системы.
Параметры, которые не понимают FSCK передаются в файловой системе конкретной проверкой. Эти опции не должны принимать аргументы, т.к нет никакого способа для Fsck, чтобы иметь возможность должным образом угадать, какие параметры имеют аргументы, а какие нет.
Параметры и аргументы, которые следуют — рассматриваются как файловая система конкретных вариантов, которые будут переданы в файловой системе конкретной проверки.
Пожалуйста, обратите внимание, что Fsck не предназначен для передачи сколь угодно сложных вариантов файловой системы, конкретных проверок. Если вы делаете что-то сложное, пожалуйста, просто выполните конкретную проверку напрямую для файловой системы.
Хотя не гарантируется, что следующие параметры поддерживаются большинством файловых систем:
-a
Автоматическое восстановление файловой системы без каких-либо вопросов (используйте эту опцию с осторожностью). Обратите внимание, что e2fsck поддерживает -a только для обратной совместимости. Эта опция отображается на e2fsck-х с опцией -p, которая является безопасной в использовании, в отличие от опции -a.
-n
Для некоторых файловых систем конкретных проверок, опция -n вызовет fs-specific FSCK и тем самым данная опция говорит о отказе от попыток исправить все проблемы, но просто сообщать о таких проблемах в стандартный вывод.
В частности, fsck.reiserfs не будет сообщать любые повреждения при использовании этих варианта.
fsck.minix браузер не поддерживает параметр -n вообще.
-r
Интерактивный ремонт файловой системы (спросит подтверждение).
Примечание: Как правило, плохая идея использовать эту опцию, если несколько FSCK в настоящее время работают параллельно. Также обратите внимание, что это поведение для E2fsck по умолчанию; он поддерживает эту опцию только для причин обратной совместимости.
-y
Для некоторых файловых систем конкретная проверка, -у — этот вариант вызовет fs-specific Fsck которая всегда пытаться автоматически исправить все обнаруженные и поврежденное в файловой системы. Иногда эксперт может быть в состоянии сделать лучше запустить FSCK вручную. Обратите внимание, что не все файловые системы конкретных проверок поддерживают этот вариант. В частности, fsck.minix и fsck.cramfs не поддерживают опцию -y.
Для удобства – настроим сеть:
# ifconfig eth0 inet 77.120.106.** netmask 255.255.255.0 # route add default gw 77.120.106.1 eth0
В ОС — Linux уже имеется утилита FSCK («Проверка системных файлов») для проверки файловой системы.
Синтаксис выглядит следующим образом, есть необходимость проверить и при необходимости отремонтировать одну или несколько файловых систем Linux:
# fsck Fs-Name-Here # fsck /dev/xyz # fsck /home # fsck.ext3 /dev/hdc1 # fsck.ext2 /dev/flash/device/name
Fs-Name-Here -может быть одним из следующих:
Имя устройства — (e.g. /dev/hda1, /dev/sda2, /dev/md0, /dev/vg1/volume_1).
Точка монтирования — (e.g. /var, /home).
Метка ext2 — (e.g. LABEL=home ).
UUID спецификатор — (e.g. UUID=8536abf2-44c3-5a90-34b3-bfc23456f6bd).
Готовые примеры.
Во-первых, файловая система должна быть демонтирована. Вы не можете восстановить его, пока он работает, но для начала перейдем в init 1:
# init 1
Выполняем проверку, чтобы узнать какие диски и какие разделы у меня имеются:
# fdisk -l
Далее, выполним проверку чтобы узнать тип файловой системы:
# file -s /dev/sda1
/dev/sda1: Linux rev 1.0 ext4 filesystem data (needs journal recovery) (extents) (huge files)
Далее, демонтировать файловую систему, например, если это /home (/dev/sda3) файловая система введите команду:
# umount /home
Или
# umount /dev/sda1
Можно вывести, что можно выполнить для данной ФС:
# fsck -N /dev/sda1
fsck from util-linux-ng 2.17.2 [/sbin/fsck.ext4 (1) -- /boot] fsck.ext4 /dev/sda1
Например, запустим проверку целостности ФС с исправлением всех ошибок в автоматическом режиме:
# fsck.ext4 -y /dev/sda1
e2fsck 1.41.12 (17-May-2010) /dev/sda1 is mounted. e2fsck: Cannot continue, aborting.
У меня данный раздел примонтирован, нужно его отмонтировать и выполнить заново данную команду:
# umount /dev/sda1
Отмонтировали, теперь выполняем проверку:
# fsck.ext4 -y /dev/sda1
Вот что получили:
e2fsck 1.41.12 (17-May-2010) /dev/sda1: clean, 64/128016 files, 148908/512000 blocks
Наконец, запустите FSCK на разделе, введите следующую команду:
# fsck /dev/sda3
Однако не забудьте указать тип файловой системы, используя опцию -t. Fsck по умолчанию предполагает, файловую систему ext2:
# fsck -t ext3 /dev/sda3
Или для ext3:
# fsck.ext3 /dev/sda3
Или для ext4:
# fsck.ext4 /dev/sda5
Если вы не знаете, какай тип файловой системы у вас, то выполните команду которая будет отображать тип монтирования файловой системы:
$ mount
Если какие-либо файлы восстановлены, то они размещаются в /home/lost+found, FSCK команды.
Переходим (используем) на multiuser mode, выполнив:
# init 3
Автоисправление файловая системы при обнаружении ошибок
В ходе проверки файловой системы, если ошибки обнаружены, вы можете получить «FSCK», чтобы отремонтировать в автоматическом режиме вашу файловую систему, нужно к команде добавить флаг «-a». Например:
$ fsck -a /dev/sda1
Аналогично, используя флаг «-y» можете получить такую же работу:
# fsck -y /dev/sda1
Проверка всех файловых систем за один проход
Если есть несколько файловых систем на вашем ПК, то можно проверить все, выполнив команду fsck с флагом «-А». Пример:
# fsck -A
Что он будет делать, чтобы захватить все записи файловой системы с /etc/fstab и сканировать их на наличие ошибок. Вы можете использовать его вместе с «-R» и флагом «-y», чтобы предотвратить его сканирования файловую систему root и исправить все ошибки, если оно имеется:
# fsck -AR -y
Исключение проверки на смонтированной файловой системе
Как упоминалось ранее, Fsck не может быть запущен на смонтированной файловой системе. Если вы используете флаг -A для проверки всех файловых систем, и некоторые из них установлены, вы можете повредить эти файловые системы.Способ преодолеть это использовать флаг «-M», чтобы предотвратить его от проверки в установленной системы.
Например, выполнив команду
# fsck -M /dev/sdc1
ничего не возвращает и код возврата 0 (означает «нет ошибки»). Сканирования не было сделано вообще, так как все файловые системы монтируются. По этому, нужно отмонтировать данный раздел и выполнить команду заново.
Определение типа файловой системы
Есть моменты, когда вы просто хотите проверить файловую систему определенного типа, скажем, ext2. Вы можете воспользоваться флагом -t, чтобы указать тип файловой системы, чтобы проверить. Например, команда
$ fsck -t ext4 /dev/sdc1
будет сканировать внешний жесткий диск, только если он находится в формате ext4. Кроме того, вы можете комбинировать с флагом «-A» для сканирования всех файловых систем определенного типа:
$ fsck -A -t ext4 -y
Force fsck запуск каждый раз при загрузке
По умолчанию, в Ubuntu будет работать FSCK после каждых 30 bootups, но если вы хотите, чтобы система выполняла «FSCK» каждый раз когда она загружается, то все что вам нужно сделать, это создать пустой файл «звонок» «forcefsck» и поместите его в корневую папку. Это уведомит ОС, о там чтобы она выполнила «FSCK» и начала проверять файловую систему каждый раз во время загрузки:
$ sudo touch /forcefsck
Чтобы изменить частоту проверки, вы можете использовать команды «tune2fs». Следующая команда дает указание системе запустить «FSCK» после каждых 30 загрузок:
# tune2fs -c 30 /dev/sdaX
Или можно использовать опцию «-f» :
# fsck /dev/sda1 -f
Избегать ремонта, но сообщать о проблемах на стандартный вывод с помощью опции -n
Можно печатать все обнаруженные проблемы в стандартный вывод без ремонта в файловой системе, используя FSCK с опцией «-n»:
# fsck -n /dev/sda1
Использование FSCK с графическим интерфейсом
Для Debian/Ubuntu/Mint можно установить программу:
$ sudo apt-get install gparted
На этом, моя статья «Проверка файловой системы на ошибки с помощью fsck на Linux» подошла к завершению.