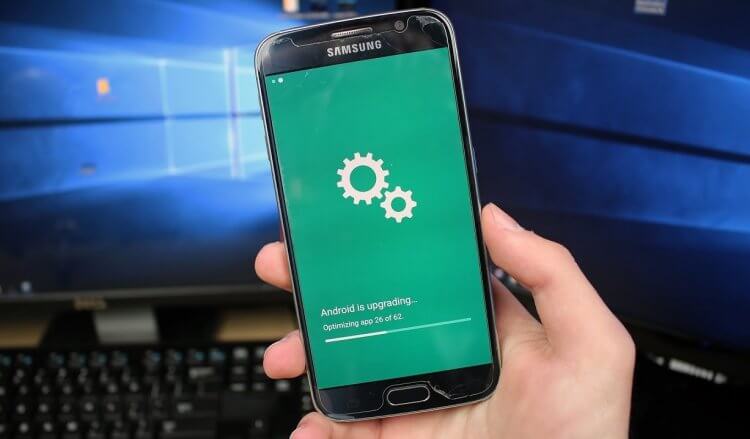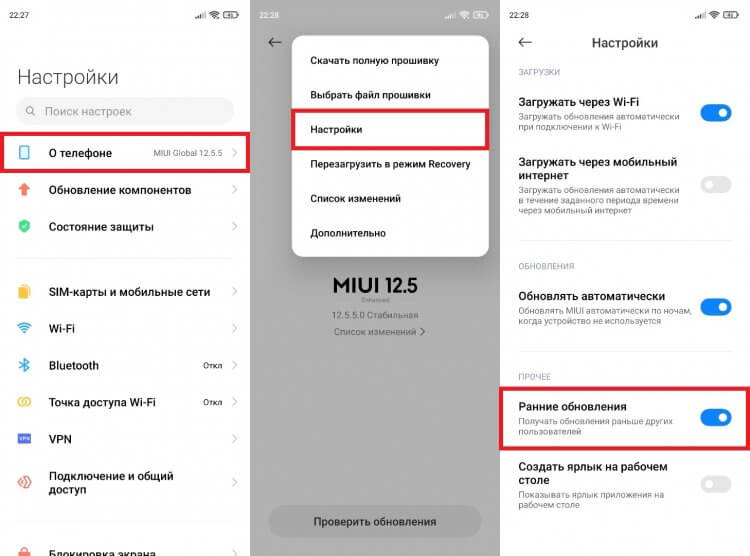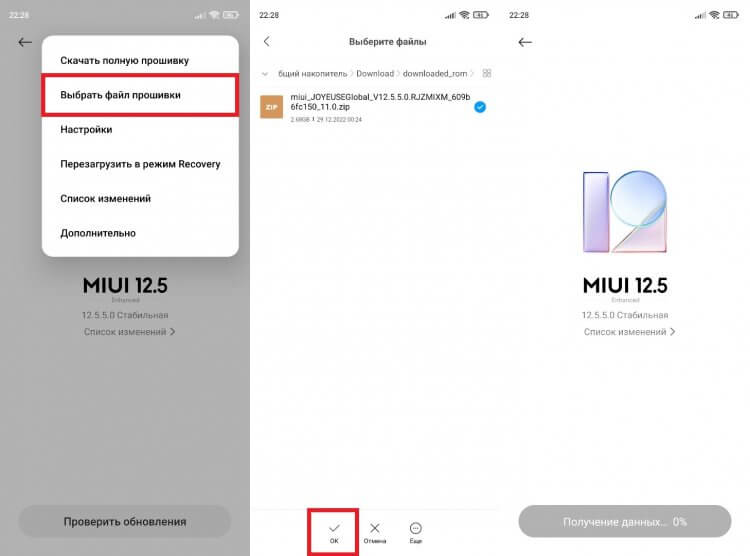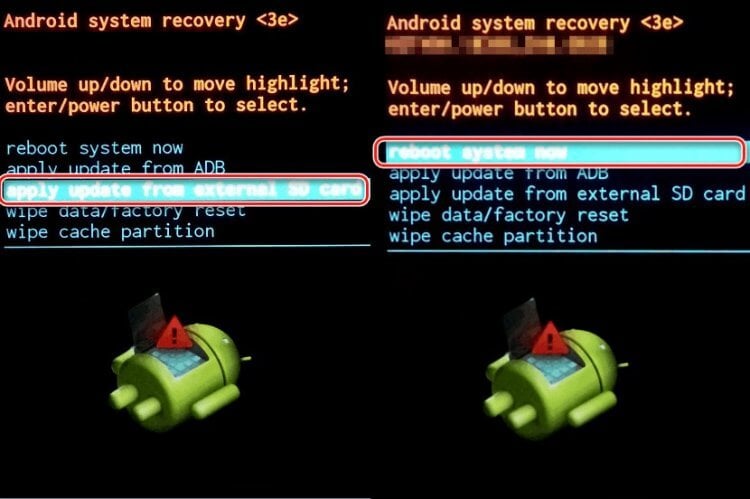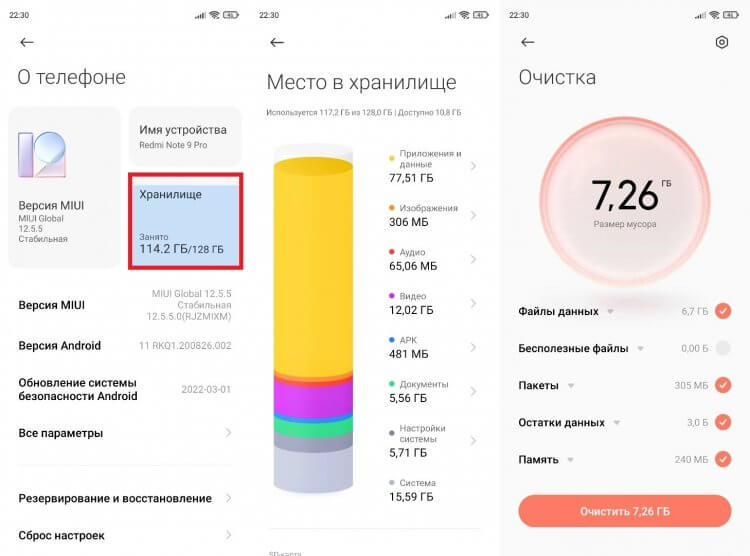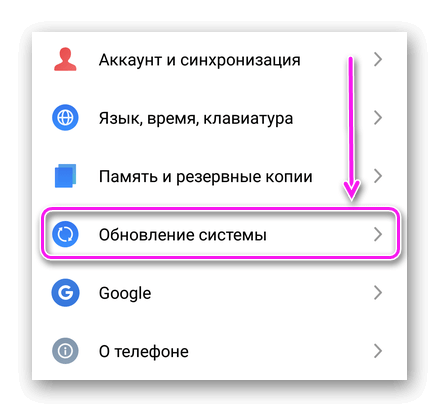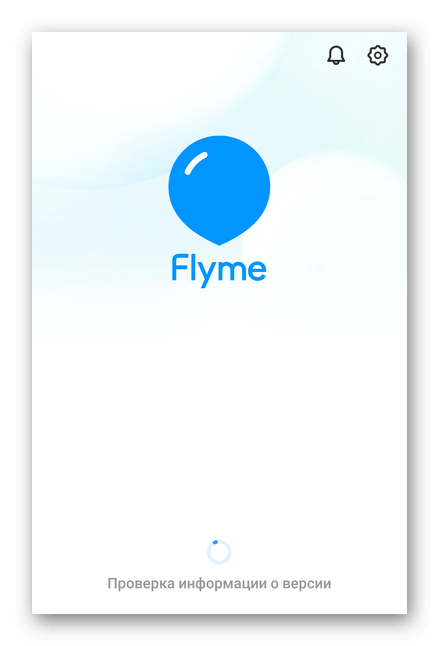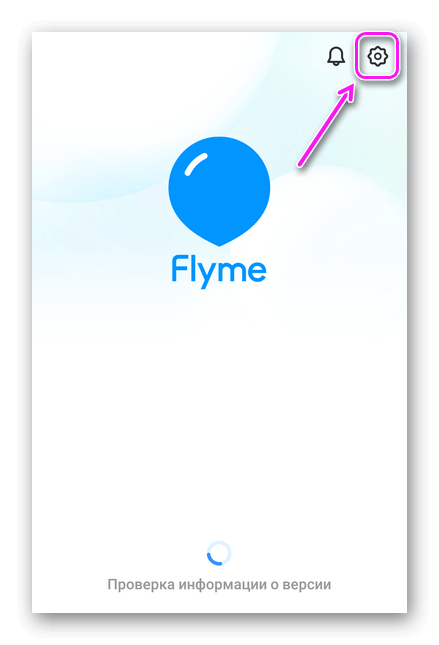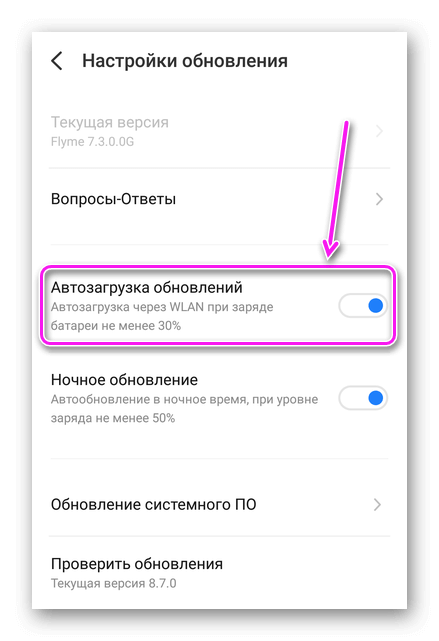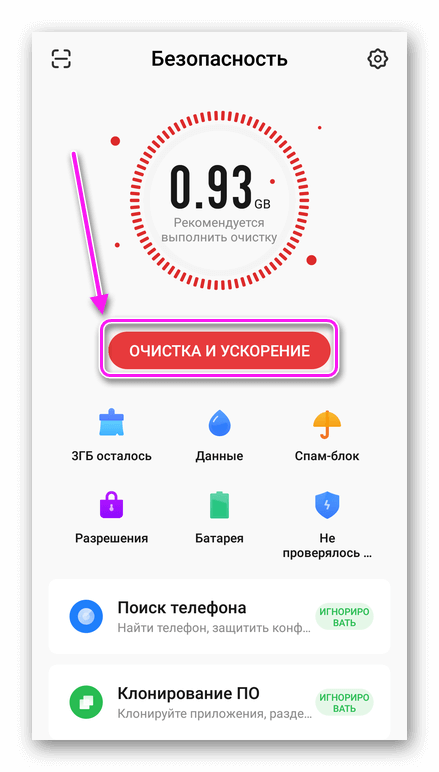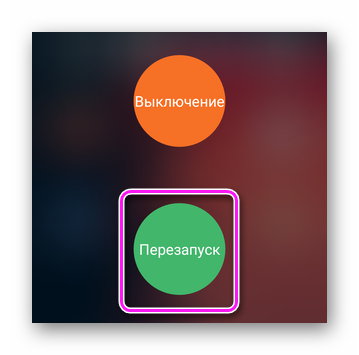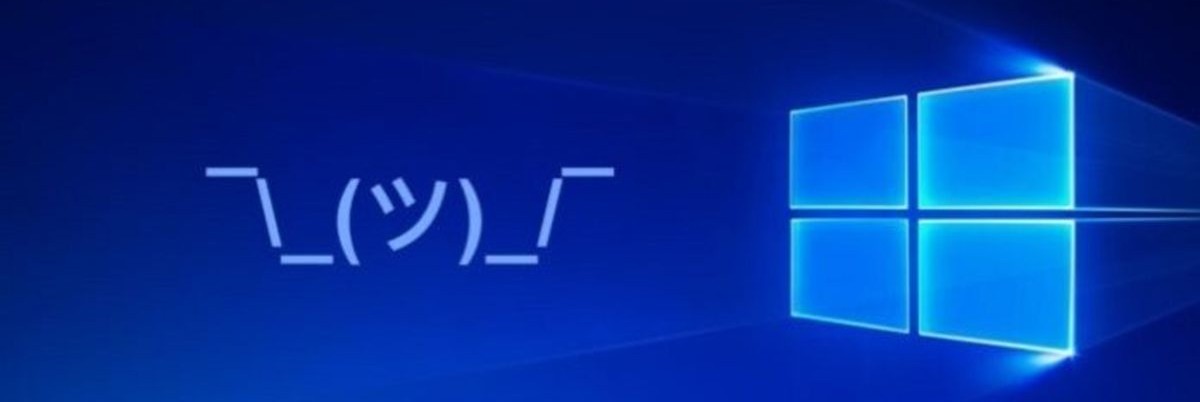О LENOVO
+
О LENOVO
-
Наша компания
-
Новости
-
Контакт
-
Соответствие продукта
-
Работа в Lenovo
-
Общедоступное программное обеспечение Lenovo
КУПИТЬ
+
КУПИТЬ
-
Где купить
-
Рекомендованные магазины
-
Стать партнером
Поддержка
+
Поддержка
-
Драйверы и Программное обеспечение
-
Инструкция
-
Инструкция
-
Поиск гарантии
-
Свяжитесь с нами
-
Поддержка хранилища
РЕСУРСЫ
+
РЕСУРСЫ
-
Тренинги
-
Спецификации продуктов ((PSREF)
-
Доступность продукта
-
Информация об окружающей среде
©
Lenovo.
|
|
|
|
При попытке установить новое обновление системы пользователи могут столкнуться появление разного рода ошибок, которые не дают этого сделать. В этой статье рассмотрим, почему при обновлении Android выдает ошибку и что делать в такой ситуации.
Почему при обновлении Android выдает ошибку
Основные причины, почему при обновлении Android выдает ошибку:
- Недостаточно места на мобильном устройстве;
- «Кривая» прошивка;
- Неполадки в работе операционной системы;
- Неполадки с интернет-соединением;
- Ошибка в самом пакете обновления.
Ошибка при обновлении системы Android: что делать
Базовые рекомендации при возникновении ошибки во время обновления Андроид:
- Выполнить перезагрузку устройства. Как и в случае с ПК, банальная перезагрузка устройства способна устранить большинство проблем;
- Проверить наличие свободного места. Обновления системы иногда могут занимать немало места, а если не смартфоне или планшете его недостаточно, то могут выдаваться ошибки при обновлении Android;
Ручное обновление Android
Если при автоматическом обновлении ПО Android пишет ошибку, то стоит попытаться выполнить его в ручном режиме:
- Следует зайти в настройки;
- Перейти в раздел «О телефоне»;
- Зайти в «Обновление системы»;
- Запустить обновление.
Обновление Android через компьютер
Если при загрузке обновления через телефон выдает ошибку, то стоит попробовать обновиться через компьютер.
Для этого нужно использовать программы от официальных производителей мобильных устройств:
- Samsung
- Sony
- LG
- Huawei
- Xiaomi
Если у вас смартфон или планшет другой фирмы, то ищите программу на официальном сайте производителя.
Сброс до заводских настроек Android
В случае серьезных неисправностей в работе смартфона или планшета, стоит сделать сброс устройства до заводских настроек.
Но нужно знать, что при сбросе до заводских настроек с устройства удаляются все данные, поэтому необходимо заблаговременно сделать резервную копию всей нужной информации, чтобы не потерять ее.
Видео-инструкция по сбросу Android:
Перепрошивка Android
Если даже после восстановления устройства до заводских настроек все равно выдает ошибку при обновлении Android, то скорее всего причина в изначально некорректной прошивке. Чаще такое случается на моделях телефонов малоизвестных производителей. Реже – у известных брендов.
Инструкцию по прошивке Android можно найти в этой статье:
Прошивка телефона Android
Надеюсь, статья «При обновлении Андроид пишет ошибку: почему и что делать» была вам полезна.
Не нашли ответ? Тогда воспользуйтесь формой поиска:
Некоторые пользователи Android сталкиваются с такой проблемой, как ошибка при обновлении андроид. По умолчанию у каждого устройства Андроид будь то планшет или смартфон стоит определенная версия операционной системы. После выпуска новой версии операционной системы она становится доступна всем пользователям Android, но по каким-либо причинам установка новой версии становится невозможна и появляется ошибка при обновлении андроид.
- Часть 1: Причины появления ошибки при обновлении андроид
- Часть 2: Ошибка при обновлении андроид. Что делать?
Часть 1: Причины появления ошибки при обновлении андроид
Наиболее часто встречающиеся причины, по которым происходят ошибки при обновлении системы Android, это:
- Недостаточно памяти на устройстве андроида
- Сбой интернет-соединения
- Проблемы в работе операционной системы
В этой статье мы расскажем о 4 способах устранении проблемы — при обновлении андроид выдает ошибку.
Часть 2: Ошибка при обновлении андроид. Что делать?
- Способ 1. Проверьте состояние интернет
- Способ 2. Проверьте память для загрузки обновления
- Способ 3. Ручное обновление андроид
- Способ 4. Обновите систему андроида через Tenorshare ReiBoot for Android
Способ 1. Проверьте состояние интернет
Зачастую нестабильное интернет — соединение является причиной ошибки при обновлении андроида.
Для того, чтобы проверить состояние Интернета, выполните следующие шаги:
- Зайдите в «Настройки» на вашем андроид устройстве;
- Далее в «Беспроводные сети» или «Подключения»;
-
Затем отключите Wi-Fi и включите мобильный Интернет. Проверьте удалось ли подключиться к мобильному Интернету. Если нет, то выполните шаг 4;
- Снова отключите мобильный Интернет и включите Wi-Fi.
Также рекомендуем выполнить следующие действия, чтобы проверить Wi-Fi соединение.
- Зайдите в «Настройки» на вашем андроид устройстве;
- Далее в «Беспроводные сети» или «Подключения»;
- В верхней части экрана проверьте индикатор подключения к вайфаю;
- Если отсутствуют полоски на индикаторе подключения, значит доступная сеть отсутствует.
После осмотра выясняется, что это не проблема сети, потом попробуйте следующий методом.
Способ 2. Проверьте память для загрузки обновления
Обновления системы иногда могут занимать немало места, а если не смартфоне или планшете его недостаточно, то могут выдаваться ошибки при обновлении Android.
- Зайдите в «Настройки»;
- Далее перейдите в Хранилище и USB-накопители;
-
Нажмите на «Внутренний накопитель»;
- Далее вы увидите объем свободной памяти на вашем устройстве.
Если не хватает необходимого объема памяти, то удалите ненужные файлы или приложения.
Способ 3. Ручное обновление андроид
Если при автоматическом обновлении ПО Android появляется ошибку, то можно попытаться выполнить его в ручном режиме:
- Шаг 1. Зайдите в «Настройки»;
-
Шаг 2. Далее зайдите в раздел «О телефоне»;
-
Шаг 3. Затем зайдите в «Обновление системы»;
- Шаг 4. Запустите процесс обновления системы. После этого ваше устройство будет обновлено.
Способ 4. Обновите систему андроида через Tenorshare ReiBoot for Android
Tenorshare ReiBoot for Android– это программа, которая справляется со многими проблемами системы Android.
- Простое исправление сбоев системы Android.
- Полностью бесплатно ввести и выйти из режима Android Fastboot одним щелчком мыши.
- Вход & Выход из режима восстановления на Android
- Бесплатно ввести и выйти из режима скачивания Android (odin).
- Устранение 50+ проблем системы Android, таких как зависание логотипа Samsung, сбой приложения, черный экран и т. д.
- 1-клик, чтобы очистить системный кэш Android, чтобы ваш телефон оптимизирован.
С помощью этой программы вам можно исправить систему Android:
- Скачайте и установите Tenorshare ReiBoot for Android на свой ПК;
- Подключите ваше устройство к ПК с помощью USB-кабеля;
-
Запустите программу ReiBoot вашем ПК и нажмите «Исправление системы Android»;
-
Потом нажмите “Исправить сейчас”;
-
После этого появляются некоторые информации, которые вам надо выполнить.Потом нажмите “Далее”;
-
Далее загрузите пакет прошивки;
-
После выполнения загрузки вам надо выбрать опцию “Исправить сейчас”.


Потом через несколько минут успешно выполнить исправление, и в процессе исправления ваш андроид телефон тоже будет обновлен до последней версии.
Заключение
Мы описали некоторые способы, которые помогут вам если не обновляется андроид выдает ошибку. Рекомендуем воспользоваться программой Tenorshare ReiBoot for Android.
Tenorshare ReiBoot for Android – это самый простой и безопасный способ входа / выхода из режима восстановления Android. Таким образом, вы можете легко исправить различные системные проблемы (такие как постоянно перезагружается, не включается, зависание, черный экран и т. д.) на вашем устройстве Android.Tenorshare ReiBoot for Android поможет вам быстро и легко исправить ошибку при обновлении iphone.


Мы всегда советуем читателям регулярно обновлять Android. Все, что для этого нужно — открыть настройки смартфона, перейти в раздел «Обновление ПО» и нажать кнопку загрузки апдейта. Казалось бы, ничего сложного, и справиться с поставленной задачей должен даже человек, впервые взявший в руки гаджет с сенсорным экраном. Но порой у людей по целому ряду причин не обновляется Андроид. Кто-то месяцами ждет и не дожидается апдейта, а у кого-то постоянно прерывается загрузка обновления. Предлагаю разобраться, почему так происходит, и что нужно сделать для получения свежей ОС.
Иногда смартфоны долго не получают обновление или зависают в процессе установки апдейта
Содержание
- 1 Почему не обновляется Андроид
- 2 Что делать, если телефон не обновляется
- 2.1 Как получить обновления Андроид
- 2.2 Как обновить Андроид вручную
- 3 Не скачиваются обновления Андроид
Почему не обновляется Андроид
Прежде всего рекомендую вам ознакомиться с текстом, как обновить телефон. Возможно, после его прочтения вы найдете ответы на многие вопросы. Во-вторых, вынесем за скобки сценарий, при котором смартфон находит апдейт, но в процессе установки зависает обновление Андроид (об этом мы поговорим в конце), и сосредоточимся на ситуации, когда уже несколько месяцев производитель не присылает вам свежую прошивку.
⚡ Подпишись на Androidinsider в Дзене, где мы публикуем эксклюзивные материалы
Основная причина, почему не обновляется Андроид, — прекращение поддержки устройства. У каждого смартфона свой жизненный цикл, в течение которого он получает апдейты оболочки и операционной системы. На одни модели свежее ПО регулярно прилетает на протяжении 3-4 лет с момента выпуска, а на других поддержка прекращается сразу после того, как телефон сходит с конвейера. Все зависит от производителя, и об этом я уже говорил в материале, какая прошивка лучше.
Производители намного охотнее обновляют свежие флагманы
Дольше всего обновляются устройства Google Pixel и Samsung (4 года), а флагманы Xiaomi получают апдейты на протяжении 3-х лет. Чуть хуже обстоят дела у других брендов, но и они гарантируют 2-3 года распространения свежих прошивок, и только новые и малоизвестные компании, которые только-только выходят на рынок, практически сразу прекращают рассылать свежие прошивки из-за скромного штата разработчиков.
С этим разобрались. Но есть и другие причины. У некоторых людей смартфон продолжает оставаться в списке поддержки, а обновление Андроид не приходит. В подобной ситуации важно сказать, что производители охотнее всего рассылают апдейты на новые и флагманские модели. Чем старее и дешевле телефон, тем больше задержка между презентацией свежей прошивки и ее релизом. Может, вам просто стоит еще чуть-чуть подождать?
Чаще всего обновления прилетают по воздуху, но их можно установить вручную
Также бывает, что большинство уже получило апдейт, а малая часть владельцев продолжает сидеть на старой прошивке. В этой ситуации всем нетерпеливым людям помогает ручное обновление Андроид, о котором мы поговорим далее.
Что делать, если телефон не обновляется
Увы, ничего нельзя сделать, если смартфон исключен из списка поддерживаемых устройств. Но, когда ваша модель продолжает обслуживаться производителем, есть ровно два способа, как принудительно обновить Андроид.
❗ Поделись своим мнением или задай вопрос в нашем телеграм-чате
Как получить обновления Андроид
На некоторых смартфонах (в частности, на Xiaomi) есть функция ранних обновлений. Она позволяет получать апдейты в числе первых, сокращая тем самым задержку между презентацией и релизом прошивки. Чтобы включить ранние обновления, необходимо:
- Открыть настройки устройства.
- Перейти в раздел «О телефоне», а затем — «Обновление ПО» (вместо него может быть значок с версией прошивки).
- Открыть настройки апдейтов через «Три точки».
- Активировать опцию «Ранние обновления».
Иногда функция ранних обновлений помогает получить недостающий апдейт
Дальнейший план действий — ожидание в надежде на то, что производитель сдержит обещание и как можно скорее пришлет обновление прошивки. Если вы не готовы ждать, ознакомьтесь с еще одним способом.
🔥 Загляни в телеграм-канал Сундук Али-Бабы, где мы собрали лучшие товары с АлиЭкспресс
Как обновить Андроид вручную
Отдельные производители дают пользователям возможность вручную обновить Андроид. Для этого предварительно нужно скачать на смартфон файл прошивки с официального сайта компании, выпускающей ваше устройство. Далее остается сделать несколько шагов:
- Открыть раздел обновлений через настройки телефона.
- Нажать на «Три точки», после чего — «Выбрать файл прошивки».
- Отметить нужный файл и подтвердить установку обновления.
Если на сайте производителя размещен файл прошивки, то обновление можно установить вручную
Если производитель распространяет свежую версию прошивки через свой сайт, но в настройках не отображается пункт «Выбрать файл», можно выполнить установку через Recovery Mode. О том, что такое рекавери, вы узнаете в другом познавательном материале. Я лишь расскажу об основном способе его запуска: выключаем смартфон, удерживаем клавиши понижения громкости и питания до появления на экране значка Android. Затем остается:
- Перейти в раздел «Install ZIP from Sdcard» или «apply update from external SD card», предварительно скинув прошивку на карту памяти.
- Выбрать нужный файл и подтвердить его распаковку.
- Выполнить действие «reboot system now», доступное в основном меню Recovery Mode.
Используйте качельку регулировки для перемещения между пунктами Recovery, а кнопку питания — для подтверждения действия
Аналогичным образом вы можете установить кастомную прошивку. Но в таком случае велик риск вывести смартфон из строя или потерять все данные, которые хранятся в его памяти.
⚡ Подпишись на Androidinsider в Пульс Mail.ru, чтобы получать новости из мира Андроид первым
Не скачиваются обновления Андроид
А теперь о том, почему у вас могло зависнуть обновление Андроид. Если вы скачиваете апдейт, но на экране высвечивается сначала 50%, а потом 5%, или загрузка постоянно прерывается, в первую очередь нужно проверить наличие свободного места на внутреннем накопителе:
- Откройте настройки смартфона.
- Перейдите в раздел «О телефоне», после чего — «Хранилище».
- Если места мало, воспользуйтесь приложениями для очистки смартфона.
Корректная установка обновлений возможна только в том случае, когда на смартфоне есть достаточное количество памяти
В идеале у вас должно быть 10-15 ГБ памяти. Это рекомендованный минимум вне зависимости от объема накопителя. Также удостоверьтесь, что количество свободного места превышает размер обновления в 3-4 раза.
Помимо памяти важно обратить внимание на стабильность подключения к сети и при необходимости устранить неполадки после прочтения нашего текста о том, что делать, если плохо работает интернет. Проблема возникает в процессе ручного обновления Андроид? Тогда убедитесь в целостности файла прошивки и попробуйте скачать его заново.
Для современных смартфонов постоянно выходят новые версии ОС, однако получают их не все пользователи. Если у вас на Андроиде не обновляется прошивка по воздуху или через кабель, то причины могут быть самые разные: от нехватки памяти до прекращения поддержки телефона производителем. Давайте разбираться.
Данная статья подходит для всех брендов, выпускающих телефоны на Android 11/10/9/8: Samsung, HTC, Lenovo, LG, Sony, ZTE, Huawei, Meizu, Fly, Alcatel, Xiaomi, Nokia и прочие. Мы не несем ответственности за ваши действия.
Внимание! Вы можете задать свой вопрос специалисту в конце статьи.
Содержание
- Почему нет обновления на Android
- Автоматическое и ручное обновление системы
- Установка обновлений прошивки через Recovery Menu
Наиболее распространенная причина, по которой Андроид больше не обновляется – прекращение поддержки со стороны производителя и моральное устаревание самого устройства. Разработчики Андроида вынуждены работать над совместимостью с большим количеством устройств, создавать дополнительные драйверы. Поэтому обновления обычно получают только последние модели смартфонов, флагманы серии.
Читайте: Как отключить обновления на Android
Среди других причин отсутствия обновлений системы на телефоне:
- Нехватка памяти на устройстве. Обновлению некуда установиться. Должно появиться соотвествующее сообщение.
- Сбой в работе Сервисов Google.
- Использование неофициального ПО – установка кастомных прошивок и рекавери, инсталляция приложений из непроверенных источников.
- Аппаратные неисправности, которые приводят к выходу из строя отдельных компонентов.
Кроме того, нужно понимать, что новая прошивка распространяется среди пользователей постепенно, от региона привязки телефона к региону. Даже если у знакомых обновление Андроида уже случилось, это не повод искать неисправности – возможно, нужно еще немного подождать.

Не знаешь как решить проблему в работе своего гаджета и нужен совет специалиста? На вопросы отвечает Алексей, мастер по ремонту смартфонов и планшетов в сервисном центре.Напиши мне »
Регулярно и своевременно обновляются только последние модели Nexus в линейке различных брендов. Владельцы других устройств вынуждены ждать информации о том, будет ли вообще новая версия работать на их телефонах, и когда прилетит обновление – через неделю или пару месяцев.
Читайте: На Android не обновляются приложения — причины и что делать
Автоматическое и ручное обновление системы
Обычно уведомление о наличии обновления приходит при подключении к интернету. Скачать и установить его можно через Wi-Fi или мобильный трафик. Но если у других пользователей новая прошивка уже встала, а вам еще ничего не пришло, попробуйте запросить обновление принудительно.
- Откройте настройки.
- Зайдите в раздел «Об устройстве».
- Перейдите в «Обновление системы».
- Нажмите «Проверить обновления».
Если для устройства есть обновления, нажмите «Скачать». Предпочтительно использовать подключение к интернету по Wi-Fi. Важно, чтобы во время переустановки телефон не разрядился, так что подключите к нему зарядное устройство при низком заряде батареи.
Не забудьте ознакомиться с нашей подробной статьей Как обновить Android на телефоне.
Если обновление не приходит, но вы уверены, что ваша модель поддерживает новую версию, то форсируйте получение апдейта:
- Откройте настройки.
- Зайдите в раздел «Приложения».
- На вкладке «Все» откройте «Google Service Framework».
- Сотрите данные и очистите кэш.
- Принудительно проверьте наличие обновлений.
Если производитель поставляет вместе с устройством фирменную утилиту для управления, то используйте её для получения обновления системы. На примере ниже Samsung Kies, адля других брендов свои программы.
При подключении телефона в окне утилиты появится список доступных обновлений, которые можно установить.
Читайте: Совет как прошить телефон Андроид через компьютер если он не включается
Установка обновлений прошивки через Recovery Menu
Если ничего не помогает, установите апдейт вручную, скачав файл с сайта производителя смартфона.
- Загрузите на компьютер новую официальную прошивку. Найти её можно на сайте производителя на странице поддержки модели телефона/планшета.
- Переместите файл с обновлением в корень карты памяти или внутренней памяти устройства.
- Выключите аппарат и зайдите в Recovery Menu. Обычно для входа в Recovery используется сочетание «Громкость вверх» – «Кнопка включения». Что делать, если комбинация не сработала? Посмотреть сочетание для конкретного производителя и модели.
Навигация по меню Recovery осуществляется с помощью клавиш громкости и кнопки питания. Чтобы установить прошивку:
- Выберите «Apply Update».
- Нажмите «Choose from sdcard» или «… internal storage» в зависимости от того, куда вы закинули файл с обновлением.
- Выберите файл прошивки, чтобы запустит процесс установки.
Телефон будет перезагружаться, следите, чтобы у него хватило уровня заряда для завершения установки, иначе система встанет некорректно и придется переустанавливать её заново.
АвторМастер Николай
Инженер по ремонту мобильной и компьютерной техники в специализированном сервисном центре, г. Москва. Непрерывный опыт работы с 2010 года.
Есть вопросы? Задавайте в комментариях к статье. Отвечать стараюсь максимально быстро вам на указанную почту. Каждый случай индивидуален и поэтому очень важно, чтобы вы максимально расписали свою проблему и какая у вас модель устройства.
Почему Андроид не обновляется до последней версии – модель устарела и на нее больше не выпускают апдейты, актуальная ОС не добралась до региона пользователя, есть проблемы с подключением сети. Ниже разбираем все вышеописанные проблемы и не только.
Содержание
- Зачем нужны обновления ОС
- Почему не приходят обновления
- Проверьте еще раз
- Прекращение поддержки
- Региональные особенности
- Проблемы с интернетом
- Почему не обновляется
- Нехватка памяти
- Сбой в работе прошивки
- Установка через официальные программы
- Альтернативные решения
Зачем нужны обновления ОС
Чтобы пользователь мог:
- воспользоваться новыми функциями – большинство производителей реализуют новый функционал в своих прошивках, а уже затем эти фишки появляются в операционке от Google (вспомним разделение экрана на 2 окна и темную тему);
- быть защищенным от критических уязвимостей в безопасности – в основном, их чинят небольшими патчами, но самые крупные “дыры” устраняют с новыми версиями ОС;
- получить прибавку к времени автономной работы и производительности – во многом это зависит не столько от операционки, сколько от оптимизации системы под конкретное устройство.
В конце 2022 года, актуальным является Android 13.
Почему не приходят обновления
Причин масса – от прекращения поддержки конкретной модели, до задержки апдейта производителем. Пройдемся по всевозможным вариантам.
Проверьте еще раз
Не всегда пользователя оповещают о свежей прошивке с помощью пуша, поэтому имеет смысл:
- Зайти в «Настройки», найти «Обновление системы».
- Подождать пока закончится проверка.
- Если свежего ПО нет, переместиться в параметры и включите автозагрузку апдейтов.
Кто пользуется только мобильным интернетом, может снять галочку рядом с «Загрузка по Wi-Fi».
Прекращение поддержки
Ни один смартфон не будут поддерживают вечно, поскольку это не выгодно производителю. Хотя есть исключения, вроде Google, Samsung и Xiaomi, которые обновляют ОС на своих устройствах на протяжении 3 лет с момента их официального релиза.
Хуже дела обстоят с неизвестными китайскими и российскими вендорами. Они практически не обновляют свои девайсы, оставляя их на той версии ОС, с которой те стартовали в продаже.
Например, компания Meizu в 2018 году выпустила несколько смартфонов для глобального рынка, а в 2019 заявила об уходе с международной арены. Таким образом, свежие версии Android выходили только в Китае. Чтобы получить их в остальном мире приходилось вручную прошивать устройства и заморачиваться с их переводом.
Узнать о сроках выхода апдейтов или отказа от них можно на официальном сайте производителя.
Региональные особенности
Одновременно выпустить апдейт во всем мире для одной и той же модели смартфона нельзя. Вся причина в региональных особенностях прошивки. В Японии обязательно должен срабатывать звук затвора в камере, в индийском ПО можно включить запись звонка, а в российском нет.
Так что, если обновление вышло, но его все еще нельзя скачать – придется подождать.
Проблемы с интернетом
Речь о блокировке загрузки обновлений из-за российского IP-адреса. Среди вендоров, занимающихся разработкой смартфонов, подобного замечено не было, но Microsoft уже не дает скачать и установить Windows 10/11 без VPN. Поэтому рекомендуем:
- Познакомиться со статей, посвященной ВПН.
- После создания зашифрованного подключения зайти в «Настройки» и проверить наличие обновлений.
Во время использования VPN не заходите в мобильный банк и не авторизуйтесь на сайтах для защиты личных данных.
Почему не обновляется
Здесь речь пойдет о том, почему Андроид не обновляется, хотя файлы скачаны.
Нехватка памяти
Обновления привносят новые функции, которые должны храниться в памяти. Речь как о 100-200 МБ, так и о 1-5 ГБ. Поэтому, рекомендуем почистить внутреннее хранилище от мусора. Этому посвящена отдельная и подробная статья.
Сбой в работе прошивки
Постоянно пользуетесь телефоном и часто устанавливаете/удаляете приложения – перезагрузите смартфон:
- Удерживайте палец на клавиши блокировки.
- Выберите «Перезагрузить».
Это восстановит работу ПО, устранив мелкие ошибки. В некоторых случаях, сбой может быть более объемным и без возврата к заводским настройкам не обойтись. И только после отката удастся установить обновление.
Не рекомендуем обновлять устройство, если на него установлены кастомные рекавери – в лучшем случае оно исчезнет, в худшем, станет причиной выхода смартфона из строя.
Установка через официальные программы
Вышел новый Андроид, разошелся по всем регионам, но так и не стал доступен для загрузки на телефоне пользователя. Первым делом смотрим на подзаголовок, посвященный проблемам с интернетом, следом ищем официальную программу для установки обновлений.
Такая есть далеко не у всех вендоров:
- Mi Flash Pro от Xiaomi;
- Smart Switch от Samsung.
На смартфонах OnePlus и realme, прошивку можно загрузить с официального сайта, переместить в память устройства и запустить обновление в настройках.
Также пользуются сторонними программами, вроде Odin для Samsung.
Альтернативные решения
Что делать, если официальная поддержка от производителя закончилась, а Андроид поновее все равно хочется – скачать и установить кастомную прошивку. Это может быть опасно, зато устройство обретет вторую жизнь. Подробнее читайте в этом материале.
Некоторые кастомы поддерживают дольше, чем официальные от “родного” бренда.
Устанавливать обновления стоит, хотя бы из-за появления новых функций. Но не всегда апдейты работают как было задумано.

Сергей Семичёв
Автор сайта
Задать вопрос
Автор: Юрий Белоусов · 16.10.2019

В этой статье рассмотрим, почему Android не находит новые обновления и что с этим делать.
Содержание
- Почему не приходит обновление на Android
- Android не видит обновления: что делать
- Android не находит обновление: что делать
- Когда необходимо обновление
- Что делать, если не обновляется автоматически
- Причины и решения
- Обновляем через компьютер
- Совместимость оборудования с прошивками
- Заключение
- Зачем проводить обновление системы Android
- Почему Android-девайс не обновляется
- Какие меры предпринять
- Отключение автоматических обновлений на Android
- Как происходит обновление Android и делается рассылка
- Почему ПО не обновляется по воздуху (ОТА)
- Исправление проблемы
- Штатное обновление для Андроид – как это происходит?
- Как обновить Андроид вручную?
Почему не приходит обновление на Android
Основные причины, почему не приходит новые обновление на Android:
- Устаревшее мобильное устройство. Старые мобильные телефоны не поддерживаются новыми версиями операционной системы. То есть если телефон по умолчанию имеет 7 версию Android, то и обновляться он будет в рамках этой версии, но обновиться до 8 или 9 версии он не сможет. Происходит это из-за проблем совместимости старых девайсов и новых версий ОС. Подобная система призвана мотивировать пользователей покупать более новые модели смартфонов и планшетов, отказываясь от устаревших;
- Неофициальная прошивка. Прошивка не от официального производителя мобильного устройства еще и установленная сикось-накось вполне может стать причиной того, что не приходят обновления Android или система не видит их;
- Сбой в работе операционной системы. Если операционная система повреждена, то это также может вызвать проблемы с обновлением;
- Отключение обновления Android в настройках. По умолчанию обновление системы, как правило, включено в настройках. Но если по каким-то причинам оно отключено – то обновления не будут приходить и устанавливаться;
Android не видит обновления: что делать
Рассмотрим, что делать, если Android не видит обновления.
Проверка вышедших обновлений Android
Прежде всего нужно убедиться, что новые вышедшие обновления действительно невидны системе Android. Для этого нужно сделать следующее:
- Зайти в настройки Android;
- Перейти в раздел «О телефоне»;
- Открыть раздел «Обновление системы»;
- Убедить, что в нем не отображены новые обновления.
Включение автоматического обновления Android
Также нужно проверить, включены ли автоматические обновления Android:
- Зайти в настройки Android;
- Перейти в раздел «О телефоне»;
- Открыть раздел «Обновление системы»;
- Зайти в меню обновления;
- Зайти в настройки обновления;
- Проверить, включено ли автоматическое обновление и загрузка по Wi-Fi. Если нет – то включить.
Программы для обновления Android
Попробовать выполнить установку обновления можно через компьютер. Для этого необходимо установить программы от официальных разработчиков:
Android не находит обновление: что делать
Если при проверке через мобильное устройство и через компьютер, Android не находит новые обновления, то дело либо в «кривой» прошивке, либо – в том, что устройство просто устарело и для него не выходят новые обновления.
Что лучше всего сделать в случае если устройство устарело? Лучше всего – ничего не делать, так как установка новой прошивки на старое устройство – словно игра в русскую рулетку – повезет, не повезет.
Установка прошивки на устройство, которое не совместимо с ней или не до конца совместимо, может привести к появлению различного рода сбоям при работе в операционной система, а в некоторых случаях — и к «фатальному» исходу для смартфона или планшета. Поэтому выполнять ее следует на свой страх и риск. Инструкцию можно найти по ссылке:
Прошивка телефона Android через компьютер
Если на телефоне изначально стоит кривая прошивка, то следует поставить заводскую от официального производителя. Дело это так же рискованное, особенно в руках неопытных пользователей и решаться на него следует только в том случае, если устройство плохо работает.
Официальную прошивку можно найти на форуме 4PDA, работа с которым детально описана по ссылке выше, либо – на сайте официального производителя.
Не нашли ответ? Тогда воспользуйтесь формой поиска:
Операционная система Android значительно больше подвержена риску заражения вирусами, чем IOS от Apple. Кроме того, как и у любой другой ОС, функциональность постоянно расширяется, исправляются баги и недочеты. Google регулярно выпускает пакеты обновления до последней версии, а чем новее ваше устройство – тем их больше. Если Android не обновляется, прочитайте описанные ниже причины и возможные решения.
Когда необходимо обновление
Установка новой версии ОС или патча безопасности необходимы в разных случаях.
Важно! Перед установкой убедитесь, что заряд аккумулятора составляет не менее 60%.
- Критическая уязвимость в текущей прошивке. В таких ситуациях Google старается выпустить «фикс» как можно быстрее – в течение одного дня. Остается выкачать «заплатку» с сервера и установить в систему.
- Плановый апдейт до актуальной версии Android. Если девайс новый – такое будет происходить часто, особенно это касается линейки Google Pixel и Nexus.
- Исправление мелких ошибок и улучшение существующих функций. Патч может содержать и незначительные изменения в интерфейсе ОС.
Как уже было отмечено, чаще всего новые патчи получают устройства с чистой версией ОС Android. Реже всего обновляются бюджетные китайские гаджеты от непопулярных производителей.
Что делать, если не обновляется автоматически
Автоматическая установка патчей может не происходить в двух случаях:
- Ваша модель телефона уже устарела. В таком случае об автоматическом обновлении можно забыть. Решение – установить кастомную прошивку или попробовать загрузить новую версию ОС с помощью ПК и USB кабеля на официальном сайте производителя.
- Опция «Обновлять автоматически» отключена в настройках смартфона. Как включить её в параметрах гаджета, описано ниже.
Причины и решения
Кроме вышеперечисленных, можно выделить следующие причины отсутствия апдейтов:
- Отсутствие стабильного интернет-подключения. В таком случае ОС просто не может загрузить необходимые файлы новой прошивки.
- Смартфон подключен к сети через 3G, а в настройках включена опция «Проверка только по Wi-Fi».
- На устройстве установлено кастомное рекавери или получены ROOT права.
- Отключены системные приложения, необходимые для процесса установки.
Производители смартфонов крайне негативно относятся к манипуляциям с прошивками, такие действия могут привести даже к превращению устройства в «кирпич». В некоторых случаях восстановить нормальную работоспособность девайса поможет только Hard Reset.
Восстановим нормальный режим обновления через параметры телефона.
- Откройте настройки девайса и перейдите во вкладку «Обновление ПО». Обратите внимание на переключатель «Автоматическая загрузка». Если он включен – все апдейты будут скачиваться автоматически.
- Нажмите на пункт «Установка вручную». Если устройство подключено к интернету, будет выполнен поиск вручную. Обычно он занимает около 15-20 секунд. Доступные патчи будут показаны в открывшемся окне.
- Если новой версии нет – проверьте состояние устройства. Зайдите в настройки, затем – «Данные о телефоне». Тапните на пункт «Состояние». Если значение этого параметра – «Официально» — девайс работает под управлением заводской версии прошивки. В таком случае патчи будут без проблем скачиваться.
- Если состояние указано «Установлены модификации» — переходите к следующему способу.
Обновляем через компьютер
Любой апдейт можно скачать вручную и установить через USB кабель и подключение к компьютеру.
Важно! Следующие действия приведут к потере гарантии, а при их неправильном выполнении смартфон можно превратить в «кирпич». По сути вы «перепрошиваете» смартфон.
- Скачайте программу Odin и установите на ПК.
- Подключите планшет или телефон к компьютеру с помощью USB кабеля. В настройках разработчика включите «Режим отладки по USB».
- Выключите гаджет, затем зажмите кнопки повышения и понижения громкости и питания одновременно. Девайс будет включен в режиме «Download Mode», должно открыться меню Recovery.
- В главном меню Odin выберите необходимые файлы во вкладках PIT, PDA и PSC. Все необходимое можно найти в темах форума 4PDA для ваших гаджетов.
- Нажмите кнопку «Start» и ожидайте окончания установки.
Важно! Не выключайте телефон во время процесса прошивки! Это приведет его в неработоспособное состояние.
Совместимость оборудования с прошивками
Всегда загружайте файлы только с официальных тем для вашего смартфона на форумах XDA или 4PDA, так вы снизите вероятность заражения вирусами и скрытыми майнерами. Действия с кастомными рекавери проводите с особой осторожностью и помните, что гарантия будет потеряна. Если неуверены, совместим ли определенный патч с вашей моделью телефона – спросите у экспертов 4PDA.
Если устройство куплено недавно, но апдейты не устанавливаются – обратитесь в официальный сервисный центр производителя. Специалисты обновят аппарат вручную, обычно такая процедура бесплатна, если манипуляции с ОС или установка ROOT прав не проводились.
Заключение
Гаджет может перестать автоматически устанавливать обновления из-за «преклонного» возраста и прекращения поддержки, а также после манипуляций с прошивками и получением ROOT прав. Всегда держите включенной опцию плановой проверки в настройках, так как последние версии содержат исправления проблем с безопасностью и улучшения многих функций Андроид.
Незаменимый автор наших статей. Кроме знания своего дела, отличный человек. Знает многие необычные факты о техники и электронике. Многие годы занимался ремонтом всех видов электронных устройств.
- опубликованных статей — 54
- читателей — 11 578
- на сайте с 15 декабря 2017 года
Свежая операционная система – это практически всегда повышение продуктивности, исправление ошибок, и масса дополнительных инноваций, которые расширяют возможности пользователя. Именно по этой причине вопрос, почему не обновляется Android, весьма актуален для каждого владельца многофункционального гаджета. С данной проблемой сталкиваются не только пользователи китайских устройств, но и владельцы фирменных девайсов и даже флагманов. В этом посте мы рассмотрим основные причины и способы решения проблем с обновлениями.
Содержание
Зачем проводить обновление системы Android
Android – операционная система, обеспечивающая пользователя универсальным набором возможностей для реализации потенциала любого многофункционального гаджета. Каждая новая версия ОС призвана исправлять ошибки системы, вносить значимые корректировки в работу, увеличивая тем самым практичность, комфорт и надежность процедуры использования.
Обновление прошивки является обязательным действием любого пользователя, который желает, чтобы его гаджет демонстрировал стабильную работу.
К другим немаловажным причинам необходимости обновления прошивки следует отнести тот факт, что многие производители игр и приложений со временем перестают осуществлять поддержку своих программ на старых устройствах. Следовательно, пользователь впоследствии не может использовать всего потенциала софта.
Почему Android-девайс не обновляется
С вопросом, почему телефон не обновляет Android, сталкивается каждый пользователь смартфонов и планшетов. Приобретая флагман или свежую модель устройства, потребитель сразу получает актуальную версию прошивки со всем ее богатым функционалом. С выходом новой версии ОС ему приходится задуматься о том, где и как обновиться.
Практика показывает, что при выборе флагмана можно рассчитывать на пару ближайших по времени обновлений. Но рано или поздно поддержка со стороны официального производителя все равно прекратится. Пользователи же бюджетных версий ощутят себя «одинокими» гораздо раньше. То есть с выходом новой версии ПО вы сразу же зададитесь вопросом, почему не устанавливается обновление на Android.
Далее попытаемся лаконично изложить основные причины проблем с обновлениями.
Отсутствует официальное обновление
Далеко не все производители гаджетов осуществляют поддержку своих девайсов. Обновиться до актуальной версии операционной системы мешает банальное отсутствие разработанных компанией-производителем официальных архивов со свежей прошивкой.
Сталкиваясь с вопросом, как обновить Android на телефоне, если обновлений нет, вам придется рассматривать альтернативные методы, вплоть до скачивания кастомных прошивок, установка которых осуществляется на страх и риск пользователя.
Желательно перед инсталляцией такой прошивки убедиться, что срок обслуживания устройства в сервисном центре истек, так как самостоятельная замена программного обеспечения не является сервисным случаем.
Сбои в сервисах Google
Убедившись в том, что на официальном сайте производителя имеется обновление к программному обеспечению вашего гаджета, вы можете столкнуться с проблемами при обновлении. Речь идет об ошибках и вылетах, появляющихся в самом начале процесса установки и ссылающихся на сервисы Google.
Причиной возникновения данных ошибок является избыток информации, которую хранит в себе утилита. Удаление приложений, многочисленная установка игр и дополнительных утилит засоряют сервисы, и программа, которая отслеживает действия пользователя, начинает систематически сбоить. Появление проблем с сервисами может проявляться даже при установке обычных приложений из Play Market.
Имея установленное сертифицированное программное обеспечение и желая проинсталлировать кастомную прошивку, вы можете столкнуться с целым рядом ошибок, которые возникнут в середине процесса инсталляции нового ПО. Эти ошибки способны привести не только к потере личных данных, но и к «закирпичиванию» устройства.
Также нередко проявление обратного эффекта, когда на кастомную прошивку пытаются наложить лицензионное ПО.
Старайтесь всегда использовать обновления только от официальных производителей. В противном случае разговоры о стабильности отходят на второй план.
Если вы нашли официальную прошивку на просторах глобальной сети, но источник для скачивания вызывает у вас сомнения, потратьте время и убедитесь в его надежности.
Наличие вирусов
Нередко причинами невозможности установить свежую новую ПО являются вирусы, рекламные утилиты и программы-шпионы. Причем нежелательные утилиты могут заливаться в память гаджета через полезное ПО в качестве каких-либо дополнений.
Удаление вирусов и рекламных продуктов зачастую сопряжено с установкой дополнительного функционального софта в виде антивируса. Даже если вы удалили программу, благодаря которой на ваш смартфон или планшет попал вирус, не факт, что вы избавились от преграды, препятствующей установке нового ПО.
Некорректная инсталляция обновлений
Сбои при установке нового программного обеспечения могут происходить и по вине самого пользователя. Имеет место человеческий фактор. К основным причинам таких сбоев следует отнести недостаток заряда батареи.
Установка нового ПО – это ресурсозатратный процесс в плане электропитания и перед его началом желательно зарядить девайс минимум до 50%. Если вы используете для обновления компьютер, ошибки могут возникать при неисправности USB-кабеля или из-за отсутствия актуальной версии драйверов.
Будучи предельно внимательными к этим мелочам, вы сможете оградить себя от большого количества ошибок во время установки нового ПО.
Неисправность в аппаратной части
Android – универсальная система, которая организует прочные связи между программной и аппаратной частью. Механическая неисправность какого-либо узла устройства может привести к ошибкам в процессе обновления прошивки.
Android перед прошивкой девайса проводит тщательное сканирование механических узлов на выявление неисправностей. В случае обнаружения критических повреждений система не дает добро на продолжение прошивки.
Причиной такого поведения является ответственное отношение производителей к пользователям. Ни один нормальный производитель не возьмет на себя ответственность за то, что после установки системы на гаджете с неисправными модулями произойдет сбой, потеря данных или «закирпичивание».
Какие меры предпринять
Столкнувшись с проблемами в процессе прошивки, пользователь не должен опускать руки, ведь практически 99% ситуаций решаются в пользу владельца гаджета. Вы сможете прошиться до актуальной версии ПО, но для этого необходимо будет найти выход из сложившейся ситуации.
Универсального метода для решения проблем с установкой прошивки нет. Весь процесс осуществляется методом проб и ошибок. Если одна проделанная операция ни к чему не привела, попробуйте другой способ. Если ни один из известных методов по прошивке не подошел – сдайте телефон в сервисный центр.
Рассмотрим наиболее популярные варианты прошивки.
Принудительная прошивка через встроенную утилиту
Если вы заметили, что ваш гаджет уже довольно долгое время не обновлял свое основное программное обеспечение, стоит проверить вшитую в ОС утилиту. Вполне возможно, что у вас просто отключены автоматические обновления «по воздуху».
Для запуска процедуры поиска свежих версий прошивки методом FOTA необходимо зайти в настройки устройства, пролистать их в самый низ, перейти в каталог «Справка/Об устройстве».
Здесь вы найдете функцию «Проверить обновления». Тапнув по ней, остается подождать, пока устройство отправить запрос на сервер для поиска и скачивания.
Такой способ установки лучше проводить через доступные и бесплатные сети Wi-Fi. В противном случае будет сжигаться трафик мобильной связи.
Проверка обновлений посредством USSD-запроса
Весьма эффективным способом проверки обновлений является USSD запрос *#0000#. С его помощью вы узнаете версию прошивки, которая впоследствии поможет вам определить, является ли установленная на вашем устройстве система актуальной.
Также вы можете использовать код *2767*3855#. С его помощью осуществляется полная переустановка имеющегося программного обеспечения с удалением всех личных данных. Довольно часто после такого «обнуления» у пользователей получается установить новую версию прошивки. Единственный неприятный момент – приходится заново тратить время на настройку устройства под себя.
Очистка кэша и данных GoogleServicesFramework
Если при установке нового ПО проблема коснулась сервисов Google, необходимо выполнить ряд простых манипуляций.
- Для начала вы должны зайти в настройки приложений на своем устройстве, найти среди них GoogleServicesFramework.
- Тапнув единожды по утилите, вы откроете ее настройки, в которых увидите несколько блоков данных и кнопок.
- Для исключения проблемы с сервисами вам понадобится нажать «Очистить кэш» и «Стереть данные».
- После того как устройство выполнит поставленные вами задачи, необходимо перезагрузить гаджет и снова попробовать проинсталлировать свежую версию ПО.
Использование фирменных программ для обновления
Многие известные производители Android-девайсов предлагают пользователям специальные программы для обновления. У Lenovo такой программой является UpdateToolL3, Samsung разработал SmartSwitch, а LG радует почитателей утилитой Mobile Support Tool.
Каждая из этих программ имеет интуитивный и похожий интерфейс, который не вызовет сложностей в использовании даже у неопытного пользователя. Единственным недостатком программ является то, что они используются только посредством посредника в виде ПК, подключенного к глобальной сети.
Но данный способ отличается стабильностью, поскольку фирменная программа всегда покажет наличие нового ПО для той или иной модели девайса.
Инсталляция кастомной прошивки
Когда пользователь уже испробовал все возможные способы для инсталляции официальной прошивки и это не дало никаких результатов, стоит задуматься о кастомных версиях программного обеспечения. При ответственном подборе таких прошивок вы можете не только обеспечить себя необходимым функционалом, но и сэкономить место на планшете или смартфоне за счет того, что пользовательские сборки подразумевают исключение большого количества ненужных инструментов.
Желательно скачивать кастомные прошивки с проверенных источников, к которым следует отнести форумы 4PDA и XDA.
Отключение автоматических обновлений на Android
Нередко пользователям приходится сталкиваться с битыми версиями новых прошивок. То есть на смартфон или планшет приходит и устанавливается «по воздуху» свежая версия операционной системы, которая впоследствии нестабильно или некорректно работает.
В таких случаях пользователю систематически приходится откатывать прошивку до актуальной официальной сборки.
Как происходит обновление Android и делается рассылка
Чаще всего Андроид обновляется автоматически. Как только разработчики загружают новую версию системы и делают ее доступной для скачивания, Play Market рассылает уведомления пользователям.
Чтобы начать установку новой версии программного обеспечения, необходимо просто нажать на кнопку «Обновить» в присланном сообщении.
Обновления на телефоны приходят постепенно, в зависимости от региона и марки устройства. Поэтому одни пользователи могут получить уведомление о новой версии раньше, чем другие.
Почему ПО не обновляется по воздуху (ОТА)
Многие пользователи сталкиваются с тем, что программное обеспечение не хочет скачиваться автоматически через Wi-Fi. Существует определенный ряд причин, из-за которых такое может происходить.
Поддержка прекращена в силу устаревания устройства
Основная причина, по которой телефон перестает обновляться, – это устаревание девайса. Дело в том, что разработчики операционной системы не могут выпустить один пакет обновлений для всех существующих устройств из-за проблем с совместимостью. В связи с этим им приходится выпускать дополнительные драйверы для определенных моделей.
Таким образом, владельцы новых телефонов могут спокойно рассчитывать на выход соответствующей версии ОС. А на устаревших девайсах разработчики сосредотачиваться не будут, поэтому обновление для них со временем прекратится.
Неофициальная прошивка на устройстве
Если телефон начинает работать неправильно и сильно тормозит, многие владельцы обращаются к перепрошивке устройства.
Такая процедура очень опасна, так как может существенно навредить работе телефона. Например, существует огромная вероятность того, что после установки кастомной прошивки ПО перестанет обновляться.
Проблемы с интернет-соединением
Если скорость интернета слишком низкая, то ПО откажется обновляться. Это понятно, так как пропавший интернет-сигнал в процессе установки может грозить выходом из строя устройства.
Чтобы скачать программное обеспечение, необходимо подключиться к стабильной сети Wi-Fi.
Нехватка памяти
Любое обновление занимает определенное место на устройстве. Если памяти для данного файла не хватает, телефон не сможет его скачать.
После удаления лишних приложений установка начнется автоматически.
Сбои в работе устройства или сервисов Гугл
Сбои в работе сервисов Гугл могут привести к тому, что на устройство не будут приходить никакие обновления. Обычно при входе в Play Market или при попытке скачать приложение будет выскакивать уведомление об ошибке.
Также скачиванию могут мешать неполадки отдельных компонентов устройства. Для выявления неисправности следует обратиться в сервисный центр.
Исправление проблемы
В некоторых случаях исправить возникшую проблему можно самостоятельно. Иногда причина неполадок кроется где-то на поверхности и на ее устранение не требуется много усилий.
Ручная настройка
Доступные обновления можно просмотреть вручную с помощью настроек.
Для этого нужно выполнить несколько простых шагов:
- открыть настройки телефона;
- нажать на кнопку «О телефоне»;
- выбрать пункт «Обновление системы»;
- нажать «Проверить наличие системного обновления».
Система проведет поиск обновлений и, если они доступны, предложит их скачать. Производить скачивание желательно при подключенном Wi-Fi.
Использование Recovery Menu
Если ручная настройка не помогла, можно попытаться обновить устройство, используя кардинальные меры:
- Для начала нужно скачать с сайта производителя официальную прошивку на ПК.
- После того переместить файл с помощью специального кабеля на телефон.
- Теперь следует запустить установку обновлений с помощью Recovery Menu. Для этого необходимо выполнить следующее:
- во время включения устройства зажать кнопку питания и громкость вверх (комбинация клавиш может отличаться в зависимости от модели телефона);
- в открывшемся меню с помощью клавиш громкости и включения выбрать «Apply Update»;
- далее нажать «… internal storage», если файл был скачан на внутреннюю память устройства, или «Choose from sdcard», если обновления находятся на карте памяти;
- запустить установку, выбрав файл прошивки.
Во время загрузки девайс будет постоянно перезагружаться. Желательно подключить его к зарядному устройству, чтобы он не выключился в процессе.
Если телефон перестал самостоятельно обновляться, следует выяснить причину неполадки. Выявленную проблему можно постараться устранить различными способами.
Каждое обновление Андроид предоставляет смартфону или планшету новые возможности, поэтому последнюю версию системы желают попробовать буквально все владельцы мобильных устройств. Но что делать, если операционная система отказывается обновляться или начинает сбоить в процессе перехода на новую версию? Как помочь смартфону подружиться с новой операционной системой? Мы подготовили простые ответы на эти вопросы. Изучите информацию, примените знания на практике, и на вашем смартфоне наконец-то появится самая новая версия Андроид!
Штатное обновление для Андроид – как это происходит?
В идеале обновление для Андроид приходит на телефон «по воздуху» (с помощью беспроводной сети). Для этого достаточно только разрешить смартфону принимать соответствующие пакеты, выбрав в настройках опцию «Автоматического обновления Андроид», которая находится в закладке «О системе» меню «Настройки».
После обнаружения в сети таких пакетов, смартфон сам закачает их в свою память и уведомит владельца о возможности обновления, предложив перейти на новую версию. В этом случае пользователь может обновить Андроид, нажав на нужную «кнопку» на сенсорном экране.
Однако процедуру штатного обновления завершают далеко не все смартфоны. Иногда случаются сбои с поиском или установкой нужного пакета. В этом случае процесс обновления системы требует человеческого вмешательства.
Почему не обновляется Андроид – причины сбоя при инсталляции ОС
Как правило, обновление для Андроид не может стать на телефон по следующим причинам:
- Сбой при выполнении автоматической инсталляции. В этом случае Android придется ставить вручную.
- Отказ устройства принимать штатные пакеты обновления. В этом случае необходимо искать файлы от стороннего источника – «кастомную прошивку».
- Человеческий фактор, возникающий вследствие непонимания самой сути процесса обновления. В этом случае владельцу телефона придется обратиться к более сведущим специалистам.
Как обновить Андроид вручную?
Если автоматическое обновление до свежей версии Андроид было отключено долгое время, то владельцу телефона предстоит непростая процедура ручной инсталляции пакета для апгрейда системы. Если не знаете, как обновить Андроид на телефоне вручную, лучше строго придерживаться этой инструкции:
1. Зарядите батарею до 100 процентов емкости. Отложенный процесс обновления может затянуться на 1-2 часа.
2. Отключите мобильный интернет и включите доступ к сети по Wi-Fi. За долгое время отказа от автоматических обновлений на сервере могли накопиться пакеты объемом около одного гигабайта, а то и больше.
3. Сделайте резервную копию всех важных данных: контактов, фото и видео файлов, нужных программ и прочей информации. Скопируйте этот пакет на компьютер или ноутбук.
4. Зайдите в меню «Настройки», выберите пункт «О системе», перейдите к пункту «Обновление системы». После этого телефон начнет искать в сети и закачивать те самые пакеты для усовершенствования текущей версии Андроид.
5. После завершения закачки пакета телефон предложит установить обновления. Соглашаетесь с этим предложением – нажимайте на кнопку «Установить». Телефон уйдет на перезагрузку, включится и покажет картинку с роботом и шкалой прогресса установки обновления. Подождите, пока шкала не достигнет отметки 100 %.
6. Далее телефон снова перегрузится и включится уже с обновленным Андроид на борту. После этого будет запущен процесс обновления установленных приложений, по завершению которого смартфон придется перезагрузить вручную.
Будьте готовы к тому, что несколько приложений не найдут понимания с новой версией Андроид, поэтому вам придется скачать из маркета их аналоги. Кроме того, вследствие обновления системы, практически все приложения будут тормозить во время первого запуска в течение 2-3 минут.
Как установить кастомное обновление
К кастомным прошивкам стоит обращаться лишь в том случае, если владелец телефона не смог обновить Android ни автоматически, ни вручную. Или в случае отказа производителя выпускать свежие версии Андроид для конкретной модели телефона.
При таких обстоятельствах хозяину аппарата придется смириться и со сторонней сборкой, и полной утратой права на гарантийное обслуживание. Ведь кастомная прошивка убивает гарантию любого аппарата.
Если вас не пугают ни кастомные файлы, ни потеря гарантии, то для инсталляции стороннего обновления Android вам придется сделать следующее:
1. Зарядить телефон, перейти в Wi-Fi и сделать резервную копию для отката на текущую версию Android.
2. Получить права суперпользователя – root-доступ, открывающий все недокументированные возможности системы. Механизм получения таких прав индивидуален для каждой марки телефона, но в большинстве случаев сводится к инсталляции особой программы, закаченной из сети, поэтому смартфон должен получить особое разрешение на установку сторонних программ. Обычно для этого нажимают на особую «кнопку» в разделе «Безопасность» меню «Настройки».
3. Установите с помощью root прав Rеcovery менеджер, позволяющий загружать сторонние пакеты обновления.
4. Скачайте файл прошивки на карту памяти, установленную в смартфон. При этом лучше использовать проверенную версию, инсталляция которой завершилась успехом у ваших реальных или сетевых знакомых. Поэтому перед выбором кастомного обновления лучше проконсультироваться со всеми друзьями и знакомыми, которые владеют такими же смартфоном.
5. Перезагрузите аппарат с помощью горячих клавиш. Сочетание клавиш подбирается исходя из модели телефона, но в любом случае используются клавиши «Power»., «Vol+» и «Vol-», а равно и «Home».
6. После перезагрузки, используя Rеcovery менеджер, запустите закаченный на карту памяти пакет обновлений. Для этого обычно выбирают команду «Install zіp frоm sdcаrd», указывая путь к нужному архиву.
После завершения инсталляции кастомного обновления Андроид пользователь выбирает команду «Rеboot systеm nоw» и получает желаемую версию операционной системы или вышедший из строя аппарат, отказавшийся работать с «кривой прошивкой».
К кому обратиться за помощью?
Бывает, что прошивка не ложится на телефон ни при каких обстоятельствах. Обычно это случается, если пользователь толком и не знает, как обновить Андроид на телефоне или не умеет выбирать рабочие версии сторонних прошивок.
В этом случае хозяину аппарата лучше обратиться в сервисный центр или ремонтную мастерскую, описав все свои мытарства специалисту по ремонту смартфонов.
Выбрать «правильный» сервис сравнительно просто. Достаточно пообщаться со знакомыми и знакомыми знакомых, которые удачно чинили свои смартфоны, и выведать у них адрес мастера. Вот и все, быстрых вам и работающих обновлений!
Используемые источники:
- https://urfix.ru/android-does-not-receive-updates/
- https://expertland.ru/telefon/pochemu-ne-obnovlyaetsya-android
- https://androidguid.ru/obnovlenie/ne-obnovlyaetsya-proshivka-android-ustrojstva.html
- https://vgrafike.ru/ne-prihodjat-obnovlenija-android/
- https://5nch.com/ne-obnovlyaetsya-android-how-to-fix/
1 час назад, ANesb написал:
Спасибо.
5.1. На форуме принята система репутации пользователей, призванная отображать полезность каждого пользователя. Репутация пользователя может быть изменена путем нажатия на соответствующую пиктограмму под постом пользователя (кнопка «Нравится») .
5.2. В случае, если Вам дали хороший совет или каким-то другим образом помогли в решении Ваших проблем, не надо оставлять сообщения, такие как «Спасибо огромное!!!», а следует нажать на соответствующую пиктограмму под сообщением (кнопка «Нравится»). Если Вам дали полезный совет, но по каким либо причинам вы не можете воспользоваться соответствующими кнопками, то для изменения репутации помогшему пользователю воспользуйтесь кнопкой «Жалоба» в этом сообщении и напишите причину изменения репутации.
Правила форума.
Тема закрыта модератором.
Причина: решено.
Если Вы не согласны с закрытием темы,то обратитесь к Администратору.
С наилучшими пожеланиями:
Администрация Lenovo-Forums.
Содержание
- Microsoft объяснила, почему на некоторых ноутбуках Lenovo обновление Windows 10 приводило к уходу в BSoD. Как исправить
- Исправляем ошибки установки обновлений Windows 10
- Содержание
- Исправляем проблему загрузки обновления Windows 10
- Обновление не загружается
- Исправляем зависание загрузки обновления Windows от 5% до 95%
- Исправляем ошибку службы оптимизации доставки
- Остановите службу “Центр обновления Windows”
- Скрипт сброса Центра обновления Windows
- Исправляем проблему установки обновления Windows 10
- Синий экран после обновления Windows 10
- Другие проблемы с обновлением Windows 10
- Отключение обновления Windows 10 и драйверов
- Приостановить обновление
- Как отключить обновление драйверов
- Команды DISM для проверки проблем с Windows 10
- Использование опции CheckHealth в DISM
- Использование опции ScanHealth в DISM
- Использование опции RestoreHealth в DISM
- Устранение неполадок при обновлении Windows 10
- Проблемы при установке обновлений Windows? Начните здесь.
- Проблема осталась?
Microsoft объяснила, почему на некоторых ноутбуках Lenovo обновление Windows 10 приводило к уходу в BSoD. Как исправить
Microsoft признала проблему с возникновением BSoD (Blue Screen of Death, синий экран смерти) на ноутбуках Lenovo ThinkPad с Windows 10 после установки некоторых обновлений ОС, включая KB4568831. Сейчас специалисты компании совместно с инженерами Lenovo работают над патчем, который должен устранить эти ошибки. Пока что Microsoft предлагает пользователям воспользоваться временным решением.
Lenovo также подтвердила, что на проблемы с BSoD после обновления Windows 10 стали жаловаться множество пользователей.
На ноутбуках возникали ошибки: «SYSTEM_THREAD_EXCEPTION_NOT_HANDLED» и «0xc0000005 Access Denied» (в дампе памяти и логах). Проблемы были ассоциированы процессом ldiagio.sys.
Эти ошибки возникали в нескольких различных ситуациях:
- BSoD мог возникать при загрузке ноутбука;
- BSoD иногда появлялся при запуске сервиса проверки подписи исполняемых файлов и библиотек Lenovo Vantage;
- BSoD был зафиксирован при запуске сканирования системы с помощью решения Microsoft Defender.
Помимо BSoD пользователи Lenovo ThinkPad жаловались, что:
- они не могут войти в систему через Windows Hello и распознавание лица Face;
- в системе возникали проблемы в работе диспетчера устройств, связанные с подсистемой Intel ME (Management Engine);
- в системе появлялись ошибки в работе диспетчера устройств, связанные с работой встроенной камеры.
Причина возникновения проблем — обновление KB4568831 и некоторые другие обновления ограничивают доступ процессов к определенным областям памяти, включая пространство конфигурации устройств PCI (peripheral component interconnect). После установки обновлений процессы, которым требуется доступ к пространству конфигурации устройств PCI, должны использовать проверенные и поддерживаемые Windows 10 механизмы работы с памятью. Это сделано для того, чтобы запретить невалидированным процессам изменять пространство конфигурации устройств PCI, которые являются приоритетными в системе. Оказалось, что такие защитные изменения в системе не поддерживаются некоторыми текущими версиями штатного ПО для Lenovo ThinkPad и приводят к ошибкам.
В качестве временного решения проблемы Microsoft и Lenovo рекомендуют вручную отключить защитную функцию Enhanced Windows Biometric Security в UEFI ThinkPad.
Исправляем ошибки установки обновлений Windows 10
На данный момент существует три различных проблемы, с которыми сталкиваются пользователи Windows 10 при установке обновлений. Во-первых, это ошибка загрузки обновления или зависание процесса скачивания. Во-вторых, это проблемы во время установки обновления, и наконец, падение системы с BSOD после перезагрузки. Ниже представлено несколько возможных решений для устранения неполадок.
Содержание
Исправляем проблему загрузки обновления Windows 10
Обновление не загружается
Если накопительное обновление не загружается, попробуйте выполнить следующие шаги:
Отключите антивирус и VPN/Proxy клиент перед обновлением.
Подождите пока обновление установится, иногда данный процесс может занять продолжительное время в зависимости от скорости вашего интернет-соединения.
Если обновление завершается ошибкой, вы можете использовать встроенный в Windows 10 инструмент “Устранение неполадок” для исправления проблемы.
Нажмите сочетание клавиш Windows + i , чтобы открыть окно Параметры. Перейдите в меню Обновление и безопасность > Устранение неполадок. Затем в секции Запустить диагностику и устранить неполадку выберите опцию Центр обновления Windows и нажмите кнопку “Запустить средство устранения неполадок”.
Вы также можете скачать и запустить утилиту Windows 10 Update Troubleshooter.
Исправляем зависание загрузки обновления Windows от 5% до 95%
Если накопительное обновление зависает во время загрузки или происходит сбой установки, то значит что-то пошло не так к файлами обновления. После очистки папки, содержащей файлы обновления, Центр обновления Windows попытается загрузить компоненты обновления снова. В Проводнике Windows перейдите в следующее расположение:
Удалите все файлы / папки, но не удаляйте саму папку Download. Выберите все файлы и папки, используя сочетание CTRL + A и нажмите клавишу Delete для удаления. Выполните перезагрузку компьютера и снова запустите процедуру обновления.
Исправляем ошибку службы оптимизации доставки
Если накопительное обновление зависает во время загрузки, попробуйте следующее решение:
- Нажмите по иконке меню «Пуск”.
- Введите Службы и запустите одноименное классическое приложение.
- Прокрутите до службы Оптимизация доставки.
- Щелкните правой кнопкой мыши по службе и выберите пункт “Свойства”.
- Измените “Тип запуска” на значение “Вручную”.
- Перезагрузите компьютер.
- Выполните проверку новых обновлений.
- Если обновление Windows 10 все равно зависает, измените тип запуска на “Автоматически (отложенный запуск)”.
Остановите службу “Центр обновления Windows”
Если остановка службы “Оптимизация доставки” не решает проблему, дополнительно попробуйте остановить службу Центр обновления Windows. Если обновление Windows 10 зависает на этапе “Инициализация . ” попробуйте следующее решение:
- Нажмите по иконке меню «Пуск”.
- Введите Службы и запустите одноименное классическое приложение.
- Прокрутите до службы Центр обновления Windows.
- Щелкните правой кнопкой мыши по службе и выберите пункт “Остановить”.
- Перезагрузите компьютер.
- Выполните проверку новых обновлений.
- Обновление должно пройти в нормальном режиме.
Скрипт сброса Центра обновления Windows
Reset Windows Update Agent полностью сбросит параметры клиента Центра обновления Windows. Он был протестирован в Windows 7, 8, 8.1 и Windows 10. Скрипт настроит службы и разделы реестра, относящиеся к Центру обновления Windows, восстановив параметры по умолчанию. Он также очистит файлы, относящиеся к Windows Update.
Исправляем проблему установки обновления Windows 10
В некоторых случаях вы можете столкнуться с проблемой при установке обновления. Если установка обновления зависла на каком-то этапе, то попробуйте следующее решение.
Если ваш компьютер завис на этапе Подготовка к настройке Windows. Не выключайте компьютер, то следуйте приведенным ниже инструкциям.
- Удерживая кнопку питания, выключите машину.
- Включите компьютер и загрузитесь в безопасный режим.
- Войдите в учетную запись (если необходимо).
- Перед продолжением убедитесь, что все антивирусные сканеры отключены.
- В меню Пуск введите Восстановление и выберите соответствующее классическое приложение.
- Нажмите Запуск восстановления системы.
- Выберите более раннюю точку восстановления, а затем нажмите кнопку “Далее”.
- Следуйте инструкциям, чтобы начать восстановление системы.
- Подождите, пока ваш компьютер произведет процесс восстановления системы.
- Независимо от того, будет ли восстановление успешным или завершит работу сбоем, вы, скорее всего избавитель от ошибки зависание на моменте “Подготовка к настройке Windows. Не выключайте компьютер”.
- Войдите в учетную запись, если это требуется.
- Отключите антивирусные сканеры перед продолжением.
- Запустите процесс обновления Windows.
- Теперь обновление должно установиться без проблем.
Синий экран после обновления Windows 10
Некоторые пользователи могут столкнуться со стоп-ошибкой, вызывающей отображение синего экрана смерти (BSOD) во время перезагрузки системы.
Если вы столкнулись со сбоем BSOD при обновлении Windows 10, ознакомьтесь со статьей:
Если проблему BSOD решить не удается, то выполните шаги по удалению и повторной установки потенциально проблемного обновления на вашем устройстве. Кроме того, вы можете запретить Windows устанавливать проблемное обновление:
Другие проблемы с обновлением Windows 10
После установки обновлений Windows 10 вы можете столкнуться с некоторыми проблемами, например с ошибками подключения к Интернету.
Для устранения этих проблем вам необходимо запустить следующие команды в командной строке (cmd.exe). В поле поиска на панели задач введите Командная строка, нажмите и удерживайте (или щелкните правой кнопкой мыши) «Командная строка» и выберите “Запустить от имени администратора”. После открытия командной строки введите поочередно следующие команды:
Если вы по-прежнему сталкиваетесь с проблемой “Нет подключения к Интернету”, обновите IP-адрес вашего компьютера. Для этого откройте командную строку ( Windows + R , введите cmd.exe и нажмите Enter ) и введите следующую команду:
Отключение обновления Windows 10 и драйверов
Приостановить обновление
Начиная с Windows 10, версия 1903 в Центре обновления Windows стала доступно опция Приостановить обновление на 7 дн., которая позволяет откладывать все обновления, включая обновления безопасности. Если вы включите данную функцию, Windows не будет выполнять проверку и автоматическую установку всех обновлений в течение 7 дней. Опция доступна в том числе и для пользователей Windows 10 Домашняя, которые могут воспользоваться ей до 5 раз, и таким образом откладывать обновления на срок до 35 дней.
Если вы хотите отложить (или пропустить) установку новой предварительной сборки Windows 10, вы можете быстро это сделать следующим образом:
- Откройте приложение Параметры.
- Перейдите в раздел Обновление и безопасность.
- Нажмите Приостановить обновления на 7 дн.
Вы также можете выбрать конкретную дату в семидневном периоде в меню Дополнительные параметры > Приостановка обновлений. В крайнем случае, вы можете воспользоваться вариантом полного отключения обновлений:
Как отключить обновление драйверов
Очень часто Windows 10 устанавливает обновления драйверов для аппаратных компонентов компьютера даже, когда вам это не нужно. Однако, вы всегда можете предотвратить установку обновлений Windows или заблокировать или скрыть отдельные обновления с помощью утилиты Show or hide updates.
Пользователи версий Pro или Корпоративная (Enterprise) также могут использовать редактор групповой политики для предотвращения установки драйверов для конкретных устройств:
Команды DISM для проверки проблем с Windows 10
Вы можете использовать официальные команды DISM для восстановления образа Windows, чтобы исправить любую проблему с вашими обновлениями.. Прежде чем начать, рекомендуется сделать полную резервную копию системы или создать точку восстановления системы на случай, если что-то пойдет не так.
Использование опции CheckHealth в DISM
Команда /CheckHealth в DISM позволяет обнаруживать потенциальные повреждения. Данная команда используется только для поиска повреждений, но не выполняет операций исправления проблем.
Чтобы запустить данную команду проделайте следующие шаги:
- Введите в поиске меню Пуск Командная строка, нажмите правой кнопкой мыши по появившейся ссылке и выберите «Запустить от имени администратора», потому что для запуска DISM требуются права администратора устройства.
- В «Командной строке» введите следующую команду и нажмите Enter :
Использование опции ScanHealth в DISM
Команда /ScanHealth в DISM позволяет сканировать образ Windows на предмет каких-либо повреждений. В отличие от /CheckHealth, проверка /ScanHealth может занимать до 10 минут.
Чтобы запустить данную команду проделайте следующие шаги:
- Введите в поиске меню Пуск Командная строка, нажмите правой кнопкой мыши по появившейся ссылке и выберите «Запустить от имени администратора».
- В «Командной строке» введите следующую команду и нажмите Enter :
Использование опции RestoreHealth в DISM
Команда /RestoreHealth в DISM позволяет автоматически проводить процедуру восстановления поврежденных образов Windows. В отличие от /ScanHealth, проверка /RestoreHealth может занимать до 10 минут.
Чтобы запустить данную команду проделайте следующие шаги:
- Введите в поиске меню Пуск Командная строка, нажмите правой кнопкой мыши по появившейся ссылке и выберите «Запустить от имени администратора».
- В «Командной строке» введите следующую команду и нажмите Enter :
Примечание: во время запуска /RestoreHealth или /ScanHealth, вы можете заметить зависание процедуры между 20% или 40% — это абсолютно нормальное поведение.
Устранение неполадок при обновлении Windows 10
В Windows 10 вы сами выбираете время и способ получения последних обновлений для поддержания работоспособности и безопасности устройства. Эта статья позволит найти нужные ответы и устранить распространенные проблемы, связанные с обновлением Windows 10.
Если вы ищете сведения о том, как активировать Windows 10 или убедиться, что установка Windows 10 активирована, изучите раздел Активация в Windows 10.
Проблемы при установке обновлений Windows? Начните здесь.
Ваше устройство может не обновиться до последней версии Windows 10 по нескольким причинам. Приведенные ниже подсказки помогут вам определить проблему, возникшую на устройстве.
Сначала убедитесь, что устройство подключено к электросети и Интернету. Затем выполните приведенные ниже действия, чтобы установить обновление на компьютере.
Для некоторых обновлений требуется доступ с правами администратора. Если у ваше учетной записи нет прав администратора, см. раздел Создание локально учетной записи пользователя или администратора в Windows 10. Если же у другого пользователя дома или в офисе есть учетная запись администратора на вашем устройстве, попробуйте попросить его или ее установить обновления.
Рекомендуем создать резервную копию личных файлов, прежде чем воспользоваться одним из приведенных ниже решений. Вы можете использовать историю файлов для резервного копирования файлов на другой диск или вы можете вставить USB-накопитель и использовать проводник, чтобы перетащить и скопировать важные файлы на USB-накопитель. Если вы входите в Windows с учетной записью Майкрософт, параметры системы автоматически восстанавливаются после обновления сразу после подключения к Интернету.
Кроме того, можно создать резервную копию файлов с помощью OneDrive. Дополнительные сведения см. в разделе Создание резервной копии папок «Документы, «Изображения» и «Рабочий стол» с помощью OneDrive.
Убедитесь, что на вашем устройстве достаточно свободного места. На вашем устройстве требуется не менее 16 ГБ свободного места для обновления 32-разрядной ОС или 20 ГБ для 64-разрядной ОС. Если в устройстве используется небольшой жесткий диск, может потребоваться использовать USB-накопитель для обновления.
Если на вашем компьютере заканчивается память, попробуйте выполнить действия, указанные в разделе Освобождение места в Windows 10.
После установки ряда обновлений необходимо перезапустить устройство. Сохраните документы и закройте все приложения. Затем нажмите кнопку Пуск > Завершение работы выберите Обновление и перезапуск или Обновление и выключение.
Даже если вы скачали некоторые обновления, могут быть доступны другие. Выполнив предыдущие действия, попробуйте запустить клиентский компонент Центра обновления Windows еще раз, выбрав Пуск > Параметры > Обновление и безопасность > Центр обновления Windows > Проверить наличие обновлений. Скачайте и установите свежие обновления, если они есть.
Удалите все внешние запоминающие устройства и диски, док-станции и другое оборудование, подключенное к устройству, которое не нужно для основных функций. Затем попробуйте снова запустить обновления и проверьте, устранена ли проблема. Если это не так, переходите к следующему совету.
Если вы установили новое оборудование для устройства, проверьте наличие обновлений для сторонних драйверов и изучите инструкции по установке на веб-сайте производителя оборудования. Обновите все драйверы и попробуйте снова запустить обновления и проверьте, устранена ли проблема. Если это не так, переходите к следующему совету.
В поле поиска на панели задач введите диспетчер устройств, а затем выберите пункт Диспетчер устройств из списка результатов.
В открывшемся окне найдите любое устройство с желтым восклицательным знаком. (Вам может потребоваться выбрать каждую категорию, чтобы просмотреть список устройств.) Выберите название устройства.
Выберите Действие, а затем выберите Обновить драйвер или Удалитьдля исправления ошибок.
Часто задаваемые вопросы об устранении неполадок
Если вы получили сообщение об ошибке с конкретным кодом ошибки, попробуйте запустить средство устранения неполадок Центра обновления Windows. Если это не решит проблему, см. раздел Устранение ошибок Центра обновления Windows и следуйте инструкциям, чтобы устранить наиболее распространенные проблемы с обновлением.
Время, необходимое для скачивания и установки обновлений, зависит от скорости подключения, параметров сети и размера файла обновления. Если установка притормозилась, попробуйте проверить наличие обновлений еще раз или запустить средство устранения неполадок Центра обновления Windows.
Чтобы проверить наличие обновлений, выберите Пуск > Параметры > Обновление и безопасность > Центр обновления Windows > Проверка наличия обновлений.
Чтобы обратиться за помощью, в поле поиска на панели задач введите техническая поддержка, а затем выберите Техническая поддержка из списка результатов. Чтобы оставить отзыв в случае возникновения дополнительных проблем, в поле поиска на панели задач введите центр отзывов, а затем в списке результатов выберите Центр отзывов.
Windows 10 — это самая безопасная версия Windows, и мы рекомендуем постоянно обновлять ее, чтобы компьютер был защищен от угроз и система работала без сбоев. Однако вы можете временно приостановить обновления, а также запланировать перезагрузку для установки обновлений в удобное для вас время.
Узнайте, как временно приостановить обновления
Узнайте, как запланировать перезапуск, чтобы установить обновления в удобное время
Вы будете получать уведомления, только когда нужно будет перезапустить компьютер для применения установленных обновлений.
Если после обновления вам понадобится узнать, где вы остановились в процессе работы, воспользуйтесь временной шкалой, чтобы вернуться к этому месту.
Чтобы начать использовать временную шкалу, выберите Представление задач на панели задач или нажмите клавишу с логотипом Windows + TAB, а затем выберите действие, которое требуется возобновить.
Ежемесячные исправления для Windows 10 незначительны и оказывают минимальное влияние на использование данных. Обновления компонентов обычно выпускаются два раза в год, и вы можете контролировать время их установки. Они требуют больше данных, но происходят реже.
Если используется лимитное подключение, некоторые обновления Windows не будут установлены автоматически. Лимитные подключения в Windows 10
Компьютер может работать медленно по ряду причин, но обновление до последней версии Windows 10 может улучшить его производительность. Для получения справки по медленному компьютеру см. раздел Советы для повышения производительности компьютера с Windows 10.
Если у вас возникают проблемы с поиском файлов после обновления, возможные решения см. в разделе Поиск утерянных файлов после обновления до Windows 10.
Предупреждение: Майкрософт рекомендует выполнять процедуры, описанные в этом разделе, только если у вас есть опыт работы с командной строкой. Для их выполнения необходимы разрешения администратора на вашем устройстве.
В поле поиска на панели задач введите командная строка, а затем выберите Запуск от имени администратора из списка результатов. Выберите Да. Затем в появившемся окне введите следующие команды по очереди, включая пробелы, как показано. После ввода каждой команды нажимайте клавишу Ввод. Перед тем как вводить следующую команду, дождитесь завершения каждой команды.
net stop wuauserv
ren %systemroot%softwaredistribution softwaredistribution.bak
ren %systemroot%system32catroot2 catroot2.bak
net start wuauserv
После выполнения всех этих команд закройте окно командной строки и перезагрузите компьютер.
Иногда сторонние антивирусы или программы защиты могут вызывать ошибки при попытке обновления до последней версии Windows 10. Можно временно удалить это программное обеспечение, обновить компьютер, а затем повторно установить это программное обеспечение после обновления устройства. Мы рекомендуем использовать сторонние антивирусы или программы защиты, совместимые с последней версией Windows 10. Совместимость можно проверить, посетив веб-сайт изготовителя программного обеспечения.
Примечание: Перед удалением программ убедитесь, что вы знаете как переустановить программы, а все необходимые ключи под рукой.
В поле поиска на панели задач введите командная строка, а затем выберите Запуск от имени администратораиз списка результатов. Выберите Да. В появившемся окне введите следующие команды, включая пробелы, как показано:
chkdsk/f C:
и нажмите клавишу Ввод. Восстановление будет автоматически запускаться на жестком диске, и вам будет предложено перезапустить устройство.
Чистая перезагрузка запускает Windows с минимальным набором драйверов и программ запуска. Это помогает исключить конфликты программного обеспечения, возникающие при установке программы или обновления, которое может вызвать проблемы с обновлением компьютера.
Узнайте, как выполнить чистую перезагрузку
В поле поиска на панели задач введите командная строка, а затем выберите Запуск от имени администратора из списка результатов.
В появившемся окне введите эту команду, включая пробелы, как показано:
DISM.exe /Online /Cleanup-image /Restorehealth
Нажмите клавишу Ввод. После успешного выполнения команды в командной строке появится подтверждающее сообщение из командной строки, в котором говорится: «Операция восстановления успешно завершена» или «Операция завершена успешно».
Примечание: Если вы не видите подтверждающее сообщение, введите команду еще раз и повторите попытку.
Затем введите эту команду, включая пробел, как показано:
sfc /scannow
Нажмите клавишу Ввод. Подождите, пока проверка сканирования sfc не завершится на 100%, а затем закройте командную строку.
Повторите попытку запуска средства устранения неполадок Центра обновления Windows.
Перейдите на страницу загрузки программного обеспечения и выберите Скачать средство, чтобы скачать средство чистой установки. Внимательно прочитайте заметки на странице скачивания программного обеспечения перед использованием средства.
Проблема осталась?
Обратитесь в службу поддержки Microsoft, если проблемы с обновлениями Windows останутся.
не обновляется андроид
проблема со смартфоном Lenovo A1000

Не могу обновить ОС леново а1000 выдаёт ошибку, андроид переворачивается на спину и выдаёт треугольник с восклицательный знаком
Люди с такой же проблемой (3)
Я хочу обновить свой Lenovo A 1000 обновление весит 5мб и когда он перезагружается и начинает загрузку он выдаёт ошибку я даже пробовал обновить без SD карты не помогает подскажити пожалуйста едюнулы 17 января 2019
мывед 28 декабря 2018
Видео с YouTube на эту тему
Знаете, как решить эту проблему?
Поделитесь своим знанием!
Ваш способ решения:
Наиболее похожие проблемы из этого раздела
У меня телефон Sony Xperia ion, не могу обновить систему ПО, подключаю его к ПК и не могу его обновить не как, что делать?
Телефон включается, и высвечивается андроид, лежащий на спине, с восклицательным знаком.
Ребят, помогите!
Не могу обновить андроид, захожу в обновление системы, пишет обновлений нет.
Уже вышла версия андроид 4.5, а у меня только 4.2.2.
…
не обновляется андроид на самсунг гэлэкси с 2. сейчас прошивка 4.0.4. раньше обновлялась через wifi? а сейчас не обновляется вообще. при нажатии » …
Не могу обновиться до Андроид Лоллипоп. После установки обновления, телефон выключается программой, а Компаньоне выходит ошибка 0x000004b0. А сам …