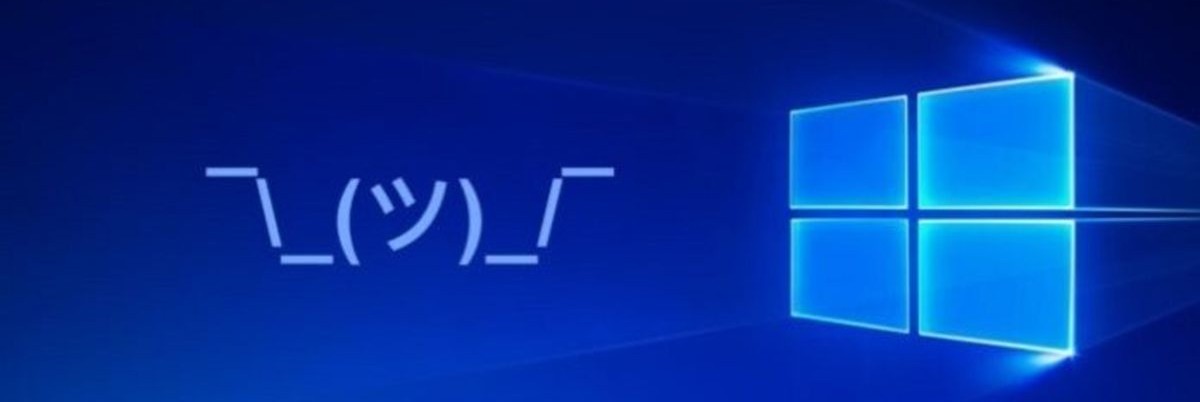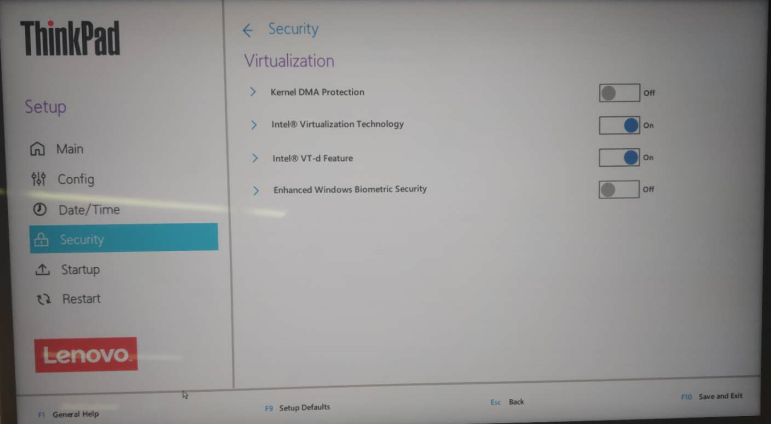About Lenovo
-
Our Company
-
News
-
Investor Relations
-
Sustainability
-
Product Compliance
-
Product Security
-
Lenovo Open Source
-
Legal Information
-
Jobs at Lenovo
Shop
-
Laptops & Ultrabooks
-
Tablets
-
Desktops & All-in-Ones
-
Workstations
-
Accessories & Software
-
Servers
-
Storage
-
Networking
-
Laptop Deals
-
Outlet
Support
-
Drivers & Software
-
How To’s
-
Warranty Lookup
-
Parts Lookup
-
Contact Us
-
Repair Status Check
-
Imaging & Security Resources
Resources
-
Where to Buy
-
Shopping Help
-
Track Order Status
-
Product Specifications (PSREF)
-
Forums
-
Registration
-
Product Accessibility
-
Environmental Information
-
Gaming Community
-
LenovoEDU Community
-
LenovoPRO Community
©
Lenovo.
|
|
|
|
Время на прочтение
2 мин
Количество просмотров 18K
Microsoft признала проблему с возникновением BSoD (Blue Screen of Death, синий экран смерти) на ноутбуках Lenovo ThinkPad с Windows 10 после установки некоторых обновлений ОС, включая KB4568831. Сейчас специалисты компании совместно с инженерами Lenovo работают над патчем, который должен устранить эти ошибки. Пока что Microsoft предлагает пользователям воспользоваться временным решением.
Lenovo также подтвердила, что на проблемы с BSoD после обновления Windows 10 стали жаловаться множество пользователей.
На ноутбуках возникали ошибки: «SYSTEM_THREAD_EXCEPTION_NOT_HANDLED» и «0xc0000005 Access Denied» (в дампе памяти и логах). Проблемы были ассоциированы процессом ldiagio.sys.
Эти ошибки возникали в нескольких различных ситуациях:
- BSoD мог возникать при загрузке ноутбука;
- BSoD иногда появлялся при запуске сервиса проверки подписи исполняемых файлов и библиотек Lenovo Vantage;
- BSoD был зафиксирован при запуске сканирования системы с помощью решения Microsoft Defender.
Помимо BSoD пользователи Lenovo ThinkPad жаловались, что:
- они не могут войти в систему через Windows Hello и распознавание лица Face;
- в системе возникали проблемы в работе диспетчера устройств, связанные с подсистемой Intel ME (Management Engine);
- в системе появлялись ошибки в работе диспетчера устройств, связанные с работой встроенной камеры.
Причина возникновения проблем — обновление KB4568831 и некоторые другие обновления ограничивают доступ процессов к определенным областям памяти, включая пространство конфигурации устройств PCI (peripheral component interconnect). После установки обновлений процессы, которым требуется доступ к пространству конфигурации устройств PCI, должны использовать проверенные и поддерживаемые Windows 10 механизмы работы с памятью. Это сделано для того, чтобы запретить невалидированным процессам изменять пространство конфигурации устройств PCI, которые являются приоритетными в системе. Оказалось, что такие защитные изменения в системе не поддерживаются некоторыми текущими версиями штатного ПО для Lenovo ThinkPad и приводят к ошибкам.
В качестве временного решения проблемы Microsoft и Lenovo рекомендуют вручную отключить защитную функцию Enhanced Windows Biometric Security в UEFI ThinkPad.
BIOS Setup -> Security -> Virtualization menu. Выставить переключатель Enhanced Windows Biometric Security в положение Disable.
Содержание
- Microsoft объяснила, почему на некоторых ноутбуках Lenovo обновление Windows 10 приводило к уходу в BSoD. Как исправить
- Исправляем ошибки установки обновлений Windows 10
- Содержание
- Исправляем проблему загрузки обновления Windows 10
- Обновление не загружается
- Исправляем зависание загрузки обновления Windows от 5% до 95%
- Исправляем ошибку службы оптимизации доставки
- Остановите службу “Центр обновления Windows”
- Скрипт сброса Центра обновления Windows
- Исправляем проблему установки обновления Windows 10
- Синий экран после обновления Windows 10
- Другие проблемы с обновлением Windows 10
- Отключение обновления Windows 10 и драйверов
- Приостановить обновление
- Как отключить обновление драйверов
- Команды DISM для проверки проблем с Windows 10
- Использование опции CheckHealth в DISM
- Использование опции ScanHealth в DISM
- Использование опции RestoreHealth в DISM
- Устранение неполадок при обновлении Windows 10
- Проблемы при установке обновлений Windows? Начните здесь.
- Проблема осталась?
Microsoft объяснила, почему на некоторых ноутбуках Lenovo обновление Windows 10 приводило к уходу в BSoD. Как исправить
Microsoft признала проблему с возникновением BSoD (Blue Screen of Death, синий экран смерти) на ноутбуках Lenovo ThinkPad с Windows 10 после установки некоторых обновлений ОС, включая KB4568831. Сейчас специалисты компании совместно с инженерами Lenovo работают над патчем, который должен устранить эти ошибки. Пока что Microsoft предлагает пользователям воспользоваться временным решением.
Lenovo также подтвердила, что на проблемы с BSoD после обновления Windows 10 стали жаловаться множество пользователей.
На ноутбуках возникали ошибки: «SYSTEM_THREAD_EXCEPTION_NOT_HANDLED» и «0xc0000005 Access Denied» (в дампе памяти и логах). Проблемы были ассоциированы процессом ldiagio.sys.
Эти ошибки возникали в нескольких различных ситуациях:
- BSoD мог возникать при загрузке ноутбука;
- BSoD иногда появлялся при запуске сервиса проверки подписи исполняемых файлов и библиотек Lenovo Vantage;
- BSoD был зафиксирован при запуске сканирования системы с помощью решения Microsoft Defender.
Помимо BSoD пользователи Lenovo ThinkPad жаловались, что:
- они не могут войти в систему через Windows Hello и распознавание лица Face;
- в системе возникали проблемы в работе диспетчера устройств, связанные с подсистемой Intel ME (Management Engine);
- в системе появлялись ошибки в работе диспетчера устройств, связанные с работой встроенной камеры.
Причина возникновения проблем — обновление KB4568831 и некоторые другие обновления ограничивают доступ процессов к определенным областям памяти, включая пространство конфигурации устройств PCI (peripheral component interconnect). После установки обновлений процессы, которым требуется доступ к пространству конфигурации устройств PCI, должны использовать проверенные и поддерживаемые Windows 10 механизмы работы с памятью. Это сделано для того, чтобы запретить невалидированным процессам изменять пространство конфигурации устройств PCI, которые являются приоритетными в системе. Оказалось, что такие защитные изменения в системе не поддерживаются некоторыми текущими версиями штатного ПО для Lenovo ThinkPad и приводят к ошибкам.
В качестве временного решения проблемы Microsoft и Lenovo рекомендуют вручную отключить защитную функцию Enhanced Windows Biometric Security в UEFI ThinkPad.
Исправляем ошибки установки обновлений Windows 10
На данный момент существует три различных проблемы, с которыми сталкиваются пользователи Windows 10 при установке обновлений. Во-первых, это ошибка загрузки обновления или зависание процесса скачивания. Во-вторых, это проблемы во время установки обновления, и наконец, падение системы с BSOD после перезагрузки. Ниже представлено несколько возможных решений для устранения неполадок.
Содержание
Исправляем проблему загрузки обновления Windows 10
Обновление не загружается
Если накопительное обновление не загружается, попробуйте выполнить следующие шаги:
Отключите антивирус и VPN/Proxy клиент перед обновлением.
Подождите пока обновление установится, иногда данный процесс может занять продолжительное время в зависимости от скорости вашего интернет-соединения.
Если обновление завершается ошибкой, вы можете использовать встроенный в Windows 10 инструмент “Устранение неполадок” для исправления проблемы.
Нажмите сочетание клавиш Windows + i , чтобы открыть окно Параметры. Перейдите в меню Обновление и безопасность > Устранение неполадок. Затем в секции Запустить диагностику и устранить неполадку выберите опцию Центр обновления Windows и нажмите кнопку “Запустить средство устранения неполадок”.
Вы также можете скачать и запустить утилиту Windows 10 Update Troubleshooter.
Исправляем зависание загрузки обновления Windows от 5% до 95%
Если накопительное обновление зависает во время загрузки или происходит сбой установки, то значит что-то пошло не так к файлами обновления. После очистки папки, содержащей файлы обновления, Центр обновления Windows попытается загрузить компоненты обновления снова. В Проводнике Windows перейдите в следующее расположение:
Удалите все файлы / папки, но не удаляйте саму папку Download. Выберите все файлы и папки, используя сочетание CTRL + A и нажмите клавишу Delete для удаления. Выполните перезагрузку компьютера и снова запустите процедуру обновления.
Исправляем ошибку службы оптимизации доставки
Если накопительное обновление зависает во время загрузки, попробуйте следующее решение:
- Нажмите по иконке меню «Пуск”.
- Введите Службы и запустите одноименное классическое приложение.
- Прокрутите до службы Оптимизация доставки.
- Щелкните правой кнопкой мыши по службе и выберите пункт “Свойства”.
- Измените “Тип запуска” на значение “Вручную”.
- Перезагрузите компьютер.
- Выполните проверку новых обновлений.
- Если обновление Windows 10 все равно зависает, измените тип запуска на “Автоматически (отложенный запуск)”.
Остановите службу “Центр обновления Windows”
Если остановка службы “Оптимизация доставки” не решает проблему, дополнительно попробуйте остановить службу Центр обновления Windows. Если обновление Windows 10 зависает на этапе “Инициализация . ” попробуйте следующее решение:
- Нажмите по иконке меню «Пуск”.
- Введите Службы и запустите одноименное классическое приложение.
- Прокрутите до службы Центр обновления Windows.
- Щелкните правой кнопкой мыши по службе и выберите пункт “Остановить”.
- Перезагрузите компьютер.
- Выполните проверку новых обновлений.
- Обновление должно пройти в нормальном режиме.
Скрипт сброса Центра обновления Windows
Reset Windows Update Agent полностью сбросит параметры клиента Центра обновления Windows. Он был протестирован в Windows 7, 8, 8.1 и Windows 10. Скрипт настроит службы и разделы реестра, относящиеся к Центру обновления Windows, восстановив параметры по умолчанию. Он также очистит файлы, относящиеся к Windows Update.
Исправляем проблему установки обновления Windows 10
В некоторых случаях вы можете столкнуться с проблемой при установке обновления. Если установка обновления зависла на каком-то этапе, то попробуйте следующее решение.
Если ваш компьютер завис на этапе Подготовка к настройке Windows. Не выключайте компьютер, то следуйте приведенным ниже инструкциям.
- Удерживая кнопку питания, выключите машину.
- Включите компьютер и загрузитесь в безопасный режим.
- Войдите в учетную запись (если необходимо).
- Перед продолжением убедитесь, что все антивирусные сканеры отключены.
- В меню Пуск введите Восстановление и выберите соответствующее классическое приложение.
- Нажмите Запуск восстановления системы.
- Выберите более раннюю точку восстановления, а затем нажмите кнопку “Далее”.
- Следуйте инструкциям, чтобы начать восстановление системы.
- Подождите, пока ваш компьютер произведет процесс восстановления системы.
- Независимо от того, будет ли восстановление успешным или завершит работу сбоем, вы, скорее всего избавитель от ошибки зависание на моменте “Подготовка к настройке Windows. Не выключайте компьютер”.
- Войдите в учетную запись, если это требуется.
- Отключите антивирусные сканеры перед продолжением.
- Запустите процесс обновления Windows.
- Теперь обновление должно установиться без проблем.
Синий экран после обновления Windows 10
Некоторые пользователи могут столкнуться со стоп-ошибкой, вызывающей отображение синего экрана смерти (BSOD) во время перезагрузки системы.
Если вы столкнулись со сбоем BSOD при обновлении Windows 10, ознакомьтесь со статьей:
Если проблему BSOD решить не удается, то выполните шаги по удалению и повторной установки потенциально проблемного обновления на вашем устройстве. Кроме того, вы можете запретить Windows устанавливать проблемное обновление:
Другие проблемы с обновлением Windows 10
После установки обновлений Windows 10 вы можете столкнуться с некоторыми проблемами, например с ошибками подключения к Интернету.
Для устранения этих проблем вам необходимо запустить следующие команды в командной строке (cmd.exe). В поле поиска на панели задач введите Командная строка, нажмите и удерживайте (или щелкните правой кнопкой мыши) «Командная строка» и выберите “Запустить от имени администратора”. После открытия командной строки введите поочередно следующие команды:
Если вы по-прежнему сталкиваетесь с проблемой “Нет подключения к Интернету”, обновите IP-адрес вашего компьютера. Для этого откройте командную строку ( Windows + R , введите cmd.exe и нажмите Enter ) и введите следующую команду:
Отключение обновления Windows 10 и драйверов
Приостановить обновление
Начиная с Windows 10, версия 1903 в Центре обновления Windows стала доступно опция Приостановить обновление на 7 дн., которая позволяет откладывать все обновления, включая обновления безопасности. Если вы включите данную функцию, Windows не будет выполнять проверку и автоматическую установку всех обновлений в течение 7 дней. Опция доступна в том числе и для пользователей Windows 10 Домашняя, которые могут воспользоваться ей до 5 раз, и таким образом откладывать обновления на срок до 35 дней.
Если вы хотите отложить (или пропустить) установку новой предварительной сборки Windows 10, вы можете быстро это сделать следующим образом:
- Откройте приложение Параметры.
- Перейдите в раздел Обновление и безопасность.
- Нажмите Приостановить обновления на 7 дн.
Вы также можете выбрать конкретную дату в семидневном периоде в меню Дополнительные параметры > Приостановка обновлений. В крайнем случае, вы можете воспользоваться вариантом полного отключения обновлений:
Как отключить обновление драйверов
Очень часто Windows 10 устанавливает обновления драйверов для аппаратных компонентов компьютера даже, когда вам это не нужно. Однако, вы всегда можете предотвратить установку обновлений Windows или заблокировать или скрыть отдельные обновления с помощью утилиты Show or hide updates.
Пользователи версий Pro или Корпоративная (Enterprise) также могут использовать редактор групповой политики для предотвращения установки драйверов для конкретных устройств:
Команды DISM для проверки проблем с Windows 10
Вы можете использовать официальные команды DISM для восстановления образа Windows, чтобы исправить любую проблему с вашими обновлениями.. Прежде чем начать, рекомендуется сделать полную резервную копию системы или создать точку восстановления системы на случай, если что-то пойдет не так.
Использование опции CheckHealth в DISM
Команда /CheckHealth в DISM позволяет обнаруживать потенциальные повреждения. Данная команда используется только для поиска повреждений, но не выполняет операций исправления проблем.
Чтобы запустить данную команду проделайте следующие шаги:
- Введите в поиске меню Пуск Командная строка, нажмите правой кнопкой мыши по появившейся ссылке и выберите «Запустить от имени администратора», потому что для запуска DISM требуются права администратора устройства.
- В «Командной строке» введите следующую команду и нажмите Enter :
Использование опции ScanHealth в DISM
Команда /ScanHealth в DISM позволяет сканировать образ Windows на предмет каких-либо повреждений. В отличие от /CheckHealth, проверка /ScanHealth может занимать до 10 минут.
Чтобы запустить данную команду проделайте следующие шаги:
- Введите в поиске меню Пуск Командная строка, нажмите правой кнопкой мыши по появившейся ссылке и выберите «Запустить от имени администратора».
- В «Командной строке» введите следующую команду и нажмите Enter :
Использование опции RestoreHealth в DISM
Команда /RestoreHealth в DISM позволяет автоматически проводить процедуру восстановления поврежденных образов Windows. В отличие от /ScanHealth, проверка /RestoreHealth может занимать до 10 минут.
Чтобы запустить данную команду проделайте следующие шаги:
- Введите в поиске меню Пуск Командная строка, нажмите правой кнопкой мыши по появившейся ссылке и выберите «Запустить от имени администратора».
- В «Командной строке» введите следующую команду и нажмите Enter :
Примечание: во время запуска /RestoreHealth или /ScanHealth, вы можете заметить зависание процедуры между 20% или 40% — это абсолютно нормальное поведение.
Устранение неполадок при обновлении Windows 10
В Windows 10 вы сами выбираете время и способ получения последних обновлений для поддержания работоспособности и безопасности устройства. Эта статья позволит найти нужные ответы и устранить распространенные проблемы, связанные с обновлением Windows 10.
Если вы ищете сведения о том, как активировать Windows 10 или убедиться, что установка Windows 10 активирована, изучите раздел Активация в Windows 10.
Проблемы при установке обновлений Windows? Начните здесь.
Ваше устройство может не обновиться до последней версии Windows 10 по нескольким причинам. Приведенные ниже подсказки помогут вам определить проблему, возникшую на устройстве.
Сначала убедитесь, что устройство подключено к электросети и Интернету. Затем выполните приведенные ниже действия, чтобы установить обновление на компьютере.
Для некоторых обновлений требуется доступ с правами администратора. Если у ваше учетной записи нет прав администратора, см. раздел Создание локально учетной записи пользователя или администратора в Windows 10. Если же у другого пользователя дома или в офисе есть учетная запись администратора на вашем устройстве, попробуйте попросить его или ее установить обновления.
Рекомендуем создать резервную копию личных файлов, прежде чем воспользоваться одним из приведенных ниже решений. Вы можете использовать историю файлов для резервного копирования файлов на другой диск или вы можете вставить USB-накопитель и использовать проводник, чтобы перетащить и скопировать важные файлы на USB-накопитель. Если вы входите в Windows с учетной записью Майкрософт, параметры системы автоматически восстанавливаются после обновления сразу после подключения к Интернету.
Кроме того, можно создать резервную копию файлов с помощью OneDrive. Дополнительные сведения см. в разделе Создание резервной копии папок «Документы, «Изображения» и «Рабочий стол» с помощью OneDrive.
Убедитесь, что на вашем устройстве достаточно свободного места. На вашем устройстве требуется не менее 16 ГБ свободного места для обновления 32-разрядной ОС или 20 ГБ для 64-разрядной ОС. Если в устройстве используется небольшой жесткий диск, может потребоваться использовать USB-накопитель для обновления.
Если на вашем компьютере заканчивается память, попробуйте выполнить действия, указанные в разделе Освобождение места в Windows 10.
После установки ряда обновлений необходимо перезапустить устройство. Сохраните документы и закройте все приложения. Затем нажмите кнопку Пуск > Завершение работы выберите Обновление и перезапуск или Обновление и выключение.
Даже если вы скачали некоторые обновления, могут быть доступны другие. Выполнив предыдущие действия, попробуйте запустить клиентский компонент Центра обновления Windows еще раз, выбрав Пуск > Параметры > Обновление и безопасность > Центр обновления Windows > Проверить наличие обновлений. Скачайте и установите свежие обновления, если они есть.
Удалите все внешние запоминающие устройства и диски, док-станции и другое оборудование, подключенное к устройству, которое не нужно для основных функций. Затем попробуйте снова запустить обновления и проверьте, устранена ли проблема. Если это не так, переходите к следующему совету.
Если вы установили новое оборудование для устройства, проверьте наличие обновлений для сторонних драйверов и изучите инструкции по установке на веб-сайте производителя оборудования. Обновите все драйверы и попробуйте снова запустить обновления и проверьте, устранена ли проблема. Если это не так, переходите к следующему совету.
В поле поиска на панели задач введите диспетчер устройств, а затем выберите пункт Диспетчер устройств из списка результатов.
В открывшемся окне найдите любое устройство с желтым восклицательным знаком. (Вам может потребоваться выбрать каждую категорию, чтобы просмотреть список устройств.) Выберите название устройства.
Выберите Действие, а затем выберите Обновить драйвер или Удалитьдля исправления ошибок.
Часто задаваемые вопросы об устранении неполадок
Если вы получили сообщение об ошибке с конкретным кодом ошибки, попробуйте запустить средство устранения неполадок Центра обновления Windows. Если это не решит проблему, см. раздел Устранение ошибок Центра обновления Windows и следуйте инструкциям, чтобы устранить наиболее распространенные проблемы с обновлением.
Время, необходимое для скачивания и установки обновлений, зависит от скорости подключения, параметров сети и размера файла обновления. Если установка притормозилась, попробуйте проверить наличие обновлений еще раз или запустить средство устранения неполадок Центра обновления Windows.
Чтобы проверить наличие обновлений, выберите Пуск > Параметры > Обновление и безопасность > Центр обновления Windows > Проверка наличия обновлений.
Чтобы обратиться за помощью, в поле поиска на панели задач введите техническая поддержка, а затем выберите Техническая поддержка из списка результатов. Чтобы оставить отзыв в случае возникновения дополнительных проблем, в поле поиска на панели задач введите центр отзывов, а затем в списке результатов выберите Центр отзывов.
Windows 10 — это самая безопасная версия Windows, и мы рекомендуем постоянно обновлять ее, чтобы компьютер был защищен от угроз и система работала без сбоев. Однако вы можете временно приостановить обновления, а также запланировать перезагрузку для установки обновлений в удобное для вас время.
Узнайте, как временно приостановить обновления
Узнайте, как запланировать перезапуск, чтобы установить обновления в удобное время
Вы будете получать уведомления, только когда нужно будет перезапустить компьютер для применения установленных обновлений.
Если после обновления вам понадобится узнать, где вы остановились в процессе работы, воспользуйтесь временной шкалой, чтобы вернуться к этому месту.
Чтобы начать использовать временную шкалу, выберите Представление задач на панели задач или нажмите клавишу с логотипом Windows + TAB, а затем выберите действие, которое требуется возобновить.
Ежемесячные исправления для Windows 10 незначительны и оказывают минимальное влияние на использование данных. Обновления компонентов обычно выпускаются два раза в год, и вы можете контролировать время их установки. Они требуют больше данных, но происходят реже.
Если используется лимитное подключение, некоторые обновления Windows не будут установлены автоматически. Лимитные подключения в Windows 10
Компьютер может работать медленно по ряду причин, но обновление до последней версии Windows 10 может улучшить его производительность. Для получения справки по медленному компьютеру см. раздел Советы для повышения производительности компьютера с Windows 10.
Если у вас возникают проблемы с поиском файлов после обновления, возможные решения см. в разделе Поиск утерянных файлов после обновления до Windows 10.
Предупреждение: Майкрософт рекомендует выполнять процедуры, описанные в этом разделе, только если у вас есть опыт работы с командной строкой. Для их выполнения необходимы разрешения администратора на вашем устройстве.
В поле поиска на панели задач введите командная строка, а затем выберите Запуск от имени администратора из списка результатов. Выберите Да. Затем в появившемся окне введите следующие команды по очереди, включая пробелы, как показано. После ввода каждой команды нажимайте клавишу Ввод. Перед тем как вводить следующую команду, дождитесь завершения каждой команды.
net stop wuauserv
ren %systemroot%softwaredistribution softwaredistribution.bak
ren %systemroot%system32catroot2 catroot2.bak
net start wuauserv
После выполнения всех этих команд закройте окно командной строки и перезагрузите компьютер.
Иногда сторонние антивирусы или программы защиты могут вызывать ошибки при попытке обновления до последней версии Windows 10. Можно временно удалить это программное обеспечение, обновить компьютер, а затем повторно установить это программное обеспечение после обновления устройства. Мы рекомендуем использовать сторонние антивирусы или программы защиты, совместимые с последней версией Windows 10. Совместимость можно проверить, посетив веб-сайт изготовителя программного обеспечения.
Примечание: Перед удалением программ убедитесь, что вы знаете как переустановить программы, а все необходимые ключи под рукой.
В поле поиска на панели задач введите командная строка, а затем выберите Запуск от имени администратораиз списка результатов. Выберите Да. В появившемся окне введите следующие команды, включая пробелы, как показано:
chkdsk/f C:
и нажмите клавишу Ввод. Восстановление будет автоматически запускаться на жестком диске, и вам будет предложено перезапустить устройство.
Чистая перезагрузка запускает Windows с минимальным набором драйверов и программ запуска. Это помогает исключить конфликты программного обеспечения, возникающие при установке программы или обновления, которое может вызвать проблемы с обновлением компьютера.
Узнайте, как выполнить чистую перезагрузку
В поле поиска на панели задач введите командная строка, а затем выберите Запуск от имени администратора из списка результатов.
В появившемся окне введите эту команду, включая пробелы, как показано:
DISM.exe /Online /Cleanup-image /Restorehealth
Нажмите клавишу Ввод. После успешного выполнения команды в командной строке появится подтверждающее сообщение из командной строки, в котором говорится: «Операция восстановления успешно завершена» или «Операция завершена успешно».
Примечание: Если вы не видите подтверждающее сообщение, введите команду еще раз и повторите попытку.
Затем введите эту команду, включая пробел, как показано:
sfc /scannow
Нажмите клавишу Ввод. Подождите, пока проверка сканирования sfc не завершится на 100%, а затем закройте командную строку.
Повторите попытку запуска средства устранения неполадок Центра обновления Windows.
Перейдите на страницу загрузки программного обеспечения и выберите Скачать средство, чтобы скачать средство чистой установки. Внимательно прочитайте заметки на странице скачивания программного обеспечения перед использованием средства.
Проблема осталась?
Обратитесь в службу поддержки Microsoft, если проблемы с обновлениями Windows останутся.
|
0 / 0 / 0 Регистрация: 11.01.2018 Сообщений: 27 |
|
|
1 |
|
|
11.01.2018, 12:04. Показов 6355. Ответов 39
Здравствуйте, ноутбук Lenovo G50-70 не запускается, возможно из за обновления, на текущий момент ошибка «Не удалось завершить процесс установки. Чтобы установить Windows, перезапустите программу установки». Миниатюры
0 |
|
Модератор 15223 / 7806 / 734 Регистрация: 03.01.2012 Сообщений: 32,210 |
|
|
11.01.2018, 13:21 |
2 |
|
Вернуться к заводским установкам не предлагать? 3 января 2018 г. — KB4056897 (только для системы безопасности обновление)
0 |
|
0 / 0 / 0 Регистрация: 11.01.2018 Сообщений: 27 |
|
|
12.01.2018, 12:14 [ТС] |
3 |
|
Попытался удалить последние 2 обновления. Не работает команда wusa Миниатюры
0 |
|
Модератор 15223 / 7806 / 734 Регистрация: 03.01.2012 Сообщений: 32,210 |
|
|
12.01.2018, 12:32 |
4 |
|
Petrov Sasha, А если так: «C:WindowsSystem32wusa.exe» /uninstall /kb:4055237
0 |
|
0 / 0 / 0 Регистрация: 11.01.2018 Сообщений: 27 |
|
|
12.01.2018, 12:59 [ТС] |
5 |
|
Удалил обновления, но после перезагрузки все повторяется и эти обновления снова появляются в таблице.
0 |
|
0 / 0 / 0 Регистрация: 11.01.2018 Сообщений: 27 |
|
|
15.01.2018, 06:34 [ТС] |
6 |
|
Помогите пожалуйста! Все также не удается попасть в Windows. Попадаю только в меню с дополнительными параметрами только после нескольких перезагрузок в сочетании с перебором клавиш fn+F2,F8, F10 (не знаю что конкретно помогает). Далее пытаюсь удалить обновления в таблице, пишет что удалил, перезагружаю и все по новой «Не удалось завершить процесс установки. Чтобы установить Windows, перезапустите программу установки»
0 |
|
Модератор 15223 / 7806 / 734 Регистрация: 03.01.2012 Сообщений: 32,210 |
|
|
15.01.2018, 11:46 |
7 |
|
На компе одна система? Она и была при покупке, или предустановленная система обновлялась/переустанавливалась?
0 |
|
0 / 0 / 0 Регистрация: 11.01.2018 Сообщений: 27 |
|
|
15.01.2018, 12:11 [ТС] |
8 |
|
Изначально был Windows 8, судя по наклейке на ноутбуке.
0 |
|
Модератор 15223 / 7806 / 734 Регистрация: 03.01.2012 Сообщений: 32,210 |
|
|
15.01.2018, 13:03 |
9 |
|
Petrov Sasha, Давайте посмотрим на структуру разделов. В командной строке Среды восстановления: diskpart Исходя из результата — будем смотреть дальше
0 |
|
0 / 0 / 0 Регистрация: 11.01.2018 Сообщений: 27 |
|
|
15.01.2018, 13:19 [ТС] |
10 |
|
Результаты команд Миниатюры
0 |
|
Dimonick |
|
15.01.2018, 14:34
|
|
Не по теме: Я бы удалил все разделы, и поставил бы ОС по новой, свежую, с свежими дровами, и без предустановленного говнософта от производителя. А также задействовал бы 15 Гб, которые «лежат мертвым грузом».
0 |
|
Модератор 15223 / 7806 / 734 Регистрация: 03.01.2012 Сообщений: 32,210 |
|
|
15.01.2018, 14:34 |
12 |
|
Petrov Sasha, Дальше select disk 0
0 |
|
0 / 0 / 0 Регистрация: 11.01.2018 Сообщений: 27 |
|
|
16.01.2018, 05:24 [ТС] |
13 |
|
Сделал Миниатюры
0 |
|
Модератор 15223 / 7806 / 734 Регистрация: 03.01.2012 Сообщений: 32,210 |
|
|
16.01.2018, 11:46 |
14 |
|
Дальше select partition 4
0 |
|
0 / 0 / 0 Регистрация: 11.01.2018 Сообщений: 27 |
|
|
16.01.2018, 11:54 [ТС] |
15 |
|
Сделал Миниатюры
0 |
|
Модератор 15223 / 7806 / 734 Регистрация: 03.01.2012 Сообщений: 32,210 |
|
|
16.01.2018, 13:16 |
16 |
|
Гм… По идее, система должна грузиться с тома LRS_ESP (это должен быть Шифрованный EFI том с ФС fat32). Давайте искать, где он лежит. select partition номер_раздела
0 |
|
0 / 0 / 0 Регистрация: 11.01.2018 Сообщений: 27 |
|
|
16.01.2018, 13:41 [ТС] |
17 |
|
Готово Миниатюры
0 |
|
Модератор 15223 / 7806 / 734 Регистрация: 03.01.2012 Сообщений: 32,210 |
|
|
16.01.2018, 14:52 |
18 |
|
Petrov Sasha, Так. Раздел 3 — искомый раздел с загрузчиком. Про эти разделы пишут вот что: Some computer manufacturers have their own GUIDs for partitions that are analogous to the EFI System Partition, but that hold boot loaders to launch manufacturer-specific recovery tools
0 |
|
0 / 0 / 0 Регистрация: 11.01.2018 Сообщений: 27 |
|
|
16.01.2018, 14:55 [ТС] |
19 |
|
И что теперь делать?
0 |
|
Модератор 15223 / 7806 / 734 Регистрация: 03.01.2012 Сообщений: 32,210 |
|
|
16.01.2018, 15:08 |
20 |
|
В связи с этим давайте уточним: что это было за обновление — восьмёрка обновлялась до десятки или уже обновлённая до десятки система получала последние обновы? select volume 5 потом — bcdedit /store R:EFIMicrosoftBootBCD /enum all
0 |
06 Мая 2022 10:00
06 Мая 2022 10:00
|
Недавно выпущенная Lenovo новая версия прошивки BIOS для некоторых моделей ноутбуков, в том числе игровой линейки Legion, способна вызывать «синий экран смерти». При этом сам производитель настойчиво продвигает апдейт через фирменное приложение Vantage, обещая улучшение производительности, а на портале поддержки Lenovo присвоил ему критическую степень важности.
Опасное обновление
Владельцы ноутбуков компании Lenovo столкнулись с некорректной работой принадлежащих им устройств под управлением операционной системы Microsoft Windows после обновления прошивки BIOS (UEFI).
По сообщению портала Windows Latest, проблема затрагивает преимущественно портативные компьютеры Lenovo серий Legion 5 и 7, ориентированных на любителей компьютерных игр, и является весьма распространенной. На ухудшение работоспособности своих ПК, которым обернулась установка последнего обновления BIOS, жалуются пользователи лаптопов Legion на таких интернет-площадках как Reddit, Twitter и на портале поддержки Lenovo.
Неприятности, как отмечает источник, способен доставить апдейт с идентификатором GKCN53WW от 1 апреля 2022 г, предназначенный для моделей Legion 5 Pro-16ACH6H, Legion 5-15ACH6H, Legion 5 17ACH6H, Legion 7-16ACHg6.
От падения FPS до BSoDа
Наиболее часто встречающаяся ошибка, вызванная его применением, – неожиданная остановка запуска Windows после обязательной перезагрузки, которая сопровождается «синим экраном смерти» (Blue Screen of Death, BSoD). Стоп-код ошибки в общем случае – “DRIVER_POWER_STATE_FAILURE”. «Падают» в процессе как Windows 10, так и новейшая Windows 11.
Владельцы ноутбуков Lenovo Legion пострадали от некачественного апдейта BIOS
Владельцы машин Legion также жалуются на ощутимое снижение производительности в некоторых задачах. В частности, после установки обновления наблюдается просадка частоты кадров (FPS) в игровых приложениях, под работу с которыми «заточены» компьютеры данной серии.
Что такое BIOS
Микросхема BIOS располагается на материнской плате компьютера и содержит набор системных программ, которые служат для инициализации и тестирования оборудования с дальнейшей передачей управления операционной системе. В последние годы BIOS вытесняется UEFI (Unified Extensible Firmware Interface, унифицированный интерфейс расширяемой прошивки), однако многие производители и пользователи продолжают по старинке называть UEFI BIOS.
Перепрошивка или замена ПО BIOS выполняется при помощи специализированных программных или аппаратных инструментов, например, утилиты, поставляющейся производителем материнской платы.
Обновление прошивки может потребоваться, в частности, для расширения спектра поддерживаемых материнской платой процессоров, которые механически и электрически с ней совместимы.
Обновление микропрограммы материнской платы – рискованная процедура, особенно при выполнении новичком. В некоторых случаях она может привести устройство в нерабочее состояние. Для устранения последствий неправильно проведенной перепрошивки BIOS пользователю может понадобиться обратиться в сервисный центр.
Критическая проблема с критическим апдейтом
Примечательно, что на портале поддержки Lenovo данный апдейт обозначен как критически важный. Более того, по информации Windows Latest, фирменное приложение для управления параметрами ПК компании Lenovo Vantage в весьма напористой манере рекомендует установку данного обновления прошивки BIOS.
Foresight Day’2023: импортозамещение продолжается
Импортонезависимость

Программа отображает предупреждающее всплывающее окно (с восклицательным знаком внутри треугольника) с сообщением, в котором говорится о том, что новая версия BIOS позволит «оптимизировать компьютер». Предупреждение о возможных негативных последствиях применения патча в данном сообщении отсутствует, зато в наличии информация о том, что компьютер может несколько раз перезагрузиться после установки обновления.
Lenovo Vantage настойчиво предлагает установить проблемное обновление BIOS
Несмотря на жалобы пользователей, проблемный апдейт по-прежнему предлагается пользователям по обоим упомянутым каналам. На момент публикации данного материала файл gkcn53ww.exe все еще доступен для загрузки с портала поддержки Lenovo.
Решение проблемы
Пока Lenovo официально не признала факт наличия проблемы, единственным вариантом ее решения остается откат к стабильной версии прошивки – GKCN50WW. В случае если запуск Windows при каждой попытке загрузки прерывается «синим экраном смерти», выполнять его придется с помощью утилиты для конфигурирования BIOS (BIOS Setup Utility).
Следует иметь в виду, что некоторые модели ноутбуков Lenovo могут требовать изменения дополнительных параметров BIOS, допускающих прошивку более старым ПО, нежели присутствует в системе, отмечает Windows Latest.
Успехи Lenovo на рынке ПК
По данным Canalys, во II квартале 2022 г. компания Lenovo стала вторым в мире производителем персональных компьютеров (включая планшеты) по объему отгруженной продукции, уступив лишь Apple. Китайская компания смогла обеспечить поставку примерно 21 млн устройств, что на 12,2% меньше по сравнению с показателями II квартала 2021 г. Apple, в свою очередь, результаты несколько улучшила, увеличив продажи на 1,1% (22,3 млн штук).
Как выбирать провайдера DRaaS в 2023, какие факторы надо учитывать
Маркет
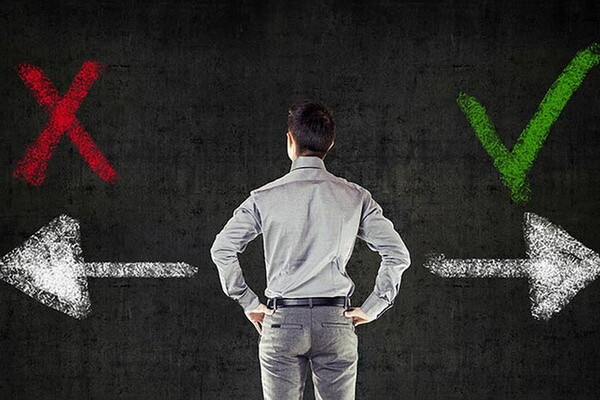
Apple обязана своим выходом на первую позицию в рейтинге крупнейших производителей ПК мира по итогам II квартала исключительно высоким продажам планшетных компьютеров (14,8 млн штук) при одновременном падении объема отгрузок продукции Lenovo в данном сегменте на 21,7% (3 млн штук). Худшее падение испытала только Huawei – уровень снижения продаж составил 21,7% (1,7 мле штук).
В апреле 2022 г. CNews писал о том, что специалисты ИБ-компании Eset обнаружили в прошивке BIOS сотен моделей ноутбуков Lenovo опасные уязвимости, связанные с драйверами, включенными в прошивку. Затронутые проблемой безопасности лаптопы исчислялись миллионами.
- Лучшие тарифы на выделенные серверы Dedicated на ИТ-маркетплейсе Market.CNews