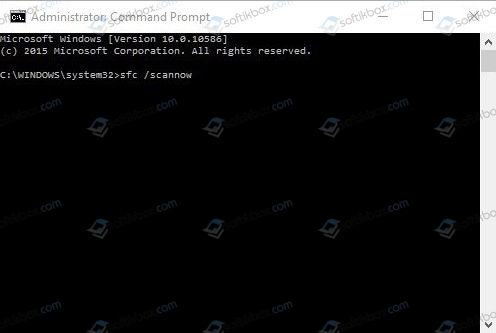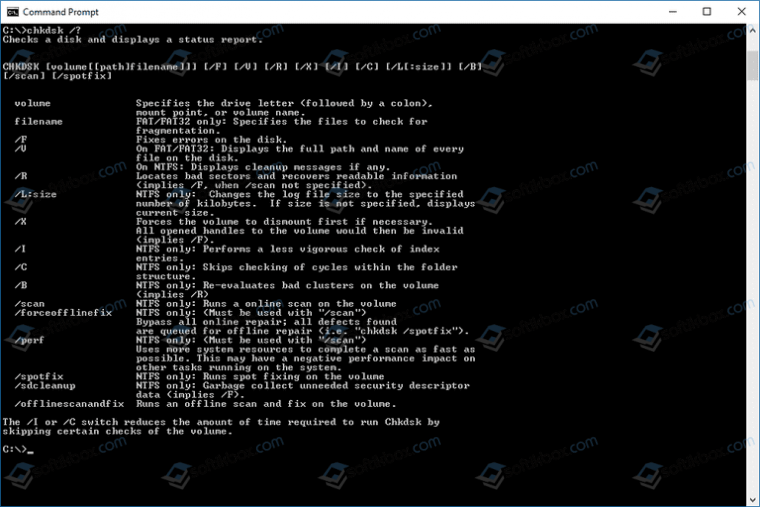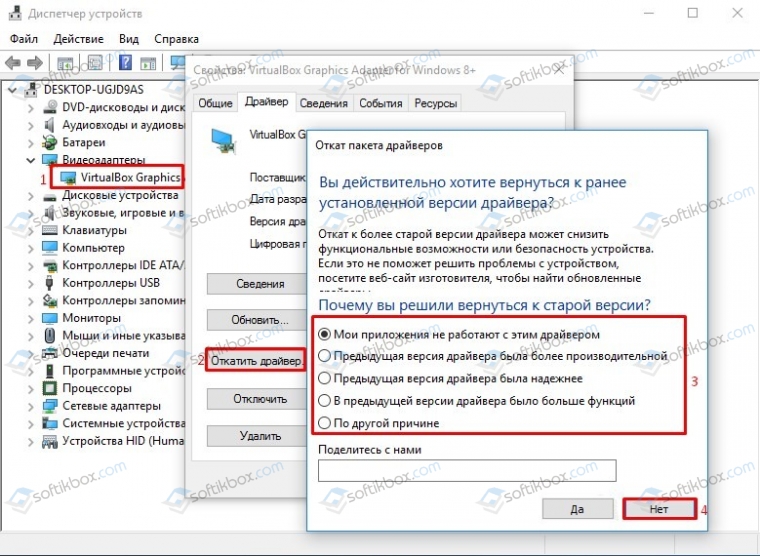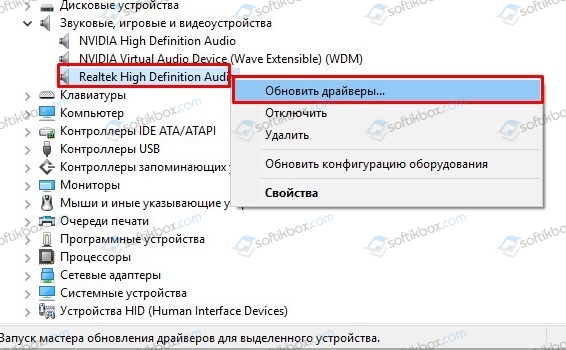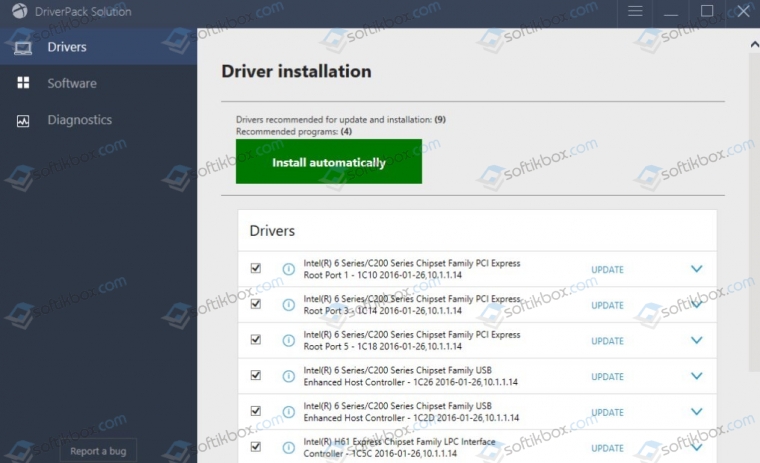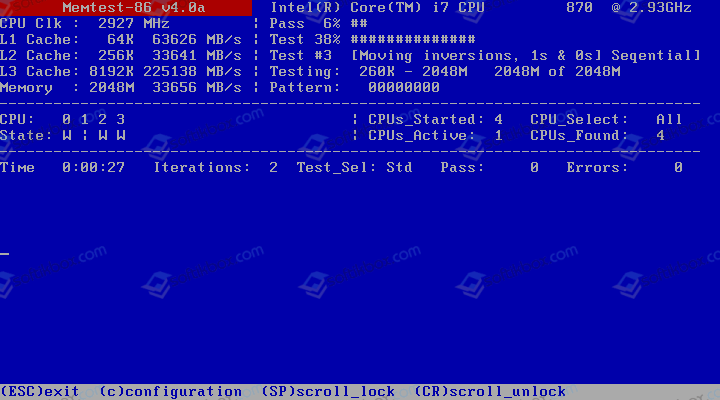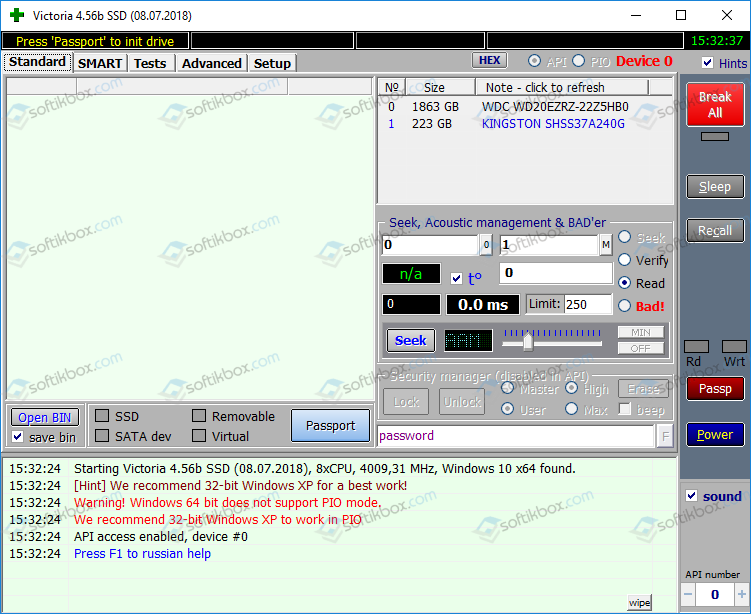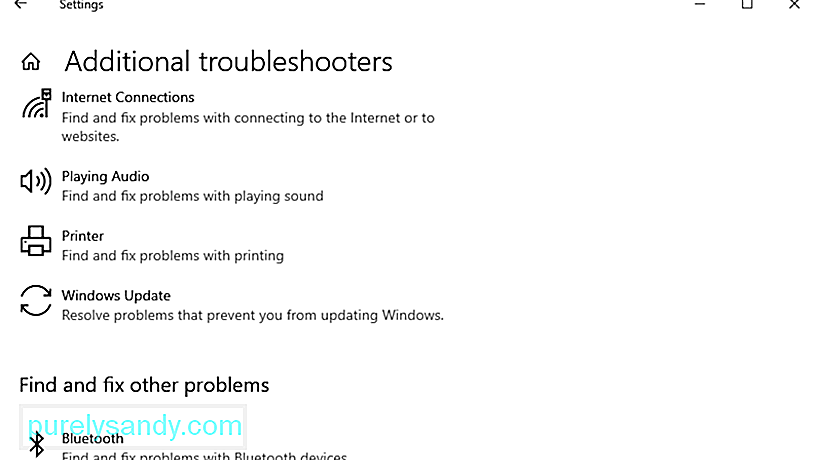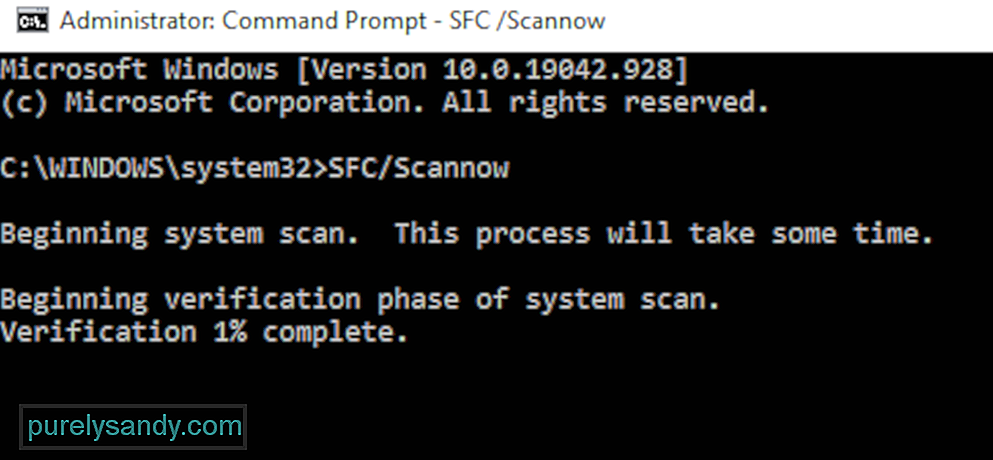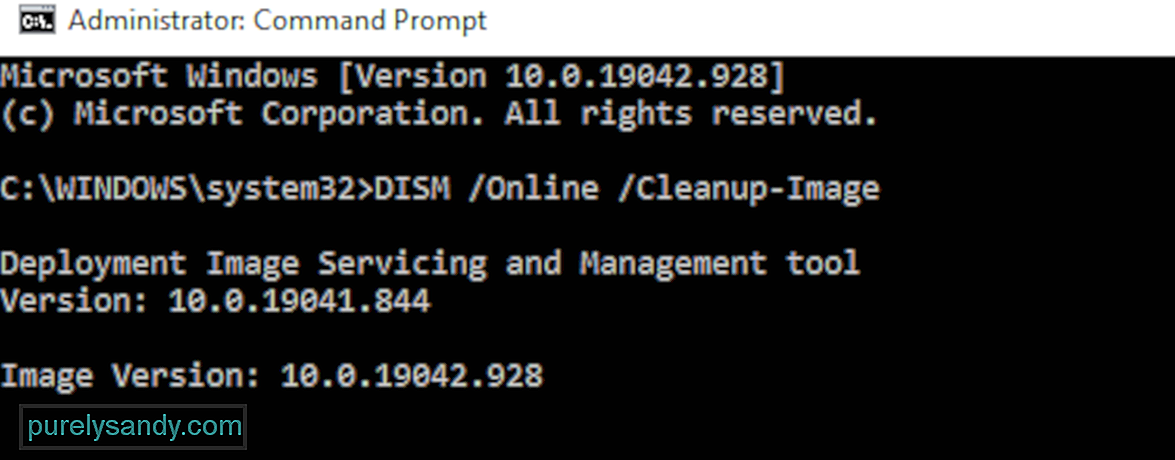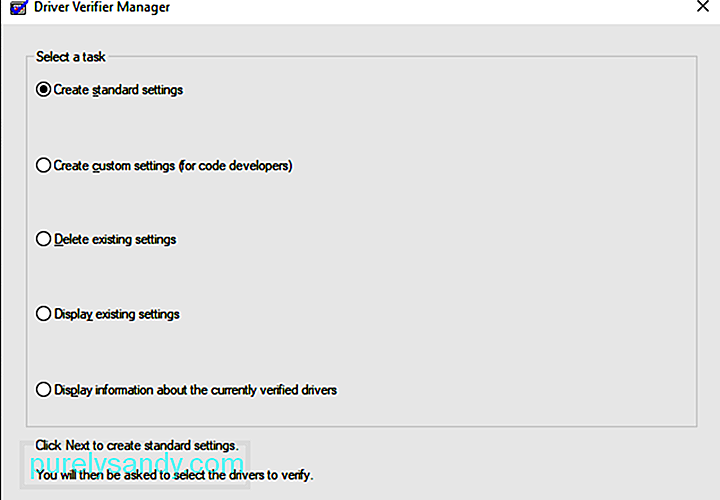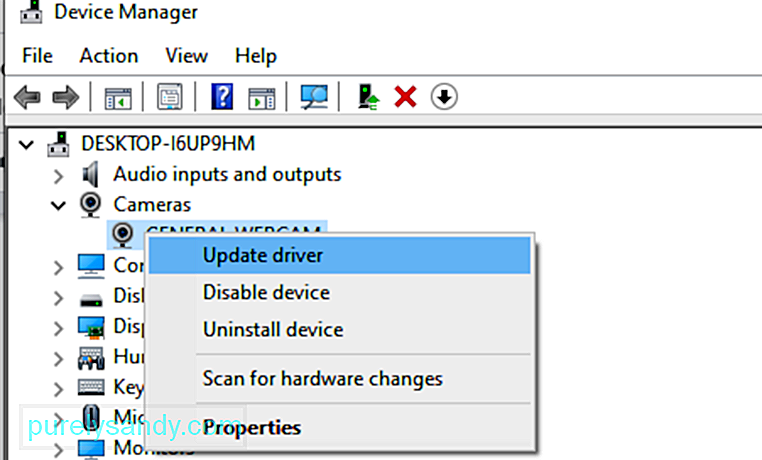02.03.2019
Просмотров: 25957
Синий экран смерти INTERRUPT_EXCEPTION_NOT_HANDLED с цифровым кодом 0x0000003D чаще всего возникает на Windows 7 и на Windows 10. Поэтому рассматриваемые способы можно будет тестировать на обеих сборках.
Возникает такая неполадка после обновления операционной системы по причине сбоя в работе драйверов. Установленное программное обеспечение оказывается несовместимым с новыми компонентами Windows, а поэтому возникает ошибка 0x0000003D. Также, как было определено после анализа различных форумов, синий экран смерти INTERRUPT EXCEPTION NOT HANDLED часто появляется после возникновения проблем с жестким диском и оперативной памятью. Поэтому для решения такой неполадки придется провести комплекс диагностических действий.
Читайте также: Ошибка 0x00000006 – INVALID PROCESS DETACH ATTEMPT: причины и решение
Способы решения ошибки 0x0000003D: INTERRUPT EXCEPTION NOT HANDLED
Поскольку ошибка 0x0000003D: INTERRUPT_EXCEPTION_NOT_HANDLED на Windows 10 чаще всего возникает из-за повреждения системных файлов и драйверов, то первое, что нужно сделать, это запустить командную строку с правами Администратора и нажать sfc /scannow.
Если утилита не нашла поврежденных системных файлов, стоит сразу запустить инструмент для проверки диска. Для этого в консоли с правами Администратора вводим chkdsk C: /f, где С: — буква диска, /f – параметр команды для исправления найденных ошибок.
Если с системными файлами и жестким диском все в порядке, стоит перейти к обновлению драйверов или к откату их к более раннему состоянию.
Если вы обновляли операционную систему, то нужно включить малый дамп памяти и проанализировать, какой драйвер дает сбой. Затем переходим в «Диспетчер устройств». Разворачиваем ветку нужного устройства. Нажимаем на элементе правой кнопкой мыши и выбираем «Свойства». Откроется небольшое окно. Переходим во вкладку «Драйвер» и нажимаем на кнопку «Откатить». Выбираем причину, по которой хотим вернуть ПО к предыдущему состоянию.
В случае, если вы не обновляли Windows, то драйвера, наоборот, нужно обновить. Для этого стоит скачать с официального сайта производителя программное обеспечение для вашей версии ОС, с учетом её разрядности. Далее необходимо перейти в той же «Диспетчер устройств», выбрать нужный элемент и нажать на нем правой кнопкой мыши. Здесь выбираем «Обновить драйвера».
Появиться небольшое окно. Выбираем вариант «Выполнить поиск драйверов на этом ПК». Указываем папку, в которой расположен файл-драйвер. После обновления драйвера нужно перезагрузить систему.
Если вы не можете определить, какой драйвер сбоит, то нужно скачать любую программу для поиска и автоматического обновления драйверов и выполнить апдейт программного обеспечения.
Если автоматическое обновление программного обеспечения не помогло решить проблему, рекомендуем выполнить проверку оперативной памяти на ошибки. Для этого стоит скачать и записать на флешку программу MemTest86. Запустить её нужно в обход Windows. Для этого в BIOSe необходимо выставить приоритетность загрузки со съемного носителя. А далее загрузиться с флешки и запустить несколько проходов данной программы.
Также для полной уверенности нужно запустить проверку жесткого диска на наличие битых секторов. Для этого рекомендуем использовать программу Victoria HDD. Её также, как и MemTest86, нужно записать на съемный диск и запустить в обход Windows 10.
Если же и после диагностики и обновления драйверов исправить ошибку не удается, стоит выполнить чистую установку Windows 10 или полную её переустановку.
На чтение 3 мин. Просмотров 1.2k. Опубликовано 25.06.2019
Содержание
- Руководство по поиску и устранению неисправностей для 0x3D Blue Screen of Death
- Сообщения об ошибках STOP 0x0000003D
- Причины ошибок STOP 0x0000003D
- Не хотите исправить это самостоятельно?
- Как исправить ошибки в STOP 0x0000003D
- Относится к
Руководство по поиску и устранению неисправностей для 0x3D Blue Screen of Death
Сообщения об ошибках STOP 0x0000003D
Ошибка STOP 0x0000003D всегда будет появляться в сообщении STOP, чаще называемом «Синий экран смерти» (BSOD). В сообщении STOP может отображаться одна из приведенных ниже ошибок или комбинация обеих ошибок:
- “STOP: 0x0000003D”
- “INTERRUPT_EXCEPTION_NOT_HANDLED”
Ошибка STOP 0x0000003D также может быть сокращена до STOP 0x3D, но полный код STOP всегда будет тем, что отображается в сообщении STOP на синем экране.
Если Windows может запуститься после ошибки STOP 0x3D, вам может быть предложено сообщение Windows восстановлено из сообщения о неожиданном завершении работы , которое показывает:
Название события проблемы: BlueScreen
Код BCC: 3d
Причины ошибок STOP 0x0000003D
Ошибки STOP 0x0000003D могут быть вызваны проблемами с оборудованием или драйвером устройства.
Если STOP 0x0000003D не является точным кодом STOP, который вы видите, или INTERRUPT_EXCEPTION_NOT_HANDLED не является точным сообщением, проверьте мой полный список кодов ошибок STOP и ознакомьтесь с информацией об устранении неполадок для сообщения STOP, которое вы видите.
Не хотите исправить это самостоятельно?
Если вы заинтересованы в устранении этой проблемы самостоятельно, перейдите к устранению неполадок в следующем разделе.
В противном случае, см. Как я могу исправить мой компьютер? полный список вариантов поддержки, а также помощь по всем вопросам, таким как определение затрат на ремонт, удаление ваших файлов, выбор службы ремонта и многое другое.
Как исправить ошибки в STOP 0x0000003D
Код STOP 0x0000003D STOP встречается редко, поэтому имеется мало информации об устранении неполадок, относящейся к данной ошибке.
Однако, поскольку большинство ошибок STOP имеют сходные причины, существуют некоторые основные шаги по устранению неполадок, помогающие исправить проблемы STOP 0x0000003D:
-
Перезагрузите компьютер, если вы этого еще не сделали.
- Ошибка синего экрана STOP 0x0000003D может больше не возникать после перезагрузки.
- Выполните простое устранение ошибок STOP. Эти обширные действия по устранению неполадок не относятся к ошибке STOP 0x0000003D, но, поскольку большинство ошибок STOP очень похожи, они должны помочь в ее устранении.
Пожалуйста, дайте мне знать, если вы исправили синий экран смерти STOP 0x0000003D, используя метод, которого у меня нет выше. Я хотел бы, чтобы эта страница обновлялась самой точной информацией об устранении ошибок STOP 0x0000003D, насколько это возможно.
Относится к
Любая из операционных систем Microsoft на базе Windows NT может столкнуться с ошибкой STOP 0x0000003D. Это включает в себя Windows 10, Windows 8, Windows 7, Windows Vista, Windows XP, Windows 2000 и Windows NT.
Skip to content
Как убрать INTERRUPT_EXCEPTION_NOT_HANDLED (0x0000003D)?

Как убрать « INTERRUPT_EXCEPTION_NOT_HANDLED» ( 0x0000003D)?
На компьютере или ноутбуке под управлением Windows появился «синий экран смерти»? После появления сообщения «
INTERRUPT_EXCEPTION_NOT_HANDLED» (
0x0000003D) система перезагружается? Ищите как исправить
0x0000003D: «
INTERRUPT_EXCEPTION_NOT_HANDLED»?
Как просмотреть информацию об ошибках, исправить ошибки в Windows 10, 8 или 7
Причины появления ошибки
- На жестком диске компьютера или ноутбука не достаточно места. Для правильной работы ОС Windows 10 на системном диске должно быть свободно 2 — 10 ГБ.
- На компьютер был установлен не совместимый BIOS или прошивка была повреждена.
- Установлены не совместимые с ОС драйвера устройств.
- Реестр Windows был поврежден или удален. Возможно в результате очистки были удалены системные ключи реестра.
- Ативирусное программное обеспечение или компьютерные вирусы могут заблокировать системные файлы или удалить важные ключи реестра.
- В результате ошибок в работе программы для резервного копирования.
- В результате обновления ОС Windows.
Актуально для ОС: Windows 10, Windows 8.1, Windows Server 2012, Windows 8, Windows Home Server 2011, Windows 7 (Seven), Windows Small Business Server, Windows Server 2008, Windows Home Server, Windows Vista, Windows XP, Windows 2000, Windows NT.
Вот несколько способов исправления ошибки «
INTERRUPT_EXCEPTION_NOT_HANDLED»:
Восстановите удаленные файлы
Часто появление BSoD ошибок приводит к утери важных файлов. Блокировка файлов компьютерными вирусами, ошибки в работе программ для резервного копирования, повреждение или перезапись системных файлов, ошибки файловой системы или наличие битых секторов диска – это не далеко полный список причин удаления данных.
Исправление соответствующих ошибок восстановит работоспособность устройства, но не всегда восстановит повреждённые или утерянные файлы. Не всегда имеется возможность устранить ту или иную ошибку без форматирования диска или чистой установки операционной системы, что также может повлечь за собой утерю файлов.
Загрузите бесплатно и просканируйте ваше устройство с помощью Hetman Partition Recovery. Ознакомьтесь с возможностями программы и пошаговой инструкцией.

Программа для восстановления данных
Запустите компьютер в «безопасном режиме»
Если ошибка «INTERRUPT_EXCEPTION_NOT_HANDLED» (0x0000003D) возникает в момент загрузки Windows и блокирует любую возможность работы с системой, попробуйте включить компьютер в «безопасном режиме». Этот режим предназначен для диагностики операционной системы (далее ОС), но функционал Windows при этом сильно ограничен. «Безопасный режим» следует использовать только если работа с системой заблокирована.

Чтобы запустить безопасный режим сделайте следующее:
- Перейдите в меню Пуск и выберите Параметры.
- В открывшемся окне параметров перейдите в меню Обновление и Безопасность и выберите раздел Восстановление.
- В разделе Восстановление найдите Особые варианты загрузки и нажмите кнопку Перезагрузить сейчас.
- После этого Windows перезагрузится и предложит выбрать следующее действие. Выберите Поиск и устранение неисправностей.
- В меню Поиск и устранение неисправностей кликните на Дополнительные параметры, далее — Параметры загрузки.
- Далее Windows уведомит вас о том, что компьютер можно перезагрузить с использованием дополнительных параметров загрузки. Укажите — Включить безопасный режим. Нажмите Перезагрузить.
- После перезагрузки выберите Включить безопасный режим нажав клавишу F4.
Как загрузить Windows в безопасном режиме
Чтобы запустить безопасный режим сделайте следующее:
- Перейдите в меню Пуск и выберите Параметры.
- В открывшемся окне параметров перейдите в меню Обновление и Безопасность и выберите раздел Восстановление.
- В разделе Восстановление найдите Особые варианты загрузки и нажмите кнопку Перезагрузить сейчас.
- После этого Windows перезагрузится и предложит выбрать следующее действие. Выберите Поиск и устранение неисправностей.
- В меню Поиск и устранение неисправностей кликните на Дополнительные параметры, далее — Параметры загрузки.
- Далее Windows уведомит вас о том, что компьютер можно перезагрузить с использованием дополнительных параметров загрузки. Укажите — Включить безопасный режим. Нажмите Перезагрузить.
- После перезагрузки выберите Включить безопасный режим нажав клавишу F4.
Как загрузить Windows в безопасном режиме
Обновите драйвер через Диспетчер устройств
Вы установили новое аппаратное обеспечение на компьютере? Возможно вы начали использовать новое USB-устройство с вашим компьютером. Это могло привести к ошибке «INTERRUPT_EXCEPTION_NOT_HANDLED». Если вы установили драйвер устройства используя диск, который поставляется вместе с ним, или использовали драйвер не c официального сайта Microsoft, то причина в нем. Вам придется обновить драйвер устройства, чтобы устранить эту проблему.

Вы можете сделать это вручную в диспетчере устройств Windows, для того выполните следующие инструкции:
- Нажмите кнопку Windows, затем введите диспетчер устройств с клавиатуры.
- Выберите Диспетчер устройств из списка.
- Просмотрите список категорий устройств, нажмите на стрелочку рядом с категорией вашего нового устройства. Драйвер может быть отмечен желтым треугольником.
- Кликните правой кнопкой мыши на имя устройства и нажмите Обновить драйвер.
- Далее откроется окно Мастера обновления драйверов с двумя опциями:
- Автоматический поиск обновленных драйверов. Windows проверит наличие наиболее подходящего драйвера для этого устройства в автоматическом режиме.
- Выполнить поиск драйверов на этом компьютере. Используйте эту опцию, что бы самостоятельно указать ОС файлы драйвера.
Перезагрузите компьютер после установки драйвера.
Используйте sfc /scannow для проверки всех файлов системы
Повреждение или перезапись системных файлов может привести к ошибке «INTERRUPT_EXCEPTION_NOT_HANDLED». Команда sfc находит поврежденные системные файлы Windows и заменяет их.

Вы можете сделать это вручную в диспетчере устройств Windows, для того выполните следующие инструкции:
- Нажмите кнопку Windows, затем введите диспетчер устройств с клавиатуры.
- Выберите Диспетчер устройств из списка.
- Просмотрите список категорий устройств, нажмите на стрелочку рядом с категорией вашего нового устройства. Драйвер может быть отмечен желтым треугольником.
- Кликните правой кнопкой мыши на имя устройства и нажмите Обновить драйвер.
- Далее откроется окно Мастера обновления драйверов с двумя опциями:
- Автоматический поиск обновленных драйверов. Windows проверит наличие наиболее подходящего драйвера для этого устройства в автоматическом режиме.
- Выполнить поиск драйверов на этом компьютере. Используйте эту опцию, что бы самостоятельно указать ОС файлы драйвера.
Перезагрузите компьютер после установки драйвера.
Используйте sfc /scannow для проверки всех файлов системы
Повреждение или перезапись системных файлов может привести к ошибке «INTERRUPT_EXCEPTION_NOT_HANDLED». Команда sfc находит поврежденные системные файлы Windows и заменяет их.

- Нажмите кнопку Windows, затем введите cmd с клавиатуры.
- Правой кнопкой мышки кликните на CMD и запустите от имени администратора.
- В окне командной строки введите sfc /scannow и нажмите Enter.
Этот процесс может занять несколько минут.
Как восстановить системные файлы Windows 10
Проверьте диск с Windows на наличие ошибок командой chkdsk c: /f
Возможно к синему экрану с «INTERRUPT_EXCEPTION_NOT_HANDLED» привела ошибка файловой системы или наличие битых секторов диска. Команда CHKDSK проверяет диск на наличие ошибок файловой системы и битых секторов. Использование параметра /f заставит программу автоматически исправлять найденные на диске ошибки, а параметр /r позволяет найти и «исправить» проблемные сектора диска. Для запуска следуйте инструкциям:

- Нажмите кнопку Windows, затем введите CMD с клавиатуры.
- Правой кнопкой мышки кликните на CMD и запустите от имени администратора.
- В окне командной строки введите chkdsk c: /f и нажмите Enter (используйте ту букву диска, на котором установлена ОС).
Дождитесь окончания процесса и перезагрузите компьютер.
Используйте режим совместимости со старой версией Windows
Отключите лишние программы из автозагрузки Windows
Программное обеспечение, вызывающее «INTERRUPT_EXCEPTION_NOT_HANDLED» (0x0000003D), может быть прописано в автозагрузку Windows и ошибка будет появляться сразу после запуска системы без вашего участия. Удалить программы из автозагрузки можно с помощью Диспетчера задач.

- Нажмите кнопку Windows, затем введите CMD с клавиатуры.
- Правой кнопкой мышки кликните на CMD и запустите от имени администратора.
- В окне командной строки введите chkdsk c: /f и нажмите Enter (используйте ту букву диска, на котором установлена ОС).
Дождитесь окончания процесса и перезагрузите компьютер.
Используйте режим совместимости со старой версией Windows
Отключите лишние программы из автозагрузки Windows
Программное обеспечение, вызывающее «INTERRUPT_EXCEPTION_NOT_HANDLED» (0x0000003D), может быть прописано в автозагрузку Windows и ошибка будет появляться сразу после запуска системы без вашего участия. Удалить программы из автозагрузки можно с помощью Диспетчера задач.

- Загрузитесь в Безопасном режиме.
- Кликните правой кнопкой мышки на Панели задач, затем на пункте Диспетчер задач.
- Перейдите на вкладку Автозагрузка.
- Чтобы убрать ту или иную программу из автозагрузки выберите её из списка и отключите, нажав кнопку Отключить в правом нижнем углу окна.
Обратитесь в поддержку Microsoft
Microsoft предлагает несколько решений удаления ошибки «голубого экрана». «INTERRUPT_EXCEPTION_NOT_HANDLED» (0x0000003D) можно убрать с помощью Центра обновления или обратившись в поддержку Windows.

- Перейдите на сайт технической поддержки Microsoft.
- Введите код и сообщение об ошибке в поисковую строку и следуйте найденным рекомендациям.
- Если вы не найдете готового решения, то задайте вопрос в сообществе — возможно вам ответит сертифицированный системный администратор.
Установите последние обновления системы
С обновлениями Windows дополняет базу драйверов, исправляет ошибки и уязвимости в системе безопасности. Загрузите последние обновления, что бы избавиться от ошибки «INTERRUPT_EXCEPTION_NOT_HANDLED» (0x0000003D).

- Перейдите на сайт технической поддержки Microsoft.
- Введите код и сообщение об ошибке в поисковую строку и следуйте найденным рекомендациям.
- Если вы не найдете готового решения, то задайте вопрос в сообществе — возможно вам ответит сертифицированный системный администратор.
Установите последние обновления системы
С обновлениями Windows дополняет базу драйверов, исправляет ошибки и уязвимости в системе безопасности. Загрузите последние обновления, что бы избавиться от ошибки «INTERRUPT_EXCEPTION_NOT_HANDLED» (0x0000003D).

Запустить Центр обновления Windows можно следующим образом:
- Перейдите в меню Пуск и выберите Параметры.
- В окне Параметров перейдите в меню Обновление и Безопасность.
- Для установки последних обновлений Windows нажмите кнопку Проверка наличия обновлений и дождитесь окончания процесса их поиска и установки.

Рекомендуется настроить автоматическую загрузку и установку обновлений операционной системы с помощью меню Дополнительные параметры.
Чтобы включить автоматическое обновление системы необходимо запустить Центр обновления Windows:
- Перейдите в меню Пуск и выберите Параметры.
- В окне Параметров перейдите в меню Обновление и Безопасность и выберите подменю Центр обновления Windows. Для установки последних обновлений Windows нажмите кнопку Проверка наличия обновлений и дождитесь окончания процесса их поиска и установки.
- Перейдите в Дополнительные параметры и выберите, как устанавливать обновления — Автоматически.
Запустите проверку системы на вирусы
«Синий экран смерти» с ошибкой «INTERRUPT_EXCEPTION_NOT_HANDLED» 0x0000003D может вызывать компьютерный вирус, заразивший систему Windows.
Для проверки системы на наличие вирусов запустите установленную на компьютере антивирусную программу.

Рекомендуется настроить автоматическую загрузку и установку обновлений операционной системы с помощью меню Дополнительные параметры.
Чтобы включить автоматическое обновление системы необходимо запустить Центр обновления Windows:
- Перейдите в меню Пуск и выберите Параметры.
- В окне Параметров перейдите в меню Обновление и Безопасность и выберите подменю Центр обновления Windows. Для установки последних обновлений Windows нажмите кнопку Проверка наличия обновлений и дождитесь окончания процесса их поиска и установки.
- Перейдите в Дополнительные параметры и выберите, как устанавливать обновления — Автоматически.
Запустите проверку системы на вирусы
«Синий экран смерти» с ошибкой «INTERRUPT_EXCEPTION_NOT_HANDLED» 0x0000003D может вызывать компьютерный вирус, заразивший систему Windows.
Для проверки системы на наличие вирусов запустите установленную на компьютере антивирусную программу.

Современные антивирусы позволяют проверить как жесткие диски, так и оперативную память. Выполните полную проверку системы.
Выполните проверку оперативной памяти
Неполадки с памятью могут привести к ошибкам, потере информации или прекращению работы компьютера.
Прежде чем проверять оперативную память, отключите её из разъёма на материнской плате компьютера и повторно вставьте в него. Иногда ошибка INTERRUPT_EXCEPTION_NOT_HANDLED» вызвана неправильно или не плотно вставленной в разъём планкой оперативной памяти, или засорением контактов разъёма.
Если предложенные действия не привели к положительному результату, исправность оперативной памяти можно проверить средствами операционной системы, с помощью средства проверки памяти Windows.
Запустить средство проверки памяти Windows можно двумя способами:
- С помощью Панели управления:
Перейдите в Панель управления / Система и безопасность / Администрирование. Запустите приложение Средство проверки памяти Windows.
- С помощью средства Выполнить:
Перейдите в Панель управления / Система и безопасность / Администрирование. Запустите приложение Средство проверки памяти Windows.
- С помощью средства Выполнить:
Запустите средство Выполнить с помощью комбинации клавиш Windows + R. Наберите mdsched и нажмите Enter. После чего откроется средство проверки Windows.
Для начала проверки выберите один из предлагаемых вариантов, проверка оперативной памяти в соответствии с которым будет запущена после перезагрузки компьютера.
Если в результате проверки будут определены ошибки, исправить которые не представляется возможным, то такую память необходимо заменить (замене подлежит модуль памяти с неполадками).
Выполните «чистую» установку Windows
Если не один из перечисленных методов не помог избавиться от INTERRUPT_EXCEPTION_NOT_HANDLED», попробуйте переустановить Windows. Для того чтобы выполнить чистую установку Windows необходимо создать установочный диск или другой носитель с которого планируется осуществление установки операционной системы.
Загрузите компьютер из установочного диска. Для этого может понадобиться изменить устройство загрузки в BIOS или UEFI для более современных компьютеров.
Следуя пунктам меню установщика укажите диск, на который вы хотите установить Windows. Для этого понадобится отформатировать его. Если вас не устраивает количество или размер локальных дисков, их можно полностью удалить и заново перераспределить.
Помните, что форматирование, удаление или перераспределения дисков удалит все файлы с жесткого диска.
После указания диска для установки Windows запуститься процесс копирования системных файлов и установки операционной системы. Во время установки от вас не потребуется дополнительных действий. В течении установки экран компьютера будет несколько раз гаснуть на непродолжительное время, и для завершения некоторых этапов установки компьютер будет самостоятельно перезагружаться.
В зависимости от версии Windows на одном из этапов от вас может понадобиться выбрать или внести базовые параметры персонализации, режим работы компьютера в сети, а также параметры учётной записи или создать новую.
После загрузки рабочего стола чистую установку Windows можно считать законченной.
Примечание. Прежде чем приступить к выполнению чистой установки Windows заранее побеспокойтесь о наличии драйверов ко всем установленным устройствам и сохранности ваших файлов. Загрузите и сохраните драйвера на отдельный носитель информации, а для важных данных создайте резервную копию.
Как сбросить Windows 10 к исходному состоянию
Как сбросить Windows 10, 8, 7 если компьютер не загружается
Crash Time: 22.05.2014
Code: 0x0000003D (3D, fff’fsu40, fgsjfff::nch, BU in 4204: 0000-2111)
Crash adress: Hal.dll+99q3D
Stack adress 1: Hal.dll+99q6E
Crash adress 2: ntoskrnl.exe+concom8880+92
Caused by driver: soundblaster.drv
Caused by adress: soundblaster.drv+sys929749f01’f
Computer name: krnl-crash
Processors: 16
10 Processors: Intel Pentium Duo
3 Processors: Intel Centrino Duo
3 Proccessors: Intel Core i7 3G.
Что за прога которая сделала ето ведь такого не бывает.
И у меня всего 2 процессоров а не 16.
Intel Core i7 3G
Intel Pentium Duo (Подключаемый)
Вы получаете сообщение об ошибке «синий экран»? Не волнуйтесь, потому что вы не одиноки. Большинство пользователей Windows в тот или иной момент сталкивались с ошибкой Blue Screen of Death (BSOD). Это часто вызвано аппаратными сбоями или несовместимыми драйверами. Это очень распространенная ошибка Windows, некоторые из которых мы рассмотрели здесь:
- KMODE EXCEPTION NOT HANDLED (e1d65x64.sys)
- VIDEO_DXGKRNL_FATAL_ERROR
- WHEA_UNCORRECTABLE_ERROR
- Ошибка BSOD Netwsw00.Sys
- BSOD Dxgmms2.sys
- Ошибка BSOD Ndistpr64.sys
- Ошибка IRQL_NOT_LESS_OR_EQUAL
- DRIVER_POWER_STATE_FAILURE
И это лишь часть длинного списка ошибок BSOD, с которыми сталкиваются пользователи Windows. Другая распространенная ошибка синего экрана, которая беспокоит пользователей Windows, — это синий экран INTERRUPT_EXCEPTION_NOT_HANDLED в Windows 10. Некоторые пользователи жаловались, что эта ошибка возникает без предупреждения и обычно вызывает дамп памяти на синем экране. Как оказалось, ошибка INTERRUPT_EXCEPTION_NOT_HANDLED довольно часто встречается при играх или запуске высокопроизводительных требовательных процессов.
Если вы впервые столкнулись с синим экраном INTERRUPT_EXCEPTION_NOT_HANDLED в Windows 10, вы можете не понять, что делать делать. Итак, если вам нужна помощь в устранении неполадок BSOD INTERRUPT_EXCEPTION_NOT_HANDLED, вы попали в нужное место. В этом посте мы попытаемся пролить свет на то, как исправить эту ошибку. Но перед этим давайте потратим время, чтобы понять эту ошибку и ее причины.
Что такое INTERRUPT_EXCEPTION_NOT_HANDLED «синий экран» в Windows 10?
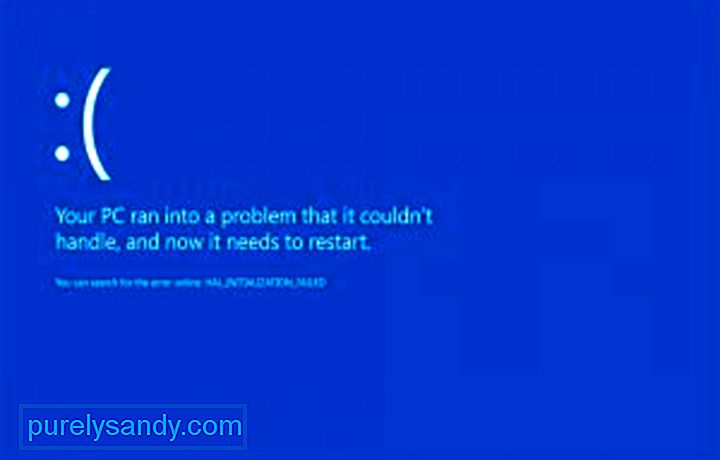
Совет для профессионалов: просканируйте свой компьютер на наличие проблем с производительностью, ненужных файлов и т. Д. вредоносные приложения и угрозы безопасности
, которые могут вызвать проблемы в системе или снизить производительность.
Проблемы с бесплатным сканированием для ПК. Об Outbyte, инструкции по удалению, лицензионное соглашение, политика конфиденциальности.
Что еще хуже, большинство пользователей застревают в цикле загрузки, поскольку Windows не может автоматически устранить ошибку.
Ошибка STOP 0x0000003D или INTERRUPT_EXCEPTION_NOT_HANDLED, вероятно, вызвана проблемами оборудования или драйверов устройства. Это может случиться с любой операционной системой Microsoft на базе Windows NT, включая Windows 10, Windows 8, Windows 7, Windows Vista, Windows XP, Windows 2000 и Windows NT.
Ошибка STOP 0x0000003D также сокращена. как STOP 0x3D, но полный код STOP обычно отображается в сообщении BSOD STOP.
Если Windows может загрузиться после ошибки INTERRUPT_EXCEPTION_NOT_HANDLED, вы можете увидеть сообщение о том, что Windows восстановилась после неожиданной выключение, с сообщением, которое показывает:
Имя события проблемы: BlueScreen
BCCode: 3d
Эта ошибка довольно неприятна, потому что в большинстве случаев возникают циклы загрузки, что делает поиск и устранение неисправностей намного более сложным. Если вы один из тех, кому не повезло столкнуться с этой ошибкой, это руководство должно помочь вам сузить причину и, надеюсь, полностью устранить BSOD.
Что вызывает INTERRUPT_EXCEPTION_NOT_HANDLED синий экран в Windows 10?
Есть несколько причин ошибок синего экрана, но мы можем суммировать их, используя этот список:
- Недостаточно свободного места на жестком диске вашего компьютера. компьютер / ноутбук. Для правильной работы Windows 10 необходимо, чтобы на системном диске было не менее 2–10 ГБ свободного места.
- Несовместимая версия BIOS, приводящая к повреждению прошивки
- Несовместимые драйверы устройств
- Поврежден или удален реестр Windows
- Сверхактивное антивирусное программное обеспечение
- Заражение вредоносным ПО
- Не удалось обновить Windows
Какой бы ни была причина, устранение этой ошибки BSOD — это вопрос чрезвычайной ситуации, с которым необходимо справиться как можно скорее. Фактически, большинство пользователей не могут использовать свои компьютеры, когда возникает эта ошибка BSOD.
Как исправить синий экран INTERRUPT_EXCEPTION_NOT_HANDLED в Windows 10
Прежде всего, лучше всего выполнить базовую диагностику ошибок STOP, чтобы справиться с любой ошибкой BSOD. Эти подробные действия по устранению неполадок не относятся к ошибке INTERRUPT_EXCEPTION_NOT_HANDLED, но поскольку большинство ошибок BSOD очень похожи, они должны помочь решить ее.
- Запуск с использованием последней удачной конфигурации для отмены последних изменений реестра и драйверов.
- Используйте восстановление системы, чтобы отменить последние изменения системы.
- Откатите драйвер устройства до версии, предшествующей обновлению драйвера.
Если описанные выше базовые шаги не работают, вам нужно дополнительно покопаться, чтобы узнать устраните причину и следуйте приведенным ниже решениям.
Решение 1. Извлеките графический процессор / внешний жесткий диск или твердотельный накопитель.
Внезапное колебание мощности может остановить встроенные процессы системы, что приведет к синему экрану ошибки смерти. Если это происходит и с вашим компьютером, вам следует удалить все вторичные периферийные устройства, а затем снова подключить их. Если возникнут проблемы с жестким диском или графическим процессором, это может помешать вам получить доступ к экрану Windows в обычном режиме.
Кроме того, не забудьте удалить мышь и клавиатуру при отключении дополнительных устройств. Подождите немного, снова подключите мышь и перезагрузите компьютер. Попробуйте повторно подключить устройства одно за другим и посмотрите, не приведет ли какое-либо из них к сбою системы. Если да, замените это конкретное устройство, в противном случае следуйте следующему решению.
Примечание. Если вы используете рабочий стол, попробуйте отсоединить провода жесткого диска, а затем снова подключить их, чтобы устранить эту ошибку остановки.
Решение 2. Загрузите Windows в безопасном режиме
Если вы не можете перейти на экран входа в систему, сначала попробуйте загрузиться в безопасном режиме. В безопасном режиме загружаются базовые системные программы и драйверы, предотвращая любые сторонние приложения, которые могут вызвать ошибку 0x0000003D.
Обычно BSOD бывают двух типов:
- Без экрана входа в систему — В этом случае вам необходимо получить доступ к опции Advanced Startup. Этот процесс следует повторить два или три раза подряд во время запуска, чтобы получить диагностику Windows.
- С экраном входа в систему. Если отображается окно загрузки, войдите в систему на своем ПК и запустите диалоговое окно «Выполнить» с помощью (Win + R). Введите «ms-settings: recovery» в пустое место, после чего нажмите кнопку ОК. Переместитесь на правую панель и нажмите «Перезагрузить сейчас» в разделе «Расширенный запуск».
Достигнув расширенного запуска, выполните следующие простые шаги:
Решение 3. Используйте средство устранения неполадок Windows
Вы также можете попытаться исправить ошибку BSOD с помощью средства устранения неполадок Windows. Для этого выполните следующие действия:
Решение 4. Выполните сканирование SFC
Поврежденные или устаревшие системные файлы могут вызвать эту ошибку BSOD Interrupt_Exception_Not_Handled 0x0000003D на твоем компьютере. Следовательно, выполнение полного сканирования с помощью утилиты проверки системных файлов должно помочь. В общем, это ищет любые поврежденные системные файлы ядра и восстанавливает их. Вот как это сделать:
- Щелкните правой кнопкой мыши значок Windows и выберите «Выполнить» в меню «Питание».
- Введите cmd в текстовое поле и одновременно нажмите Ctrl + Shift + Введите ключи.
- Если появится окно «Контроль учетных записей», нажмите «Да».
- Затем введите sfc / scannow и нажмите клавишу Enter. Обычно это занимает 10-15 минут, поэтому подождите соответственно.
- SFC / Scannow
Наконец, перезагрузите компьютер и попробуйте открыть Windows в обычном режиме. Вы можете получить доступ к экрану Windows, не получая BSOD.
Решение 5. Проверьте диск с помощью команды CHKDSK
Недостаточно места на диске также может вызвать ошибку синего экрана INTERRUPT_EXCEPTION_NOT_HANDLED. В таких случаях используйте CHKDSK для поиска любых основных ошибок и их устранения (если они обнаружены).
Вот правильные определения каждого символа, использованного выше:
- c — это диск, на котором установлена Windows
- f — означает настройки для обнаружения неисправностей
- r — представляет собой сканирование сбоев в указанном диске.
- x — означает раздел диска, и давайте начнем процесс восстановления
Решение 6. Выявить и исправить поврежденные файлы изображений
В некоторых случаях файлы изображений Windows повреждаются и пользователи не могут нормально загрузиться. Для этого вам необходимо загрузиться в окне «Расширенное устранение неполадок» и нажать «Дополнительные параметры запуска». Нажмите кнопку «Устранение неполадок», затем выберите «Дополнительные параметры». Выберите «Командная строка» из шести доступных вариантов.
Чтобы выполнить сканирование DISM, вы можете сделать это двумя способами: стандартным и с установочного носителя.
Обычный процесс DISM:
DISM с установочным носителем Windows:
< ul>
Решение 7. Используйте средство проверки драйверов
Средство проверки драйверов — это средство Windows, специально разработанное для обнаружения ошибок драйверов устройств. Он специально используется для поиска драйверов, вызвавших ошибку Blue Screen of Death (BSOD). Использование средства проверки драйверов — лучший способ сузить причины сбоя BSOD.
Перезагрузите компьютер и проверьте, устранена ли ошибка BSOD 0x0000003D или все еще возникает.
Решение 8. Удалите последние выпуски исправлений
Иногда установка поврежденного выпуска обновления также может вызвать ошибку BSOD Interrupt_Exception_Not_Handled 0x0000003D. В этом случае вам следует удалить недавно установленные накопительные обновления и проверить, помогает ли это решить проблему или нет.
Решение 9. Удалите все вредоносные программы, существующие на вашем компьютере.
В случае вирусной атаки на систему ваш компьютер начинает работать медленно и неэффективно. Наличие таких вредоносных файлов также может вызывать появление синего экрана ошибок смерти. В таких сценариях вам следует запустить Защитник Windows, встроенное приложение безопасности от Microsoft, чтобы удалить любые вредоносные программы, которые влияют на производительность вашего компьютера. Вот как это сделать:
Решение 10. Обновите поврежденные драйверы через диспетчер устройств
Как правило, поврежденный или несовместимый драйвер устройства также может привести к появлению синего экрана INTERRUPT_EXCEPTION_NOT_HANDLED. Чтобы исправить эту ошибку, важно своевременно обновлять драйверы. Все, что вам нужно, это открыть диспетчер устройств и найти неисправные драйверы с желтым восклицательным знаком. Теперь выполните следующие действия, чтобы обновить эти драйверы:
Решение 11. Удалите ненужные файлы с помощью Disk Cleanup Tool
Накопление ненужного кеша при использовании различных приложений и служб может привести к сбоям системы. В этом случае вы должны использовать утилиту очистки диска для удаления этих ненужных файлов:
После завершения процесса очистки перезагрузите систему, чтобы также удалить все остатки. Более быстрый способ очистить ваш компьютер — использовать Outbyte PC Repair, удобный инструмент, который может удалять ненужные файлы за один раз.
Решение 12. Восстановить данные конфигурации загрузки (BCD)
Другая распространенная причина, вызывающая эта ошибка BSOD INTERRUPT_EXCEPTION_NOT_HANDLED связана с повреждением данных конфигурации загрузки в Windows 10. Чтобы исправить эту ошибку синего экрана, вам необходимо сбросить коды BCD, выполнив следующие простые шаги:
- bootrec / scanos
- bootrec / fixmbr
- bootrec / fixboot
- bootrec / rebuildbcd
После выполнения вышеуказанных кодов перезагрузите систему и проверьте, устранена ли ошибка 0x0000003D или нет.
Решение 13. Используйте точку восстановления системы
Как правило, при установке нового приложения; существует вероятность ошибочной программы, которая входит и вызывает ошибку BSOD. В этом случае становится слишком сложно определить неправильные программы и решить проблему. Восстановление системы — это хороший инструмент Windows, который возвращает вашу ОС в более раннее состояние, когда она работала совершенно нормально. Однако для этого требуется, чтобы вы создали точку восстановления на более раннем этапе.
Вот как восстановить недавно созданную точку восстановления системы:
Этот метод, несомненно, поможет устранить синий экран ошибки смерти.
Решение 14. Выполните чистую установку Windows
Если ошибка синего экрана INTERRUPT_EXCEPTION_NOT_HANDLED продолжает преследовать вас после выполнения всех описанных выше действий, у вас не остается выбора, кроме чистой установки Windows 10. Как следует из названия, это очистит все данные, журналы или файлы, хранящиеся на вашем компьютере. Поэтому обязательно создайте резервную копию ваших личных файлов или папок. Кроме того, вам понадобится Media Creation Tool и достаточно места на жестком диске (минимум 4 ГБ для 32-разрядной версии и 8 ГБ для 64-разрядной версии) для новой установки ОС Windows 10.
Для этого:
Резюме
Ошибки BSOD, такие как INTERRUPT_EXCEPTION_NOT_HANDLED, могут быть довольно страшными, если вы не знаете, что делать. Но не паникуйте, когда вы видите синий экран, потому что это еще не конец света. Это только означает, что на вашем компьютере возникла критическая ошибка, которую он не может устранить самостоятельно, поэтому ему требуется небольшая помощь. Приведенных выше решений должно быть более чем достаточно, чтобы справиться с любой ошибкой BSOD, которая встречается у вас на пути.
YouTube видео: В Windows есть INTERRUPT_EXCEPTION_NOT_HANDLED ошибка синего экрана: что делать
06, 2023