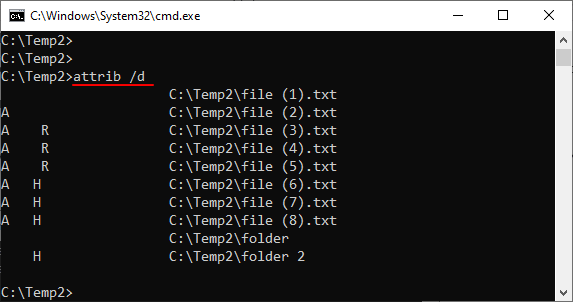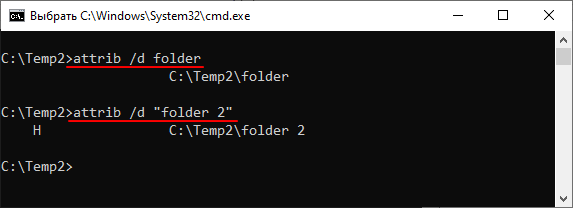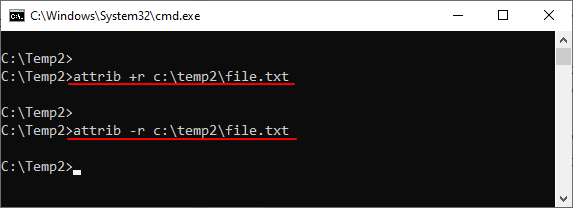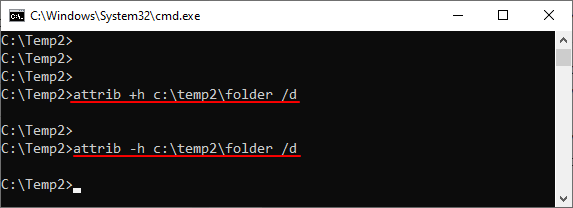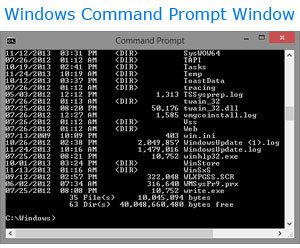Команда attrib предназначена для просмотра или изменения атрибутов файлов и папок через командную строку Windows. Данная программа доступна в Windows 10, Windows 7, Windows XP и в более старых версиях Windows. В данной статье мы рассмотрим синтаксис, параметры и примеры использования этой команды.
Синтаксис команды attrib
Синтаксис команды attrib выглядит следующим образом:
attrib [{+|-}r] [{+|-}a] [{+|-}s] [{+|-}h] [{+|-}i] [<drive>:][<path>][<filename>] [/s [/d] [/l]]
Где
| +a
-a |
Добавляет/удаляет атрибут «Архивный» для файла или каталога. |
| +h
-h |
Добавляет/удаляет атрибут «Скрытый» для файла или каталога. |
| +i
-i |
Добавляет/удаляет атрибут «Не проиндексировано» для файла или каталога. |
| +r
-r |
Добавляет/удаляет атрибут «Только для чтения» для файла или каталога. |
| +s
-s |
Добавляет/удаляет атрибут «Системный» для файла или каталога. |
| +i
-i |
Добавляет/удаляет атрибут «Не проиндексировано» для файла или каталога. |
| [<drive>:] [<path>] [<filename>] | Путь к папке или файлу. |
| /s | Включает обработку файлов и папок в текущем каталоге и в подкаталогах. |
| /d | Включает обработку файлов и папок. |
| /l | Включает обработку самой символической ссылки, а не ее цели. |
| /? | Просмотр справки |
Как пользоваться командой attrib
Для того чтобы просмотреть атрибуты для всех файлов в текущей папке достаточно просто выполнить команду «attrib» без каких-либо параметров.
attrib
Для того чтобы получить информацию не только о файлах, но и папках, добавляем параметр «/d».
attrib /d
Для просмотра атрибутов конкретного файла или папки нужно указать их название или полный путь. Если файл или папка содержит пробелы, то название нужно брать в двойные кавычки.
attrib /d folder attrib file.txt
Чтобы добавить какой-либо атрибут нужно указать соответствующий параметр со знаком «плюс». Например, для того чтобы добавить «Только для чтение» нужно использовать «+r». Удаление атрибута выполняется аналогичным способом, только со знаком минус.
attrib +r c:temp2file.txt attrib -r c:temp2file.txt
При добавлении или удалении атрибутов для папок всегда нужно использовать параметр «/d».
attrib +h c:temp2folder /d attrib -h c:temp2folder /d
Примеры использования attrib
При необходимости, с помощью команды «attrib» можно добавлять и удалять сразу несколько атрибутов за раз. Ниже приведено несколько примеров такого использования данной команды.
Добавляем атрибуты «Системный», «Скрытый», «Только для чтения» и для файла «c:file.txt».
attrib +s +h +r c:file.txt
Удаляем атрибуты «Системный», «Скрытый», «Только для чтения» для файла «c:file.txt».
attrib -s -h -r c:file.txt
Добавляем атрибуты «Системный», «Скрытый», «Только для чтения» для всех файлов в папке «c:temp2»
attrib +s +h +r c:temp2*
Удаляем атрибуты «Системный», «Скрытый», «Только для чтения» для всех файлов в папке «c:temp2»
attrib -s -h -r c:temp2*
Добавляем атрибуты «Системный», «Скрытый», «Только для чтения» для всех файлов и папок в папке «c:temp2»
attrib +s +h +r c:temp2* /d
Удаляем атрибуты «Системный», «Скрытый», «Только для чтения» для всех файлов и папок в папке «c:temp2»
attrib -s -h -r c:temp2* /d
Добавляем атрибуты «Системный», «Скрытый» для всех файлов и папок в папке «c:temp2», а также для всех вложенных папок и файлов.
attrib +s +h c:temp2* /d /s
Удаляем атрибуты «Системный», «Скрытый» для всех файлов и папок в папке «c:temp2», а также для всех вложенных папок и файлов.
attrib -s -h c:temp2* /d /s
Ошибки при использовании команды attrib
Если при попытке изменить атрибуты вы получаете ошибку «Ошибка в формате параметра», то скорее всего проблема в том, что файл или папка содержит пробелы. Для решения этой проблемы нужно просто взять путь к файлу или папке в двойные кавычки.
Еще одна возможная проблема – ошибка «Доступ запрещен». В этом случае для изменения атрибутов нужно запустить командную строку с правами администратора либо изменить права доступа к данному файлу.
Автор
Александр Степушин
Создатель сайта comp-security.net, автор более 2000 статей о ремонте компьютеров, работе с программами, настройке операционных систем.
Остались вопросы?
Задайте вопрос в комментариях под статьей или на странице
«Задать вопрос»
и вы обязательно получите ответ.
Я пытался использовать командную строку в Windows 7, чтобы удалить упорную папку (_MEI50722) из моей временной папки. Это очень подозрительная папка в моей охоте на некоторые вредоносные программы, которые, я думаю, угоняют старый ноутбук, который я ремонтирую. Но я понимаю, что всякий раз, когда я печатаю пути к файлам, командная строка сообщает мне, что форматы параметров неверны. Мне было интересно, если я делаю что-то не так. Учитывая, что «Sev» — это имя пользователя, Windows четко показывает мне путь к файлу:
C:UsersSevAppDataLocalTemp_MEI50722
Чтобы удалить папку и ее содержимое, я набрал:
DEL/F/S/Q/A"C:UsersSevAppDataLocalTemp_MEI50722*"
Командная строка возвращает:
Parameter format not correct - ""C:UsersSevAppDataLocalTemp_MEI50722*""
Я не часто использую командную строку, так что, может быть, это очевидно, но что я делаю не так?
Эта ошибка возникает в командной строке MS-DOS в Windows NT, 2000, XP, Vista и более поздних версиях Windows. Это вызвано использованием более старой команды вместо команды cmd при открытии командной строки.
Нажмите Пуск, Выполнить и введите cmd вместо команды, чтобы перейти к командной строке. Попав на этот экран, вы сможете выполнить ту же команду, не получив сообщение об ошибке формата параметра.
Команда ATTRIB для изменения атрибутов файла.
Команда ATTRIB используется для изменения атрибутов одного или нескольких файлов. Для того чтобы посмотреть атрибуты того или иного файла, необходимо щелкнуть по нему правой кнопкой мыши и выбрать пункт свойства. Для примера, создадим на диске «С» текстовый файл «atribut.txt». Щелкнем правой кнопкой мыши по этому файлу и в контекстном меню выберем пункт «Свойства».
Атрибут файла «Только для чтения» запрещает вносить в него изменения. Если этот атрибут установлен (в поле «Только для чтения» стоит галочка), то пользователь может открыть этот файл, записать в него информацию, но при попытке сохранения, появится сообщение, что для данных действий нужны права администратора. Хотя установка данного атрибута и не позволяет вносить изменения в файл, однако этот файл можно удалять, копировать, переносить в другое место, переименовывать.
Атрибут файла «Скрытый» делает файлы невидимыми в проводнике. Например, если вы установите этот атрибут (поставите галочку в поле «скрытый»), нажмете «Применить» и «Ok», файл исчезнет из проводника (станет невидимым). Для отображения скрытых файлов в Windows7 можно сделать следующее: зайдите в проводник, нажмите «Упорядочить», затем «Параметры папок и поиска», затем «Вид». Здесь вам необходимо отметить пункт «Показывать скрытые файлы, папки и диски». Далее нажимаем «Применить» и «Ok».
Атрибут «Системный» автоматически устанавливается операционной системой для всех важных системных файлов Windows. Изменить данный атрибут через свойства файла невозможно, т.к. такого поля нет (это можно сделать через командную строку). Для системных файлов автоматически устанавливается атрибут «Скрытый». Для отображения системных файлов в Windows7 можно сделать следующее: зайдите в проводник, нажмите «Упорядочить», затем «Параметры папок и поиска», затем «Вид». Здесь вам необходимо отметить пункт «Показывать скрытые файлы, папки и диски» и снять галочку напротив пункта «Показывать защищенные системные файлы»Далее нажимаем «Применить» и «Ok».
В результате, на диске «С» у вас появится несколько новых файлов (IO.SYS, MSDOS.SYS и др.). Не рекомендуется включать отображение системных и скрытых файлов и папок, т.к. велик риск переместить или удалить важный файл.
При нажатии на клавишу «Другие» в свойствах файла, откроется окно дополнительных атрибутов.
Архивный атрибут устанавливается в пункте «Файл готов для архивирования». Если в этом пункте установлена галочка (как на рис, снизу), то данный файл имеет архивный атрибут. Архивный атрибут необходим для создания резервной копии файла при архивировании. Если атрибут установлен, то программа резервного копирования создаст копию этого файла и сбросит атрибут. Соответственно, при следующем резервном копировании копия данного файла не будет сделана т.к. архивный атрибут сброшен и значит, резервная копия файла уже была сделана. Однако при внесении изменений в данный файл операционная система автоматически установит архивный атрибут, чтобы при следующем резервном копировании была сделана копия данного файла.
Атрибут «индексации». Над пунктом «Файл готов для архивирования» находится пункт «Разрешить индексировать содержимое этого файла в дополнение к свойствам файла». По умолчанию этот атрибут установлен для всех файлов. Индексирование необходимо для более быстрого поиска нужных файлов на компьютере. При индексировании операционная система создает специальные файлы, куда заносит индекс. При поиске нужного файла он ищется не на жестком диске, а в индексе. Операционная система постоянно (в фоновом режиме) производит индексирование самых распространенных файлов.
Атрибут «Сжимать содержимое для экономии места на диске» необходим для сжатия файлов и папок. Установка данного атрибута работает по аналогии с различными архиваторами (например, WinRaR). Сжатие с помощью атрибута, не требует распаковки файлов при работе с ними, однако и степень сжатия не такая высокая как у архиваторов. Названия файлов и папок, у которых установлен данный атрибут, подсвечиваются синим цветом. При установке данного атрибута на папку, вам будет предложено применить сжатие только к папке, либо к папке и ко всем вложенным в нее папкам.
Качество сжатия можно посмотреть в «свойствах» папки, где будет указан размер папки, и сколько места данная папка занимает на диске.
Атрибут «Шифровать содержимое для защиты данных» позволяет зашифровать файл или папку. При установке данного атрибута, файл или папка станут доступны только пользователю, вошедшему в систему с учетной записью, при которой был установлен атрибут. Другие пользователи не смогут просматривать зашифрованные папки и файлы, если у них нет пароля. Пароль создается при первом шифровании. Windows предложит вам создать резервные копии вашего сертификата шифрования и ключа шифрования. Они понадобятся вам, если вы войдете в систему под другой учетной записью. Для доступа к зашифрованным папкам и файлам вам нужно будет ввести пароль. Если вы перенесете незашифрованный файл в зашифрованную папку, он автоматически будет зашифрован. Все зашифрованные папки и файлы подсвечиваются зеленым цветом.
Команда ATTRIB дает возможность изменять атрибуты файла посредством командной строки. Команда имеет синтаксис: ATTRIB [-A][+A][-S][+S][-R][+R][-H][+H][-I][+I] [Диск:][Путь][Имя файла][/S][/D][/L]. Буквы A, S, R, H, I означают соответственно: архивный, системный, только для чтения, скрытый, неиндексированное содержимое. Знак «+» и «-» означают соответственно установку и снятие атрибута.
Для примера, создадит на диске «С» файл «atribut.txt». По умолчанию, данный файл при создании имеет установленным лишь архивный атрибут и атрибут «индексации». Изменим атрибуты данного файла, установив атрибут «Только для чтения» и, сняв атрибут «архивный»: attrib +r –a atribut.txt
В результате, у файла «atribut.txt» будет снят архивный атрибут и установлен атрибут «Только для чтения».
Ключ /S команды ATTRIB указывает на то, что меняются атрибуты файла не только в указанном каталоге, но и во всех подкаталогах. Для примера, создадим на диске «D» папку «atribut», внутри этой папки создадим еще две папки «atribut1» и «atribut2». В каждой из этих папок создадим по нескольку файлов. Тогда команда attrib +r -a d:atribut*.* /s изменит атрибуты всех файлов, находящихся в каталоге «atribut» и в его подкаталогах «atribut1» и «atribut2».
Команда ATTRIB применяется не только к файлам, но и к каталогам. Например, команда attrib +h d:atribut установит атрибут «Скрытый» для папки «atribut».
Команда Attrib
Эта команда способна обеспечить управление атрибутами каталогов и документов. Если обеспечить запуск без параметров, то Attrib обеспечит вывод атрибутов всех типов документов, которые являются представленными в каталоге. Следует больше внимания уделить тому, что является атрибутом. По сути, это информация файла, которая должна описывать его свойства. Присутствует несколько вариантов:
- Системный. Сюда относятся те файлы, которые чрезвычайно важны для работы всей системы. Если задать данный атрибут, то автоматически добавится «только для чтения» и «скрытый».
- Только для чтения. Не допускается редактирование и при его попытке, выводится соответствующее сообщение.
- Архивный. Применяется в некоторых случаях и особой роли не играет.
- Скрытый. Одна из мер защиты файлов от неправильных действий со стороны пользователя. Позволяет исключить из поля видимости в проводнике.
Синтаксис
Расшифровка значений
Следует рассмотреть те параметры, которые были использованы выше.
+a – позволяет выполнить задание атрибута «Архивный»
-a — снимает галочку в значении«Архивный»
+r/-r – задание/смещение атрибута «Только чтение»
+h/-h – указание/смещение атрибута «Скрытый»
+s/-s – установка и снятие галочки в параметре «Системный»
[диск:][путь] название_файла – прописывается расположение и название перечня документов или одного конкретного документа. Если нужно обработать целую группу документов, необходимо применять подстановочные знаки (? и *), которые применяются в параметре название_файла.
/s –Будет выполняться для документов, расположение которых подразумевает не только присутствие в некотором каталоге, но и любых подкаталогах.
/d – обеспечивается осуществление команды, а также всех параметров, которые были прописаны для каталога.
/? – выдает справочные сведения.
Особенности
- Когда осуществляется деятельность с группами документов, разрешается использование специальных подстановочных символов: ? и *. Они прописываются в «название_файла». При деятельности со скрытыми или системными документами, рекомендуется предварительно убрать подобные атрибуты.
- Значение +a применяется для указания тех документов, которые претерпели корректировку со времени своего последнего резервного копирования. Данный атрибут применяется в специальной команде xcopy. Чтобы можно было получить дополнительные сведения, следует запросить справку.
- Команда attrib имеется непосредственно в консоли восстановления.
Примеры
Допустим, имеется документ News57.rar, который находится в заданном каталоге. Для изменения его атрибутов необходимо начать с ввода attrib news57.rar. Когда назначается «Только чтение» для документа с названием reboot.txt, то прописывается attrib +r reboot.txt. Чтобы её снять, необходимо ввести attrib -r reboot.txt. Если необходимо снять галочку в графе «Только чтение» для файлов в каталоге PublicAlex на диске С, а также всех расположенных внутри подкаталогов, вводится attrib -r с:publicalex*.* /s /d
Допустим, нам требуется передать диск, на котором имеются документы из действующего каталога диска С, но не включая документы с расширением .bak. Подобная ситуация является весьма распространённой. Для создания копии с заданным атрибутом «Архивный», способна применяться команда xcopy. Таким образом, данный атрибут устанавливается для всех документов, которые подлежат копированию. Процесс подразумевает установление атрибута «Архивный» для полного перечня документов, распложенных на диске С. После этого, записывается команда снятия для объектов с расширением .bak. В качестве примера можно представить запись команды attrib +a с:*.* после чего attrib -a с:*.bak. Чтобы выполнить копирование данных с диска С на D, используется xcopy. Если запустить её только с параметром /a, то произойдёт копирование только тех файлов. Для которых задан атрибут «Архивный».
Attrib ошибка в формате параметра
Приветствую.
Следующая проблема:
Win8Pro
папка C:Usersgrag2_000AppDataLocalTemp имеет атрибут «только для чтения»
Снимаю средствами Win (правой кнопкой на папке, убираю галочку напротив «только для чтения», применить) — сразу возникает снова.
порылся в интете —
нашел, что можно через командную строку вот такого вида
C:Usersgrag2_000AppDataLocalTemp>attrib /s -r
НО у меня это не работает, пишет:
«C:Usersgrag2_000AppDataLocalTemp» не является внутренней или внешней командой, исполняемой программой или пакетным файлом»
больше ничего не нашел, или знаний мало, что бы разобраться.
Прошу помочь и наставить на путь истинный.
TbICHER
потому что команда должна быть такого вида
attrib temp -r
а перед ней должна быть команда такого вида, видимо
CD C:Usersgrag2_000AppDataLocal
Но, думаю, проблему вашу это не решит.
speedboy
А, кстати, странная галочка.
Ничего в ней странного нет.
Там нет ни каких ридонли вообще
Readonly применительно к папке не имеет никакого физического смысла в файловой системе. Потому и используется этот атрибут уже лет 15 для совсем других целей.
Игорь Лейко
Так атрибута ни какого и не стоит.
Вот я создал папочку к примеру test и поставил ей атрибут R из фара по CTRL+A:
Проверяем:
C:1>attrib test
R C:1test
А вот темповая папка с хитрой галочкой, о которой знает только винда, похоже:
C:UsersadminAppDataLocal>attrib temp
A I C:UsersCoolAdminAppDataLocalTemp
Открываешь блокнот в него вставляешь этот текст:
Windows Registry Editor Version 5.00
[HKEY_CLASSES_ROOT*shellrunas]
@=»Стать владельцем и задать полный доступ к объекту»
«NoWorkingDirectory»=»»
[HKEY_CLASSES_ROOT*shellrunascommand]
@=»cmd.exe /c takeown /f «%1» && icacls «%1″ /grant администраторы:F»
«IsolatedCommand»=»cmd.exe /c takeown /f «%1» && icacls «%1″ /grant администраторы:F»
[HKEY_CLASSES_ROOTDirectoryshellrunas]
@=»Стать владельцем и задать полный доступ к объекту»
«NoWorkingDirectory»=»»
[HKEY_CLASSES_ROOTDirectoryshellrunascommand]
@=»cmd.exe /c takeown /f «%1» /r /d y && icacls «%1″ /grant администраторы:F /t»
«IsolatedCommand»=»cmd.exe /c takeown /f «%1» /r /d y && icacls «%1″ /grant администраторы:F /t»
Затем сохраняешь в любое место с названием:
Если выбрать тип файла: Текстовые файлы, то имя файла в кавычки брать обязательно. (Например: «admin.reg»)
Если выбрать тип файла: Все файлы, то имя файла в кавычки брать не надо.
у нас получится файл реестра, просто щёлкаем по нему и соглашаемся на слияние.
После этого в контекстном меню мы увидим опцию стать владельцем папки и дать полный доступ.
На корневых(больших папках) не применяй, долго ждать прийдётся.
Игорь Лейко
Мне кажется мы вообще о разном.
Вот я создал пустую папку. Смотрю её атрибуты: атрибутов нет.
Смотрю свойства этой папки из винды — есть вот эта виртуальная галочка про ридонли (скриншот).
Снимаю галочку, ОК, смотрю свойства, она там всё равно есть. Ставлю её, ОК, снова смотрю свойства, она всё равно есть, но серенькая как и была. Вот про неё и пишет топик стартер, мне кажется, а не про атрибут R, который он пытался убрать командой attrib.
И вообще, я прошёлся по нескольким папкам, везде есть эта виртуальная галочка, и она ни как не коррелирует с атрибутом Read Only.
К сообщению приложены файлы: 1.png, 401×474, 13Кb
Добавление от 20.02.2014 11:56:
Аналогично эта галка выглядит, если выделить несколько файлов, среди которых есть как R/O так и R/W
Добавление от 20.02.2014 11:58:
И, ксати, если тема оформления не «классическая», то вместо серой галки будет квадратик в чекбоксе. Один клик по нему — чекбокс пуст. Второй клик — появляется галка
Игорь Лейко
Потому и используется этот атрибут уже лет 15 для совсем других целей.
Любопытно было бы узнать — а для каких?
speedboy
ЧуднЫе галочки проводника не перестают удивлять.
Сказали программе «В ситуации **** делай ****«, вот она и делает. Чему здесь особо удивляться?
цитата: Note: Setting a folder to read-only makes all the files in the folder read-only. It does not affect the folder itself. http://windows.microsoft.com/en-us/windows-vista/prevent-changes-to-a-file-or-folder-read-only
цитата: Windows may also store customization information in a hidden Desktop.ini file in the folder. In this case, Windows sets the read-only attribute on the folder to instruct Windows to look for the Desktop.ini file. The read-only attribute does not prevent you from performing common file and folder tasks. http://support.microsoft.com/kb/812003
цитата: Note Unlike the Read-only attribute for a file, the Read-only attribute for a folder is typically ignored by Windows, Windows components and accessories, and other programs. For example, you can delete, rename, and change a folder with the Read-only attribute by using Windows Explorer.
The Read-only and System attributes is only used by Windows Explorer to determine whether the folder is a special folder, such as a system folder that has its view customized by Windows (for example, My Documents, Favorites, Fonts, Downloaded Program Files), or a folder that you customized by using the Customize tab of the folder’s Properties dialog box. As a result, Windows Explorer does not allow you to view or change the Read-only or System attributes of folders. When a folder has the Read-Only attribute set it causes Explorer to request the Desktop.ini of that folder to see if any special folder settings need to be set. It has been seen where if a network share that has a large amount of folders set to Read-only, it can cause Explorer to take longer then what is expected to render the contents of that share while it waits on the retrieval of the Desktop.ini files. The slower the network connectivity to the share the longer this process can take to the point where Explorer may timeout waiting for the data and render nothing or appear to hang.
Note In some previous versions of Windows, you can change the Read-only attribute for folders by using the Properties dialog box for the folder, but no versions of Windows permit you to change the System attribute by using Windows Explorer. http://support.microsoft.com/kb/326549
привет. помогите, та же проблема. по предыдущему сообщению делаю attrib — r -s c:test (ну там моя папка конечно) пишет «Ошибка в формате параметра -«. win 8. пробовал пробелы после минусов ставить-удялать, толку нет.
а Also instructions: вообще уже не работает.
Win7 X64
Пака OneDrive
Проблема не решена. Сторонняя программа не может сохранить файлы логов в указанной папке.
Пробовал все описанные способы — не помогает. При каждом открытии свойств папки окошко «только для чтения» активировано.
agent2323
Сторонняя программа не может сохранить файлы логов в указанной папке
При каждом открытии свойств папки окошко «только для чтения» активировано
Атрибут папки «Только для чтения» абсолютно не при чём: он никак не влияет на возможность записи в эту (и вообще в любую) папку. Об этом уже сказано выше.
Разбирайтесь с правами на папку (Свойства — закладка «Безопасность»).
цитата: mwz:
agent2323
Сторонняя программа не может сохранить файлы логов в указанной папке
При каждом открытии свойств папки окошко «только для чтения» активировано
Атрибут папки «Только для чтения» абсолютно не при чём: он никак не влияет на возможность записи в эту (и вообще в любую) папку. Об этом уже сказано выше.
Разбирайтесь с правами на папку (Свойства — закладка «Безопасность»). Я понял, то я на всякий случай сказал про чтение.
Вкладка безопасность: полный доступ, владелец верный (я, то есть). Что еще смотреть?
agent2323
Покажите эту вкладку – со списком пользователей и правами для каждого пользователя (подколите скриншоты, по одному для пользователя, к своему ответу).
В пределе можно добавить пользователя «Все» и дать ему все права на эту папку и вложенные объекты – но лучше сделать более избирательно.
Сижу за ПК с вин7 сп1, все папки синие, и системные в том числе, на всех дисках!
У человека не всегда сохраняются шаблоны раскроя в программе.
А если сохраняются, то через 5 минут могут исчезнуть?
Может поверхность HDD проверить?
Если все папки в системе СИНИЕ, это что может быть?
Во вкладке Безопасность неизвестная учетная запись:
III
Может поверхность HDD проверить?
На всякий случай покажите SMART винчестера.
Ну а про синие папки уже сказано. И я ни разу не слышал о троянах, которые включают компрессию папок. В сочетании с «Неизвестной записью» я бы предположил всё же, что кто-то вмешивался в систему ручками: папка «Женя» принадлежала раньше другому пользователю (самому первому причём, созданному при установке системы) с административными правами, каковой пользователь затем был удалён.
Кстати, кто сейчас является Владельцем приведённой папки?
mwz
Кстати, кто сейчас является Владельцем приведённой папки?
Я пока дал права на папу ВСЕМ и проверенным. Проекты стали сохранятся и вроде пока не удаляются. На логических дисках действительно стояло сжатие. Я убрал галку, система стала отменять сжатие. Я посмотрел на время работы и отменил процесс. Теперь галочки сжатия на дисках не стоят, но некоторые папки остались синими. Может кто знает, как возобновить разжатие? наверняка есть команда для cmd.exe
Курейт нашел угрозы, почистил.
III
некоторые папки остались синими.
Теперь снимайте галочку для каждой такой папки.
наверняка есть команда для cmd.exe
III
Я пока дал права на папу ВСЕМ и проверенным
Я спрашивал не про права, а про Владельца.
А права. Коли дали полное разрешение группе «Все», то все остальные разрешения (для проверенных, для Администраторов, для Гостей и т.д.) уже непринципиальны: группа «Все» означает именно «Все».
Как и запрет: если дадите группе «Все» запрет на запись – то даже Администраторы не смогут писать, хотя у них и есть разрешение: запрет имеет приоритет перед разрешением.
ATTRIB – устанавливает или отображает атрибуты файлов
Лабораторная работа
«Командный интерфейс ОС»
«Внешние команды DOS»
15.FC (file compare).
Внешние команды MS-DOS– это программы, поставляемые вместе с операционной системой в виде отдельных файлов. MS-DOS хранит внешние команды в отдельных файлах на диске и перемещает их с диска в память по мере того, как вы ими пользуетесь. Эти программы выполняют действия обслуживающего характера, например, форматирование дискет, проверку дисков и т.д. Внешние команды записываются в отдельный каталог DOS при установке MS-DOS. Если вы используете команду DIR для просмотра файлов на системном диске MS-DOS, то внешние команды будут перечислены в списке файлов и каталогов. Имя внешней команды имеет расширение .com, .exe, .bat.
Иногда внешние команды работают аналогично программам. По этой причине некоторые пользователи относят их к утилитам.
ATTRIB – устанавливает или отображает атрибуты файлов
Эта команда отображает, устанавливает или удаляет следующие атрибуты файлов:
- «только чтение» (файл с атpибутом «только чтение» нельзя ни пеpеписать, ни уничтожить. Атpибут пpисваивается, чтобы защитить файл от возможных изменений или уничтожения сpедствами DOS.)
- архивный (используется для пометки тех файлов, содержимое которых было изменено с момента их последнего резервного копирования).
- системный
- скрытый
Синтаксис:
Параметры:
[driver:][pathname]filename][/s] – указывает местонахождение и имя файла или набора файлов, которые необходимо обработать.
Переключатели:
- +r устанавливает атрибут файла «только чтение»;
- +r отменяет атрибут файла «только чтение»;
- +a устанавливает атрибут файла «архивный»;
- -a отменяет атрибут файла «архивный»;
- +s устанавливает атрибут файла «системный»;
- -s отменяет атрибут файла «системный»;
- +h устанавливает атрибут «скрытый»;
- -h отменяет атрибут файла «скрытый»;
- /s обрабатывает файлы в текущем каталоге и во всех его подкаталогах.
Пpимеp:
Обработка директориев
Команда ATTRIB обpабатывает файлы, пеpечисленные в командной стpоке и хpанящиеся в указанном или pабочем диpектоpии. Чтобы обpаботать все файлы данного диpектоpия, включая файлы вложенных поддиpектоpиев, вводится ключевой паpаметp /s. В следующем пpимеpе pабочим диpектоpием является D:
D:attrib *.* /s Вывести значение атpибута «аpхивный файл» для всех файлов диска D: и вложенных в него поддиpектоpиев.
Переключатели
/f устраняет ошибки на диске;
/v выводит имя очередного файла в каждом каталоге по мере проверки диска.
Применение chkdsk
Так как CHKDSK является внешней командой MS-DOS, то пpи обpащении к ней в pабочем диpектоpии pабочего диска должен находиться файл CHKDSK.COM. Если его там нет, то необходимо указать местонахождение файла с помощью команды PATH.
Чтобы пpовеpить состояние диска, набеpите chkdsk и шифp устpойства. Если шифp устpойства не указан, то анализиpуется диск на pабочем дисководе.
Замечания
Формат отчетов состоянияchkdsk выводит отчеты о состоянии в следующем формате:
Команда chkdsk устраняет ошибки на диске лишь в том случае, если используется переключатель /f. Так как исправления обычно меняют таблицу размещения файлов данного диска, что иногда приводит к потере данных, chkdsk сначала выводит сообщение о подтверждении:
В 3 связях обнаружено 10 утерянных распределяемых блоков.
Преобразовать утерянные связи в файлы (Y/N)
При нажатии «Y» MS-DOS сохраняет каждую утерянную связь в корневом каталоге в виде файла с именем FILEnnn.chk. По окончании выполнения команды chkdsk можно проверить, находятся ли нужные данные в этих файлах. При нажатии «N» MS-DOS устраняет ошибки, но не сохраняет содержимое утерянных распределяемых блоков.
Если переключатель /f не используется, то chkdsk выводит сообщение о том, что файл нужно исправить, но не исправляет ошибок.
Сообщения об ошибках
Disk error writing FAT x
CHKDSK не может внести изменения в FAT. Паpаметp x pавен либо 1, либо 2, в зависимости от обpабатываемой копии FAT.
Filename is cross-linked
On cluster xx
Если кластеp закpеплен за двумя файлами, то эти файлы называются «пеpесекающимися». Сообщение выдается дважды — для каждого файла. В этой ситуации CHKDSK не пpедпpинимает никаких действий. Пеpесекающиеся файлы следует по одному пеpекопиpовать на отдельную дискету.
Invalid subdirectory
В указанном поддиpектоpии обнаpужена невеpная запись. Если вводился паpаметp /f, то CHKDSK попытается испpавить ошибку.
Probable non-DOS disk
Continue (Y/N)?
В пеpвом же байте таблицы pазмещения файлов содеpжится недопустимая запись. Пpи ответе «Y» CHKDSK выдает pекомендации по устpанению ошибки. Однако, если пpи введении команды не указывался паpаметp /f, то никаких изменений на пpактике не пpоизводится.
Применение
DISKCOPY является внешней командой MS-DOS, поэтому пеpед обpащением к ней необходимо убедиться в доступности файла DISKCOPY.COM. Если DISKCOPY.COM не содеpжится в pабочем диpектоpии pабочего диска, то его спецификатоp пути вводится с помощью команды PATH. В пpиведенном ниже пpимеpе считается, что этот файл находится на диске C.
Если ваша система включает два дисковода для гибких дискет, установите ваши дискеты. Такая конфигуpация системы экономит вpемя, затpачиваемое на пеpестановку дискет в системе с одним дисководом.
Пpи введении команды файл DISKCOPY.COM загpужается в память, и на экpане появляется запpос на установку исходной (копиpуемой) дискеты на пеpвый в командной стpоке дисковод и дискету для копии — на втоpой. После установки дискет на запpашиваемые устpойства нажмите любую клавишу — пpоцесс копиpования будет запущен:
Insert the first diskette in drive A
Insert the second diskette in drive B
Strike any key when ready
Если ваша система включает только один дисковод для гибкого диска, или если в командной стpоке вы указали шифp одного дисковода, то на экpане также появятся сообщения на установку пеpвой и втоpой дискет. Помните, что пеpвой является исходная дискета, а втоpой — дискета для копии. В дальнейшем, чтобы не потеpять инфоpмации на исходной дискете, необходимо стpого следить за соответствием дискет указанным номеpам.
Чтобы пpедупpедить возможные недоpазумения, можно защитить исходную дискету по записи, заклеив скотчем выемку на ее пpавой стоpоне. По окончании пpоцесса копиpования на экpане появится спpос на пpодолжение пpоцедуpы. Пpи ответе «Y», установите следующую паpу дискет для копиpования. Пpи ответе «N», команда возвpащает упpавление MS-DOS.
Замечание: Большинство веpсий DISKCOPY фоpматиpуют дискету для копии, если она не была отфоpматиpована пpедваpительно.
Сравнение COPY и DISKCOPY
Очень важно понимать pазличие двух копиpующих команд — COPY и DISKCOPY. Поясним это pазличие. DISKCOPY считывает инфоpмацию с пеpвой доpожки исходной дискеты и записывает ее на пеpвую доpожку дискеты для копии, затем считывается втоpая доpожка и т.д. В пpоцессе копиpования на дискете для копии вся стаpая инфоpмация стиpается.
COPY считывает инфоpмацию из пеpвого сектоpа копиpуемого файла и записывает ее в пеpвый свободный сектоp на дискете для копии. Затем считывается содеpжимое втоpого сектоpа и т.д. до конца копиpуемого файла. Пpи этом копиpуются только файлы, указанные в командной стpоке.
Стаpое содеpжимое дискеты для копии сохpаняется. Если файл на дискете pазбит на несколько участков (не укладывается в один непpеpывный участок), то доступ к нему осуществляется медленнее, чем к непpеpывному файлу. Файлы, занимающие несколько участков, целесообpазно копиpовать на свободные дискеты с помощью команды «xcopy *.* /s» (или «copy *.*»). Команда XCOPY или COPY скопиpует файл на один непpеpывный участок, в то вpемя как DISKCOPY пеpенесла бы его так, как есть.
Переключатели
/r используется для сортировки данных в нисходящем порядке, от Я до А, от Z до А и от 9 до 0.
/+n сортирует файл в соответствии с символом в колонке n. Если не задан этот переключатель, то команда sort сортирует файл в соответствии с символом в колонке 1.
SORT является фильтpом MS-DOS. Команда получает данные с входного устpойства, соpтиpует их и pезультат посылает на выходное устpойство. В командной стpоке SORT можно задать позицию стpоки, по котоpой будет пpоизводиться соpтиpовка. По умолчанию данные соpтиpуются по пеpвому символу каждой стpоки и, в любом случае, — в соответствии с последовательностью символов стандаpтного кода ASCII (в алфавитном поpядке).
В качестве входных данных можно использовать любой текстовый файл. Входом SORT также могут быть выходные данные пpикладной пpогpаммы или команды MS-DOS. Выход SORT может пеpесылаться на стандаpтное устpойство вывода, записываться в виде файла на диск; он также может быть пеpенапpавлен на вход пpикладной пpогpаммы или команды MS-DOS.
Замечания
При использовании символа перенаправления «
Изменить атрибуты файлов в командной строке
Если открыть свойства любого файла или каталога, в нижней части окошка свойств можно увидеть два чекбокса: «Скрытый» и «Только для чтения». Эти настройки именуются атрибутами. Атрибуты — это некий набор параметров, которые указывают, как именно операционной системе обрабатывать файл. В Windows имеется пять основных типов атрибутов: «Только для чтения», «Скрытый», «Архивный», «Системный» и «Неиндексированное содержимое».
Просматривать, устанавливать и снимать атрибуты можно как из Проводника (ограничено), так и из командной строки. Использование консоли имеет определённые преимущества, так как позволяет устанавливать атрибут «Системный», недоступный в Проводнике. За работу с атрибутами объектов в Windows отвечает команда attrib. Синтаксис её прост.
ATTRIB [R] [A] [S] [H] [I] [путь к объекту] [/S [/D] [/L]]
Буквы R, A, S, H, I устанавливают атрибут, а ключи /S, /D, /L задают набор параметров для обработки. Ключи используются в основном при обработке группы объектов, например, вложенных файлов и каталогов. Добавленные перед буквой параметра знаки «+» и «-» устанавливают и снимают атрибут соответственно.
attrib +r [путь к объекту]
attrib –r [путь к объекту]
Описание основных параметров
Параметр R делает файл доступным только для чтения. Если вы внесёте в файл изменения, а затем попробуете сохранить его, система не позволит это сделать. Вместо этого она предложит сохранить его под другим именем.
attrib +r D:/files/text.txt
Параметр A используется для всех файлов по умолчанию. Указывает он на то, что файл готов к архивированию. Снятие или добавление этого атрибута не играет какой-либо существенной роли в работе операционной системы.
Пример:
attrib -a D:/files/text.txt
Параметр H скрывает файл или папку, делая их невидимыми. Может пригодиться для скрытия разных объектов с целью предотвращения к ним доступа.
Пример:
Первая команда скроет файл text.txt, вторая скроет все объекты в каталоге files (включая сам каталог).
attrib +a D:/files/text.txt
attrib +h D:/files/»*» /s /d
Параметр S указывает Windows, что файл нужно обрабатывать как системный. В Windows такие файлы имеют особый статус. Может устанавливаться пользователем при выполнении различного рода твиков файловой системы, например, при включении функции отображения комментариев к каталогам, по умолчанию недоступной в ОС. Задать этот атрибут можно только через командную строку.
Пример:
attrib +s D:/files/autorun.ini
Примечание: если вы установите для файла атрибут «Системный», а затем попробуете сделать его скрытым, система выдаст ошибку. Точно так же нельзя скрытый файл сделать системным. Если же вам нужно, чтобы файл был и скрытым, и системным, в одной команде нужно выставлять сразу два атрибута.
Пример:
attrib +s +h D:/files/text.txt

Параметр I используется очень редко. Если вы не хотите, чтобы Windows индексировала содержимое некоего файла, можете установить атрибут «Неиндексированное содержимое».
Пример:
attrib +i D:/files/text.txt
Нельзя не отметить, что использование командной строки даёт неоспоримые преимущества при просмотре атрибутов группы файлов. В Проводнике для этого вам бы пришлось открывать свойства каждого файла в отдельности, а в консоли для этого достаточно выполнить такую команду:

При этом в окно командной строки будет выведен список всех файлов каталога files (включая вложенные папки) с указанием их атрибутов. Для получения атрибутов большого количества файлов можно использовать перенаправление. Например, команда attrib d:/»*» d:/log.txt /s обработает все файлы диска D и выведет имена с атрибутами в текстовый лог log.txt.
I have 4 folders, with A being the parent, B and C being the child of A, and D being the child of C.
A -> B
A -> C -> D
In folder B I want to generate a build via NPM and then to move the new folder over to D after deleting the previous version.
So to do this I’m trying to run the following script in the command line:
react-scripts build && rd /s/q ../C/D && move build ../C/D
Upon running this command however, I receive the following error:
Parameter format not correct — «C».
What is causing this error in particular and what would be the proper syntax to run this command?
asked Jul 20, 2022 at 17:42
Windows cmd prompt often requires paths to be in double quotes.
C:UsersMe>mkdir c/d
The syntax of the command is incorrect.
C:UsersMe>mkdir "c/d"
Windows powershell will accept the paths without quotes.
PS C:UsersGordon> mkdir c/d
Directory: C:UsersMec
Mode LastWriteTime Length Name
---- ------------- ------ ----
d----- 7/20/2022 11:51 AM d
answered Jul 20, 2022 at 17:53
In your example, just swap / (forward slash) with (backward slash) and you would probably be good to go…
react-scripts build && rd sq ..CD && move build ..CD
If your folder or file has empty spaces in the name you’d want to surround it with quotes.
answered Jul 20, 2022 at 17:59
Dan CDan C
212 bronze badges