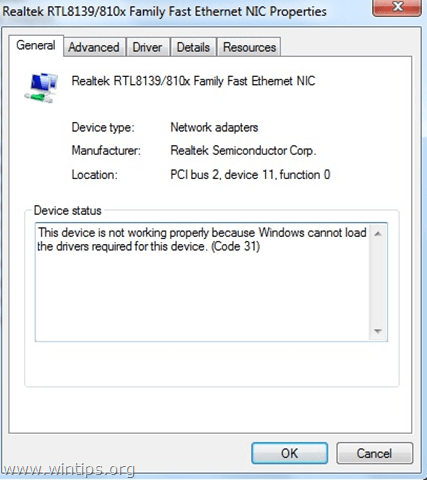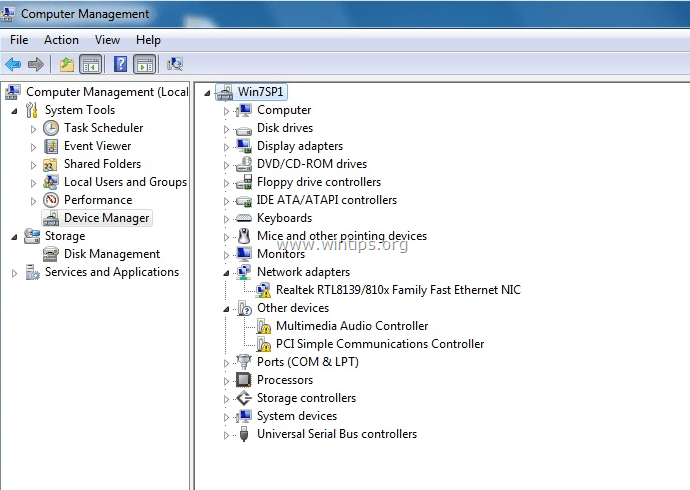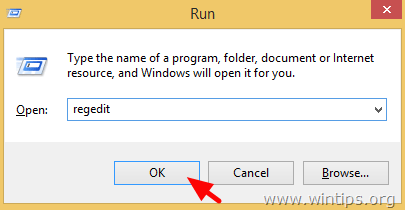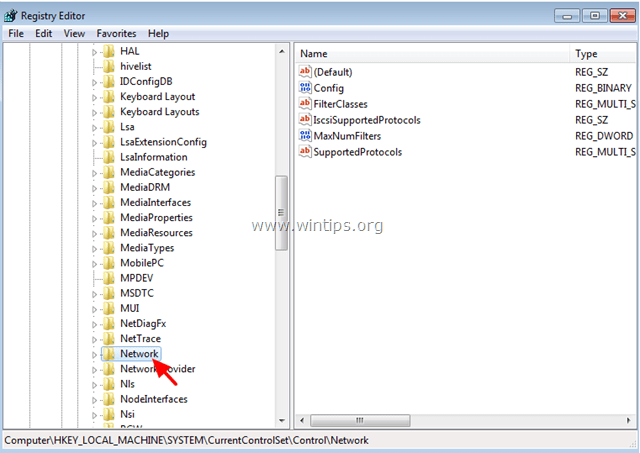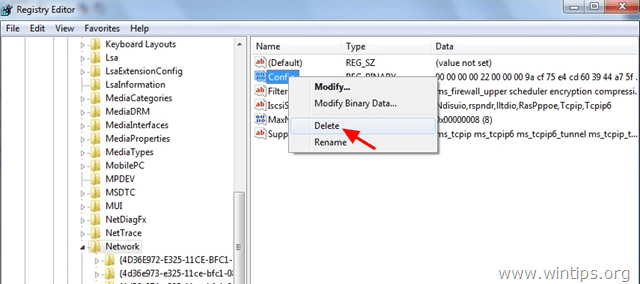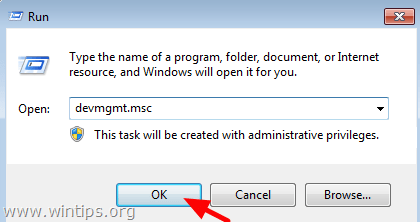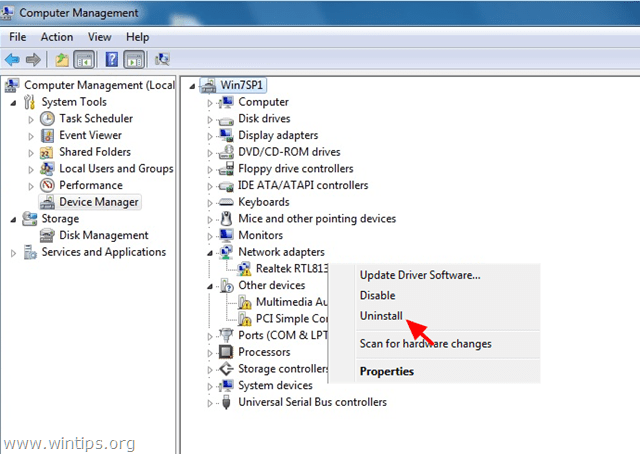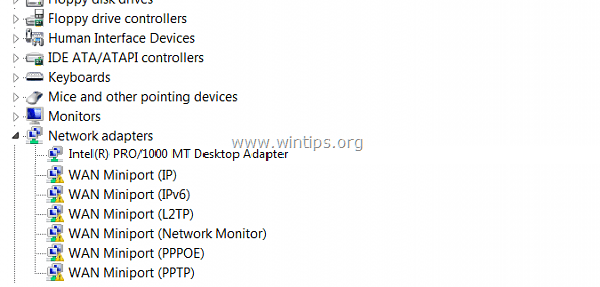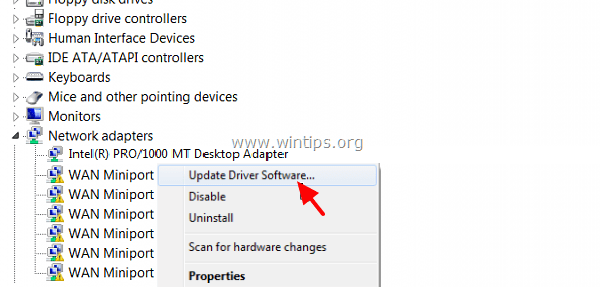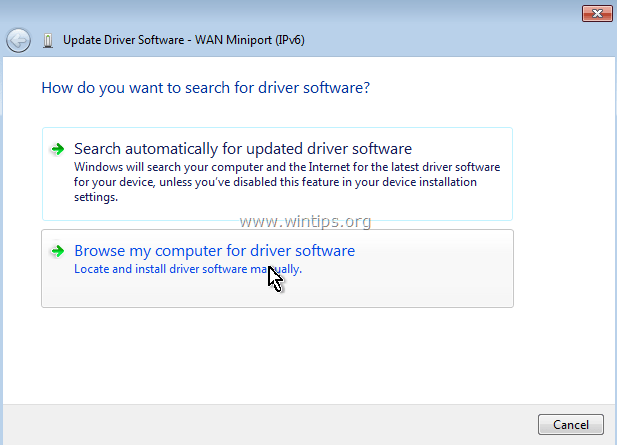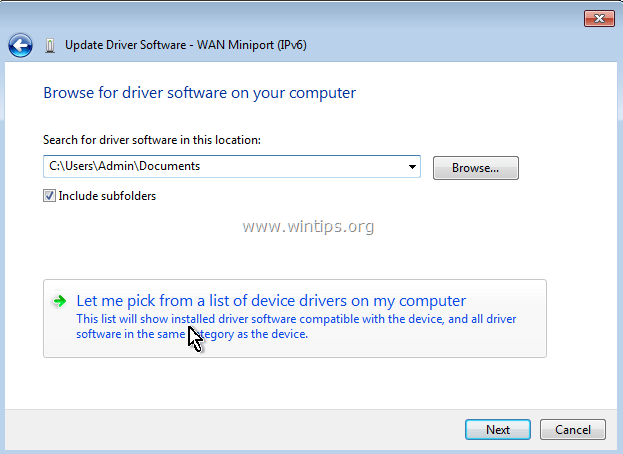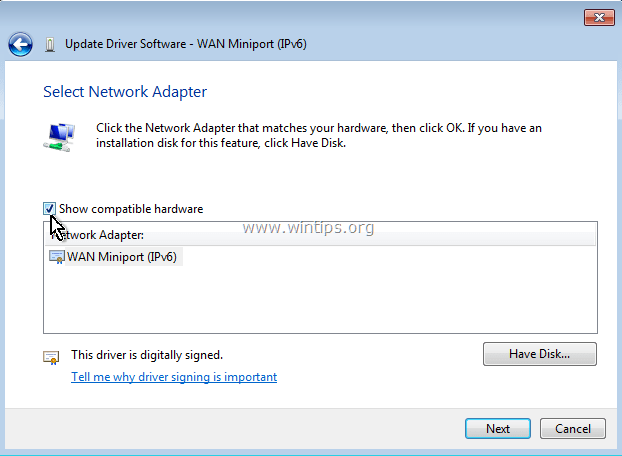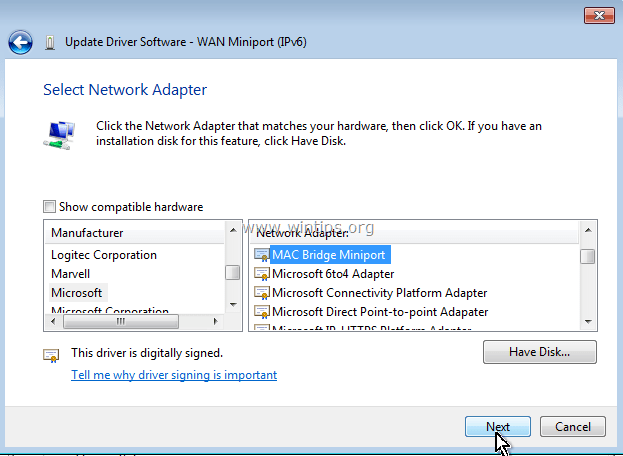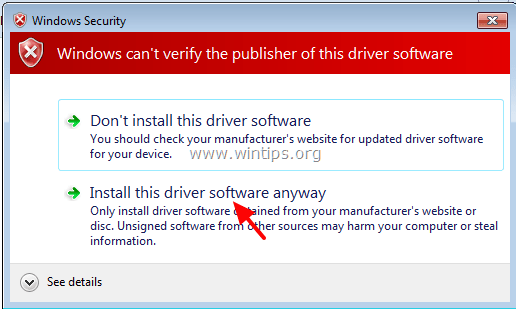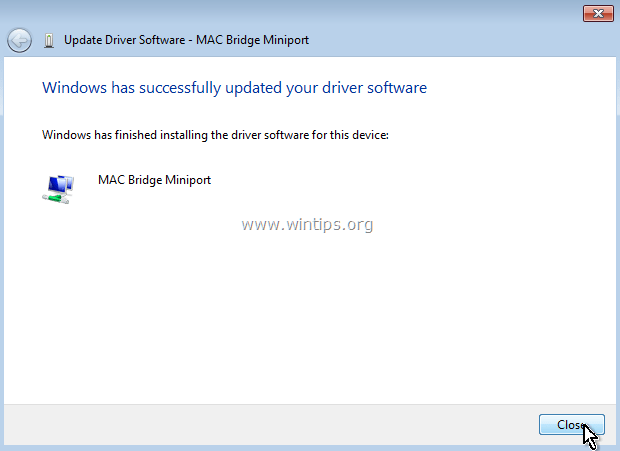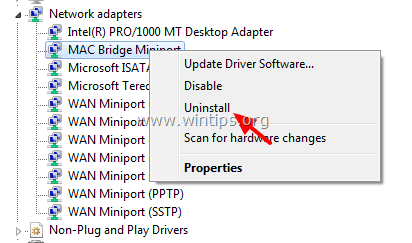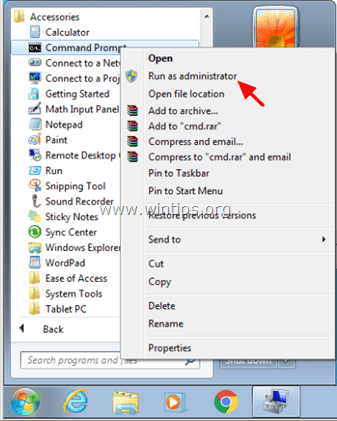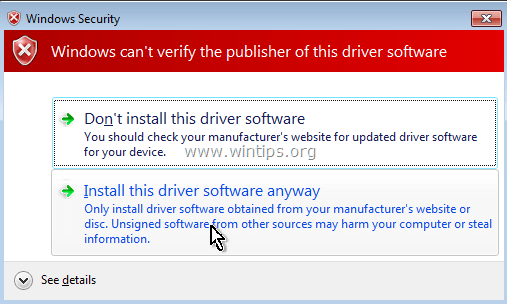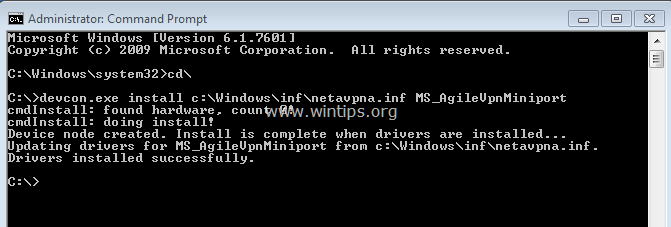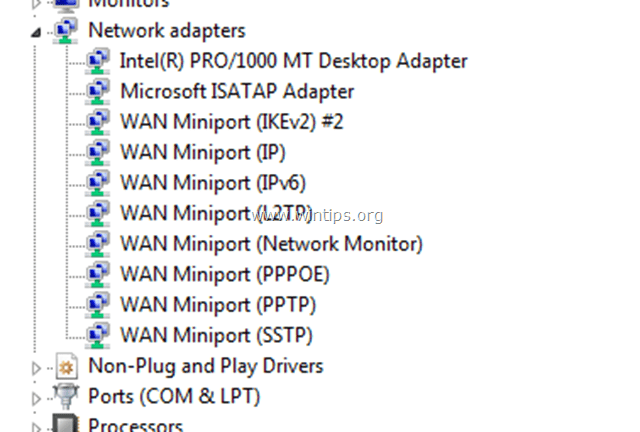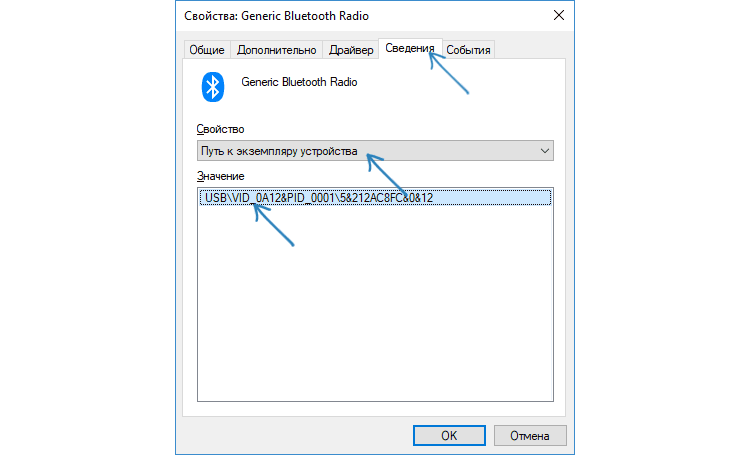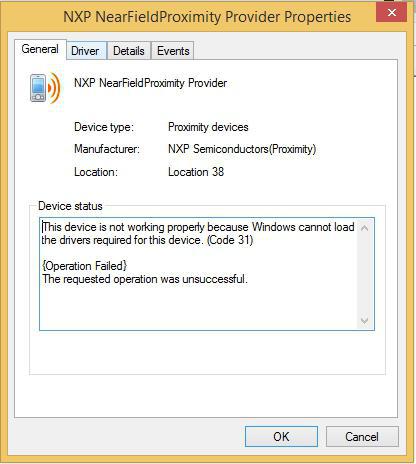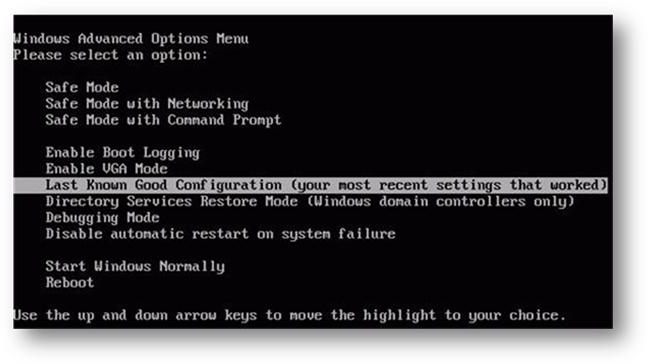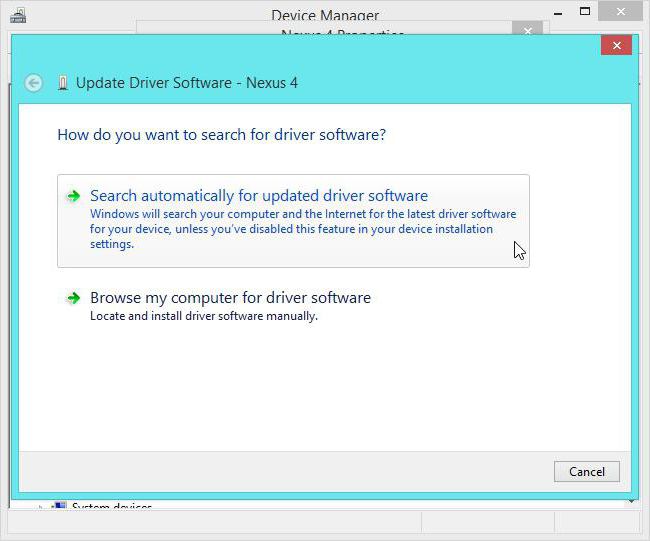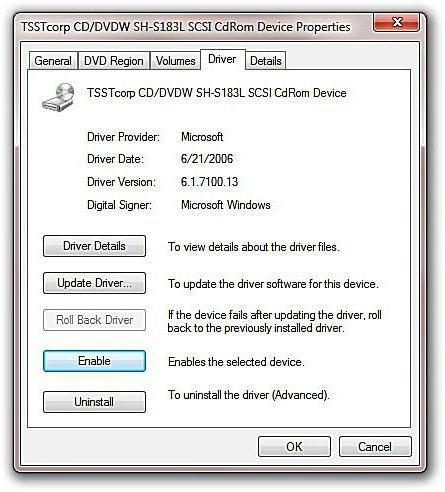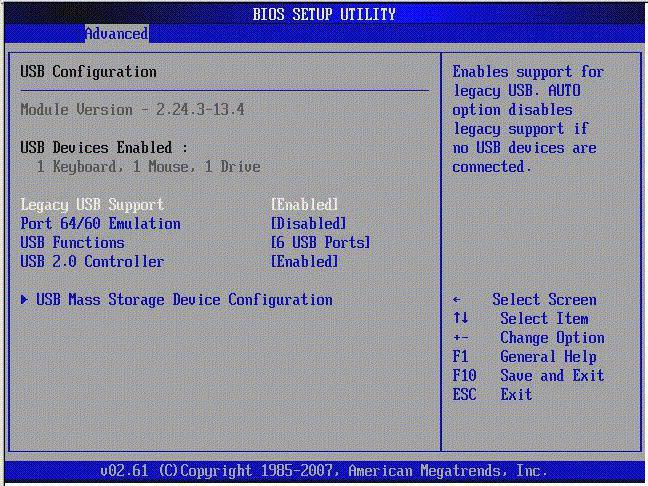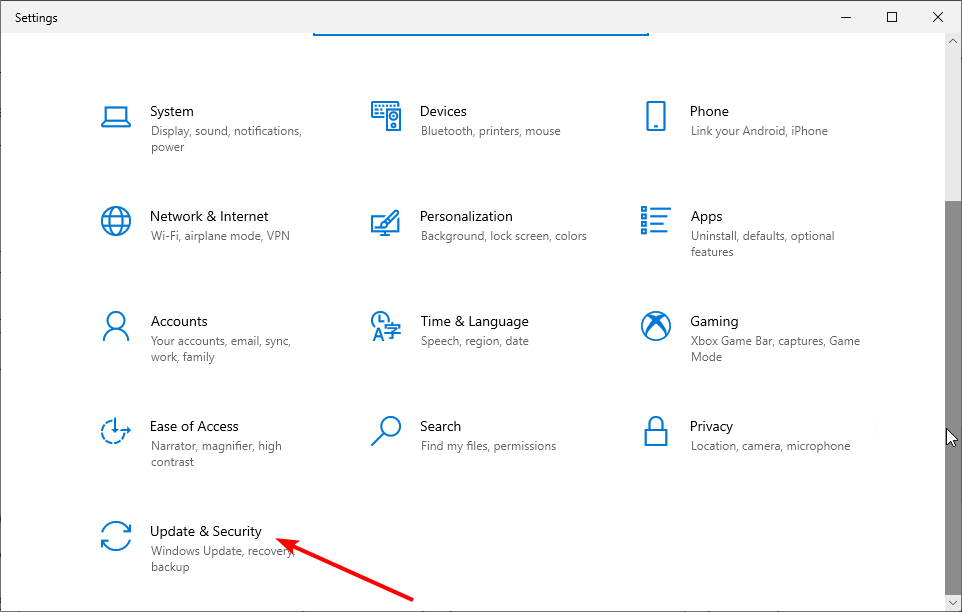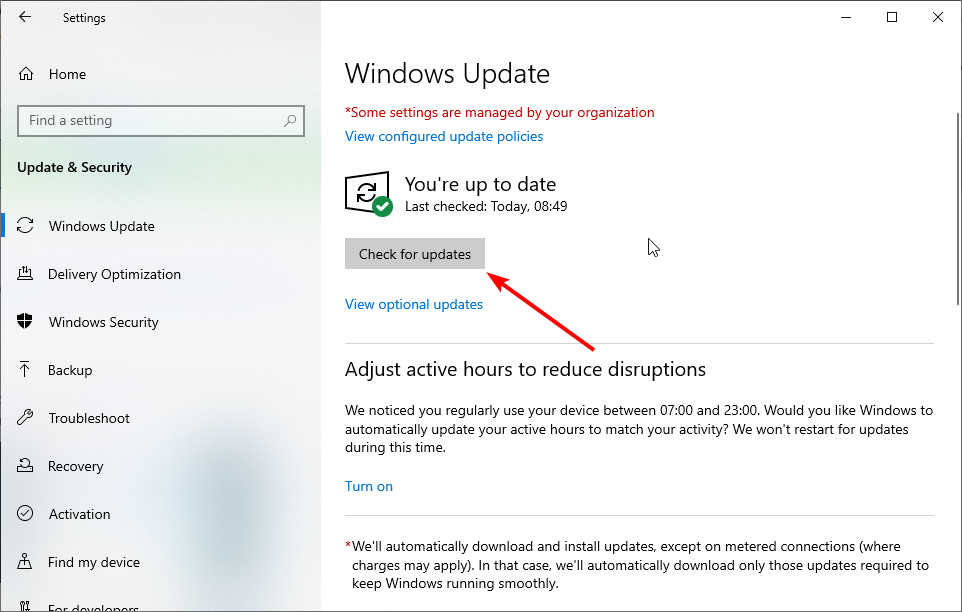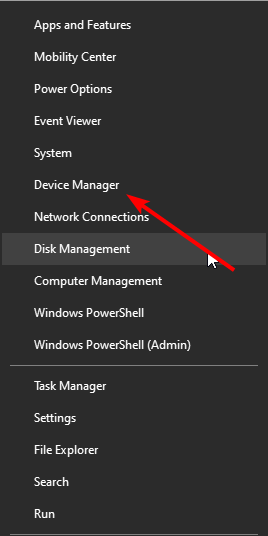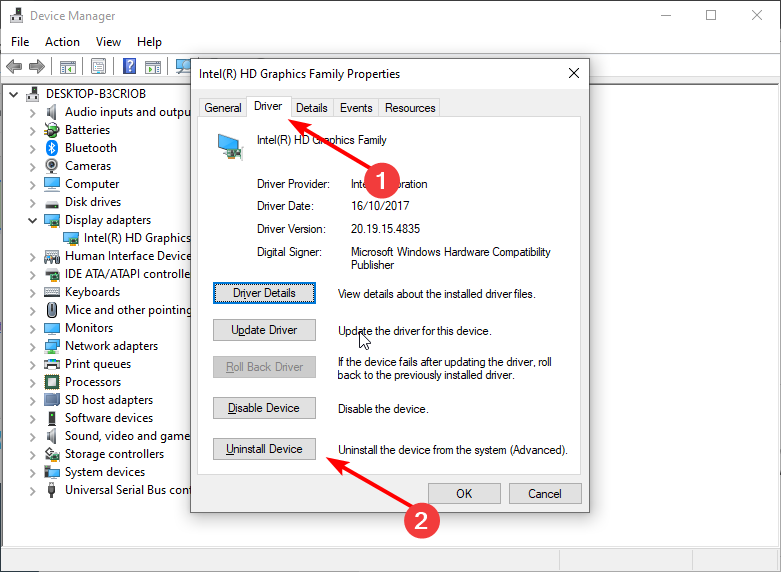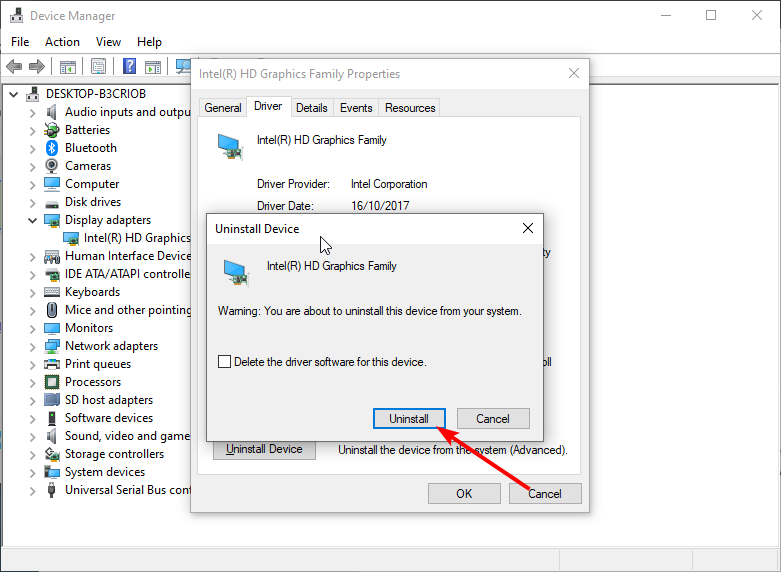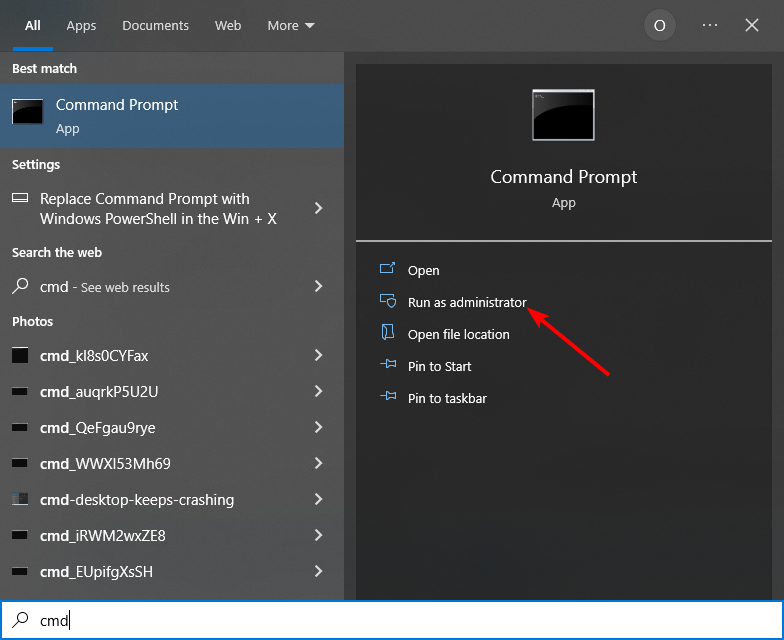Содержание
- Ошибка Кода 31 в устройстве Диспетчер устройств для устройства WAN Miniport (Сетевой монитор) в Windows
- Симптомы
- Причина
- Решение
- Обходной путь
- Как исправить ошибку Network Adapter Code 31 (Устройство не работает должным образом).
- Как исправить ошибку кода 31 сетевого контроллера в диспетчере устройств.
- Шаг 1. Загрузите последние версии драйверов сетевых адаптеров.
- Шаг 2. Установите драйверы адаптера Ethernet.
- Шаг 1. Откройте редактор реестра Резервное копирование реестра.
- Шаг 2. Удалите неверные ключи реестра.
- Шаг 2. Удалите сетевой адаптер из диспетчера устройств.
- Код ошибки 31 на Windows – как исправить | 6 способов
- Как исправить код ошибки 31 в Windows и поставить драйвера
- Другие способы исправить ошибку 31 диспетчера устройств
- Код ошибки 31 в минипорте WAN в диспетчере устройств (устройство не работает должным образом).
- Как исправить желтый восклицательный знак WAN Miniport (код 31) в диспетчере устройств.
- Шаг 1. Удалите драйверы WAN Miniport.
- Шаг 2. Убедитесь, что все адаптеры минипорта WAN удалены из вашей системы.
- Шаг 3. Получите утилиту консоли устройства (devcon.exe), чтобы переустановить минипорт WAN.
- Шаг 4. Используйте devcon.exe для установки драйверов минипорта WAN.
- Это устройство работает неправильно т.к. Windows не удалось загрузить для него нужные драйверы (Код 31)
- Причины возникновения ошибки с кодом 31
- Устраняем ошибку Code 31
- Самостоятельный поиск и установка драйвера для устранения данной проблемы
- Поиск драйвера устройства по ID для дальнейшей установки
Ошибка Кода 31 в устройстве Диспетчер устройств для устройства WAN Miniport (Сетевой монитор) в Windows
В этой статье приводится решение проблемы, в которой диспетчер устройств отображает желтый восклицательный знак рядом с устройством WAN Miniport (Network monitor).
Применяется к: Windows 10 — все выпуски, Windows Server 2012 R2
Исходный номер КБ: 2871372
Симптомы
Рассмотрим следующий сценарий.
В этом сценарии диспетчер устройств отображает желтый восклицательный знак рядом с устройством WAN Miniport (Network monitor). Кроме того, на вкладке Details в окне свойств устройства отображается следующее сообщение:
Устройство не работает должным образом, Windows не может загружать драйверы, необходимые для этого устройства. (Код 31)
Причина
Эта проблема возникает из Windows не удается загрузить драйверы, необходимые для устройства WAN (Сетевой монитор). Так как драйвера, связанного с устройством, нет, его нельзя удалить из диспетчера устройств.
Решение
Чтобы предотвратить эту проблему во время будущих установок, необходимо интегрировать обновления 2822241 в средства установки, которые используются во время установки.
Сведения о том, как использовать службу обслуживания и управления изображениями развертывания (DISM) для интеграции пакета hotfix в носителю установки, см. в ссылке Добавление или удаление пакетов в автономном режиме.
Обходной путь
Если вы уже установили операционную систему и в настоящее время получаете ошибку «код 31» на устройстве WAN Miniport (Network Monitor), выполните следующие действия:
Источник
Как исправить ошибку Network Adapter Code 31 (Устройство не работает должным образом).
Ошибка кода сетевого адаптера 31 в диспетчере устройств может возникнуть на компьютере под управлением Windows (Windows 10, 8, 7 или Vista), если соответствующий драйвер для контроллера сети (Ethernet / LAN) установлен неправильно или поврежден. Полное описание ошибки «код 31» в информационном окне «Состояние устройства»:
«Это устройство не работает должным образом, потому что Windows не может загрузить драйверы, необходимые для этого устройства. (Код 31)».
Когда ошибка кода 31 возникает в одном (или нескольких) устройстве (ах), соответствующее устройство появляется с желтым восклицательным знаком рядом с ним в диспетчере устройств.
В некоторых случаях ошибка Ethernet «Код 31» может возникать, несмотря на то, что правильный драйвер контроллера Ethernet уже установлен. В этих случаях вам необходимо выполнить некоторые дополнительные действия для устранения кода ошибки 31 в сетевом адаптере.
Это руководство содержит подробные шаги и инструкции по устранению ошибки кода контроллера Ethernet 31 в диспетчере устройств.
Как исправить ошибку кода 31 сетевого контроллера в диспетчере устройств.
Решение 1. Установите последнюю версию драйвера для сетевого контроллера, чтобы исправить ошибку кода 31 сетевого адаптера.
Шаг 1. Загрузите последние версии драйверов сетевых адаптеров.
1. С другого компьютера перейдите на сайт поддержки производителя вашего компьютера (если у вас есть фирменный ПК или ноутбук) или на сайт поддержки материнской платы (для встроенных сетевых адаптеров) и загрузите последнюю версию драйвера для сетевого контроллера. После загрузки скопируйте драйвер на USB-накопитель, а затем перенесите загруженный драйвер на проблемный компьютер.
Шаг 2. Установите драйверы адаптера Ethernet.
1. Следуйте инструкциям производителя, чтобы установить скачанный драйвер адаптера Ethernet на ваш компьютер.
2. Проверьте, правильно ли работает ваш контроллер Ethernet. Если ошибка кода 31 по-прежнему отображается в диспетчере устройств, перейдите к решению 2.
Решение 2. Удалите неверные ключи реестра переустановите драйверы сетевого адаптера для устранения ошибки кода 31 в сетевом адаптере.
Шаг 1. Откройте редактор реестра Резервное копирование реестра.
Откройте редактор реестра. Для этого:
1. Одновременно нажмите кнопку «Выиграть» 
2. Тип смерзаться и нажмите Войти открыть редактор реестра.
ВАЖНЫЙ: Прежде чем продолжить, сначала сделайте резервную копию вашего реестра. Для этого:
Укажите место назначения (например, ваш рабочий стол), укажите имя файла для экспортированного файла реестра (например, «RegistryUntouched»), выберите в Диапазон экспорта: Все и нажмите Сохранить.
Шаг 2. Удалите неверные ключи реестра.
1. После создания резервной копии реестра перейдите (с левой панели) к этому ключу:
2. Теперь посмотрите на правую панель, чтобы найти и удалять следующее (REG_BINARY) значение:
(HKEY_LOCAL_MACHINE SYSTEM CurrentControlSet Control Network Config)
3. Закройте редактор реестра.
Шаг 2. Удалите сетевой адаптер из диспетчера устройств.
1. Откройте диспетчер устройств. Для этого:
2. Разверните Сетевые адаптеры.
3. Щелкните правой кнопкой мыши на Ethernet-адаптере с желтой меткой и выберите Удалить. *
* Примечание. По запросу не удаляйте файлы драйверов из системы. Это не обязательно.
4. Перезагрузите компьютер и позвольте Windows автоматически установить драйверы Ethernet. *
* Примечание. Если Windows не может найти подходящий драйвер для контроллера Ethernet или вы удалили драйвер во время удаления, вам необходимо загрузить и установить последнюю версию драйвера для сетевого адаптера с сайта поддержки производителя.
Источник
Код ошибки 31 на Windows – как исправить | 6 способов
Появление кода ошибки 31 в Windows появляется часто в диспетчере устройств. Нередко бывает и так, что проблема не связана с драйверами, а с программой.
Код 31 в диспетчере устройств часто мешает использовать какое-то аппаратное обеспечение и реже программы. Какая бы причина не была исправить ошибку 31 возможно. Сразу отметим, что пользователи встречались с проблемой при запуске программы Компас 3D, установке драйверов на видеокарту AMD и игр типа Волорант.
Заметка: Если на компьютере установлена Windows Vista, то код ошибки 31 на адаптере Microsoft ISATAP можно смело игнорировать. По словам разработчиков Microsoft какой-то проблемы в данной системе нет.
Окошко ошибки выглядит следующим образом:
This device is not working properly because Windows cannot load the drivers required for this device. (Code 31)
Это говорит о том, что устройство не работает должным образом, поскольку Windows не может загрузить драйвера для этого устройства.
Как исправить код ошибки 31 в Windows и поставить драйвера
Итак, проблема возникает в системах, начиная с Window XP и заканчивая Windows 10. Связь имеется с любым установленным аппаратным обеспечением.
Вот несколько простых, но в то же время эффективных способов устранения данного казуса:
Другие способы исправить ошибку 31 диспетчера устройств
При установке драйверов поверх старых может произойти конфликт, что приведёт к появлению нашей проблемы. Перед установкой нужно в диспетчере устройств удалить устройство, а затем уже инсталлировать драйвер.
Делается это очень легко. Открываем диспетчер устройств, нажимаем правой кнопкой мышки по проблемному устройству и выбираем пункт «Удалить устройство».
Следующий казусный момент заключается в том, что в системе уже установлен драйвер, а новый сохранился по неправильному пути, что приводит к конфликту ПО. В этом случае нужно попробовать обновить драйвер из диспетчера. Для этого правой кнопочкой мышки нажимаем по устройству и выбираем пункт «Обновить драйвер».
Если устройство по-прежнему работает неправильно, тогда мы будем обновлять его не в автоматическом режиме, а вручную. Вот, что для этого нужно сделать:
Напоследок хотелось бы отметить, что драйвера для аппаратного обеспечения устанавливать всё же вручную. Можно, конечно, воспользоваться и автоматическим установщиком, наподобие DriverPack Solution, но иногда даже они не помогают.
В этом случае открываем Google и ручками начинаем поиск дров для каждого устройства. С официального сайта ищем ПО для видеокарт, системных плат, жёстких дисков и SSD, Wi-Fi и так далее. Сохраните скачанные драйвера на каком-нибудь диске, чтобы каждый раз их не скачивать.
Искать недостающие и проблемные драйвера можно с помощью ИД оборудования – один из эффективных способов. Посмотреть идентификатор можно в свойствах устройства.
Собственно говоря, вот и все способы устранения кода ошибки 31. Если такая проблема появилась при использовании программы или игры, стоит установить компоненты Microsoft Visual C++, DirectX, Microsoft Net Framework. Если не помогло, значит скачайте игру / программу из другого источника, поскольку файлы образа могли быть повреждены.
Не забывайте делиться материалом в социальных сетях и оставлять своё мнение в комментариях.
Источник
Код ошибки 31 в минипорте WAN в диспетчере устройств (устройство не работает должным образом).
WAN Miniport Желтый восклицательный знак в диспетчере устройств означает, что соответствующий драйвер минипорта не может быть загружен Windows (код 31). Если ошибка кода 31 возникает на адаптере минипорта WAN, то в состоянии устройства вы получите следующее сообщение об ошибке: «Это устройство не работает должным образом, поскольку Windows не может загрузить драйверы, необходимые для этого устройства. (Код 31)».
Драйверы сетевого мини-порта WAN — это аппаратные драйверы Windows, которые обычно используются VPΝ и другими сетевыми сервисами. Драйверы минипорта WAN скрыты в диспетчере устройств, но если у них есть проблемы (например, если они не были правильно установлены или их драйверы повреждены), отображаются с желтым восклицательным знаком в группе сетевых адаптеров. В этом случае вы должны удалить и переустановить их, чтобы работать правильно.
Удаление и повторная установка WAN Miniport немного сложнее и сложнее, поэтому я написал эту статью о том, как легко решить эту задачу.
Как исправить желтый восклицательный знак WAN Miniport (код 31) в диспетчере устройств.
Шаг 1. Удалите драйверы WAN Miniport.
Чтобы удалить помеченный желтым цветом мини-порт WAN со своего компьютера:
1. Нажмите «Windows» 
2. Тип «devmgmt.msc«и нажмите Войти.
3. Расширить сеть адаптеры.
4. Щелкните правой кнопкой мыши на первом «желтом восклицательном знаке» устройства Wan Miniport и выберите Обновление программного обеспечения драйвера.
5. Выбрать Просмотрите мой компьютер для программного обеспечения драйвера.
6. Выбрать Позвольте мне выбрать из списка драйверов устройств на моем компьютере.
7. Снимите отметку Показать совместимое оборудование.
8. На панели Производитель выберите Microsoft и на панели сетевого адаптера выберите MAC Bridge Минипорт. * Нажмите следующий.
* Примечание. Если мини-порт MAC Bridge недоступен, выберите любой другой адаптер.
9. Выберите, чтобы в любом случае установить драйвер, если спросят.
10. Пусть Windows установит драйвер мини-порта MAC-моста и выберет близко.
11. Теперь в группе сетевых адаптеров, деинсталляция недавно установленный MAC Bridge Минипорт устройство.
12. Затем продолжите и выполните ту же операцию (Обновить драйвер Удалите) с каждого адаптера минипорта WAN, рядом с которым стоит желтый восклицательный знак.
13. После завершения удаления всех драйверов WAN Miniport, перезапуск ваш компьютер (важно).
Шаг 2. Убедитесь, что все адаптеры минипорта WAN удалены из вашей системы.
Теперь убедитесь, что все адаптеры минипортов WAN полностью удалены из текущей конфигурации. Для этого:
1. Перейти к Начало > Все программы > аксессуары.
2. Щелкните правой кнопкой мыши на Командная строка и выберите Запустить от имени администратора.
3. В командной строке выполните следующие команды одну за другой:
Примечание. Если вы получили сообщение о том, что соответствующее устройство не установлено, проигнорируйте это сообщение, и после завершения всех команд перейдите к следующему шагу.
4. Когда закончите, перезапуск компьютер
Шаг 3. Получите утилиту консоли устройства (devcon.exe), чтобы переустановить минипорт WAN.
Чтобы переустановить адаптер WAN Miniport, вам необходимо получить утилиту Windows Device Console (devcon.exe).
(Утилита Device Console, это инструмент командной строки, который отображает подробную информацию об устройствах на компьютерах Windows и может также использоваться для включения, отключения, установки, настройки и удаления устройств. Утилита Device Console входит в комплект Windows Driver Kit (WDK) которую можно скачать здесь. Инструкции по получению текущей версии Device Console Utility можно найти здесь.) *
Недавно я обнаружил, что утилита Device Console (devcon.exe) также включена в программу Virtual Clone Drive, которая используется для монтирования файлов ISO. Таким образом, вместо загрузки всего пакета WDK я скачал установил программу Virtual Clone Drive, а затем я использовал команду «devcon.exe», находящуюся в папке установки программы, чтобы легко установить все адаптеры WAN Miniport. Так:
1. Скачать установить Virtual Clone Drive. (Https://www.redfox.bz/el/virtual-clonedrive.html).
2. После завершения установки перейдите в папку «C: Program Files Elaborate Bytes VirtualCloneDrive» и копия файл «devcon.exe» в корень папка из диск C: .
* Обновление (сентябрь 2016 г.). Загрузите файл devcon.exe, следуя инструкциям, приведенным в этом сообщении: Как получить утилиту консоли устройства (DevCon.exe) без загрузки и установки всего комплекта драйверов Windows.
Шаг 4. Используйте devcon.exe для установки драйверов минипорта WAN.
Теперь давайте установим все необходимые драйверы WAN Miniport с помощью утилиты devcon.exe.
1. Запустите командную строку от имени администратора.
2. Перейдите в корневую папку диска C: (cd ) и выполните следующую команду, чтобы установить WAN Минипорт (IKEv2) Водитель:
(Вы должны получить сообщение об успешной установке)
3. Теперь выполните следующие команды для установки остальных драйверов минипорта WAN:
Внимание: вы должны получить сообщение «devcon.exe fail» практически по любой из перечисленных ниже команд, но не волнуйтесь… все драйверы минипорта WAN будут успешно установлены после перезагрузки компьютера.
(Сообщение об ошибке установки мини-порта WAN. Игнорируйте его и переходите к следующим командам)
devcon.exe установить c: Windows inf netrasa.inf MS_PppoeMiniport
4. Когда закончите, перезапуск твой компьютер.
При перезапуске, если вы перейдете к диспетчеру устройств (с включенными скрытыми устройствами), вы должны увидеть все установленные адаптеры WAN Miniport.
Дополнительная помощь: Если вы не можете установить «WAN Miniport (L2TP)» «WAN Miniport (PPTP)» с помощью описанной выше процедуры, затем откройте командную строку от имени администратора и выполните следующие команды по порядку. Затем перезагрузите компьютер.
Это оно! Дайте мне знать, если это руководство помогло вам, оставив свой комментарий о вашем опыте. Пожалуйста, любите и делитесь этим руководством, чтобы помочь другим.
Источник
Это устройство работает неправильно т.к. Windows не удалось загрузить для него нужные драйверы (Код 31)
Пользователи часто сталкиваются с ошибкой «Это устройство работает неправильно» код 31. Такая ошибка указывает на то, что оборудование компьютера конфликтует с операционной системой. Чаще всего виновником этой ошибки выступает неправильно установленный драйвер или старые их версии. Рассмотрим подробнее проблему и определим, что предпринимать в этом случае.
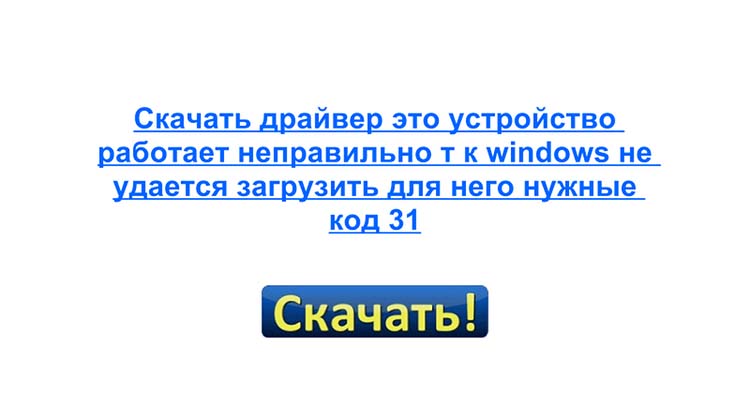
Причины возникновения ошибки с кодом 31
Ошибка возникает на всех операционных системах Windows. Иногда в процессе загрузки их операционной системой, при автоматической установке. Система сканирует диспетчер устройств на неполадки и оповещает о проблемах пользователя. Нередко ошибка возникает и в случае загрузки обновлений Windows. Также нельзя исключать влияние вирусных программ.
Устраняем ошибку Code 31
В первую очередь необходимо попытаться переустановить драйвер устройства с удалением действующего. Перезагрузите компьютер.
Через некоторое время система попытается определить все подключенные устройства и установить необходимые драйвера самостоятельно, если это необходимо. Если этот метод не помог, а оборудование продолжает выдавать ошибку 31 «данное оборудование работает неправильно», попробуйте следующее.
Перезагрузите систему и проверьте наличие ошибки на своем компьютере.
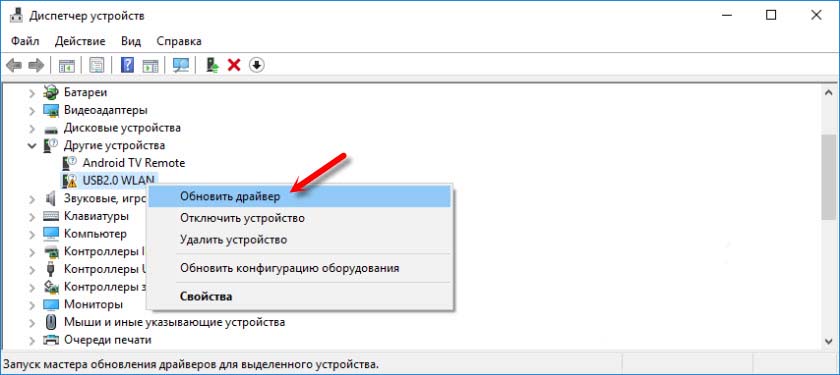
Самостоятельный поиск и установка драйвера для устранения данной проблемы
Пользователи нажимают на пункт «Поиск и автоматическая установка драйверов», но система оповещает, что драйвер уже установлен для данного устройства и обновлений не требует. Таким образом, многие думают, что актуальная версия драйвера действительно установлена и на этом их миссия закончена. Но дело обстоит иначе. Некоторых драйверов база данных Майкрософта не имеет, а система может вообще не распознать это устройство, сообщая о нем лишь общую информацию. В этом случае будет возникать сообщение с кодом 31 «оборудование неправильно работает».
Зато в любом случае необходимое программное обеспечение всегда есть на сайте производителя. Необходимо только посетить официальный портал и скачать нужную версию, в некоторых случаях, указав разрядность операционной системы. Для ноутбуков это сделать проще, нужно зайти на официальный сайт компании производителя данной модели. Сложнее, если это отдельное оборудование, фирму которого определить не получиться, пока не вскроешь смотровую крышку компьютера (если нельзя это сделать из названия оборудования в диспетчере задач).
Поиск драйвера устройства по ID для дальнейшей установки
Если определить фирму производителя устройства не получается, можно попытаться найти для него драйвер при помощи идентификатора (ID).
Стоит заметить, что драйвера могут не работать из-за проблем с другим оборудованием, в том числе с проблемными драйверами. К примеру, если не установлены драйвера для материнской платы, все другие устройства будут работать неправильно и будет появляться ошибка с кодом 31. В таком случае необходимо проверить наличие других драйверов в системе и при необходимости обновить их. Это можно сделать в диспетчере устройств, используя описанные способы выше.
Источник
Если на вашем устройстве появилось уведомление о том, что устройство работает некоректно и ему не удается загрузить драйвера, что приводит к ошибки “Код 31”, то этот мануал по устранению такой проблемы точно вам поможет.
Как правило, ошибка “Код 31” возникает вследствие установки новых устройств, после обновления Windows и после переустановки ОС.
В этой инструкции, с пошаговыми скринами, разберем базовые варианты, как исправить “Это устройство работает неправильно, т.к. Windows не удается загрузить для него нужные драйверы. Код 31”
Базовыми причинами появления уведомления об ошибки «Код 31» является подключение к ПК оборудования (видеокарты, сетевых адаптеров и прочих девайсов), а также программы или утилиты. Реже конфликты возникают вследствие обновления операционки.
Чаще всего достаточно корректно установить драйвера для каждого устройства и ПК вернется к стабильной работе.
https://programmainfo.ru/test/volga-ili-pobeda-a-ty-znakom-s-sovetskim-avtopromom-prover-sebya-v-uvlekatelnom-teste
Установка оборудования
Проще всего избавиться от уведомления «Код 31» – установить новое оборудование заново. Для этого нужно:
- Войти в «Диспетчер устройств».
- Найдите устройство, которое будет с пометкой восклицательного знака
- Нажать на него ПКМ и выбрать “Удалить устройство”
- После этого в основном меню сервиса нужно войти во вкладку «Действие» и нажать «Обновить конфигурацию оборудования». Так система сама обнаружит видеодрайвера и установит их.
Именно так вы выполните перезапуск оборудования. Лучше всего перезапустить все устройства, которые, на ваш взгляд, могли вызвать конфликт в работе ПК.
При таком подходе ошибка “Код 31” с вероятностью 90% должна исчезнуть.
Новые драйвера
Если перезапуск дополнительного оборудования не исправило ситуацию, то я рекомендую проверить актуальность драйверов и провести их установку.
Это поможет исправить ошибку «Код 31». Для этого проделайте следующие действия:
- ПКМ кликаете на «Пуск» и заходите в «Диспетчер устройств».
- Жмете ПКМ по оборудованию, который выдает ошибку “Код 31” и выбираете параметр «Обновить драйвер».
- Кликаете на строку «Выполнить поиск драйверов на этом компьютере».
- Затем нажмите на “Выбрать из списка доступных”
- Выбираете, при наличие, другой вариант драйвера, представленный в списке.
- Выполняете перезагрузку ПК.
https://programmainfo.ru/test/otlichish-krinzh-ot-krasha
Самостоятельная установка
Если ошибка «Код 31» осталась, советую провести установку драйверов вручную. Не всегда автоматическая установка срабатывает хорошо. ПК может не видеть актуальной версии драйверов. Часто их просто нет в Майкрософт, а на сайте компании оборудования, уже есть новые версии.
Кроме этого, часто вновь вышедшие обновления могут работать некорректно.
Для того, чтобы исправить ошибку “Код 31”, вам нужно:
- Если на ПК драйвер связан с оборудованием материнкской платы, то вам нужно зайти на официальный сайт компании материнки (если у вас стационарный компьютер).
- На сайте войти в раздел “Драйвера” и там скачайте и установите необходимы для оборудования мат. платы (драйвера могут быть старые или вовсе подходить только для 7 Винды, это не имеет никакого значения. Скачивайте и устанавливайте).
- Если у вас ноутбук – войдите на официальный сайт модели вашего устройства и оттуда скачайте и установите все драйвера.
Если ошибку “Код 31” выдает какое то стороннее устройство или “Неизвестное”, то поиск драйвера можно выполнить через утилиту “DriverPack Solution”:
- Скачайте утилиту с официального сайта
- Запустите ее и войдИте в раздел “Драйверы”
- Утилита сама найдет все необходимые драйвера и установит их
https://programmainfo.ru/test/kakoy-ty-instrument
Поиск неполадок
Если способы выше не исправили ошибку «Код 31» и ПК продолжает функционировать некорректно, советую проверить систему на исправность.
Этот вариант возникает реже, однако в процессе работы, на устройстве могут повредиться его компоненты или появится вирусные файлы.
- Нажимаем сочетание клавиш Win + I
- Выберите “Обновление и безопасность”
- Выбираете параметр «Безопасность WIndows», затем перейдите в «Защита от вирусов».
- Нажмите на “Параметры сканирования”
- Запускаете полную проверку системы.
- Откройте командную строку от имени администратора
- Скопируйте и вставьте у себя команду: sfc/scannow
Таким способом вы просканируете устройство на выявление багов и вирусов. Возможно именно они вызывают ошибку “Код 31”
https://programmainfo.ru/test/3569
Обновление Windows
Ошибка “Код 31” иногда возникает из-за несвоевременного обновления системы. Для того, чтобы это исправить, вам необходимо:
- Зажать клавиши Win + I
- Войти в «Обновление и безопасность».
- Перейти в раздел «Центр обновления Windows», затем нажать на “Проверить наличие обновлений” и провести их инсталляцию.
Откат системы
Ошибка “Код 31” возникает после обновления системы или появлению нового аппаратного оборудования. Если откатиться назад и вернуться в момент до этих обновлений, то ПК будет работать корректно. Этот параметр возможен, если вы сохраняли точки восстановления.
Для устранения ошибки “Код 31” таким способом, вам нужно:
- Одновременно жмете «Win+R»
- Пропишите туда команду: rstrui
- Выбираете точку восстановления (откатывает систему на нужный вам период и до нужной точки).
- В первом варианте следуете далее подсказкам меню. Если вам нужен второй – выбираете строку «Показать больше точек восстановления» и ищите нужную.
https://programmainfo.ru/test/dengi-umeesh-li-ty-s-nimi-druzhit
Итак, мы разобрали разные варианты решения ошибки “Это устройство работает неправильно, т.к. Windows не удается загрузить для него нужные драйверы. Код 31”. Как вы увидели чаще всего неполадки связаны с неправильными дровами. Решить проблему несложно и это не займет много времени.
Скворцов Михаил
Специалист программирования компьютерных систем и устройств на базе ОС «Android»
Задать вопрос эксперту
WAN Miniport Желтый восклицательный знак в диспетчере устройств означает, что соответствующий драйвер минипорта не может быть загружен Windows (код 31). Если ошибка кода 31 возникает на адаптере минипорта WAN, то в состоянии устройства вы получите следующее сообщение об ошибке: «Это устройство не работает должным образом, поскольку Windows не может загрузить драйверы, необходимые для этого устройства. (Код 31)».
Драйверы сетевого мини-порта WAN — это аппаратные драйверы Windows, которые обычно используются VPΝ и другими сетевыми сервисами. Драйверы минипорта WAN скрыты в диспетчере устройств, но если у них есть проблемы (например, если они не были правильно установлены или их драйверы повреждены), отображаются с желтым восклицательным знаком в группе сетевых адаптеров. В этом случае вы должны удалить и переустановить их, чтобы работать правильно.
Удаление и повторная установка WAN Miniport немного сложнее и сложнее, поэтому я написал эту статью о том, как легко решить эту задачу.
Как исправить желтый восклицательный знак WAN Miniport (код 31) в диспетчере устройств.
Шаг 1. Удалите драйверы WAN Miniport.
Чтобы удалить помеченный желтым цветом мини-порт WAN со своего компьютера:
1. Нажмите «Windows» + «р«ключи для загрузки Бег чат.
2. Тип «devmgmt.msc«и нажмите Войти.
3. Расширить сеть адаптеры.
4. Щелкните правой кнопкой мыши на первом «желтом восклицательном знаке» устройства Wan Miniport и выберите Обновление программного обеспечения драйвера.
5. Выбрать Просмотрите мой компьютер для программного обеспечения драйвера.
6. Выбрать Позвольте мне выбрать из списка драйверов устройств на моем компьютере.
7. Снимите отметку Показать совместимое оборудование.
8. На панели Производитель выберите Microsoft и на панели сетевого адаптера выберите MAC Bridge Минипорт. * Нажмите следующий.
* Примечание. Если мини-порт MAC Bridge недоступен, выберите любой другой адаптер.
9. Выберите, чтобы в любом случае установить драйвер, если спросят.
10. Пусть Windows установит драйвер мини-порта MAC-моста и выберет близко.
11. Теперь в группе сетевых адаптеров, деинсталляция недавно установленный MAC Bridge Минипорт устройство.
12. Затем продолжите и выполните ту же операцию (Обновить драйвер Удалите) с каждого адаптера минипорта WAN, рядом с которым стоит желтый восклицательный знак.
13. После завершения удаления всех драйверов WAN Miniport, перезапуск ваш компьютер (важно).
Шаг 2. Убедитесь, что все адаптеры минипорта WAN удалены из вашей системы.
Теперь убедитесь, что все адаптеры минипортов WAN полностью удалены из текущей конфигурации. Для этого:
1. Перейти к Начало > Все программы > аксессуары.
2. Щелкните правой кнопкой мыши на Командная строка и выберите Запустить от имени администратора.
3. В командной строке выполните следующие команды одну за другой:
Примечание. Если вы получили сообщение о том, что соответствующее устройство не установлено, проигнорируйте это сообщение, и после завершения всех команд перейдите к следующему шагу.
- Netcfg -u MS_AgileVpn
- Netcfg -u MS_NdisWanIp
- Netcfg -u MS_NdisWanIpv6
- Netcfg -u MS_L2TP
- Netcfg -u MS_NdisWanBh
- Netcfg -u MS_Pppoe
- Netcfg -u MS_PPTP
- Netcfg -u MS_Sstp
4. Когда закончите, перезапуск компьютер
Шаг 3. Получите утилиту консоли устройства (devcon.exe), чтобы переустановить минипорт WAN.
Чтобы переустановить адаптер WAN Miniport, вам необходимо получить утилиту Windows Device Console (devcon.exe).
(Утилита Device Console, это инструмент командной строки, который отображает подробную информацию об устройствах на компьютерах Windows и может также использоваться для включения, отключения, установки, настройки и удаления устройств. Утилита Device Console входит в комплект Windows Driver Kit (WDK) которую можно скачать здесь. Инструкции по получению текущей версии Device Console Utility можно найти здесь.) *
Недавно я обнаружил, что утилита Device Console (devcon.exe) также включена в программу Virtual Clone Drive, которая используется для монтирования файлов ISO. Таким образом, вместо загрузки всего пакета WDK я скачал установил программу Virtual Clone Drive, а затем я использовал команду «devcon.exe», находящуюся в папке установки программы, чтобы легко установить все адаптеры WAN Miniport. Так:
1. Скачать установить Virtual Clone Drive. (Https://www.redfox.bz/el/virtual-clonedrive.html).
2. После завершения установки перейдите в папку «C: Program Files Elaborate Bytes VirtualCloneDrive» и копия файл «devcon.exe» в корень папка из диск C: .
* Обновление (сентябрь 2016 г.). Загрузите файл devcon.exe, следуя инструкциям, приведенным в этом сообщении: Как получить утилиту консоли устройства (DevCon.exe) без загрузки и установки всего комплекта драйверов Windows.
Шаг 4. Используйте devcon.exe для установки драйверов минипорта WAN.
Теперь давайте установим все необходимые драйверы WAN Miniport с помощью утилиты devcon.exe.
1. Запустите командную строку от имени администратора.
2. Перейдите в корневую папку диска C: (cd ) и выполните следующую команду, чтобы установить WAN Минипорт (IKEv2) Водитель:
- devcon.exe установить c: Windows inf netavpna.inf MS_AgileVpnMiniport
{Выберите Установить этот драйвер в любом случае (если требуется)}
(Вы должны получить сообщение об успешной установке)
3. Теперь выполните следующие команды для установки остальных драйверов минипорта WAN:
Внимание: вы должны получить сообщение «devcon.exe fail» практически по любой из перечисленных ниже команд, но не волнуйтесь… все драйверы минипорта WAN будут успешно установлены после перезагрузки компьютера.
{Чтобы установить WAN Минипорт (IP) Водитель}
- devcon.exe установить c: Windows inf netrasa.inf MS_NdisWanIp
(Сообщение об ошибке установки мини-порта WAN. Игнорируйте его и переходите к следующим командам)
{Чтобы установить WAN Miniport (IPv6) Водитель}
- devcon.exe установить c: Windows inf netrasa.inf MS_NdisWanIpv6
{Чтобы установить WAN Miniport (Сетевой монитор) Водитель}
- devcon.exe установить c: Windows inf netrasa.inf MS_NdisWanBh
{Чтобы установить Мини-порт WAN (L2TP) Водитель}
- devcon.exe установить c: Windows inf netrasa.inf MS_L2tpMiniport
{Чтобы установить WAN Miniport (PPPOE) Водитель}
devcon.exe установить c: Windows inf netrasa.inf MS_PppoeMiniport
{Чтобы установить WAN Miniport (PPTP) Водитель}
- devcon.exe установить c: Windows inf netrasa.inf MS_PptpMiniport
{Чтобы установить WAN Miniport (SSTP) Водитель}
- devcon.exe установить c: Windows inf netsstpa.inf MS_SstpMiniport
4. Когда закончите, перезапуск твой компьютер.
При перезапуске, если вы перейдете к диспетчеру устройств (с включенными скрытыми устройствами), вы должны увидеть все установленные адаптеры WAN Miniport.
Дополнительная помощь: Если вы не можете установить «WAN Miniport (L2TP)» «WAN Miniport (PPTP)» с помощью описанной выше процедуры, затем откройте командную строку от имени администратора и выполните следующие команды по порядку. Затем перезагрузите компьютер.
- Netcfg -u MS_L2TP
- Netcfg -u MS_PPTP
- Netcfg -l% windir% inf netrast.inf -c p -i MS_PPTP
- Netcfg -l% windir% inf netrast.inf -c p -i MS_L2TP
Это оно! Дайте мне знать, если это руководство помогло вам, оставив свой комментарий о вашем опыте. Пожалуйста, любите и делитесь этим руководством, чтобы помочь другим.
Ошибка «Код 31» при установке драйвера: как устранить проблему?
Несмотря на то что Windows-системы способны устанавливать драйвера практически для всех устройств самостоятельно, иногда при интегрировании в систему нестандартного специфичного оборудования могут возникать неполадки. В частности, это касается ошибки «Код 31» при установке драйвера. Почему появляется такая проблема и как ее устранить, читайте далее.
О чем свидетельствует ошибка «Код 31» при установке драйвера?
Прежде всего, обратим внимание на природу самой ошибки. Как правило, она возникает в тех случаях, когда система попросту не может найти файлы установленного драйвера, или же сам драйвер инсталлирован некорректно.
Реже встречаются ситуации, когда драйвер не соответствует установленному устройству. Так что все попытки активации его работы ни к чему не приводят. Однако проблема того, как исправить ошибку «Code 31», решается достаточно просто. И выполнить такие процедуры сможет практически любой пользователь, имеющий даже примитивные навыки работы с ПК.
Как исправить ошибку 31: основные направления в исправлении сбоя
Как правило, прямо о том, что какое-то устройство работает некорректно, система не сообщает. Просто некоторые программы перестают функционировать. Сам же сбой можно увидеть только в описательной части свойств «железного» компонента. Поэтому основной упор будет сделан на рассмотрение вопроса о том, как исправить сбой (код ошибки 31) в «Диспетчере устройств», ведь именно здесь отображена интересующая нас информация.
Среди всего того, что предлагается в качестве методик по устранению проблемы, можно выделить наиболее действенные методы:
- восстановление файлов драйвера или откат системы;
- повторная установка драйверов или самих устройств;
- задействование устройств в «Диспетчере устройств» и в BIOS.
Есть еще и несколько дополнительных методов, о которых будет сказано отдельно.
Откат системы и восстановление данных
Итак, если по каким-либо причинам выскакивает ошибка «Код 31» при установке драйвера, первое, что следует предпринять, — попытаться сделать откат системы до того состояния, когда проблемы еще не было.
Выполнить эту процедуру можно в разделе восстановления, который находится в стандартной «Панели управления». Можно использовать и альтернативный вариант, который состоит в том, чтобы при загрузке системы нажать клавишу F8 (как это делается для безопасного режима) и выбрать в меню пункт загрузки последней работоспособной конфигурации.
Если это не поможет, можно воспользоваться специальными утилитами для восстановления удаленных данных (может быть, файлы драйвера были удалены ранее), например Hetman Partition Recovery или чем-то подобным.
Установка предлагаемого или альтернативного драйвера
В качестве одного из методов, позволяющих устранить проблему появления ошибки «Код 31» при установке драйвера, может стать его повторная инсталляция.
Для начала в том же «Диспетчере устройств» следует удалить искомый драйвер, после чего задать его установку и выбрать автоматический поиск, предлагаемый системой.
В случае если устройство и дальше будет вызывать сбой, можно попытаться инсталлировать драйвер, предварительно загруженный из Интернета. Только тогда нужно будет задать поиск драйвера на локальном компьютере или из указанного места. Но тут нужно быть точно уверенным в том, что драйвер рассчитан именно на это устройство. В противном случае оно работать не будет.
В некоторых случаях для упрощения работы по поиску нужного драйвера лучше сразу установить программу Driver Booster или ей подобную, которая способна автоматически находить и инсталлировать оригинальные и самые свежие драйвера абсолютно для всего компьютерного «железа». Но в такой ситуации потребуется подключение к Интернету.
Включение, удаление устройства и повторная установка
Иногда проблема может состоять в том, что устройство может просто находиться в отключенном состоянии. «Код 31» при установке драйвера прямо на это не указывает, но косвенное подтверждение тому есть. Что делать в этом случае?
Нужно посмотреть на состояние устройства в том же диспетчере, выбрав в меню правого клика свойства. Если устройство неактивно, следует нажать кнопку его включения («Задействовать»).
Иногда может понадобиться проверить настройки BIOS, поскольку некоторые компоненты включаются именно оттуда (например, те же веб-камеры или USB-накопители).
Если и это не помогает, проблему возникновения сбоя, в котором есть описательный «Код 31», при установке драйвера можно решить путем полного удаления устройств в диспетчере, а затем повторного интегрирования в систему при помощи соответствующего «Мастера установки нового оборудования».
Удаление неиспользуемых устройств
Наконец, можно попытаться отключить неиспользуемые устройства, которые могут вызвать конфликты. Для этого следует использовать командную строку с правами админа, в которой нужно прописать команду Set devmgr_show_nonpresent_devices = 1, после чего нажать клавишу ввода. Иногда такой подход устраняет проблему.
Источник
Код ошибки 31 windows 7 сетевой адаптер

Сетевой адаптер Realtek PCIe GBE Family Controller — неправильно работает, нет подключения к сети интернет.
Проблема возникла после многократных перезагрузок компьютера (при решении другой проблемы).
В Диспетчере Устройств адаптер помечен жёлтым восклицательным знаком.
«Свойства-Общие» говорит, что устройство работает неправильно, т.к. Windows не удаётся загрузить для него нужные драйверы (код 31).
При попытке обновить драйвера пишет, что драйверы для этого устройства не нуждаются в обновлении.
«Свойства-Ресурсы» говорит, что устройство не использует ресурсов. возможно, в его работе присутствуют ошибки.
Как можно порешать проблему?
Заранее Огромное Спасибо!
Неожиданно быстро порешал проблему:
1. удалил драйвер этого сетевого адаптора через Диспетчер Устройств.
2. переустановил драйвер, предварительно скачав с сайта производителя обновлённые драйвера.
Адаптер заработал, сеть появилась.
Если же вы забыли свой пароль на форуме, то воспользуйтесь данной ссылкой для восстановления пароля.
Follow our expert solutions to solve any display adapter errors
by Matthew Adams
Matthew is a freelancer who has produced a variety of articles on various topics related to technology. His main focus is the Windows OS and all the things… read more
Updated on November 8, 2022
Reviewed by
Vlad Turiceanu
Passionate about technology, Windows, and everything that has a power button, he spent most of his time developing new skills and learning more about the tech world. Coming… read more
- The display adapter code 31 error prevents your device from loading the monitor driver.
- It could only be a temporary Device Manager issue, but if it’s not, looking into the full solutions below should help.
- Reinstalling the Display adapters drivers is the first method that you can try.
XINSTALL BY CLICKING THE DOWNLOAD FILE
This software will repair common computer errors, protect you from file loss, malware, hardware failure and optimize your PC for maximum performance. Fix PC issues and remove viruses now in 3 easy steps:
- Download Restoro PC Repair Tool that comes with Patented Technologies (patent available here).
- Click Start Scan to find Windows issues that could be causing PC problems.
- Click Repair All to fix issues affecting your computer’s security and performance
- Restoro has been downloaded by 0 readers this month.
The graphics device driver error code 31 prevents Windows from loading the drivers required to load a device (monitor). This error code is a Device Manager issue and it could be due to a temporary problem with the system app.
While the error can truly be frustrating, it is actually an easy issue to fix. All you need to do is to follow the instructions in this guide.
What causes graphics device driver error code 31?
The causes of the graphics device driver error code 31 are within a close circle. Below are some of the well-known ones:
- Outdated PC – If your operating system is outdated, the Device Manager might misbehave and you start getting this error. To fix this, install the latest Windows updates.
- Faulty drivers – This problem can also be down to issues with your display driver. You need to uninstall and reinstall the driver here to solve the problem.
Moreover, the error can be displayed in different variations such as the following:
- This device is not working properly because Windows cannot load the drivers required for this device. (code 31) The driver trying to start is not the same as the driver for the posted display adapter. – Just as it is stated in the error message, we will have to update the display adapter so Windows recognizes it.
- Microsoft basic display adapter code 31 – Besides updating the graphics card, we can also update the OS.
- There is a problem with Microsoft basic display adapter device. For more information, search for ‘graphics device driver error code 31’. – Driver error can be avoided if you keep your drivers up-to-date.
How can I fix the graphics device driver error code 31?
- What causes graphics device driver error code 31?
- How can I fix the graphics device driver error code 31?
- 1. Update your PC
- 2. Reinstall the graphics driver
- 3. Run the Hardware and Devices troubleshooter
Before proceeding to the technical fixes below, we will advise that you:
- Restart your PC and check if the issue is still there. This is because the problem might just be down to glitches with the Device Manager.
If the restart does not resolve the issue, you can proceed to the fixes below.
1. Update your PC
- Press the Windows key + I to open the Settings app and select the Update & Security option.
- Click the Check for updates button.
- Finally, install all available updates.
Windows updates are important in keeping your PC running smoothly. Also, they help to install driver updates as part of optional updates. This might be all you need to do to fix the graphics device driver error code 31 for your AMD Radeon, Nvidia, and Intel drivers.

DriverFix
Save precious time and effort by safely updating all your drivers with this simple tool, and get rid of any driver-related errors.
2. Reinstall the graphics driver
1. Press the Windows key + X and select Device Manager.
2. Click the arrow next to Display adapters, right-click the driver there and select Properties.
Some PC issues are hard to tackle, especially when it comes to corrupted repositories or missing Windows files. If you are having troubles fixing an error, your system may be partially broken.
We recommend installing Restoro, a tool that will scan your machine and identify what the fault is.
Click here to download and start repairing.
3. Choose the Driver tab at the top and click the Uninstall Device button.
4. Finally, click the Uninstall button to confirm.
5. Restart your PC.
Another effective fix for the Windows cannot load the graphics card drivers required for this device(code 31) on Windows 10 is to reinstall your drivers. This is because there might be a problem with the current driver on your PC.
Alternatively, you can also copy your driver’s name from the Properties window and download the latest version from the manufacturer’s website.
- The best driver software is already installed error [Fixed]
- Failed to create a graphics device error [GUARANTEED FIX]
- Fix: Page Fault in Nonpaged Area on Windows 10
- Bindflt.sys Blue Screen: How to Fix It in 5 Steps
3. Run the Hardware and Devices troubleshooter
- Press the Windows key, type cmd, and click Run as administrator under Command Prompt.
- Copy and paste the command below and hit Enter to run it:
msdt.exe -id DeviceDiagnostic - Wait for the scan to finish.
The Hardware and Devices troubleshooter has proved effective in fixing so many hardware issues. If you still can’t fix the graphics driver device code 31 error with your GPU, this tool can help point to the components causing the problem and the potential fixes.
Those are some of the few resolutions for the graphics device driver error code 31 error. If the issue still does not go away, you might need to perform a system restore on Windows 10. This will remove all the changes made to your PC for some time.
Also, if you are looking for a dedicated guide on how to reinstall a device on Device Manager, you can check this detailed guide.
Please, be free to let us the solution that got the issue resolved for you in the comments below.
Still having issues? Fix them with this tool:
SPONSORED
If the advices above haven’t solved your issue, your PC may experience deeper Windows problems. We recommend downloading this PC Repair tool (rated Great on TrustPilot.com) to easily address them. After installation, simply click the Start Scan button and then press on Repair All.