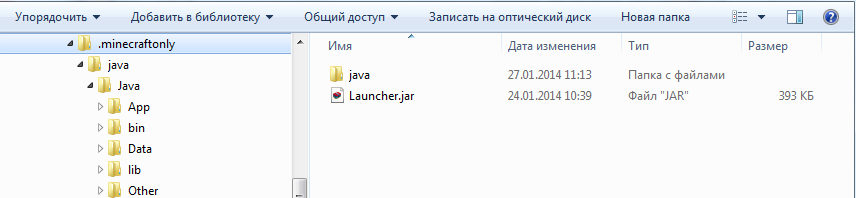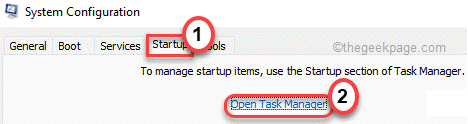К некоторым ошибкам при запуске игры, лаунчер НЕ может подобрать решение, поэтому вызывается «Консоль разработчика», для ручного поиска проблемы. В данной статье будут даны рекомендации по работе с данной консолью.
Minecraft closed with exit code:
После того, как игра не запустится и покажется консоль, в конце данной консоли можно найти указанный выше текст. Обычно, после двоеточия, указывается специальный код ошибки, по нему можно поискать решение.
Список кодов с ссылками на их решения:
Minecraft closed with exit code: -1073740791
Бывает множество ТАКИХ КОДОВ, если в нашем списке нет такого кода, то используйте поисковую систему (Яндекс или Google) с примерно таким запросом «Minecraft closed with exit code: НОМЕР КОДА ИЗ КОНСОЛИ», возможно на форумах или на каких-либо сайтах есть решение.
Minecraft closed with exit code: -1 или 1
Самая частая проблема с таким кодом, из-за модов. Обычно в логах можно опознать какой мод вызвал ошибку, но если это вызывает у вас затруднение, пробуйте следующее решения:
1) Полностью удалите все моды и устанавливайте по 1-3 моду, если работает, добавляйте еще по немного модов. Так, вы найдете тот, который вызывает краш.
2) Для модов, мы рекомендуем использовать нашу систему мод-паков, подробнее о ней можно узнать на отдельной странице.
3) Если вылетает такой код даже без модов, то попробуйте «Полный сброс» в настройках TLauncher (иконка «Шестерёнки» -> «Настройки» -> Вкладка «Настройки TLauncher» -> кнопка «Полный сброс».).
Java Error: Problematic frame
Если вы наблюдаете в конце консоли подобный текст (возможно такого и не будет, тогда переходим дальше), где есть надписи «A fatal error has been detected by the Java Runtime Environment:», то необходимо найти «Problematic frame».
На следующей строке находим ***.dll , в котором и происходит ошибка (например, ig4dev32.dll), используйте наши гайды для решения проблемы:
Problematic frame: ig4dev32.dll / ig4dev64.dll
Problematic frame: ig9icd32.dll / ig9icd64.dll
Если гайда у нас по ошибке нет, можно искать в поисковой системе, примерно с таким текстом: «***.dll error minecraft», где *** название после problematic frame (например, ig4dev32.dll).
Изучите нашу справку, для получение дополнительной информации по ошибкам игры и лаунчера.
Полный текст ошибки:
Minecraft был аварийно закрыт по причине неизвестной ошибки. Для определения причин ошибки была вызвана Консоль разработчика.
Читайте также:
— Как установить HD скин в TLauncher
— Как установить плащ в TLauncher
Пишите в комментариях какой способ помог, а так же если нечего не помогло, свяжитесь с нами: [email protected]

Minecraft не привыкать к сбоям, и ошибка «Код выхода: 1» является распространенной проблемой. Обычно это указывает на проблему с конфигурацией Java. Тем не менее, этот сбой относительно легко исправить.
Сбой игры с кодом выхода 1 также может быть вызван такими причинами, как устаревшие видеодрайверы, конфликты модов или даже неправильный путь запуска. Итак, вот все способы решения этих проблем в Minecraft Java Edition.
Исправление 1: переустановите Java
Поскольку код ошибки 1 в первую очередь относится к проблеме с конфигурацией Java, это первое, что нужно исправить. Многие руководства советуют изменить путь к исполняемому файлу Java, хотя мы рекомендуем просто полностью переустановить Java.
Это устраняет любые странные проблемы с конфигурацией, кроме обновления версии Java. И чтобы было ясно, когда мы говорим о переустановке Java, мы имеем в виду среду выполнения Java (JRE).
- Чтобы обновить Java, загрузите последнюю версию установщика с официальной страницы загрузки. Вы также можете получить то же самое на веб-сайте Oracle.
- Существуют версии Java для Microsoft Windows, Linux и Mac OS. Выберите правильный установщик для своего компьютера, получив 64-разрядную версию, если применимо.
- Запустите загруженную программу установки, чтобы установить Java на свой компьютер.
- Закройте программу установки после завершения установки.
Исправление 2: изменить путь запуска Minecraft
Файлы игры Minecraft — не единственный компонент, обеспечивающий бесперебойную работу игры. Средство запуска Minecraft не менее важно и может вызвать сбои, если ему не удастся правильно подключиться к exe-файлу.
Очень распространенный сбой заключается в том, что специальные символы в вашем идентификаторе пользователя искажают путь к Launcher, не позволяя ему найти каталог игры. К счастью, это легко исправить, потребовав лишь небольшого дополнения к цели ярлыка.
- Чтобы изменить путь к программе запуска Minecraft, щелкните правой кнопкой мыши ее ярлык на рабочем столе и выберите «Свойства».
- Перейдите на вкладку «Ярлык» в окне «Свойства».
- Выберите запись в поле «Цель» и добавьте –workDir %ProgramData%.minecraft в конце. Не уничтожьте существующий текст. Если вы это сделаете, нажмите Ctrl + Z, чтобы восстановить его.
- Нажмите «ОК», чтобы закрыть «Свойства» и применить изменения.
Исправление 3: отключить моды
Minecraft — одна из самых модифицируемых игр. В то время как правильные моды могут значительно улучшить ваш игровой процесс, слишком много модов также могут привести к сбою в игре.
Ошибки модов, как правило, трудно диагностировать, поскольку кумулятивные изменения из нескольких файлов модов вызывают редкие проблемы. Вот почему всегда рекомендуется, чтобы ваш список модов был коротким.
Рекомендуется попробовать запустить Minecraft без каких-либо модов всякий раз, когда вы сталкиваетесь с какими-либо проблемами в игре. Если все получится, вы можете попробовать добавить их обратно по одному, пока не найдете мод, вызывающий ошибку.
Исправление 4: обновить драйверы графического процессора
Проблемы с драйверами — частая причина игровых ошибок, и Minecraft — не исключение. Обновление графических драйверов до последней версии может исправить многие потенциальные ошибки в игре.
Существует два основных способа обновления драйверов графического процессора — удаление и переустановка видеокарты в Диспетчере устройств или поиск пакета вручную. Мы рекомендуем второй метод, так как он оптимизирует ваши драйверы для вашего конкретного оборудования.
- Чтобы вручную установить последние версии драйверов VGA, перейдите на веб-сайт производителя. Такие бренды ноутбуков, как Acer, Lenovo, HP и т. д., предлагают загрузку драйверов для всех своих моделей, в то время как пользователи настольных компьютеров могут обратиться к Nvidia или AMD за драйвером своей видеокарты.
- Вам понадобится номер модели вашего ноутбука (или видеокарты), чтобы найти правильные драйверы. Вы можете найти его под ноутбуком или на упаковке вашего графического процессора.
- Поиск модели вашего ноутбука на веб-сайте производителя должен открыть список всех совместимых драйверов. Прокрутите, чтобы найти драйверы VGA, часто включая название графической карты.
- Независимо от того, откуда вы его загрузили, установка драйвера будет произведена производителем графического процессора.
- Нет риска получить не тот пакет — программа установки автоматически определяет, совместимо ли ваше оборудование с драйвером, и дает возможность продолжить только в том случае, если все совпадает.
- После завершения установки перезагрузите компьютер.
Исправление 5: переустановите Minecraft
Независимо от того, что это за ошибка, переустановка игры, как правило, решает многие проблемы. И это верно для всех видеоигр, а не только для Minecraft.
Но в Minecraft нет удобного деинсталлятора для чистого удаления игры. Вы должны вручную найти папку с игрой и удалить ее самостоятельно.
- Папка с игрой Minecraft находится в папке «C:UsersИмя_пользователяAppDataRoaming.minecraft», где имя пользователя следует заменить на имя вашей учетной записи Windows. Обратите внимание, что папка AppData обычно скрыта, поэтому вам нужно показать скрытые файлы, чтобы иметь возможность перейти к ней вручную.
- Вы также можете использовать «Выполнить», чтобы сразу открыть папку с игрой. Откройте утилиту «Выполнить», выполнив поиск в меню «Пуск» и введите %appdata%.minecraft.
- Хотя наша цель — удалить папку Minecraft, сначала скопируйте папку с сохранениями в другое место на диске. Эта резервная копия будет полезна для восстановления вашего прогресса после переустановки Minecraft.
- Теперь удалите папку и снова установите Minecraft с официального сайта Mojang.
Как лучше всего исправить код выхода Minecraft: 1?
Не существует серебряной пули, которая могла бы исправить все возможные причины кода ошибки Minecraft 1. Что вам нужно, так это попробовать несколько решений, пока игра снова не заработает гладко.
Первый шаг — обновить вещи. Обновите Java, обновите драйверы графического процессора и обновите Minecraft. Это решает большинство проблем с игрой.
Если Minecraft по-прежнему вылетает с кодом выхода 1, попробуйте переустановить игру, чтобы заменить все потенциально поврежденные файлы. Убедитесь, что программа запуска может найти каталог с игрой, и у вас не должно возникнуть проблем.
Ошибка 1 в Minecraft обычно имеет вид «Minecraft closed with exit code 1» и не содержит какой-либо уточняющей информации в отношении причины появления сбоя. Однако запустить игру нельзя спустя любое количество попыток. Проблема действительно есть и ее нужно исправлять. Вот только в каждом случае сбой может появляться по разным причинам. Мы же проанализировали массу пользовательских отчетов и готовы предложить лучшие способы, которые работают у большинства.
Причины ошибки 1 в Minecraft
В Minecraft ошибка 1 может появляться по следующим причинам:
- Проблема во временных файлах. Они могли быть поврежденными.
- Устаревшая версия Java.
- Некорректные символы в пути. Если где-то установлены специальные символы, это может вызывать проблемы.
Как исправить ошибку 1 в Minecraft?
Вот несколько способов решения проблемы, которые получили много положительных отзывов от затронутых игроков:
- Удалить TempOptifineStore-1.0.json. Нужно ввести в строку «Выполнить» %appdata% и нажать Enter. Далее переходим в Roaming, затем – .minecraft. Удаляем файл TempOptifineStore-1.0.json и пробуем запустить игру.
- Удалить временные файлы. Тоже переходим по пути AppData/Roaming/.minecraft, только удаляем все файлы внутри папки.
- Переустановить Java. Удаляем Java версию через «Программы и компоненты» в системе, а затем с официального сайта Java скачиваем и устанавливаем приложение. Желательно, до момента установки удалить еще все упоминания Java из реестра.
- Добавить атрибут к файлу. Если в пути к файлу используются символы !, @, « и другие, в этом может быть проблема. Открываем «Свойства» файла, в конец строки «Объект» через пробел вставляем –workDir %ProgramData%.minecraft – точно в таком виде (в начале 2 минуса).
Ошибка Minecraft с кодом 1 должна быть исправлена одной из перечисленных выше процедур. Однако есть очень много противоречивых сведений о ней. Будем очень благодарны, если вы опишете вашу ошибку, что вы сделали для решения проблемы и каков результат процедур.
-
31.07.2014, 09:39
#1
Популярные ошибки и их решение
Если не понимаете, что за проблема у вас наблюдается, попробуйте выполнить решение первой проблемы, удаление клиента.
▐ Вылетает или не появляется окно игры, после авторизации в лаунчере.Крах клиента, без каких-либо ошибок, при запуске или же входе на сервер.
▐ Выполните следующее действия по порядку (после каждого действия проверяйте возможность зайти в игру):- Удалите папку сервера в корне .minecraftonly и зайдите через лаунчер. Он автоматически скачает обновления. При загрузке, обязательно отключите Антивирус, чтобы он не заблокировал какой-нибудь мод.
- Включите консоль и посмотрите ошибку. Как включить описано здесь.
- Получив ошибку, которая приводит к вылету игры, поищите подобную в этом сообщении.
- Одна из часто встречаемых ошибок — неправильно установленные драйвера для видеокарты. Что приводит примерно к такому сообщению:
__________
▐ При обновлении выдает ошибку ввода/вывода и не закачивает какой-либо файлПовторяется каждый раз при попытке обновить клиент.
▐ Отключите антивирус и попробуйте скачать заново. Если не помогает, тогда установите клиент вручную.
__________
▐ Бесконечный «Идёт запуск..» лаунчераНе загружается MinecraftOnly Launcher, висит на окне Starter с надписью «Идёт запуск».
▐ Отключите такие приложения: Razer Game Booster, VKsaver. Добавьте директорию .minecraftonly в исключения Антивируса.
__________▐ Проблема «Перезапустите игру с помощью лаунчера!»
▐ Ошибка входа: Скачайте наш лаунчер с сайта MinecraftOnly.ruОшибка при заходе на сервер, перезагрузка не помогает.
▐ Запускать исключительно через MinecraftOnly Launcher.exe
▐ Перезагрузите компьютер.
▐ Отключите антивирус и принудительно обновите клиент.
▐ Не открывайте более двух окон MinecraftOnly клиента одновременно.
▐ Проверьте скорость и качество соединения с помощью сервиса speedtest.net.
__________
▐ Черный экранЗаходит на сервер, но весь экран черный, виден только интерфейс или слышно только звуки
▐ Отключаем шейдеры, меняем текстуры на default. Проблемой скорее всего стали шейдеры — удалите полностью.
__________▐ Socket Error #Не запускается лаунчера, ошибка запуска
▐ Отключите всевозможные средства защиты и перекачайте лаунчер, пробуйте.
__________▐ Bad video card driversОшибка при загрузке клиента, ошибка драйверов видеокарты
▐ Загрузите соответствующую версию драйверов для вашей видеокарты. nVidia, AMDATI, Intel
__________▐ После нажатия «Войти в игру» ничего не происходит, консоль тоже вылетаетОшибка при загрузке клиента
▐ Добавьте файл Launcher.jar из каталога .MinecraftOnly в исключения Антивируса.
__________▐ По запросу MinecraftOnly.ru открывается совершенно другой сайт, перенаправлениеОшибка авторизации в лаунчере, не заходит на сайт, открывается другой сайт
▐ Откройте файл hosts текстовым блокнотом, Windows/System32/driver/etc/
▐ Сотрите все лишние пути и IP адреса, кроме 127.0.0.1 localhost
__________▐ После нажатия кнопки «Войти в игру» выдается ошибка «Ошибка авторизации! Проверьте сеть.»Ошибка авторизации в лаунчере
▐ Найдите в трее (возле часов) значок зеленого глобуса. Это программа Relevant Knowledge. Она собирает информацию, какие сайты вы посещаете и по сути является вирусом. К тому же она блокирует вход лаунчера. Подробнее о ней вы можете узнать в поисковых системах.
▐ Удалите программу Relevant Knowledge через:
Пуск->Панель управления->Установка и удаление программ/Программы и компоненты.
▐ После удаления программы, сделайте рестарт компьютера и лаунчер заработает.
__________
Знаете решение каких-либо ошибок? Сообщите мне.Последний раз редактировалось SaNeR; 22.01.2019 в 17:00.
-
56 пользователей сказали cпасибо FroZor за это полезное сообщение:
a1ehandrik (21.08.2016),aborigen (13.09.2015),AlexWollfer (23.01.2017),amir2525 (31.05.2015),ATAMAH (31.07.2014),bingo1 (07.03.2016),BlackJackIQ (18.01.2018),BlackNano (30.11.2015),Chamomel (13.05.2015),dimond456 (30.08.2019),drcob (02.07.2015),EagleMc (11.04.2016),FaNaRiK25 (02.03.2015),FullStyle (11.03.2017),groatheaderserty (19.06.2019),JILuToV (01.03.2019),Kosten12538 (10.05.2015),kristyushka (06.10.2015),kryps (04.06.2015),kub98 (03.07.2017),Lolitek (04.01.2017),lomm3 (21.01.2015),Lomt1we (21.09.2016),looden (19.05.2015),Lubov20 (23.06.2016),maxumum (15.10.2015),Metamarfoze (15.05.2023),Murzir (03.12.2014),nagibau (06.02.2018),natanel2106 (08.09.2015),NissanQ (04.10.2014),Nox4u (27.06.2015),prostovladik (15.08.2014),QPANDA (02.03.2015),Romanenko154 (02.10.2015),samikklas (24.08.2014),Sampel (20.04.2015),Saro (17.09.2014),Saz (25.08.2014),SemonCool (07.09.2015),serega0123 (29.01.2015),SmaJlik (15.07.2015),sstasaulov (15.06.2016),Stives (10.08.2015),StritRacer (16.10.2015),SuperOnly (04.08.2016),theroot (28.12.2014),Tsun15 (15.10.2016),turbokrolik111 (05.03.2016),aWercs (10.05.2015),vayna11062002 (31.07.2014),vitek1997 (06.10.2016),VladStep (22.07.2017),XxNICExX (16.03.2016),zazers26 (01.03.2015),zvoart (22.01.2016)
-
31.07.2014, 13:28
#2
При любых ошибках Java, попробуйте установить другую версию Java
Существует 4 рабочих версии Java: Java 6 (32 и 64) и Java 7 (32 и 64).
Скачать их можно по следующим ссылкам:
Java 6 — 32-битная и 64-битная —Устарела
Java 7 — 32-битная и 64-битная —
Устарела
Java 8 — 32-битная и 64-битная
Установка:
1. Скачайте любую версию Java по одной из 4х вышеприведенных ссылок.2.
Найдите папку .minecraftonly. Найти папку можно найти по примерному адресу: C:ПользователиИМЯAppDataRoaming или C:Documents And SettingsИМЯAppDataRoaming. Либо просто откройте меню Пуск и в строке поиска введите слово %APPDATA% и нажмите Enter как показано на рисунке ниже:
Если папки .minecraftonly не существует. Создайте ее по вышеуказанному адресу.
3. Откройте Java.zip (Java64.zip) любым архиватором. Создайте в папке .minecraftonly новую папку java , а затем извлеките из архива в эту папку Java. Структура должна получится такая:
После выполнения всех шагов можно запустить лаунчер через Minecraft Only Launcher.exe
Если результат остался тем же, тогда попробуйте скачать и установить другую версию Java по ссылкам выше.Последний раз редактировалось SaNeR; 22.01.2019 в 17:02.
-
14 пользователей сказали cпасибо FroZor за это полезное сообщение:
bingo1 (07.03.2016),BlackJackIQ (18.01.2018),BlackNano (30.11.2015),djboydan (28.07.2015),groatheaderserty (19.06.2019),kuzechkin (25.08.2015),miraclewow (05.02.2016),seva55rus (10.01.2016),sofari2000 (14.08.2014),sstasaulov (15.06.2016),TurboEshik (26.01.2018),aWercs (14.11.2016),Xcrutilka (08.10.2015),xromec222 (24.10.2016)
-
31.07.2014, 14:13
#3
Иногда лаунчер не может закачать необходимые для своей работы модули в автоматическом режиме. Это происходит по двум причинам:
- У вас очень плохое соединение с интернетом
- У вас стоит антивирус/файервол, блокирующий закачку файлов
Итак как решить данную проблему? Только установкой всей системы вручную!
Скачивать все необходимые файлы вы можете через свой любимый браузер, либо программу докачки файлов. Главное проследить, чтобы все файлы успешно скачались и не было ошибок.
Необходимые для работы лаунчера файлы:
- Стартер Minecraft Only Launcher.exe , который проверяет файлы и запускает лаунчер.
- Лаунчер Minecraft Only Launcher.jar
- Java. В зависимости от вашей ОС качаем Java. Но если впоследствии лаунчер не запустится, значит вы скачали не ту версию Java. Скачайте другую версию.
Скачав все 3 файла вам необходимо их установить:
1. Minecraft Only Launcher.exe может лежать в любом месте, откуда вам удобно его запускать (например рабочий стол).
2. Minecraft Only Launcher.jar необходимо переименовать в Launcher.jar , а затем скопировать в рабочую папку .minecraftonly . Папку можно найти по примерному адресу: C:ПользователиИМЯAppDataRoaming или C:Documents And SettingsИМЯAppDataRoaming. Либо просто откройте меню Пуск и в строке поиска введите слово %APPDATA% и нажмите Enter как показано на рисунке ниже:
Если папки .minecraftonly не существует. Создайте ее по вышеуказанному адресу.3. Откройте Java.zip (Java64.zip) любым архиватором. Создайте в папке .minecraftonly новую папку java , а затем извлеките из архива в эту папку Java. Структура должна получится такая:
После выполнения всех шагов можно запустить лаунчер через Minecraft Only Launcher.exe .
Надеюсь это руководство поможет тем, у кого проблемы с автоматической установкой лаунчера.Последний раз редактировалось SaNeR; 22.01.2019 в 17:03.
-
7 пользователей сказали cпасибо FroZor за это полезное сообщение:
BlackNano (30.11.2015),DarkCreeper222 (08.11.2014),Francais (12.11.2014),MasterSkY (04.10.2014),regmen (07.10.2014),StritRacer (16.10.2015),wiedey (25.03.2015)
-
28.11.2014, 01:19
#4
Запуск с отладочной консолью
Отладочная КонсольДля активации консоли, необходимо перейти в настройки лаунчера
и указать соответствующий параметр
После чего, закрываете окно, выбираете нужный вам сервер и загружаетесь.
У вас появится окно консоли, в которой будет вестись лог обработки и действий клиентаПри «краше» ошибка будет выдана в консоль. Весь лог можно сохранить в файл. Или же Получить ссылку.
Сам файл прикрепить в теме с проблемой, лучше всего использовать ссылку.Последний раз редактировалось vadimUSA; 01.07.2021 в 12:53.
Причина: Обновил скриншот
-
11 пользователей сказали cпасибо FroZor за это полезное сообщение:
AlexWollfer (14.07.2016),BraveSoul (22.04.2018),CaptainPenza (05.09.2016),doker385 (29.01.2016),Jackan (16.12.2015),maxumum (15.10.2015),strahila002 (03.07.2019),StritRacer (17.10.2015),TheMyxa (15.04.2016),Touka134 (31.03.2015),TurboEshik (26.01.2018)
-
17.12.2014, 18:57
#5
Проблемы с запуском на Mac OS X 10.10 Yosemite и их решение.
Последний раз редактировалось SaNeR; 22.01.2019 в 17:05.
-
6 пользователей сказали cпасибо FroZor за это полезное сообщение:
genagena (18.03.2015),Igorexa321 (20.03.2015),Islammm (11.07.2016),strahila002 (03.07.2019),wika13 (31.03.2015),xXShadeXx (12.10.2015)
-
23.05.2015, 11:02
#6
Установка Java SE 6 на Gentoo Linux для игры на проекте
Скачиваем jrejdk, переносим в папку : /usr/portage/distfiles/ (Для Calculate Linux /var/calculate/remote/distfiles/)
Код:
# wget http://uni-smr.ac.ru/archive/dev/java/bulk/jre-6u45-linux-i586.bin # wget http://uni-smr.ac.ru/archive/dev/java/SDKs/sun/j2se/6/jdk-6u45-linux-i586.bin # mv jre-6u45-linux-i586.bin /usr/portage/distfiles/ # mv jdk-6u45-linux-i586.bin /usr/portage/distfiles/
Размаскировываем пакеты. Соглашаемся, что это устаревшая, небезопасная версия, не рекомендуемая к установке:
Код:
# echo "=dev-java/sun-jre-bin-1.6.0.45" >> /etc/portage/make.profile/package.unmask # echo ">=dev-java/sun-jre-bin-1.6.0.45 Oracle-BCLA-JavaSE" >> /etc/portage/package.license # echo "=dev-java/sun-jdk-1.6.0.45" >> /etc/portage/make.profile/package.unmask # echo ">=dev-java/sun-jdk-1.6.0.45 Oracle-BCLA-JavaSE" >> /etc/portage/package.license
Устанавливаем jrejdk:
Код:
# emerge -a dev-java/sun-jre-bin # emerge -a dev-java/sun-jdk
Запуск лаунчера:
Код:
java -jre /путь_до_лаунчера/launcher_name.jre
Для установки 64 битной версии Java, «i586» заменить на «x64», при этом работа лаунчера будет невозможной.
Последний раз редактировалось SaNeR; 22.01.2019 в 17:05.
-
2 пользователей сказали cпасибо krylovilya1 за это полезное сообщение:
Danya38rus (02.10.2015),misharem (14.10.2015)
-
25.05.2015, 16:14
#7
У вас проблема: при запуске Minecraft Only Launcher.exe окно зависает и дальше ничего не происходит:
Для этого выполните следующее.
Откройте Пуск и введите команду inetcpl.cpl, а затем откройте найденный файл:Либо откройте Пуск -> Выполнить и введите эту команду inetcpl.cpl
Откроется окно настроек. Перейдите на вкладку Конфиденциальность. И нажмите на кнопку По умолчанию:
Зайдите на вкладку Безопасность и нажмите кнопку Другой:
Найдите в списке Сценарии и выберите Включить:
Затем нажмите ОК и снова ОК, закрыв все окна.
Теперь нужно проверить, как работает доступ к странице авторизации. Найдите у себя на компьютере браузер Internet Explorer:
И перейдите в Internet Explorer по адресу auth.minecraftonly.ru
Если вам открылось приветствие: Добро пожаловать на страницу авторизации minecraftonly.ru, значит все в порядке и можете запускать лаунчер. Перед запуском обязательно закройте Internet Explorer!Если же данная страница не открылась, значит у вас проблемы. Вам необходимо включить JavaScript и Cookie, чтобы лаунчер смог нормально авторизоваться.
Последний раз редактировалось SaNeR; 22.01.2019 в 17:07.
-
10 пользователей сказали cпасибо FroZor за это полезное сообщение:
Andrews (16.08.2015),FaHToM390 (28.05.2015),gleb909 (30.05.2015),Kergon (21.07.2015),KiLLerMan3101 (22.07.2015),kursk (26.05.2015),kuzechkin (25.08.2015),Mark3D (04.12.2015),West339 (05.08.2015),zvoart (02.04.2016)
-
12.04.2016, 11:24
#8
Как найти директорию .minecraftonly?
Нажмите сочетание клавиш Win + R
Перед вами должно появится такое вот окно:Вводим %AppData%, жмете ОК.
Вам откроет директорию Roaming в которой расположена директория игры.Последний раз редактировалось SaNeR; 22.01.2019 в 17:07.
-
1 пользователь сказал cпасибо FroZor за это полезное сообщение:
-
01.07.2016, 21:48
#9
Антивирус, нужен ли?
Если вы часто засиживаетесь в браузере и загружаете кучу файлов — безусловно да.
Но действительно ли это безопасно? И почему в некоторых ситуациях необходимо отключать Антивирус?Хочу ответить заранее на эти вопросы, чтобы не отписывать постоянно каждому.
Принцип работы Антивируса прост, он сканирует приложения на наличие вредоносных функций (Отправка данных, записывание данных в файл, ссылки на сервисы которые находятся в вредоносном реестре и т.д.). Если Антивирус замечает такую функцию — помечает её как ненадежная программа и в большинстве случаев блокирует. Это вполне эффективно, когда вы часто загружаете различные приложения, архив, и т.д. Но, даже хороший Антивирус не спасет вас от большого потока загрузок. Так почему же Антивирус иногда блокирует лаунчер или загрузку клиента? Вирусы? Нет, во-первых Minecraft написан на языке Java, и каждое приложение Java необходимо верифицировать. Но верификация стоит приличных денег, и совершенно не нужна для различных плагинов и модов, на которых собственно построена игра. Также лаунчер проверяет правильность ваших данных сверяя их с сайтом, после чего пускает в игру. Антивирус определяет подобные моменты как слив данных и блокирует. Ну а во-вторых, игра располагается в системном диске, в защищенной директории AppData, которая также плотно защищается Антивирусом, и при запуске клиента происходит распаковка модов. Когда Антивирус видит распаковку неизвестных файлов в системной директории — также блокирует данный процесс, причем без объяснений. В результате чего — краш.Большинство Антивирусов работают автономно и полноценно не контролируемы. Поэтому даже белый список не всегда спасает.
Чтобы не хватать кучу вирусов, достаточно меньше качать файлы из мало известных источников. Если уж словите вирус в системные файлы, то никакой Антивирус не спасет вас своим «Лечением», ибо программа не может изменять программу. Она может лишь заменить на ранее сохраненный в базе файл, а если файл разной версии? Соответственно так и ломаются большинство ОС. Да и на своем опыте, опыте знакомых, опыте пользователей, компьютер с Антивирусом меняют ОС чаще, чем без него, с этого и делайте выводы.Ну и существуют вообще отбитые псевдо-Антивирусы, которые сейчас также распространены как браузер Амиго и Мэйл.ру, это 360 Security, COMODO и baidu. Сносите к чертям это дерьмо неконтролируемое.
Последний раз редактировалось SaNeR; 22.01.2019 в 17:08.
-
8 пользователей сказали cпасибо FroZor за это полезное сообщение:
Alimastor (02.09.2016),appleGM (29.08.2016),Brotiwka2 (10.10.2016),hybrid (23.03.2017),Igorexa321 (17.09.2016),MaFiOzIyA (27.07.2016),stas12377 (15.10.2016),xromec222 (24.07.2016)
-
13.11.2016, 14:20
#10
Minecraft Crash Report: Что это такое и с чем его едят?
Прежде всего, краш — это ошибка, возникающая на самых разных этапах игры: она может появиться как в момент ее первого вздоха, запуска, так и во время игровой сессии.
Краш репорт — полный лог (т.е отсчет), в котором находится краткая информация о системе (Версия ОС, архитектура системы [x86-x64], версия Java), а так же полное описание возникшей ошибки, коих бывает достаточно много в те моменты, когда вы злоупотребляете установкой модификации на клиент иили создаете лаг-машину, вызывающую ошибки OpenGL и подобные (нередки случаи крашей в лаго-зонах).Существует множество причин, по которым случаются краши. Давайте разберем самые частые из них.
▐ org.lwjgl.LWJGLException: Pixel format not accelerated
▐ Bad Video Card Drivers!Проблема с драйверами для видеокарты.
▐ 1) Определите производителя своей видеокарты. (Введите команду dxdiag в поисковой строке, далее перейдите в раздел Экран)
▐ 2) Перейдите на сайт производителя (AMD / Intel / Nvidia).
▐ 3) Исходя из модели своей видеокарты, скачайте самые свежие драйвера. Если вы не разбираетесь в этом — скачайте средство автоматического обнаружения драйверов.
▐ java.lang.OutOfMemoryError: Java heap spaceИгре не хватает оперативной памяти для нормальной работы.
▐ 1) Открыв лаунчер, нажмите на
▐ 2) Теперь необходимо узнать, какими резервами ОЗУ вы обладаете. Откройте «Мой компьютер» и нажмите ПКМ по пустому месту, затем — «Свойства системы«
▐ 3) В лаунчере найдите строку «Количество памяти» и отредактируйте значение (для х86 рекомендуется устанавливать не более 768М)
▐ java.lang.NullPointerException: Unexpected errorМногогранная ошибка, фактором появления которой может быть что угодно.
▐ 1) Удалите папку config из папки вашего сервера, находящейся в каталоге .minecraftonly (AppDataRoaming.minecraftonly)
▐ 2) Корнем проблемы так же может быть неправильно загруженный лаунчером мод. Удалите папку mods, отключите антивирус и выполните обновление клиента
▐ 3) Повторите запуск игры. В случае, если проблема не решена, обратитесь в раздел «Проблемы со входом в игру» нашего форума
▐ java.lang.NullPointerException: Rendering Block EntityБлокмоб вызывает падение клиента.
▐ 1) Зайдите в игру с твинкапопросите друга посадить вас в джайл на пару минут, чтобы вы смогли выбраться с места, которое послужило причиной краша.
▐ java.lang.NullPointerException: Ticking entityВы создали структуру, благодаря которой крашитесь не только вы, но и некоторые игроки каждый раз, когда чанк с ней прогружается.
▐ 1) Зайдите в игру с твинкапопросите друга посадить вас в джайл на пару минут, чтобы вы смогли выбраться с места, которое послужило причиной краша.
▐ 2) Запишите данные из пункта «Block Location:» краш-лога, а затем создайте тему в разделе «Проблемы со входом в игру«, указав, что ваш чанк крашит вас и других.
▐ java.net.SocketException: Unrecognized Windows Sockets error: 10106: createИнтерфейс для реализации протокола TCP/IP работает некорректно.
▐ 1) Откройте командную строку от имени администратора (введя в поиск меню Пуск cmd, кликните по результату ПКМ, затем — «Запуск от имени администратора»)
▐ 2) Выполните команду netsh winsock reset
▐ 3) Перезагрузите компьютер
▐ 4) Если проблема сохранилась — создайте тему в разделе «Проблемы с входом в игру«, предоставив лог запуска
▐ Could not reserve enough space for object heapВы пытаетесь выделить для лаунчера ОЗУ больше, чем установлено на компьютере.
▐ 1) Узнайте количество ОЗУ на компьютере, открыв Мой компьютер, и, нажав по пустому месту ПКМ, выберите Свойства. В соответствующем пункте найдите кол-во ОЗУ.
▐ 2) Настройте количество оперативной памяти в лаунчере, нажав на
▐ Архитектура ОС Windows x86: Рекомендуемое или максимальное значение для игры — 786M
▐ Архитектура ОС Windows x64: Рекомендуемое или максимальное значение для игры — 1GЗдесь описаны наиболее распространенные ошибки игроков. В случае появления новых информация будет дополняться.
Последний раз редактировалось SaNeR; 22.01.2019 в 17:09.
-
10 пользователей сказали cпасибо Nexus11 за это полезное сообщение:
coren (03.01.2017),Litonati (30.01.2017),MrXyro (03.04.2017),Murzir (21.11.2016),Naze (28.08.2017),Roman1569 (04.12.2016),SaNeR (25.02.2017),ScruffGM (14.05.2017),strahila002 (03.07.2019),xromec222 (18.12.2016)
-
22.08.2017, 10:32
#11
TeamViewer: Что это такое и для чего это нужно?
Зачастую, эта программа не нуждается в представлении — о ней знают многие. Но поскольку интернет-сообщество пополняется рекрутами каждый день, слава этого ПО меркнет.
Итак. Что такое TeamViewer и зачем его используют?TeamViewer — это программа, позволяющая
удаленно подключаться к любому компьютеру
в любой точке мира.Используется эта программа, в большинстве
случаев, для оказания технической поддержки,
а так же легкого управления собственным компьютером
находясь в удалении от него.Для чего эту программу используем мы? Для того, чтобы легко и быстро было возможно определить, какая напасть случилась у игрока, а так же предложить возможные варианты решения!
У многих проблема возникает еще на этапе установки проблемы. Как бы то ни было, но это правда.
Установка
▐ 1) Откройте официальный сайт программы
▐ 2) Нажмите на кнопку «Загрузить TeamViewer»
▐ 3) По окончанию загрузки дистрибутива, запустите его
▐ Как вы хотите продолжить? — Установить; Как вы хотите использовать TeamViewer? — Личное/некоммерческое использованиеВсе готово! Было не сложно, не правда ли?
По завершению установки вашему вниманию предстанет окно, содержащее в себе несколько делений: Разрешить управление и Управлять компьютером
Чтобы вам могли помочь, достаточно лишь первой части окна — той, что содержит ID и пароль.
Если же вы захотите помочь кому-то самостоятельно, то вам нужна вторая, а так же данные того человека, которому нужна помощь.
ЧаВо
[В] — Вопрос
[O] — Ответ[В] — А что, если человек, которому я дам доступ к компьютеру, решит мне навредить?
[O] — Этому мнению есть место быть. Это зависит от того, кому вы даете доступ. Если это модератор проекта, то вам нечего бояться. Вам ничего не угрожает.[В] — Я все же боюсь давать доступ к компьютеру какому-то незнакомому человеку. Что делать?
[O] — Решать проблему самому! Использовать демонстрацию экрана в 2017 — полный абсурд и неуважение к помогающему. Берегите свое и чужое время, если ищите помощь на форуме! Если степень вашего недоверия все еще высока, то вы всегда можете закрыть доступ к управлению во время процесса.[В] — У человека есть мой ID и пароль. Сможет ли он зайти повторно?
[O] — Да, сможет, но только до тех пор, пока вы не закроете или не перезапустите приложение. Пароль обновляется каждую сессию.Помните! Желание пойти на встречу — ваш ключ к скорейшему решению проблемы! Если вы обращаетесь за помощью, то будьте готовы пойти и на такой шаг. Если же вы до сих пор колеблетесь, то ответ прост — решайте проблему самолично с помощью данной темы.
Нам нет смысла вредить игрокам и их ПК, ведь довольный игрок — это довольная администрация!Последний раз редактировалось SaNeR; 23.01.2019 в 14:15.
-
6 пользователей сказали cпасибо Nexus11 за это полезное сообщение:
danil777963 (22.08.2017),dimasik111 (08.05.2018),Kingdoma (22.08.2017),MrCrazyMaster (15.03.2018),Naze (28.08.2017),ScruffGM (22.08.2017)
-
04.08.2019, 20:47
#12
Список серверов недоступен или нет подключения к интернету | MacOS
Это решение актуально только для пользователей MacOSИсточник проблемы — ошибка внутри каталога сертификатов Java
Ошибка:
java. security.InvalidAlgorithmParameterException: the trustAnchors parameter must be non-emptyДля решения нужно заменить библиотеки сертификатов внутри каталога Java
Переходим в папку security по пути
Скачиваем данный архив https://yadi.sk/d/3SXijf6hNIvzYA
и распаковываем его в пустую папку через The Unarchiver
Переходим в папку security по примерно такому же пути как выше:
В данной папке нас интересуют два файла:
trusted.libraries и cacertsЗаранее из корневой папки Java (первый путь) нужно удалить эти файлы
Переносим новые файлы из архива в первую папку security
Должно получиться так:Перезагружаем систему и можно заходить в лаунчер
DC: bezbashn#3688Ваш проводник в мир Minecraft
Дизайнер, квестодел и просто сладкая булочка
-
2 пользователей сказали cпасибо cheald за это полезное сообщение:
alexa_fitz (04.08.2019),AmaXasla1337228 (07.12.2019)
-
21.02.2021, 14:08
#13
[1.12] Краш при загрузке клиента | MacOS
Это решение актуально только для пользователей MacOS
Суть проблемы:
Краш клиента при попытке зайти на сервер с версией 1.12Информация по отладочной консоли:
Клиент крашит при попытке запустить рендерер
[main/INFO] [Config]: [OptiFine] Maximum texture size: 16384×16384
[VersionCheck/INFO] [Config]: [OptiFine] Checking for new version
java[14286:2094237] *** Terminating app due to uncaught exception ‘NSInternalInconsistencyException’, reason: ‘NSWindow drag regions should only be invalidated on the Main Thread!’Причина:
Обновление Java, которое повлекло отключение поддержки текущей версии серверных библиотек.Решение:
Откатиться до Java 1.8.0 в обновлении 241
Прямая ссылка на официальный сайт для загрузкиИнтересующий файл — Java SE Runtime Environment 8u241 macOS x64 Installer
Для скачивания необходима регистрация
Гугл ДискДля удаления предыдущих версий Java открыть Терминал и прописать следующие команды:
sudo rm -fr /Library/Internet Plug-Ins/JavaAppletPlugin.plugin
sudo rm -fr /Library/PreferencesPanes/JavaControlPanel.prefPane
sudo rm -fr ~/Library/Application Support/JavaПосле чего перезагрузить систему и установить Java из ссылок выше
В случае возникновения проблем или трудностей можно обратиться в дискорд
DC: bezbashn#3688Ваш проводник в мир Minecraft
Дизайнер, квестодел и просто сладкая булочка
К некоторым ошибкам при запуске игры, лаунчер НЕ может подобрать решение, поэтому вызывается «Консоль разработчика», для ручного поиска проблемы. В данной статье будут даны рекомендации по работе с данной консолью.
Minecraft closed with exit code:
После того, как игра не запустится и покажется консоль, в конце данной консоли можно найти указанный выше текст. Обычно, после двоеточия, указывается специальный код ошибки, по нему можно поискать решение.
Список кодов с ссылками на их решения:
Minecraft closed with exit code: -1073740791
Бывает множество ТАКИХ КОДОВ, если в нашем списке нет такого кода, то используйте поисковую систему (Яндекс или Google) с примерно таким запросом «Minecraft closed with exit code: НОМЕР КОДА ИЗ КОНСОЛИ», возможно на форумах или на каких-либо сайтах есть решение.
Minecraft closed with exit code: -1 или 1
Самая частая проблема с таким кодом, из-за модов. Обычно в логах можно опознать какой мод вызвал ошибку, но если это вызывает у вас затруднение, пробуйте следующее решения:
1) Полностью удалите все моды и устанавливайте по 1-3 моду, если работает, добавляйте еще по немного модов. Так, вы найдете тот, который вызывает краш.
2) Для модов, мы рекомендуем использовать нашу систему мод-паков, подробнее о ней можно узнать на отдельной странице.
3) Если вылетает такой код даже без модов, то попробуйте «Полный сброс» в настройках TLauncher (иконка «Шестерёнки» -> «Настройки» -> Вкладка «Настройки TLauncher» -> кнопка «Полный сброс».).
Java Error: Problematic frame
Если вы наблюдаете в конце консоли подобный текст (возможно такого и не будет, тогда переходим дальше), где есть надписи «A fatal error has been detected by the Java Runtime Environment:», то необходимо найти «Problematic frame».
На следующей строке находим ***.dll , в котором и происходит ошибка (например, ig4dev32.dll), используйте наши гайды для решения проблемы:
Problematic frame: ig4dev32.dll / ig4dev64.dll
Problematic frame: ig9icd32.dll / ig9icd64.dll
Если гайда у нас по ошибке нет, можно искать в поисковой системе, примерно с таким текстом: «***.dll error minecraft», где *** название после problematic frame (например, ig4dev32.dll).
Изучите нашу справку, для получение дополнительной информации по ошибкам игры и лаунчера.
Полный текст ошибки:
Minecraft был аварийно закрыт по причине неизвестной ошибки. Для определения причин ошибки была вызвана Консоль разработчика.
Читайте также:
— Как установить HD скин в TLauncher
— Как установить плащ в TLauncher
Пишите в комментариях какой способ помог, а так же если нечего не помогло, свяжитесь с нами: [email protected]
Содержание
- Неполадки TLauncher и способы исправить
- Не запускается TLauncher Майнкрафт?
- Ошибка запуска снапшота 17w43
- Что делать, если TLauncher выдает ошибку?
- Ошибка авторизации в TLauncher
- Как обновить драйвера видеокарты для TLauncher?
- Решение проблем с запуском TLauncher
- Способ 1: Установка последней версии Java
- Способ 2: Включение поддержки UTF-8
- Способ 3: Установка последних обновлений Windows
- Способ 4: Удаление обновления KB4515384
- Способ 5: Обновление драйвера видеокарты
- Способ 6: Включение функции ClearType
- Способ 7: Отключение антивируса
- Способ 8: Отключение брандмауэра
- Способ 9: Отключение или удаление MSI Afterburner
- Способ 10: Скачивание последней версии TLauncher
Неполадки TLauncher и способы исправить
Minecraft – простая игра с «кубическим геймплеем», завоевавшая сердца миллионов геймеров всех возрастов. Попасть в этот виртуальный мир может любой желающий. Соединение с серверами осуществляется через лаунчеры – программные интерфейсы с массой настроек. Поговорим о том, почему не запускается TLauncher и как исправить ошибки в его работе.
Не запускается TLauncher Майнкрафт?
В большинстве случаев корень всех бед кроется в несовместимости клиента с используемой операционкой. Самая распространенная ошибка запуска лаунчера, с которой сталкиваются геймеры, – неисправности в работе Java-приложения.
Решить данный вопрос возможно парой простых манипуляций. Избавьтесь от Java и всех производных данного модуля, которые могут храниться на локальном компьютере. Опытные геймеры могут сделать это вручную, остальным предпочтительнее использовать вспомогательный софт.

- При помощи функции «Очистка» в CCleaner избавляемся от следов Java.
- Закрываем программу, перезагружаем компьютер.
- Теперь потребуется заново установить Java с учетом разрядности вашей операционной системы. Важно знать: 32- и 64-разрядные системы используют различные библиотеки!
- Скачиваем клиент игры или лаунчер, производим установку.
- При необходимости распаковать файлы с игрой на локальный диск или на рабочий стол для удобства.
- Запускаем клиент, проходим авторизацию.
Переустановка компонентов Java «ручным методом» часто приводит к положительному результату, особенно если проблемы с запуском TLauncher наблюдаются на Windows 10.
Окно с ошибкой при запросе аргументов для запуска Minecraft появляется после установки очередного мода от малопроверенного разработчика или при использовании устаревшей версии лаунчера.
Способы решения проблемы:
- Переустановить TLauncher – рекомендуется скачать клиент со всеми библиотеками с официального ресурса.
- Удалить моды, установка которых и привела к отказу запуска.
- Если работаете с exe-файлом лаунчера, скачайте аналогичный клиент в формате Jar. Запуск такой программы производится с помощью Java – щелчок правой кнопки мыши, «открыть с помощью», выбираем приложение Java Platform SE.
Ошибка запуска снапшота 17w43
Следующая неприятная ситуация, с которой могут столкнуться геймеры, – ошибка снапшота 17w43.

Снапшот представляет собой крупномасштабную модификацию, которая на настоящий момент не доработана.
Достоинства данной версии:
- улучшенная графика;
- уменьшение нагрузки на ПК;
- обновленные API;
- новые режимы игры.
Представленная версия имеет собственный лаунчер, который находится на стадии бета-теста. Однако у геймеров есть возможность посетить миры снапшота.
- Скачиваем TLauncher версии 2.23.
- Инсталлируем exe-файла.
- Переходим в меню «Управление версиями» настроек лаунчера.
- Вкладка запуска содержит несколько полей с галочками. Поставьте везде отметки.
- Сохраняем параметры и перезапускаем клиент.
- Перед запуском непосредственно Minecraft не забудьте выбрать версию 17w43.
Что делать, если TLauncher выдает ошибку?
Часто пользователи жалуются, что TLauncher вылетает. Майнкрафт выкидывает игрока с сервера, а иногда клиент игры самопроизвольно завершает работу, не выдавая никаких сообщений.
Если Майнкрафт был аварийно закрыт по причине неизвестной ошибки, причиной мог послужить программный конфликт между клиентом и ОС из-за приложений-посредников. Обычно в роли последних выступают антивирусы и различные блокировщики активных программ.
- Откройте настройки антивируса и добавьте исполнительный файл Minecraft в «Доверенную зону». Возможен и альтернативный вариант – полное отключение антивируса на время игры.
- Аналогичным образом следует поступить с брандмауэром. Это базовая программа, блокирующая подозрительный софт. Именно поэтому происходит непредвиденная ошибка в работе Майнкрафт, о корне которой трудно догадаться.
Имеют место и ошибки, происходящие при загрузке файлов. Как правило, такая картина наблюдается при обновлении или загрузке модов.
Возможные способы решения:
- Проверьте исправность интернет-соединения.
- Закройте все программы, которые могут препятствовать загрузке: антивирус, защитник Windows, VKSaver и другие. Отследить деятельность нежелательного ПО возможно через диспетчер устройств.
- Если неисправность на стороне клиента не обнаружена, проведите время на другом сервере с иными модами. Площадки Майна время от времени нуждаются в профилактических работах.
Множественная и беспорядочная установка модов также вызывает ошибку консоли разработчика TLauncher.
Исправить подобное недоразумение достаточно просто:
- Необходимо удалить все модификации, версии которых не соответствуют характеристикам используемого лаунчера. Все файлы модов находятся в папке «Mods», которая скрыта в корневой директории с игрой.
- В дальнейшем рекомендуется сверять «свежесть» нового мода и TLauncher во избежание подобных проблем.
Видео: Как исправить ошибку консоли разработчика в TLauncher.
Ошибка авторизации в TLauncher
Подобные явления устраняются следующими способами:
- Повторно введите свои данные – возможно, в первый раз вы были невнимательны.
- Неверный логин, пароль, токен TLauncher Майкрафт могут быть задействованы в другом лаунчере, из-за чего авторизация с текущими данными невозможна.
- Проверьте свой ПК на наличие вирусов.
- Возможно, сервер авторизации недоступен, поэтому геймерам придется подождать, пока соединение восстановится.
Как обновить драйвера видеокарты для TLauncher?

Видеоконтроллер играет важное значение в обработке графики. На явные проблемы указывают следующие признаки:
- зависания игры;
- частые вылеты;
- черный экран;
- «моргающие» текстуры.
Исправить ситуацию можно путем замены платы или обновления драйверов. Необходимо знать модель вашей видеокарты, затем открыть официальный сайт производителя, например, Nvidia, и скачать актуальное ПО.
Для поиска подходящего софта потребуется указать:
- серию контроллера;
- модель;
- версию и разрядность предустановленной ОС.
Также геймерам рекомендуется использовать автоматический поиск драйверов через диспетчер устройств Windows:
- Выполните команды «Пуск» – «Компьютер» – «Свойства системы» – «Диспетчер устройств».
- В открывшемся списке выбираем видеоплату, кликаем правой кнопкой мыши, затем нажимаем «Обновить драйверы».
- Выбрать «Автоматический поиск», после чего система автоматически подберет и установит официальный софт.
Перечисленные выше способы помогут избавиться от ошибок запуска TLauncher.
Источник
Решение проблем с запуском TLauncher
Способ 1: Установка последней версии Java
Программа TLauncher напрямую связана с компонентом под названием Java, поэтому рекомендуется проверить его в первую очередь. Разработчики говорят о том, что при возникновении проблем с запуском Джаву лучше полностью удалить с компьютера, затем загрузить последнюю версию с официального сайта. Разобраться с деинсталляцией ПО поможет другая инструкция по ссылке ниже.
Подробнее: Как удалить Java полностью 
Далее выполните еще более простую последовательность действий — найдите установщик на официальном сайте, скачайте его, запустите и следуйте появившимся на экране инструкциям. Если вы не уверены в своих силах, воспользуйтесь подсказками из следующей нашей статьи.
Способ 2: Включение поддержки UTF-8
Проблемы со шрифтами — одна из главных причин неполадок в работоспособности TLauncher, что зависит от используемых алгоритмов в программном коде. Ниже рассмотрим еще один метод, связанный с исправлением шрифтов, а пока советуем включить поддержку UTF-8, используя настройки ОС.
- Откройте «Пуск» и через поиск отыщите настройку «Региональные параметры».
- В новом окне опуститесь к блоку «Сопутствующие параметры» и нажмите по строке «Дополнительные параметры даты, времени, региона».
- Под надписью «Региональные стандарты» найдите строку «Изменение форматов даты, времени и чисел» и нажмите по ней.
- Появится окно «Регион», где перейдите на вкладку «Дополнительно» и кликните на «Изменить язык системы».
Сейчас желательно перезагрузить компьютер, чтобы изменения вступили в силу, затем можно повторно запустить TLauncher и проверить, как новые настройки повлияют на работу лаунчера.
Способ 3: Установка последних обновлений Windows
Отсутствие важных системных обновлений — еще одна причина, по которой возникают неполадки с запуском рассматриваемого лаунчера. Проверить, действительно ли программа не открывается из-за этого, можно путем выполнения простых действий.
- Откройте «Пуск» и перейдите в приложение «Параметры».

Более детальные руководства о том, как производится установка обновлений для Windows 10 и решаются проблемы с этим процессом, вы найдете в других статьях на нашем сайте. Воспользуйтесь ими, если завершить установку не удалось из-за появления разных ошибок.
Способ 4: Удаление обновления KB4515384
Системное обновление под кодовым именем KB4515384 нацелено на исправление мелких проблем в работе операционной системы и добавляет улучшения для встроенных компонентов. Разработчики TLauncher заметили, что именно оно иногда сказывается на трудностях при запуске их программы, поэтому предлагают удалить его.
- В том же разделе с параметрами «Центр обновления Windows» перейдите в «Просмотр журнала обновлений».
- Щелкните по строке «Удалить обновления».
- Отыщите в списке пункт с кодовым названием KB4515384, дважды кликните по нему и в новом окне подтвердите удаление.
- Можете на время или перманентно отключить установку обновлений Windows, если KB4515384 снова добавляется в ОС и ошибка с запуском лаунчера возникает повторно.
Читайте также: Отключение обновлений в ОС Windows 10
Способ 5: Обновление драйвера видеокарты
Определенные версии драйвера графического адаптера негативно сказываются на функционировании TLauncher, вызывая ошибки с запуском самого Minecraft или главного меню лаунчера. Все замеченные проблемные версии уже считаются устаревшими, поэтому решается ситуация обновлением драйвера, о чем написано в другой статье на нашем сайте.
Способ 6: Включение функции ClearType
У TLauncher возникают конфликты со шрифтами, из-за чего программа не запускается. Один из методов решения подобных проблем уже рассмотрен нами в Способе 2, поскольку является более эффективным. Этот же помогает небольшому проценту пользователей и связан с настройкой функции ClearType.
- Откройте «Пуск» и через поиск отыщите параметр «Настройка текста ClearType».
- После запуска средства настройки отметьте галочкой «Включить ClearType» и переходите к следующему шагу.
- Прочтите первое сообщение и двигайтесь далее.
- Выполните все инструкции, указывая на лучшее отображение текста, затем завершите настройку и перезагрузите компьютер.
Способ 7: Отключение антивируса
Если на вашем компьютере установлен сторонний антивирус, он может блокировать входящие соединения при попытке файлов лаунчера, из-за чего он и не запускается. Тогда необходимо на время приостановить работу защиты и проверить, откроется ли программа после этого.
В случае когда неполадка действительно произошла из-за установленного антивируса, нет смысла держать его постоянно отключенным, поскольку так вы сводите эффективность работы на нет. Лучше всего добавить TLauncher в исключения, чтобы защита игнорировала все события, создающиеся этой программой.
Способ 8: Отключение брандмауэра
Примерно то же самое относится и к стандартному межсетевому экрану Windows. Он может ограничивать соединения при попытке TLauncher скачать недостающие файлы или связаться с сервером для запуска игры. Для проверки этого метода временно отключите брандмауэр, после чего снова откройте лаунчер.
Если после отключения межсетевого экрана программа запускается корректно, значит, неполадка действительно была в блокировках с его стороны. В этом случае поступите точно так же, как и с антивирусом, — занесите TLauncher в исключения межсетевого экрана.
Способ 9: Отключение или удаление MSI Afterburner
Из названия метода уже понятно, что относится он только к тем пользователям, кто установил на свой компьютер MSI Afterburner. Наблюдается, что этот софт для мониторинга состояния ПК конфликтует с лаунчером и мешает его запуску. Для начала попробуйте закрыть MSI Afterburner, найдя значок на панели задач. Если это не поможет, удалите программу со своего ПК одним из стандартных способов.
Способ 10: Скачивание последней версии TLauncher
Завершающий метод подразумевает удаление текущей версии TLauncher (для этого воспользуйтесь инструкцией из предыдущего способа) и замену ее новой, скачанной с официального сайта. Нужно перейти по ссылке ниже, скачать исполняемый файл и установить его, следуя инструкциям в появившемся окне.
У разработчиков TLauncher есть своя группа ВКонтакте, где они оперативно отвечают на все вопросы пользователей. Задайте там вопрос, относящийся к теме трудностей с запуском, если выполнение инструкций из этой статьи так и не помогло в решении проблемы.
Источник
Minecraft предоставляет возможность миллионам игроков играть в песочнице каждый день. Но, как и в любой другой игре, она не полностью свободна от ошибок. Если вы изучали другие карты или строили для себя новый фермерский дом, что произойдет, если Minecraft выйдет из строя с этим сообщением об ошибке: «Произошла непредвиденная проблема. Код выхода 0 ‘? Не волнуйся. Есть очень простые способы решения этой проблемы.
Исправление 1 — Удалить папки Webcache
Поврежденные папки веб-кэша могут привести к сбою игры и отображению кода выхода 0.
Шаг 1
1. Закройте игру Minecraft, если она еще открыта.
2. Затем нажмите клавиши Windows + X и нажмите «Диспетчер задач».
3. Когда откроется Диспетчер задач, прокрутите вниз и найдите любой процесс, связанный с «Minecraft».
4. Если вы можете найти какой-либо процесс, связанный с Minecraft, щелкните его правой кнопкой мыши и нажмите «Завершить задачу», чтобы убить его.
5. Таким образом завершите все процессы, связанные с Minecraft, которые вы видите в диспетчере задач.
Затем закройте диспетчер задач.
Шаг 2
1. Сначала нажмите одновременно клавиши Windows + R.
2. Затем введите «% appdata%» и нажмите «ОК», чтобы открыть папку «Роуминг».
3. Когда откроется папка «Роуминг», дважды щелкните папку «.minecraft».
4. Здесь вы увидите имена одной или нескольких папок, начинающиеся с «webcache».
[In our case, we have two folders like that. Those are “webcache” and “webcache2” folder. ]
5. Затем выберите эти папки и нажмите значок «Удалить», чтобы удалить их из вашей системы.
После удаления этих папок закройте проводник. Теперь перезапустите приложение Minecraft и проверьте.
Исправление 2 — Запустите Minecraft Launcher в режиме совместимости
Попробуйте запустить Minecraft Launder в режиме совместимости.
1. Перейдите на рабочий стол.
2. Затем щелкните правой кнопкой мыши значок «Minecraft Launcher» и нажмите «Свойства».
3. В окне «Свойства» перейдите в раздел «Совместимость».
4. После этого отметьте опцию «Запустить эту программу в режиме совместимости для:».
5. Затем нажмите на раскрывающийся список и выберите «Windows 8».
6. Просто установите флажок «Запускать эту программу от имени администратора».
7. Наконец, нажмите «Применить» и «ОК», чтобы применить эти изменения.
После этого запустите Minecraft Launcher и проверьте, сталкиваетесь ли вы с проблемой по-прежнему или нет.
Исправление 3 — Удалите все моды
Minecraft стал настолько известен благодаря постоянно растущему количеству модов. Вы можете просто установить любой мод, чтобы получить совершенно новый опыт. Но иногда установка огромного количества модов может привести к сбою игры. Итак, мы предлагаем вам удалить все моды по одному. После того, как вы удалили все моды, проверьте, работает ли игра.
Исправление 4 — Обновите Java
Minecraft требует как минимум Java Runtime Environment 1.6.0. Но вы должны установить последнюю доступную версию.
1. Перейдите в веб-сайт java.
2. Затем нажмите «Принять и начать бесплатную загрузку», чтобы загрузить установочный файл.
3. Теперь дважды щелкните «JavaSetup8u311», чтобы установить его.
4. В окне «Установка Java» нажмите «Установить», чтобы установить последнюю версию программного обеспечения.
Вам нужно подождать несколько минут, пока программа установки загрузит и установит программное обеспечение.
По завершении закройте программу установки Java и перезапустите систему.
После этого запустите Minecraft с помощью Minecraft Launcher и проверьте, работает он или нет.
Исправление 5 — Обновите видеокарту
Установка последней версии видеокарты может помочь вам решить эту проблему.
1. Сначала нажмите одновременно клавиши Windows + R.
2. Затем напишите «devmgmt.msc» и нажмите «ОК».
3. Когда откроется Диспетчер устройств, разверните «Видеоадаптеры».
4. После этого щелкните правой кнопкой мыши драйвер дисплея и нажмите «Обновить драйвер».
5. Затем нажмите в окне «Автоматический поиск драйверов».
Разрешите Windows загрузить и установить последнюю версию графического драйвера в вашей системе.
Перезагрузите систему. Проверьте, работает ли это.
Исправление 6 — Выполните чистую загрузку
Чистая загрузка системы должна остановить вмешательство любых сторонних приложений.
1. Сначала нажмите одновременно клавиши Windows + R.
2. Затем введите эту команду и нажмите клавишу Enter.
msconfig
3. Просто нажмите на вкладку «Общие».
4. Здесь вы нажимаете на радиокнопку рядом с опцией «Выборочный запуск» и «Загружать элементы запуска».
5. После этого нажмите на раздел «Услуги».
6. Здесь вы должны установить флажок «Скрыть все службы Microsoft».
7. Затем нажмите «Отключить все», чтобы отключить все сторонние приложения.
Таким образом, все службы, влияющие на проблему мерцания указателя, будут остановлены.
8. Затем нажмите на вкладку «Автозагрузка».
9. Теперь нажмите «Открыть диспетчер задач».
Откроется диспетчер задач.
10. Здесь перечислены все службы, для которых настроен автозапуск.
11. Затем щелкните правой кнопкой мыши службу и нажмите «Отключить».
Теперь закройте диспетчер задач и вернитесь в окно конфигурации системы.
13. Не забудьте нажать «Применить», а затем «ОК».
Вы заметите, что появилось приглашение перезагрузить компьютер.
14. Просто нажмите «Перезагрузить», чтобы немедленно перезагрузить систему.
После перезагрузки запустите Minecraft.
Затем проверьте, умеете ли вы играть.
Если до сих пор у вас ничего не получилось, все, что вам нужно сделать, это удалить и переустановить Minecraft в вашей системе.
1. Сначала нажмите одновременно клавиши Windows и R.
2. Затем введите «appwiz.cpl» и нажмите «ОК», чтобы открыть окно «Программы и компоненты».
3. В окне «Программы и компоненты» найдите приложение «Minecraft Launcher».
4. Затем просто щелкните приложение правой кнопкой мыши и выберите «Удалить».
Следуйте инструкциям на экране, чтобы полностью удалить Minecraft с вашего компьютера.
5. Теперь нажмите одновременно клавиши Windows + R.
6. Затем вставьте этот код и нажмите Enter.
%appdata%/.minecraft
7. Теперь щелкните правой кнопкой мыши файл «Параметры» и нажмите значок «Удалить», чтобы удалить файл оттуда.
Как только вы закончите, следуйте этим инструкциям, чтобы снова установить приложение Minecraft.
1. Сначала загрузите MinecraftInstaller.
2. Затем дважды щелкните «MinecraftInstaller», чтобы установить приложение в вашей системе.
Теперь следуйте инструкциям на экране, чтобы установить Minecraft Launcher на свой компьютер.
После того, как вы его установили, запустите Minecraft и войдите в систему, используя свою учетную запись.
Вы больше не увидите код выхода 0.