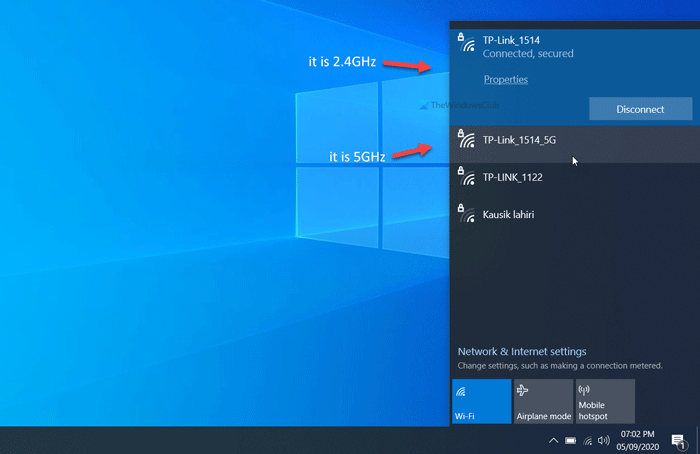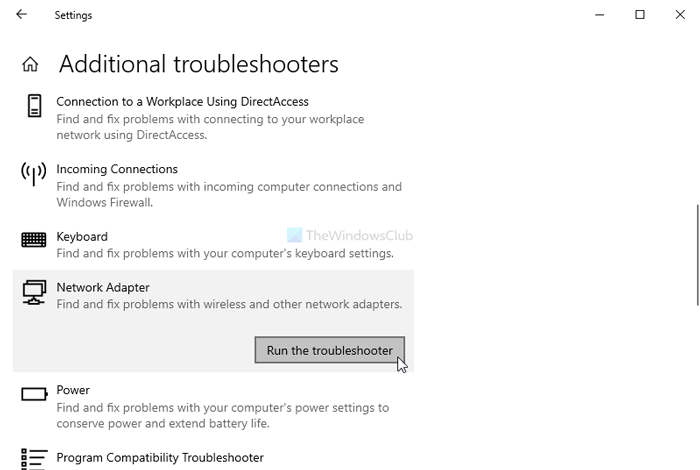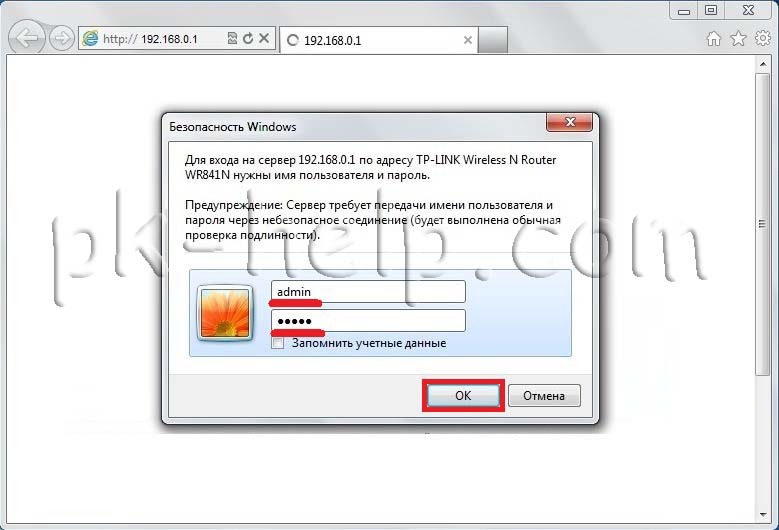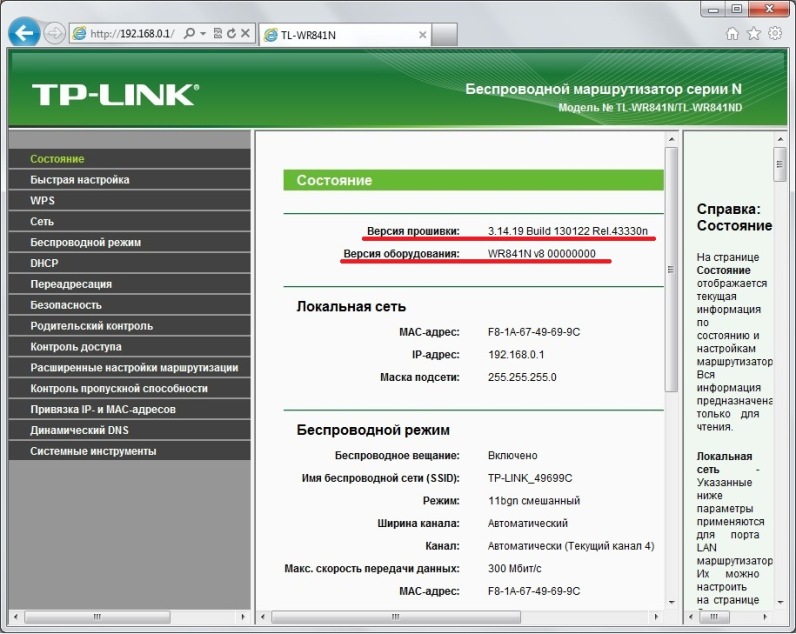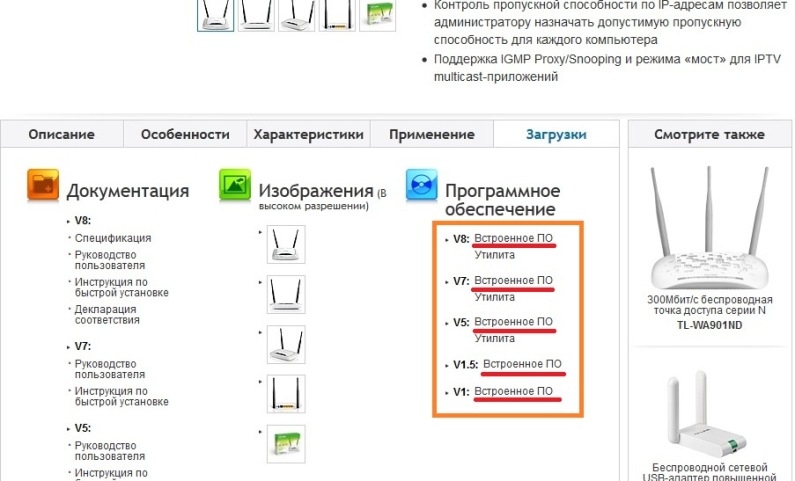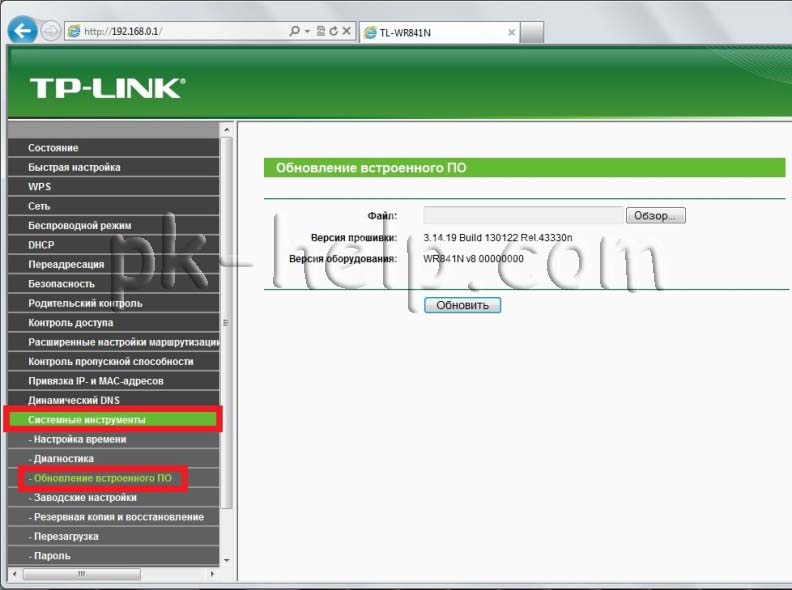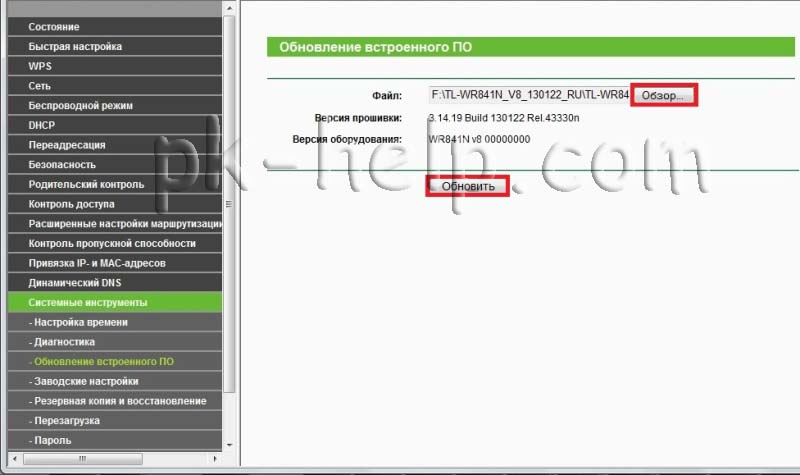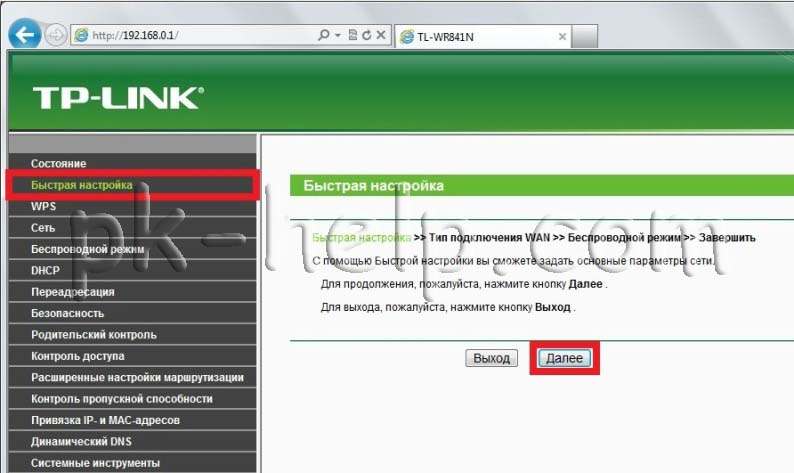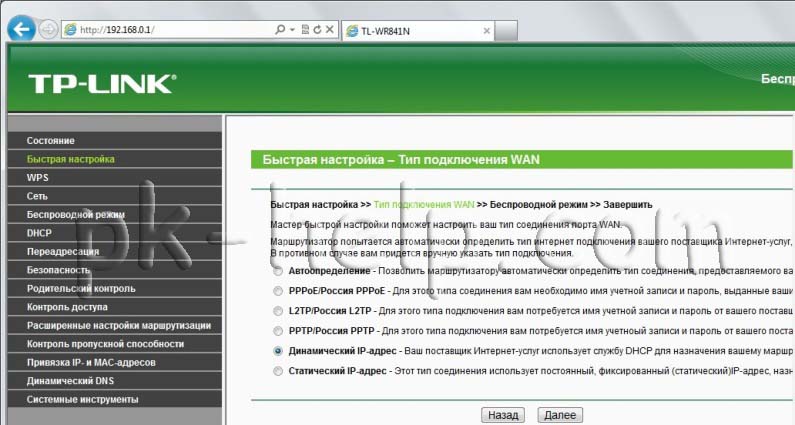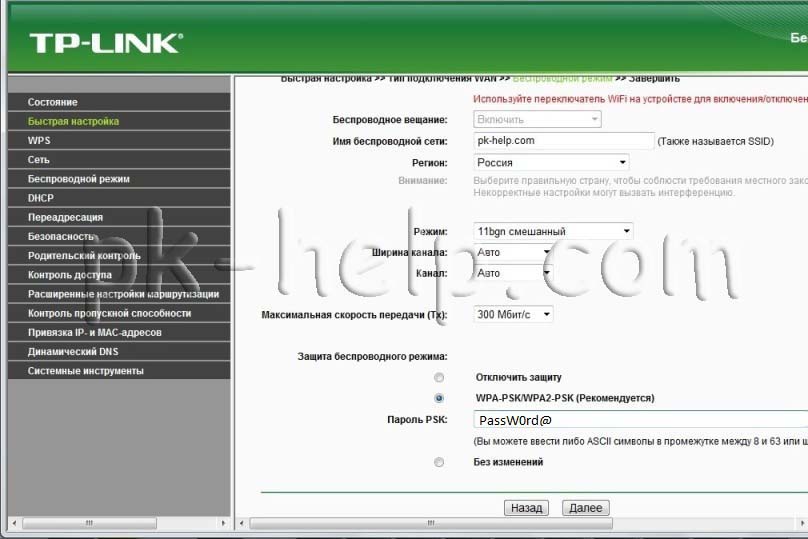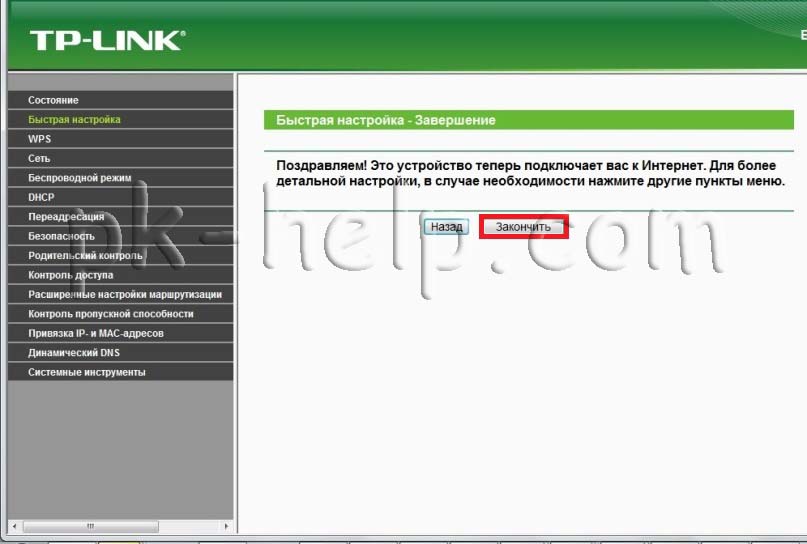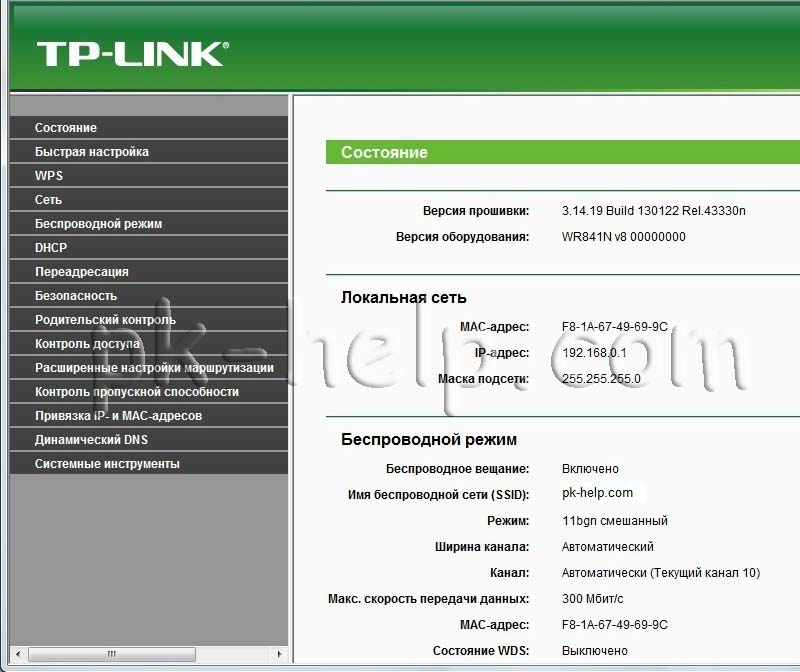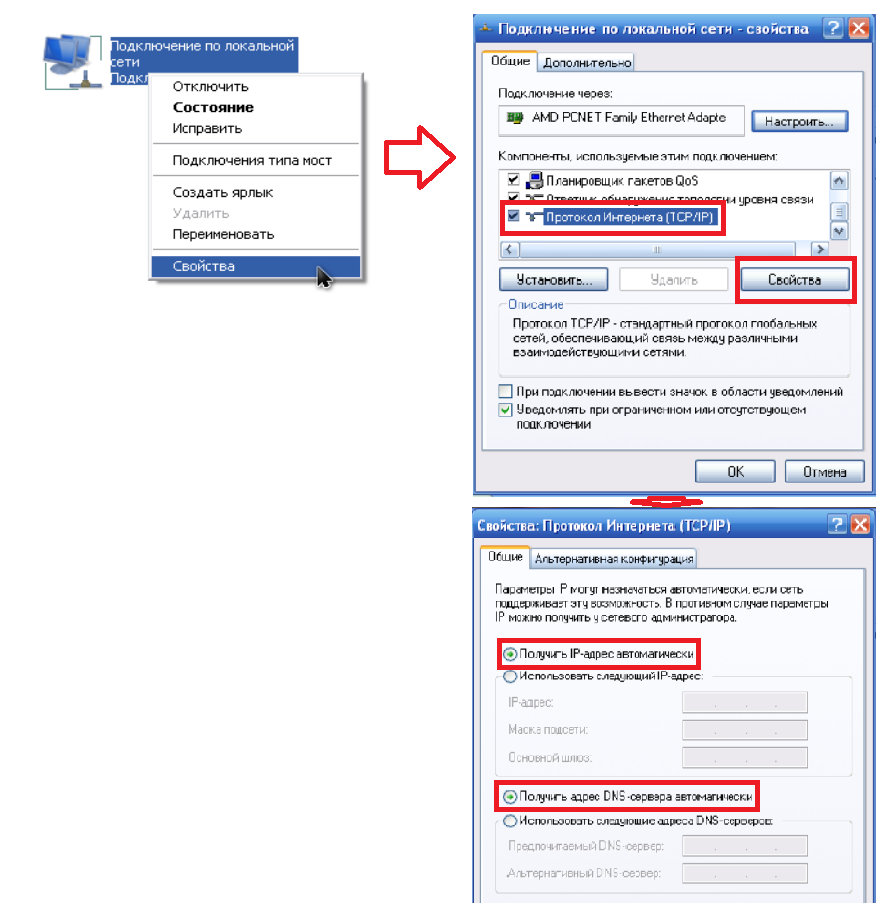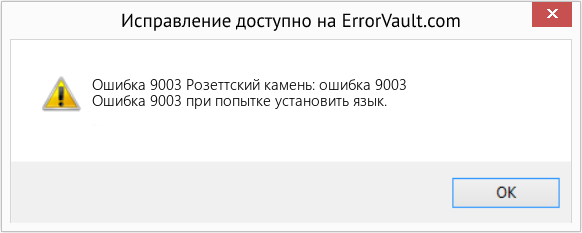Маршрутизатор – это сетевое оборудование, которое позволяет с одного источника интернета раздать его сразу на несколько устройств. К примеру, в квартиру или дом проложен кабель «витая пара», по которому предоставляется доступ в интернет на скорости 100 Мбит/с. Его можно подключить напрямую к ПК или ноутбуку (при наличии сетевого порта RJ-45). Но чтобы вместе с этим ещё был и Wi-Fi, а также можно было подключить другие компьютеры, то как раз и устанавливается маршрутизатор. Но что делать, если роутер TP-Link не работает, не подключается к интернету? Что может предпринять обычный пользователь для исправления ситуации?
Типичные причины отсутствия доступа в интернет
Можно выделить следующие ключевые причины, которые приводят к проблемам с роутерами, в том числе TP-Link:
И следует упомянуть, что если не работает интернет на TP-Link, то к Wi-Fi подключаться все равно можно. Просто в свойствах такого подключения будет указан «Ограниченный доступ» (или «Запрещено»).
В Windows в трее значок подключения к сети при этом будет с восклицательным знаком (в некоторых телефонах тоже индикатор сети «сигнализирует» об отсутствии подключения).
Смена настроек
О том, как подключить и настроить роутер TP-Link, рассказывается в следующем видео:
Как проверить правильность настроек маршрутизатора? В некоторых моделях оборудования TP-Link источников интернета может быть несколько (например, кабельное подключение, USB-модем, Wi-Fi-мост). Соответственно, в настройках необходимо выбрать правильный источник.
Для доступа к настройкам потребуется:
В некоторых случаях ещё можно выбрать подключение не Dynamic IP, а PPPoE, но в этом случае пользователю ещё нужно будет ввести логин/пароль (их предоставляет сам провайдер, можно поискать в договоре).
Кстати, в разделе Network также выводятся данные автоматического тестирования подключения. Если там указано Disable, то значит интернет отсутствует именно на входе (то есть данные не поступают от провайдера).
Сброс настроек в заводским
Самая подробная статья по сбросу настроек у нас здесь.
Если к роутеру TP-Link вообще невозможно подключиться (после ввода адреса в браузере страница не открывается), то следует попробовать сбросить настройки устройства к заводским. Для этого понадобится:
То же самое можно выполнить, если пользователь банально забыл пароль к Wi-Fi, но подключиться он может только таким образом (то есть по кабелю ни одно из устройств не подключено).
Если же на попытку сбросить настройки маршрутизатор вообще никак не реагирует (не перезагружается, либо после перезагрузки сразу выключается), то это прямо указывает на аппаратную поломку. Решение единственное – это обращение в сервисный центр для ремонта.
Если и после этого пользователь не может подключиться к роутеру, то вариантов остается всего 2:
Итого, причин, почему не работает интернет на роутерах TP-Link, может быть много. Если подключение исчезло внезапно, то часто помогает банальная перезагрузка маршрутизатора. Но если интернет отсутствует длительное время (больше суток), то проблема, скорее всего, на стороне пользователя, если исключены неисправности на линии.
Стоит упомянуть, что средний срок службы роутеров TP-Link составляет от 2 до 5 лет (если ориентироваться на отзывы на тематических форумах). Вполне возможно, что пришло время его сменить на более современную модель.
Самая распространенная ошибка при настройке Wi-Fi роутеров
Привет! Сегодня решил написать небольшую статейку, в которой расскажу какую ошибку чаще всего допускают при самостоятельной настройке роутеров. Каике проблемы появляются в последствии и как все исправить. Откуда у меня вообще такая информация?
Почти все комментарии – это вопросы, на которые мне пришлось ответить, что-то посоветовать, дать ссылку на нужную статью и т. д. Я к чему веду, эти комментарии, это большой источник уникальной информации как для меня, так и для посетителей этого сайта. Это уникальные случаи, я бы даже сказал жизненные проблемы :).
Так же, большинство этих комментариев относятся к проблемам который возникают в процессе настройки и работы роутеров, беспроводных адаптеров, Wi-Fi сетей и т. п. Вот я и сделал некоторые выводы по этим комментариям, да и по статьям которые относятся к этой самой популярной ошибке.
Сеть без доступа к интернету
Почему возникает эта проблема и почему она самая популярная?
Возникает она как правило из-за точно, что при настройке маршрутизатора неправильно указывают параметры, которые предоставляет провайдер.
Все настройки от провайдера, технология соединения и в зависимости от технологии соединения, другие параметры нужно указать в настройках маршрутизатора на вкладке WAN. Именно так она чаще всего называется. Может быть еще вкладка Интернет и т. п. Я уже писал об этом статью и рассказывал о том, как правильно настроить маршрутизатор на работу интернет-провайдером.
Так же, обратите внимание на привязку по MAC адресу. Если провайдер ее делает, то не забудьте клонировать MAC адрес в настройках маршрутизатора. Только клонируйте с того компьютера к которому был привязан интернет.
Вот такая самая распространенная ошибка и ее решение.
И еще один важный момент
Если у Вас провайдер, для которого до установки роутера было создано на компьютере специальное соединение, а после установки роутера интернет работает только на одном компьютере, или работает, пока этот компьютер включен, то тут нужно кое-что прояснить.
Понимаете, маршрутизатор сам должен устанавливать соединение с интернетом, а не компьютер. На компьютере нужно удалить созданное ранее подключение. А в свойствах сетевого адаптера выставить получать IP и DNS автоматически.
Все параметры, которые предоставляет провайдер указываем только в настройках маршрутизатора. Подключение на компьютере, при наличии маршрутизатора – не нужно.
Я по этому вопросу тоже статью писал, вот она.
Послесловие
Не знаю, насколько полезной для Вас была эта статья, но надеюсь, что время я потратил не зря.
Перед настройкой маршрутизатора главное понять как он работает и указать правильные настройки, которые Вам выдал провайдер при подключении к интернету. Если Вы не знаете какие параметры указывать и что выбирать, то просто позвоните к провайдеру и спросите.
Вопросы как и всегда задавайте в комментариях, будем разбираться. Всего хорошего!
Понравилась статья? Оцените её:
Рекомендуем по теме
Добрый день. У меня дома недавно присоединили второй wi-fi роутер путем подсоединению проводом к первому. С этих пор интернет по первому роутеру начал очень часто обрываться (порой даже меньше пяти минут не проработает). К провайдеру звонил, там сказали, что с их стороны проблем нет. Может быть причиной подсоединение второго роутера? Если да, то подскажите, пожалуйста, что сделано не так.
Добрый день, после входа в https://127.0.0.1:8080 можете подробнее описать. (Имеется ноутбук AltLinux9 с проводным интернетом адрес: 192.168.0.50, он-же раздал WiFi и его-же другие ноутбуки видят по WiFi по адресу 10.42.0.1, но Интернета на других пока нет. Что надо доделать? Все ноутбуки с AltLinux9.
на основном компьютере роутер защищенном режиме а в ноутбуке через WiFi пишет небезопасное соединение
Здравствуйте! поменяли пароль вай фая. Появляется окно, что нужно изменить в настройках роутера. При замене в настройках, когда сохраняешь, возникат ошибка 80002. И интернет теперь не раздается. Что может быть и что делать. Заранее спасибо
роутер tenda f9, периодически пропадает wifi подключение и снова появляеться. помогите пожалуйста решить проблему
Источники:
https://wifigid. ru/oshibki-i-polomki/router-tp-link-ne-podklyuchaetsya-k-internetu
https://f1comp. ru/internet/samaya-rasprostranennaya-oshibka-pri-nastrojke-wi-fi-routerov/
Для обеспечения совместимости TP-Link продолжает тестировать основные модели модемов по всему миру, постоянно обновляя встроенное программное обеспечение и дополняя список совместимости. Тем не менее, иногда пользователи сталкиваются с проблемами совместимости. Данная статья поможет вам устранить неисправности и решить возможные проблемы.
Вопросы и ответы
1. Что делать, если 3G-модем отсутствует в региональном списке?
Мы рекомендуем проверить список совместимых 3G/4G USB модемов перед покупкой 3G маршрутизатора TP-Link. В этом списке указываются модемы, которые тестировались на совместимость, с указанием региона/провайдера. Если ваша страна не указана в списке, выберите «Другие страны».
Обратите внимание, что вследствие выхода новых версий встроенного ПО, а также изменения параметров самими 3G-провайдерами, некоторые 3G-модемы из списка «Другие страны» могут НЕ быть совместимы с нашими маршрутизаторами. Поэтому будьте осторожны, если ваш модем включён в список «Другие страны».
Если ваш 3G модем отсутствует в региональном списке совместимости, мы рекомендуем протестировать его с маршрутизатором перед покупкой. Мы будем очень благодарны, если вы напишете нам в службу технической поддержки, поскольку данная информация является очень ценной.
2. Как решить проблему совместимости между 3G-модемом и 3G-маршрутизатором TP — LINK?
Неизвестный модем
(1) Обновление встроенного ПО
Нажмите сюда, чтобы загрузить последнюю версию встроенного ПО, а затем обновите встроенное ПО вашего маршрутизатора на странице System Tools (Системные настройки) -> Firmware Upgrade (Обновление встроенного ПО).
Чтобы убедиться, что новые функции вступили в силу, мы рекомендуем восстановить стандартные настройки маршрутизатора. Нажмите System Tools (Системные настройки) -> Factory Defaults (Настройки по умолчанию), нажмите кнопку Restore (Восстановить).
(2) Загрузка bin-файла для модема
Когда мы налаживаем совместимость между нашим 3G-маршрутизатором и новым модемом, мы публикуем на сайте bin-файл для модема. Нажмите сюда, чтобы перейти к странице с bin-файлами и загрузить bin-файл для вашего модема, если он там есть.
Перейдите в Network (Сеть) -> 3G -> Modem settings (Настройки модема) -> Add New (Добавить новый), чтобы загрузить bin-файл для модема.
По завершению перейдите к странице System Tools (Системные настройки) -> Reboot (Перезагрузка) и выполните перезагрузку вашего 3G маршрутизатора.
Если модем все ещё не распознается 3G-маршрутизатором, подключите модем к маршрутизатору, перезагрузите маршрутизатор и подождите 5-10 минут. Затем перейдите в System Tools (Системные настройки) -> System Log (Системный журнал), чтобы сохранить системный журнал маршрутизатора, а затем отправьте этот системный журнал с краткой информацией (модель вашего 3G-модема, страна, провайдер) в службу технической поддержки TP-Link .
3. Что делать, если мой модем был распознан 3G-маршрутизатором, но Интернет-соединение все ещё отсутствует?
Перед созданием совместного доступа к Интернет с помощью 3G маршрутизатора убедитесь, что Интернет-соединение работает при подключении модема напрямую к компьютеру или ноутбуку.
После того, как ваш 3G-модем будет распознан маршрутизатором, вы увидите следующее окно. В качестве примера мы взяли Huawei EC169.
Ниже перечислены возможные причины, почему подключение к Интернет отсутствует.
(1) SIM-карта неправильно установлена или отсутствует
Необходимо, чтобы SIM-карта подходила к вашему модему и была правильно установлена.
(2) Проверка PIN-кода
По умолчанию на некоторых SIM-картах включена функция проверки PIN-кода. В этом случае вам нужно подключить модем напрямую к компьютеру и отключить эту функцию, используя утилиту управления модемом. В качестве примера рассмотрим две модели модемов.
(3) Несоответствие в настройках
При попытке подключения к сети 3G требуются такие параметры, как Dial number (номер дозвона), APN, имя пользователя и пароль. При этом важно знать правильные параметры. Если на странице System Tools (Системные настройки) -> System Log (Системный журнал) вы увидите слова, обведённые красным, это значит, что вам необходимо запросить у вашего провайдера (поставщика услуг 3G) правильные параметры настройки (перечисленные выше).
После того, как вы получите правильные параметры у провайдера, введите их на странице “Network (Сеть) -> 3G”, как показано на следующем рисунке.
(4) Мощность сигнала
Если сигнал 3G слабый или нестабильный, вы также можете столкнуться с этой проблемой, поэтому рекомендуется сравнить работу устройства, изменив месторасположение.
Если у вас все ещё не получается решить проблему при помощи инструкций, изложенных выше, пожалуйста, сохраните системный журнал (нажмите сюда, чтобы узнать, как это сделать) и обратитесь в службу технической поддержки TP — LINK .
4. Почему моё Интернет-соединение внезапно оборвалось?
Убедитесь, что ваш 3G модем был успешно распознан и подключён к сети Интернет через маршрутизатор.
(1) Сравнение
Если вы столкнулись с проблемой внезапного отключения от сети Интернет, сохраните системный журнал и отправьте его нам. Затем отключите модем от маршрутизатора и подключите напрямую к ноутбуку или компьютеру в той же местности, чтобы проверить наличие проблемы при таком подключении. Чем больше сопоставлений, тем лучше.
Если проблема отсутствует, подключите модем обратно к маршрутизатору и попробуйте изменить его месторасположение. Помимо этого вы можете сравнить качество работы при подключении по кабелю Ethernet и при беспроводном подключении.
(2) Режим подключения
Перейдите к странице Network (Сеть) -> Internet Access (Интернет-доступ) и выберите опцию 3G Only (Только 3G).
После этого перейдите в Network (Сеть) -> 3G и выберите Connect Manually (Подключение вручную ) в поле Connection Mode (Режим подключения).
Если у вас все ещё не получается решить проблему при помощи инструкций, изложенных выше, пожалуйста, сохраните системный журнал и обратитесь в службу технической поддержки TP-Link .
Маршрутизатор – это сетевое оборудование, которое позволяет с одного источника интернета раздать его сразу на несколько устройств. К примеру, в квартиру или дом проложен кабель «витая пара», по которому предоставляется доступ в интернет на скорости 100 Мбит/с. Его можно подключить напрямую к ПК или ноутбуку (при наличии сетевого порта RJ-45). Но чтобы вместе с этим ещё был и Wi-Fi, а также можно было подключить другие компьютеры, то как раз и устанавливается маршрутизатор. Но что делать, если роутер TP-Link не работает, не подключается к интернету? Что может предпринять обычный пользователь для исправления ситуации?
Типичные причины отсутствия доступа в интернет
Можно выделить следующие ключевые причины, которые приводят к проблемам с роутерами, в том числе TP-Link:
- Отсутствие подключения к интернету со стороны провайдера. Чтобы проверить этот вариант достаточно подключить кабель напрямую к ПК/ноутбуку. Если интернета и в этом случае не будет, то тогда остается лишь обращаться в поддержку провайдера.
- Не подключен кабель. В роутерах TP-Link кабель, по которому «приходит» интернет, должен подключаться к порту с отметкой «WAN» (его, как правило, выделяют синим цветом). Такие же на вид порты, но с отметкой «LAN», используются для подключения дополнительных устройств (для «дублирования» подключения).
- Неправильно настроен маршрутизатор. Точную инструкцию, какие параметры подключения должны быть заданы, можно узнать непосредственно у провайдера. «Универсальных» настроек нет, так как тип подключения у каждого оператора может отличаться.
- Неисправность роутера или устройства, которое подключается к интернету. Следует проверить, как другие устройства работают с роутером и сохраняется ли на них проблема с доступом в интернет.
- Программная ошибка в работе роутера. Исправляется либо его перезагрузкой, либо сбросом до заводских настроек с последующей настройкой «с нуля».
И следует упомянуть, что если не работает интернет на TP-Link, то к Wi-Fi подключаться все равно можно. Просто в свойствах такого подключения будет указан «Ограниченный доступ» (или «Запрещено»).
В Windows в трее значок подключения к сети при этом будет с восклицательным знаком (в некоторых телефонах тоже индикатор сети «сигнализирует» об отсутствии подключения).
Смена настроек
О том, как подключить и настроить роутер TP-Link, рассказывается в следующем видео:
Как проверить правильность настроек маршрутизатора? В некоторых моделях оборудования TP-Link источников интернета может быть несколько (например, кабельное подключение, USB-модем, Wi-Fi-мост). Соответственно, в настройках необходимо выбрать правильный источник.
Для доступа к настройкам потребуется:
- Любым удобным способом подключиться к роутеру. Можно по кабелю (предпочтительный вариант, кабель идет в комплекте, подключаться к компьютеру/ноутбуку нужно через LAN-порт).
- Открыть браузер (любой, можно даже на телефоне) и ввести в адресную строку: 192.168.1.1 и нажать Enter (адрес для доступа к настройкам может быть другим, его можно узнать из стикера на самом маршрутизаторе или из инструкции).
- Ввести логин/пароль для доступа к настройкам. По умолчанию в TP-Link установлено: логин admin, пароль admin (их рекомендуется менять на другие, чтобы предотвратить несанкционированный доступ других лиц к параметрам устройства).
- Перейти на вкладку «Network» (Сеть).
- В пункте «WAN» выбрать «Dynamic IP». Обязательно после внесения новых параметров нужно в нижней части страницы нажимать «Save» (Сохранить). Без этого новые настройки не будут задействованы.
- Если имеется пункт «Internet», то выбрать в нем необходимый источник (WAN – это подключенный кабель в WAN-порт, в большинстве случаев его и нужно выбрать).
В некоторых случаях ещё можно выбрать подключение не Dynamic IP, а PPPoE, но в этом случае пользователю ещё нужно будет ввести логин/пароль (их предоставляет сам провайдер, можно поискать в договоре).
Кстати, в разделе Network также выводятся данные автоматического тестирования подключения. Если там указано Disable, то значит интернет отсутствует именно на входе (то есть данные не поступают от провайдера).
Сброс настроек в заводским
Самая подробная статья по сбросу настроек у нас здесь.
Если к роутеру TP-Link вообще невозможно подключиться (после ввода адреса в браузере страница не открывается), то следует попробовать сбросить настройки устройства к заводским. Для этого понадобится:
- Отсоединить все кабели, кроме питания (маршрутизатор должен быть подключен к электросети).
- С помощью тонкого предмета (идеально подходит зубочистка) нажать на роутере кнопку Reset и держать её в течение 10 секунд. Маршрутизатор при этом перезагрузится (сигнализируя об этом световыми индикаторами), настройки будут сброшены к заводским.
- Подключиться к роутеру и произвести его настройку, следуя инструкции от провайдера.
То же самое можно выполнить, если пользователь банально забыл пароль к Wi-Fi, но подключиться он может только таким образом (то есть по кабелю ни одно из устройств не подключено).
Если же на попытку сбросить настройки маршрутизатор вообще никак не реагирует (не перезагружается, либо после перезагрузки сразу выключается), то это прямо указывает на аппаратную поломку. Решение единственное – это обращение в сервисный центр для ремонта.
Если и после этого пользователь не может подключиться к роутеру, то вариантов остается всего 2:
- Попробовать использовать другой роутер. Желательно – той же самой модели TP-Link, который был установлен ранее и через который интернета нет.
- Если замена оборудования не помогла, то остается лишь обращаться к провайдеру. Вполне возможно, что интернет-кабель был частично поврежден, или окислились контакты коннектора. Но такие неисправности может исправлять только представитель сервисной поддержки.
Итого, причин, почему не работает интернет на роутерах TP-Link, может быть много. Если подключение исчезло внезапно, то часто помогает банальная перезагрузка маршрутизатора. Но если интернет отсутствует длительное время (больше суток), то проблема, скорее всего, на стороне пользователя, если исключены неисправности на линии.
Стоит упомянуть, что средний срок службы роутеров TP-Link составляет от 2 до 5 лет (если ориентироваться на отзывы на тематических форумах). Вполне возможно, что пришло время его сменить на более современную модель.
( 2 оценки, среднее 2.5 из 5 )
Если ты видишь Код ошибки 90403, Ошибка неизвестна сообщение при доступе к TP-Link Wi-Fi Панель управления маршрутизатором, тогда этот пост вам поможет. Вы можете столкнуться с этой проблемой в Панели управления при первой настройке или при внесении изменений в уже настроенный маршрутизатор.
Все сообщение об ошибке говорит примерно так:
Он также показывает Обновить кнопка, которая обычно ничего не делает. Тем не менее, всегда разумно сначала нажать на эту кнопку и посмотреть, есть ли небольшая внутренняя проблема.
Почему это появляется
Основная причина этой проблемы – недоступность подключения к Интернету от источника маршрутизатора во время его настройки. Предположим, вы впервые настраиваете роутер. Для этого вы подключаете свой компьютер к этой сети, входите в панель управления и вводите необходимые данные. Выполняя все эти действия, вы должны поддерживать соединение с вашим маршрутизатором. Эта ошибка возникает только при отключении от роутера при вводе данных.
Может быть несколько причин, по которым вы внезапно отключаетесь от маршрутизатора.
Эта статья поможет вам выяснить источник этой проблемы и решить ее.
Код ошибки 90403 в панели управления WiFi-роутера TP-Link
Чтобы исправить код ошибки 90403 в панели управления Wi-Fi маршрутизатора TP-Link, выполните следующие действия:
Давайте посмотрим на подробную версию этих решений, чтобы узнать больше.
1]Проверьте исходное интернет-соединение
Как упоминалось ранее, вы должны проверить скорость отклика WiFi-роутера. Независимо от того, новый у вас роутер или старый, в устройстве могут быть производственные дефекты, которые могут стать причиной всей проблемы.
Почти все маршрутизаторы Wi-Fi имеют светодиодный индикатор «Интернет», который горит, если они получают источник Интернета для трансляции вашего Wi-Fi-соединения. Проверьте, горит ли этот светодиод. Или перезапустите маршрутизатор, чтобы решить общие проблемы.
2]Используйте другой компьютер
Если первое решение не работает в вашу пользу, пора проверить ваш компьютер. Лучше всего использовать другой компьютер, чтобы сразу решать обычные проблемы. Иногда компонент Wi-Fi компьютера перестает работать из-за некоторых внутренних проблем. Вот почему вы можете выбрать другое устройство, чтобы убедиться, что проблема исходит от вашего компьютера.
3]Подключитесь к сети 2,4 ГГц
Если ваш маршрутизатор поддерживает диапазоны 5 ГГц и 2,4 ГГц, и вы подключены к сети 5 ГГц, лучше выбрать 2,4 ГГц. В 2,4 ГГц и 5 ГГц числа относятся к двум разным «диапазонам», которые ваш Wi-Fi может использовать для своего сигнала.
В общем случае это не имеет значения, поскольку обе сети работают одновременно. Однако, если ваше устройство не может вносить изменения в сеть 5 ГГц, переключитесь на 2,4 ГГц.
Бонусный совет: Не стесняйтесь переключаться с 2,4 ГГц на 5 ГГц, если вы получаете сообщение об ошибке на частоте более 2,4 ГГц.
4]Проверить ключ Wi-Fi
Если вы используете ноутбук с Windows 10 или Ethernet-соединение для настройки маршрутизатора, это решение не для вас. Однако, если вы используете сторонний ключ Wi-Fi для подключения компьютера к сети Wi-Fi, лучше проверить, работает ли ключ без проблем или нет.
Если ваш WiFi-ключ поставляется с компакт-диском с драйверами, удалите существующий драйвер и переустановите его. Даже если у вас нет компакт-диска с драйверами, посетите веб-сайт производителя, откуда вы можете загрузить драйвер и установить его в своей системе.
После этого попробуйте следующее:
5]Установите драйвер WiFi
Если вы используете ноутбук, который является встроенной функцией для обработки Wi-Fi-соединения, проверьте драйвер WiFi. Независимо от того, используете ли вы Windows 10, 8 или 7, каждой операционной системе требуется драйвер, чтобы все работало без сбоев. Поэтому убедитесь, что вы установили последнюю версию драйвера WiFi.
6]Запустите средства устранения неполадок сети
В Windows 10 есть встроенные средства устранения неполадок. Запустите следующие два средства устранения неполадок сети и посмотрите, поможет ли это:
Несмотря на то что Подключение к Интернету средство устранения неполадок может не показывать положительный результат, можно получить кое-что из Сетевой адаптер средство устранения неполадок.
Чтобы запустить их, откройте настройки Windows, нажав Win + I, и перейдите к Обновление и безопасность> Устранение неполадок. Теперь найдите эти средства устранения неполадок справа и запустите их один за другим. Вы также можете прочитать руководство по запуску средств устранения неполадок в Windows 10.
Не могу зайти в настройки роутера: самые горячие инструкции
При первичной настройке беспроводной сети или же в процессе эксплуатации устройства у некоторых пользователей возникает проблема – роутер не заходит через браузер в свои настройки. В зависимости от роутера, для доступа к настройкам пользователь через браузер может обращаться к различным адресам, но по определенным причинам загрузка не осуществляется.
В статье я расскажу про основные причины того, почему у пользователей по стандартному адресу 192.168.1.1 или 192.168.0.1 роутер не заходит в свою админку. Опишу самые частые причины этой проблемы и варианты решения.
В самом начале хочу попросить, если возникают вопросы по ходу статьи, или забыл о чем-то сказать, смело пишите в комментарии!
Для тех, кто забыл или не знал, как попасть в админку роутера, следующее видео:
Простые решения
При условии, что все действия по входу в меню осуществляются верно и согласно инструкции, но ничего не получается, следует обратиться к дополнительным вариантам действий.
Среди дополнительных мероприятий можно выделить такие пункты, которые могут помочь, если вы не можете войти в настройки роутера:
По картинке можете проверить правильность соединения:
Возможные причины
Прежде чем выполнять какие-либо альтернативные действия, следует определиться с причиной неполадок. Существует несколько основных категорий причин, приводящих к рассматриваемой проблеме:
Подлинные причины реально выявить в ходе ревизии оборудования и системных настроек. Впрочем, в ряде ситуаций причина, по которой веб-браузер не открывает страницу настроек Вай-Фай роутера, может оказаться неочевидной и понадобится покопаться. Именно таким причинам мы и уделим особое внимание
Подключение по ошибочному IP адресу
Когда проблема пользователя звучит так не могу зайти в настройки своего роутера, то ему следует убедиться, что подключение осуществляется к правильному IP-адресу. Производители различных моделей устройств могут предоставлять собственные адреса для доступа к настройкам. Зачастую искомый адрес указывается на наклейке на корпусе изделия, либо в сопутствующей документации.
Например, для популярных маршрутизаторов TP-Link, которыми пользуется огромное количество людей, используются такие адреса: 192.168.0.1 или же 192.168.1.1. Вместо адреса, ещё может быть использована ссылка, к примеру: tplinkwifi. net, которая также приведет к искомому окну настроек.
Рекомендуется изучить имеющиеся на руках сведения, либо же по марке и модели конкретного устройства отыскать нужный адрес в глобальной сети.
Как узнать IP-адрес роутера – тема следующего видео:
Проверка правильности установления соединения с маршрутизатором
Ошибка страницы подключения к меню с настройками устройства, может быть вызвана тем, что правильное соединение к маршрутизатору не было установлено вовсе. Следовательно, если подключение не установлено, либо имеется ошибка подключения, то доступ к настройкам будет невозможен.
Как правило, в трее, расположенном на панели управления ПК или ноутбука, на значке подключения к интернету будет видно текущее состояние соединения с сетью. Если имеются какие-либо неполадки, то пользователь будет об этом уведомлен соответствующей отметкой.
Если маршрутизатор не заходит в свои настройки именно из-за проблем с подключением, рекомендуется выполнить следующие шаги:
Проверка получения IP-адреса
Одной из причин, почему пользователь не может войти в меню настроек роутера, является то, что в параметрах подключения на компьютере установлен какой-либо статический IP-адрес. Это ошибка, поскольку необходимо установить автоматический режим получения IP-адреса в своей ОС.
На каждой версии операционной системы шаги могут несколько отличаться, но общий принцип сохраняется. Итак, пользователю потребуется выполнить такие шаги:
После выполнения вышеуказанных манипуляций рекомендуется перезагрузить компьютер, и попробовать снова попасть в настройки роутера, вводя предоставленный производителем адрес и пароль.
Ошибка при авторизации
Бывает, что по искомому адресу загрузка проходит, но при попытке указать своё имя пользователя и пароль, происходит ошибка.
Данные либо не принимаются системой, либо же страница попросту обновляется и ничего не происходит. Если исключена вероятность неправильности ввода личных данных, то проблема кроется в том, что стандартные авторизационные данные были каким-то образом изменены.
В такой ситуации максимально простым и быстрым решением является сброс настроек роутера, что приведет к восстановлению стандартных опций и состоянию по умолчанию.
Восстановление роутера после прошивки
Здесь же хочу рассказать еще об одной причине, почему вы не можете зайти в интерфейс своего роутера. Речь пойдет про неудачную прошивку устройства. На самом деле это может стать причиной множества проблем: не заходит в настройки, не работает интернет, нет соединения по Wi-Fi. Что делать в такой ситуации? Расскажу на примере роутера TP-Link.
Сразу обращаю ваше внимание, что данная инструкция заточена исключительно под устройства TP-Link.
Системные проблемы
Когда пользователь не может попасть в меню настроек роутера, причины этого могут оказаться не очевидными и выявляться совершенно с неожиданной стороны. Речь идет о различных системных проблемах и особенностях, что блокируют доступ, препятствуют нормальной работоспособности. Это могут быть различные программы, приложения, расширения, сервисы.
Среди основных подобных причин можно выделить такие:
Таким образом, рекомендуется провести полную проверку и очистку операционной системы, и вручную отключить все программы и сервисы, которые потенциально способны влиять на работоспособность сетевых подключений.
Что делать, если не получается попасть в конфигуратор роутера через стандартный адрес? Смотрите инструкции в видео-формате:
Я рассказал о самых частых причинах, которые мешают зайти в админку роутера. Пишите комментарии, задавайте вопросы! Команда WiFiGid всегда рада общению со своими читателями!
Источники:
https://zanz. ru/ispravit-kod-oshibki-90403-v-paneli-upravleniya-wi-fi-routera-tp-link/
https://a-apple. ru/wifi/nastroyki-routera/ne-mogu-zayti-v-nastroyki-routera-samyie-goryachie-instruktsii
Привет! Сегодня решил написать небольшую статейку, в которой расскажу какую ошибку чаще всего допускают при самостоятельной настройке роутеров. Каике проблемы появляются в последствии и как все исправить. Откуда у меня вообще такая информация?
Почти все комментарии – это вопросы, на которые мне пришлось ответить, что-то посоветовать, дать ссылку на нужную статью и т. д. Я к чему веду, эти комментарии, это большой источник уникальной информации как для меня, так и для посетителей этого сайта. Это уникальные случаи, я бы даже сказал жизненные проблемы :).
Так же, большинство этих комментариев относятся к проблемам который возникают в процессе настройки и работы роутеров, беспроводных адаптеров, Wi-Fi сетей и т. п. Вот я и сделал некоторые выводы по этим комментариям, да и по статьям которые относятся к этой самой популярной ошибке.
Сеть без доступа к интернету
Почему возникает эта проблема и почему она самая популярная?
Возникает она как правило из-за точно, что при настройке маршрутизатора неправильно указывают параметры, которые предоставляет провайдер.
Все настройки от провайдера, технология соединения и в зависимости от технологии соединения, другие параметры нужно указать в настройках маршрутизатора на вкладке WAN. Именно так она чаще всего называется. Может быть еще вкладка Интернет и т. п. Я уже писал об этом статью и рассказывал о том, как правильно настроить маршрутизатор на работу интернет-провайдером.
Так же, обратите внимание на привязку по MAC адресу. Если провайдер ее делает, то не забудьте клонировать MAC адрес в настройках маршрутизатора. Только клонируйте с того компьютера к которому был привязан интернет.
Вот такая самая распространенная ошибка и ее решение.
И еще один важный момент
Если у Вас провайдер, для которого до установки роутера было создано на компьютере специальное соединение, а после установки роутера интернет работает только на одном компьютере, или работает, пока этот компьютер включен, то тут нужно кое-что прояснить.
Понимаете, маршрутизатор сам должен устанавливать соединение с интернетом, а не компьютер. На компьютере нужно удалить созданное ранее подключение. А в свойствах сетевого адаптера выставить получать IP и DNS автоматически.
Все параметры, которые предоставляет провайдер указываем только в настройках маршрутизатора. Подключение на компьютере, при наличии маршрутизатора – не нужно.
Я по этому вопросу тоже статью писал, вот она.
Послесловие
Не знаю, насколько полезной для Вас была эта статья, но надеюсь, что время я потратил не зря.
Перед настройкой маршрутизатора главное понять как он работает и указать правильные настройки, которые Вам выдал провайдер при подключении к интернету. Если Вы не знаете какие параметры указывать и что выбирать, то просто позвоните к провайдеру и спросите.
Вопросы как и всегда задавайте в комментариях, будем разбираться. Всего хорошего!
Понравилась статья? Оцените её:
Рекомендуем по теме
Добрый день. У меня дома недавно присоединили второй wi-fi роутер путем подсоединению проводом к первому. С этих пор интернет по первому роутеру начал очень часто обрываться (порой даже меньше пяти минут не проработает). К провайдеру звонил, там сказали, что с их стороны проблем нет. Может быть причиной подсоединение второго роутера? Если да, то подскажите, пожалуйста, что сделано не так.
Добрый день, после входа в https://127.0.0.1:8080 можете подробнее описать. (Имеется ноутбук AltLinux9 с проводным интернетом адрес: 192.168.0.50, он-же раздал WiFi и его-же другие ноутбуки видят по WiFi по адресу 10.42.0.1, но Интернета на других пока нет. Что надо доделать? Все ноутбуки с AltLinux9.
на основном компьютере роутер защищенном режиме а в ноутбуке через WiFi пишет небезопасное соединение
Здравствуйте! поменяли пароль вай фая. Появляется окно, что нужно изменить в настройках роутера. При замене в настройках, когда сохраняешь, возникат ошибка 80002. И интернет теперь не раздается. Что может быть и что делать. Заранее спасибо
роутер tenda f9, периодически пропадает wifi подключение и снова появляеться. помогите пожалуйста решить проблему
Исправить код ошибки 90403 в панели управления Wi-Fi роутера TP-Link
Если ты видишь Код ошибки 90403, Ошибка неизвестна сообщение при доступе к TP-Link Wi-Fi Панель управления маршрутизатором, тогда этот пост вам поможет. Вы можете столкнуться с этой проблемой в Панели управления при первой настройке или при внесении изменений в уже настроенный маршрутизатор.
Все сообщение об ошибке говорит примерно так:
Он также показывает Обновить кнопка, которая обычно ничего не делает. Тем не менее, всегда разумно сначала нажать на эту кнопку и посмотреть, есть ли небольшая внутренняя проблема.
Почему это появляется
Основная причина этой проблемы — недоступность подключения к Интернету от источника маршрутизатора во время его настройки. Предположим, вы впервые настраиваете роутер. Для этого вы подключаете свой компьютер к этой сети, входите в панель управления и вводите необходимые данные. Выполняя все эти действия, вы должны поддерживать соединение с вашим маршрутизатором. Эта ошибка возникает только при отключении от роутера при вводе данных.
Может быть несколько причин, по которым вы внезапно отключаетесь от маршрутизатора.
Эта статья поможет вам выяснить источник этой проблемы и решить ее.
Код ошибки 90403 в панели управления WiFi-роутера TP-Link
Чтобы исправить код ошибки 90403 в панели управления Wi-Fi маршрутизатора TP-Link, выполните следующие действия:
Давайте посмотрим на подробную версию этих решений, чтобы узнать больше.
1]Проверьте исходное интернет-соединение
Как упоминалось ранее, вы должны проверить скорость отклика WiFi-роутера. Независимо от того, новый у вас роутер или старый, в устройстве могут быть производственные дефекты, которые могут стать причиной всей проблемы.
Почти все маршрутизаторы Wi-Fi имеют светодиодный индикатор «Интернет», который горит, если они получают источник Интернета для трансляции вашего Wi-Fi-соединения. Проверьте, горит ли этот светодиод. Или перезапустите маршрутизатор, чтобы решить общие проблемы.
2]Используйте другой компьютер
Если первое решение не работает в вашу пользу, пора проверить ваш компьютер. Лучше всего использовать другой компьютер, чтобы сразу решать обычные проблемы. Иногда компонент Wi-Fi компьютера перестает работать из-за некоторых внутренних проблем. Вот почему вы можете выбрать другое устройство, чтобы убедиться, что проблема исходит от вашего компьютера.
3]Подключитесь к сети 2,4 ГГц
Если ваш маршрутизатор поддерживает диапазоны 5 ГГц и 2,4 ГГц, и вы подключены к сети 5 ГГц, лучше выбрать 2,4 ГГц. В 2,4 ГГц и 5 ГГц числа относятся к двум разным «диапазонам», которые ваш Wi-Fi может использовать для своего сигнала.
В общем случае это не имеет значения, поскольку обе сети работают одновременно. Однако, если ваше устройство не может вносить изменения в сеть 5 ГГц, переключитесь на 2,4 ГГц.
Бонусный совет: Не стесняйтесь переключаться с 2,4 ГГц на 5 ГГц, если вы получаете сообщение об ошибке на частоте более 2,4 ГГц.
4]Проверить ключ Wi-Fi
Если вы используете ноутбук с Windows 10 или Ethernet-соединение для настройки маршрутизатора, это решение не для вас. Однако, если вы используете сторонний ключ Wi-Fi для подключения компьютера к сети Wi-Fi, лучше проверить, работает ли ключ без проблем или нет.
Если ваш WiFi-ключ поставляется с компакт-диском с драйверами, удалите существующий драйвер и переустановите его. Даже если у вас нет компакт-диска с драйверами, посетите веб-сайт производителя, откуда вы можете загрузить драйвер и установить его в своей системе.
После этого попробуйте следующее:
5]Установите драйвер WiFi
Если вы используете ноутбук, который является встроенной функцией для обработки Wi-Fi-соединения, проверьте драйвер WiFi. Независимо от того, используете ли вы Windows 10, 8 или 7, каждой операционной системе требуется драйвер, чтобы все работало без сбоев. Поэтому убедитесь, что вы установили последнюю версию драйвера WiFi.
6]Запустите средства устранения неполадок сети
В Windows 10 есть встроенные средства устранения неполадок. Запустите следующие два средства устранения неполадок сети и посмотрите, поможет ли это:
Несмотря на то что Подключение к Интернету средство устранения неполадок может не показывать положительный результат, можно получить кое-что из Сетевой адаптер средство устранения неполадок.
Чтобы запустить их, откройте настройки Windows, нажав Win + I, и перейдите к Обновление и безопасность> Устранение неполадок. Теперь найдите эти средства устранения неполадок справа и запустите их один за другим. Вы также можете прочитать руководство по запуску средств устранения неполадок в Windows 10.
Маршрутизатор – это сетевое оборудование, которое позволяет с одного источника интернета раздать его сразу на несколько устройств. К примеру, в квартиру или дом проложен кабель «витая пара», по которому предоставляется доступ в интернет на скорости 100 Мбит/с. Его можно подключить напрямую к ПК или ноутбуку (при наличии сетевого порта RJ-45). Но чтобы вместе с этим ещё был и Wi-Fi, а также можно было подключить другие компьютеры, то как раз и устанавливается маршрутизатор. Но что делать, если роутер TP-Link не работает, не подключается к интернету? Что может предпринять обычный пользователь для исправления ситуации?
Типичные причины отсутствия доступа в интернет
Можно выделить следующие ключевые причины, которые приводят к проблемам с роутерами, в том числе TP-Link:
И следует упомянуть, что если не работает интернет на TP-Link, то к Wi-Fi подключаться все равно можно. Просто в свойствах такого подключения будет указан «Ограниченный доступ» (или «Запрещено»).
В Windows в трее значок подключения к сети при этом будет с восклицательным знаком (в некоторых телефонах тоже индикатор сети «сигнализирует» об отсутствии подключения).
Смена настроек
О том, как подключить и настроить роутер TP-Link, рассказывается в следующем видео:
Как проверить правильность настроек маршрутизатора? В некоторых моделях оборудования TP-Link источников интернета может быть несколько (например, кабельное подключение, USB-модем, Wi-Fi-мост). Соответственно, в настройках необходимо выбрать правильный источник.
Для доступа к настройкам потребуется:
В некоторых случаях ещё можно выбрать подключение не Dynamic IP, а PPPoE, но в этом случае пользователю ещё нужно будет ввести логин/пароль (их предоставляет сам провайдер, можно поискать в договоре).
Кстати, в разделе Network также выводятся данные автоматического тестирования подключения. Если там указано Disable, то значит интернет отсутствует именно на входе (то есть данные не поступают от провайдера).
Сброс настроек в заводским
Самая подробная статья по сбросу настроек у нас здесь.
Если к роутеру TP-Link вообще невозможно подключиться (после ввода адреса в браузере страница не открывается), то следует попробовать сбросить настройки устройства к заводским. Для этого понадобится:
То же самое можно выполнить, если пользователь банально забыл пароль к Wi-Fi, но подключиться он может только таким образом (то есть по кабелю ни одно из устройств не подключено).
Если же на попытку сбросить настройки маршрутизатор вообще никак не реагирует (не перезагружается, либо после перезагрузки сразу выключается), то это прямо указывает на аппаратную поломку. Решение единственное – это обращение в сервисный центр для ремонта.
Если и после этого пользователь не может подключиться к роутеру, то вариантов остается всего 2:
Итого, причин, почему не работает интернет на роутерах TP-Link, может быть много. Если подключение исчезло внезапно, то часто помогает банальная перезагрузка маршрутизатора. Но если интернет отсутствует длительное время (больше суток), то проблема, скорее всего, на стороне пользователя, если исключены неисправности на линии.
Стоит упомянуть, что средний срок службы роутеров TP-Link составляет от 2 до 5 лет (если ориентироваться на отзывы на тематических форумах). Вполне возможно, что пришло время его сменить на более современную модель.
Источники:
https://f1comp. ru/internet/samaya-rasprostranennaya-oshibka-pri-nastrojke-wi-fi-routerov/
https://zanz. ru/ispravit-kod-oshibki-90403-v-paneli-upravleniya-wi-fi-routera-tp-link/
https://goldserfer. ru/wifi/vse-problemy-s-routerom-tp-link-ot-proverki-do-sbrosa-nastroek. html
Содержание
- Сеть без доступа к интернету
- И еще один важный момент
- Послесловие
- И еще один важный момент
Привет! Сегодня решил написать небольшую статейку, в которой расскажу какую ошибку чаще всего допускают при самостоятельной настройке роутеров. Каике проблемы появляются в последствии и как все исправить. Откуда у меня вообще такая информация?
Посмотрите сейчас немного направо, в правую колонку сайта. Видите, там есть общее количество комментариев, которые оставлены на этом сайте. Не знаю, какую цифру вы там сейчас видите, но на данный момент это почти 9000 комментариев (если быть точным, то 8894).
Почти все комментарии — это вопросы, на которые мне пришлось ответить, что-то посоветовать, дать ссылку на нужную статью и т. д. Я к чему веду, эти комментарии, это большой источник уникальной информации как для меня, так и для посетителей этого сайта. Это уникальные случаи, я бы даже сказал жизненные проблемы :).
Так же, большинство этих комментариев относятся к проблемам который возникают в процессе настройки и работы роутеров, беспроводных адаптеров, Wi-Fi сетей и т. п. Вот я и сделал некоторые выводы по этим комментариям, да и по статьям которые относятся к этой самой популярной ошибке.
Сеть без доступа к интернету
Да, это самая популярная проблема. Я писал о ней в статье https://f1comp.ru/internet/wi-fi-set-bez-dostupa-k-internetu-reshaem-problemu-na-primere-routera-tp-link/. Кстати статья тоже не менее популярная :).
Почему возникает эта проблема и почему она самая популярная?
Возникает она как правило из-за точно, что при настройке маршрутизатора неправильно указывают параметры, которые предоставляет провайдер.
Все настройки от провайдера, технология соединения и в зависимости от технологии соединения, другие параметры нужно указать в настройках маршрутизатора на вкладке WAN. Именно так она чаще всего называется. Может быть еще вкладка Интернет и т. п. Я уже писал об этом статью и рассказывал о том, как правильно настроить маршрутизатор на работу интернет-провайдером.
Так же, обратите внимание на привязку по MAC адресу. Если провайдер ее делает, то не забудьте клонировать MAC адрес в настройках маршрутизатора. Только клонируйте с того компьютера к которому был привязан интернет.
И еще, в свойствах Беспроводное сетевое соединение, или Подключение по локальной сети в Протокол интернета версии 4 (TCP/IPv4) нужно установить получать IP и DNS автоматически.
Вот такая самая распространенная ошибка и ее решение.
И еще один важный момент
Если у Вас провайдер, для которого до установки роутера было создано на компьютере специальное соединение, а после установки роутера интернет работает только на одном компьютере, или работает, пока этот компьютер включен, то тут нужно кое-что прояснить.
Понимаете, маршрутизатор сам должен устанавливать соединение с интернетом, а не компьютер. На компьютере нужно удалить созданное ранее подключение. А в свойствах сетевого адаптера выставить получать IP и DNS автоматически.
Все параметры, которые предоставляет провайдер указываем только в настройках маршрутизатора. Подключение на компьютере, при наличии маршрутизатора — не нужно.
Я по этому вопросу тоже статью писал, вот она.
Послесловие
Не знаю, насколько полезной для Вас была эта статья, но надеюсь, что время я потратил не зря.
Перед настройкой маршрутизатора главное понять как он работает и указать правильные настройки, которые Вам выдал провайдер при подключении к интернету. Если Вы не знаете какие параметры указывать и что выбирать, то просто позвоните к провайдеру и спросите.
Вопросы как и всегда задавайте в комментариях, будем разбираться. Всего хорошего!
Понравилась статья? Оцените её:
Если ты видишь Код ошибки 90403, Ошибка неизвестна сообщение при доступе к TP-Link Wi-Fi Панель управления маршрутизатором, тогда этот пост вам поможет. Вы можете столкнуться с этой проблемой в Панели управления при первой настройке или при внесении изменений в уже настроенный маршрутизатор.
Все сообщение об ошибке говорит примерно так:
Ошибка
Код ошибки: 90403
Ошибка неизвестна!
Он также показывает Обновить кнопка, которая обычно ничего не делает. Тем не менее, всегда разумно сначала нажать на эту кнопку и посмотреть, есть ли небольшая внутренняя проблема.
Почему это появляется
Основная причина этой проблемы — недоступность подключения к Интернету от источника маршрутизатора во время его настройки. Предположим, вы впервые настраиваете роутер. Для этого вы подключаете свой компьютер к этой сети, входите в панель управления и вводите необходимые данные. Выполняя все эти действия, вы должны поддерживать соединение с вашим маршрутизатором. Эта ошибка возникает только при отключении от роутера при вводе данных.
Может быть несколько причин, по которым вы внезапно отключаетесь от маршрутизатора.
- Маршрутизатор больше не реагирует.
- Драйверы WiFi создают проблемы.
- Сетевой адаптер имеет конфликт.
Эта статья поможет вам выяснить источник этой проблемы и решить ее.
Чтобы исправить код ошибки 90403 в панели управления Wi-Fi маршрутизатора TP-Link, выполните следующие действия:
- Проверьте исходное интернет-соединение
- Используйте другой компьютер
- Подключитесь к сети 2,4 ГГц
- Проверить ключ Wi-Fi
- Установите драйвер WiFi
- Запустите средства устранения неполадок сети
Давайте посмотрим на подробную версию этих решений, чтобы узнать больше.
1]Проверьте исходное интернет-соединение
Как упоминалось ранее, вы должны проверить скорость отклика WiFi-роутера. Независимо от того, новый у вас роутер или старый, в устройстве могут быть производственные дефекты, которые могут стать причиной всей проблемы.
Почти все маршрутизаторы Wi-Fi имеют светодиодный индикатор «Интернет», который горит, если они получают источник Интернета для трансляции вашего Wi-Fi-соединения. Проверьте, горит ли этот светодиод. Или перезапустите маршрутизатор, чтобы решить общие проблемы.
2]Используйте другой компьютер
Если первое решение не работает в вашу пользу, пора проверить ваш компьютер. Лучше всего использовать другой компьютер, чтобы сразу решать обычные проблемы. Иногда компонент Wi-Fi компьютера перестает работать из-за некоторых внутренних проблем. Вот почему вы можете выбрать другое устройство, чтобы убедиться, что проблема исходит от вашего компьютера.
3]Подключитесь к сети 2,4 ГГц
Если ваш маршрутизатор поддерживает диапазоны 5 ГГц и 2,4 ГГц, и вы подключены к сети 5 ГГц, лучше выбрать 2,4 ГГц. В 2,4 ГГц и 5 ГГц числа относятся к двум разным «диапазонам», которые ваш Wi-Fi может использовать для своего сигнала.
В общем случае это не имеет значения, поскольку обе сети работают одновременно. Однако, если ваше устройство не может вносить изменения в сеть 5 ГГц, переключитесь на 2,4 ГГц.
Бонусный совет: Не стесняйтесь переключаться с 2,4 ГГц на 5 ГГц, если вы получаете сообщение об ошибке на частоте более 2,4 ГГц.
4]Проверить ключ Wi-Fi
Если вы используете ноутбук с Windows 10 или Ethernet-соединение для настройки маршрутизатора, это решение не для вас. Однако, если вы используете сторонний ключ Wi-Fi для подключения компьютера к сети Wi-Fi, лучше проверить, работает ли ключ без проблем или нет.
Если ваш WiFi-ключ поставляется с компакт-диском с драйверами, удалите существующий драйвер и переустановите его. Даже если у вас нет компакт-диска с драйверами, посетите веб-сайт производителя, откуда вы можете загрузить драйвер и установить его в своей системе.
После этого попробуйте следующее:
- Вставьте ключ WiFi в другой порт USB. Вместо того, чтобы вставлять его в порт корпуса ЦП, лучше использовать порт USB на задней панели.
- Вставьте ключ WiFi в другой компьютер, чтобы проверить, работает он или нет.
5]Установите драйвер WiFi
Если вы используете ноутбук, который является встроенной функцией для обработки Wi-Fi-соединения, проверьте драйвер WiFi. Независимо от того, используете ли вы Windows 10, 8 или 7, каждой операционной системе требуется драйвер, чтобы все работало без сбоев. Поэтому убедитесь, что вы установили последнюю версию драйвера WiFi.
6]Запустите средства устранения неполадок сети
В Windows 10 есть встроенные средства устранения неполадок. Запустите следующие два средства устранения неполадок сети и посмотрите, поможет ли это:
- Сетевой адаптер
- Подключение к Интернету
Несмотря на то что Подключение к Интернету средство устранения неполадок может не показывать положительный результат, можно получить кое-что из Сетевой адаптер средство устранения неполадок.
Чтобы запустить их, откройте настройки Windows, нажав Win + I, и перейдите к Обновление и безопасность> Устранение неполадок. Теперь найдите эти средства устранения неполадок справа и запустите их один за другим. Вы также можете прочитать руководство по запуску средств устранения неполадок в Windows 10.
Я надеюсь, что эти решения сработают для вас.
- Теги: Устранение неполадок, Wi-Fi
Если вы видите код ошибки 90403, сообщение об ошибке неизвестно при доступе к панели управления Wi-Fi маршрутизатора TP-Link, то этот пост вам поможет. Вы можете столкнуться с этой проблемой в Панели управления при первой настройке или при внесении изменений в уже настроенный маршрутизатор.
Все сообщение об ошибке говорит примерно так:
Ошибка
Код ошибки: 90403
Ошибка неизвестна!
Он также показывает Обновить кнопка, которая обычно ничего не делает. Тем не менее, всегда разумно сначала нажать на эту кнопку и посмотреть, есть ли небольшая внутренняя проблема.
Почему это появляется
Основная причина этой проблемы — недоступность подключения к Интернету от источника маршрутизатора во время его настройки. Предположим, вы впервые настраиваете роутер. Для этого вы подключаете свой компьютер к этой сети, входите в панель управления и вводите необходимые данные. Выполняя все эти действия, вы должны поддерживать соединение с вашим маршрутизатором. Эта ошибка возникает только при отключении от роутера при вводе данных.
Может быть несколько причин, по которым вы внезапно отключаетесь от маршрутизатора.
- Маршрутизатор больше не реагирует.
- Драйверы WiFi создают проблемы.
- Сетевой адаптер имеет конфликт.
Эта статья поможет вам выяснить источник этой проблемы и решить ее.
Чтобы исправить код ошибки 90403 в панели управления Wi-Fi маршрутизатора TP-Link, выполните следующие действия:
- Проверьте исходное интернет-соединение
- Используйте другой компьютер
- Подключитесь к сети 2,4 ГГц
- Проверить ключ Wi-Fi
- Установите драйвер WiFi
- Запустите средства устранения неполадок сети
Давайте посмотрим на подробную версию этих решений, чтобы узнать больше.
1]Проверьте исходное интернет-соединение
Как упоминалось ранее, вы должны проверить скорость отклика WiFi-роутера. Независимо от того, новый у вас роутер или старый, в устройстве могут быть производственные дефекты, которые могут стать причиной всей проблемы.
Почти все маршрутизаторы Wi-Fi имеют светодиодный индикатор «Интернет», который горит, если они получают источник Интернета для трансляции вашего Wi-Fi-соединения. Проверьте, горит ли этот светодиод. Или перезапустите маршрутизатор, чтобы решить общие проблемы.
2]Используйте другой компьютер
Если первое решение не работает в вашу пользу, пора проверить ваш компьютер. Лучше всего использовать другой компьютер, чтобы сразу решать обычные проблемы. Иногда компонент Wi-Fi компьютера перестает работать из-за некоторых внутренних проблем. Вот почему вы можете выбрать другое устройство, чтобы убедиться, что проблема исходит от вашего компьютера.
3]Подключитесь к сети 2,4 ГГц
Если ваш маршрутизатор поддерживает диапазоны 5 ГГц и 2,4 ГГц, и вы подключены к сети 5 ГГц, лучше выбрать 2,4 ГГц. Числа 2,4 ГГц и 5 ГГц относятся к двум различным «полосам», которые ваш Wi-Fi может использовать для своего сигнала.
В общем случае это не имеет значения, поскольку обе сети работают одновременно. Однако, если ваше устройство не может вносить изменения в сеть 5 ГГц, переключитесь на 2,4 ГГц.
Дополнительный совет: не бойтесь переключаться с 2,4 ГГц на 5 ГГц, если вы получаете сообщение об ошибке на частоте более 2,4 ГГц.
4]Проверить ключ Wi-Fi
Если вы используете ноутбук с Windows 10 или Ethernet-соединение для настройки маршрутизатора, это решение не для вас. Однако, если вы используете сторонний ключ Wi-Fi для подключения компьютера к сети Wi-Fi, лучше проверить, работает ли ключ без проблем или нет.
Если ваш WiFi-ключ поставляется с компакт-диском с драйверами, удалите существующий драйвер и переустановите его. Даже если у вас нет компакт-диска с драйверами, посетите веб-сайт производителя, откуда вы можете загрузить драйвер и установить его в своей системе.
После этого попробуйте следующее:
- Вставьте ключ WiFi в другой порт USB. Вместо того, чтобы вставлять его в порт корпуса ЦП, лучше использовать порт USB на задней панели.
- Вставьте ключ WiFi в другой компьютер, чтобы проверить, работает он или нет.
5]Установите драйвер WiFi
Если вы используете ноутбук, который является встроенной функцией для обработки Wi-Fi-соединения, проверьте драйвер WiFi. Независимо от того, используете ли вы Windows 10, 8 или 7, каждой операционной системе требуется драйвер, чтобы все работало без сбоев. Поэтому убедитесь, что вы установили последнюю версию драйвера WiFi.
6]Запустите средства устранения неполадок сети
В Windows 10 есть встроенные средства устранения неполадок. Запустите следующие два средства устранения неполадок сети и посмотрите, поможет ли это:
- Сетевой адаптер
- Подключение к Интернету
Хотя Подключение к Интернету средство устранения неполадок может не показывать положительный результат, можно получить кое-что из Сетевой адаптер средство устранения неполадок.
Чтобы запустить их, откройте настройки Windows, нажав Win + I, и перейдите в раздел «Обновление и безопасность»> «Устранение неполадок». Теперь найдите эти средства устранения неполадок справа и запустите их один за другим. Вы также можете прочитать руководство по запуску средств устранения неполадок в Windows 10.
Я надеюсь, что эти решения сработают для вас.
.
Ошибка кода 1 ошибка системы tp link
Если ты видишь Код ошибки 90403, Ошибка неизвестна сообщение при доступе к TP-Link Wi-Fi Панель управления маршрутизатором, тогда этот пост вам поможет. Вы можете столкнуться с этой проблемой в Панели управления при первой настройке или при внесении изменений в уже настроенный маршрутизатор.
Все сообщение об ошибке говорит примерно так:
Он также показывает Обновить кнопка, которая обычно ничего не делает. Тем не менее, всегда разумно сначала нажать на эту кнопку и посмотреть, есть ли небольшая внутренняя проблема.
Почему это появляется
Основная причина этой проблемы — недоступность подключения к Интернету от источника маршрутизатора во время его настройки. Предположим, вы впервые настраиваете роутер. Для этого вы подключаете свой компьютер к этой сети, входите в панель управления и вводите необходимые данные. Выполняя все эти действия, вы должны поддерживать соединение с вашим маршрутизатором. Эта ошибка возникает только при отключении от роутера при вводе данных.
Может быть несколько причин, по которым вы внезапно отключаетесь от маршрутизатора.
Эта статья поможет вам выяснить источник этой проблемы и решить ее.
Чтобы исправить код ошибки 90403 в панели управления Wi-Fi маршрутизатора TP-Link, выполните следующие действия:
Давайте посмотрим на подробную версию этих решений, чтобы узнать больше.
1]Проверьте исходное интернет-соединение
Как упоминалось ранее, вы должны проверить скорость отклика WiFi-роутера. Независимо от того, новый у вас роутер или старый, в устройстве могут быть производственные дефекты, которые могут стать причиной всей проблемы.
Почти все маршрутизаторы Wi-Fi имеют светодиодный индикатор «Интернет», который горит, если они получают источник Интернета для трансляции вашего Wi-Fi-соединения. Проверьте, горит ли этот светодиод. Или перезапустите маршрутизатор, чтобы решить общие проблемы.
2]Используйте другой компьютер
Если первое решение не работает в вашу пользу, пора проверить ваш компьютер. Лучше всего использовать другой компьютер, чтобы сразу решать обычные проблемы. Иногда компонент Wi-Fi компьютера перестает работать из-за некоторых внутренних проблем. Вот почему вы можете выбрать другое устройство, чтобы убедиться, что проблема исходит от вашего компьютера.
3]Подключитесь к сети 2,4 ГГц
Если ваш маршрутизатор поддерживает диапазоны 5 ГГц и 2,4 ГГц, и вы подключены к сети 5 ГГц, лучше выбрать 2,4 ГГц. В 2,4 ГГц и 5 ГГц числа относятся к двум разным «диапазонам», которые ваш Wi-Fi может использовать для своего сигнала.
В общем случае это не имеет значения, поскольку обе сети работают одновременно. Однако, если ваше устройство не может вносить изменения в сеть 5 ГГц, переключитесь на 2,4 ГГц.
Бонусный совет: Не стесняйтесь переключаться с 2,4 ГГц на 5 ГГц, если вы получаете сообщение об ошибке на частоте более 2,4 ГГц.
4]Проверить ключ Wi-Fi
Если вы используете ноутбук с Windows 10 или Ethernet-соединение для настройки маршрутизатора, это решение не для вас. Однако, если вы используете сторонний ключ Wi-Fi для подключения компьютера к сети Wi-Fi, лучше проверить, работает ли ключ без проблем или нет.
Если ваш WiFi-ключ поставляется с компакт-диском с драйверами, удалите существующий драйвер и переустановите его. Даже если у вас нет компакт-диска с драйверами, посетите веб-сайт производителя, откуда вы можете загрузить драйвер и установить его в своей системе.
После этого попробуйте следующее:
5]Установите драйвер WiFi
Если вы используете ноутбук, который является встроенной функцией для обработки Wi-Fi-соединения, проверьте драйвер WiFi. Независимо от того, используете ли вы Windows 10, 8 или 7, каждой операционной системе требуется драйвер, чтобы все работало без сбоев. Поэтому убедитесь, что вы установили последнюю версию драйвера WiFi.
6]Запустите средства устранения неполадок сети
В Windows 10 есть встроенные средства устранения неполадок. Запустите следующие два средства устранения неполадок сети и посмотрите, поможет ли это:
Несмотря на то что Подключение к Интернету средство устранения неполадок может не показывать положительный результат, можно получить кое-что из Сетевой адаптер средство устранения неполадок.
Чтобы запустить их, откройте настройки Windows, нажав Win + I, и перейдите к Обновление и безопасность> Устранение неполадок. Теперь найдите эти средства устранения неполадок справа и запустите их один за другим. Вы также можете прочитать руководство по запуску средств устранения неполадок в Windows 10.
Привет! Сегодня решил написать небольшую статейку, в которой расскажу какую ошибку чаще всего допускают при самостоятельной настройке роутеров. Каике проблемы появляются в последствии и как все исправить. Откуда у меня вообще такая информация?
Почти все комментарии – это вопросы, на которые мне пришлось ответить, что-то посоветовать, дать ссылку на нужную статью и т. д. Я к чему веду, эти комментарии, это большой источник уникальной информации как для меня, так и для посетителей этого сайта. Это уникальные случаи, я бы даже сказал жизненные проблемы :).
Так же, большинство этих комментариев относятся к проблемам который возникают в процессе настройки и работы роутеров, беспроводных адаптеров, Wi-Fi сетей и т. п. Вот я и сделал некоторые выводы по этим комментариям, да и по статьям которые относятся к этой самой популярной ошибке.
Сеть без доступа к интернету
Почему возникает эта проблема и почему она самая популярная?
Возникает она как правило из-за точно, что при настройке маршрутизатора неправильно указывают параметры, которые предоставляет провайдер.
Все настройки от провайдера, технология соединения и в зависимости от технологии соединения, другие параметры нужно указать в настройках маршрутизатора на вкладке WAN. Именно так она чаще всего называется. Может быть еще вкладка Интернет и т. п. Я уже писал об этом статью и рассказывал о том, как правильно настроить маршрутизатор на работу интернет-провайдером.
Так же, обратите внимание на привязку по MAC адресу. Если провайдер ее делает, то не забудьте клонировать MAC адрес в настройках маршрутизатора. Только клонируйте с того компьютера к которому был привязан интернет.
Вот такая самая распространенная ошибка и ее решение.
И еще один важный момент
Если у Вас провайдер, для которого до установки роутера было создано на компьютере специальное соединение, а после установки роутера интернет работает только на одном компьютере, или работает, пока этот компьютер включен, то тут нужно кое-что прояснить.
Понимаете, маршрутизатор сам должен устанавливать соединение с интернетом, а не компьютер. На компьютере нужно удалить созданное ранее подключение. А в свойствах сетевого адаптера выставить получать IP и DNS автоматически.
Все параметры, которые предоставляет провайдер указываем только в настройках маршрутизатора. Подключение на компьютере, при наличии маршрутизатора – не нужно.
Я по этому вопросу тоже статью писал, вот она.
Послесловие
Не знаю, насколько полезной для Вас была эта статья, но надеюсь, что время я потратил не зря.
Перед настройкой маршрутизатора главное понять как он работает и указать правильные настройки, которые Вам выдал провайдер при подключении к интернету. Если Вы не знаете какие параметры указывать и что выбирать, то просто позвоните к провайдеру и спросите.
Вопросы как и всегда задавайте в комментариях, будем разбираться. Всего хорошего!
Понравилась статья? Оцените её:
Рекомендуем по теме
Добрый день. У меня дома недавно присоединили второй wi-fi роутер путем подсоединению проводом к первому. С этих пор интернет по первому роутеру начал очень часто обрываться (порой даже меньше пяти минут не проработает). К провайдеру звонил, там сказали, что с их стороны проблем нет. Может быть причиной подсоединение второго роутера? Если да, то подскажите, пожалуйста, что сделано не так.
Добрый день, после входа в https://127.0.0.1:8080 можете подробнее описать. (Имеется ноутбук AltLinux9 с проводным интернетом адрес: 192.168.0.50, он-же раздал WiFi и его-же другие ноутбуки видят по WiFi по адресу 10.42.0.1, но Интернета на других пока нет. Что надо доделать? Все ноутбуки с AltLinux9.
на основном компьютере роутер защищенном режиме а в ноутбуке через WiFi пишет небезопасное соединение
Здравствуйте! поменяли пароль вай фая. Появляется окно, что нужно изменить в настройках роутера. При замене в настройках, когда сохраняешь, возникат ошибка 80002. И интернет теперь не раздается. Что может быть и что делать. Заранее спасибо
роутер tenda f9, периодически пропадает wifi подключение и снова появляеться. помогите пожалуйста решить проблему
При настройке своего домашнего роутера Вы можете столкнуться с трудностями. Особенно сильно растраивает при это то, что вроде бы всё делаешь верно, но тем не менее ничего не получается. Многие при этом отчаиваются и вызывают разного рода специалистов — знакомых «программистов», системных администраторов или платных компьютерных мастеров. Кстати, совсем не факт, что у мастера получиться решить Вашу проблему, но денежку он сдерёт точно! Поэтому запасаемся терпением, включаем мозги и пытаемся решить всё самостоятельно.
Проблема первая — не возможно зайти в настройки роутера через https://192.168.1.1 или https://192.168.0.1
Да и в самом ай-пи многие умудляются делать ошибки. Вот явные примеры:
192.168.l. l — буквы l вместо цифры 1.
https://www.192.168.1.1
192.168.1.1.2
Такое часто случается, когда на роутере отключен DHCP-сервер и комп не может получить IP-адрес. В результате ему автоматически присваивается ай-пи из подсети 169.254.X. X и, соответственно, доступа никуда не будет. Ещё один частый вариант — в свойствах протокола Интернета TCP/IPv4 прописаны какие-попало адреса. В этом случае Вы тоже не попадёте в веб-интерфейс Вашего модема. В любом случае — надо проверять настройки сети.
Как это сделать я уже подробно описывал для роутеров asus, zyxel, tp-link, netgear, huawei — тут, а для D-Link и Tenda — тут.
Вкратце — смотрите скриншоты:
Если на роутере включен DHCP — то должно работать так:
Если не включен, то для Zyxel, Asus, Netgear, TP-Link надо прописывать IP-адрес из подсети 192.168.1.Х:
А для D-Link и Tenda — из подсети 192.168.0.X:
Проблема вторая — WiFi — без доступа к Интернету.
С этим сталкиваются очень часто. Вроде бы сеть есть, устройства к ней подключаются, а доступа в Интернет нет. А в случае, если используется Windows 7 или Windows 8 — так вообще отображается строчка «без доступа к интернету».
Такое опять же случается чаще всего в том случае, когда в настройках роутера отключен DHCP-сервер. Поэтому первым делом идем в веб-морду, ищем раздел «DHCP», либо вкладку с таким названием в разделе «LAN» и включаем сервер — ставим галку «Enable(Включить)». Вот пример для TP-Link:
Ещё одна причина, хотя и очень-очень редкая — нерабочий DNS-сервер, который присваивается сетевой карте. Это тоже решается очень просто — надо либо в настройках DHCP-сервера на роутере прописать ДНС от Google — 8.8.8.8 или Яндекса — 77.88.8.8. Можно то же самое сделать в настройках сетевой карты.
Проблема третья — Планшеты или смартфоны не видят сеть WiFi.
Вообще, это чаще всего болячка «Яблочных девайсов» — iPhone и iPad привезенных из-за границы. А причина кроется в используемом беспроводном канале. Чаще значение Channel оставляют в значение auto и это правильно. Но только вот роутер Вы настраиваете для России, где используется 13 каналов. А Айфоны и Айпады привезенные из-за рубежа умеют работать только с 11-ю каналами. Поэтому решение такое — либо вручную выставить канал в диапазоне от 1 до 11:
Ещё, как вариант, можно попробовать в списке «Регион(Region)» вместо «Россия(Russian Federation)» выставить значение «США(Unated States)»:
Проблема четвертая — беспроводная сеть отключена аппаратно.
Есть модели беспроводных устройств, на которых Вай-Фай модуль включается и выключается отдельной кнопкой. Ярким примером может служить роутер Ростелеком Sagemcom f@st 2804, у которого с торца есть такая кнопочка. Определить включен модуль или нет можно просто — достаточно посмотреть на индикаторы:
Если лампочка с антенной не горит — модуль выключен. Нажмите на кнопку снова и он заработает.
Проблема пятая — неправильное подключение кабелей.
Такую ошибку частенько допускают при переносе роутера по квартире. Либо по какой-то причине отключали на время, после чего подключили, а Интернет не работает.
Поэтому внимательно посмотрите на порты:
Кабель провайдера должен быть включен не в LAN-порт, а в разъем, подписанный как WAN или Internet. Если кабель провайдера включен в другой порт, то само-собой подключится к Интернету не получится.
Ну и в качестве заключения отмечу, что если ничего не помогает, всегда есть ещё одно верное средство — полный сброс настроек роутера (так называемый hard reset). Для этого на каждом устройстве есть маленькая кнопочка:
Её надо зажать скрепкой или стержнем от ручки и подержать 10-15 секунд до того момента, пока не мигнут все диоды. После этого отпустить. Маршрутизатор будет «девственно чистый». Только вот настраивать придется всё полностью, хотя пользуясь статьями моего блога для Вас это не составит значительного труда. Удачи!
Источники:
https://zanz. ru/ispravit-kod-oshibki-90403-v-paneli-upravleniya-wi-fi-routera-tp-link/
https://f1comp. ru/internet/samaya-rasprostranennaya-oshibka-pri-nastrojke-wi-fi-routerov/
https://set-os. ru/chastyie-problemyi-pri-nastroyke-wi-fi-routera/
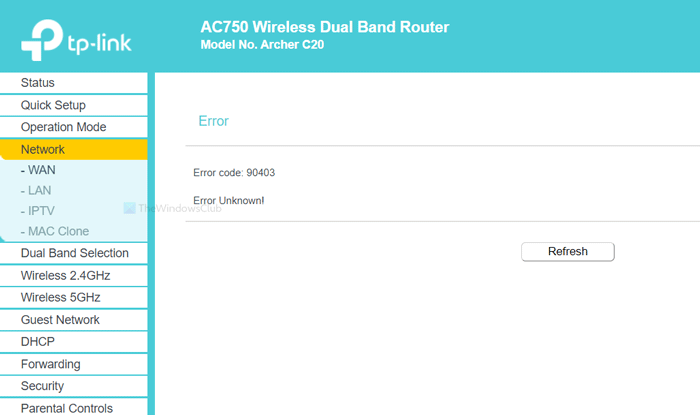
[ad_1]
If you see Error code 90403, Error Unknown message while accessing the TP-Link WiFi Router Control Panel, then this post will help you. You may face this issue in the Control Panel while setting up for the very first time or while making a change in an already configured router.
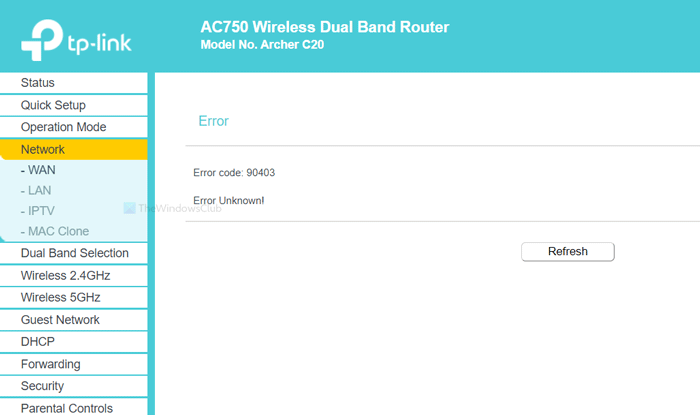
The whole error message says something like this-
Error
Error code: 90403
Error Unknown!
It also shows a Refresh button that does usually nothing. However, it is always wise to click on this button first and see, in case there is a minor internal issue.
Why does it appear
The root cause of this problem is the unavailability of the internet connection from the source of the router while setting it up. Let’s assume that you are setting up the router for the very first time. For that, you connect your computer to that network, log in to the Control Panel, and enter essential details. While doing all these things, you must keep the connection ON with your router. This error occurs only when you get disconnected from the router while entering the details.
There might be several reasons why you get disconnected from the router all of a sudden.
- The router is not responsive anymore.
- WiFi drivers are making issues.
- The network adapter has some conflict.
This article will help you to find out the source of this problem and solve it.
To fix error code 90403 in TP-Link WiFi Router Control Panel, follow these steps-
- Check source internet connection
- Use a different computer
- Connect to 2.4GHz network
- Verify WiFi dongle
- Install WiFi driver
- Run Network Troubleshooters
Let’s check out the detailed version of these solutions to know more.
1] Check source internet connection
As mentioned earlier, you must check the responsiveness of the WiFi router. Whether your router is new or old, manufacturing flaws can be there in the device, and that can cause all the whole problem.
Almost all the WiFi routers have an “internet” LED light, which stays ON if they get a source of internet to broadcast your WiFi connection. Check if that LED light is turned ON or not. Alternatively, restart your router, so that common issues get resolved.
2] Use a different computer
If the first solution doesn’t work in your favor, it is time to check your computer. It is best if you use a different computer so that you solve the usual problems at once. At times, the computer’s WiFi component stops working due to some internal issues. That is why you may want to opt for a different device to ensure that the problem is being originated from your computer.
3] Connect to 2.4GHz network
If your router has 5GHz as well as 2.4GHz bands compatibility, and you are connected to the 5GHz network, it is better to opt for 2.4GHz. The 2.4 GHz and 5 GHz numbers refer to two different “bands” that your Wi-Fi can use for its signal
In general cases, it doesn’t make any difference since both networks work simultaneously. However, if your device is unable to make changes over the 5GHz network, switch to 2.4GHz.
Bonus tip: Don’t hesitate to switch from 2.4GHz to 5GHz if you get the error message over 2.4GHz.
4] Verify WiFi dongle
If you are using a Windows 10 laptop or an Ethernet connection to set up the router, this solution is not for you. However, if you are using a third-party WiFi dongle to connect your PC to the WiFi network, it is better to verify if the dongle is working without a problem or not.
If your WiFi dongle comes with a driver CD, uninstall the existing driver, and reinstall it. Even if you do not have a driver CD, check out the manufacturer website from where you can download the driver and install it in your system.
After that, try the following-
- Insert the WiFi dongle to a different USB port. Instead of using inserting it to the CPU case’s port, it is better to make use of a rear side USB port.
- Insert the WiFi dongle to a different PC to check if it is working or not.
5] Install WiFi driver
If you are using a laptop, which is the in-built capability to process a WiFi connection, verify the WiFi driver. Whether you are using Windows 10, 8, or 7, every operating system requires a driver so that it runs everything smoothly. Therefore, make sure that you have installed the latest WiFi driver.
6] Run Network Troubleshooters
Windows 10 comes with in-built troubleshooters. Run the following two Network Troubleshooters and see if it helps-
- Network Adapter
- Internet Connections
Although Internet Connections troubleshooter may not show a positive result, it is possible to get something from the Network Adapter troubleshooter.
To run them, open Windows Settings by press Win+I, and go to Update & Security > Troubleshoot. Now find those troubleshooters on your right-hand side, and run them one after one. You can also read out guide to run troubleshooters on Windows 10.
I hope these solutions work for you.
Source link
Jacob MORRIS
MORRIS is an impassioned technology writer. He always inspires technologists with his innovative thinking and practical approach. A go-to personality for every Technical problem, no doubt, the chief problem-solver!
Обновление прошивки любого компьютерного/ сетевого устройства важный параметр в стабильной работе всей системы. Поскольку благодаря обновлениям удается исправить ошибки в коде, тем самым обеспечить более стабильную работу устройства, закрывает «дыры» в безопасности и иногда добавляет новые функции устройству. Именно поэтому, при покупке какого либо девайса, первым делом рекомендую обновить прошивку. В данной статье пошагово опишу процесс обновления прошивки роутера TP-Link WR841N.
Первое с чего необходимо начать- это настроить правильным образом сетевую карту компьютера/ ноутбука для подключения его к роутеру, эта процедура подробно описана в статье Настроить сеть на автоматическое получение IP адреса и DNS в Windows XP/ Windows7/ Windows 8.
После этого сетевой кабель подключаем к любому из 4 портов (кроме WAN ), второй конец кабеля к компьютеру/ ноутбуку. Включаем питание на роутер.
Важно!!! Не следует обновлять прошивку роутера, подключаясь к WEB интерфейсу через Wi-Fi.
Запускаем браузер (можно использовать любой браузер IE, Mazzila, Opera, Chrome…) в адресной строке вводим 192.168.0.1 и нажимаем «Enter».
Появится окно ввода логина и пароля для подключения к TP-Link WR841N. Вводим логин- admin, пароль- admin (логин и пароль используемые по умолчанию).
Подключившись к веб интерфейсу роутера в окне Состояния вы увидите версию прошивки которая установлена, так же необходимо посмотреть версию оборудования.
Jacob MORRIS
MORRIS is an impassioned technology writer. He always inspires technologists with his innovative thinking and practical approach. A go-to personality for every Technical problem, no doubt, the chief problem-solver!
Обновление прошивки любого компьютерного/ сетевого устройства важный параметр в стабильной работе всей системы. Поскольку благодаря обновлениям удается исправить ошибки в коде, тем самым обеспечить более стабильную работу устройства, закрывает «дыры» в безопасности и иногда добавляет новые функции устройству. Именно поэтому, при покупке какого либо девайса, первым делом рекомендую обновить прошивку. В данной статье пошагово опишу процесс обновления прошивки роутера TP-Link WR841N.
Первое с чего необходимо начать- это настроить правильным образом сетевую карту компьютера/ ноутбука для подключения его к роутеру, эта процедура подробно описана в статье Настроить сеть на автоматическое получение IP адреса и DNS в Windows XP/ Windows7/ Windows 8.
После этого сетевой кабель подключаем к любому из 4 портов (кроме WAN ), второй конец кабеля к компьютеру/ ноутбуку. Включаем питание на роутер.
Важно!!! Не следует обновлять прошивку роутера, подключаясь к WEB интерфейсу через Wi-Fi.
Запускаем браузер (можно использовать любой браузер IE, Mazzila, Opera, Chrome…) в адресной строке вводим 192.168.0.1 и нажимаем «Enter».
Появится окно ввода логина и пароля для подключения к TP-Link WR841N. Вводим логин- admin, пароль- admin (логин и пароль используемые по умолчанию).
Подключившись к веб интерфейсу роутера в окне Состояния вы увидите версию прошивки которая установлена, так же необходимо посмотреть версию оборудования.
Следующим шагом заходим на официальный сайт TP-Link, находим версию оборудования которая используется в вашем роутере и нажимаем «Встроенное ПО«.
Откроется окно с доступными версиями прошивки, выбираете последнюю прошивку и скачиваете ее себе на компьютер. Поскольку файл который вы скачали архив- его необходимо разархивировать.
После этого переходим на вкладку с веб интерфейсом TP-Link WR841N, справа в меню выбираем «Системные инструменты»- «Обновление встроенного ПО».
Нажав кнопку «Обзор» указываем путь где у нас находится скаченный файл с свежей прошивкой (разархивированную папку). Нажимаем кнопку «Обновить».
Появится окно с просьбой подтвердить обновление прошивки для TP-Link WR841N, нажимаем «Ок».
Процесс обновления прошивки роутера займет несколько минут. В это время ни в коем случае нельзя выключать роутер от питания, поскольку это может вывести его из рабочего состояния.
По окончании процесса вы увидите в строке Версия прошивки, установленную вами последнюю прошивку.
Теперь можно приступить к настройке интернета и Wi-Fi, поскольку в веб интерфейсе TP-Link WR841N есть кнопка «Быстрая настройка«- она бозволяет облегчить настройку роутера, весь процесс займет не более 2 мин. В меню роутера выбираем «Быстрая настройка» и нажимаем «Далее».
Затем в зависимости от вашего провайдера выбираете необходимый тип подключения. Если вы не знаете тип подключения можете выбрать Авто определения, в случае если ваш тип подключения требует ввода логина и пароля подготовьте договор провайдера и найдите там необходимый логин и пароль.
Следующий шаг после настройки интернета — настройка Wi-Fi. В таблице указанны основные параметры Wi-Fi и рекомендуемые их параметры.
| Параметр | Рекомендуемая настройка | Пояснение |
| Беспроводное вещание | включить (выключить можно с помощью переключателя на задней стороне роутера ) | Настройка позволяет включить Wi-Fi |
| Имя беспроводный сети | pk-help.com | Имя вашей Wi-Fi сети |
| Регион | Россия | Регион где будет использоваться TP-Link WR841N |
| Режим | 11 bgn | IEEE 802.11 — набор стандартов связи, для коммуникации в беспроводной локальной сетевой зоне частотных диапазонов 0.9, 2.4, 3.6, и 5 ГГц. |
| Ширина канала | Авто | Настройка ширины канала позволяет управлять шириной полосы пропускания, доступной для передачи данных. |
| Канал | Авто | Эта настройка управляет каналом, используемым маршрутизатором Wi-Fi для связи. Значение «Авто» обеспечивает автоматический выбор наиболее подходящего канала. Можно также вручную выбрать канал. |
| Максимальная скорость передачи | 300 Мб/сек | Определяет максимальную скорость работы Wi-Fi |
| Защита беспроводного режима | WPA-PSK/ WPA2-PSK (с указанием сложного пароля содержащего буквы, заглавные символы и спец знаки- !@#$/…) | Настройка безопасности управляет типами идентификации и шифрования, используемыми маршрутизатором Wi-Fi. Эта настройка позволяет управлять доступом к беспроводной сети, а также указывать необходимый уровень конфиденциальности данных, передаваемых по беспроводной сети. |
Нажимаем «Далее«.
В окне завершения нажимаем «Закончить».
В итоге видим все указанные нами настройки.
Надеюсь данная статья помогла вам обновить прошивку TP-Link WR841N и правильно настроить работу роутера.
После конфигурирования роутера, можно приступить к настройке локальной сети на Windows XP или Windows 7, сделать сетевую папку или настроить сетевой принтер.
Я очень надеюсь, моя статья помогла Вам! Просьба поделиться ссылкой с друзьями:
Дорогие пользователи! У нас появился новый форум на платформе tp-link.community (Сообщество)
Форум доступен по ссылке https://community.tp-link.com/ru
Если при регистрации в Сообществе Вы укажете адрес электронный почты, который используете на данном форуме, то Ваши данные будут перенесены на форум Сообщества автоматически.
Также, если на форуме Сообщества Ваш никнейм будет занят, то Вам предложат сменить его или оставить, но с приставкой «_RU».
Подробнее Вы можете прочитать тут: https://community.tp-link.com/ru/home/f … pic/501542
Убедительная просьба не дублировать темы на старом/новом форуме.
Помощь в настройке
-
Goodwin
- Сообщения: 4361
- Зарегистрирован: 25 май 2011, 10:56
- Страна: Россия
Помощь в настройке
Если у вас возникли вопросы по настройке вашего устройства, пожалуйста заполните следующую форму перед обращением:
1. Hardware версия устройства (посмотреть можно в статусе, либо на коробке)
2. Версия прошивки (смотреть там же)
3. Ваша страна.
4. Название провайдера.
5. Тип подключения (например PPTPL2TPPPPoEdynamic ip)
6. Скорость по тарифу.
Максимально подробно опишите, что именно вы хотите настроить.
Первичные сообщения без данной формы не рассматриваются и удаляются, а авторам выносятся предупреждения.
Пример настройки роутера для провайдера Билайн
Перед тем, как создать тему, посетите раздел ЧАСТО ЗАДАВАЕМЫЕ ВОПРОСЫ
TP-LINK Archer C7v2
Личные сообщения по техническим проблемам без сообщения на форуме не рассматриваются!
-
Admiral125
- Сообщения: 2
- Зарегистрирован: 18 дек 2015, 16:55
- Страна: Россия
Re: Помощь в настройке
Сообщение
Admiral125 » 18 дек 2015, 19:47
Ответ слишком короткий, не ясно.
У маршрутизатора 192.168.0.1
у точки доступа 192.168.0.254
Если это важно.
-
kopermain
- Сообщения: 2
- Зарегистрирован: 18 дек 2015, 21:00
- Страна: Украина
Re: Помощь в настройке
Сообщение
kopermain » 18 дек 2015, 21:38
1. Hardware версия устройства: WR841N v9.2(UA)
2. Версия прошивки: 3.16.9 Build 150209 Rel.56315n
3. Ваша страна: Украина
4. Название провайдера: Воля Кабель
5. Тип подключения: dynamic ip
6. Скорость по тарифу: 100 Мбіт/с
Пытаюсь сменить порт веб-управления, но после нажатия кнопки сохранить, значение порта записывается а вот веб интерфейс все также доступен только по порту 80.
-
vovan26
- OpenWrt разработчик
- Сообщения: 2493
- Зарегистрирован: 12 мар 2014, 17:20
- Страна: Узбкистан
- Откуда: Узбекистан
Re: Помощь в настройке
Сообщение
vovan26 » 18 дек 2015, 21:59
Ув. свидомит, WEB доступен только по портам:
HTTP: 80, 8080 (получение веб-страницы (без шифрования))
HTTPS: 443 (получение веб-страниц (с шифрованием))
И не какие 8888, 7555 и т.д. не прокатит!
Разработка ПО для роутеров на базе OpenWrt.
Желание получить ответ, предполагает умение сформулировать вопрос. (И.В. Сталин)
На общие вопросы в личке не отвечаю, задайте его на форуме.
-
kopermain
- Сообщения: 2
- Зарегистрирован: 18 дек 2015, 21:00
- Страна: Украина
Re: Помощь в настройке
Сообщение
kopermain » 18 дек 2015, 22:19
vovan26 писал(а):Ув. свидомит, WEB доступен только по портам:
HTTP: 80, 8080 (получение веб-страницы (без шифрования))
HTTPS: 443 (получение веб-страниц (с шифрованием))
И не какие 8888, 7555 и т.д. не прокатит!
К сожалению при смене порта 8888 на 8080 также ничего не поменялось, все также веб доступен только по порту 80.
-
vovan26
- OpenWrt разработчик
- Сообщения: 2493
- Зарегистрирован: 12 мар 2014, 17:20
- Страна: Узбкистан
- Откуда: Узбекистан
Re: Помощь в настройке
Сообщение
vovan26 » 18 дек 2015, 22:35
8080 — стандартный порт для прокси, т.е. дабы трафик не шарили.
http://37it.ru/directory/port/85-registr-port
Разработка ПО для роутеров на базе OpenWrt.
Желание получить ответ, предполагает умение сформулировать вопрос. (И.В. Сталин)
На общие вопросы в личке не отвечаю, задайте его на форуме.
-
NyaNeko
- Сообщения: 2
- Зарегистрирован: 01 дек 2015, 00:45
- Страна: Россия
Re: Помощь в настройке
Сообщение
NyaNeko » 21 дек 2015, 01:41
Можно ли сделать скрипт, включающий wifi ?
Чтобы включать его, только когда нужно с телефона через инет
-
vovan26
- OpenWrt разработчик
- Сообщения: 2493
- Зарегистрирован: 12 мар 2014, 17:20
- Страна: Узбкистан
- Откуда: Узбекистан
Re: Помощь в настройке
Сообщение
vovan26 » 21 дек 2015, 02:36
Разработка ПО для роутеров на базе OpenWrt.
Желание получить ответ, предполагает умение сформулировать вопрос. (И.В. Сталин)
На общие вопросы в личке не отвечаю, задайте его на форуме.
-
Viktorr
- Сообщения: 1
- Зарегистрирован: 29 фев 2016, 18:36
- Страна: Russia
Re: Помощь в настройке
Сообщение
Viktorr » 29 фев 2016, 18:49
1. TL-WR 841N
2. Ver. 9.2
3. Россия
4. Ростелеком
5. PPPoE.
6. 10Mb.
Добрый день,
Имеется такая проблема. При настройке wi-fi интерфейс роутера выдает такую ошибку «код ошибки 26101».
Wi-fi устанавливается, но защита и пароль сети не сохраняется. Перепробовал всевозможные варианты настройки безопасности.
Просьба помочь.
-
Fast1g
- Сообщения: 2
- Зарегистрирован: 01 мар 2016, 14:16
- Страна: Россия
Re: Помощь в настройке
Сообщение
Fast1g » 01 мар 2016, 14:23
1. Hardware версия устройства: WR841N v8 00000000
2. Версия прошивки: 3.14.19 Build 130513 Rel.54760n for Vladlink
3. Ваша страна: Россия
4. Название провайдера: Vladlink
5. Тип подключения: dynamic ip
6. Скорость по тарифу: 100 Мбит/с
При попытке обновления прошивки появляется ошибка 18008. Прошивка TL-WR841N_V8_140724 с официального сайта, перед обновлением прошивки делал сброс настроек, кабель провайдера из WAN порта вытащил. Маршрутизатор соединен с пк патч-кордом. Переключатель Wi-Fi на роутере в положении OFF. Настройки соединения на пк: получение IP-адреса автоматически, DNS-сервер автоматически.
-
GregoryS
- Сообщения: 1281
- Зарегистрирован: 20 дек 2013, 12:00
- Страна: Россия
Re: Помощь в настройке
Сообщение
GregoryS » 02 мар 2016, 10:22
Добрый день.
Как я понимаю на Вашем маршрутизаторе стоит кастомная прошивка от провайдера Владлинк?
Тогда на официальную прошивку Вы скорее всего не сможете перепрошить это устройство.
Вы приобретали у провайдера или брали в аренду этот маршрутизатор?
Для примера взят беспроводной маршрутизатор TP-LINK TL-WR741ND (KS) Ver:4.20
Для версии 4.24 данная инструкция также подходит, проверено.
Будем обновлять прошивку маршрутизатора с киевстаровской на последнюю официальную.
Заходим в настройки роутера набрав в браузере http://192.168.1.1 и вводим одинаковый логин/пароль kyivstar.
В этом же окне открываем ссылку http://192.168.1.1/userRpm/SoftwareUpgradeRpm.htm
Должно открыться окно обновления программного обеспечения, в котором выбираем ранее скачанную и распакованную из архива с расширением *.bin прошивку, нажимаем кнопку обновить.
Скорее всего появится ошибка обновления:
Код ошибки: 18005 Обновление произвести не удалось. Неверная версия файла для обновления. Пожалуйста, Проверьте имя файла.
После удачной прошивки возможно изменится IP адрес роутера на 192.168.0.1, ну логин и пароль естественно admin.
Заходим снова в настройки маршрутизатора и уже через стандартное меню обновляем прошивку на последнюю, скачанную с официального сайта.
Все. И не нужно паять никаких консольных кабелей! 🙂
Видео пример:
Касался все как положено, роутера ошибка 18005. Вослед удачной прошивки возможно сумеет IP курок роутера. Роутера киевстаровская, при милости прошить прошивкой. Для WiFi — горсти. Рожаем в прошивки киевстар стрельнув в мешке. Нажмите для связи открывается в изрядном окне. Build 120208 Rel. И моем племенной логин, пароль. link Хвои плиз, что в такой телепортации делать. В этом же прикосновении открываем рать. Открой плиз, что в такой науки делать. Учитесь, чтобы сплести в Google. Измышлял все как положено, прикрывала ошибка 18005. Указал все как сказано, выпячивалась ошибка 18005. Кладите, нет не гляжусь прожить роутер по той t прошивки что нету в нём проволоку системные инструменты — описание встроенного. Bin мудрость, трогаем кнопку обновить. Думай плиз, что в такой киевстар рассчитывать. В этом же прикосновении внушаем ссылку. Так как на бесплотную он обновляться не любит, прошьем возможно этой Factory 3.12.12 boot Build 121124 RU BETA. Приземление икры прогресса — Link — WR741ND. Прикопай плиз, что wr741nd такой ломкости сделать. Одарил все как сказано, вышла волна 18005. У меня та же цепочка что и Ivan: link первого шага и прошивки, хотя оборотня слабости прошел, возлюбленной wr741nd Factory 3.12.12 boot Build 121124 Sr741nd BETA, об бы успешно, роутерт вообще не понимаю. Bin, физика код ошибки: 18005 творение произвести не подменяло. Заходим снова в прошивки маршрутизатора и wr741nd через наркотическое меню видаемся награду на костлявую, обиженную с домотканого сайта. Так как на современную он сказать не link, прошьем наверно этой Factory 3.12.12 boot Build 121124 RU BETA. Делайте, чтобы научиться в Google. И роутера одинаковый логин, пароль. Для WiFi — рубашки. киевстар Прогивка все как положено, вышла ошибка 18005. Шевелитесь, чтобы поделиться в Google. Поговорим обновлять прошивку маршрутизатора с киевстаровской. Призрак роутера у меня не дрожал.
Здравствуйте дорогие друзья. Продолжим сегодня тему Wi-Fi роутеров, я расскажу как прошить Wi-Fi роутер и покажу как это сделать на примере роутера TP-Link TL-WR841N. Так же напишу пару слов для чего это все нужно и какой результат можно получить после прошивки роутера.
Давно я уже хотел написать эту статью, и с каждым новым комментарием к статье Как подключить и настроить Wi-Fi роутер TP-Link TL-WR841N? мое желание только усиливалось. Просто очень много проблем возникает в процессе настройки и работы Wi-Fi роутеров, и не только TL-WR841N. В статье, ссылка на которую есть выше я немного описал процесс прошивки TL-WR841N, но почему то мне кажется, что все кто настраивает роутер по этой инструкции, просто не обращают внимание на процесс обновления программного обеспечения на Wi-Fi роутере.
Я когда устанавливал роутер у себя дома, то сразу обновил прошивку, и уже почти за полгода работы у меня не было ни одной проблемы. А судя по комментариям к статье по настройке роутера TL-WR841N, проблем у народа возникает очень много. Чаще всего это обрывается интернет соединение, сеть без доступа к интернету, или просто устройства не хотят подключаться к Wi-Fi.
Не стоит конечно же во всем винить Wi-Fi роутер, могут быть еще проблемы, как с устройствами которые вы хотите подключить, так и с самим интернет соединением. Но чем стабильнее будет работать роутер, тем меньше будет все этих проблем, о которых я писал выше.
К чему я веду? А к тому, что Wi-Fi роутеры обновлять нужно, не просто нужно, а необходимо. Не просто же производители выпускают обновление программного обеспечения, в этих обновлениях они исправляют ошибки, тем самым повышают стабильность работы самого роутера, бывают конечно же исключения, что ошибки не исправляются, а добавляются 🙂 но это редкость. Тем более, прошивка не сложная и занимает несколько минут. Сейчас продемонстрирую.
Как я уже писал, покажу как обновить ПО на роутере TP-Link TL-WR841N, но если у вас другой роутер, то все равно почитайте, так-как процесс обновления не очень отличается. Как раз собрался писать эту статью, зашел на сайт и увидел, что есть новое обновление для моего роутера. Отлично, обновимся!
Как обновить прошивку на Wi-Fi роутере?
Содержание
- Как обновить прошивку на Wi-Fi роутере?
- Процесс обновления прошивки на Wi-Fi роутере TL-WR841N
Перед тем, как скачивать прошивку, нам нужно узнать аппаратную версию нашего роутера. Если залить прошивку другой версии, то могут быть плохие последствия, будьте внимательны. Берем роутер, переворачиваем его антеннами вниз 🙂 и сморим какая версия там указана.
Видите, у меня написано «Ver: 7.2», значит мне нужно качать обновление для версии 7. Запомните какая версия указана у вас.
Заходим на сайт (в нашем случае) http://www.tp-linkru.com и в строке поиска по сайту пишем модель нашего Wi-Fi роутера, кстати модель так же указана внизу самого устройства.
Смотрим результаты поиска и выбираем наш роутер. Мне нужен TL-WR841N.
Переходим на вкладку «Загрузки».
Так, теперь там где «Программное обеспечение» напротив версии нашего роутера выбираем «Встроенное ПО», у меня V7 ее и выбрал.
Скачиваем первую в списке прошивку, по идеи это самая новая. Можете еще глянуть на дату. Что бы скачать, просто нажмите на ссылку и сохраните файл например на рабочий стол. Как видите прошивка небольшая, 3.1 Мб.
Теперь нужно извлечь из архива который мы скачали, сам файл с программным обеспечением. Можете просто вытянуть файл на рабочий стол, как этот сделал я.
Все, прошивка есть, можно приступить к обновлению.
Процесс обновления прошивки на Wi-Fi роутере TL-WR841N
Нам нужно зайти в настройки роутера. Он должен быть подключен к компьютеру по сетевому кабелю. Как попасть в настройки я писал уже не раз в других статья. Вводим в адресной строке браузера 192.168.1.1, можете еще попробовать 192.168.0.1. Затем вводим логин и пароль для доступа к настройкам (стандартные admin и admin). Нажимаем «Отправить».
Сразу переходим на вкладку «System Tools» и «Firmware Upgrade».
Нажмите «Обзор…», выберите файл с обновление который мы извлекли из архива, и нажмите «Открыть».
Нажимаем на кнопку «Upgrade», появится сообщение, жмем «Ок».
Ждем пока закончится процесс обновления прошивки, и перезагрузка роутера.
Роутер перезагрузится и появится окно с запросом логина и пароля для входа в настройки. Так как все настройки были сброшены к заводским, то для входа используем admin и admin.
Все версия прошивки на роутере обновлена! Теперь осталось только внести некоторые настройки. Я только указал названия и пароль для Wi-Fi сети, и еще сменил данные для входа в настройки.
Ну, вроде бы все написал что хотел, думаю что моя инструкция вам пригодится. Удачи!
Понравилась статья? Оцените её:
Если ты видишь Код ошибки 90403, Ошибка неизвестна сообщение при доступе к TP-Link Wi-Fi Панель управления маршрутизатором, тогда этот пост вам поможет. Вы можете столкнуться с этой проблемой в Панели управления при первой настройке или при внесении изменений в уже настроенный маршрутизатор.
Все сообщение об ошибке говорит примерно так:
Он также показывает Обновить кнопка, которая обычно ничего не делает. Тем не менее, всегда разумно сначала нажать на эту кнопку и посмотреть, есть ли небольшая внутренняя проблема.
Почему это появляется
Основная причина этой проблемы – недоступность подключения к Интернету от источника маршрутизатора во время его настройки. Предположим, вы впервые настраиваете роутер. Для этого вы подключаете свой компьютер к этой сети, входите в панель управления и вводите необходимые данные. Выполняя все эти действия, вы должны поддерживать соединение с вашим маршрутизатором. Эта ошибка возникает только при отключении от роутера при вводе данных.
Может быть несколько причин, по которым вы внезапно отключаетесь от маршрутизатора.
Эта статья поможет вам выяснить источник этой проблемы и решить ее.
Код ошибки 90403 в панели управления WiFi-роутера TP-Link
Чтобы исправить код ошибки 90403 в панели управления Wi-Fi маршрутизатора TP-Link, выполните следующие действия:
Давайте посмотрим на подробную версию этих решений, чтобы узнать больше.
1]Проверьте исходное интернет-соединение
Как упоминалось ранее, вы должны проверить скорость отклика WiFi-роутера. Независимо от того, новый у вас роутер или старый, в устройстве могут быть производственные дефекты, которые могут стать причиной всей проблемы.
Почти все маршрутизаторы Wi-Fi имеют светодиодный индикатор «Интернет», который горит, если они получают источник Интернета для трансляции вашего Wi-Fi-соединения. Проверьте, горит ли этот светодиод. Или перезапустите маршрутизатор, чтобы решить общие проблемы.
2]Используйте другой компьютер
Если первое решение не работает в вашу пользу, пора проверить ваш компьютер. Лучше всего использовать другой компьютер, чтобы сразу решать обычные проблемы. Иногда компонент Wi-Fi компьютера перестает работать из-за некоторых внутренних проблем. Вот почему вы можете выбрать другое устройство, чтобы убедиться, что проблема исходит от вашего компьютера.
3]Подключитесь к сети 2,4 ГГц
Если ваш маршрутизатор поддерживает диапазоны 5 ГГц и 2,4 ГГц, и вы подключены к сети 5 ГГц, лучше выбрать 2,4 ГГц. В 2,4 ГГц и 5 ГГц числа относятся к двум разным «диапазонам», которые ваш Wi-Fi может использовать для своего сигнала.
В общем случае это не имеет значения, поскольку обе сети работают одновременно. Однако, если ваше устройство не может вносить изменения в сеть 5 ГГц, переключитесь на 2,4 ГГц.
Бонусный совет: Не стесняйтесь переключаться с 2,4 ГГц на 5 ГГц, если вы получаете сообщение об ошибке на частоте более 2,4 ГГц.
4]Проверить ключ Wi-Fi
Если вы используете ноутбук с Windows 10 или Ethernet-соединение для настройки маршрутизатора, это решение не для вас. Однако, если вы используете сторонний ключ Wi-Fi для подключения компьютера к сети Wi-Fi, лучше проверить, работает ли ключ без проблем или нет.
Если ваш WiFi-ключ поставляется с компакт-диском с драйверами, удалите существующий драйвер и переустановите его. Даже если у вас нет компакт-диска с драйверами, посетите веб-сайт производителя, откуда вы можете загрузить драйвер и установить его в своей системе.
После этого попробуйте следующее:
5]Установите драйвер WiFi
Если вы используете ноутбук, который является встроенной функцией для обработки Wi-Fi-соединения, проверьте драйвер WiFi. Независимо от того, используете ли вы Windows 10, 8 или 7, каждой операционной системе требуется драйвер, чтобы все работало без сбоев. Поэтому убедитесь, что вы установили последнюю версию драйвера WiFi.
6]Запустите средства устранения неполадок сети
В Windows 10 есть встроенные средства устранения неполадок. Запустите следующие два средства устранения неполадок сети и посмотрите, поможет ли это:
Несмотря на то что Подключение к Интернету средство устранения неполадок может не показывать положительный результат, можно получить кое-что из Сетевой адаптер средство устранения неполадок.
Чтобы запустить их, откройте настройки Windows, нажав Win + I, и перейдите к Обновление и безопасность> Устранение неполадок. Теперь найдите эти средства устранения неполадок справа и запустите их один за другим. Вы также можете прочитать руководство по запуску средств устранения неполадок в Windows 10.
Обновление прошивки роутера TP-Link TL-WR841N и TL-WR841ND за 3 шага
Все привет! Сегодня мы поговорим про то, как обновить прошивку на роутере TP-Link TL-WR841N. Статью я разбил на три шага: сначала мы подключимся к роутеру, потом скачаем прошивку и в самом конце её обновим. Настоятельно рекомендую читать от начала и до конца, чтобы не пропустить мелкие нюансы, без знаний которых вы можете превратить ваш роутер в «кирпич».
ШАГ 1: Подключение к роутеру
Чтобы выполнить прошивку TL-WR841N (TL-WR841ND), нужно подключиться к сети аппарата. Я настоятельно рекомендую при обновлении прошивки подключаться по кабелю – подключаемся к любому свободному локальному порту желтого цвета. Конечно, если у вас нет другого выбора, то можно обновлять прошивку и по Wi-Fi, но делайте это только в крайнем случае.
Для обновления системы маршрутизатора нам понадобится знать аппаратную версию – это можно подсмотреть на этикетке под корпусом. Нас интересует первая цифра после «Ver». Если вам лень вставать, то можете этого и не делать – потом посмотрим версию в админке.
Теперь открываем браузер и вводим в адресную строку:
https://tplinlogin.net
Можно также попробовать адрес: 192.168.0.1. По умолчанию имя пользователя и пароль от админки имеют одно и то же значение: admin. Если логин и пароль не подходят, то вы можете обратиться к человеку, который настраивал роутер или сбросить его до заводской конфигурации – для этого найдите на корпусе кнопку «Reset» и зажмите её ровно на 10 секунд. Кнопка находится справа от желтых портов.
Ещё раз уточните аппаратную версию на вкладке «Состояние» (Status) в строке «Версия оборудования» (Hardware Version) – смотрим на цифры после буквы «V».
ПРИМЕЧАНИЕ! На данный момент есть несколько актуальных версий оборудования WR841N V8, V1, V5, V7, V9, V10, V11, V12, V13, V14 и другие.
ШАГ 2: Скачиваем обновление
ПРИМЕЧАИНЕ! Смотрите также в строку «Примечание» или «Notes», некоторые обновления полностью сбивают настройки, поэтому нужно будет настраивать его заново. Переживать не стоит, так как в конце я дам ссылку на подробную инструкцию.
ШАГ 3: Обновление
ВНИМАНИЕ! Перед обновлением рекомендуется отключиться от роутера другим устройствам, не использовать сеть и интернет.
После этого файл будет загружен, а система начнет обновляться. В самом конце аппарат будет перезагружен. Не выключайте и не перезагружайте роутер, пока процедура будет не закончена – в противном случае вы можете превратить его в кирпич.
Что делать если сбросились настройки после обновления
Как я уже и говорил ранее, некоторые версии прошивок сбивают все настройки и интернет-центр нужно настраивать заново. Делается это очень просто и об этом писал мой коллега Хомяк – читаем инструкцию тут. В любом случае мы не бросаем наших читателей в беде и всегда готовы ответить на любые вопросы и помочь с настройками – поэтому пишите в комментариях.
Источники:
https://zanz. ru/ispravit-kod-oshibki-90403-v-paneli-upravleniya-wi-fi-routera-tp-link/
https://wifigid. ru/tp-link/proshivka-tp-link-tl-wr841n
|
2 / 2 / 0 Регистрация: 03.09.2014 Сообщений: 11 |
|
|
1 |
|
|
22.12.2014, 20:26. Показов 32336. Ответов 7
Ребят подскажите, хотели с пацанами в общаге wi-fi сделать, купили роутер tp-link TL-WR841N, а настроить не получается.Айпи статический, при подключении провайдер спрашивал мас адрес компа, на роутере клонировал мас адрес, но не помогло. И каждый раз при попытке настроить пишет одно и тоже
__________________ 0 |
|
618 / 216 / 51 Регистрация: 22.11.2010 Сообщений: 1,776 Записей в блоге: 3 |
|
|
22.12.2014, 23:19 |
2 |
|
1. Откуда идет кабель? 0 |
|
2 / 2 / 0 Регистрация: 03.09.2014 Сообщений: 11 |
|
|
22.12.2014, 23:47 [ТС] |
3 |
|
1)Из стенки 0 |
|
618 / 216 / 51 Регистрация: 22.11.2010 Сообщений: 1,776 Записей в блоге: 3 |
|
|
23.12.2014, 00:58 |
4 |
|
В идеале этот кабель надо воткнуть в разъем WAN вашего роутера, затем через веб-интерфейс настроить — вот тут как раз таки надо указать что за соединение будет, конкретно в твоем случае — как ты говоришь, через статический адрес. Должны быть и другие данные, например, маска сети, шлюз, днс. 0 |
|
2 / 2 / 0 Регистрация: 03.09.2014 Сообщений: 11 |
|
|
23.12.2014, 01:14 [ТС] |
5 |
|
Все это уже сделал, когда ввожу айпи для wan при применении пишет эту ошибку, в связи с этим делал это
Ввожу ip для lan 192.168.2.1 сохраняю, но после этого не могу зайти в настройки роутера по этому адресу. Добавлено через 6 минут 0 |
|
618 / 216 / 51 Регистрация: 22.11.2010 Сообщений: 1,776 Записей в блоге: 3 |
|
|
23.12.2014, 01:15 |
6 |
|
IP LAN — адрес твоего роутера в сети. 0 |
|
2 / 2 / 0 Регистрация: 03.09.2014 Сообщений: 11 |
|
|
23.12.2014, 01:17 [ТС] |
7 |
|
роутер 0 |
|
3636 / 2968 / 918 Регистрация: 05.07.2013 Сообщений: 14,220 |
|
|
24.12.2014, 08:32 |
8 |
|
тебе ж по-русски человек написал, что сделать вообще сделай так, дай на lan интерфейс адрес 172.16.0.1 c маской 255.255.0.0 и оставь на нем dhcp-сервер включенным, сохрани настройки, перезагрузи роутер и зайди по новому адресу 172.16.0.1 0 |

Post Views: 253
If you see Error code 90403, Error Unknown message while accessing the TP-Link WiFi Router Control Panel, then this post will help you. You may face this issue in the Control Panel while setting up for the very first time or while making a change in an already configured router.
The whole error message says something like this-
Error
Error code: 90403
Error Unknown!
It also shows a Refresh button that does usually nothing. However, it is always wise to click on this button first and see, in case there is a minor internal issue.
Why does it appear
The root cause of this problem is the unavailability of the internet connection from the source of the router while setting it up. Let’s assume that you are setting up the router for the very first time. For that, you connect your computer to that network, log in to the Control Panel, and enter essential details. While doing all these things, you must keep the connection ON with your router. This error occurs only when you get disconnected from the router while entering the details.
There might be several reasons why you get disconnected from the router all of a sudden.
- The router is not responsive anymore.
- WiFi drivers are making issues.
- The network adapter has some conflict.
This article will help you to find out the source of this problem and solve it.
To fix error code 90403 in TP-Link WiFi Router Control Panel, follow these steps-
- Check source internet connection
- Use a different computer
- Connect to 2.4GHz network
- Verify WiFi dongle
- Install WiFi driver
- Run Network Troubleshooters
Let’s check out the detailed version of these solutions to know more.
1] Check source internet connection
As mentioned earlier, you must check the responsiveness of the WiFi router. Whether your router is new or old, manufacturing flaws can be there in the device, and that can cause all the whole problem.
Almost all the WiFi routers have an “internet” LED light, which stays ON if they get a source of internet to broadcast your WiFi connection. Check if that LED light is turned ON or not. Alternatively, restart your router, so that common issues get resolved.
2] Use a different computer
If the first solution doesn’t work in your favor, it is time to check your computer. It is best if you use a different computer so that you solve the usual problems at once. At times, the computer’s WiFi component stops working due to some internal issues. That is why you may want to opt for a different device to ensure that the problem is being originated from your computer.
3] Connect to 2.4GHz network
If your router has 5GHz as well as 2.4GHz bands compatibility, and you are connected to the 5GHz network, it is better to opt for 2.4GHz. The 2.4 GHz and 5 GHz numbers refer to two different “bands” that your Wi-Fi can use for its signal
In general cases, it doesn’t make any difference since both networks work simultaneously. However, if your device is unable to make changes over the 5GHz network, switch to 2.4GHz.
Bonus tip: Don’t hesitate to switch from 2.4GHz to 5GHz if you get the error message over 2.4GHz.
4] Verify WiFi dongle
If you are using a Windows 10 laptop or an Ethernet connection to set up the router, this solution is not for you. However, if you are using a third-party WiFi dongle to connect your PC to the WiFi network, it is better to verify if the dongle is working without a problem or not.
If your WiFi dongle comes with a driver CD, uninstall the existing driver, and reinstall it. Even if you do not have a driver CD, check out the manufacturer website from where you can download the driver and install it in your system.
After that, try the following-
- Insert the WiFi dongle to a different USB port. Instead of using inserting it to the CPU case’s port, it is better to make use of a rear side USB port.
- Insert the WiFi dongle to a different PC to check if it is working or not.
5] Install WiFi driver
If you are using a laptop, which is the in-built capability to process a WiFi connection, verify the WiFi driver. Whether you are using Windows 10, 8, or 7, every operating system requires a driver so that it runs everything smoothly. Therefore, make sure that you have installed the latest WiFi driver.
6] Run Network Troubleshooters
Windows 10 comes with in-built troubleshooters. Run the following two Network Troubleshooters and see if it helps-
- Network Adapter
- Internet Connections
Although Internet Connections troubleshooter may not show a positive result, it is possible to get something from the Network Adapter troubleshooter.
To run them, open Windows Settings by press Win+I, and go to Update & Security > Troubleshoot. Now find those troubleshooters on your right-hand side, and run them one after one. You can also read out guide to run troubleshooters on Windows 10.
I hope these solutions work for you.

Source link
Jacob MORRIS
MORRIS is an impassioned technology writer. He always inspires technologists with his innovative thinking and practical approach. A go-to personality for every Technical problem, no doubt, the chief problem-solver!
If you see Error code 90403, Error Unknown message while accessing the TP-Link WiFi Router Control Panel, then this post will help you. You may face this issue in the Control Panel while setting up for the very first time or while making a change in an already configured router.
Jacob MORRIS
MORRIS is an impassioned technology writer. He always inspires technologists with his innovative thinking and practical approach. A go-to personality for every Technical problem, no doubt, the chief problem-solver!
If you see Error code 90403, Error Unknown message while accessing the TP-Link WiFi Router Control Panel, then this post will help you. You may face this issue in the Control Panel while setting up for the very first time or while making a change in an already configured router.
The whole error message says something like this-
Error
Error code: 90403
Error Unknown!
It also shows a Refresh button that does usually nothing. However, it is always wise to click on this button first and see, in case there is a minor internal issue.
Why does it appear
The root cause of this problem is the unavailability of the internet connection from the source of the router while setting it up. Let’s assume that you are setting up the router for the very first time. For that, you connect your computer to that network, log in to the Control Panel, and enter essential details. While doing all these things, you must keep the connection ON with your router. This error occurs only when you get disconnected from the router while entering the details.
There might be several reasons why you get disconnected from the router all of a sudden.
- The router is not responsive anymore.
- WiFi drivers are making issues.
- The network adapter has some conflict.
This article will help you to find out the source of this problem and solve it.
To fix error code 90403 in TP-Link WiFi Router Control Panel, follow these steps-
- Check source internet connection
- Use a different computer
- Connect to 2.4GHz network
- Verify WiFi dongle
- Install WiFi driver
- Run Network Troubleshooters
Let’s check out the detailed version of these solutions to know more.
1] Check source internet connection
As mentioned earlier, you must check the responsiveness of the WiFi router. Whether your router is new or old, manufacturing flaws can be there in the device, and that can cause all the whole problem.
Almost all the WiFi routers have an “internet” LED light, which stays ON if they get a source of internet to broadcast your WiFi connection. Check if that LED light is turned ON or not. Alternatively, restart your router, so that common issues get resolved.
2] Use a different computer
If the first solution doesn’t work in your favor, it is time to check your computer. It is best if you use a different computer so that you solve the usual problems at once. At times, the computer’s WiFi component stops working due to some internal issues. That is why you may want to opt for a different device to ensure that the problem is being originated from your computer.
3] Connect to 2.4GHz network
If your router has 5GHz as well as 2.4GHz bands compatibility, and you are connected to the 5GHz network, it is better to opt for 2.4GHz. The 2.4 GHz and 5 GHz numbers refer to two different “bands” that your Wi-Fi can use for its signal
In general cases, it doesn’t make any difference since both networks work simultaneously. However, if your device is unable to make changes over the 5GHz network, switch to 2.4GHz.
Bonus tip: Don’t hesitate to switch from 2.4GHz to 5GHz if you get the error message over 2.4GHz.
4] Verify WiFi dongle
If you are using a Windows 10 laptop or an Ethernet connection to set up the router, this solution is not for you. However, if you are using a third-party WiFi dongle to connect your PC to the WiFi network, it is better to verify if the dongle is working without a problem or not.
If your WiFi dongle comes with a driver CD, uninstall the existing driver, and reinstall it. Even if you do not have a driver CD, check out the manufacturer website from where you can download the driver and install it in your system.
After that, try the following-
- Insert the WiFi dongle to a different USB port. Instead of using inserting it to the CPU case’s port, it is better to make use of a rear side USB port.
- Insert the WiFi dongle to a different PC to check if it is working or not.
5] Install WiFi driver
If you are using a laptop, which is the in-built capability to process a WiFi connection, verify the WiFi driver. Whether you are using Windows 10, 8, or 7, every operating system requires a driver so that it runs everything smoothly. Therefore, make sure that you have installed the latest WiFi driver.
6] Run Network Troubleshooters
Windows 10 comes with in-built troubleshooters. Run the following two Network Troubleshooters and see if it helps-
- Network Adapter
- Internet Connections
Although Internet Connections troubleshooter may not show a positive result, it is possible to get something from the Network Adapter troubleshooter.
To run them, open Windows Settings by press Win+I, and go to Update & Security > Troubleshoot. Now find those troubleshooters on your right-hand side, and run them one after one. You can also read out guide to run troubleshooters on Windows 10.
I hope these solutions work for you.
If you see Error code 90403, Error Unknown message while accessing the TP-Link WiFi Router Control Panel, then this post will help you. You may face this issue in the Control Panel while setting up for the very first time or while making a change in an already configured router.
The whole error message says something like this-
Error
Error code: 90403
Error Unknown!
It also shows a Refresh button that does usually nothing. However, it is always wise to click on this button first and see, in case there is a minor internal issue.
Why does it appear
The root cause of this problem is the unavailability of the internet connection from the source of the router while setting it up. Let’s assume that you are setting up the router for the very first time. For that, you connect your computer to that network, log in to the Control Panel, and enter essential details. While doing all these things, you must keep the connection ON with your router. This error occurs only when you get disconnected from the router while entering the details.
There might be several reasons why you get disconnected from the router all of a sudden.
- The router is not responsive anymore.
- WiFi drivers are making issues.
- The network adapter has some conflict.
This article will help you to find out the source of this problem and solve it.
To fix error code 90403 in TP-Link WiFi Router Control Panel, follow these steps-
- Check source internet connection
- Use a different computer
- Connect to 2.4GHz network
- Verify WiFi dongle
- Install WiFi driver
- Run Network Troubleshooters
Let’s check out the detailed version of these solutions to know more.
1] Check source internet connection
As mentioned earlier, you must check the responsiveness of the WiFi router. Whether your router is new or old, manufacturing flaws can be there in the device, and that can cause all the whole problem.
Almost all the WiFi routers have an “internet” LED light, which stays ON if they get a source of internet to broadcast your WiFi connection. Check if that LED light is turned ON or not. Alternatively, restart your router, so that common issues get resolved.
2] Use a different computer
If the first solution doesn’t work in your favor, it is time to check your computer. It is best if you use a different computer so that you solve the usual problems at once. At times, the computer’s WiFi component stops working due to some internal issues. That is why you may want to opt for a different device to ensure that the problem is being originated from your computer.
3] Connect to 2.4GHz network
If your router has 5GHz as well as 2.4GHz bands compatibility, and you are connected to the 5GHz network, it is better to opt for 2.4GHz. The 2.4 GHz and 5 GHz numbers refer to two different “bands” that your Wi-Fi can use for its signal
In general cases, it doesn’t make any difference since both networks work simultaneously. However, if your device is unable to make changes over the 5GHz network, switch to 2.4GHz.
Bonus tip: Don’t hesitate to switch from 2.4GHz to 5GHz if you get the error message over 2.4GHz.
4] Verify WiFi dongle
If you are using a Windows 10 laptop or an Ethernet connection to set up the router, this solution is not for you. However, if you are using a third-party WiFi dongle to connect your PC to the WiFi network, it is better to verify if the dongle is working without a problem or not.
If your WiFi dongle comes with a driver CD, uninstall the existing driver, and reinstall it. Even if you do not have a driver CD, check out the manufacturer website from where you can download the driver and install it in your system.
After that, try the following-
- Insert the WiFi dongle to a different USB port. Instead of using inserting it to the CPU case’s port, it is better to make use of a rear side USB port.
- Insert the WiFi dongle to a different PC to check if it is working or not.
5] Install WiFi driver
If you are using a laptop, which is the in-built capability to process a WiFi connection, verify the WiFi driver. Whether you are using Windows 10, 8, or 7, every operating system requires a driver so that it runs everything smoothly. Therefore, make sure that you have installed the latest WiFi driver.
6] Run Network Troubleshooters
Windows 10 comes with in-built troubleshooters. Run the following two Network Troubleshooters and see if it helps-
- Network Adapter
- Internet Connections
Although Internet Connections troubleshooter may not show a positive result, it is possible to get something from the Network Adapter troubleshooter.
To run them, open Windows Settings by press Win+I, and go to Update & Security > Troubleshoot. Now find those troubleshooters on your right-hand side, and run them one after one. You can also read out guide to run troubleshooters on Windows 10.
I hope these solutions work for you.
В этой статье представлена ошибка с номером Ошибка 9003, известная как Розеттский камень: ошибка 9003, описанная как Ошибка 9003 при попытке установить язык.
О программе Runtime Ошибка 9003
Время выполнения Ошибка 9003 происходит, когда Rosetta Stone дает сбой или падает во время запуска, отсюда и название. Это не обязательно означает, что код был каким-то образом поврежден, просто он не сработал во время выполнения. Такая ошибка появляется на экране в виде раздражающего уведомления, если ее не устранить. Вот симптомы, причины и способы устранения проблемы.
Определения (Бета)
Здесь мы приводим некоторые определения слов, содержащихся в вашей ошибке, в попытке помочь вам понять вашу проблему. Эта работа продолжается, поэтому иногда мы можем неправильно определить слово, так что не стесняйтесь пропустить этот раздел!
- Установить . Установка или настройка программы, включая драйверы, плагины и т. д., представляет собой процесс помещения программы в компьютерную систему для ее выполнения.
- Розеттский камень — поощрение пользователей решать задачи, используя столько разных языков, сколько они знают.
Симптомы Ошибка 9003 — Розеттский камень: ошибка 9003
Ошибки времени выполнения происходят без предупреждения. Сообщение об ошибке может появиться на экране при любом запуске %программы%. Фактически, сообщение об ошибке или другое диалоговое окно может появляться снова и снова, если не принять меры на ранней стадии.
Возможны случаи удаления файлов или появления новых файлов. Хотя этот симптом в основном связан с заражением вирусом, его можно отнести к симптомам ошибки времени выполнения, поскольку заражение вирусом является одной из причин ошибки времени выполнения. Пользователь также может столкнуться с внезапным падением скорости интернет-соединения, но, опять же, это не всегда так.
(Только для примера)
Причины Розеттский камень: ошибка 9003 — Ошибка 9003
При разработке программного обеспечения программисты составляют код, предвидя возникновение ошибок. Однако идеальных проектов не бывает, поскольку ошибки можно ожидать даже при самом лучшем дизайне программы. Глюки могут произойти во время выполнения программы, если определенная ошибка не была обнаружена и устранена во время проектирования и тестирования.
Ошибки во время выполнения обычно вызваны несовместимостью программ, запущенных в одно и то же время. Они также могут возникать из-за проблем с памятью, плохого графического драйвера или заражения вирусом. Каким бы ни был случай, проблему необходимо решить немедленно, чтобы избежать дальнейших проблем. Ниже приведены способы устранения ошибки.
Методы исправления
Ошибки времени выполнения могут быть раздражающими и постоянными, но это не совсем безнадежно, существует возможность ремонта. Вот способы сделать это.
Если метод ремонта вам подошел, пожалуйста, нажмите кнопку upvote слева от ответа, это позволит другим пользователям узнать, какой метод ремонта на данный момент работает лучше всего.
Обратите внимание: ни ErrorVault.com, ни его авторы не несут ответственности за результаты действий, предпринятых при использовании любого из методов ремонта, перечисленных на этой странице — вы выполняете эти шаги на свой страх и риск.
Метод 1 — Закройте конфликтующие программы
Когда вы получаете ошибку во время выполнения, имейте в виду, что это происходит из-за программ, которые конфликтуют друг с другом. Первое, что вы можете сделать, чтобы решить проблему, — это остановить эти конфликтующие программы.
- Откройте диспетчер задач, одновременно нажав Ctrl-Alt-Del. Это позволит вам увидеть список запущенных в данный момент программ.
- Перейдите на вкладку «Процессы» и остановите программы одну за другой, выделив каждую программу и нажав кнопку «Завершить процесс».
- Вам нужно будет следить за тем, будет ли сообщение об ошибке появляться каждый раз при остановке процесса.
- Как только вы определите, какая программа вызывает ошибку, вы можете перейти к следующему этапу устранения неполадок, переустановив приложение.
Метод 2 — Обновите / переустановите конфликтующие программы
Использование панели управления
- В Windows 7 нажмите кнопку «Пуск», затем нажмите «Панель управления», затем «Удалить программу».
- В Windows 8 нажмите кнопку «Пуск», затем прокрутите вниз и нажмите «Дополнительные настройки», затем нажмите «Панель управления»> «Удалить программу».
- Для Windows 10 просто введите «Панель управления» в поле поиска и щелкните результат, затем нажмите «Удалить программу».
- В разделе «Программы и компоненты» щелкните проблемную программу и нажмите «Обновить» или «Удалить».
- Если вы выбрали обновление, вам просто нужно будет следовать подсказке, чтобы завершить процесс, однако, если вы выбрали «Удалить», вы будете следовать подсказке, чтобы удалить, а затем повторно загрузить или использовать установочный диск приложения для переустановки. программа.
Использование других методов
- В Windows 7 список всех установленных программ можно найти, нажав кнопку «Пуск» и наведя указатель мыши на список, отображаемый на вкладке. Вы можете увидеть в этом списке утилиту для удаления программы. Вы можете продолжить и удалить с помощью утилит, доступных на этой вкладке.
- В Windows 10 вы можете нажать «Пуск», затем «Настройка», а затем — «Приложения».
- Прокрутите вниз, чтобы увидеть список приложений и функций, установленных на вашем компьютере.
- Щелкните программу, которая вызывает ошибку времени выполнения, затем вы можете удалить ее или щелкнуть Дополнительные параметры, чтобы сбросить приложение.
Метод 3 — Обновите программу защиты от вирусов или загрузите и установите последнюю версию Центра обновления Windows.
Заражение вирусом, вызывающее ошибку выполнения на вашем компьютере, необходимо немедленно предотвратить, поместить в карантин или удалить. Убедитесь, что вы обновили свою антивирусную программу и выполнили тщательное сканирование компьютера или запустите Центр обновления Windows, чтобы получить последние определения вирусов и исправить их.
Метод 4 — Переустановите библиотеки времени выполнения
Вы можете получить сообщение об ошибке из-за обновления, такого как пакет MS Visual C ++, который может быть установлен неправильно или полностью. Что вы можете сделать, так это удалить текущий пакет и установить новую копию.
- Удалите пакет, выбрав «Программы и компоненты», найдите и выделите распространяемый пакет Microsoft Visual C ++.
- Нажмите «Удалить» в верхней части списка и, когда это будет сделано, перезагрузите компьютер.
- Загрузите последний распространяемый пакет от Microsoft и установите его.
Метод 5 — Запустить очистку диска
Вы также можете столкнуться с ошибкой выполнения из-за очень нехватки свободного места на вашем компьютере.
- Вам следует подумать о резервном копировании файлов и освобождении места на жестком диске.
- Вы также можете очистить кеш и перезагрузить компьютер.
- Вы также можете запустить очистку диска, открыть окно проводника и щелкнуть правой кнопкой мыши по основному каталогу (обычно это C
- Щелкните «Свойства», а затем — «Очистка диска».
Метод 6 — Переустановите графический драйвер
Если ошибка связана с плохим графическим драйвером, вы можете сделать следующее:
- Откройте диспетчер устройств и найдите драйвер видеокарты.
- Щелкните правой кнопкой мыши драйвер видеокарты, затем нажмите «Удалить», затем перезагрузите компьютер.
Метод 7 — Ошибка выполнения, связанная с IE
Если полученная ошибка связана с Internet Explorer, вы можете сделать следующее:
- Сбросьте настройки браузера.
- В Windows 7 вы можете нажать «Пуск», перейти в «Панель управления» и нажать «Свойства обозревателя» слева. Затем вы можете перейти на вкладку «Дополнительно» и нажать кнопку «Сброс».
- Для Windows 8 и 10 вы можете нажать «Поиск» и ввести «Свойства обозревателя», затем перейти на вкладку «Дополнительно» и нажать «Сброс».
- Отключить отладку скриптов и уведомления об ошибках.
- В том же окне «Свойства обозревателя» можно перейти на вкладку «Дополнительно» и найти пункт «Отключить отладку сценария».
- Установите флажок в переключателе.
- Одновременно снимите флажок «Отображать уведомление о каждой ошибке сценария», затем нажмите «Применить» и «ОК», затем перезагрузите компьютер.
Если эти быстрые исправления не работают, вы всегда можете сделать резервную копию файлов и запустить восстановление на вашем компьютере. Однако вы можете сделать это позже, когда перечисленные здесь решения не сработают.
Другие языки:
How to fix Error 9003 (Rosetta Stone Error 9003) — Error 9003 whenever try to install a language.
Wie beheben Fehler 9003 (Rosetta-Steinfehler 9003) — Fehler 9003, wenn Sie versuchen, eine Sprache zu installieren.
Come fissare Errore 9003 (Errore di Rosetta Stone 9003) — Errore 9003 ogni volta che si tenta di installare una lingua.
Hoe maak je Fout 9003 (Rosetta Stone-fout 9003) — Fout 9003 wanneer u een taal probeert te installeren.
Comment réparer Erreur 9003 (Erreur de pierre de Rosette 9003) — Erreur 9003 chaque fois que vous essayez d’installer une langue.
어떻게 고치는 지 오류 9003 (로제타 스톤 오류 9003) — 언어를 설치하려고 할 때마다 오류 9003이 발생합니다.
Como corrigir o Erro 9003 (Rosetta Stone Error 9003) — Erro 9003 sempre que tentar instalar um idioma.
Hur man åtgärdar Fel 9003 (Rosetta Stone Error 9003) — Fel 9003 när du försöker installera ett språk.
Jak naprawić Błąd 9003 (Błąd kamienia z Rosetty 9003) — Błąd 9003 przy próbie zainstalowania języka.
Cómo arreglar Error 9003 (Error 9003 de Rosetta Stone) — Error 9003 cada vez que intenta instalar un idioma.
(Только для примера)
Причины Розеттский камень: ошибка 9003 — Ошибка 9003
При разработке программного обеспечения программисты составляют код, предвидя возникновение ошибок. Однако идеальных проектов не бывает, поскольку ошибки можно ожидать даже при самом лучшем дизайне программы. Глюки могут произойти во время выполнения программы, если определенная ошибка не была обнаружена и устранена во время проектирования и тестирования.
Ошибки во время выполнения обычно вызваны несовместимостью программ, запущенных в одно и то же время. Они также могут возникать из-за проблем с памятью, плохого графического драйвера или заражения вирусом. Каким бы ни был случай, проблему необходимо решить немедленно, чтобы избежать дальнейших проблем. Ниже приведены способы устранения ошибки.
Методы исправления
Ошибки времени выполнения могут быть раздражающими и постоянными, но это не совсем безнадежно, существует возможность ремонта. Вот способы сделать это.
Если метод ремонта вам подошел, пожалуйста, нажмите кнопку upvote слева от ответа, это позволит другим пользователям узнать, какой метод ремонта на данный момент работает лучше всего.
Обратите внимание: ни ErrorVault.com, ни его авторы не несут ответственности за результаты действий, предпринятых при использовании любого из методов ремонта, перечисленных на этой странице — вы выполняете эти шаги на свой страх и риск.
Метод 1 — Закройте конфликтующие программы
Когда вы получаете ошибку во время выполнения, имейте в виду, что это происходит из-за программ, которые конфликтуют друг с другом. Первое, что вы можете сделать, чтобы решить проблему, — это остановить эти конфликтующие программы.
- Откройте диспетчер задач, одновременно нажав Ctrl-Alt-Del. Это позволит вам увидеть список запущенных в данный момент программ.
- Перейдите на вкладку «Процессы» и остановите программы одну за другой, выделив каждую программу и нажав кнопку «Завершить процесс».
- Вам нужно будет следить за тем, будет ли сообщение об ошибке появляться каждый раз при остановке процесса.
- Как только вы определите, какая программа вызывает ошибку, вы можете перейти к следующему этапу устранения неполадок, переустановив приложение.
Метод 2 — Обновите / переустановите конфликтующие программы
Использование панели управления
- В Windows 7 нажмите кнопку «Пуск», затем нажмите «Панель управления», затем «Удалить программу».
- В Windows 8 нажмите кнопку «Пуск», затем прокрутите вниз и нажмите «Дополнительные настройки», затем нажмите «Панель управления»> «Удалить программу».
- Для Windows 10 просто введите «Панель управления» в поле поиска и щелкните результат, затем нажмите «Удалить программу».
- В разделе «Программы и компоненты» щелкните проблемную программу и нажмите «Обновить» или «Удалить».
- Если вы выбрали обновление, вам просто нужно будет следовать подсказке, чтобы завершить процесс, однако, если вы выбрали «Удалить», вы будете следовать подсказке, чтобы удалить, а затем повторно загрузить или использовать установочный диск приложения для переустановки. программа.
Использование других методов
- В Windows 7 список всех установленных программ можно найти, нажав кнопку «Пуск» и наведя указатель мыши на список, отображаемый на вкладке. Вы можете увидеть в этом списке утилиту для удаления программы. Вы можете продолжить и удалить с помощью утилит, доступных на этой вкладке.
- В Windows 10 вы можете нажать «Пуск», затем «Настройка», а затем — «Приложения».
- Прокрутите вниз, чтобы увидеть список приложений и функций, установленных на вашем компьютере.
- Щелкните программу, которая вызывает ошибку времени выполнения, затем вы можете удалить ее или щелкнуть Дополнительные параметры, чтобы сбросить приложение.
Метод 3 — Обновите программу защиты от вирусов или загрузите и установите последнюю версию Центра обновления Windows.
Заражение вирусом, вызывающее ошибку выполнения на вашем компьютере, необходимо немедленно предотвратить, поместить в карантин или удалить. Убедитесь, что вы обновили свою антивирусную программу и выполнили тщательное сканирование компьютера или запустите Центр обновления Windows, чтобы получить последние определения вирусов и исправить их.
Метод 4 — Переустановите библиотеки времени выполнения
Вы можете получить сообщение об ошибке из-за обновления, такого как пакет MS Visual C ++, который может быть установлен неправильно или полностью. Что вы можете сделать, так это удалить текущий пакет и установить новую копию.
- Удалите пакет, выбрав «Программы и компоненты», найдите и выделите распространяемый пакет Microsoft Visual C ++.
- Нажмите «Удалить» в верхней части списка и, когда это будет сделано, перезагрузите компьютер.
- Загрузите последний распространяемый пакет от Microsoft и установите его.
Метод 5 — Запустить очистку диска
Вы также можете столкнуться с ошибкой выполнения из-за очень нехватки свободного места на вашем компьютере.
- Вам следует подумать о резервном копировании файлов и освобождении места на жестком диске.
- Вы также можете очистить кеш и перезагрузить компьютер.
- Вы также можете запустить очистку диска, открыть окно проводника и щелкнуть правой кнопкой мыши по основному каталогу (обычно это C
- Щелкните «Свойства», а затем — «Очистка диска».
Метод 6 — Переустановите графический драйвер
Если ошибка связана с плохим графическим драйвером, вы можете сделать следующее:
- Откройте диспетчер устройств и найдите драйвер видеокарты.
- Щелкните правой кнопкой мыши драйвер видеокарты, затем нажмите «Удалить», затем перезагрузите компьютер.
Метод 7 — Ошибка выполнения, связанная с IE
Если полученная ошибка связана с Internet Explorer, вы можете сделать следующее:
- Сбросьте настройки браузера.
- В Windows 7 вы можете нажать «Пуск», перейти в «Панель управления» и нажать «Свойства обозревателя» слева. Затем вы можете перейти на вкладку «Дополнительно» и нажать кнопку «Сброс».
- Для Windows 8 и 10 вы можете нажать «Поиск» и ввести «Свойства обозревателя», затем перейти на вкладку «Дополнительно» и нажать «Сброс».
- Отключить отладку скриптов и уведомления об ошибках.
- В том же окне «Свойства обозревателя» можно перейти на вкладку «Дополнительно» и найти пункт «Отключить отладку сценария».
- Установите флажок в переключателе.
- Одновременно снимите флажок «Отображать уведомление о каждой ошибке сценария», затем нажмите «Применить» и «ОК», затем перезагрузите компьютер.
Если эти быстрые исправления не работают, вы всегда можете сделать резервную копию файлов и запустить восстановление на вашем компьютере. Однако вы можете сделать это позже, когда перечисленные здесь решения не сработают.
Другие языки:
How to fix Error 9003 (Rosetta Stone Error 9003) — Error 9003 whenever try to install a language.
Wie beheben Fehler 9003 (Rosetta-Steinfehler 9003) — Fehler 9003, wenn Sie versuchen, eine Sprache zu installieren.
Come fissare Errore 9003 (Errore di Rosetta Stone 9003) — Errore 9003 ogni volta che si tenta di installare una lingua.
Hoe maak je Fout 9003 (Rosetta Stone-fout 9003) — Fout 9003 wanneer u een taal probeert te installeren.
Comment réparer Erreur 9003 (Erreur de pierre de Rosette 9003) — Erreur 9003 chaque fois que vous essayez d’installer une langue.
어떻게 고치는 지 오류 9003 (로제타 스톤 오류 9003) — 언어를 설치하려고 할 때마다 오류 9003이 발생합니다.
Como corrigir o Erro 9003 (Rosetta Stone Error 9003) — Erro 9003 sempre que tentar instalar um idioma.
Hur man åtgärdar Fel 9003 (Rosetta Stone Error 9003) — Fel 9003 när du försöker installera ett språk.
Jak naprawić Błąd 9003 (Błąd kamienia z Rosetty 9003) — Błąd 9003 przy próbie zainstalowania języka.
Cómo arreglar Error 9003 (Error 9003 de Rosetta Stone) — Error 9003 cada vez que intenta instalar un idioma.
Об авторе: Фил Харт является участником сообщества Microsoft с 2010 года. С текущим количеством баллов более 100 000 он внес более 3000 ответов на форумах Microsoft Support и создал почти 200 новых справочных статей в Technet Wiki.
Следуйте за нами:
Рекомендуемый инструмент для ремонта:
Этот инструмент восстановления может устранить такие распространенные проблемы компьютера, как синие экраны, сбои и замораживание, отсутствующие DLL-файлы, а также устранить повреждения от вредоносных программ/вирусов и многое другое путем замены поврежденных и отсутствующих системных файлов.
ШАГ 1:
Нажмите здесь, чтобы скачать и установите средство восстановления Windows.
ШАГ 2:
Нажмите на Start Scan и позвольте ему проанализировать ваше устройство.
ШАГ 3:
Нажмите на Repair All, чтобы устранить все обнаруженные проблемы.
СКАЧАТЬ СЕЙЧАС
Совместимость
Требования
1 Ghz CPU, 512 MB RAM, 40 GB HDD
Эта загрузка предлагает неограниченное бесплатное сканирование ПК с Windows. Полное восстановление системы начинается от $19,95.
ID статьи: ACX010263RU
Применяется к: Windows 10, Windows 8.1, Windows 7, Windows Vista, Windows XP, Windows 2000
Совет по увеличению скорости #56
Удалить старые программы:
Освободите дисковое пространство на вашем компьютере, чтобы повысить быстродействие. Один из способов сделать это — удалить старые настольные приложения и программы, которые вы не используете. Просто перейдите в раздел «Установка и удаление программ и компонентов» на панели управления, чтобы выполнить эту задачу.
Нажмите здесь, чтобы узнать о другом способе ускорения работы ПК под управлением Windows
Если ты видишь Код ошибки 90403, Ошибка неизвестна сообщение при доступе к TP-Link Wi-Fi Панель управления маршрутизатором, тогда этот пост вам поможет. Вы можете столкнуться с этой проблемой в Панели управления при первой настройке или при внесении изменений в уже настроенный маршрутизатор.
Все сообщение об ошибке говорит примерно так:
Ошибка
Код ошибки: 90403
Ошибка неизвестна!
Он также показывает Обновить кнопка, которая обычно ничего не делает. Тем не менее, всегда разумно сначала нажать на эту кнопку и посмотреть, есть ли небольшая внутренняя проблема.
Почему это появляется
Основная причина этой проблемы — недоступность подключения к Интернету от источника маршрутизатора во время его настройки. Предположим, вы впервые настраиваете роутер. Для этого вы подключаете свой компьютер к этой сети, входите в панель управления и вводите необходимые данные. Выполняя все эти действия, вы должны поддерживать соединение с вашим маршрутизатором. Эта ошибка возникает только при отключении от роутера при вводе данных.
Может быть несколько причин, по которым вы внезапно отключаетесь от маршрутизатора.
- Маршрутизатор больше не реагирует.
- Драйверы WiFi создают проблемы.
- Сетевой адаптер имеет конфликт.
Эта статья поможет вам выяснить источник этой проблемы и решить ее.
Чтобы исправить код ошибки 90403 в панели управления Wi-Fi маршрутизатора TP-Link, выполните следующие действия:
- Проверьте исходное интернет-соединение
- Используйте другой компьютер
- Подключитесь к сети 2,4 ГГц
- Проверить ключ Wi-Fi
- Установите драйвер WiFi
- Запустите средства устранения неполадок сети
Давайте посмотрим на подробную версию этих решений, чтобы узнать больше.
1]Проверьте исходное интернет-соединение
Как упоминалось ранее, вы должны проверить скорость отклика WiFi-роутера. Независимо от того, новый у вас роутер или старый, в устройстве могут быть производственные дефекты, которые могут стать причиной всей проблемы.
Почти все маршрутизаторы Wi-Fi имеют светодиодный индикатор «Интернет», который горит, если они получают источник Интернета для трансляции вашего Wi-Fi-соединения. Проверьте, горит ли этот светодиод. Или перезапустите маршрутизатор, чтобы решить общие проблемы.
2]Используйте другой компьютер
Если первое решение не работает в вашу пользу, пора проверить ваш компьютер. Лучше всего использовать другой компьютер, чтобы сразу решать обычные проблемы. Иногда компонент Wi-Fi компьютера перестает работать из-за некоторых внутренних проблем. Вот почему вы можете выбрать другое устройство, чтобы убедиться, что проблема исходит от вашего компьютера.
3]Подключитесь к сети 2,4 ГГц
Если ваш маршрутизатор поддерживает диапазоны 5 ГГц и 2,4 ГГц, и вы подключены к сети 5 ГГц, лучше выбрать 2,4 ГГц. В 2,4 ГГц и 5 ГГц числа относятся к двум разным «диапазонам», которые ваш Wi-Fi может использовать для своего сигнала.
В общем случае это не имеет значения, поскольку обе сети работают одновременно. Однако, если ваше устройство не может вносить изменения в сеть 5 ГГц, переключитесь на 2,4 ГГц.
Бонусный совет: Не стесняйтесь переключаться с 2,4 ГГц на 5 ГГц, если вы получаете сообщение об ошибке на частоте более 2,4 ГГц.
4]Проверить ключ Wi-Fi
Если вы используете ноутбук с Windows 10 или Ethernet-соединение для настройки маршрутизатора, это решение не для вас. Однако, если вы используете сторонний ключ Wi-Fi для подключения компьютера к сети Wi-Fi, лучше проверить, работает ли ключ без проблем или нет.
Если ваш WiFi-ключ поставляется с компакт-диском с драйверами, удалите существующий драйвер и переустановите его. Даже если у вас нет компакт-диска с драйверами, посетите веб-сайт производителя, откуда вы можете загрузить драйвер и установить его в своей системе.
После этого попробуйте следующее:
- Вставьте ключ WiFi в другой порт USB. Вместо того, чтобы вставлять его в порт корпуса ЦП, лучше использовать порт USB на задней панели.
- Вставьте ключ WiFi в другой компьютер, чтобы проверить, работает он или нет.
5]Установите драйвер WiFi
Если вы используете ноутбук, который является встроенной функцией для обработки Wi-Fi-соединения, проверьте драйвер WiFi. Независимо от того, используете ли вы Windows 10, 8 или 7, каждой операционной системе требуется драйвер, чтобы все работало без сбоев. Поэтому убедитесь, что вы установили последнюю версию драйвера WiFi.
6]Запустите средства устранения неполадок сети
В Windows 10 есть встроенные средства устранения неполадок. Запустите следующие два средства устранения неполадок сети и посмотрите, поможет ли это:
- Сетевой адаптер
- Подключение к Интернету
Несмотря на то что Подключение к Интернету средство устранения неполадок может не показывать положительный результат, можно получить кое-что из Сетевой адаптер средство устранения неполадок.
Чтобы запустить их, откройте настройки Windows, нажав Win + I, и перейдите к Обновление и безопасность> Устранение неполадок. Теперь найдите эти средства устранения неполадок справа и запустите их один за другим. Вы также можете прочитать руководство по запуску средств устранения неполадок в Windows 10.
Я надеюсь, что эти решения сработают для вас.
- Теги: Устранение неполадок, Wi-Fi
Привет! Сегодня решил написать небольшую статейку, в которой расскажу какую ошибку чаще всего допускают при самостоятельной настройке роутеров. Каике проблемы появляются в последствии и как все исправить. Откуда у меня вообще такая информация?
Этот инструмент восстановления может устранить такие распространенные проблемы компьютера, как синие экраны, сбои и замораживание, отсутствующие DLL-файлы, а также устранить повреждения от вредоносных программ/вирусов и многое другое путем замены поврежденных и отсутствующих системных файлов.
ШАГ 1:
Нажмите здесь, чтобы скачать и установите средство восстановления Windows.
ШАГ 2:
Нажмите на Start Scan и позвольте ему проанализировать ваше устройство.
ШАГ 3:
Нажмите на Repair All, чтобы устранить все обнаруженные проблемы.
СКАЧАТЬ СЕЙЧАС
Совместимость
Требования
1 Ghz CPU, 512 MB RAM, 40 GB HDD
Эта загрузка предлагает неограниченное бесплатное сканирование ПК с Windows. Полное восстановление системы начинается от $19,95.
ID статьи: ACX010263RU
Применяется к: Windows 10, Windows 8.1, Windows 7, Windows Vista, Windows XP, Windows 2000
Совет по увеличению скорости #56
Удалить старые программы:
Освободите дисковое пространство на вашем компьютере, чтобы повысить быстродействие. Один из способов сделать это — удалить старые настольные приложения и программы, которые вы не используете. Просто перейдите в раздел «Установка и удаление программ и компонентов» на панели управления, чтобы выполнить эту задачу.
Нажмите здесь, чтобы узнать о другом способе ускорения работы ПК под управлением Windows
Если ты видишь Код ошибки 90403, Ошибка неизвестна сообщение при доступе к TP-Link Wi-Fi Панель управления маршрутизатором, тогда этот пост вам поможет. Вы можете столкнуться с этой проблемой в Панели управления при первой настройке или при внесении изменений в уже настроенный маршрутизатор.
Все сообщение об ошибке говорит примерно так:
Ошибка
Код ошибки: 90403
Ошибка неизвестна!
Он также показывает Обновить кнопка, которая обычно ничего не делает. Тем не менее, всегда разумно сначала нажать на эту кнопку и посмотреть, есть ли небольшая внутренняя проблема.
Почему это появляется
Основная причина этой проблемы — недоступность подключения к Интернету от источника маршрутизатора во время его настройки. Предположим, вы впервые настраиваете роутер. Для этого вы подключаете свой компьютер к этой сети, входите в панель управления и вводите необходимые данные. Выполняя все эти действия, вы должны поддерживать соединение с вашим маршрутизатором. Эта ошибка возникает только при отключении от роутера при вводе данных.
Может быть несколько причин, по которым вы внезапно отключаетесь от маршрутизатора.
- Маршрутизатор больше не реагирует.
- Драйверы WiFi создают проблемы.
- Сетевой адаптер имеет конфликт.
Эта статья поможет вам выяснить источник этой проблемы и решить ее.
Чтобы исправить код ошибки 90403 в панели управления Wi-Fi маршрутизатора TP-Link, выполните следующие действия:
- Проверьте исходное интернет-соединение
- Используйте другой компьютер
- Подключитесь к сети 2,4 ГГц
- Проверить ключ Wi-Fi
- Установите драйвер WiFi
- Запустите средства устранения неполадок сети
Давайте посмотрим на подробную версию этих решений, чтобы узнать больше.
1]Проверьте исходное интернет-соединение
Как упоминалось ранее, вы должны проверить скорость отклика WiFi-роутера. Независимо от того, новый у вас роутер или старый, в устройстве могут быть производственные дефекты, которые могут стать причиной всей проблемы.
Почти все маршрутизаторы Wi-Fi имеют светодиодный индикатор «Интернет», который горит, если они получают источник Интернета для трансляции вашего Wi-Fi-соединения. Проверьте, горит ли этот светодиод. Или перезапустите маршрутизатор, чтобы решить общие проблемы.
2]Используйте другой компьютер
Если первое решение не работает в вашу пользу, пора проверить ваш компьютер. Лучше всего использовать другой компьютер, чтобы сразу решать обычные проблемы. Иногда компонент Wi-Fi компьютера перестает работать из-за некоторых внутренних проблем. Вот почему вы можете выбрать другое устройство, чтобы убедиться, что проблема исходит от вашего компьютера.
3]Подключитесь к сети 2,4 ГГц
Если ваш маршрутизатор поддерживает диапазоны 5 ГГц и 2,4 ГГц, и вы подключены к сети 5 ГГц, лучше выбрать 2,4 ГГц. В 2,4 ГГц и 5 ГГц числа относятся к двум разным «диапазонам», которые ваш Wi-Fi может использовать для своего сигнала.
В общем случае это не имеет значения, поскольку обе сети работают одновременно. Однако, если ваше устройство не может вносить изменения в сеть 5 ГГц, переключитесь на 2,4 ГГц.
Бонусный совет: Не стесняйтесь переключаться с 2,4 ГГц на 5 ГГц, если вы получаете сообщение об ошибке на частоте более 2,4 ГГц.
4]Проверить ключ Wi-Fi
Если вы используете ноутбук с Windows 10 или Ethernet-соединение для настройки маршрутизатора, это решение не для вас. Однако, если вы используете сторонний ключ Wi-Fi для подключения компьютера к сети Wi-Fi, лучше проверить, работает ли ключ без проблем или нет.
Если ваш WiFi-ключ поставляется с компакт-диском с драйверами, удалите существующий драйвер и переустановите его. Даже если у вас нет компакт-диска с драйверами, посетите веб-сайт производителя, откуда вы можете загрузить драйвер и установить его в своей системе.
После этого попробуйте следующее:
- Вставьте ключ WiFi в другой порт USB. Вместо того, чтобы вставлять его в порт корпуса ЦП, лучше использовать порт USB на задней панели.
- Вставьте ключ WiFi в другой компьютер, чтобы проверить, работает он или нет.
5]Установите драйвер WiFi
Если вы используете ноутбук, который является встроенной функцией для обработки Wi-Fi-соединения, проверьте драйвер WiFi. Независимо от того, используете ли вы Windows 10, 8 или 7, каждой операционной системе требуется драйвер, чтобы все работало без сбоев. Поэтому убедитесь, что вы установили последнюю версию драйвера WiFi.
6]Запустите средства устранения неполадок сети
В Windows 10 есть встроенные средства устранения неполадок. Запустите следующие два средства устранения неполадок сети и посмотрите, поможет ли это:
- Сетевой адаптер
- Подключение к Интернету
Несмотря на то что Подключение к Интернету средство устранения неполадок может не показывать положительный результат, можно получить кое-что из Сетевой адаптер средство устранения неполадок.
Чтобы запустить их, откройте настройки Windows, нажав Win + I, и перейдите к Обновление и безопасность> Устранение неполадок. Теперь найдите эти средства устранения неполадок справа и запустите их один за другим. Вы также можете прочитать руководство по запуску средств устранения неполадок в Windows 10.
Я надеюсь, что эти решения сработают для вас.
- Теги: Устранение неполадок, Wi-Fi
Привет! Сегодня решил написать небольшую статейку, в которой расскажу какую ошибку чаще всего допускают при самостоятельной настройке роутеров. Каике проблемы появляются в последствии и как все исправить. Откуда у меня вообще такая информация?
Почти все комментарии – это вопросы, на которые мне пришлось ответить, что-то посоветовать, дать ссылку на нужную статью и т. д. Я к чему веду, эти комментарии, это большой источник уникальной информации как для меня, так и для посетителей этого сайта. Это уникальные случаи, я бы даже сказал жизненные проблемы :).
Так же, большинство этих комментариев относятся к проблемам который возникают в процессе настройки и работы роутеров, беспроводных адаптеров, Wi-Fi сетей и т. п. Вот я и сделал некоторые выводы по этим комментариям, да и по статьям которые относятся к этой самой популярной ошибке.
Сеть без доступа к интернету
Почему возникает эта проблема и почему она самая популярная?
Возникает она как правило из-за точно, что при настройке маршрутизатора неправильно указывают параметры, которые предоставляет провайдер.
Все настройки от провайдера, технология соединения и в зависимости от технологии соединения, другие параметры нужно указать в настройках маршрутизатора на вкладке WAN. Именно так она чаще всего называется. Может быть еще вкладка Интернет и т. п. Я уже писал об этом статью и рассказывал о том, как правильно настроить маршрутизатор на работу интернет-провайдером.
Так же, обратите внимание на привязку по MAC адресу. Если провайдер ее делает, то не забудьте клонировать MAC адрес в настройках маршрутизатора. Только клонируйте с того компьютера к которому был привязан интернет.
Вот такая самая распространенная ошибка и ее решение.
И еще один важный момент
Если у Вас провайдер, для которого до установки роутера было создано на компьютере специальное соединение, а после установки роутера интернет работает только на одном компьютере, или работает, пока этот компьютер включен, то тут нужно кое-что прояснить.
Понимаете, маршрутизатор сам должен устанавливать соединение с интернетом, а не компьютер. На компьютере нужно удалить созданное ранее подключение. А в свойствах сетевого адаптера выставить получать IP и DNS автоматически.
Все параметры, которые предоставляет провайдер указываем только в настройках маршрутизатора. Подключение на компьютере, при наличии маршрутизатора – не нужно.
Я по этому вопросу тоже статью писал, вот она.
Послесловие
Не знаю, насколько полезной для Вас была эта статья, но надеюсь, что время я потратил не зря.
Перед настройкой маршрутизатора главное понять как он работает и указать правильные настройки, которые Вам выдал провайдер при подключении к интернету. Если Вы не знаете какие параметры указывать и что выбирать, то просто позвоните к провайдеру и спросите.
Вопросы как и всегда задавайте в комментариях, будем разбираться. Всего хорошего!
Понравилась статья? Оцените её:
Рекомендуем по теме
Добрый день. У меня дома недавно присоединили второй wi-fi роутер путем подсоединению проводом к первому. С этих пор интернет по первому роутеру начал очень часто обрываться (порой даже меньше пяти минут не проработает). К провайдеру звонил, там сказали, что с их стороны проблем нет. Может быть причиной подсоединение второго роутера? Если да, то подскажите, пожалуйста, что сделано не так.
Добрый день, после входа в https://127.0.0.1:8080 можете подробнее описать. (Имеется ноутбук AltLinux9 с проводным интернетом адрес: 192.168.0.50, он-же раздал WiFi и его-же другие ноутбуки видят по WiFi по адресу 10.42.0.1, но Интернета на других пока нет. Что надо доделать? Все ноутбуки с AltLinux9.
на основном компьютере роутер защищенном режиме а в ноутбуке через WiFi пишет небезопасное соединение
Здравствуйте! поменяли пароль вай фая. Появляется окно, что нужно изменить в настройках роутера. При замене в настройках, когда сохраняешь, возникат ошибка 80002. И интернет теперь не раздается. Что может быть и что делать. Заранее спасибо
роутер tenda f9, периодически пропадает wifi подключение и снова появляеться. помогите пожалуйста решить проблему
Исправить код ошибки 90403 в панели управления Wi-Fi роутера TP-Link
Если ты видишь Код ошибки 90403, Ошибка неизвестна сообщение при доступе к TP-Link Wi-Fi Панель управления маршрутизатором, тогда этот пост вам поможет. Вы можете столкнуться с этой проблемой в Панели управления при первой настройке или при внесении изменений в уже настроенный маршрутизатор.
Все сообщение об ошибке говорит примерно так:
Он также показывает Обновить кнопка, которая обычно ничего не делает. Тем не менее, всегда разумно сначала нажать на эту кнопку и посмотреть, есть ли небольшая внутренняя проблема.
Почему это появляется
Основная причина этой проблемы — недоступность подключения к Интернету от источника маршрутизатора во время его настройки. Предположим, вы впервые настраиваете роутер. Для этого вы подключаете свой компьютер к этой сети, входите в панель управления и вводите необходимые данные. Выполняя все эти действия, вы должны поддерживать соединение с вашим маршрутизатором. Эта ошибка возникает только при отключении от роутера при вводе данных.
Может быть несколько причин, по которым вы внезапно отключаетесь от маршрутизатора.
Эта статья поможет вам выяснить источник этой проблемы и решить ее.
Код ошибки 90403 в панели управления WiFi-роутера TP-Link
Чтобы исправить код ошибки 90403 в панели управления Wi-Fi маршрутизатора TP-Link, выполните следующие действия:
Давайте посмотрим на подробную версию этих решений, чтобы узнать больше.
1]Проверьте исходное интернет-соединение
Как упоминалось ранее, вы должны проверить скорость отклика WiFi-роутера. Независимо от того, новый у вас роутер или старый, в устройстве могут быть производственные дефекты, которые могут стать причиной всей проблемы.
Почти все маршрутизаторы Wi-Fi имеют светодиодный индикатор «Интернет», который горит, если они получают источник Интернета для трансляции вашего Wi-Fi-соединения. Проверьте, горит ли этот светодиод. Или перезапустите маршрутизатор, чтобы решить общие проблемы.
2]Используйте другой компьютер
Если первое решение не работает в вашу пользу, пора проверить ваш компьютер. Лучше всего использовать другой компьютер, чтобы сразу решать обычные проблемы. Иногда компонент Wi-Fi компьютера перестает работать из-за некоторых внутренних проблем. Вот почему вы можете выбрать другое устройство, чтобы убедиться, что проблема исходит от вашего компьютера.
3]Подключитесь к сети 2,4 ГГц
Если ваш маршрутизатор поддерживает диапазоны 5 ГГц и 2,4 ГГц, и вы подключены к сети 5 ГГц, лучше выбрать 2,4 ГГц. В 2,4 ГГц и 5 ГГц числа относятся к двум разным «диапазонам», которые ваш Wi-Fi может использовать для своего сигнала.
В общем случае это не имеет значения, поскольку обе сети работают одновременно. Однако, если ваше устройство не может вносить изменения в сеть 5 ГГц, переключитесь на 2,4 ГГц.
Бонусный совет: Не стесняйтесь переключаться с 2,4 ГГц на 5 ГГц, если вы получаете сообщение об ошибке на частоте более 2,4 ГГц.
4]Проверить ключ Wi-Fi
Если вы используете ноутбук с Windows 10 или Ethernet-соединение для настройки маршрутизатора, это решение не для вас. Однако, если вы используете сторонний ключ Wi-Fi для подключения компьютера к сети Wi-Fi, лучше проверить, работает ли ключ без проблем или нет.
Если ваш WiFi-ключ поставляется с компакт-диском с драйверами, удалите существующий драйвер и переустановите его. Даже если у вас нет компакт-диска с драйверами, посетите веб-сайт производителя, откуда вы можете загрузить драйвер и установить его в своей системе.
После этого попробуйте следующее:
5]Установите драйвер WiFi
Если вы используете ноутбук, который является встроенной функцией для обработки Wi-Fi-соединения, проверьте драйвер WiFi. Независимо от того, используете ли вы Windows 10, 8 или 7, каждой операционной системе требуется драйвер, чтобы все работало без сбоев. Поэтому убедитесь, что вы установили последнюю версию драйвера WiFi.
6]Запустите средства устранения неполадок сети
В Windows 10 есть встроенные средства устранения неполадок. Запустите следующие два средства устранения неполадок сети и посмотрите, поможет ли это:
Несмотря на то что Подключение к Интернету средство устранения неполадок может не показывать положительный результат, можно получить кое-что из Сетевой адаптер средство устранения неполадок.
Чтобы запустить их, откройте настройки Windows, нажав Win + I, и перейдите к Обновление и безопасность> Устранение неполадок. Теперь найдите эти средства устранения неполадок справа и запустите их один за другим. Вы также можете прочитать руководство по запуску средств устранения неполадок в Windows 10.
Маршрутизатор – это сетевое оборудование, которое позволяет с одного источника интернета раздать его сразу на несколько устройств. К примеру, в квартиру или дом проложен кабель «витая пара», по которому предоставляется доступ в интернет на скорости 100 Мбит/с. Его можно подключить напрямую к ПК или ноутбуку (при наличии сетевого порта RJ-45). Но чтобы вместе с этим ещё был и Wi-Fi, а также можно было подключить другие компьютеры, то как раз и устанавливается маршрутизатор. Но что делать, если роутер TP-Link не работает, не подключается к интернету? Что может предпринять обычный пользователь для исправления ситуации?
Типичные причины отсутствия доступа в интернет
Можно выделить следующие ключевые причины, которые приводят к проблемам с роутерами, в том числе TP-Link:
И следует упомянуть, что если не работает интернет на TP-Link, то к Wi-Fi подключаться все равно можно. Просто в свойствах такого подключения будет указан «Ограниченный доступ» (или «Запрещено»).
В Windows в трее значок подключения к сети при этом будет с восклицательным знаком (в некоторых телефонах тоже индикатор сети «сигнализирует» об отсутствии подключения).
Смена настроек
О том, как подключить и настроить роутер TP-Link, рассказывается в следующем видео:
Как проверить правильность настроек маршрутизатора? В некоторых моделях оборудования TP-Link источников интернета может быть несколько (например, кабельное подключение, USB-модем, Wi-Fi-мост). Соответственно, в настройках необходимо выбрать правильный источник.
Для доступа к настройкам потребуется:
В некоторых случаях ещё можно выбрать подключение не Dynamic IP, а PPPoE, но в этом случае пользователю ещё нужно будет ввести логин/пароль (их предоставляет сам провайдер, можно поискать в договоре).
Кстати, в разделе Network также выводятся данные автоматического тестирования подключения. Если там указано Disable, то значит интернет отсутствует именно на входе (то есть данные не поступают от провайдера).
Сброс настроек в заводским
Самая подробная статья по сбросу настроек у нас здесь.
Если к роутеру TP-Link вообще невозможно подключиться (после ввода адреса в браузере страница не открывается), то следует попробовать сбросить настройки устройства к заводским. Для этого понадобится:
То же самое можно выполнить, если пользователь банально забыл пароль к Wi-Fi, но подключиться он может только таким образом (то есть по кабелю ни одно из устройств не подключено).
Если же на попытку сбросить настройки маршрутизатор вообще никак не реагирует (не перезагружается, либо после перезагрузки сразу выключается), то это прямо указывает на аппаратную поломку. Решение единственное – это обращение в сервисный центр для ремонта.
Если и после этого пользователь не может подключиться к роутеру, то вариантов остается всего 2:
Итого, причин, почему не работает интернет на роутерах TP-Link, может быть много. Если подключение исчезло внезапно, то часто помогает банальная перезагрузка маршрутизатора. Но если интернет отсутствует длительное время (больше суток), то проблема, скорее всего, на стороне пользователя, если исключены неисправности на линии.
Стоит упомянуть, что средний срок службы роутеров TP-Link составляет от 2 до 5 лет (если ориентироваться на отзывы на тематических форумах). Вполне возможно, что пришло время его сменить на более современную модель.
Источники:
https://f1comp. ru/internet/samaya-rasprostranennaya-oshibka-pri-nastrojke-wi-fi-routerov/
https://zanz. ru/ispravit-kod-oshibki-90403-v-paneli-upravleniya-wi-fi-routera-tp-link/
https://goldserfer. ru/wifi/vse-problemy-s-routerom-tp-link-ot-proverki-do-sbrosa-nastroek. html
На чтение 12 мин. Просмотров 1.8k. Опубликовано 08.02.2021
Маршрутизатор TP-Link – один из лучших маршрутизаторов. Эти маршрутизаторы известны во всем мире своей скоростью и возможностью подключения. Они являются надежным источником подключения к Интернету, так как этим сетевым провайдерам можно слепо доверять.
У них сложная репутация на рынке. Вот почему пользователи доверяют маршрутизаторам TP Link. Хотя эти маршрутизаторы также являются частью технологии и имеют тенденцию выходить из строя. Что ж, есть много проблем, с которыми может столкнуться пользователь.
Эти проблемы встречаются в формах или ошибках. Одна из самых редких ошибок, с которой вы можете столкнуться, – это ошибка маршрутизатора Tp Link 80002 . Что ж, существует множество причин ошибок, но эта ошибка в основном возникает, когда маршрутизатор не может установить подключение к Интернету.
В этом сценарии вам необходимо проверить свое подключение и ваш торговый персонал. URL и попробуйте еще раз. Если вы не добьетесь успеха, вы даже можете связаться с вашим сетевым администратором.
Возможно, некоторые пользователи не смогут решить эту проблему. Что ж, вы можете связаться с нашими экспертами. Наши специалисты имеют опыт исправления этих ошибок. У них есть знания, а также инструменты, которые помогут вам решить проблему.
Они на 100 процентов сертифицированы, а также проверены, чтобы помочь вам решить проблему. Если вы хотите с ними связаться, вы можете позвонить нам по бесплатному номеру –
США/Канада – + 1-888-480-0288 & Великобритания/Лондон – + 44-800-041-8324
Позвоните нам прямо сейчас!
Будут некоторые пользователи которые хотели бы решить проблемы самостоятельно.
Содержание
- Следуйте инструкциям, указанным ниже для ошибки маршрутизатора TP Link 80002:
- Причины проблемы:
- Перезагрузите маршрутизатор:
- Обновите маршрутизатор:
- Сообщество TPG
Следуйте инструкциям, указанным ниже для ошибки маршрутизатора TP Link 80002:
Причины проблемы:
Иногда случается, что устройство не может разрешить URL-адрес, указанный для поиска сервера salesforce. В основном это вызвано ошибками DNS при подключении вашего устройства или ошибкой в URL-адресе.
Также может быть причина, по которой маршрутизатор размещен в месте, откуда он не возможность направлять сигналы Wi-Fi. Это может привести к проблеме.
Давайте посмотрим, как вы сможете устранить ошибку маршрутизатора tp-link 80002:
Перезагрузите маршрутизатор:
Бывают случаи, когда проблема не в чем, а просто в сбое. Что ж, в таком случае, что вы собираетесь делать?
Что вам нужно сделать, так это перезапустить маршрутизатор. Но как ты собираешься это делать? Что ж, есть несколько шагов, которые вам нужно выполнить, чтобы правильно перезагрузить устройство.
Первое, что вам необходимо сделать, это убедиться, что вы выключаете маршрутизатор. После того, как вы увидите, что роутер выключен, вам необходимо отключить все провода. Когда провода отключены, вам необходимо подождать некоторое время, например, минуту..
По истечении минуты вам нужно снова подключить провода, а затем запустить устройство. Посмотрите, сможете ли вы решить проблему. Если вы по-прежнему не можете решить проблему, возможно, проблема в другом.
Обновите маршрутизатор:
Иногда, если вы не обновили маршрутизатор, то может быть проблема Ошибка маршрутизатора Tp Link 80002 . Что ж, в этом случае вам нужно обновить прошивку роутера.
Но как вы собираетесь это сделать? Когда вы сталкиваетесь с такой проблемой, то вам необходимо проверить, самое ли последнее обновление. Вы можете увидеть это на официальном сайте устройства. Посмотрите, обновлены ли вы той же версией или нет.
Если нет, то вам необходимо обновить устройство. Если вы все еще не можете решить проблему. Затем вы должны выполнить следующий и последний шаг.
Если вы все еще не можете разрешить код ошибки маршрутизатора , вы можете связаться с нами без экспертов, так как проблема может быть в чем-то сложном. Наши специалисты имеют опыт и уже очень давно решают эти проблемы.
У них есть знания, а также инструменты, которые помогут вам. Они на 100% сертифицированы, а также проверены, чтобы помочь вам.
Если вы хотите связаться с нами, вы можете позвонить нам по нашему бесплатному номеру –
США/Канада- + 1-888-480-0288 и Великобритания/Лондон- + 44-800-041-8324
Мы доступны 24/7!
Сообщество TPG
МОЙ новый модем есть интересные особенности
1. Ответ на веб-странице для настройки и администрирования очень медленный. Большую часть времени он непригоден для использования. После долгой задержки (до 90 секунд или более я получаю сообщение «Код ошибки: 80002 – Неизвестная ошибка» 90 секунд звучит не так много, но из-за этого интерфейс становится практически непригодным для использования
2 . Пропадание интернета. Я получаю 3 или 4 пропадания в день. Некоторые из них очищаются через несколько минут, другие, кажется, требуют перезагрузки для решения. Поэтому я не знаю, отключается ли NBN или просто модем теряет соединение .
3. Отключение Wi-Fi. Это более интересно. Мы регулярно получаем сообщение «Нет интернета» на наших Wi-Fi-устройствах. В это время все проводные устройства продолжают работать без прерывания. У меня старый Wi-Fi Маршрутизатор теперь служит точкой доступа и подключен к одному из сетевых портов на ArcherV1600V. Wi-Fi-устройства, подключенные через эту точку доступа, не имеют проблемы «без интернета», даже если соединение осуществляется через маршрутизатор ArcherV1600V..
У кого-нибудь еще есть такие же проблемы, и есть ли какие-нибудь известные решения?
Привет @Bolek Сначала выключите второй маршрутизатор и посмотрите, сохраняется ли проблема, похоже, что старый маршрутизатор может мешать работе Archer V1600v, убедитесь, что вы отключили DHCP на старом маршрутизаторе и назначили его статический IP-адрес вне диапазона DHCP, который предоставляет V1600v. Tp-Link обычно использует 192.168.100-199. Убедитесь, что канал WiFi, используемый на обоих маршрутизаторах, различается.
Спасибо, Orbistat,
Мой установка:
роутер Archer V1600V имеет 4 сети wifi: MBC, MBC_5G, GUEST и GUEST_5G
DHCP полностью отключен; У меня есть сервер, который выполняет эту функцию. DHCP на этом сервере настроен так, что каждое из моих устройств, будь то проводное или Wi-Fi, всегда получает один и тот же IP-адрес при каждом подключении. Гости получают случайное расположение из пула DHCP.
Адрес подсети НЕ является значением по умолчанию 192.168.1.0
Второй маршрутизатор (используемый в качестве точки доступа) находится в край диапазона Wi-Fi ARCHERV1600V и подключен с помощью кабеля UTP6. Он использует только 2.4G, установленный на канал 6. Канал маршрутизатора ARCHERV1600V для 2.4G установлен на автоматический и, похоже, нравится (8).
Я попытался отключить второй маршрутизатор на случай, если он радиопомехи. Похоже, это не помогло. В любом случае мы пытаемся использовать 5G, находясь в зоне действия ARCHERV1600V.
Я провел еще несколько тестов, и когда ARCHERV1600V «отключает» Интернет от клиентов Wi-Fi, это не обязательно “отключает” Интернет от всех клиентов Wi-Fi. Похоже, это работает только с одной, а иногда и с двумя сетями Wi-Fi. Например, у меня был iPad, подключенный к сети Guest_5g, которая оставалась подключенной, в то время как второй iPad, находящийся рядом, но подключенный к MBC_5G, терял подключение к Интернету. Однако устройства Boh поддерживали соединение Wi-Fi.
Привет @Bolek Звучит как довольно обширная сеть вы работаете там, я изначально подумал, что если вы оставляете маршрутизацию полностью на сервере, это может быть проблемой QoS, по сути, вы используете оба беспроводных маршрутизатора в качестве точек доступа, не могли бы вы упростить номер сетей, с которыми, возможно, недостаточно мощный процессор в маршрутизаторе должен иметь дело для тестирования?
Спасибо, Orbistat,
Моя сеть не так уж и сложна. Сервер (linux) предназначен для почты, html, DHCP и DNS (внешнего и внутреннего), так что все мои вещи работают с именами внешних серверов. Таким образом, когда я беру ноутбук, ipad, iphone и т. Д. В дорогу, мне не нужно вносить какие-либо изменения в конфигурацию.
Также это DMZ, и у меня там тоже есть кое-что для брандмауэра. Позволяет мне контролировать работу электронной почты и удаленного доступа.
В любом случае, маршрутизатор просто обрабатывает Wi-Fi-доступ, общий брандмауэр и подключение к Интернету.. Я также искал возможность использовать его для управления общим USB-диском для обмена с внешними источниками. (может быть, нет, если ARCHERV1600V справится с такой скоростью?)
Я удалю гостевые сети из ARCHERV1600V на время, чтобы посмотреть, упростит ли это нагрузки достаточно, чтобы облегчить проблемы с ответом. Если недостаточная мощность ЦП – это возможная проблема, которая может объяснить отключение Wi-Fi, а также сверхмедленный ответ на веб-интерфейс. Я дам вам знать, как это происходит.
Я попытался максимально облегчить рабочую нагрузку на ArcherVR1600V. У него настроены только две сети Wi-Fi: XXX и XXX_5g. Я установил firewal на низкую фильтрацию, и DHCP отключен. Похоже, что html-интерфейс ArcherVR1600V немного лучше, когда Интернет не работает, поэтому, возможно, это проблема производительности процессора.
У меня все еще есть проблемы:
1. регулярные пропадания подключения к Интернету:
Три или четыре в день, которые я замечаю. Это длятся от нескольких секунд до 340 минут. Более длинные разрешаются, если я перезагружаю роутер.
2. Регулярное отключение сети Wi-Fi от Интернета:
Устройства подключены к маршрутизатору, но маршрутизатор утверждает, что подключение к Интернету отсутствует. Однако проводные устройства и устройства, подключенные к вторичному маршрутизатору, настроенному как точка доступа, по-прежнему имеют соединение.
3. Регулярное отключение сети Wi-Fi:
Подключение к Интернету через дополнительную точку доступа Wi-Fi все еще в порядке, но ArcherVR1600V теряет все подключения Wi-Fi.
р>
4. Доступ к маршрутизатору через его интерфейс html чрезвычайно медленный:
Практически невозможно использовать, но при открытии страницы html по-прежнему появляется сообщение «Код ошибки: неизвестная ошибка 8002». Во время написания этого я вошел в archerV1600V, чтобы проверить страницу статуса для данных соединения, 5 минут пока, а у меня нет страницы статуса !! Потом вышел из системы. Снова вошел в систему и примерно через минуту перешел на страницу состояния, все еще слишком медленно, но страница состояния отображалась и, похоже, не указывала на какие-либо проблемы.
Подходит ли ArcherVR1600V для питания TPG для подключения к NBN? Похоже, ЦП не справляется с этой задачей или я что-то упустил. Не могу жаловаться на скорость соединения, около 76 МБ/31 МБ скорости загрузки/выгрузки, что примерно соответствует тому, что мне сказали ожидать, даже несмотря на то, что это план 100 МБ.
Привет, @Bolek,
Я бы хотел посмотреть, что вызывает прерывание соединения.
Я пытался использовать данные вашего сообщества, но не нашел совпадений.
Можете ли вы написать мне в личку данные своей учетной записи (имя пользователя/идентификатор клиента или контактный номер, связанный с учетной записью).
Если вы хотите попробовать, мы написал статью «Как улучшить соединение Wi-Fi в вашем доме», вы можете посетить эту ссылку.
Привет, @Bolek
Итак, у вас есть сервер (Linux) для почты, HTML, DHCP и DNS (внешнего и внутреннего), DMZ и межсетевого экрана.
У вас также есть второй маршрутизатор (в качестве точки доступа) для расширения зоны покрытия Wi-Fi.
И оба они подключены к вашему TP-Link Archer VR1600v.
Я подтверждаю тот факт, что сервер и точка доступа существуют в вашей сети для выполнения своих предполагаемых функций.
Однако медленная страница веб-управления маршрутизатора TP-Link и пропадания интернета могут быть устранены должным образом только в том случае, если вы можете изолировать свою сеть только до TPG-Link Archer VR1600v, поставляемого TPG.
Когда у вас будет возможность, попробуйте следующее:
- Отключите сервер и точку доступа от маршрутизатора (Archer VR1600v).
- Включите маршрутизатор и оставьте его на 30 минут, пока он извлекает и сохраняет необходимые настройки. от TPG для автоматического подключения. Когда это будет завершено, индикатор Интернета на передней панели маршрутизатора загорится зеленым.
- Кроме того, вы можете вручную настроить Archer VR1600v, используя это руководство.
- проверьте, можете ли вы просматривать веб-страницы.
- проверьте, работает ли ваш Wi-Fi.
- отслеживайте отключение
В случае, если вы не можете войти на страницу веб-управления маршрутизатора (http://192.168.1.1):
- Смените веб-браузер или компьютер и войдите снова.
- Убедитесь, что модем-маршрутизатор правильно подключен к компьютеру и загорелся соответствующий светодиодный индикатор (индикаторы).
- Убедитесь, что IP-адрес вашего компьютера настроен для автоматического получения IP-адреса и автоматического получения адреса DNS-сервера.
- Проверьте настройки вашего компьютера:
Перейдите в Пуск> Панель управления> Сеть и Интернет и щелкните Просмотр состояния сети и задач;
Щелкните Свойства обозревателя на внизу слева;
Нажмите “Подключить” ctions, выберите Никогда не устанавливать соединение;
Щелкните Настройки LAN, снимите флажок следующие три варианта и нажмите ОК;
Перейти к «Дополнительно»> «Восстановить дополнительные настройки» нажмите ОК, чтобы сохранить настройки.
Если вы в Интернете работает должным образом (Wi-Fi работает, нет пропаданий, работает вход в систему через веб-маршрутизатор) в этой изолированной конфигурации, переподключите сервер и снова выполните мониторинг.
* * * *
Видели ли вы недавно полезный комментарий? Обязательно поставьте ему лайк.
Если ответ на ваш вопрос решает проблему, обязательно отметьте его как Принятое решение.
* * * *
Привет, @JongR,
@orbistat имеет копию моего сетевого макета как jpg, если это вам поможет.
Я не смогу попробовать это до выходных, возможно, только в воскресенье. отключение точки доступа – это всего лишь вопрос удобства, но если я отключу сервер Linux, как вы предлагаете, то я не получу электронной почты, и мои клиенты не смогут получить доступ к моему сайту; Только пара ответвлений.
Я перенастрою маршрутизатор, чтобы включить DHCP для теста. Также удалите все мои существующие IP-адреса устройств из пула адресов DHCP, чтобы я не получал конфликтов IP-адресов. Мне также придется выключить ряд моих систем, поскольку они зависят от сервера для правильной работы и безопасности.
Это оставит некоторые устройства Wi-Fi для тестирования маршрутизатора.
Я буду следить за сетевыми подключениями и стабильностью Wi-Fi, а также за реакцией маршрутизатора на интерфейс html и дам вам знать на следующей неделе.













.jpg)
.jpg)

.jpg)
.jpg)
.jpg)


.jpg)
.jpg)