Содержание
- Исправлено: Windows все еще настраивает конфигурацию класса для этого устройства
- СОВЕТУЕМ: Нажмите здесь, чтобы исправить ошибки Windows и оптимизировать производительность системы
- Что вызывает «Windows все еще настраивает конфигурацию класса для этого устройства. (Код 56) «Ошибка в Windows 10?
- Решение 1. Устранение неполадок в сети
- Решение 2: Сброс сети
- Решение 3. Удалите CheckPoint VPN
- Решение 4. Удалите Центр обновления Windows
- Решение 5: Чистая установка
- Windows все еще настраивает конфигурацию класса для этого устройства, Код 56
- Windows все еще настраивает конфигурацию класса для этого устройства
- Исправлено: Windows все еще настраивает конфигурацию класса для этого устройства —
- Причины ‘Windows все еще настраивает конфигурацию класса для этого устройства. (Код 56) ’Ошибка в Windows 10?
- Решение 1. Устранение неполадок в сети
- Решение 2: Сброс сети
- Решение 3. Удалите CheckPoint VPN
- Решение 4. Удалите Центр обновления Windows
- Решение 5: Чистая установка
Исправлено: Windows все еще настраивает конфигурацию класса для этого устройства
СОВЕТУЕМ: Нажмите здесь, чтобы исправить ошибки Windows и оптимизировать производительность системы
Windows все еще настраивает конфигурацию класса для этого устройства. (Код 56) ‘ошибка возникает, когда ваш сетевой адаптер конфликтует со сторонним VPN, установленным в вашей системе. Были сообщения, представленные пользователями, которые утверждают, что пользователи потеряли все сетевые соединения после обновления до версии Windows 1709, в то время как для некоторых это произошло после обновления до версии 1803. Известно, что версия 1803 вызывает определенные проблемы в сети, однако проблемы имеют простые обходные пути.
Ошибка кода драйвера сетевого адаптера 56
После потери всех сетевых подключений при открытии диспетчера устройств для проверки драйверов сетевого адаптера вы встретились с указанной ошибкой в окне свойств драйвера. Вы можете решить эту проблему, внедрив приведенные ниже решения.
Что вызывает «Windows все еще настраивает конфигурацию класса для этого устройства. (Код 56) «Ошибка в Windows 10?
Что ж, после просмотра нескольких пользовательских отчетов из того, что мы спасли, ошибка часто возникает из-за следующих факторов:
- Сторонний VPN . В большинстве случаев ошибка происходит из-за стороннего VPN, установленного в вашей системе. VPN конфликтует с вашим сетевым адаптером, что вызывает проблему.
- Центр обновления Windows. Установленное вами обновление Windows также может быть виновной стороной. Возможно, вы сбросили настройки / настройки сети, из-за которых вы столкнулись с ошибкой.
Пожалуйста, следуйте приведенным ниже решениям в том же порядке, что и приведенный ниже, чтобы быстро решить проблему.
Решение 1. Устранение неполадок в сети
Когда вы сталкиваетесь с ошибкой, упомянутой выше, первое, что вам нужно сделать, это запустить средство устранения неполадок с сетью. Средство устранения неполадок рассмотрит вопросы, касающиеся драйверов вашего сетевого адаптера и сторонних приложений, конфликтующих с ним. Поэтому, безусловно, стоит попробовать. Вот как запустить средство устранения неполадок с сетью:
- Нажмите Windows Key + I, чтобы открыть Настройки .
- Зайдите в Сеть и Интернет .
- Нажмите « Устранение неполадок сети », чтобы выполнить его.
Устранение неполадок с сетью — настройки сети Windows
Решение 2: Сброс сети
Если средство устранения неполадок не обнаружит и не устранит проблему, вам придется выполнить сброс сети. Сброс сети сбросит все ваши настройки сети по умолчанию. Это может просто решить вашу проблему. Вот как это сделать:
- Нажмите Windows Key + I, чтобы открыть Настройки .
- Зайдите в Сеть и Интернет .
- На панели « Состояние» прокрутите вниз, чтобы найти пункт « Сброс сети», щелкните его.
Сброс сети — Windows 10 Сетевые настройки
Решение 3. Удалите CheckPoint VPN
Как мы уже упоминали выше, основной причиной проблемы является сторонний VPN, установленный в вашей системе, который конфликтует с вашим сетевым адаптером. Чтобы это исправить, вам придется удалить VPN. Это решение было сообщено большинством пользователей. Поэтому, если у вас есть CheckPoint VPN в вашей системе, вам придется удалить его с помощью панели управления, а затем перезагрузить систему.
Если вы используете какой-либо другой VPN вместо CheckPoint, попробуйте удалить его и перезапустить систему. В случае, если вы обновили предыдущую версию Windows до Windows 10, и проблема возникает после этого, вам придется вернуться к старой версии, удалить любой сторонний VPN в вашей системе и затем выполнить обновление.
Вы можете узнать, как выполнить понижение рейтинга, обратившись к этой статье на нашем сайте.
Решение 4. Удалите Центр обновления Windows
Если ваша проблема возникла после того, как в вашей системе было установлено определенное обновление Windows 10, вы можете решить ее, удалив это конкретное обновление Windows. Вот как это сделать:
- Нажмите Windows Key + I, чтобы открыть Настройки .
- Перейти к обновлению и безопасности .
- Нажмите « Просмотреть историю обновлений», а затем выберите « Удалить обновления ».
Настройки Центра обновления Windows
Появится новое окно, найдите обновление Windows, которое вы пытаетесь удалить, и дважды щелкните по нему .
Удаление Центра обновления Windows
Решение 5: Чистая установка
Если ни одно из вышеперечисленных решений не сработало для вас, к сожалению, вам придется выполнить чистую установку Windows. Во время чистой установки вы потеряете все файлы и документы, расположенные на системном диске, поэтому рекомендуется сделать резервную копию всех необходимых файлов.
Windows все еще настраивает конфигурацию класса для этого устройства, Код 56
Если на вашем компьютере не работает интернет, и вы видите сообщение об ошибке Windows все еще настраивает конфигурацию класса для этого устройства (код 56) , вам необходимо проверить эти решения. Эта проблема возникает с сетевым адаптером, и вы можете найти сообщение об ошибке в меню «Свойства» соответствующего сетевого адаптера в диспетчере устройств.
Windows все еще настраивает конфигурацию класса для этого устройства
1] Отключить VPN-соединение
Когда вы устанавливаете VPN или виртуальную машину (VirtualBox, VMware) на свой компьютер с Windows, новая настройка добавляется в настройки «Сетевые подключения» Windows. Это помогает вашему компьютеру использовать эту настройку адаптера, когда соответствующая VPN или виртуальная машина включена. Давайте предположим, что вы используете подключение к сети Ethernet, но ваша система пытается использовать другой адаптер или настройки. В такие моменты вы можете столкнуться с этой проблемой. По этой причине вам следует отключить настройки адаптера VPN-подключения на панели «Сетевые подключения». Для этого нажмите Win + R, введите ncpa.cpl и нажмите кнопку «Ввод».
Теперь щелкните правой кнопкой мыши свойства VPN или виртуальной машины и выберите Отключить .
После этого проверьте, можете ли вы использовать Интернет или нет. Многие люди утверждали, что VPN-клиент CheckPoint вызвал эту проблему на их компьютерах. Поэтому, если у вас есть такой сторонний VPN на вашем ПК, временно отключите его и посмотрите.
2] Используйте средство устранения неполадок сетевого адаптера
Распространенные проблемы, подобные этой, могут быть решены с помощью устранения неполадок в сети. В Windows 10 вы можете найти средство устранения неполадок на панели настроек Windows. Поэтому откройте панель настроек Windows 10 и перейдите в «Обновление и безопасность»> «Устранение неполадок», чтобы открыть страницу «Устранение неполадок». После этого найдите средство устранения неполадок сетевого адаптера и нажмите кнопку Запустить средство устранения неполадок .
Затем вам нужно следовать инструкциям на экране, чтобы запустить его правильно.
3] Сброс настроек сети
Иногда некоторые внутренние конфликты могут вызвать эту проблему. В такие моменты использование сброса сети, вероятно, является лучшим вариантом для вас.
Это оно! Надеюсь это поможет.
Дополнительные коды ошибок диспетчера устройств и их решения здесь.
Исправлено: Windows все еще настраивает конфигурацию класса для этого устройства —
Still Windows все еще настраивает конфигурацию класса для этого устройства. (Код 56) ’, как известно, возникает, когда ваш сетевой адаптер конфликтует со сторонним VPN, установленным в вашей системе. Были сообщения, представленные пользователями, которые утверждают, что пользователи потеряли все сетевые соединения после обновления до версии Windows 1709, в то время как для некоторых это произошло после обновления до версии 1803. Известно, что версия 1803 вызывает определенные проблемы в сети, однако проблемы имеют простые обходные пути.
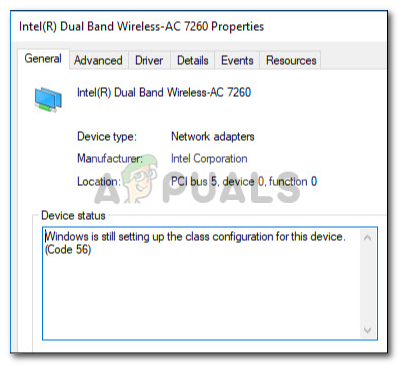
После потери всех сетевых подключений при открытии диспетчера устройств для проверки драйверов сетевого адаптера вы встретились с указанной ошибкой в окне свойств драйвера. Вы можете решить эту проблему, внедрив приведенные ниже решения.
Причины ‘Windows все еще настраивает конфигурацию класса для этого устройства. (Код 56) ’Ошибка в Windows 10?
Что ж, после просмотра нескольких пользовательских отчетов из того, что мы спасли, ошибка часто возникает из-за следующих факторов:
- Сторонний VPN. В большинстве случаев ошибка происходит из-за стороннего VPN, установленного в вашей системе. VPN конфликтует с вашим сетевым адаптером, что вызывает проблему.
- Центр обновления Windows. Установленное вами обновление Windows также может быть виновной стороной. Возможно, вы сбросили настройки / настройки сети, из-за которых вы столкнулись с ошибкой.
Пожалуйста, следуйте приведенным ниже решениям в том же порядке, что и приведенный ниже, чтобы быстро решить проблему.
Решение 1. Устранение неполадок в сети
Когда вы сталкиваетесь с ошибкой, упомянутой выше, первое, что вам нужно сделать, это запустить средство устранения неполадок с сетью. Средство устранения неполадок рассмотрит вопросы, касающиеся драйверов вашего сетевого адаптера и сторонних приложений, конфликтующих с ним. Поэтому, безусловно, стоит попробовать. Вот как запустить средство устранения неполадок с сетью:
- Нажмите Ключ Windows + I открыть настройки.
- Идти к Сеть и Интернет.
- Нажмите ‘Устранение неполадок с сетьюЧтобы выполнить его.
Устранение неполадок с сетью — настройки сети Windows
- Посмотрите, исправит ли это вашу проблему.
Решение 2: Сброс сети
Если средство устранения неполадок не обнаружит и не устранит проблему, вам придется выполнить сброс сети. Сброс сети сбросит все ваши настройки сети по умолчанию. Это может просто решить вашу проблему. Вот как это сделать:
- Нажмите Ключ Windows + I открыть настройки.
- Идти к Сеть и Интернет.
- в Статус панель, прокрутите вниз, чтобы найти Сброс сети, щелкните по нему
Сброс сети — Windows 10 Сетевые настройки
- Наконец, в новом окне нажмите ‘Сбросить сейчасИ дождитесь его завершения.
Решение 3. Удалите CheckPoint VPN
Как мы уже упоминали выше, основной причиной проблемы является сторонний VPN установлен в вашей системе, что противоречит вашему сетевому адаптеру. Чтобы это исправить, вам придется удалить VPN. Это решение было сообщено большинством пользователей. Поэтому, если у вас есть CheckPoint VPN в вашей системе, вам придется удалить его с помощью панели управления, а затем перезагрузить систему.
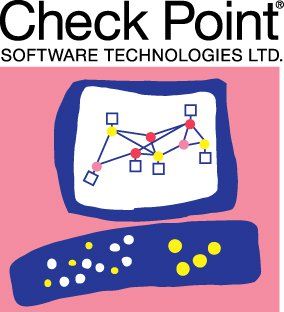
Если вы используете какой-либо другой VPN вместо CheckPoint, попробуйте удалить его и перезапустить систему. Если ты обновлен с предыдущей версии Windows до Windows 10 и проблема возникает после этого, вам придется вернуться к старой версии, удалить любой сторонний VPN в вашей системе, а затем выполнить обновление.
Вы можете узнать, как выполнить понижение рейтинга, обратившись к этой статье на нашем сайте.
Решение 4. Удалите Центр обновления Windows
Если ваша проблема возникла после того, как в вашей системе было установлено определенное обновление Windows 10, вы можете решить ее, удалив это конкретное обновление Windows. Вот как это сделать:
- Нажмите Ключ Windows + I открыть настройки.
- Идти к Обновление и безопасность.
- Нажмите на Посмотреть историю обновлений и затем выберите ‘Удалить обновления».
Настройки Центра обновления Windows
- Появится новое окно, найдите обновление Windows, которое вы пытаетесь удалить, а затем дважды щелкните по нему.
Удаление Центра обновления Windows
- Подождите, пока это не завершится.
Решение 5: Чистая установка
Если ни одно из вышеперечисленных решений не сработало для вас, к сожалению, вам придется выполнить чистую установку Windows. Во время чистой установки вы потеряете все файлы и документы, расположенные на системном диске, поэтому рекомендуется сделать резервную копию всех необходимых файлов.
Если ваш интернет внезапно перестает работать на вашем компьютере с Windows 10, и вы получаете сообщение об ошибке «Windows все еще настраивает конфигурацию класса для этого устройства (код 56)», то читайте дальше, так как этот пост покажет вам, что вы можете сделать решить это. Проблема такого рода связана с сетевым адаптером, и вы можете увидеть это сообщение об ошибке в меню «Свойства» соответствующего сетевого адаптера в диспетчере устройств.
Такая проблема может быть вызвана многими причинами. С одной стороны, это может быть вызвано вашим VPN-соединением, если вы используете его, или это также может быть связано с устаревшим драйвером. Какой бы ни была причина, вот несколько советов, которые вы должны проверить, чтобы исправить ошибку.
Вариант 1 — проверьте свой VPN
Когда вы устанавливаете виртуальную машину или программное обеспечение VPN на свой компьютер, новая настройка будет добавлена в настройки сетевого подключения и поможет вашему компьютеру использовать настройки адаптера каждый раз при включении VPN. Предполагая, что вы используете соединение Ethernet, но ваша система пытается использовать другой адаптер или настройки, тогда возникают проблемы, и одна из них — ошибка «Windows все еще настраивает конфигурацию класса для этого устройства». Чтобы исправить это, вы можете попытаться временно отключить свою VPN и посмотреть, устранена ли ошибка или нет, и если окажется, что ваша VPN является виновником, вам необходимо удалить ее и установить новую или ее последнюю версию. Чтобы удалить его, выполните следующие действия.
- Нажмите клавиши Win + R, чтобы открыть диалоговое окно «Выполнить»
- Затем введите «appwiz.cpl”И нажмите Enter, чтобы открыть« Программы и компоненты »на панели управления.
- Оттуда найдите службу VPN, которую вы используете, выберите ее и нажмите «Удалить», чтобы удалить ее.
- После этого перезагрузите компьютер и попробуйте снова установить последнюю версию программы. Это должно работать сейчас. Если нет, перейдите к следующей доступной опции ниже.
Вариант 2. Попробуйте обновить, откатить или удалить драйверы сетевого адаптера.
Вы также можете обновить, откатить или отключить сетевые драйверы, чтобы исправить ошибку «Эта операция не удалась, поскольку ни один адаптер не находится в состоянии, допустимом для этой операции».
- Нажмите клавиши Win + R, чтобы открыть окно «Выполнить», а затем введите «devmgmt.MSC”И нажмите Enter, чтобы открыть окно диспетчера устройств.
- Под Диспетчером устройств вы увидите список драйверов. Оттуда найдите сетевые адаптеры и разверните их.
- Затем щелкните правой кнопкой мыши каждый из сетевых драйверов и, в зависимости от ваших предпочтений, вы можете выбрать «Обновить драйвер», «Отключить устройство» или «Удалить устройство».
- После этого перезагрузите компьютер и посмотрите, помогло ли оно исправить ошибку «синий экран» netio.sys.
Вариант 3. Попробуйте запустить средство устранения неполадок сетевого адаптера.
Чтобы запустить средство устранения неполадок сети, выполните следующие действия.
- Откройте панель поиска на своем компьютере и введите «устранение неполадок», чтобы открыть параметры устранения неполадок.
- Затем прокрутите вниз и выберите параметр «Сетевой адаптер» на правой панели.
- Затем нажмите кнопку «Выполнить устранение неполадок».
- После этого ваш компьютер проверит все возможные ошибки и, если возможно, определит причину проблемы.
- Перезагрузите компьютер.
Вариант 4 — Попробуйте сбросить сеть
Вы можете выполнить сброс сети, чтобы решить проблему, если ни один из трех указанных выше вариантов не сработал. Это приведет к сбросу всей конфигурации сети, включая ваш IP-адрес. Чтобы выполнить сброс сети, выполните следующие действия:
- Нажмите клавиши Win + I, чтобы открыть Настройки.
- Оттуда перейдите в раздел «Сеть и Интернет».
- Затем прокрутите вниз и найдите «Сброс сети» под панелью состояния.
- После этого нажмите «Сброс сети», а затем «Сбросить сейчас», чтобы начать сброс конфигурации сети. После этого проверьте, может ли она исправить ошибку или нет.
Вам нужна помощь с вашим устройством?
Наша команда экспертов может помочь
Специалисты Troubleshoot.Tech всегда готовы помочь вам!
Замените поврежденные файлы
Восстановить производительность
Удалить вредоносные программы
ПОЛУЧИТЬ ПОМОЩЬ
Специалисты Troubleshoot.Tech работают со всеми версиями Microsoft Windows, включая Windows 11, с Android, Mac и другими.
Поделиться этой статьей:
Вас также может заинтересовать
Microsoft начала использовать группу вместе с каждым открытым окном на панели задач с момента выпуска Windows 10. Ранее они использовали для отображения отдельной записи для каждого из окон после их группировки, что делает панель задач более чистой и упорядоченной. Однако основная проблема заключается в том, что вам нужно навести курсор на нужное окно, чтобы перейти к ним. Во время написания вам нужно нажать клавишу Ctrl и щелкнуть значок на панели задач, чтобы открыть последнее активное окно, но вам нужно щелкнуть значок программы на панели задач только после того, как вы примените настройку, указанную в этом посте, для последнего активного окна. открыть. Обратите внимание, что функция Windows «Последний активный» будет работать только в том случае, если кнопки панели задач объединены. Прежде чем приступить к выполнению приведенных ниже инструкций, вам необходимо сначала создать точку восстановления системы, поскольку вы будете иметь дело с файлами реестра и изменять некоторые важные параметры в Windows 10. После того, как вы это сделаете, перейдите к данным шагам. ниже.
Шаг 1: Нажмите клавиши Win + R, чтобы открыть диалоговое окно «Выполнить», затем введите «Regedit» в поле и нажмите Enter, чтобы открыть редактор реестра.
Шаг 2: Если появится запрос управления учетными записями пользователей или UAC, просто нажмите Да, чтобы продолжить, чтобы открыть редактор реестра.
Шаг 3: Затем перейдите к следующему пути реестра:
HKEY_CURRENT_USERSoftwareMicrosoftWindowsCurrentVersionExplorerAdvanced
Шаг 4: Оттуда щелкните правой кнопкой мыши в правой части панели и выберите «Создать»> «DWORD (32-бит)», а затем назовите его «LastActiveClick».
Шаг 5: После этого дважды щелкните вновь созданный DWORd, чтобы изменить его значение. Укажите «1» в качестве данных значения.
Шаг 6: Затем нажмите ОК и закройте редактор реестра.
Шаг 7: Теперь перезагрузите компьютер, чтобы успешно применить сделанные изменения.
Примечание: Если вы хотите вернуться к конфигурации по умолчанию, все, что вам нужно сделать, это установить для данных значения LastActiveClick значение «0» или просто удалить этот DWORD и перезагрузить компьютер, чтобы успешно применить сделанные изменения.
Узнать больше
Windows 10, несомненно, является одной из лучших операционных систем, и то же самое можно сказать о многих компьютерах, на которых она установлена. Однако бывают случаи, когда все идет не так, как вы ожидаете. Одной из многих проблем, с которыми вы можете столкнуться при использовании Windows 10, является невозможность загрузки изображений через Интернет. Если вы столкнулись с этой проблемой прямо сейчас, вы не одиноки, поскольку многие пользователи хотя бы раз сталкивались с одной и той же проблемой. Хотя это может показаться незначительной проблемой, некоторые пользователи находят это неудобным, особенно те, кто часто загружает изображения в Интернете. Не беспокойтесь, хотя в этом посте вы узнаете, что делать, если вы не можете загружать изображения на веб-сайты на своем компьютере с Windows 10. Чтобы приступить к устранению неполадок, вот несколько советов, которые могут помочь:
Вариант 1. Попробуйте очистить кеш браузера и повторите попытку.
Бывают случаи, когда некоторые данные в браузере конфликтуют с загрузкой веб-сайта и вызывают некоторые проблемы, такие как невозможность загрузки изображений на веб-сайты. И поэтому вы можете попытаться очистить данные вашего браузера. Это может быть очень простое решение, но часто оно помогает устранить такую странную проблему в вашем браузере.
Вариант 2. Откройте браузер в режиме инкогнито.
Следующее, что вы можете сделать, чтобы решить эту проблему, это попробовать открыть веб-страницу в режиме инкогнито. Когда ваш браузер находится в этом режиме, он будет работать без расширений. Это поможет исправить проблему, особенно если она вызвана каким-либо расширением или панелью инструментов в вашем браузере. Все, что вам нужно сделать, это открыть любую веб-страницу в Chrome и нажать комбинацию клавиш Ctrl + Shift + N, чтобы открыть окно в режиме инкогнито.
Вариант 3 — Попробуйте отключить и избавиться от проблемного расширения
Следующее, что вы можете сделать после того, как попробуете режим инкогнито в вашем браузере, это посмотреть, является ли расширение браузера тем, которое вызывает проблему. И если вы установили много расширений браузера, то определение того, кто является виновником, может занять некоторое время, но не слишком много. После того, как вы определили виновника, вы можете избавиться от этого расширения браузера и посмотреть, сможете ли вы теперь загружать картинки на веб-сайты.
Вариант 4. Попробуйте сбросить настройки браузера.
Вы также можете перезагрузить браузер, так как это может помочь в решении проблемы. Чтобы перезагрузить браузер, вот что вам нужно сделать:
Google Chrome
- Откройте Google Chrome, затем нажмите клавиши Alt + F.
- После этого нажмите на «Настройки».
- Далее, прокрутите вниз, пока не увидите опцию Advanced, как только вы ее увидите, нажмите на нее.
- После выбора опции «Дополнительно» перейдите к «Восстановить и очистить» и нажмите «Восстановить исходные настройки по умолчанию», чтобы сбросить Google Chrome.
- Теперь перезапустите Google Chrome.
Mozilla Firefox
- Откройте Mozilla Firefox и нажмите Ctrl + Shift + A, чтобы получить доступ к Менеджеру дополнений.
- В меню «Расширения» Удалить ненужное расширение.
- Перезапустите браузер и нажмите клавиши Alt + T.
- Выберите «Параметры» и перейдите в меню «Общие».
- Перезапишите URL-адрес в разделе «Домашняя страница» и перезапустите браузер.
Internet Explorer
- Запустите Internet Explorer.
- Далее нажмите значок гаечного ключа для Настройки.
- Затем нажмите Свойства обозревателя.
- После этого перейдите на вкладку «Дополнительно».
- Оттуда, нажмите кнопку сброса. Это вернет настройки Internet Explorer к их настройкам по умолчанию.
- Теперь нажмите OK, чтобы сохранить сделанные изменения.
- Перезагрузите компьютер.
Вариант 5. Обновите свой браузер или переключитесь на другой.
Последний вариант, который вы можете попробовать, это обновить ваш браузер. Вы можете сделать это, проверив наличие доступных обновлений на официальном сайте, а затем установить его. Однако, если обновление браузера не помогло, вы можете рассмотреть возможность перехода на другой браузер.
Узнать больше
Приложение Bttray.exe — Что это?
Bttray.exe — это, по сути, приложение Bluetooth Tray. Приложение Bluetooth Tray разработано WIDCOMM. Он предоставляет значок на панели задач, который позволяет пользователям сразу увидеть состояние своих Bluetooth-соединений. Это позволяет вам легко получить доступ к конфигурации и настройкам продуктов Bluetooth, что позволяет вам изменять конфигурацию устройств Bluetooth. Ошибка приложения bttray.exe может появиться на экране вашего компьютера из-за какой-то проблемы с программным обеспечением Bluetooth. Процесс не инициализируется и поэтому перестает работать. Код ошибки приложения Bttray.exe отображается в следующем формате:
- «BTTray.exe не может инициализироваться (0xc0150004)».
- «BTTray.exe — Системная ошибка»
Хотя это не фатальная или критическая ошибка компьютера, рекомендуется устранить ее, иначе она затруднит вам доступ к программному обеспечению Bluetooth и доставит вам много неудобств.
Решения
 Причины ошибок
Причины ошибок
Код ошибки приложения Bttray.exe может быть вызван по одной из причин, указанных ниже:
- Приложение Bttray.exe повреждено
- Bttray.exe случайно удален с вашего компьютера
- Программное обеспечение Bluetooth или драйвер становится проблематичным.
- Некоторые модули, запускаемые этим процессом, повреждены
- Вредоносная программа
- Неверные записи реестра
Дополнительная информация и ручной ремонт
Если вы столкнулись с кодом ошибки приложения bttray.exe в своей системе, рекомендуется немедленно исправить ее. Чтобы устранить эту ошибку, вам не нужно быть программистом или техническим гением, или нанимать профессионала и тратить сотни долларов на ремонт. Это легко исправить, просто следуйте ручным методам, приведенным ниже:
Метод 1 — переустановите программное обеспечение Bluetooth
Если же линия индикатора Bluetooth Программное обеспечение поврежден или устарел, bttray.exe также не будет работать. Если это является причиной кода ошибки, просто переустановите программное обеспечение Bluetooth в вашей системе. Для этого сначала удалите текущее программное обеспечение, а затем загрузите последнюю версию программного обеспечения Bluetooth на свой компьютер. Для удаления нажмите Пуск, зайдите в панель управления, а затем программы. Теперь выберите программное обеспечение Bluetooth и нажмите «Удалить», чтобы удалить его. После этого установите последнюю версию и обновите ее. Чтобы активировать изменения
Способ 2: сканирование на наличие вредоносных программ
Иногда код ошибки приложения bttray.exe может всплывать из-за вредоносного ПО или вирусной инфекции. Чтобы исправить это, скачайте мощный антивирус. Отсканируйте и удалите вредоносное ПО для решения.
Метод 3: Чистый реестр
Реестр в основном сохраняет все действия, выполняемые на ПК, включая ненужные и устаревшие файлы. Если реестр не очищается часто, ненужные файлы, такие как файлы cookie, ненужные файлы, временные файлы и история Интернета, могут занимать много места и вызывать повреждение реестра. Из-за этого кода ошибки также может появиться приложение bttray.exe. Чтобы решить, почистите реестр. Вы можете сделать это вручную, но это может быть сложно и требует много времени, если вы не программист. Однако хорошей альтернативой будет скачать Restoro. Это удобный для пользователя PC Fixer следующего поколения, развернутый с несколькими утилитами, такими как очиститель реестра и антивирус. Просто запустите его для удаления вирусов и очистки реестра.
Открыть чтобы загрузить Restoro и устранить ошибку приложения bttray.exe прямо сейчас!
Узнать больше
Осенняя распродажа в Steam все еще бушует, и другие магазины, такие как EPIC и GOG, тоже добились успеха, и по мере того, как год медленно закрывается, мы размышляем о лучших играх, выпущенных в этом году.
Представленные игры не расположены в каком-то определенном порядке, и, поскольку продажи все еще бушуют, выберите одну для себя, чтобы хорошо провести время.
Менеджер F1 22
Если вы увлекаетесь формульными гонками, мы искренне рекомендуем этого нового менеджера. Как много времени прошло с тех пор, как хороший менеджер Формулы-1 был освобожден, это глоток свежего воздуха. Мастерски сделано и весело играть, а также лицензированы с реальными командами и автомобилями. https://store.steampowered.com/app/1708520/F1_Manager_2022/
Stray (Бездомный)
Мне нравятся кошки, но эта игра на другом уровне по сравнению с конкурентами. Уникальный подход, отличный сюжет и, конечно же, рыжий кот в роли главного героя! Находясь в среде киберпанка, следуя истории некоторых несчастных андроидов, вы можете делать большинство кошачьих вещей, например, играть в коробках и т. Д., Но по сути игра представляет собой платформер-головоломку, что, на мой взгляд, отличная вещь. Мяуй свои вещи и получи игру, пока на нее действует скидка: https://store.steampowered.com/app/1332010/Stray/
Неоновый белый
Mirror’s Edge была очень уникальной игрой, когда она была выпущена, вводя паркур в игровой мир, а Neon white поднимает его на один уровень выше. Благодаря соревновательному геймплею FPS с паркуром эта игра отлично подходит для того, чтобы убить время и посоревноваться с друзьями, но больше всего в ней весело играть. Получи это здесь: https://store.steampowered.com/app/1533420/Neon_White/
Черепашки-ниндзя: Месть Шреддера
Месть Шреддера — это любовное письмо к классическим играм в стиле beat-the-up, которые можно найти в старых пыльных игровых автоматах в старые времена. Быстрый безумный экшн, пиксельная графика и море веселья!!! Получите это сейчас и начните вечеринку, как это было в 1980 году: https://store.steampowered.com/app/1361510/Teenage_Mutant_Ninja_Turtles_Shredders_Revenge/
Страна чудес крошечной Тины
Эту игру нужно испытать, чтобы полностью понять ее масштабы и причудливость. Создатели Borderlands представляют новый сплав фэнтези, оружия и сумасшедших идей, воплощенный в ролевом шутере с узнаваемым графическим стилем Borderlands. https://store.steampowered.com/app/1286680/Tiny_Tinas_Wonderlands/
Norco
Обладатель множества наград, Norco — это классическая приключенческая игра в жанре «укажи и щелкни» с великолепным научно-фантастическим сюжетом, в котором большое внимание уделяется окружающей среде. Сюжет и атмосфера — главные аргументы в пользу игры, и если вам нравятся хорошие истории с интересными персонажами, попробуйте эту: https://store.steampowered.com/app/1221250/NORCO/
Final Fantasy 14: Endwalker (последняя фантазия)
Расширение для массовой многопользовательской ролевой онлайн-игры приносит так много всего, что мы просто не могли его не заметить и отложить в сторону. Технически это не полноценная игра, так как это расширение, которое по-прежнему работает на многих фронтах, и поскольку оно предположительно является последним дополнением, сейчас самое подходящее время, чтобы взять его и попробовать Final Fantasy 14: https://store.steampowered.com/app/1592500/FINAL_FANTASY_XIV_Endwalker/
Elden Ring
Конечно, список был бы неполным, если бы мы не включили Elden Ring, отличный пример того, как сложная, но хорошо выполненная игра может идти дальше и дальше. Эта игра с сюжетом наравне с великими эпосами и компактностью, как в дарк соулс, подарит вам много часов геймплея и контента. https://store.steampowered.com/app/1245620/ELDEN_RING/
Узнать больше
Что такое код ошибки 0x80040154?
0x80040154 — типичное сообщение об ошибке «класс не зарегистрирован». Это происходит, когда пользователи ПК пытаются зарегистрировать и запустить 32-битную DLL (библиотеку динамической компоновки) программ Windows в 64-битной версии Windows.
Решения
 Причины ошибок
Причины ошибок
- Причины ошибки 0x80040154 включают:
- Несовместимое программное обеспечение
- Неверный путь ввода команды
- Поврежденные и поврежденные файлы DLL
- COM-компоненты не зарегистрированы должным образом
- Активный контроль X и проблемы класса
Чтобы избежать неудобств при запуске программ на ПК с Windows, рекомендуется устранить ошибку 0x80040154.
Дополнительная информация и ручной ремонт
Вот некоторые из лучших методов, которые вы можете попытаться решить с помощью кода ошибки 0x80040154 на вашем компьютере:
# 1. Используйте Regsvr32.exe для повторной регистрации неисправного компонента COM
Это один из способов решить код ошибки 0x80040154. Regsvr32.exe это программа, которую можно использовать для регистрации DLL (динамических библиотек) и элементов управления ActiveX в реестре. Чтобы использовать этот файл для перерегистрации неисправных компонентов COM, просто откройте командную строку с повышенными привилегиями. Если 32-битная DLL находится в папке %systemroot%System32, переместите ее в папку %systemroot%SysWoW64. После этого выполните следующую команду: %systemroot%SysWoW64regsvr32 . Это поможет решить проблему.
# 2. Установите и запустите Restoro PC Fixer.
Другой альтернативой является загрузка Restoro. Это новый, усовершенствованный и инновационный инструмент для восстановления ПК, развернутый с несколькими утилитами, такими как элемент управления Active X и средство исправления классов, оптимизатор системы, антивирус и очиститель реестра. Имеет удобный интерфейс с простой навигацией. Это делает его довольно простым в использовании для всех уровней пользователей. Это безопасно, быстро и совместимо со всеми версиями Windows. Активное управление X и class утилита сканирует весь ваш компьютер, обнаруживает и устраняет все ошибки, такие как 0x80040154, вызывающие проблемы с ActiveX и идентификатором класса за считанные секунды. Помимо этого, Restoro предлагает и другие преимущества. Запустив это программное обеспечение в своей системе, вы также можете обеспечить хорошее состояние и производительность ПК, поскольку оно также удаляет антивирусы, устраняет проблемы с реестром, исправляет поврежденные файлы DLL, а также повышает скорость вашего ПК. Файлы DLL часто могут быть повреждены и испорчены из-за перегрузки данными. Это связано с реестром. Если вы не будете часто чистить реестр, он будет перегружен данными и повредит DLL-файлы. Однако с помощью утилиты очистки реестра, встроенной в это программное обеспечение, вы можете легко восстановить эти файлы. Очиститель реестра стирает все ненужные файлы из вашей системы, занимающие место на диске, и одновременно исправляет поврежденные файлы DLL и восстанавливает реестр. Однако, если файлы DLL повреждены в результате атаки вредоносного ПО, антивирусный модуль позаботится о них. Он удаляет все вредоносные программы, такие как рекламное ПО, шпионское ПО, вирусы и трояны, и восстанавливает ваши файлы.
Открыть чтобы загрузить Restoro на свой компьютер и устранить ошибку 0x80040154 на своем ПК прямо сейчас!
Узнать больше
Если вы получили сообщение об ошибке «Windows не удалось запустить службу обновления Windows на локальном компьютере, ошибка 87. Неверный параметр», когда вы пытались запустить службу обновления Windows на своем компьютере, этот пост может помочь вам решить проблему. эта проблема. Наряду с этой ошибкой вы также можете получить любой из этих кодов ошибок, например 0x80240034, 0x80244019, 0x80070643 и т. д. Помимо этих кодов ошибок, вы также заметите, что служба Центра обновления Windows была остановлена. Чтобы решить эту проблему, вот несколько советов, которые могут помочь, но прежде чем продолжить, вам нужно сначала создать точку восстановления системы.
Вариант 1. Попробуйте проверить зависимости служб
Зависимости службы Windows в Windows 10 — это когда службы Windows зависят от других служб. Так обстоит дело со службой Центра обновления Windows — она также зависит от трех различных служб, таких как удаленный вызов процедур или служба RPC, средство запуска процессов сервера DCOM и средство сопоставления конечных точек RPC. Это означает, что если две из этих служб не работают должным образом, это также повлияет на зависимую службу. Это могло быть причиной того, что служба Центра обновления Windows не могла запуститься.
- Нажмите клавиши Win + R, чтобы открыть диалоговое окно «Выполнить».
- Затем введите «services.msc» в поле и нажмите Enter, чтобы открыть службы Windows.
- Из списка сервисов ищите следующие сервисы:
- Служба удаленного вызова процедур (RPC)
- Панель запуска процесса DCOM
- RPC Endpoint Mapper
- После того, как вы найдете эти сервисы, дважды щелкните по каждой из них и проверьте, установлен ли тип запуска для всех на «Автоматически», а статус службы — «Работает» или нет.
- Если статус службы не запущен, нажмите кнопку «Пуск». После этого проверьте, можете ли вы теперь запустить службу Центра обновления Windows.
Вариант 2. Проверьте фоновую интеллектуальную службу и криптографическую службу.
- Нажмите клавиши Win + R, чтобы открыть диалоговое окно «Выполнить».
- Затем введите «services.msc» в поле и нажмите «Ввод» или нажмите «ОК», чтобы открыть «Службы».
- Из списка служб найдите следующие службы и убедитесь, что их тип запуска выглядит следующим образом:
- Фоновая интеллектуальная служба передачи — Вручную
- Криптографическая служба — Автоматически
- После этого проверьте, установлен ли статус службы для перечисленных выше служб на «Работает». Если это не так, нажмите кнопку «Пуск», чтобы запустить эти службы, а затем проверьте, можете ли вы теперь включить службу Центра обновления Windows или нет.
Вариант 3. Сброс компонентов Центра обновления Windows
Если первые две опции не сработали, вы можете сбросить компоненты Центра обновления Windows вручную. Выполните шаги ниже, чтобы сбросить их.
- Откройте командную строку с правами администратора.
- После этого введите каждую из следующих команд и нажмите Enter после ввода одной за другой.
- net stop wuauserv
- net stop cryptsvc
- чистые стоповые бит
- net stop msiserver
Примечание: Введенные вами команды остановят компоненты Центра обновления Windows, такие как служба Центра обновления Windows, Криптографические службы, BITS и установщик MSI.
- После отключения компонентов WU необходимо переименовать папки SoftwareDistribution и Catroot2. Для этого введите каждую из следующих команд ниже и не забудьте нажать Enter после ввода одной команды за другой.
- ren C: WindowsSoftwareDistribution SoftwareDistribution.old
- ren C: WindowsSystem32catroot2 Catroot2.old
- Затем перезапустите службы, которые вы остановили, введя другую серию команд. Не забудьте нажать Enter после ввода одной команды за другой.
- net start wuauserv
- net start cryptsvc
- чистые стартовые биты
- net start msiserver
- Закройте командную строку и перезагрузите компьютер.
Вариант 4. Запустите средство устранения неполадок Центра обновления Windows.
Если сброс компонентов Центра обновления Windows не сработал, вы также можете попробовать запустить средство устранения неполадок Центра обновления Windows, поскольку это также может помочь в устранении любых проблем, связанных с Центром обновления Windows, включая этот. Чтобы запустить его, перейдите в «Настройки», а затем выберите «Устранение неполадок» в настройках. Оттуда нажмите Центр обновления Windows, а затем нажмите кнопку «Запустить средство устранения неполадок». После этого следуйте следующим инструкциям на экране, и все будет хорошо.
Вариант 5. Попробуйте удалить значение из реестра Windows.
Если запуск средства устранения неполадок Центра обновления Windows не помог и вы вместо этого получаете сообщение «Регистрация службы отсутствует или повреждена», вы можете попытаться удалить значение из реестра Windows.
- Нажмите клавиши Win + R, чтобы открыть диалоговое окно «Выполнить».
- Затем введите «Regedit» в поле и нажмите Enter, чтобы открыть реестр Windows.
- Далее перейдите по этому пути: HKEY_LOCAL_MACHINESOFTWAREMicrosoftWindowsSelfHostApplicability
- По этому пути найдите значение с именем «ThresholdOptedIn» и, если найдете, удалите его.
- Выйдите из редактора реестра и посмотрите, сможете ли вы теперь включить службу Windows Update.
Узнать больше
TeamViewer — одно из лучших программ для удаленной помощи, которое помогает вам удаленно получать доступ к компьютерам и управлять ими. Однако, несмотря на то, насколько он эффективен, все еще бывают случаи, когда он выдает некоторые ошибки, и одна из них — это когда TeamViewer не может подключиться и выдает ошибку, которая гласит: «Нет подключения к партнеру, партнер не подключился к маршрутизатору, Код ошибки WaitforConnectFailed». Такая ошибка в TeamViewer чаще всего возникает, когда компьютер-партнер не подключен к сети. С другой стороны, это также может произойти, когда они подключены к сети, поэтому существуют различные причины этой проблемы. Также может быть, что виновата установка самой программы или существует несовместимость между версиями TeamViewer, установленными на обоих компьютерах, и так далее. Хотя существует несколько причин этой ошибки, потенциальные исправления все те же. Вы можете попробовать перезапустить сеть или разрешить полный контроль доступа к TeamViewer или очистить кеш DNS. Для получения дополнительной информации обратитесь к следующим параметрам, но прежде чем продолжить, убедитесь, что и ваш компьютер с Windows 10, и программа TeamViewer обновлены до последних стабильных версий.
Вариант 1 — перезагрузите роутер
Первое, что вы можете попытаться сделать, чтобы исправить ошибку, — это просто перезагрузить маршрутизатор. Все, что вам нужно сделать, это перезагрузить маршрутизатор с его панели администратора, или вы также можете выключить его вручную и снова включить через пару секунд, чтобы он мог полностью перезагрузиться. Как только вы закончите, попробуйте снова получить доступ к вашему серверу и посмотрите, исправлена ли теперь ошибка.
Вариант 2 — разрешить полный доступ к TeamViewer
- Сначала откройте TeamViewer, а затем в строке меню щелкните Дополнительно.
- После этого нажмите «Параметры» и выберите «Дополнительно» на левой боковой панели навигации.
- Затем нажмите кнопку «Показать дополнительные параметры», расположенную справа.
- Затем выберите «Полный доступ» в раскрывающемся меню параметра «Контроль доступа» в разделе «Дополнительные параметры подключения к этому компьютеру».
- Теперь нажмите OK и проверьте, исправлена ли ошибка сейчас или нет.
Вариант 3. Попробуйте сбросить конфигурацию DNS.
Вы также можете попытаться сбросить настройки DNS на вашем компьютере, чтобы исправить ошибку. Как? Обратитесь к этим шагам:
- Нажмите комбинацию клавиш Win + X и выберите опцию «Командная строка (администратор)», или вы также можете выполнить поиск «cmd» в поле поиска Cortana и щелкнуть правой кнопкой мыши командную строку в результатах поиска и выбрать опцию «Запуск от имени администратора». .
- После открытия командной строки с правами администратора введите последовательно каждую из приведенных ниже команд, чтобы очистить кэш DNS.
- IPCONFIG / выпуск
- IPCONFIG / обновить
- IPCONFIG / flushdns
- Теперь введите выход Команда, чтобы закрыть командную строку, а затем перезагрузите компьютер и посмотреть, если проблема устранена.
С другой стороны, вы также можете попробовать сбросить Winsock, а также TCP / IP.
Вариант 4. Запустите средство устранения неполадок сетевого адаптера.
Чтобы запустить средство устранения неполадок сети, выполните следующие действия.
- Откройте панель поиска на своем компьютере и введите «устранение неполадок», чтобы открыть параметры устранения неполадок.
- Затем прокрутите вниз и выберите параметр «Сетевой адаптер» на правой панели.
- Затем нажмите кнопку «Выполнить устранение неполадок».
- После этого ваш компьютер проверит все возможные ошибки и, если возможно, определит причину проблемы.
- Перезагрузите компьютер.
Вариант 5 — Попробуйте выполнить сброс сети
Вы можете выполнить сброс сети, чтобы решить проблему, если ни одна из четырех указанных опций не сработала. Это приведет к сбросу всей конфигурации сети, включая ваш IP-адрес. Чтобы выполнить сброс сети, выполните следующие действия:
- Нажмите клавиши Win + I, чтобы открыть Настройки.
- Оттуда перейдите в раздел «Сеть и Интернет».
- Затем прокрутите вниз и найдите «Сброс сети» под панелью состояния.
- После этого нажмите «Сброс сети», а затем «Сбросить сейчас», чтобы начать сброс конфигурации сети. После этого проверьте, может ли она исправить ошибку или нет.
Узнать больше
Что такое ошибка 0x800ccc17?
Это типичный код ошибки Outlook Express. Outlook Express — это программа электронной почты от Microsoft. Эта ошибка может появиться при отправке или получении электронной почты в Outlook Express. Он отменяет операции отправки и получения электронной почты. В других случаях код ошибки 0x800ccc17 мешает вашему общению по электронной почте через учетную запись Outlook Express. Это сообщение об ошибке отображается в следующем формате:
0x800CCC17 — Пользователь отменил операцию
Решения
 Причины ошибок
Причины ошибок
Код ошибки 0x800ccc17 может появиться на вашем компьютере по нескольким причинам. К ним относятся:
- Проблемы с файлом Pop3uid.dbx (этот файл поддерживает программное обеспечение Outlook Express в Windows Vista)
- Вирусная инфекция
- Повреждение реестра
Независимо от того, какова может быть основная причина этого кода ошибки, рекомендуется решить проблему сразу же без каких-либо задержек. Эта ошибка может причинить массу неудобств. Это может сильно снизить производительность вашего офиса, особенно если вы взаимодействуете и общаетесь с людьми из других отделов офиса через свою учетную запись Outlook Express.
Дополнительная информация и ручной ремонт
Вот некоторые из лучших и эффективных самостоятельных методов устранения кода ошибки 0x800ccc17 в вашей системе. Эти методы очень легко обойти и не требуют каких-либо технических знаний.
Способ 1 — перезагрузите компьютер
Иногда эту ошибку можно устранить, просто перезагрузив систему. Итак, перезагрузите компьютер и попробуйте снова использовать свою учетную запись Outlook Express. Если это работает, ошибка устранена. Однако, если это не устраняется, попробуйте другие методы, приведенные ниже.
Способ 2 — переименовать файл pop3uid.dbx в вашей системе
Если основная причина ошибки 0x800ccc17 связана с повреждением файла pop3uid.dbx, просто переименуйте его для устранения. Это можно сделать, выполнив поиск файла pop3uid.dbx. Найдя его, переименуйте его в «pop3uid.bak». Теперь снова откройте Outlook Express и попробуйте снова отправить или получить электронную почту. Если операции выполняются успешно, ошибка устраняется.
Способ 3 — удаление вирусов
Вирусы могут заразить ваш компьютер без вашего ведома. Эти вредоносные программы обычно проникают в вашу систему через фишинговые электронные письма и загрузку файлов. Если ошибка 0x800ccc17 вызвана вирусным заражением, рекомендуется установить мощный антивирус и удалить все вирусы с вашего ПК.
Способ 4 — восстановить реестр
Если вы не чистите реестр часто, он заполняется ненужными и устаревшими файлами, такими как ненужные файлы, файлы cookie, история Интернета и плохие записи в реестре. Затем эти файлы повреждают и повреждают реестр, тем самым генерируя такие коды, как ошибка 0x800ccc17. Чтобы решить эту проблему, вам сначала нужно удалить все эти ненужные файлы и восстановить реестр. Хотя это можно сделать вручную, если вы не разбираетесь в технике, это может занять много времени и быть немного сложным. Поэтому целесообразно скачать Restoro. Это мощный очиститель реестра, который мгновенно удаляет все устаревшие файлы, очищает реестр и восстанавливает его за секунды.
Открыть чтобы загрузить Restoro и исправить ошибку 0x800ccc17 на вашем компьютере сегодня.
Узнать больше
Первый раз, когда ваш компьютер включается и когда загружается Windows, он будет ждать 10 секунд, прежде чем запускать ваши приложения для запуска. Эти 10 секунд используются для загрузки всех служб Windows, поэтому все работает без сбоев. Если по какой-либо причине вы не хотите ждать этой задержки запуска и хотите сразу запускать приложения, продолжайте читать и точно следуйте этому руководству. Это руководство потребует от вас настройки рекламы с реестром Windows, всегда рекомендуется сделать резервную копию реестра перед попыткой каких-либо настроек. Кроме того, крайне важно следовать руководству, поскольку оно представлено шаг за шагом. имейте в виду, что это руководство устранит 10-секундную задержку для всех ваших запускаемых приложений, в настоящее время нет способа удалить задержку только для одного или нескольких.
- Нажмите ⊞ ОКНА + R открыть диалог запуска
- Тип диалогового окна запуска Regedit и нажмите ENTER
- Найдите HKEY_CURRENT_USER ПРОГРАММНОЕ ОБЕСПЕЧЕНИЕ Microsoft Windows CurrentVersion Explorer Serialize
- Если ключа не существует, создайте новый, перейдите в HKEY_CURRENT_USER ПРОГРАММНОЕ ОБЕСПЕЧЕНИЕ Microsoft Windows CurrentVersion Explorer , щелкните правой кнопкой мыши проводник и выберите новый> ключ, Назови это Сериализация
- Щелкните правой кнопкой мыши на Serialize и выберите Создать> Значение DWORD (32 бита)
- Назовите значение StartupDelayInMSec
- Дважды нажмите StartupDelayInMSec и найдите Значение
- Установите значение 0
- Save. изменения и Выход Редактор реестра
- Перезагружать
Если вы хотите отменить изменения и снова включить задержку, вернитесь в редактор реестра и удалите значение StartupDelayInMSec.
Узнать больше
Windows 10 поддерживает различные устройства для подключения, что делает ее довольно гибкой операционной системой. Соединение зависит от того, что устройство может быть подключено либо через Bluetooth, либо через другое беспроводное и проводное соединение. Однако, независимо от того, насколько хороши функции, несколько раз они также приносят некоторые ошибки. Одна из этих ошибок не позволит вам ни удалить, ни переустановить мышь и клавиатуру Bluetooth с вашего компьютера с Windows 10. Поэтому, если вы в настоящее время испытываете эту проблему, читайте дальше, так как этот пост поможет вам ее исправить. Прежде чем перейти к предложениям, изложенным ниже, вам необходимо сначала создать точку восстановления системы, поскольку в одном из вариантов вы будете вносить некоторые изменения в файлы реестра, а также некоторые важные настройки Windows. После того, как вы это сделаете, обратитесь к следующим вариантам.
Вариант 1 — настройка служб Bluetooth
Первое, что вы можете сделать, это настроить службы Bluetooth.
- Нажмите комбинацию клавиш Win + R, чтобы открыть диалоговое окно «Выполнить».
- После этого введите «services.msc» в поле и нажмите Enter, чтобы открыть диспетчер служб Windows.
- Затем вы увидите список служб и оттуда поищите следующие службы и убедитесь, что их значения по умолчанию установлены следующим образом:
- Сервис Bluetooth Audio Gateway — Ручной (Сработал)
- Служба поддержки Bluetooth — ручная (сработала)
- Служба поддержки пользователей Bluetooth — руководство (запущено)
- Теперь нажмите кнопку «Пуск», чтобы запустить все вышеупомянутые службы, а затем проверьте, можно ли теперь удалить или переустановить устройство мыши и клавиатуры Bluetooth.
Вариант 2. Попробуйте запустить средство устранения неполадок Bluetooth.
Как вы знаете, Windows 10 имеет различные средства устранения неполадок с удобными интерфейсами, которые вы можете использовать для устранения проблем на вашем ПК. И поскольку вы имеете дело с какой-то проблемой Bluetooth, вам необходимо запустить средство устранения неполадок Bluetooth.
- Откройте настройки Windows 10.
- Затем перейдите в Обновление и безопасность> Устранение неполадок.
- Вы должны найти опцию Bluetooth на правой стороне — нажмите на нее, затем нажмите на «Запустить средство устранения неполадок».
- Теперь следуйте следующим параметрам экрана.
Вариант 3. Попробуйте переустановить или обновить драйвер Bluetooth.
Проблема может быть связана с драйверами Bluetooth. Возможно, он устарел и нуждается в обновлении, или вы недавно обновили его, и с тех пор у вас возникли проблемы с удалением устройства Bluetooth, поэтому для решения проблемы вы можете обновить, откатить или удалить драйверы Bluetooth. Как? Следуйте инструкциям ниже.
- Нажмите клавиши Win + X, чтобы открыть диспетчер устройств.
- Затем найдите устройство Bluetooth и щелкните его правой кнопкой мыши.
- Выберите опцию «Обновить драйвер».
- После этого появится новое всплывающее окно. Там выберите опцию «Автоматический поиск обновленного программного обеспечения драйвера».
Примечание: Проверка обновления может занять несколько минут, поэтому вам придется дождаться его завершения. Если он может найти обновление, вы должны его установить.
Вариант 4 — Избавьтесь от любых помех
Если в одной комнате с вашим ПК установлено несколько беспроводных устройств, возможно, это вызвало помехи для текущего соединения на вашем ПК, поэтому вам придется отключить все остальные устройства, а затем снова попытаться удалить переустановку устройств мыши и клавиатуры Bluetooth. ,
Вариант 5. Удалите или переустановите устройства Bluetooth в состоянии чистой загрузки.
Возможно, вы захотите удалить или удалить устройства Bluetooth, когда ваш компьютер находится в состоянии чистой загрузки. Перевод компьютера в это состояние, безусловно, поможет, особенно если существуют процессы, препятствующие удалению или переустановке устройств Bluetooth.
- Войдите на свой компьютер как администратор.
- Введите MSConfig в Начальном поиске, чтобы открыть утилиту конфигурации системы.
- Оттуда перейдите на вкладку Общие и нажмите «Выборочный запуск».
- Снимите флажок «Загрузить элементы запуска» и убедитесь, что установлены флажки «Загрузить системные службы» и «Использовать исходную конфигурацию загрузки».
- Затем щелкните вкладку «Службы» и установите флажок «Скрыть все службы Microsoft».
- Нажмите Отключить все.
- Нажмите Apply / OK и перезагрузите компьютер. (Это переведет ваш компьютер в состояние чистой загрузки. И настройте Windows на обычный запуск, просто отмените изменения.)
- После этого попробуйте переустановить или удалить устройства мыши и клавиатуры Bluetooth снова.
Узнать больше
Авторское право © 2023, ErrorTools, Все права защищены
Товарный знак: логотипы Microsoft Windows являются зарегистрированными товарными знаками Microsoft. Отказ от ответственности: ErrorTools.com не имеет отношения к Microsoft и не претендует на прямую связь.
Информация на этой странице предоставлена исключительно в информационных целях.
- Remove From My Forums
-
Question
-
This problem started on my Lenovo laptop a few days ago. It happened while I was using the machine and there were no errors or system updates running at the time and I had not installed any new software programs or hardware. I lost my Ethernet connection
without warning and have not been able to restart it by reinstalling or updated the drive due the to above error during the update. My network adaptor driver is the Realtex PCIe GBE Family Controller.My laptop is only a few months old and came with Windows 10 Home installed. It was successfully updated to the Fall Creator editor over a month ago and I had no problems with the Ethernet connection until recently. It is the 64-bit version of Windows 10.
I read of similar issues on this forum but those seemed to be a result of Windows upgrades from earlier versions to Windows 10 which is not my case.
I attempted to do a network reset and that made things worse as it disabled my WiFi adaptor with the same error. Thankfully I was able to rollback the network configuration to an earlier save point and this restored my WiFi connection but not the Ethernet
even though the save point was days earlier than the day I lost the Ethernet connection.I have uninstalled the adaptor and restarted my machine hoping that Windows would reinstall and start it during the start up process but it still fails with the same error.
Are there any suggestions for how to resolve this issue? Thanks.
Answers
-
I had a similar problem but it happened after a windows upgrade feature was installed. In my case, uninstalling my Checkpoint VPN client and restarting immediately restored all my network adapters and they functioned normally. Maybe you can check if you
have any similar application. I should also point out that when I had that error, only the checkpoint adapter was visible under the network adapter window all others were missing there but visible under device manager with the code 56 alert.-
Marked as answer by
Thursday, November 16, 2017 6:02 AM
-
Marked as answer by
|
0 / 0 / 0 Регистрация: 16.04.2020 Сообщений: 7 |
|
|
1 |
|
|
07.08.2020, 21:54. Показов 18499. Ответов 15
Сегодня заметил, что не работает вайфай на ноутбуке, адаптер просто не запускался с ошибкой 56. Почитал немного некоторые сайты и решил сбросить настройки сети. Итого, не поднимается ни один адаптер и нет интернета. Перепробовал всё. Драйвера не устанавливаются ни в обычном режиме, ни в безопасном. Иногда пишет, что драйвер установлен, но ничего не происходит. Пробовал драйвера с офф.сайта, но тоже ничего.
0 |
|
38 / 38 / 6 Регистрация: 03.05.2018 Сообщений: 2,835 |
|
|
08.08.2020, 21:25 |
2 |
|
Откат в предыдущее состояние.
1 |
|
4697 / 2346 / 476 Регистрация: 09.09.2017 Сообщений: 8,582 |
|
|
08.08.2020, 21:45 |
3 |
|
адаптер просто не запускался с ошибкой 56 Прежде чем ковырять драйверы надо обновить прошивку роутера. А если установлен VPN-клиент, то прежде всего удалить его.
0 |
|
38 / 38 / 6 Регистрация: 03.05.2018 Сообщений: 2,835 |
|
|
08.08.2020, 21:53 |
4 |
|
Что за vpn? У него что соединение с инетом через vpn.
0 |
|
0 / 0 / 0 Регистрация: 16.04.2020 Сообщений: 7 |
|
|
08.08.2020, 22:06 [ТС] |
5 |
|
Роутер ни к чему, vpn не юзал Добавлено через 3 минуты
0 |
|
38 / 38 / 6 Регистрация: 03.05.2018 Сообщений: 2,835 |
|
|
08.08.2020, 22:07 |
6 |
|
1 |
|
0 / 0 / 0 Регистрация: 16.04.2020 Сообщений: 7 |
|
|
08.08.2020, 22:55 [ТС] |
7 |
|
Интересно, сколько времени будет идти восстановление, а то уже минут 5-10 идёт инициализация Добавлено через 33 минуты Добавлено через 31 секунду
0 |
|
Модератор 11132 / 6938 / 1876 Регистрация: 25.12.2012 Сообщений: 29,246 |
|
|
08.08.2020, 23:07 |
8 |
|
Удалите wi-fi адаптер (как устройство) полностью вместе с драйвером из диспетчера устройств, перезагрузитесь, установите драйвер, скачанный с оф сайта производителя
0 |
|
0 / 0 / 0 Регистрация: 16.04.2020 Сообщений: 7 |
|
|
08.08.2020, 23:30 [ТС] |
9 |
|
Драйвера или не устанавливаются, или устанавливаются, но эффекта никакого
0 |
|
Модератор 11132 / 6938 / 1876 Регистрация: 25.12.2012 Сообщений: 29,246 |
|
|
08.08.2020, 23:42 |
10 |
|
Именно таким образом пробовали?
0 |
|
0 / 0 / 0 Регистрация: 16.04.2020 Сообщений: 7 |
|
|
08.08.2020, 23:54 [ТС] |
11 |
|
Да, но результата нет, уже не знаю, что пробивать
0 |
|
Модератор 15225 / 7808 / 734 Регистрация: 03.01.2012 Сообщений: 32,223 |
|
|
09.08.2020, 10:41 |
12 |
|
AleRyp, Режим полета не включён?
0 |
|
0 / 0 / 0 Регистрация: 16.04.2020 Сообщений: 7 |
|
|
09.08.2020, 10:54 [ТС] |
13 |
|
Не, не включён
0 |
|
Модератор 15225 / 7808 / 734 Регистрация: 03.01.2012 Сообщений: 32,223 |
|
|
09.08.2020, 11:09 |
14 |
|
А в диспетчере оборудования WiFi адаптер есть? А в БИОСе не отключён?
0 |
|
0 / 0 / 0 Регистрация: 16.04.2020 Сообщений: 7 |
|
|
09.08.2020, 11:26 [ТС] |
15 |
|
Есть, но с треугольником. Проблема та же, что и была, только у одного вайфай адаптера
0 |
|
2 / 2 / 0 Регистрация: 11.10.2021 Сообщений: 1 |
|
|
11.10.2021, 16:55 |
16 |
|
На ноутбуке Lenovo перестали работать адаптеры сети, Wifi и Bluetooth. В диспетчере устройств они были с восклицательным знаком. Удаление VPN, переустановка драйверов, удаление устройств, сброс сети не помогли. Заметил, что в Просмотре свойств оборудования и подключения есть 2 виртуальных сетевых адаптера VMNet1 и VMNet8, хотя виртуалки деинсталлированы. Сделал чистку реестра CCleaner-ом. В результате виртуальные адаптеры исчезли, а реальные заработали. Проблема была решена!
2 |
|
IT_Exp Эксперт 87844 / 49110 / 22898 Регистрация: 17.06.2006 Сообщений: 92,604 |
11.10.2021, 16:55 |
|
Помогаю со студенческими работами здесь Нет интернета Есть значок интеренета, но его самого нету, либо очень очень долго грузится А… Нет интернета Нет интернета на ПК Нет интернета! Нет интернета Собрал в магазине новый комп, сегодня… Нет интернета Искать еще темы с ответами Или воспользуйтесь поиском по форуму: 16 |
Содержание
- Причина, по которой Windows все еще настраивает конфигурацию класса для этого устройства. (Код 56) ‘Ошибка в Windows 10?
‘Windows все еще настраивает конфигурацию класса для этого устройства. (Код 56) ‘ошибка, как известно, возникает, когда ваш сетевой адаптер конфликтует со сторонней VPN, установленной в вашей системе. Были представлены отчеты, представленные пользователями, в которых говорится, что пользователи потеряли все сетевые подключения после обновления до версии Windows 1709, в то время как для некоторых это произошло после обновления до версии 1803. Известно, что версия 1803 вызывает определенные сетевые проблемы, однако проблемы есть. простые обходные пути.
После потери всех сетевых подключений, когда вы открываете Диспетчер устройств для проверки драйверов сетевого адаптера, вы встречаетесь с указанной ошибкой в окне свойств драйвера. Вы можете решить эту проблему, реализовав приведенные ниже решения.
Что ж, после просмотра нескольких пользовательских отчетов, из того, что мы спасли, ошибка часто возникает из-за следующих факторов:
- Сторонний VPN. В большинстве случаев ошибка возникает из-за стороннего VPN, установленного в вашей системе. VPN конфликтует с вашим сетевым адаптером, что приводит к появлению проблемы.
- Центр обновления Windows. Установленное вами обновление Windows также может быть виноватым. Возможно, он сбросил настройки / конфигурацию вашей сети, из-за чего вы столкнулись с ошибкой.
Пожалуйста, следуйте приведенным ниже решениям в том же порядке, что и в данном случае, чтобы быстро найти способ решения вашей проблемы.
Решение 1. Средство устранения неполадок сети
Когда вы сталкиваетесь с упомянутой выше ошибкой, первое, что вам нужно сделать, это запустить средство устранения неполадок сети. Средство устранения неполадок рассмотрит вопросы, касающиеся драйверов вашего сетевого адаптера и сторонних приложений, конфликтующих с ними. Поэтому выстрел однозначно стоит того. Вот как запустить средство устранения неполадок сети:
- Нажмите Клавиша Windows + I открыть Настройки.
- Перейти к Сеть и Интернет.
- Нажмите ‘Средство устранения неполадок сети‘, Чтобы выполнить это.
- Посмотрите, решит ли это вашу проблему.
Решение 2. Сброс сети
Если средство устранения неполадок не обнаружит и не устранит проблему, вам придется выполнить сброс сети. Сброс сети сбросит всю конфигурацию вашей сети до значений по умолчанию. Это может просто решить вашу проблему. Вот как это сделать:
- Нажмите Клавиша Windows + I открыть Настройки.
- Перейти к Сеть и Интернет.
- в Положение дел панель, прокрутите вниз, чтобы найти Сброс сети, щелкните по нему.
- Наконец, в новом окне нажмите «Сбросить сейчас‘И дождитесь его завершения.
Решение 3. Удалите CheckPoint VPN.
Как мы уже упоминали выше, основной причиной проблемы является сторонний VPN установлен в вашей системе, которая конфликтует с вашим сетевым адаптером. Чтобы исправить это, вам придется удалить VPN. Об этом решении сообщили большинство пользователей. Следовательно, если в вашей системе есть CheckPoint VPN, вам придется удалить его с помощью панели управления, а затем перезагрузить систему.
Если вы используете любой другой VPN вместо CheckPoint, попробуйте удалить его, а затем перезапустить систему. Если вы обновлено с предыдущей версии Windows до Windows 10 и проблема возникает после этого, вам придется вернуться к старой версии, удалить любой сторонний VPN в вашей системе, а затем выполнить обновление.
Вы можете узнать, как выполнить переход на более раннюю версию, обратившись к Эта статья на нашем сайте.
Решение 4. Удалите Центр обновления Windows.
Если проблема возникла после того, как в вашей системе было установлено определенное обновление Windows 10, вы можете решить ее, удалив это конкретное обновление Windows. Вот как это сделать:
- Нажмите Клавиша Windows + I открыть Настройки.
- Перейти к Обновление и безопасность.
- Нажмите на Посмотреть историю обновлений а затем выберите ‘Удалить обновления’.
- Появится новое окно, найдите обновление Windows, которое вы пытаетесь удалить, а затем дважды щелкните по нему.
- Подождите, пока он завершится.
Решение 5. Чистая установка
Если ни одно из вышеперечисленных решений не помогло вам, к сожалению, вам придется выполнить чистую установку Windows. При выполнении чистой установки вы потеряете все файлы и документы, расположенные на системном диске, поэтому рекомендуется сделать резервную копию всех необходимых файлов.
Решение 6. Сбросить BIOS
В некоторых случаях проблему можно решить, просто сбросив Bios. Для этого выполните следующие действия.
- Перезагрузите компьютер и нажмите «F12» или «F9» или «Дель» ключ для входа в биос.
- На экране должно быть расположение кнопок для сброса биоса.
- Обычно это «F9» так что нажмите это и примите следующие запросы.
- Это сбросит Bios.
- Проверьте, сохраняется ли проблема.








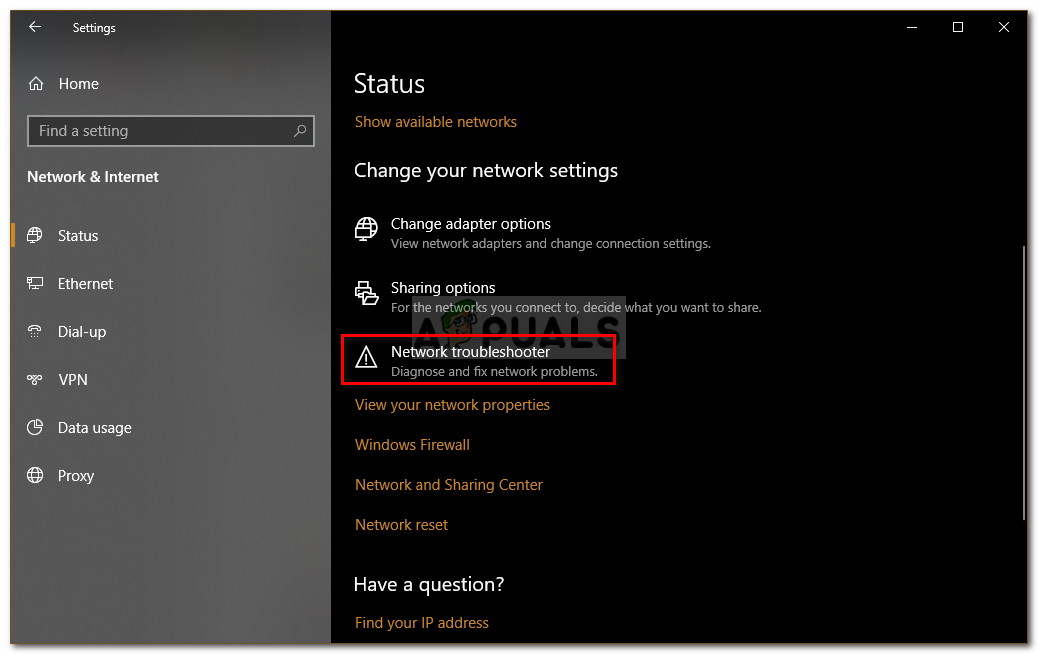 Устранение неполадок с сетью — настройки сети Windows
Устранение неполадок с сетью — настройки сети Windows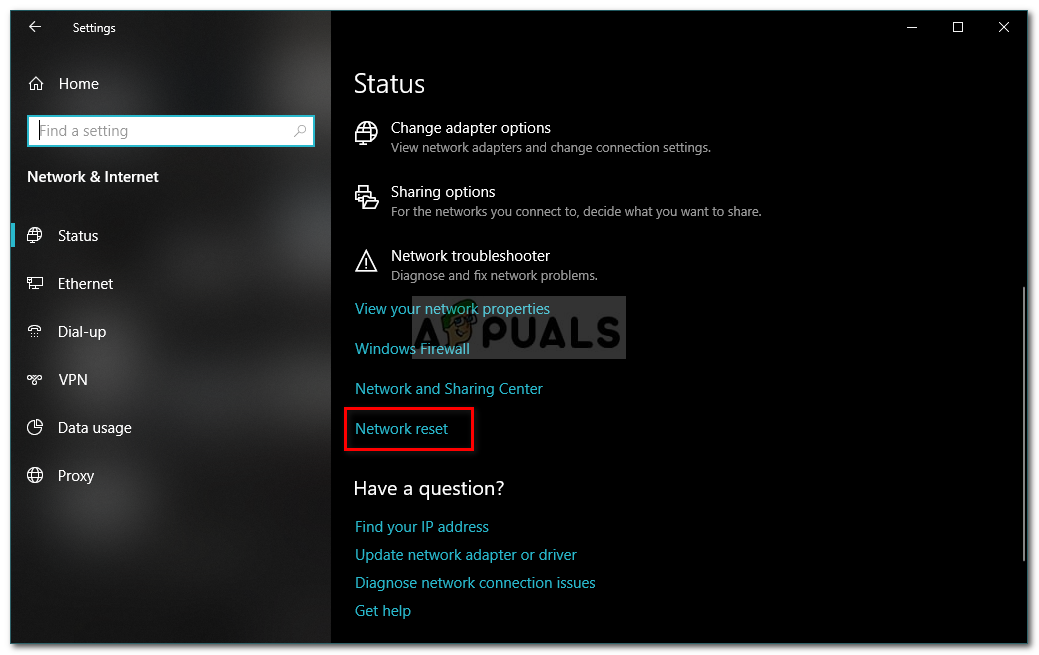 Сброс сети — Windows 10 Сетевые настройки
Сброс сети — Windows 10 Сетевые настройки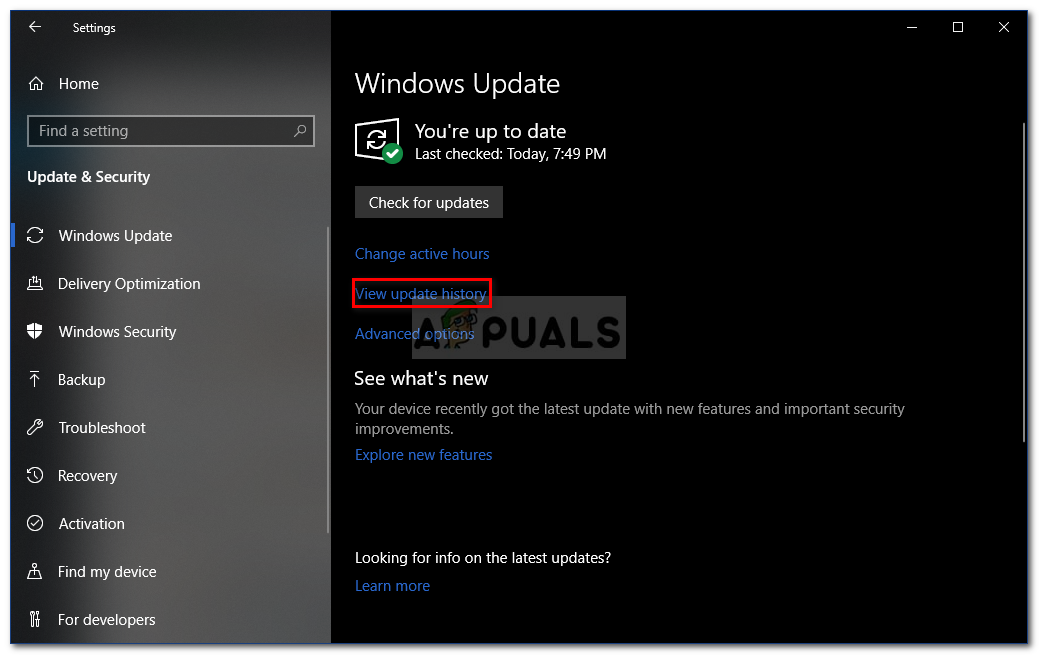 Настройки Центра обновления Windows
Настройки Центра обновления Windows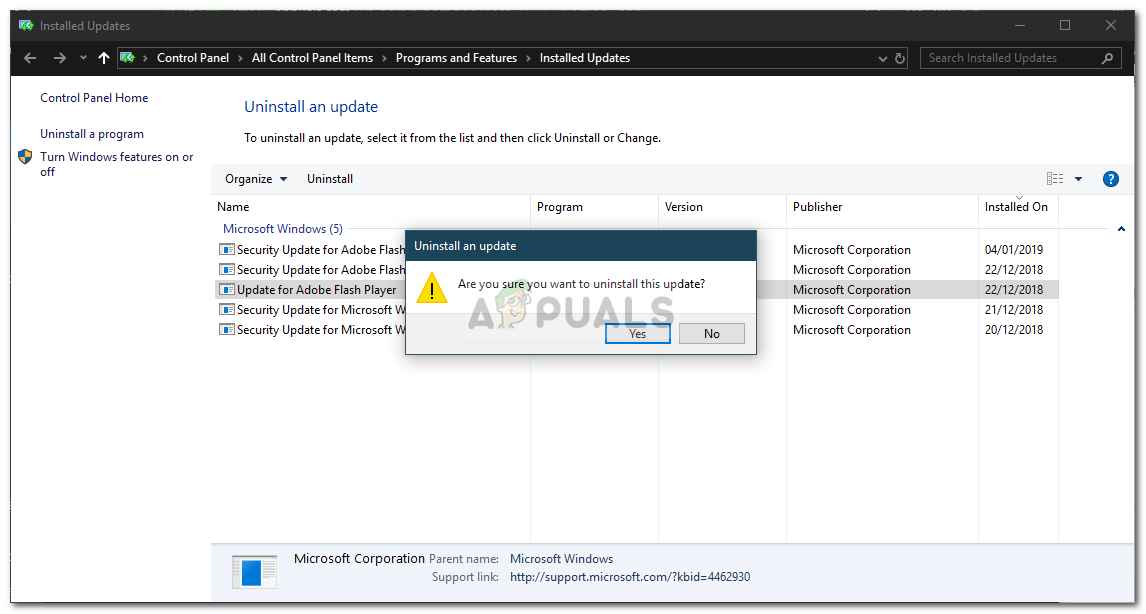 Удаление Центра обновления Windows
Удаление Центра обновления Windows
 Причины ошибок
Причины ошибок
















