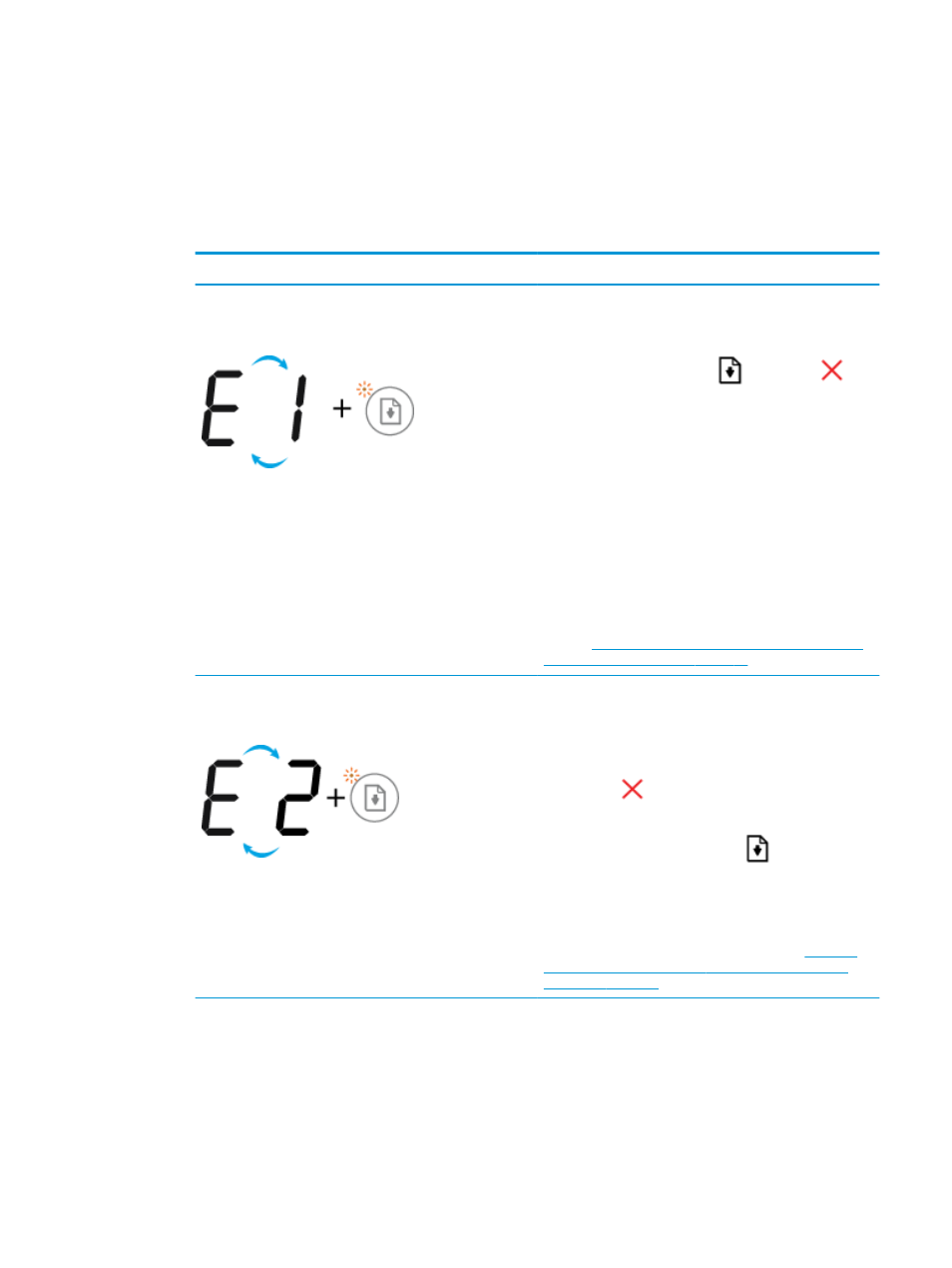Содержание этого документа относится к принтерам и МФУ HP Deskjet 2510, 2511, 2512, 2514, Deskjet Ink Advantage 2515, 2516, 2520hc All-in-One и HP DeskJet Ultra Ink Advantage 2529.
В последующих разделах описаны основные комбинации мигающих индикаторов на панели управления, а также способы устранения неполадок для каждой комбинации. Сопоставьте наблюдаемую последовательность мигания индикаторов с соответствующей последовательностью, описанной в документе, и выполните указанные действия для устранения возникшей неполадки.
Примечание.
Мигающая J может выглядеть как обратная буква L.
-
Кнопка питания
-
Кнопка «Сканирование»
-
Кнопка «Отмена»
-
Кнопка «В размер страницы»
-
Индикатор «В размер страницы»
-
Кнопка «Черно-белая копия»
-
Кнопка «Цветная копия»
-
Индикатор предупреждения
-
Значки уровня чернил
-
Индикатор ошибки чернил
Рис. : Панель управления
Проблема: ни один индикатор не горит
В этом состоянии на панели управления выводится следующая схема индикаторов:
-
Индикатор питания: Отключен
-
Индикатор предупреждения: Отключен
-
Значок уровня цветных чернил: Отключен
-
Значок уровня черных чернил: Отключен
-
Индикатор ошибки чернил: Отключен
-
Индикатор ошибки носителя: Отключен
-
Экран счетчика: Отключен
Рис. : Световые индикаторы на панели управления

-
Причина
Решения
Видеоролик: МФУ All-in-One не включается или не реагирует
В этом видеоролике показано, что делать, если принтер не включается или не реагирует после нажатия кнопки питания.
Решение первое. Убедитесь, что МФУ All-in-One подключен к электропитанию
Выполните следующие действия для проверки подключения кабеля питания в разъем на задней панели принтера и к электрической розетке.
-
Убедитесь в том, что кабель источника питания надежно вставлен в разъем на задней стенке принтера.
-
Убедитесь в том, что кабель питания надежно вставлен в источник питания.
-
Убедитесь в том, что вилка кабеля питания надежно подключена к электрической розетке.
-
Вид принтера сзади
-
Источник питания
-
Электрическая розетка
Рис. : Проверьте электрические подключения
-
-
Нажмите кнопку питания для включения принтера.
-
Если принтер включается, выполнение дальнейших действий не требуется.
-
Если принтер не включается, попробуйте следующее решение.
Решение второе. Убедитесь в том, что электрическая розетка работает
-
Отсоедините кабель питания от электрической розетки.
-
Подключите к розетке другое устройство для ее проверки.
-
Если розетка электросети не работает, подключите принтер в другую исправную розетку.
-
Если розетка электросети работает, но принтер не включается, переходите к следующему решению.
Решение третье. Убедитесь в том, что источник питания совместим МФУ HP All-in-One
Термин источник питания относится к блоку питания и кабелю питания.
Примечание.
Для обеспечения совместимости источника питания и принтера HP рекомендуется использовать оригинальный блок питания из комплекта поставки принтера.
|
Пример блока питания |
Пример кабеля питания |
|
|
|
|
-
Убедитесь в том, что значения напряжения и тока, указанные на источнике питания, соответствуют значениям напряжения и тока, указанным на принтере HP.
Значения напряжения и тока, указанные на блоке питания
Значения напряжения и тока, указанные на принтере HP
В этом примере напряжение (+32 В) и ток (2000 мА), подаваемые блоком питания, соответствуют характеристикам принтера HP.
-
Если значения напряжения и тока, указанные на элементах питания и устройстве, совпадают, убедитесь в том, что форма и размер разъема на кабеле питания совпадает с формой и размером разъема на принтере HP.
Предупреждение.Не применяйте силу, чтобы вставить в принтер HP несовместимый кабель питания (с разъемом, отличающимся по форме и размеру от разъема принтера HP).
-
Если кабель питания не совместим с принтером, замените его подходящим. Чтобы приобрести подходящий шнур, перейдите по следующей ссылке: Приобретение компонентов HP.
-
Если кабель питания совместим с принтером, но он по-прежнему не включается, перейдите к следующему решению.
-
Решение четвертое. Верните в исходное состояние блок питания и проверьте питание
Блок питания имеет встроенную защиту от скачков напряжения в сети. Если в сети был скачок напряжения, выполните следующие действия, чтобы восстановить исходное состояние блока питания.
Шаг 1: Сброс настроек блок питания
Для сброса настроек блока питания выполните следующие действия.
-
Отсоедините кабель питания из разъема на задней панели принтера.
-
Отсоедините кабель питания от электрической розетки.
-
Отсоедините кабель питания из блока питания.
-
Подождите 15 секунд.
-
Подсоедините кабель питания к разъему на задней панели принтера.
-
Подсоедините кабель питания в блок питания.
-
Вставьте вилку кабеля питания в розетку. Не используйте удлинитель или сетевой фильтр до устранения неполадки.
-
Вид принтера сзади
-
Блок питания
-
Электрическая розетка
Рис. : Снова подключите кабели питания
-
-
Проверьте, есть ли на блоке питания светодиод.
-
Если светодиод на блоке питания отсутствует, перейдите к следующему шагу.
-
Если на блоке питания имеется светодиод, проверьте, горит ли он.
-
Если светодиод не светится, обратитесь в HP для замены блока питания. Чтобы приобрести подходящий модуль питания, перейдите по следующей ссылке: Приобретение компонентов HP.
-
Если светодиод горит, переходите к следующему шагу.
Шаг 2: Проверьте включение питания МФУ All-in-One
Выполните следующие действия для проверки включения питания принтера.
-
Нажмите и быстро отпустите кнопку питания, чтобы запустить цикл включения/выключения питания. Не удерживайте кнопку в нажатом состоянии.
Если нажать и слишком долго удерживать кнопку питания, принтер может включаться и выключаться, так и не начав работу. Если это произошло, вновь нажмите и быстро отпустите кнопку питания.
-
Проверьте, включен ли принтер.
-
Если эти действия привели к устранению неполадки, дальнейшие действия не требуются.
-
Если проблема не решена, перейдите к следующему решению.
Решение пятое. Проверьте питание, используя совместимый кабель от другого принтера
При наличии кабеля питания от другого устройства, совместимого с вашим устройством, используйте его для проверки питания, выполнив перед этим действия, указанные в шаге по перезапуску модуля питания.
-
Если принтер включается при использовании другого кабеля, это означает, что причина проблемы связана с первым кабелем. Обратитесь в HP для замены кабеля питания. Щелкните ссылку Приобретение компонентов HP, чтобы приобрести совместимый кабель питания.
-
Если принтер не включается при использовании другого кабеля питания, переходите к следующему решению.
Решение шестое. Сервисное обслуживание МФУ All-in-One
Если после выполнения всех указанных действий неполадка не устранена, перейдите к разделу Выполните обслуживание многофункционального устройства в конце этого документа.
Проблема: Индикатор питания медленно мигает
В данном состоянии ошибки индикатор питания медленно загорается и медленно гаснет.
-
Индикатор питания: Медленное мигание
-
Индикатор предупреждения: Отключен
-
Значок уровня цветных чернил: Отключен
-
Значок уровня черных чернил: Отключен
-
Индикатор ошибки чернил: Отключен
-
Индикатор ошибки носителя: Отключен
-
Экран счетчика: Отключен
Рис. : Световые индикаторы на панели управления
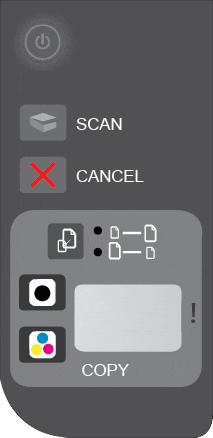
-
Причина
Принтер находится в спящем режиме. После первоначальной настройки принтер входит в режим сна по прошествии пяти минут в неактивном состоянии.
Решение: Выход из режима сна
Нажмите на любую кнопку на панели управления принтера, либо запустите задания на печать с компьютера, чтобы принтер вышел из режима сна.
Проблема: Индикатор питания быстро мигает, а индикатор предупреждения горит
При этом признаке ошибки на панели управления выводится следующая схема индикаторов:
-
Индикатор питания: Быстро мигает
-
Индикатор предупреждения: Горит
-
Значок уровня цветных чернил: Отключен
-
Значок уровня черных чернил: Отключен
-
Индикатор ошибки чернил: Отключен
-
Индикатор ошибки носителя: Отключен
-
Экран счетчика: Отключен
Рис. : Световые индикаторы на панели управления
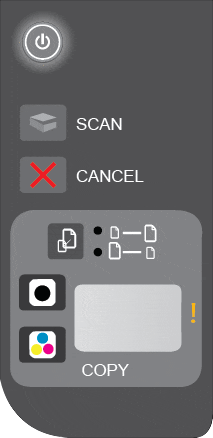
-
Причина
Приемный лоток закрыт во время попытки выполнить задание на печать.
Решение: Откройте приемный лоток
Откройте приемный лоток, чтобы задание на печать было распечатано
Рис. : Откройте приемный лоток.

Проблема: Оба индикатора уровня чернил, индикатор предупреждения и индикатор питания мигают в нормальном режиме
При этом признаке ошибки на панели управления выводится следующая схема индикаторов:
-
Индикатор питания: Мигает в нормальном режиме
-
Индикатор предупреждения: Мигает в нормальном режиме
-
Значок уровня цветных чернил: Мигает в нормальном режиме
-
Значок уровня черных чернил: Мигает в нормальном режиме
-
Индикатор ошибки чернил: Отключен
-
Индикатор ошибки носителя: Отключен
-
Экран счетчика: Отображает количество оставшихся копий
Рис. : Световые индикаторы на панели управления
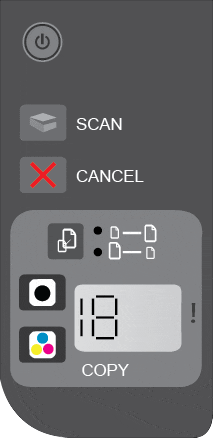
-
Причина
Открыта дверца доступа к картриджам.
Решение: Закройте дверцу доступа к картриджам
Закройте дверцу доступа к картриджам.
Рис. : Закройте дверцу доступа к картриджам

Проблема: Индикатор питания быстро мигает на протяжении трех секунд, затем работает в нормальном режиме
При этом признаке ошибки на панели управления выводится следующая схема индикаторов:
-
Индикатор питания: Быстро мигает в течение 3 секунд, затем светится
-
Индикатор предупреждения: Отключен
-
Значок уровня цветных чернил: Отображает нормальный уровень чернил
-
Значок уровня черных чернил: Отображает нормальный уровень чернил
-
Индикатор ошибки чернил: Отключен
-
Индикатор ошибки носителя: Отключен
-
Экран счетчика: Отображает количество оставшихся копий
Рис. : Световые индикаторы на панели управления

-
Причина
Устройство занято выполнением другой задачи.
Решения
Решение первое. Дождитесь выполнения задания на печать.
Прежде чем выполнить новое задание, дождитесь завершения текущего.
-
Если эти действия привели к устранению неполадки, дальнейшие действия не требуются.
-
Если проблема не решена, перейдите к следующему решению.
Решение второе. Сброс настроек МФУ All-in-One
Для сброса настроек принтера выполните следующие действия.
Шаг 1: Сброс настроек МФУ All-in-One
Сброс устройства All-in-One может решить проблему.
-
Нажмите кнопку питания (
), чтобы включить устройство.
-
Не выключая устройство, отсоедините кабель питания из разъема на задней панели корпуса.
-
Отсоедините кабель питания от электрической розетки.
-
Подождите не менее 15 секунд.
-
Вставьте вилку кабеля питания в розетку.
-
Подсоедините кабель питания в разъем на задней панели устройства.
-
Если устройство не включается автоматически, нажмите кнопку питания (
), чтобы включить его.
Шаг 2: Распечатайте тестовую страницу
Печать тестовой страницы позволяет проверить работу оборудования. Для печати тестовой страницы выполните следующие действия.
-
Загрузите во входной лоток чистую обычную белую бумагу формата Letter, A4 или Legal.
-
Нажмите и удерживайте кнопку «Начать ч/б копирование» (
) и «Начать цв. копирование» (
), пока не будут слышны звуки, издаваемые принтером.
-
Отпустите обе кнопки. Будет напечатана тестовая страница.
Рис. : Пример тестовой страницы
-
Если после выполнения этих шагов проблема устранена, и пробная страница распечатана, никакие дальнейшие действия не требуются.
-
Если проблема остается, примените следующее решение.
-
Если тестовая страница не печатается, примените следующее решение.
Решение третье. Сервисное обслуживание МФУ All-in-One
Если после выполнения всех указанных действий неполадка не устранена, перейдите к разделу Выполните обслуживание многофункционального устройства в конце этого документа.
Проблема: Индикатор питания мигает
В этом состоянии на панели управления выводится следующая схема индикаторов:
-
Индикатор питания: Мигает
-
Индикатор предупреждения: Отключен
-
Значок уровня цветных чернил: Отображает нормальный уровень чернил
-
Значок уровня черных чернил: Отображает нормальный уровень чернил
-
Индикатор ошибки чернил: Отключен
-
Индикатор ошибки носителя: Отключен
-
Экран счетчика: Отображает количество оставшихся копий
Рис. : Световые индикаторы на панели управления

-
Причина
Принтер выполняет печать, сканирование, копирование или задачи по обслуживанию.
Решения
Решение первое. Дождитесь выполнения задания на печать.
Прежде чем выполнить новое задание, дождитесь завершения текущего.
-
Если эти действия привели к устранению неполадки, дальнейшие действия не требуются.
-
Если проблема не решена, перейдите к следующему решению.
Решение второе. Сброс настроек МФУ All-in-One
Сбросом настроек принтера можно повторять калибровку до нужной функциональности.
Шаг 1: Сброс настроек МФУ All-in-One
Для сброса настроек принтера выполните следующие действия.
-
Нажмите кнопку питания (
), чтобы включить устройство.
-
Не выключая устройство, отсоедините кабель питания из разъема на задней панели корпуса.
-
Отсоедините кабель питания от электрической розетки.
-
Подождите не менее 15 секунд.
-
Вставьте вилку кабеля питания в розетку.
-
Подсоедините кабель питания в разъем на задней панели устройства.
-
Если устройство не включается автоматически, нажмите кнопку питания (
), чтобы включить его.
Шаг 2: Распечатайте тестовую страницу
Печать тестовой страницы позволяет проверить работу оборудования. Для печати тестовой страницы выполните следующие действия.
-
Загрузите во входной лоток чистую обычную белую бумагу формата Letter, A4 или Legal.
-
Нажмите и удерживайте кнопку «Начать ч/б копирование» (
) и «Начать цв. копирование» (
), пока не будут слышны звуки, издаваемые принтером.
-
Отпустите обе кнопки. Будет распечатана пробная страница.
-
Если после выполнения этих шагов проблема устранена, и пробная страница распечатана, никакие дальнейшие действия не требуются.
-
Если проблема остается, примените следующее решение.
-
Если тестовая страница не печатается, примените следующее решение.
Решение третье. Сервисное обслуживание МФУ All-in-One
Если после выполнения всех указанных действий неполадка не устранена, перейдите к разделу Выполните обслуживание многофункционального устройства в конце этого документа.
Проблема: Все индикаторы мигают быстро, а буква E на экране счетчика мигает в обычном режиме
При этом состоянии ошибки все индикаторы панели управления мигают быстро, а буква «E» отображается на экране счетчика:
-
Индикатор питания: Быстро мигает
-
Индикатор предупреждения: Быстро мигает
-
Значок уровня цветных чернил: Быстрое мигание и нулевой уровень чернил
-
Значок уровня черных чернил: Быстрое мигание и нулевой уровень чернил
-
Индикатор ошибки чернил: Быстро мигает
-
Индикатор ошибки носителя: Быстро мигает
-
Экран счетчика: Отображение буквы E и мигание в обычном режиме
Рис. : Световые индикаторы на панели управления

-
Причина
Принтер находится в состоянии критической ошибки.
Решения
Для устранения критической ошибки примените следующие решения.
Решение первое. Сброс настроек МФУ All-in-One
Для сброса настроек принтера выполните следующие действия.
-
Нажмите кнопку питания (
), чтобы включить устройство.
-
Не выключая устройство, отсоедините кабель питания из разъема на задней панели корпуса.
-
Отсоедините кабель питания от электрической розетки.
-
Подождите не менее 15 секунд.
-
Вставьте вилку кабеля питания в розетку.
-
Подсоедините кабель питания в разъем на задней панели устройства.
-
Если устройство не включается автоматически, нажмите кнопку питания (
), чтобы включить его.
-
Если эти действия привели к устранению неполадки, дальнейшие действия не требуются.
-
Если проблема не решена, перейдите к следующему решению.
Решение второе. Вставьте вилку кабеля питания МФУ All-in-One в электрическую розетку
Вставьте вилку кабеля питания устройства в электрическую розетку и убедитесь в том, что источник питания исправен.
-
Отсоедините кабель питания из разъема на задней панели устройства.
-
Отсоедините кабель питания от разветвителей питания или сетевых фильтров.
-
Включите вилку кабеля питания непосредственно в электрическую розетку.
-
Подсоедините кабель питания в разъем на задней панели устройства.
-
Нажмите кнопку питания (
), чтобы включить устройство.
-
Повторите задание.
Если проблема не устранена, попробуйте использовать другую розетку.
-
Если эти действия привели к устранению неполадки, дальнейшие действия не требуются.
-
Если проблема не решена, перейдите к следующему решению.
Решение третье. Сервисное обслуживание МФУ All-in-One
Если после выполнения всех указанных действий неполадка не устранена, перейдите к разделу Выполните обслуживание многофункционального устройства в конце этого документа.
Проблема: Один или два значка уровня чернил мигают на протяжении 20 секунд, затем горят
При этом признаке ошибки на панели управления выводится следующая схема индикаторов.
-
Индикатор питания: Горит
-
Индикатор предупреждения: Отключен
-
Значок уровня цветных чернил: Мигает в обычном режиме на протяжении 20 секунд или отображает текущий уровень чернил
-
Значок уровня черных чернил: Мигает в обычном режиме на протяжении 20 секунд или отображает текущий уровень чернил
-
Индикатор ошибки чернил: Отключен
-
Индикатор ошибки носителя: Отключен
-
Экран счетчика: Отображает количество оставшихся копий
Рис. : Световые индикаторы на панели управления
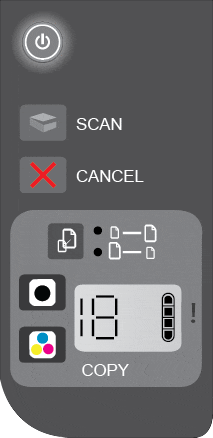
-
Причина
Низкий уровень чернил в одном или обоих картриджах.
-
Если оба значка уровня чернил мигают, это сигнализирует о наличии проблем в обоих картриджах.
-
Мигающий левый значок уровня чернил сигнализирует о проблеме с трехцветным картриджем.
-
Мигающий правый значок уровня чернил сигнализирует о проблеме с черным картриджем.
-
Решения
Если в одном или обоих картриджах низкий уровень чернил, их замена не требуется, пока качество печати не станет неприемлемым.
Решение первое. Проверьте уровень чернил
Выполните следующие действия, чтобы проверить уровень чернил.
Примечание.
Уровни чернил в картридже также отображаются на ЖК-экране панели управления.
-
Откройте программу принтера HP:
-
Windows 8
На Начальном экране щелкните или коснитесь миниатюры принтера. Откроется страница программы.
Примечание.
Кроме того, программное обеспечение HP можно открыть, щелкнув или коснувшись значка принтера (
) на рабочем столе.
-
Windows 7
Нажмите кнопку Пуск (
), выберите пункты Все программы, HP, щелкните папку с именем вашего принтера HP, затем щелкните значок принтера (
).
-
Windows Vista
Нажмите кнопку Пуск (
), выберите пункты Программы, HP, щелкните папку с именем вашего принтера HP, затем щелкните значок принтера (
).
-
Windows XP
Нажмите кнопку Пуск (
), выберите пункты Все программы, HP, щелкните папку с именем вашего принтера HP, затем щелкните значок принтера (
).
-
OS X 10.9, 10.8 и 10.7
Щелкните Macintosh HD, щелкните Приложения, затем дважды щелкните Hewlett-Packard.
Примечание.
Можно также запустить ПО принтера HP с Рабочего стола Windows, дважды щелкнув на значке принтера HP (
).
Откроется ПО принтера.
-
-
В ПО для принтера щелкните пункт Приблизительный уровень чернил, и откроется окно панели инструментов.
Откроется панель инструментов HP Toolbox с рисунком, на котором будет указан приблизительный уровень чернил в принтере.
Рис. : Рисунок приблизительного уровня чернил
-
Если приблизительный уровень чернил низок, но качество распечаток приемлемое, не обращайте внимание на индикатор(ы), пока качество печати не ухудшится.
Если приблизительный уровень чернил низок, и качество распечаток неприемлемое, замените картриджи. Перейдите к следующему решению.
Решение второе. Замените картридж, вызывающий дефекты печати
Выполните следующие действия для замены картриджа (картриджей).
Неисправный картридж или печатающая головка могут быть на гарантии. Чтобы проверить гарантию на расходные материалы с чернилами или тонером, откройте сайт hp.com/go/learnaboutsupplies, затем ознакомьтесь с информацией по ограниченной гарантии для своих расходных материалов.
Шаг 1: Замените картридж
На сайте HP SureSupply можно проверить совместимость картриджей чернильных или с тонером, а также приобрести картриджи на замену и другие расходные материалы.
-
Если требуется, выберите свою страну/регион.
Рис. : Выбор страны/региона
-
Следуйте инструкциям на экране, чтобы заказать новые расходные материалы или проверить совместимость картриджа с принтером.
Подлинные картриджи и другие расходные материалы HP можно также приобрести в других магазинах.
-
Нажмите кнопку питания, чтобы включить принтер, если он еще не включен. Прежде чем продолжить, дождитесь полной остановки каретки.
-
Загрузите обычную белую бумагу во входной лоток.
-
Откройте дверцу доступа к картриджам. Каретка переместится к центру принтера. Перед продолжением дождитесь полной остановки каретки.
Рис. : Откройте дверцу доступа к картриджам
Примечание.
Внешний вид принтера может несколько отличаться от вашего, но действия в любом случае будут идентичными.
-
Слегка нажмите на картридж, чтобы освободить его, затем извлеките из гнезда, потянув на себя.
Рис. : Извлеките картридж
Внимание!Не дотрагивайтесь до медных контактов или сопел. Это может привести к закупорке сопел, ограничению распределения чернил и нарушению электрических соединений.
Рис. : Не прикасайтесь к контактам или соплам
-
Извлеките картридж из упаковки, затем потяните за оранжевый язычок, чтобы удалить пластиковую ленту.
Рис. : Снимите пластиковую ленту
-
Удерживая картридж за боковые стороны соплами к принтеру, вставьте его в соответствующее гнездо. Убедитесь, что картридж установлен в нужное гнездо.
Рис. : Установите нужный картридж в соответствующее гнездо
-
Вставьте картридж в гнездо до щелчка.
Рис. : Установка картриджа на место до щелчка
-
При необходимости повторите эти действия при замене другого картриджа.
-
Закройте дверцу доступа к картриджам.
Рис. : Закройте дверцу доступа к картриджам
-
Следуйте инструкциям на экране.
-
Подождите 30 секунд. Будет автоматически напечатана страница выравнивания.
Рис. : Печать страницы выравнивания будет выполнена автоматически через 30 секунд
Примечание.
Автоматическая печать страницы выравнивания происходит только после установки нового картриджа.
Шаг 2: Выполните выравнивание картриджей
Сканирование страницы выравнивания калибрует картриджи для наилучшего качества печати.
-
Поднимите крышку сканера.
-
Поместите страницу выравнивания на стекло сканера в передний правый угол стороной для печати вниз. Используйте фигурную направляющую рядом со стеклом сканера для более удобной загрузки страницы выравнивания.
Рис. : Помещение страницы выравнивания на стекло сканера
-
Закройте крышку сканера.
-
Нажмите кнопку сканирования (
) для запуска сканирования. Принтер выполнит выравнивание картриджей автоматически.
Шаг 3: Распечатайте тестовую страницу
Печать тестовой страницы позволяет проверить работу оборудования. Для печати тестовой страницы выполните следующие действия.
-
Загрузите во входной лоток чистую обычную белую бумагу формата Letter, A4 или Legal.
-
Нажмите и удерживайте кнопку «Начать ч/б копирование» (
) и «Начать цв. копирование» (
), пока не будут слышны звуки, издаваемые принтером.
-
Отпустите обе кнопки. Будет распечатана пробная страница.
-
Если после выполнения этих шагов проблема устранена, и пробная страница распечатана, никакие дальнейшие действия не требуются.
-
Если проблема остается, примените следующее решение.
-
Если тестовая страница не печатается, примените следующее решение.
Решение третье. Сервисное обслуживание МФУ All-in-One
Если после выполнения всех указанных действий неполадка не устранена, перейдите к разделу Выполните обслуживание многофункционального устройства в конце этого документа.
Проблема: Один или оба значка уровня чернил мигают в обычном режиме
При этом признаке ошибки на панели управления выводится следующая схема индикаторов:
-
Индикатор питания: Горит
-
Индикатор предупреждения: Отключен
-
Значок уровня цветных чернил: Мигание в обычном режиме и нулевой уровень чернил
-
Значок уровня черных чернил: Мигание в обычном режиме и нулевой уровень чернил
-
Индикатор ошибки чернил: Отключен
-
Индикатор ошибки носителя: Отключен
-
Экран счетчика: Отображает количество оставшихся копий
Рис. : Световые индикаторы на панели управления

-
Причины
-
Один или оба картриджа несовместимы с принтером.
-
Один или оба картриджа неисправны.
-
У одного или обоих картриджей осталась защитная лента на соплах.
-
Один или оба картриджа установлены неправильно, или установлены в неправильное гнездо, или неисправны.
-
Возникла неполадка одного или обоих картриджей.
-
Если оба значка уровня чернил мигают, это сигнализирует о наличии проблем в обоих картриджах.
-
Мигающий левый значок уровня чернил сигнализирует о проблеме с трехцветным картриджем.
-
Мигающий правый значок уровня чернил сигнализирует о проблеме с черным картриджем.
-
-
Решения
Чтобы устранить проблему в работе картриджей, выполните следующие решения.
Решение первое. Проверьте совместимость картриджа и установки
Чтобы проверить совместимость картриджей, выполните следующие действия.
На сайте HP SureSupply можно проверить совместимость картриджей чернильных или с тонером, а также приобрести картриджи на замену и другие расходные материалы.
-
Если требуется, выберите свою страну/регион.
Рис. : Выбор страны/региона
-
Следуйте инструкциям на экране, чтобы заказать новые расходные материалы или проверить совместимость картриджа с принтером.
Подлинные картриджи и другие расходные материалы HP можно также приобрести в других магазинах.
-
Нажмите кнопку питания, чтобы включить принтер, если он еще не включен.
-
Откройте дверцу доступа к картриджам. Каретка переместится к центру принтера. Перед продолжением дождитесь полной остановки принтера.
Рис. : Откройте дверцу доступа к картриджам
-
Убедитесь в том, что картриджи установлены в соответствующие гнезда. Проверьте значки в верхней части каждого картриджа. Убедитесь, что они совпадают со значками на гнездах, в которые они устанавливаются.
Трехцветный картридж (
) устанавливается в левое гнездо.
Черный картридж (
) устанавливается в правое гнездо.
-
Если значки не совпадают, извлеките картридж и вставьте его в подходящее гнездо.
-
Если проблема остается, выполните следующие действия.
-
-
Найдите номер на этикетке, нанесенный на верхнюю поверхность картриджа.
-
Номера картриджа
Рис. : Номер на этикетке картриджа
-
-
Запишите номер на этикетке картриджа, а затем закройте дверцу доступа к картриджам.
-
Обратитесь к списку номеров картриджей в окне проверки расходных материалов HP Sure Supply. Если номер картриджа отсутствует в списке, замените его на картридж из списка.
Решение второе. Извлеките неисправный картридж и очистите его
Для очистки контактов выполните следующие действия в указанной последовательности.
Примечание.
Если мигают оба индикатора проверки картриджей, выполните действия для обоих картриджей.
-
Потребуется следующее:
-
Дистиллированная вода. Если дистиллированной воды нет, используйте бутылированную или фильтрованную воду.
-
Чистые хлопковые тампоны или любой мягкий материал без ворса, не прилипающий к картриджу (можно использовать фильтры для кофе).
-
-
Откройте дверцу доступа к картриджам. Каретка переместится в центр, если на ее пути нет препятствий.
Рис. : Откройте дверцу доступа к картриджам
Рис. : Каретка переместится к центру принтера.
-
Отсоедините кабель питания из разъема на задней панели принтера.
-
Нажмите один из картриджей, чтобы освободить его, и извлеките из гнезда.
Рис. : Извлечение картриджа
Внимание!Не дотрагивайтесь до медных контактов или сопел. Это может привести к закупорке сопел, ограничению распределения чернил и нарушению электрических соединений.
Рис. : Не прикасайтесь к контактам или соплам
-
Если защитная лента не удалена с картриджа, снимите ее. Не удаляйте полосу медного цвета.
Рис. : Снятие защитной ленты
Если вы удалили защитную ленту с картриджа, нет необходимости в его очистке. Продолжите действия по переустановке картриджа.
-
Положите картридж на лист бумаги пластиной с соплами вверх.
-
Погрузите тампон в чистую дистиллированную воду и отожмите излишки влаги. Используйте только слегка смоченный тампон.
-
Очистите контакты картриджа.
Внимание!Не прикасайтесь к соплам.
Рис. : Очистите контакты картриджа
Примечание.
Быстро очистите контакты, чтобы картридж не находился вне принтера более 30 минут. Если картридж находится вне принтера слишком долго, чернила могут засохнуть и забить сопла.
-
Очистите контакты в каретке на месте картриджа, вызвавшего неполадку.
Предупреждение.Убедитесь в том, что кабель питания отсоединен от разъема на задней панели корпуса принтера.
Рис. : Каретка
Рис. : Контакты золотистого цвета внутри каретки
-
Дайте картриджу и каретке просохнуть в течение десяти минут.
-
Вставьте картридж в гнездо под небольшим углом, затем надавите на картридж вверх и вперед до щелчка, чтобы установить его на место.
-
Трехцветный картридж (
) устанавливается в левое гнездо.
-
Черный картридж (
) устанавливается в правое гнездо.
Рис. : Установка картриджа в гнездо
-
-
Подсоедините кабель питания к разъему на задней панели принтера.
-
Закройте дверцу доступа к картриджам.
Рис. : Закройте дверцу доступа к картриджам
-
Если эти действия привели к устранению неполадки, дальнейшие действия не требуются.
-
Если проблема не решена, перейдите к следующему решению.
Решение третье: Выключите принтер и снова включите его
Выключите принтер и снова включите, чтобы повторить калибровку картриджей.
-
Выключите принтер, нажав кнопку питания. Если принтер не включается, попробуйте выполнить следующее.
-
Подождите 60 секунд.
-
Нажмите кнопку питания для включения принтера.
Примечание.
Для разогрева устройства может потребоваться несколько минут. Перед продолжением дождитесь завершения периода разогрева.
Решение четвертое: Повторите действия по очистке картриджа
Если на панели управления принтера по-прежнему отображается сообщение об ошибке, повторите предыдущие шаги по очистке картриджей, а затем убедитесь, что каждый картридж установлен правильно.
Решение пятое: Замените картридж, вызывающий дефекты печати
Шаг 1: Замените картридж
Выполните следующие действия для извлечения неисправного картриджа и установки нового картриджа в каретку.
-
Нажмите кнопку питания, чтобы включить принтер, если он еще не включен. Прежде чем продолжить, дождитесь полной остановки каретки.
-
Загрузите обычную белую бумагу во входной лоток.
-
Откройте дверцу доступа к картриджам. Каретка переместится к центру принтера. Перед продолжением дождитесь полной остановки каретки.
Рис. : Откройте дверцу доступа к картриджам
Примечание.
Внешний вид принтера может несколько отличаться от вашего, но действия в любом случае будут идентичными.
-
Слегка нажмите на картридж, чтобы освободить его, затем извлеките из гнезда, потянув на себя.
Рис. : Извлеките картридж
Внимание!Не дотрагивайтесь до медных контактов или сопел. Это может привести к закупорке сопел, ограничению распределения чернил и нарушению электрических соединений.
Рис. : Не прикасайтесь к контактам или соплам
-
Извлеките картридж из упаковки, затем потяните за оранжевый язычок, чтобы удалить пластиковую ленту.
Рис. : Снимите пластиковую ленту
-
Удерживая картридж за боковые стороны соплами к принтеру, вставьте его в соответствующее гнездо. Убедитесь, что картридж установлен в нужное гнездо.
Рис. : Установите нужный картридж в соответствующее гнездо
-
Вставьте картридж в гнездо до щелчка.
Рис. : Установка картриджа на место до щелчка
-
При необходимости повторите эти действия при замене другого картриджа.
-
Закройте дверцу доступа к картриджам.
Рис. : Закройте дверцу доступа к картриджам
-
Следуйте инструкциям на экране.
-
Подождите 30 секунд. Будет автоматически напечатана страница выравнивания.
Рис. : Печать страницы выравнивания будет выполнена автоматически через 30 секунд
Примечание.
Автоматическая печать страницы выравнивания происходит только после установки нового картриджа.
Шаг 2: Выполните выравнивание картриджа
Сканирование страницы выравнивания снова калибрует картриджи для наилучшего качества печати.
-
Поднимите крышку сканера.
-
Поместите страницу выравнивания на стекло сканера в передний правый угол стороной для печати вниз. Используйте фигурную направляющую рядом со стеклом сканера для более удобной загрузки страницы выравнивания.
Рис. : Помещение страницы выравнивания на стекло сканера
-
Закройте крышку сканера.
-
Нажмите кнопку сканирования (
) для запуска сканирования. Принтер выполнит выравнивание картриджей автоматически.
-
Если эти действия привели к устранению неполадки, дальнейшие действия не требуются.
-
Если проблема не решена, перейдите к следующему решению.
Решение шестое: Сервисное обслуживание МФУ All-in-One
Если после выполнения всех указанных действий неполадка не устранена, перейдите к разделу Выполните обслуживание многофункционального устройства в конце этого документа.
Проблема: Индикатор предупреждения и индикатор носителя мигают в нормальном режиме, и буква P мигает в нормальном режиме на экране счетчика
При этом признаке ошибки на панели управления выводится следующая схема индикаторов:
-
Индикатор питания: Горит
-
Индикатор предупреждения: Мигает в нормальном режиме
-
Значок уровня цветных чернил: Отображает текущий уровень чернил
-
Значок уровня черных чернил: Отображает текущий уровень чернил
-
Индикатор ошибки чернил: Отключен
-
Индикатор ошибки носителя: Мигает в нормальном режиме
-
Экран счетчика: Отображает букву P, которая быстро мигает
Рис. : Световые индикаторы на панели управления
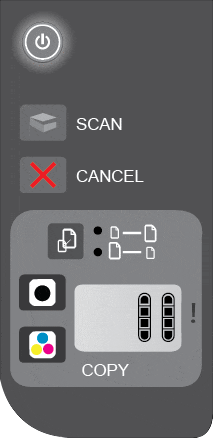
-
Причина
Во входном лотке отсутствует бумага.
Решение: Загрузите бумагу
Выполните следующие действия, чтобы загрузить в принтер бумагу и продолжить выполнение печати.
-
Поднимите входной лоток.
Рис. : Поднимите входной лоток
-
Опустите приемный лоток.
Рис. : Опустите приемный лоток
-
Выдвиньте удлинитель лотка.
Рис. : Выдвиньте удлинитель лотка
-
Переместите направляющую ширины бумаги в крайнее положение.
Рис. : Перемещение направляющей ширины бумаги в крайнее положение
-
Вставьте стопку бумаги формата U.S. letter или A4 во входной лоток короткой стороной вперед и стороной для печати к себе. Сдвиньте стопку бумаги вперед до упора.
Рис. : Загрузите бумагу
-
Сдвиньте направляющую ширины бумаги к краям стопки бумаги.
Рис. : Вдвиньте направляющую ширины бумаги
Проблема: Значки уровня чернил мигают в обычном режиме, индикатор предупреждения быстро мигает, буква C быстро мигает на экране счетчика
При этом признаке ошибки на панели управления выводится следующая схема индикаторов:
-
Индикатор питания: Горит
-
Индикатор предупреждения: Быстро мигает
-
Значок уровня цветных чернил: Мигает в обычном режиме и отображает текущий уровень чернил
-
Значок уровня черных чернил: Мигает в обычном режиме и отображает текущий уровень чернил
-
Индикатор ошибки чернил: Отключен
-
Индикатор ошибки носителя: Отключен
-
Экран счетчика: Отображает букву C, которая быстро мигает
Рис. : Световые индикаторы на панели управления
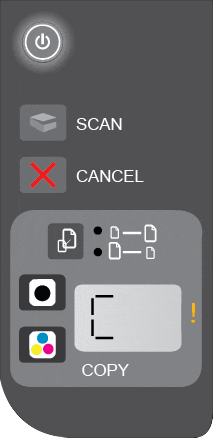
-
Причина
Препятствие на пути каретки в принтере.
Решения
Выполните следующие действия, чтобы устранить ошибку в работе каретки картриджей.
Решение первое. Выключите принтер и снова включите его
Выключите принтер и снова включите, чтобы повторить калибровку картриджей.
Шаг 1: Выключите принтер и снова включите его
Чтобы выключить и затем включить принтер для сброса печатающего механизма, выполните следующие действия.
-
Выключите принтер, нажав кнопку питания. Если принтер не выключается, перейдите к следующему решению, чтобы устранить замятие бумаги.
-
Подождите 60 секунд.
-
Нажмите кнопку питания для включения принтера.
Примечание.
Для прогрева принтера потребуется некоторое время. В это время могут мигать индикаторы принтера, а каретка может перемещаться. Перед продолжением дождитесь завершения периода прогрева.
Шаг 2: Распечатайте тестовую страницу
Для печати тестовой страницы выполните следующие действия.
-
Загрузите во входной лоток чистую обычную белую бумагу формата Letter, A4 или Legal.
-
Нажмите и удерживайте кнопку «Начать ч/б копирование» (
) и «Начать цв. копирование» (
), пока не будут слышны звуки, издаваемые принтером.
-
Отпустите обе кнопки. Будет распечатана пробная страница.
-
Если после выполнения этих шагов проблема устранена, и пробная страница распечатана, никакие дальнейшие действия не требуются.
-
Если проблема остается, примените следующее решение.
-
Если тестовая страница не печатается, примените следующее решение.
Решение второе. Извлеките замятую бумагу
Замятие бумаги может привести к застопориванию каретки. Для устранения замятия бумаги выполните следующие действия.
Шаг 1: Извлеките неплотно прилегающую бумагу или посторонние предметы из лотков
Прежде чем устранить замятие бумаги внутри принтера, убедитесь, что во входном и выходном лотках нет посторонних предметов.
-
Выключите принтер, нажав кнопку питания.
-
Отсоедините кабель USB из разъема на задней панели принтера.
-
Отсоедините кабель питания из разъема на задней панели принтера.
Предупреждение.Перед началом работы с внутренними компонентами принтера HP отключите его от сети электропитания во избежание поражения электрическим током.
-
Извлеките всю бумагу из входного лотка.
-
Осмотрите внутреннюю часть входного лотка и извлеките попавшие внутрь посторонние предметы.
Примечание.
Для подсветки этой области корпуса используйте фонарик.
Рис. : Осмотрите внутреннюю часть входного лотка и извлеките все посторонние предметы
-
Пальцами передвиньте механизм захвата, расположенный внутри входного лотка, и извлеките все посторонние предметы.
Рис. : Передвиньте механизм захвата, расположенный внутри входного лотка, и извлеките все найденные посторонние предметы
Внимание!Убедитесь в отсутствии посторонних предметов внутри входного лотка, так как они могут привести к повторному замятию бумаги или повреждению принтера HP.
-
Извлеките неплотно прилегающие листы или посторонние предметы из приемного лотка.
Рис. : Извлеките незастрявшую бумагу из приемного лотка
Шаг 2: Устраните замятие бумаги из нижней части МФУ All-in-One
Чтобы проверить, имеется ли в устройстве замятая бумага, и извлечь ее с нижней стороны корпуса устройства HP, выполните следующие действия.
-
Нажмите кнопку питания (
), чтобы выключить устройство, если оно еще не выключено.
-
Отсоедините кабель USB из разъема на задней панели устройства, если он еще не отключен.
-
Отсоедините кабель питания из разъема на задней панели устройства, если он еще не отключен.
-
Разверните устройство таким образом, чтобы получить удобный доступ к его нижней стороне (основанию).
Внимание!Перед включением устройства придерживайте крышку сканера рукой.
-
Нажмите на выступы по обеим сторонам дверцы, чтобы освободить ее. Откройте дверцу очистки.
Рис. : Нажмите на фиксаторы и откройте дверцу очистки
-
Осторожно извлеките всю замятую бумагу из корпуса устройства.
Рис. : Удалите замятую бумагу
Внимание!Если бумага рвется при вытягивании из роликов, удалите оторванные фрагменты бумаги из устройства. Если внутри устройства остались оторванные фрагменты бумаги, велика вероятность повторного замятия бумаги.
-
Установите дверцу очистки на место. Осторожно нажмите на крышку до щелчка.
Рис. : Закройте дверцу очистки
Примечание.
Убедитесь, что фиксаторы заблокированы во избежание последующего замятия бумаги.
Шаг 3: Уберите замятую бумагу из принтера МФУ All-in-One
Для удаления замятой бумаги из устройства выполните следующие действия.
-
Нажмите кнопку питания (
), чтобы выключить устройство, если оно еще не выключено.
-
Отсоедините кабель USB из разъема на задней панели устройства, если он еще не отключен.
-
Отсоедините кабель питания из разъема на задней панели устройства, если он еще не отключен.
-
Откройте дверцу доступа к картриджам.
Рис. : Откройте дверцу доступа к картриджам
-
Аккуратно извлеките замятую бумагу из устройства.
-
Закройте дверцу доступа к картриджам.
Рис. : Закройте дверцу доступа к картриджам
Шаг 4: Устраните замятие бумаги с передней стороны корпуса МФУ All-in-One
Для удаления замятой бумаги из передней части устройства выполните следующие действия.
-
Нажмите кнопку питания (
), чтобы выключить устройство, если оно еще не выключено.
-
Отсоедините кабель USB из разъема на задней панели устройства, если он еще не отключен.
-
Отсоедините кабель питания из разъема на задней панели устройства, если он еще не отключен.
-
Возьмите лист замятой бумаги двумя руками и аккуратно вытяните его с лицевой стороны устройства.
Примечание.
Если бумага рвется при извлечении, удалите из устройства оторванные фрагменты бумаги. Если внутри устройства остались оторванные фрагменты бумаги, велика вероятность повторного замятия бумаги.
-
Подсоедините кабель питания в разъем на задней панели устройства.
-
Нажмите кнопку питания (
), чтобы включить устройство.
Шаг 5: Распечатайте тестовую страницу
Распечатайте тестовую страницу, чтобы убедиться в исправности работы устройства.
Печать тестовой страницы
-
Загрузите во входной лоток чистую обычную белую бумагу формата Letter, A4 или Legal.
-
Нажмите и удерживайте кнопку «Начать ч/б копирование» (
) и «Начать цв. копирование» (
), пока не будут слышны звуки, издаваемые принтером.
-
Отпустите обе кнопки. Будет распечатана пробная страница.
-
Если после выполнения этих шагов проблема устранена, и тестовая страница распечатана, никаких дальнейших действий предпринимать не требуется. Вновь подключите кабель USB и повторите попытку печати.
-
Если проблема остается, примените следующее решение.
-
Если тестовая страница не распечатывается, примените следующее решение.
Решение третье. Убедитесь в том, что каретка свободно перемещается
Чтобы убедиться в том, что каретка свободно перемещается, выполните следующие действия.
Шаг 1: Проверьте, имеются ли препятствия на пути перемещения каретки
Откройте дверцу доступа к картриджам и убедитесь, что материалы не блокируют каретку.
-
Включите принтер.
-
Откройте дверцу доступа к картриджам.
Каретка переместится к центру принтера.
-
Перед продолжением дождитесь полной остановки каретки.
-
Если принтер включен, отсоедините кабель питания от разъема на задней панели принтера.
-
Отсоедините кабель питания из разъема блока питания или электрической розетки.
Предупреждение.Во избежание риска поражения электрическим током необходимо отсоединить кабель питания, чтобы безопасно переместить каретку вручную и перевести механизм подачи бумаги в исходное положение.
-
Проверьте, не мешает ли бумага или иные предметы перемещению каретки, и удалите обнаруженные посторонние предметы.
Внимание!Если бумага рвется при вытягивании из роликов, удалите оторванные фрагменты бумаги с роликов и колес внутри принтера. Если внутри принтера остались оторванные фрагменты бумаги, велика вероятность повторного замятия бумаги.
-
Переместите каретку вручную через переднюю дверцу доступа к картриджам принтера.
-
Если каретка застряла в правой части принтера, переместите каретку к левой стороне корпуса принтера.
-
Если каретка застряла в левой части принтера, переместите каретку к правой стороне корпуса принтера.
-
Если каретка застряла в средней части принтера, переместите каретку к правой стороне корпуса принтера.
-
-
Извлеките замятую бумагу или посторонние предметы.
-
Убедитесь, что каретка свободно перемещается по всей ширине принтера. Сдвиньте каретку сначала в левую область принтера, а затем в правую.
-
Закройте дверцу доступа к картриджам.
-
Подсоедините кабель питания к разъему на задней панели принтера.
-
Подключите кабель питания к блоку питания или электрической розетке.
-
Включите принтер.
Шаг 2: Распечатайте тестовую страницу
Распечатайте тестовую страницу, чтобы убедиться в исправности работы устройства.
Печать тестовой страницы
-
Загрузите во входной лоток чистую обычную белую бумагу формата Letter, A4 или Legal.
-
Нажмите и удерживайте кнопку «Начать ч/б копирование» (
) и «Начать цв. копирование» (
), пока не будут слышны звуки, издаваемые принтером.
-
Отпустите обе кнопки. Будет распечатана пробная страница.
-
Если после выполнения этих шагов проблема устранена, и пробная страница распечатана, никакие дальнейшие действия не требуются.
-
Если проблема остается, примените следующее решение.
-
Если тестовая страница не печатается, примените следующее решение.
Решение четвертое. Извлеките картриджи и установите их снова
Неправильное размещение или установка картриджей может привести к срабатыванию индикации застопоривания каретки. Выполните следующие действия для извлечения и повторной установки картриджей.
Шаг 1: Извлеките картриджи
Для извлечения картриджей из принтера следуйте приведенным ниже инструкциям.
-
Нажмите кнопку питания, чтобы включить принтер, если он еще не включен. Перед продолжением дождитесь полной остановки принтера.
-
Откройте дверцу доступа к картриджам. Каретка переместится к центру принтера. Перед продолжением дождитесь полной остановки каретки.
Рис. : Откройте дверцу доступа к картриджам
-
Слегка нажмите на картридж, чтобы освободить его, затем извлеките из гнезда, потянув на себя.
Рис. : Извлечение картриджа
Внимание!Не дотрагивайтесь до медных контактов или сопел. Это может привести к закупорке сопел, ограничению распределения чернил и нарушению электрических соединений.
Рис. : Не прикасайтесь к контактам или соплам
-
Проверьте каретку на наличие посторонних предметов. Устраните любые препятствия. Для подсветки и осмотра внутренней части корпуса используйте фонарик.
Шаг 2: Переустановите картриджи
Чтобы установить картриджи, выполните следующие действия. Повторите эти действия для каждого картриджа.
-
Удерживая картридж за боковые стороны соплами к принтеру, вставьте его в соответствующее гнездо. Значок на картридже должен соответствовать значку на гнезде.
-
Трехцветный картридж устанавливается в левое гнездо
-
Черный картридж устанавливается в правое гнездо
Рис. : Установка картриджа
-
-
Вставьте картридж в гнездо до щелчка.
Рис. : Установка картриджа на место до щелчка
-
Повторите следующие действия для извлечения и повторной установки других картриджей.
-
Закройте дверцу доступа к картриджам.
Рис. : Закройте дверцу доступа к картриджам
-
Нажмите кнопку питания для включения принтера.
Шаг 3: Распечатайте тестовую страницу
Распечатайте тестовую страницу, чтобы убедиться в исправности работы устройства.
-
Загрузите во входной лоток чистую обычную белую бумагу формата Letter, A4 или Legal.
-
Нажмите и удерживайте кнопку «Начать ч/б копирование» (
) и «Начать цв. копирование» (
), пока не будут слышны звуки, издаваемые принтером.
-
Отпустите обе кнопки. Будет распечатана пробная страница.
-
Если после выполнения этих шагов проблема устранена, и пробная страница распечатана, никакие дальнейшие действия не требуются.
-
Если проблема остается, примените следующее решение.
-
Если тестовая страница не печатается, примените следующее решение.
Решение пятое. Подключите вилку кабеля питания принтера напрямую в электрическую розетку
Подключите вилку кабеля питания принтера в электрическую розетку и убедитесь, что источник питания исправен.
Шаг 1: Подключите вилку кабеля питания принтера напрямую в электрическую розетку
Чтобы отсоединить кабель питания из удлинителя или сетевого фильтра, а затем подключить его напрямую к настенной розетке сети переменного тока, выполните следующие действия.
-
Отсоедините кабель питания из разъема на задней панели принтера.
-
Отсоедините кабель питания из удлинителя или сетевого фильтра, затем подключите его напрямую к настенной розетке сети переменного тока.
-
Подсоедините кабель питания к разъему на задней панели принтера.
Примечание.
Если печать выполняется при подключенном кабеле питания принтера напрямую к розетке, возможно, при подключении через удлинитель или сетевой фильтр не хватает напряжения для устройства.
Шаг 2: Распечатайте тестовую страницу
Распечатайте тестовую страницу, чтобы убедиться в исправности работы устройства.
Печать тестовой страницы
-
Загрузите во входной лоток чистую обычную белую бумагу формата Letter, A4 или Legal.
-
Нажмите и удерживайте кнопку «Начать ч/б копирование» (
) и «Начать цв. копирование» (
), пока не будут слышны звуки, издаваемые принтером.
-
Отпустите обе кнопки. Будет распечатана пробная страница.
-
Если после выполнения этих шагов проблема устранена, и пробная страница распечатана, никакие дальнейшие действия не требуются.
-
Если проблема остается, примените следующее решение.
-
Если тестовая страница не печатается, примените следующее решение.
Решение шестое. Сбросьте настройки принтера
Для сброса настроек принтера выполните следующие действия.
Шаг 1: Сбросьте настройки принтера
Сбросом настроек принтера можно повторять калибровку до нужной функциональности.
-
Нажмите кнопку питания (
), чтобы включить устройство.
-
Не выключая устройство, отсоедините кабель питания из разъема на задней панели корпуса.
-
Отсоедините кабель питания от электрической розетки.
-
Подождите не менее 15 секунд.
-
Вставьте вилку кабеля питания в розетку.
-
Подсоедините кабель питания в разъем на задней панели устройства.
-
Если устройство не включается автоматически, нажмите кнопку питания (
), чтобы включить его.
Шаг 2: Распечатайте тестовую страницу
Распечатайте тестовую страницу, чтобы убедиться в исправности работы устройства.
Печать тестовой страницы
-
Загрузите во входной лоток чистую обычную белую бумагу формата Letter, A4 или Legal.
-
Нажмите и удерживайте кнопку «Начать ч/б копирование» (
) и «Начать цв. копирование» (
), пока не будут слышны звуки, издаваемые принтером.
-
Отпустите обе кнопки. Будет распечатана пробная страница.
-
Если после выполнения этих шагов проблема устранена, и тестовая страница распечатана, никакие дальнейшие действия не требуются.
-
Если тестовая страница напечатана успешно, но неполадка в принтере по-прежнему не устранена, то причина данной проблемы не имеет отношения к аппаратному обеспечению.
-
У вас еще одна проблема?
Если принтер распечатывает тестовую страницу, но он по-прежнему работает не должным образом, перейдите на страницу поддержки для принтера, затем найдите нужный документ поддержки, чтобы устранить неисправность.
-
-
Если принтер не выполняет печать тестовой страницы, это является признаком неполадки в аппаратном обеспечении принтера. Перейдите к следующему решению.
Решение седьмое. Сервисное обслуживание МФУ All-in-One
Если после выполнения всех указанных действий неполадка не устранена, перейдите к разделу Выполните обслуживание многофункционального устройства в конце этого документа.
Проблема: Индикатор «Питание» мигает в течение 20 секунд, затем горит постоянно
При этом признаке ошибки на панели управления выводится следующая схема индикаторов:
-
Индикатор питания: Мигает в обычном режиме в течение 20 секунд, затем светится
-
Индикатор предупреждения: Отключен
-
Значок уровня цветных чернил: Отображает текущий уровень чернил
-
Значок уровня черных чернил: Отображает текущий уровень чернил
-
Индикатор ошибки чернил: Отключен
-
Индикатор ошибки носителя: Отключен
-
Экран счетчика: Отключен
Рис. : Световые индикаторы на панели управления
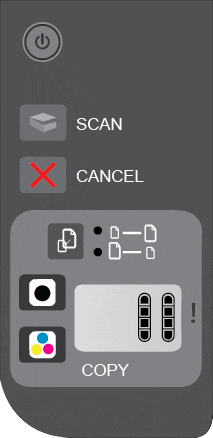
-
Причины
-
Компьютер выключен.
-
Принтер не подсоединен к компьютеру.
-
Программное обеспечение принтера не установлено.
-
Принтер не установлен в качестве принтера по умолчания.
-
Решения
Для устранения проблемы подключения примените следующие решения.
Решение первое. Включите компьютер
Убедитесь в том, что компьютер подключен к сети, затем нажмите на кнопку питания.
-
Если эти действия привели к устранению неполадки, дальнейшие действия не требуются.
-
Если проблема не решена, перейдите к следующему решению.
Решение второе. Подсоедините принтер к компьютеру.
Выполните следующие действия, чтобы подключить принтер к компьютеру.
-
Подключите один разъем кабеля USB к принтеру, а другой разъем — к порту USB на компьютере.
Рис. : Пример подключения по интерфейсу USB
-
Попробуйте что-нибудь распечатать.
-
Если эти действия привели к устранению неполадки, дальнейшие действия не требуются.
-
Если проблема не решена, перейдите к следующему решению.
Решение третье. Установите программное обеспечение принтера
Воспользуйтесь одним из приведенных методов установки программного обеспечения HP.
Способ 1. Использование установочного компакт-диска с ПО.
МФУ All-in-One поставляется с компакт-диском, который используется для установки ПО для принтера.
-
Выньте компакт-диск из упаковки, затем установите его в оптический привод компьютера.
Рис. : Вставьте установочный компакт-диск
-
Следуйте инструкциям мастера установки.
Способ 2. Загрузите и установите программное обеспечение из Интернета
-
Включите принтер.
-
Если принтер подключен к компьютеру с помощью кабеля USB, отсоедините кабель от принтера.
-
При появлении запроса выберите способ идентификации модели вашего принтера, затем выполните инструкции на экране, чтобы перейти к странице загрузки.
-
Щелкните Загрузка рядом с полнофункциональным драйвером (рекомендуется) или щелкните Базовые драйверы, чтобы воспользоваться другими драйверами.
-
Если эти действия привели к устранению неполадки, дальнейшие действия не требуются.
-
Если проблема не решена, перейдите к следующему решению.
Решение четвертое. Выберите принтер в качестве принтера по умолчанию.
Чтобы установить принтер в качестве принтера по умолчанию, выполните следующие действия.
Windows
-
Нажмите кнопку питания для включения принтера.
-
Щелкните на кнопку Пуск при использовании Windows XP или кнопку (
) при использовании Windows 7 или Vista.
-
Щелкните значок Устройства и принтеры. Откроется окно, в котором будут отображены все устройства, подключенные на данный момент к компьютеру.
-
Найдите устройство, которое нужно установить в качестве принтера по умолчанию. Переместите курсор на имя или на значок выбранного устройства.
-
Щелкните правой кнопкой, затем в раскрывающимся списке выберите пункт Использовать по умолчанию. Теперь это принтер по умолчанию.
-
Попробуйте что-нибудь распечатать.
Mac
-
Нажмите кнопку питания для включения принтера.
-
На рабочем столе нажмите значок Apple (
), а затем — Настройки системы.
-
Нажмите кнопку Печать и сканирование. Откроется окно Печать и сканирование.
-
Выберите принтер из меню Принтер по умолчанию. Теперь это принтер по умолчанию.
Проблема: Значки ошибки чернил, оба индикатора уровня чернил, индикатор предупреждения быстро мигают, а индикатор питания мигает нормально.
При этом признаке ошибки на панели управления выводится следующая схема индикаторов:
-
Индикатор питания: Мигает в нормальном режиме
-
Индикатор предупреждения: Быстро мигает
-
Значок уровня цветных чернил: Нулевой уровень чернил, мигает быстро
-
Значок уровня черных чернил: Нулевой уровень чернил, мигает быстро
-
Индикатор ошибки чернил: Быстро мигает
-
Индикатор ошибки носителя: Отключен
-
Экран счетчика: Отображает количество оставшихся копий
Рис. : Световые индикаторы на панели управления
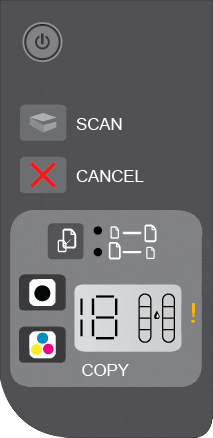
-
Причина
Дверца доступа к картриджам открыта, и имеется ошибка в работе трехцветного и черного картриджей.
Решения
Чтобы устранить проблему в работе картриджей, выполните следующие решения.
Решение первое. Закройте дверцу доступа к картриджам
-
Закройте дверцу доступа к картриджам.
Рис. : Закройте дверцу доступа к картриджам
-
Проверьте состояние индикаторов на панели управления.
-
Если эти действия привели к устранению неполадки, дальнейшие действия не требуются.
-
Если проблема не решена, перейдите к следующему решению.
Решение второе. Проверьте совместимость картриджа и установки
Чтобы проверить совместимость картриджей, выполните следующие действия.
На сайте HP SureSupply можно проверить совместимость картриджей чернильных или с тонером, а также приобрести картриджи на замену и другие расходные материалы.
-
Если требуется, выберите свою страну/регион.
Рис. : Выбор страны/региона
-
Следуйте инструкциям на экране, чтобы заказать новые расходные материалы или проверить совместимость картриджа с принтером.
Подлинные картриджи и другие расходные материалы HP можно также приобрести в других магазинах.
-
Нажмите кнопку питания, чтобы включить принтер, если он еще не включен.
-
Откройте дверцу доступа к картриджам. Каретка переместится к центру принтера. Перед продолжением дождитесь полной остановки принтера.
Рис. : Откройте дверцу доступа к картриджам
-
Убедитесь в том, что картриджи установлены в соответствующие гнезда. Проверьте значки в верхней части каждого картриджа. Убедитесь, что они совпадают со значками на гнездах, в которые они устанавливаются.
Трехцветный картридж (
) устанавливается в левое гнездо.
Черный картридж (
) устанавливается в правое гнездо.
-
Если значки не совпадают, извлеките картридж и вставьте его в подходящее гнездо.
-
Если проблема остается, выполните следующие действия.
-
-
Найдите номер на этикетке, нанесенный на верхнюю поверхность картриджа.
-
Номера картриджа
Рис. : Номер на этикетке картриджа
-
-
Запишите номер на этикетке картриджа, а затем закройте дверцу доступа к картриджам.
-
Обратитесь к списку номеров картриджей в окне проверки расходных материалов HP Sure Supply. Если номер картриджа отсутствует в списке, замените его на картридж из списка.
Решение третье. Извлеките неисправный картридж и очистите его
Для очистки контактов выполните следующие действия в указанной последовательности.
Примечание.
Если мигают оба индикатора проверки картриджей, выполните действия для обоих картриджей.
-
Потребуется следующее:
-
Дистиллированная вода. Если дистиллированной воды нет, используйте бутылированную или фильтрованную воду.
-
Чистые хлопковые тампоны или любой мягкий материал без ворса, не прилипающий к картриджу (можно использовать фильтры для кофе).
-
-
Откройте дверцу доступа к картриджам. Каретка переместится в центр, если на ее пути нет препятствий.
Рис. : Откройте дверцу доступа к картриджам
Рис. : Каретка переместится к центру принтера.
-
Отсоедините кабель питания из разъема на задней панели принтера.
-
Нажмите один из картриджей, чтобы освободить его, и извлеките из гнезда.
Рис. : Извлечение картриджа
Внимание!Не дотрагивайтесь до медных контактов или сопел. Это может привести к закупорке сопел, ограничению распределения чернил и нарушению электрических соединений.
Рис. : Не прикасайтесь к контактам или соплам
-
Если защитная лента не удалена с картриджа, снимите ее. Не удаляйте полосу медного цвета.
Рис. : Снятие защитной ленты
Если вы удалили защитную ленту с картриджа, нет необходимости в его очистке. Продолжите действия по переустановке картриджа.
-
Положите картридж на лист бумаги пластиной с соплами вверх.
-
Погрузите тампон в чистую дистиллированную воду и отожмите излишки влаги. Используйте только слегка смоченный тампон.
-
Очистите контакты картриджа.
Внимание!Не прикасайтесь к соплам.
Рис. : Очистите контакты картриджа
Примечание.
Быстро очистите контакты, чтобы картридж не находился вне принтера более 30 минут. Если картридж находится вне принтера слишком долго, чернила могут засохнуть и забить сопла.
-
Очистите контакты в каретке на месте картриджа, вызвавшего неполадку.
Предупреждение.Убедитесь в том, что кабель питания отсоединен от разъема на задней панели корпуса принтера.
Рис. : Каретка
Рис. : Контакты золотистого цвета внутри каретки
-
Дайте картриджу и каретке просохнуть в течение десяти минут.
-
Вставьте картридж в гнездо под небольшим углом, затем надавите на картридж вверх и вперед до щелчка, чтобы установить его на место.
-
Трехцветный картридж (
) устанавливается в левое гнездо.
-
Черный картридж (
) устанавливается в правое гнездо.
Рис. : Установка картриджа в гнездо
-
-
Подсоедините кабель питания к разъему на задней панели принтера.
-
Закройте дверцу доступа к картриджам.
Рис. : Закройте дверцу доступа к картриджам
-
Если эти действия привели к устранению неполадки, дальнейшие действия не требуются.
-
Если проблема не решена, перейдите к следующему решению.
Решение четвертое: Выключите принтер и снова включите его
Выключите принтер и снова включите, чтобы повторить калибровку картриджей.
-
Выключите принтер, нажав кнопку питания. Если принтер не включается, попробуйте выполнить следующее.
-
Подождите 60 секунд.
-
Нажмите кнопку питания для включения принтера.
Примечание.
Для разогрева устройства может потребоваться несколько минут. Перед продолжением дождитесь завершения периода разогрева.
Решение пятое: Повторите действия по очистке картриджа
Если на панели управления принтера по-прежнему отображается сообщение об ошибке, повторите предыдущие шаги по очистке картриджей, а затем убедитесь, что каждый картридж установлен правильно.
Решение шестое: Замените картридж, вызывающий дефекты печати
Шаг 1: Замените картридж
Выполните следующие действия для извлечения неисправного картриджа и установки нового картриджа в каретку.
-
Нажмите кнопку питания, чтобы включить принтер, если он еще не включен. Прежде чем продолжить, дождитесь полной остановки каретки.
-
Загрузите обычную белую бумагу во входной лоток.
-
Откройте дверцу доступа к картриджам. Каретка переместится к центру принтера. Перед продолжением дождитесь полной остановки каретки.
Рис. : Откройте дверцу доступа к картриджам
Примечание.
Внешний вид принтера может несколько отличаться от вашего, но действия в любом случае будут идентичными.
-
Слегка нажмите на картридж, чтобы освободить его, затем извлеките из гнезда, потянув на себя.
Рис. : Извлеките картридж
Внимание!Не дотрагивайтесь до медных контактов или сопел. Это может привести к закупорке сопел, ограничению распределения чернил и нарушению электрических соединений.
Рис. : Не прикасайтесь к контактам или соплам
-
Извлеките картридж из упаковки, затем потяните за оранжевый язычок, чтобы удалить пластиковую ленту.
Рис. : Снимите пластиковую ленту
-
Удерживая картридж за боковые стороны соплами к принтеру, вставьте его в соответствующее гнездо. Убедитесь, что картридж установлен в нужное гнездо.
Рис. : Установите нужный картридж в соответствующее гнездо
-
Вставьте картридж в гнездо до щелчка.
Рис. : Установка картриджа на место до щелчка
-
При необходимости повторите эти действия при замене другого картриджа.
-
Закройте дверцу доступа к картриджам.
Рис. : Закройте дверцу доступа к картриджам
-
Следуйте инструкциям на экране.
-
Подождите 30 секунд. Будет автоматически напечатана страница выравнивания.
Рис. : Печать страницы выравнивания будет выполнена автоматически через 30 секунд
Примечание.
Автоматическая печать страницы выравнивания происходит только после установки нового картриджа.
Шаг 2: Выполните выравнивание картриджа
Сканирование страницы выравнивания снова калибрует картриджи для наилучшего качества печати.
-
Поднимите крышку сканера.
-
Поместите страницу выравнивания на стекло сканера в передний правый угол стороной для печати вниз. Используйте фигурную направляющую рядом со стеклом сканера для более удобной загрузки страницы выравнивания.
Рис. : Помещение страницы выравнивания на стекло сканера
-
Закройте крышку сканера.
-
Нажмите кнопку сканирования (
) для запуска сканирования. Принтер выполнит выравнивание картриджей автоматически.
-
Если эти действия привели к устранению неполадки, дальнейшие действия не требуются.
-
Если проблема не решена, перейдите к следующему решению.
Решение седьмое: Сервисное обслуживание МФУ All-in-One
Если после выполнения всех указанных действий неполадка не устранена, перейдите к разделу Выполните обслуживание многофункционального устройства в конце этого документа.
Проблема: Значок уровня чернил в цветном и черном картриджах указывает на то, что они пустые. Значки мигают в обычном режиме
При этом признаке ошибки на панели управления выводится следующая схема индикаторов:
-
Индикатор питания: Горит
-
Индикатор предупреждения: Отключен
-
Значок уровня цветных чернил: Нулевой уровень чернил (или текущий уровень чернил). Индикатор мигает в обычном режиме.
-
Значок уровня черных чернил: Нулевой уровень чернил (или текущий уровень чернил). Индикатор мигает в обычном режиме.
-
Индикатор ошибки чернил: Отключен
-
Индикатор ошибки носителя: Отключен
-
Экран счетчика: Отображает количество оставшихся копий
Рис. : Световые индикаторы на панели управления
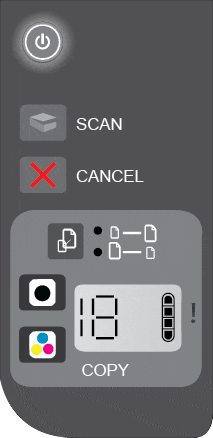
-
Причина
Принтер работает в режиме с одним картриджем: отсутствует черный или трехцветный картридж.
Примечание.
Во время работы в режиме с одним картриджем принтер может копировать документы, фотографии и выполнять задания печати, отсылаемые с компьютера.
Решение: Установите недостающий картридж
Для установки нового картриджа в принтер следуйте приведенным ниже инструкциям.
На сайте HP SureSupply можно проверить совместимость картриджей чернильных или с тонером, а также приобрести картриджи на замену и другие расходные материалы.
-
Если требуется, выберите свою страну/регион.
Рис. : Выбор страны/региона
-
Следуйте инструкциям на экране, чтобы заказать новые расходные материалы или проверить совместимость картриджа с принтером.
Подлинные картриджи и другие расходные материалы HP можно также приобрести в других магазинах.
Шаг 1: Установите недостающий картридж
Выполните следующие действия для установки картриджа, который еще не установлен в принтер.
-
Включите принтер и откройте дверцу доступа к картриджам.
Рис. : Откройте дверцу доступа к картриджам
-
Каретка картриджей переместится к центру устройства.
Примечание.
Если дверца доступа к картриджам открыта более 5 минут, каретка возвращается в обычное рабочее положение.
-
Проверьте, действительно ли отсутствует какой-либо картридж. При необходимости воспользуйтесь фонариком.
-
Установите недостающий картридж.
Рис. : Установка картриджа в гнездо
Рис. : Установка картриджа на место до щелчка
-
Закройте дверцу доступа к картриджам.
Рис. : Закройте дверцу доступа к картриджам
-
Будет распечатана страница выравнивания.
Шаг 2: Выполните выравнивание картриджей
Для выравнивания картриджей выполните следующие действия.
-
Поднимите крышку сканера.
-
Поместите страницу выравнивания на стекло сканера в передний правый угол стороной для печати вниз. Используйте фигурную направляющую рядом со стеклом сканера для более удобной загрузки страницы выравнивания.
Рис. : Помещение страницы выравнивания на стекло сканера
-
Закройте крышку сканера.
-
Нажмите кнопку сканирования (
) для запуска сканирования. Принтер выполнит выравнивание картриджей автоматически.
Проблема: Один или оба значка уровня чернил указывают на то, что чернила закончились, и мигают быстро; индикатор ошибки чернил мигает быстро, а индикатор предупреждения включен
При этом признаке ошибки на панели управления выводится следующая схема индикаторов:
-
Индикатор питания: Горит
-
Индикатор предупреждения: Горит
-
Значок уровня цветных чернил: Нулевой уровень чернил; быстро мигает
-
Значок уровня черных чернил: Нулевой уровень чернил; быстро мигает
-
Индикатор ошибки чернил: Быстро мигает
-
Индикатор ошибки носителя: Отключен
-
Экран счетчика: Отображает количество оставшихся копий
Рис. : Световые индикаторы на панели управления
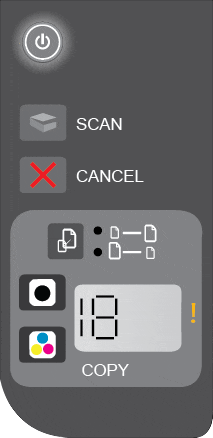
-
Причина
-
Возможно, трехцветный картридж и/или черный картридж несовместим с этим принтером.
-
Возможно, в одном или во всех картриджах есть дефект.
-
Решения
Чтобы устранить проблему в работе картриджей, выполните следующие решения.
Решение первое. Проверьте совместимость картриджа и установки
Чтобы проверить совместимость картриджей, выполните следующие действия.
На сайте HP SureSupply можно проверить совместимость картриджей чернильных или с тонером, а также приобрести картриджи на замену и другие расходные материалы.
-
Если требуется, выберите свою страну/регион.
Рис. : Выбор страны/региона
-
Следуйте инструкциям на экране, чтобы заказать новые расходные материалы или проверить совместимость картриджа с принтером.
Подлинные картриджи и другие расходные материалы HP можно также приобрести в других магазинах.
-
Нажмите кнопку питания, чтобы включить принтер, если он еще не включен.
-
Откройте дверцу доступа к картриджам. Каретка переместится к центру принтера. Перед продолжением дождитесь полной остановки принтера.
Рис. : Откройте дверцу доступа к картриджам
-
Убедитесь в том, что картриджи установлены в соответствующие гнезда. Проверьте значки в верхней части каждого картриджа. Убедитесь, что они совпадают со значками на гнездах, в которые они устанавливаются.
Трехцветный картридж (
) устанавливается в левое гнездо.
Черный картридж (
) устанавливается в правое гнездо.
-
Если значки не совпадают, извлеките картридж и вставьте его в подходящее гнездо.
-
Если проблема остается, выполните следующие действия.
-
-
Найдите номер на этикетке, нанесенный на верхнюю поверхность картриджа.
-
Номера картриджа
Рис. : Номер на этикетке картриджа
-
-
Запишите номер на этикетке картриджа, а затем закройте дверцу доступа к картриджам.
-
Обратитесь к списку номеров картриджей в окне проверки расходных материалов HP Sure Supply. Если номер картриджа отсутствует в списке, замените его на картридж из списка.
Решение второе. Извлеките неисправный картридж и очистите его
Для очистки контактов выполните следующие действия в указанной последовательности.
Примечание.
Если мигают оба индикатора проверки картриджей, выполните действия для обоих картриджей.
-
Потребуется следующее:
-
Дистиллированная вода. Если дистиллированной воды нет, используйте бутылированную или фильтрованную воду.
-
Чистые хлопковые тампоны или любой мягкий материал без ворса, не прилипающий к картриджу (можно использовать фильтры для кофе).
-
-
Откройте дверцу доступа к картриджам. Каретка переместится в центр, если на ее пути нет препятствий.
Рис. : Откройте дверцу доступа к картриджам
Рис. : Каретка переместится к центру принтера.
-
Отсоедините кабель питания из разъема на задней панели принтера.
-
Нажмите один из картриджей, чтобы освободить его, и извлеките из гнезда.
Рис. : Извлечение картриджа
Внимание!Не дотрагивайтесь до медных контактов или сопел. Это может привести к закупорке сопел, ограничению распределения чернил и нарушению электрических соединений.
Рис. : Не прикасайтесь к контактам или соплам
-
Если защитная лента не удалена с картриджа, снимите ее. Не удаляйте полосу медного цвета.
Рис. : Снятие защитной ленты
Если вы удалили защитную ленту с картриджа, нет необходимости в его очистке. Продолжите действия по переустановке картриджа.
-
Положите картридж на лист бумаги пластиной с соплами вверх.
-
Погрузите тампон в чистую дистиллированную воду и отожмите излишки влаги. Используйте только слегка смоченный тампон.
-
Очистите контакты картриджа.
Внимание!Не прикасайтесь к соплам.
Рис. : Очистите контакты картриджа
Примечание.
Быстро очистите контакты, чтобы картридж не находился вне принтера более 30 минут. Если картридж находится вне принтера слишком долго, чернила могут засохнуть и забить сопла.
-
Очистите контакты в каретке на месте картриджа, вызвавшего неполадку.
Предупреждение.Убедитесь в том, что кабель питания отсоединен от разъема на задней панели корпуса принтера.
Рис. : Каретка
Рис. : Контакты золотистого цвета внутри каретки
-
Дайте картриджу и каретке просохнуть в течение десяти минут.
-
Вставьте картридж в гнездо под небольшим углом, затем надавите на картридж вверх и вперед до щелчка, чтобы установить его на место.
-
Трехцветный картридж (
) устанавливается в левое гнездо.
-
Черный картридж (
) устанавливается в правое гнездо.
Рис. : Установка картриджа в гнездо
-
-
Подсоедините кабель питания к разъему на задней панели принтера.
-
Закройте дверцу доступа к картриджам.
Рис. : Закройте дверцу доступа к картриджам
-
Если эти действия привели к устранению неполадки, дальнейшие действия не требуются.
-
Если проблема не решена, перейдите к следующему решению.
Решение третье: Выключите принтер и снова включите его
Выключите принтер и снова включите, чтобы повторить калибровку картриджей.
-
Выключите принтер, нажав кнопку питания. Если принтер не включается, попробуйте выполнить следующее.
-
Подождите 60 секунд.
-
Нажмите кнопку питания для включения принтера.
Примечание.
Для разогрева устройства может потребоваться несколько минут. Перед продолжением дождитесь завершения периода разогрева.
Решение четвертое: Повторите действия по очистке картриджа
Если на панели управления принтера по-прежнему отображается сообщение об ошибке, повторите предыдущие шаги по очистке картриджей, а затем убедитесь, что каждый картридж установлен правильно.
Решение пятое: Замените картридж, вызывающий дефекты печати
Шаг 1: Замените картридж
Выполните следующие действия для извлечения неисправного картриджа и установки нового картриджа в каретку.
-
Нажмите кнопку питания, чтобы включить принтер, если он еще не включен. Прежде чем продолжить, дождитесь полной остановки каретки.
-
Загрузите обычную белую бумагу во входной лоток.
-
Откройте дверцу доступа к картриджам. Каретка переместится к центру принтера. Перед продолжением дождитесь полной остановки каретки.
Рис. : Откройте дверцу доступа к картриджам
Примечание.
Внешний вид принтера может несколько отличаться от вашего, но действия в любом случае будут идентичными.
-
Слегка нажмите на картридж, чтобы освободить его, затем извлеките из гнезда, потянув на себя.
Рис. : Извлеките картридж
Внимание!Не дотрагивайтесь до медных контактов или сопел. Это может привести к закупорке сопел, ограничению распределения чернил и нарушению электрических соединений.
Рис. : Не прикасайтесь к контактам или соплам
-
Извлеките картридж из упаковки, затем потяните за оранжевый язычок, чтобы удалить пластиковую ленту.
Рис. : Снимите пластиковую ленту
-
Удерживая картридж за боковые стороны соплами к принтеру, вставьте его в соответствующее гнездо. Убедитесь, что картридж установлен в нужное гнездо.
Рис. : Установите нужный картридж в соответствующее гнездо
-
Вставьте картридж в гнездо до щелчка.
Рис. : Установка картриджа на место до щелчка
-
При необходимости повторите эти действия при замене другого картриджа.
-
Закройте дверцу доступа к картриджам.
Рис. : Закройте дверцу доступа к картриджам
-
Следуйте инструкциям на экране.
-
Подождите 30 секунд. Будет автоматически напечатана страница выравнивания.
Рис. : Печать страницы выравнивания будет выполнена автоматически через 30 секунд
Примечание.
Автоматическая печать страницы выравнивания происходит только после установки нового картриджа.
Шаг 2: Выполните выравнивание картриджа
Сканирование страницы выравнивания снова калибрует картриджи для наилучшего качества печати.
-
Поднимите крышку сканера.
-
Поместите страницу выравнивания на стекло сканера в передний правый угол стороной для печати вниз. Используйте фигурную направляющую рядом со стеклом сканера для более удобной загрузки страницы выравнивания.
Рис. : Помещение страницы выравнивания на стекло сканера
-
Закройте крышку сканера.
-
Нажмите кнопку сканирования (
) для запуска сканирования. Принтер выполнит выравнивание картриджей автоматически.
-
Если эти действия привели к устранению неполадки, дальнейшие действия не требуются.
-
Если проблема не решена, перейдите к следующему решению.
Решение шестое: Сервисное обслуживание МФУ All-in-One
Если после выполнения всех указанных действий неполадка не устранена, перейдите к разделу Выполните обслуживание многофункционального устройства в конце этого документа.
Сервисное обслуживание МФУ All-in-One
Выполните сервисное обслуживание или замените устройство HP, если все предыдущие действия были выполнены.
Оплата за ремонт может взиматься для устройств с истекшим сроком гарантии.
Спустя какое-то время любая оргтехника начинает сбоить во время работы. Это также касается лазерных принтеров и МФУ Hawlett-Packard (HP). К счастью, данные устройства оснащены средством самодиагностики, которое информирует потребителя о возникшей проблеме. Вывод информации может осуществляться различными способами: специфическим миганием светодиодных индикаторов, появлением специальных кодов на сегментном дисплее, отображением информационных сообщений с кодом и описанием ошибки, а также вывод кода ошибки на персональный компьютер. В этой статье мы представим самые популярные коды ошибок лазерных принтеров HP с их расшифровкой и рекомендациями по устранению.
Коды ошибок лазерных принтеров и МФУ HP
Первое, что нужно знать, так это то, что ошибки работы оргтехники делятся на несколько видов. Есть коды ошибок обычного информационного характера, которые просто показывают потребителю, что в данный момент делает печатающее устройство. Например, 00 READY ON LINE с кодом 10001 указывает лишь на то, что печатающее устройство готово к работе. В свою очередь, предупреждающие или сервисные коды ошибок HP, как правило, информируют о скором окончании онера, либо о том, что пора заменить какой-либо расходник. Страшнее всего, когда на дисплее принтера HP, появляется код критической ошибки. Возникновение подобного сообщения, обычно указывает на серьезную проблему с печатающим устройством (к примеру, поломка механизма протяжки бумаги, привода или блока лазера).
Быстрее всего узнать о возникшей проблеме можно по светодиодным индикаторам. В зависимости от их состояния можно приблизительно определить, что произошло с печатающим аппаратом. В частности, речь идет о следующем (пример взят из официального мануала HP LaserJet Pro M1132, M12a, M12w, P1102, P1102s, P1102w, P1106, P1108, P1109 и P1109w):
- Постоянно мигает индикатор Wi-Fi (беспроводной связи или локальной сети). Указывает на то, что принтер не может подключиться к сети. Нужно перенастроить параметры подключения, либо заменить модуль Wi-Fi.
- Постоянно мигает светодиод индикатора ошибки. Таким образом, устройство предупреждает о проблеме с тонер-картриджем. Также может указывать на то, что открыта верхняя крышка или на образования замятия бумаги/постороннего предмета.
- Постоянно горят два индикатора (обычно, это светодиод готовности и ошибки). Указывает на возникновение критической ошибки. Лучше всего не искать причину, а сразу обратиться в сервисный центр.
Кроме того, если после нажатия кнопки включения, ни один светодиод не загорается и принтер также не осуществляет пуск, то, скорее всего, возникли проблемы с блоком питания печатающего устройства. Далее представим таблицы с самыми популярными кодами ошибок принтеров HP.
Основные группы кодов ошибок лазерных принтеров HP
|
Код ошибки принтера HP |
Расшифровка |
Описание |
|
HP 10XXX |
Обычные сообщения информационного характера. |
Такие коды сообщают о готовности работы принтера, об отсутствии подключения (HP 10002) и т.д. |
|
HP 102XX |
Информационные сообщения о том, что устройство нуждается в обслуживании. |
Например, информирует об окончании тонера в картридже, а также о том, что пора заменить расходный материал. |
|
HP 11XXX |
Предупреждающие сообщения, касающиеся загрузки бумаги. |
Выводятся, когда в одном или нескольких лотках отсутствует бумажный носитель. Также может указывать на некорректность выставленного размера бумаги. |
|
HP 12XYY |
Серия кодов для лотков подачи бумаги. |
Указывают на наличие/отсутствие бумаги, а также на различные сбои в работе. |
|
HP 15XXY |
Серия кодов для лотков приема бумаги. |
Указывают на наличие/отсутствие бумаги, а также на различные сбои в работе. |
|
HP 20XXX |
Ошибки синтаксических команд. |
Появляются тогда, когда система обнаруживает нелогические команды, посылаемые печатающему устройству. |
|
HP 25XXX |
Ошибки, вызванные нарушением синтаксиса команд. |
Появляются тогда, когда система обнаруживает нелогические команды, посылаемые печатающему устройству. |
|
HP 27XXX |
Ошибки семантических команд. |
Появляются тогда, когда система обнаруживает нелогические команды, посылаемые печатающему устройству. |
|
HP 30XXX |
Ошибки, которые автоматически могут быть устранены. |
Тип информационных кодов, которые указывают на временные сбои в работе устройства, по типу, память принтера заполнена и т.д. |
|
HP 32XXX |
Ошибки файловой системы PJL. |
Появляются тогда, когда система обнаруживает сбои в работе системы. |
|
HP 35XXX |
Ошибки, которые можно сразу же решить выполнением определенных команд и продолжить работу. |
Такие коды приходят на дисплей принтера вместе с рекомендациями по их устранению. Например, когда нужно увеличить объем памяти. |
|
HP 40XXX |
Ошибки, которые можно решить выполнением определенных команд, но работа устройства прерывается. |
Такие коды приходят на дисплей принтера вместе с рекомендациями по их устранению. Например, когда необходимо перезагрузить печатающий аппарат, по той или иной причине. |
|
HP 41XYY |
Сервисные сообщения, касающиеся загрузки бумаги. |
Выводятся, когда во всех лотках отсутствует бумажный носитель. Указывает на некорректность выставленного размера бумаги, а также проблемы в работе данных частей принтера. |
|
HP 42XYY |
Сообщают о наличии замятия бумаги или постороннего предмета (актуально для HP LaserJet 5Si/ 5SiMx). |
В зависимости от кода можно максимально точно определить причину замятия бумаги. |
|
HP 43XYY |
Предупреждающие сообщения о проблемах с подключенными модулями. |
Многие офисные МФУ способны расширять свой функционал, за счет дополнительно подключенных моделей (лотков, податчиков, ADF и т.д.). Если в них обнаружатся сбои, то именно данные коды об этом проинформируют. |
|
HP 44XYY |
Сообщают о наличии замятия бумаги или постороннего предмета (актуально для HP LaserJet 4000/ 5000). |
В зависимости от кода можно максимально точно определить причину замятия бумаги. |
|
HP 50XXX |
Группа ошибок, указывающих на механические проблемы принтера. |
Если у принтера начал сбоить какой-то узел (печка, система охлаждения, блок лазера и т.д.), то принтер выдаст сообщение с кодом ошибки данной серии. |
|
HP 55XXX |
Ошибки, касающиеся персональных настроек печатающего устройства. |
Обычно можно исправить сбросом и перенастройкой принтера. |
На практике, вместо [X] и [Y] в коде будет указанно уникальное цифровое значение, соответствующее той или иной ошибке.
Коды ошибок принтеров и МФУ HP, выводимые на штатный дисплей устройства
|
Код ошибки принтера HP |
Содержание |
Расшифровка |
|
HP 10001 |
Принтер готов к работе (00). |
Принтер находится в режиме готовности, либо ему требуется незначительное сервисное обслуживание. Можно перезагрузить или очистить память принтера. Еще может помочь сброс настроек до заводских. |
|
Принтеру требуется сервисное обслуживание (68). |
||
|
Память принтера заполнена. Настройки не могут быть сохранены (68). |
||
|
HP 10002 |
Принтер не готов к работе (00). |
Принтер не готов к работе. Включить/разбудить/перезагрузить. |
|
Устройство нуждается в обслуживании (68). |
||
|
HP 10003 |
Осуществляется прогрев принтера (02). |
Печатающее устройство находится в режиме прогрева. Немного подождать, либо перезагрузить МФУ. |
|
HP 10004 |
Проводится самодиагностика печатающего устройства (05). |
Принтер создает тестовый отпечаток. Дождаться окончания процесса печати, либо перезагрузить устройство. |
|
Осуществляется печать страницы диагностики (05). |
||
|
HP 10005 |
Перезагрузка памяти (07). |
Параметры или память принтера были сброшены. Перенастроить печатающее устройство. |
|
Очистка памяти (07). |
||
|
HP 10006 |
Низкий уровень тонера в картридже (16). |
В тонер-картридже заканчивается красящее вещество. Заправить или купить новый картридж. |
|
HP 10007 |
Задание отменено. |
Очистите память принтера и очередь печати. Перезагрузите или перенастройте устройство. |
|
HP 10010 |
Буфер памяти принтера переполнен. |
Очистите память принтера и очередь печати. Перезагрузите или перенастройте устройство. |
|
HP 10011 |
Осуществляется подключение или отсутствует связь с дополнительными модулями принтера (18). |
Переподключить дополнительные лотки и прочие модули. Перезагрузить МФУ. |
|
HP 10013 |
Осуществляется печать тестовой страницы (04). |
Принтер создает тестовый отпечаток. Дождаться окончания процесса печати, либо перезагрузить устройство. |
|
HP 10014 |
Осуществляется печать тестовой страницы или листа конфигурации (06). |
Дождаться окончания процесса печати, либо перезагрузить устройство. |
|
HP 10015 |
Осуществляется печать шрифтов, поддерживаемых принтером (06). |
Дождаться окончания процесса печати, либо перезагрузить устройство. |
|
HP 10016 |
Осуществляется печать теста работы узлов печатающего устройства (15). |
Дождаться окончания процесса печати, либо перезагрузить устройство. |
|
HP 10017 |
Осуществляется демо-печать (06). |
Дождаться окончания процесса печати, либо перезагрузить устройство. |
|
HP 10018 |
Включение режима сброса настроек (09). |
Выйти из режима, перезагрузить принтер, либо выполнить сброс параметров (если устройство нуждается в этом). |
|
HP 10019 |
Включение режима сброса параметров активных портов (09). |
Выйти из режима, перезагрузить принтер, либо выполнить сброс параметров (если устройство нуждается в этом). |
|
HP 10020 |
Включение режима сброса параметров всех портов (09). |
Выйти из режима, перезагрузить принтер, либо выполнить сброс параметров (если устройство нуждается в этом). |
|
HP 10021 |
Осуществление сброса параметров принтера, в том числе очистка NVRAM (08). |
Дождаться окончания процесса, либо перезагрузить устройство. |
|
HP 10022 |
Осуществляется печать листа конфигурации (06). |
Дождаться окончания процесса печати, либо перезагрузить устройство. |
|
HP 10023 |
Осуществляется обработка задания. |
Дождаться окончания процесса, либо перезагрузить устройство. |
|
HP 10024 |
Осуществляется передача данных. |
Нужно принять/отменить задание, дождаться окончания процесса или перезагрузить принтер. |
|
HP 10025 |
Отказ в доступе к той или иной функции МФУ. |
Перезагрузить принтер, обратиться в СЦ за помощью. |
|
HP 10026 |
Невозможно отменить задание. |
Перезагрузить принтер, обратиться в СЦ за помощью. |
|
HP 10027 |
Забился тракт подачи бумаги. |
Следует очистить тракт от посторонних предметов, устранить замятие. |
|
HP 10028 |
Осуществляется печать журнала событий. |
Дождаться окончания процесса печати, либо перезагрузить устройство. |
|
HP 10029 |
Осуществляется подача бумаги. |
Дождаться окончания процесса, перезагрузить принтер, устранить проблему. |
|
HP 10030 |
Ошибки, связанные с системой команд PJL. |
Перезагрузить ноутбук, сбросить настройки принтера. |
|
HP 10031 |
Осуществляется самоочистка устройства. |
Дождаться окончания процесса, перезагрузить принтер, почистить устройство самостоятельно. |
|
HP 10032 |
Принтер не может распознать совместимый картридж. |
Установить оригинальный картридж, прошить принтер, заменить чип картриджа, сменить главную плату. |
|
HP 10033 |
Введен неверный PIN-код. |
Заново ввести код, сбросить настройки принтера. |
|
HP 10034 |
Прерывание задания. |
Очистить очередь печати, перезагрузить принтер, проверить подключение. Если все хорошо, продолжить работу. |
|
HP 10035 |
Можно продолжить выполнение прерванного задания. |
Подтвердить или отменить действие. |
|
HP 10036 |
Осуществление повторного прогрева печатающего устройства. |
Дождаться окончания процесса, перезагрузить принтер. |
|
HP 10200 |
Заканчивается черный тонер, но принтер еще может печатать. |
Временно продолжить работу. После придется перезаправить картридж или купить новый. |
|
HP 10201 |
Заканчивается голубой тонер, но принтер еще может печатать. |
Временно продолжить работу. После придется перезаправить картридж или купить новый. |
|
HP 10202 |
Заканчивается пурпурный тонер, но принтер еще может печатать. |
Временно продолжить работу. После придется перезаправить картридж или купить новый. |
|
HP 10203 |
Заканчивается желтый тонер, но принтер еще может печатать. |
Временно продолжить работу. После придется перезаправить картридж или купить новый. |
|
HP 10204 |
Требуется замена фотобарабана. |
Следует осуществить замену указанного расходника. |
|
HP 10205 |
Требуется замена черного фотобарабана. |
Следует осуществить замену указанного расходника. |
|
HP 10206 |
Требуется замена голубого фотобарабана. |
Следует осуществить замену указанного расходника. |
|
HP 10207 |
Требуется замена пурпурного фотобарабана. |
Следует осуществить замену указанного расходника. |
|
HP 10208 |
Требуется замена желтого фотобарабана. |
Следует осуществить замену указанного расходника. |
|
HP 10209 |
Требуется замена черного картриджа. |
Следует осуществить замену указанного расходника. |
|
HP 10210 |
Требуется замена голубого картриджа. |
Следует осуществить замену указанного расходника. |
|
HP 10211 |
Требуется замена пурпурного картриджа. |
Следует осуществить замену указанного расходника. |
|
HP 10212 |
Требуется замена желтого картриджа. |
Следует осуществить замену указанного расходника. |
|
HP 10213-10403 |
Различные коды сервисного обслуживания принтера, связанные с использованием расходных материалов. |
Заправить/заменить картридж, восстановить/заменить блок фотобарабана и т.д. Все зависит от информации, указанной в описании ошибки. |
Внимание: Не пытайтесь самостоятельно починить печатающий аппарат, если не имеете опыта сервисного обслуживания оргтехники. Лучше доверьте дело специалисту.
Коды ошибок E-серии для лазерных принтеров и МФУ HP
|
Код ошибки принтера HP |
Расшифровка |
Варианты решения |
|
HP E0 |
Указывает на замятие бумаги или наличие постороннего предмета. |
Извлечь замявшийся лист или иной предмет. Почистить или заменить ролик захвата бумаги. Проверить датчик и механизм протяжки бумаги. |
|
HP E1 |
Информирует об отсутствии бумаги в лотке подачи или установленный размер не соответствует. |
Загрузить или поправить бумагу. Проверить ролик захвата. Сменить задание на печать. |
|
HP E2 |
Предупреждает о том, что открыта дверца или датчик вышел из строя. |
Открыть/закрыть все крышки, проверить защелку и датчик. |
|
HP E3 |
Принтер не видит или не может распознать картридж. |
Поправить картридж, снять защитную чеку/пленку, прочистить чип картриджа и принтера и т.д. Подробнее, читайте в статье «Что делать, если принтер не распознает картридж». Почистить контакты и осуществить сервисное обслуживание принтера и картриджа. |
|
HP E4 |
Память печатающего устройства заполнена или ее не хватает. |
Очистить память принтера, сбросить настройки, прошить или сменить главную плату. |
|
HP E5 |
Проблема в работе механизма захвата или протяжки бумаги. |
Проверить наличие бумаги в лотке, поправить листы, пододвинуть флажок, почистить/заменить ролик захвата, проверить механизм протяжки, энкодер и датчик. Заменить или прошить главную плату. |
|
HP E6 |
Неизвестная ошибка работы принтера. |
Провести диагностику и сервисное обслуживание печатающего устройства. |
|
HP E7 |
Неизвестная аппаратная ошибка работы принтера. |
Провести диагностику и сервисное обслуживание печатающего устройства. |
|
HP E8 |
Критическая ошибка в работе сканера. |
Лучше всего отнести МФУ в сервисный центр. Однако можно разобрать и поправить линейку, либо осмотреть шестеренки привода (заменить, отремонтировать). |
|
HP E9 |
Неизвестная критическая ошибка работы принтера. |
Провести диагностику и сервисное обслуживание печатающего устройства. |
|
HP E10 |
Проблема в подключении дополнительных модулей. |
Перезапустить печатающий аппарат, выполнить переподключение проблемного модуля, проверить/заменить шлейф. |
|
HP E20 |
Не хватает памяти принтера для печати материала. |
Перезапустить устройство, очистить память и очередь печати, сменить задачу на печать. |
|
HP E21 |
Заполнена память печатающего устройства. |
Перезапустить устройство, очистить память и очередь печати, сменить задачу на печать, добавить оперативной памяти. |
|
HP E22 |
Сбой LPT-подключения или несоответствия драйвера принтера. |
Переподключить устройство к ПК, заменить кабель, переустановить драйвер. |
Также сюда стоит отнести ошибку HP 13.А, которая указывает на проблему с деталями механизма подачи бумаги (соленоидом, датчиком и т.д.).
Коды ошибок HP LaserJet, указывающие на проблемы аппаратной части устройства
|
Код ошибки принтера HP |
Расшифровка |
|
HP 50000 |
Данный код появляется в случае возникновения неизвестной ошибки, в работе аппаратной части печатающего устройства. |
|
HP 50001 |
Ошибка одного или нескольких модулей памяти, размещенных на плате форматера. |
|
HP 50002 |
Ошибка модуля оперативной памяти главной платы принтера. |
|
HP 50003 |
Код указывает на проблему двигателя печки лазерного принтера. |
|
HP 50004 |
Сработал датчик лазера, указывающий на проблему данной детали. |
|
HP 50005 |
Проблема с приводом сканера (скорее всего связанная с зеркалом). |
|
HP 50006 |
Проблема в приводе кулера. |
|
HP 50007 |
Потеря связи между контроллером и главной платой принтера. |
|
HP 50008 |
Код указывает на низкую температуру термоэлемента печки принтера. |
|
HP 50009 |
Код указывает на долгий период прогрева печки принтера до нужной температуры. |
|
HP 50010 |
Код указывает на высокую температуру прогрева печки принтера (перегрев). |
|
HP 50011 |
Неизвестная проблема, связанная с печкой лазерного МФУ. |
|
HP 50012 |
Проблема в работе датчика луча лазера. |
|
HP 50013 |
Проблема, связанная с блоком лазера принтера. |
|
HP 50014 |
Ошибка старта работы сканера. |
|
HP 50015 |
Ошибка движения линейки сканера. |
|
HP 50016-50019; HP 50030-50036 |
Проблема в слабом вращении или поломке одного из вентиляторов. |
|
HP 50020 |
Проблемы с механизмом подачи бумаги верхнего лотка. |
|
HP 50021 |
Проблемы с механизмом подачи бумаги нижнего лотка. |
|
HP 50022 |
Проблемы с механизмом подачи бумаги универсального лотка. |
|
HP 50023 |
Ошибка пуска основного электромотора принтера. |
|
HP 50024 |
Ошибка работы основного электромотора принтера. |
|
HP 50025 |
Ошибка подключения дополнительных модулей (актуально для больших офисных МФУ). |
|
HP 50026 |
Ошибка работы дополнительных модулей (актуально для больших офисных МФУ). |
|
HP 50027 |
Проблема в работе дуплекса принтера или МФУ (модуля двусторонней печати). |
|
HP 50028 |
Нарушение контакта между форматером и другими частями печатающего аппарата. |
|
HP 50029 |
Проблема в обработке или получении данных платой форматера. |
|
HP 50048-50063 |
Неизвестные ошибки принтера, связанные с распределением питания. |
|
HP 50064 |
Ошибка датчика совмещения желтого цвета. |
|
HP 50065 |
Ошибка датчика совмещения пурпурного цвета. |
|
HP 50066 |
Ошибка датчика совмещения голубого цвета. |
|
HP 50067 |
Ошибка датчика совмещения черного цвета. |
|
HP 50068 |
Несоответствие диапазона плотности желтого цвета. |
|
HP 50069 |
Несоответствие диапазона плотности пурпурного цвета. |
|
HP 50070 |
Несоответствие диапазона плотности голубого цвета. |
|
HP 50071 |
Несоответствие диапазона плотности черного цвета. |
|
HP 50072 |
Ошибка, возникающая из-за несоответствия данных датчика фазовой калибровки фотобарабана для желтого цвета. |
|
HP 50073 |
Ошибка, возникающая из-за несоответствия данных датчика фазовой калибровки фотобарабана для пурпурного цвета. |
|
HP 50074 |
Ошибка, возникающая из-за несоответствия данных датчика фазовой калибровки фотобарабана для голубого цвета. |
|
HP 50075 |
Ошибка, возникающая из-за несоответствия данных датчика фазовой калибровки фотобарабана для черного цвета. |
|
HP 505XX |
Сбой в работе прошивки лазерного принтера HP. |
|
HP 50599 |
Проблема с питанием платы форматера. |
Важно: В данном случае представлена только расшифровка кодов ошибок HP, так как в большинстве случаев устранить проблему очень сложно, даже для квалифицированного специалиста. Поэтому чаще всего приходится просто заменять испорченную деталь принтера.
Прочие коды ошибок лазерной оргтехники HP
|
Код ошибки принтера HP |
Расшифровка |
Варианты решения |
|
HP 10.XX.YY |
Проблема считывания данных с чипа картриджа (часто сопровождается сообщением «SUPPLY MEMORY ERROR»). |
Переустановить картридж, установить оригинальный картридж HP или сбросить ошибку (подробнее, читайте в статье «Как исправить ошибку памяти картриджа HP»). |
|
HP 10.32.XX |
Принтер определил, что установлен неоригинальный картридж. |
Проигнорировать и пользоваться принтером дальше (может перестать отображаться ресурс картриджа, а также будет часто выскакивать информационное окно о необходимости использования оригинальной продукции). Если нет такой возможности, проблему нужно решать уже исходя из особенностей оргтехники (замена чипа картриджа, прошивка принтера и т.д.). |
|
HP 11.01 и HP 11.02 |
Принтер постоянно запрашивает установку дату и времени, либо они отображаются некорректно. |
Необходимо заменить батарею или форматер принтера. |
|
HP 13.XX.YY (13.A, 13.02.00, 13.03.XX, 13.05.XX, 13.06.XX, 13.12.00, 13.20.00, 13.21.00) |
Произошло замятие бумаги. |
Извлеките замятую бумагу или посторонний предмет. Перезагрузите принтер, проверьте датчики бумаги, а также механизм протяжки бумаги. |
|
HP 20 INSUFFICIENT MEMORY |
Перегрузка оперативной памяти принтера. |
Нажмите продолжить печать, но при этом часть данных может быть утеряна. Лучше переделать файл и отправить его заново на печать. Также можно попробовать очистить память принтера или расширить, за счет установки дополнительного модуля. |
|
HP 21 PAGE TOO COMPLEX |
Принтер не может сжать изображение из-за его сложности. |
Нажмите продолжить печать, но при этом часть данных может быть утеряна. Упростите задание для печати. |
|
HP 22 EIO BUFFER OVERFLOW (EMBEDDED, PARALLEL, USB) |
Переполнен буфер памяти принтера или передаются по определенному каналу слишком объемный материал. |
Нажать продолжить, но данные будут утеряны. Проверить соединения, переключить порты или заменить кабели. |
|
HP 40 EMBEDDED I/O BAD TRANSMISSION |
Ошибка передачи данных. |
Нажать продолжить, на данные будут утеряны. Перезагрузить принтер и отправить повторное задание. Переустановить/заменить серверную карту или плату форматера. |
|
HP 41.3 UNEXPECTED PAPER SIZE IN TRAY X |
Формат бумаги не соответствует заданным параметрам. |
Установить бумагу соответствующего формата или сменить настройки печати. Сменить лоток (если их несколько). Проверить работу механизма протяжки и всех датчиков бумаги. Избавить МФУ от наличия посторонних предметов. |
|
HP 41.5 UNEXPECTED TYPE IN TRAY X |
Тип бумаги не соответствует заданным параметрам. |
Установить бумагу соответствующего типа или сменить настройки печати. Сменить лоток (если их несколько). Проверить работу механизма протяжки и всех датчиков бумаги. Избавить МФУ от наличия посторонних предметов. |
|
HP 41.X ERROR |
Неизвестная ошибка, связанная с протягиванием бумаги. |
Можно попробовать перезагрузить МФУ, почистить ролики захвата бумаги, либо разбирать и искать проблему по пути следования бумаги. |
|
HP 49.XXXXX ERROR |
Критическая ошибка, связанная с микропрограммой (прошивкой, firmware) принтера. |
Перезагрузите принтер, после чего отмените все задания печати, очистите очередь, проверьте обновления для принтера (обновите) и снова попытайтесь печатать при помощи фирменного ПО. Не помогло, пробуйте наоборот понизить версию прошивки, либо перепрошить принтер, установив на него дамп с нового устройства. Замените плату форматера. |
|
HP 50.X FUSER ERROR |
Проблема в работе печки лазерного принтера. |
Выключить принтер и дать ему отдохнуть около 30 минут. Проверить блок печки, почистить и заменить термоэлемент (если он в этом нуждается). Заменить весь блок, БП или плату микроконтроллера. |
|
HP 51.1X ERROR |
Проблема в работе датчика синхронизации луча лазера. |
Перезагрузить МФУ, проверить контакты, шлейфы и различные подключения. Заменить блок лазера или плату микроконтроллера. |
|
HP 52.XX.0 PRINTER ERROR |
Проблема в работе драйвера двигателя лазерного блока. |
Перезагрузить МФУ, проверить контакты, шлейфы и различные подключения. Заменить блок лазера или плату микроконтроллера. |
|
HP 53.10.01 PRINTER ERROR |
Принтер не поддерживает модуль памяти DIMM. |
Перезагрузить принтер. Переустановить или заменить модуль памяти. Заменить форматер. |
|
HP 55.XX.YY DC CONTROLLER ERROR |
Ошибка контроллера DC. |
Перезагрузить принтер. Проверить соединения на плате контроллера, либо заменить плату. |
|
HP 56.XX ERROR |
Неизвестная ошибка, возникшая во время печати. |
Перезапустить принтер. Проверить все контакты. Провести диагностику. |
|
HP 57.XX PRINTER ERROR |
Проблема в работе вентилятора лазерного принтера. |
Проверить кулер на работоспособность, почистить, смазать или заменить. |
|
HP 58.XX ERROR |
Неизвестная ошибка, связанная с работой процессора принтера. |
Проверить все контакты платы контроллера или заменить ее. |
|
HP 59.XX ERROR Main Motor |
Проблема в работе главного электромотора принтера. |
Выключить принтер и дать ему немного отдохнуть. Разобрать и проверить подключения и сам электромотор. Заменить в случае неисправности. |
|
HP 62 NO SYSTEM |
Принтер не может обнаружить систему управления. |
Перезапустить печатающее устройство, обновить прошивку, сменить главную плату. |
|
HP 64 ERROR |
Неизвестная ошибка, связанная с буфером хранения данных для лазера. |
Перезапустить печатающее устройство, обновить прошивку, сменить главную плату. |
|
HP 68.X PERMANENT STORAGE FULL |
Ошибка, связанная с переполнением памяти NVRAM. |
Продолжить печать, перезапустить принтер, очистить буфер памяти. |
|
HP 79.XXXX ERROR |
Критическая ошибка, связанная с аппаратной частью принтера или МФУ. |
Здесь может быть все что угодно. Нужно перезагружать принтер, разбирать и искать проблему. Чаще всего, дело заключается в неисправности материнской платы устройства. |
|
HP 8X. XXXX EIO ERROR |
Критическая ошибка подключения дополнительного модуля. |
Перезапустить принтер, переподключить модуль, обновить прошивку. Заменить плату форматера. |
Внимание: Не пытайтесь самостоятельно починить печатающий аппарат, если не имеете опыта сервисного обслуживания оргтехники. Лучше доверьте дело специалисту.
На чтение 16 мин. Просмотров 420 Опубликовано 20.01.2021
Принтеры используют странный язык. Когда с ними что-то не так, они не просто скажут вам, что происходит. Вместо этого они отправят странную беспорядочную строку цифр и ожидают, что вы поймете, что это значит. Как грубо! К счастью, мы здесь, чтобы предоставить вам…
Независимо от модели вашего принтера или компьютера HP, вы найдете простые пошаговые инструкции по устранению каждого из ошибки ниже. За многими кодами ошибок стоит одно и то же устранение неполадок, чтобы принтер или устройство заработало, поэтому мы собрали их вместе, чтобы уменьшить путаницу и вернуть вас к печати. Итак, давайте перейдем к плохим парням, которые держат ваши документы в заложниках и ваш экран синим.
Начнем с обычного, но тем не менее надоедливого. Код ошибки принтера HP 49.4c02 обычно зацикливает ваш принтер, предлагая выключить его, а затем снова включить, но продолжать появляться. Как это исправить? В типичном сценарии это выскакивает как код ошибки HP OfficeJet 4630 , потому что что-то не так в очереди вашего принтера, и вы должны очистить его. Если вы беспокоитесь о потере заданий на печать, вы можете сохранить их перед очисткой очереди. Тем не менее, в большинстве случаев это должно исправить код ошибки принтера HP 49.4 c02 .
Если это не так, это означает, что вашему принтеру требуется обновление микропрограммы, поэтому вам нужно перейти в раздел загрузок HP и получить последнюю версию микропрограммы для вашей модели принтера HP, а затем перезапустить принтер. Если после этого вы по-прежнему получаете код ошибки HP 49.4c02 , то одна из многих частей оборудования внутри принтера неисправна и нуждается в замене. (или сам принтер, если хотите)
Это одна неприятная ошибка. Почему? Потому что, хотя некоторые ошибки легко исправить и обычно связаны с принтером, 303 код ошибки HP означает, что ваш жесткий диск каким-то образом неисправен. Итак, хорошая новость заключается в том, что проблема 303 связана не с принтером, а с жестким диском вашего компьютера. Плохая новость заключается в том, что вам придется заменить этот жесткий диск, поэтому мы рекомендуем вам как можно быстрее сделать резервную копию всех данных на нем, прежде чем он выйдет из строя еще больше, а затем получить новый.
Вы выполнили резервное копирование файлов с помощью HP Recovery Manager и теперь получаете ошибку FFFFFF 15. Это означает одно из двух: либо на вашем жестком диске недостаточно места для восстановления файлов из резервных копий, либо на жестком диске вашего компьютера возникла проблема.
Сначала попробуйте очистить освободите несколько гигабайт места на жестком диске в безопасном режиме, перезагрузите компьютер и посмотрите, появляется ли ошибка по-прежнему. Если да, запустите командную строку, введите Chkdsk/f, нажмите Enter и перезагрузите компьютер. Будет выполнено сканирование, которое проверит целостность вашего диска.
Если это все еще не помогло, это означает, что при смене операционных систем между Windows 7/8/10 произошло несоответствие.. Здесь вы в значительной степени находитесь на нейтральной территории, и старый Recovery, скорее всего, бесполезен. Некоторые называют это кодом ошибки HP Envy : пользователь не был удовлетворен операционной системой производителя и думал, что он может сделать обновление (или возврат к более ранней версии).
Однако чаще всего эта ошибка выражается в отказе или неисправности жесткого диска.
Тот же код ошибки может также иметь вид Код ошибки принтера HP 0x83c0000a , Код ошибки HP OfficeJet 4630 oxc4eb827f , Код ошибки HP Envy 4500 oxc4eb827f и Код ошибки HP Envy 4500 0x83c0000a nos_loader_app . Ага. Множество псевдонимов для этого плохого парня.
Это очень общая ошибка, которая имеет различные общие исправления, которые могут или не могут сработать для вас, хотя вы должны попробовать каждое из них. Как мы уже говорили в названии, это может быть код ошибки HP Envy 4500 0x83c0000a , но это также часто случается на разных моделях машин HP. Первое, что вам нужно сделать, это выключить принтер, отсоединить кабель питания и подождать 60 секунд, прежде чем снова подключить кабель и включить принтер. Если код ошибки HP ox83c0000a nos_loader_app сохраняется, вы можете попробовать отключить и повторно подключить маршрутизатор, а если проблема не исчезнет, вы можете попробовать заново выровнять чернильный картридж при включении принтера или проверить картридж установлен правильно, если вы этого еще не сделали. Обычно вы получаете их, когда что-то пошло не так с начальной настройкой принтера.
Если ни одно из этих решений не помогло, принтер почти наверняка неисправен и нуждается в ремонте или замене.
Вы перешли с чернил на лазер, потому что он казался более современным, но, черт возьми, ошибки все еще появляются. Код ошибки принтера HP 79 характерен только для лазерных принтеров, и его очень легко решить. Это почти всегда вызвано одной из двух причин: повреждением задания на печать или обновлением прошивки.
Чтобы не потерять задание на печать, мы рекомендуем обновить прошивку принтера до последней версии. , затем перезапустите компьютер и принтер. По нашему опыту, чаще всего это был код ошибки HP P2015 . Если вы по-прежнему получаете сообщение об ошибке, вам придется очистить очередь печати, поскольку трудно определить, какое из заданий печати в ней повреждено.
Обычно этот код ошибки сообщает вам об этом. что принтер не активируется, даже если он подключен к розетке и к компьютеру. Проблема проста: есть проблема с вашими драйверами, и лучше всего выполнить чистую очистку, даже если они у вас уже установлены. Если бы только все записи в нашем списке кодов ошибок принтера HP можно было легко решить.
Перейдите в панель управления и найдите свой принтер, затем удалите его. . Затем найдите все драйверы HP на вашем компьютере и удалите их.. Отключите принтер от компьютера и подключите его снова, затем перейдите на официальную веб-страницу HP, найдите модель своего принтера и загрузите для него полный набор драйверов.
Это простая проблема с картриджами. Первый шаг, который необходимо сделать, чтобы попытаться исправить код ошибки принтера HP 0xc19a0013 , – это выключить принтер, отсоединить его от сетевого картриджа и снова включить. Это заставит принтер повторно выровнять картриджи.
Если код ошибки принтера HP 0xc19a0003 по-прежнему сохраняется, возможно, вы неправильно установили картридж с чернилами и должны проверить Руководство по принтеру HP, чтобы убедиться, что вы правильно поняли эту часть. Возможно, решение проблемы – получение HP Instant Ink. Если картридж выровнен правильно, это означает, что либо в нем мало чернил (что можно проверить на компьютере в Windows или Mac), либо картридж поврежден или неисправен. Поскольку это чисто код ошибки принтера HP , мы рекомендуем вам ознакомиться с нашим руководством о том, почему восстановленные картриджи HP иногда могут вызывать это.
Существует небольшая вероятность что обновление драйверов может помочь, если они устарели, но не задерживайте дыхание. И, в крайнем случае, вы можете попробовать очистить или заменить печатающую головку InkJet, так как возможно, что чрезмерно грязная головка принтера может вызвать эту проблему. Эти ошибки также имеют тенденцию появляться, когда печатающие головки выходят из строя или выходят из строя.
В зависимости от вашего состояния, это вызвано замятием бумаги, чернильным картриджем или неисправностью принтера. Разве наш список кодов ошибок принтера HP PDF не загадочен? Чтобы все было хорошо, сначала попробуйте удалить всю бумагу из принтера, а затем вставить новую, чтобы проверить, появляется ли ошибка по-прежнему. Если да, выключите принтер, извлеките чернильные картриджи, снова включите его и выполните полный сброс, затем вставьте картриджи и выполните пробную печать. Пока вы там, проверьте чернильный картридж HP, чтобы убедиться, что он не сломался.
Если вы все еще получаете ошибку, вы можете попробовать все общие решения, упомянутые в нашем устранение неполадок в разделе принтера HP. Если ни один из них не помогает, значит неисправность оборудования. Если картриджи выглядят нормально, мы сначала предполагаем, что барабан HP выйдет из строя.
biohd-8 – проблема с аппаратным обеспечением, аналогично на код ошибки HP Smart Test 303 . Причина, по которой мы не сгруппировали это с этим, заключается в том, что, хотя в большинстве случаев код ошибки HP biohd 8 означает, что жесткий диск выходит из строя, некоторые пользователи также сообщают, что это проблема с материнской платой. Следовательно, если вы получаете эту ошибку, это может быть либо жесткий диск, либо материнская плата, в отличие от жесткого диска 303. Вы можете проверить, выходит ли из строя жесткий диск с помощью различных диагностических тестов, например, доступного в системе. BIOS.
Что бы это ни было, вам нужно как можно быстрее создать резервную копию ваших данных на другом диске, прежде чем отправлять компьютер в ремонт или самостоятельно получать запасную часть.
601 – проблема с аккумулятором вашего ноутбука HP. Используйте инструмент HP Battery Check, чтобы выяснить, что происходит. Он либо сообщит вам, что он работает правильно, но его необходимо откалибровать, либо подтвердит, что он неисправен и вам нужна замена.
Однако перед тем, как отправить аккумулятор или ноутбук, попробуйте удалить Microsoft ACPI-совместимый метод управления аккумулятором и удалите драйвер, когда он попросит вас об этом. Перезагрузите компьютер, и вам будет предложено переустановить аккумулятор ноутбука. Если вы все еще получаете ошибку, вероятно, пришло время заменить ее.
Это еще одна из тех общих ошибок, которые сложно понять и которые связаны не с принтером, а с компьютер. Это не код ошибки HP DesignJet : вам не разрешено включать компьютер! Всякий раз, когда вы пытаетесь его загрузить, вы получаете неприятный 3f0.
Здесь есть хорошие новости: он почти всегда связан с жестким диском вашего компьютера HP, так что вы будете знать, что искать.
Первое, что вам нужно сделать, это войти в BIOS во время загрузки компьютера и убедиться, что ваш жесткий диск установлен в качестве основного загрузочного устройства. Если этого не произойдет, вы можете сбросить все настройки BIOS по умолчанию. Как правило, ошибка код ошибки HP 3f0 означает, что ваш жесткий диск не может быть обнаружен компьютером, поэтому вы можете вручную проверить правильность его подключения (если это не приведет к аннулированию гарантии). . Если вы все еще получаете 3f0 после всего этого, это означает, что вам нужен новый жесткий диск.
Это менее распространенная ошибка, которая не позволяет вашему компьютеру загружаться и сообщает вам, что ему необходимо быть отремонтированным. Однако не паникуйте, так как восстановление обычно выполняется программно, а не аппаратно. Это правильно. Наконец, что-то еще, кроме кода ошибки жесткого диска HP .
В зависимости от вашей версии Windows загрузите соответствующий инструмент восстановления Windows и создайте загрузочный USB-накопитель. погонять с ним на другом компе. Выключите компьютер, который выдает ошибку 0xc0000225, вставьте USB-накопитель и снова включите его, затем войдите в BIOS во время загрузки и выберите USB-накопитель в качестве основного загрузочного устройства.
После восстановления По завершении процесса вам необходимо сбросить основное загрузочное устройство в BIOS обратно на жесткий диск Windows. Вы также можете создать загрузочный инструмент восстановления с DVD и использовать DVD-привод в качестве основного загрузочного устройства для процесса восстановления, но на самом деле, кто сейчас использует DVD?
Ошибка 0xc000021a похожа на ошибку выше, но не совсем то же самое. Обычно это указывает на проблему с Windows, будь то повреждение или что-то еще. Чтобы убедиться, что если вы застряли с ошибкой 0xc000021a, перезагрузите компьютер и быстро нажмите кнопку ESC, чтобы перейти в меню запуска HP, в котором есть инструмент диагностики. Используйте его, чтобы убедиться, что все оборудование работает. Если это не так, пришло время ремонта.
Если это так, перезагрузите компьютер и снова нажмите кнопку ESC. В зависимости от того, насколько усердными вы были раньше, у вас будет возможность выполнить восстановление с помощью инструмента HP Recovery Manager или восстановления системы Windows. Если у вас нет ни того, ни другого, вам придется загрузить компьютер с установочным носителем Windows, чтобы попытаться исправить повреждение. Если это не может быть исправлено, пришло время для новой установки Windows.
Снова аналогично описанному выше, но не совсем то же самое. Как правило, это происходит из-за неправильно удаленного флеш-накопителя или плохо установленного обновления Windows, особенно при обновлении вашей версии Windows. Это означает, что вам придется снова обратиться к Windows Recovery или HP Management Tool. Если возможно, мы рекомендуем первый вариант, поскольку Windows имеет тенденцию создавать точку восстановления перед каждым обновлением.
Совет InkEvolved: вы, наверное, заметили, что многие из этих ошибок связаны с жесткими дисками, и вы правы. Не обращайте слишком много внимания на вашу модель устройства HP: получаете ли вы код ошибки HP Envy 5540 или код ошибки HP Envy 4501 или код ошибки HP Envy 4500 , всегда начинайте с проверки целостности жесткого диска при загрузке, чтобы узнать, не произошла ли неисправность оборудования.
Хотя все участники InkEvolved являются специалистами по принтерам с многолетним опытом работы в технической отрасли, мы иногда будем ссылаться на другие статьи и веб-сайты. Это дает нашим пользователям возможность как проверить информацию, которую они получают, так и дает им возможность изучить дополнительные источники знаний.
Чтобы процитировать эту статью, используйте:
Базмаров, Аня в « Полный список кодов ошибок принтера HP (и способы их устранения) » на InkEvolved.com, опубликовано 8/08 /2019, последний доступ 3/09/2019, https://inkevolved.com/hp-printer-error-code-list/
- HP: обновление или обновление прошивки принтера
- Оно все еще работает: как восстановить раздел восстановления HP
- Ноутбук Mag: как использовать средство восстановления при запуске Windows
- Технические советы в Интернете: как сбросить BIOS до настроек по умолчанию
Фотография предоставлена:
- Джорджу Дойлу/Stockbyte/Getty Images
Обычные поисковые запросы по этой проблеме включают:
Чтобы InkEvolved оставалась работающей и в состоянии минусов Мы используем Google AdSense и партнерские программы для получения дохода.. Деньги, которые мы зарабатываем от рекламы и партнерских комиссий, используются для поддержки нашего сайта, что позволяет нам ежедневно создавать актуальный и полезный контент для наших посетителей.
Компания Eclectic Light
Сегодня многие пользователи сообщают, что их программное обеспечение для принтеров HP внезапно перестало работать, с тревожными сообщениями, указывающими на то, что их программное обеспечение является вредоносным и «повредит ваш компьютер». Учитывая недавние проблемы с MRT версии 1.68, это легко приписать тому же обновлению, хотя это сообщение явно не от MRT. Возможно ли, что обновление XProtect также было сломано?
Благодаря работе Томаса Рида из Malwarebytes я могу ответить, что это совершенно не связано с XProtect или MRT. Вы видите это сообщение, потому что macOS проверяет подпись на программном обеспечении вашего принтера HP, и вам сообщают, что ее сертификат подписи отозван. Однако странно то, что это не влияет на High Sierra и более старые версии macOS.
Если вы когда-нибудь увидите предупреждение об ошибке, сообщающее об этом типе проблемы, сначала проверьте подпись на программное обеспечение, к которому он относится. Если вы не умеете делать это в Терминале, откройте мой бесплатный ArchiChect, перетащите на него элемент, чтобы просмотреть отчет.

Вверху текста вы увидите строку, начинающуюся со знака« Нет входа »: это указывает на серьезную ошибку подписи, в данном случае на код сертификат подписи отозван. Следовательно, macOS не позволит вам запускать это программное обеспечение. Вы не можете спорить, и вам стоит задуматься, почему это могло произойти. Может быть, этим сертификатом злоупотребляют другое программное обеспечение, которое ведет себя злонамеренно? Если вы не уверены в том, что происходит, обратитесь в службу поддержки Apple или к поставщику программного обеспечения, который может предоставить дополнительную информацию.
Так почему же более ранние версии macOS не отражают то же самое? отзыв?
Это может быть потому, что они работают с разными базами данных. Еще год назад мы думали, что база данных отзыва сертификатов хранится локально, в том, что мы назвали базой данных безопасности Gatekeeper. Как я недавно сообщал, он не обновлялся уже больше года, и Каталина, кажется, даже не открывает его. Поэтому разные версии macOS могут вести себя по-разному, когда Apple отзывает сертификаты.
Томас Рид поднял этот отзыв в Apple. Как только мы узнаем что-нибудь еще, я обновлю эту статью. Если вас интересует безопасность Mac, вы можете подписаться на Томаса в Twitter, @thomasareed.
А пока все, что вы можете сделать, это принять альтернативные меры для поддержки любых затронутых принтеров HP, I боюсь.
Обновление: ранее отозванная подпись теперь не отозвана в ночь с 24 на 25 октября. Спасибо г-ну Макинтошу за то, что заметил это. Ваше старое программное обеспечение принтера HP теперь должно снова работать правильно.
(07:50 UTC, 25 октября 2020 г.)
По словам неназванного представителя HP, которого цитирует The Register, этот отзыв Ошибка не была ошибкой Apple, но HP проинструктировала Apple отозвать сертификат. Обратите внимание, что первая часть этой статьи, относящаяся к XProtect, не точно: это не имело никакого отношения к XProtect.
(0805 UTC, 25 октября)
Дальнейшее обновление:
Несмотря на очевидную отмену отзыва сертификата, многие пользователи HP по-прежнему сообщают о проблемах, которые, по-видимому, связаны с ошибками подписи. Я проверил здесь свое программное обеспечение HP с 2017 года, и хотя его приложения и некоторые его коды теперь проходят проверки, по крайней мере, одна из его платформ (HPMonitoringDevice.framework) по-прежнему возвращает ошибку 3, сообщая «source = Unnotarized Developer ID» , и может не загрузиться, когда это необходимо в Catalina.
Если у вас все еще есть проблемы, обратитесь в службу поддержки HP. Кажется, мы почти ничего не можем с этим поделать это, и его разрешение остается в руках разработчика программного обеспечения. Если вы попытаетесь самостоятельно выполнить какое-либо хирургическое вмешательство, например, удалив сертификаты, убедитесь, что у вас есть хорошие резервные копии и какие-либо средства для их восстановления, иначе вы можете усугубить свои проблемы.
(22:40 UTC, 26 октября)
Постскриптум (27 октября 2020 г.):
Компания HP опубликовала статья поддержки, в которой объясняется, что должны делать затронутые пользователи, чтобы решить эту проблему. Я подозреваю, что это работает только с его программным обеспечением для относительно недавних моделей принтеров. Спасибо @macinteractive за то, что привлек мое внимание к этому.
Коды ошибок и индикаторы состояния контрольной панели
Коды ошибок на панели управления
●
Если значение значка Количество копий на экране принтера попеременно меняется с буквы «Е» на
соответствующую цифру, это говорит о наличии неисправности в работе принтера. Буква «Е»
говорит о наличии ошибки, а цифра обозначает ее номер.
Режимы работы индикатора
Причина и решение
Значение значка Количество копий попеременно меняется
с буквы «Е» на цифру «1». В то же время мигает индикатор
Возобновить .
Принтер получает задание на печать, начинает подавать
бумагу и обнаруживает, что заданная ширина бумаги
больше ширины загруженных листов.
Нажмите кнопку Возобновить (
) или Отмена (
),
чтобы отменить задание печати и извлечь бумагу.
Чтобы избежать проблем с несоответствием размера
бумаги, перед печатью выполните одно из следующих
действий.
—
Измените размер бумаги в соответствии с
загруженным носителем.
—
Извлеките всю бумагу из входного лотка, а затем
загрузите бумагу, размер которой соответствует
значению, установленному для задания на печать.
СОВЕТ:
Можно также изменить размер бумаги по
умолчанию, который определяется принтером
автоматически. Дополнительную информацию см. в
разделе
Измените размер бумаги по умолчанию, который
был определен принтером на стр. 14
.
Значение значка Количество копий попеременно меняется
с буквы «Е» на цифру «2». В то же время мигает индикатор
Возобновить .
Принтер получает задание на печать нескольких страниц,
обнаруживает, что длина загруженных листов не
соответствует длине бумаги, указанной для задания
печати, и выполняет печать первой страницы с ошибками.
—
Чтобы отменить задание печати, нажмите кнопку
Отмена (
).
—
Чтобы продолжить печать оставшихся страниц,
нажмите кнопку Возобновить (
). На других
страницах будут присутствовать те же ошибки, что и
на первой странице.
СОВЕТ:
Можно также изменить размер бумаги по
умолчанию, который определяется принтером
автоматически. Дополнительная информация:
Измените
размер бумаги по умолчанию, который был определен
принтером на стр. 14
.
RUWW
Коды ошибок и индикаторы состояния контрольной панели
93
Принтеры компании HP можно смело сказать являются самыми распространенными среди российских пользователей. Они заслужили уважение за бюджетные цены, высокое качество техники и обширный ассортимент продукции. Как большинство подобных периферийных устройств в принтеры встроена небольшая программа самодиагностики. При включении принтера она выполняет тестирование, и в случае обнаружения ошибки выдает коды на дисплей или в приложение. Давайте рассмотрим, возможна ли расшифровка кодов ошибок принтеров HP, а так же способы их устранения.
Коды ошибок HP Deskjet 6525
Принтер Deskjet 6525 является струйным МФУ с возможностью оборудования системой СНПЧ. МФУ Deskjet 6525 оснащено цветным сенсорным дисплеем, на который в виде иконок выведения основные функции принтера. На него же выводятся и основные сообщения об ошибках. Расшифровка ошибок помогает понять способы их устранения, все это расписано в руководстве пользователя или на официальном сайте НР.
HP Deskjet 6525
Основные ошибки при работе с данным МФУ заключаются в проблемах с чернилами. Если вы печатаете с определенными промежутками времени, то нужно выполнять очистку печатающей головки, калибровку сопел. При использовании системы СНПЧ так же возможно придется выполнить замену чернил в трубках.
Ошибки HP Laserjet P2015
Принтер Laserjet P2015 уже как видно из названия лазерный черно-белый принтер.
Принтер Laserjet P2015
Пользовательские ошибки могут быть таких видов:
- Закончилась бумага в лотке;
- Не вставлен картридж, либо заканчивается тонер;
- Не до конца закрыта какая-нибудь крышка;
- Застрял лист или часть листа в принтере.
Laserjet P2015 не имеет дисплея, все ошибки сигнализируются светодиодами на передней панели. Расшифровка их кодов достаточно проста. Появление второго типа ошибки можно понять по загоранию либо миганию трех нижних индикаторов – внимание, работа и готовность. Для того чтобы найти способ ее устранить, нужно сначала до конца выполнить расшифровку. Для этого нужно нажать на клавишу зеленого цвета. Оставшиеся светиться или мигать индикаторы будут выдавать код ошибки.
Принтер HP Laserjet P2015
Вот некоторые комбинации:
- Горит индикатор работа – код ошибки 52 – неисправен блок лазерного сканера
- Мигает индикатор внимание – код ошибки 55 – нет связи между платой форматера и DC-контроллером.
- Мигают индикаторы работа и готовность – код ошибки 50, неисправность печки
- Мигает индикатор работы – код ошибки 53 – ошибка в модуле дополнительной памяти
Более подробно об ошибках можно прочить в руководстве по эксплуатации данной модели принтера. Ошибки этого типа, как правило, устранить самостоятельно нереально, проще всего отнести принтер в сервисный центр.
Основные ошибки и коды HP Laserjet 2035
Принтер Laserjet 2035 тоже лазерная черно-белая модель принтера, не имеет дисплея, индикация состояния и ошибок световая, давайте разберем кратко важнейшие из них. Laserjet 2035 может сигнализировать:
- Мигает индикатор внимание – открыта крышка отсека с картриджем, нужно закрыть ее более плотно;
- Мигает индикатор внимание и горит индикатор пуск – ошибка, требующая вмешательства пользователя, например, может быть замята бумага, не закрыта крышка и пр.;
- Горят три индикатора – готовность, внимание и пуск – критическая ошибка, нужно отключить принтер и подождать 10-15 секунд, затем попробовать снова его запустить. В случае повторения ошибки нужно обратиться в сервисный центр.
HP Laserjet 2035
Более подробно расшифровка ошибок и способы их устранения описаны в руководстве пользователя.


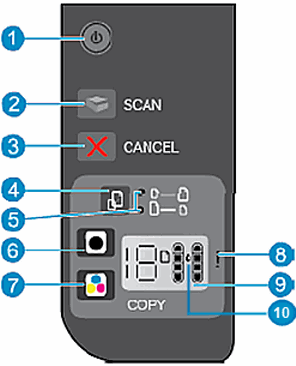







 ), чтобы включить устройство.
), чтобы включить устройство. ) и «Начать цв. копирование» (
) и «Начать цв. копирование» ( ), пока не будут слышны звуки, издаваемые принтером.
), пока не будут слышны звуки, издаваемые принтером.
 ), чтобы включить устройство.
), чтобы включить устройство. ) на рабочем столе.
) на рабочем столе. ), выберите пункты
), выберите пункты  ).
). ), выберите пункты
), выберите пункты  ).
).










 ) для запуска сканирования. Принтер выполнит выравнивание картриджей автоматически.
) для запуска сканирования. Принтер выполнит выравнивание картриджей автоматически.
 ) устанавливается в левое гнездо.
) устанавливается в левое гнездо. ) устанавливается в правое гнездо.
) устанавливается в правое гнездо.
















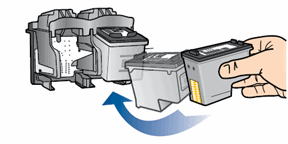


 ), а затем —
), а затем —