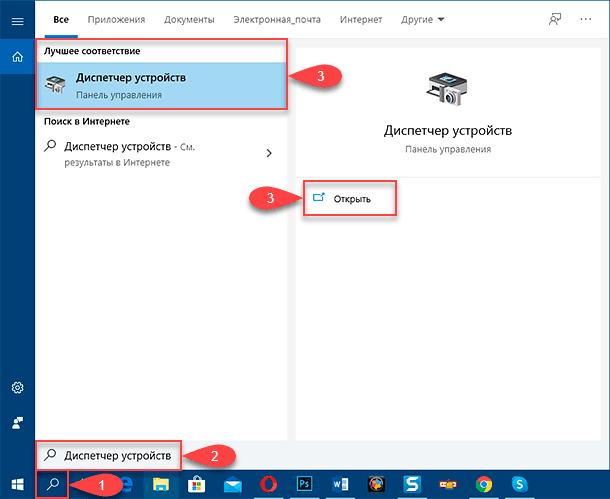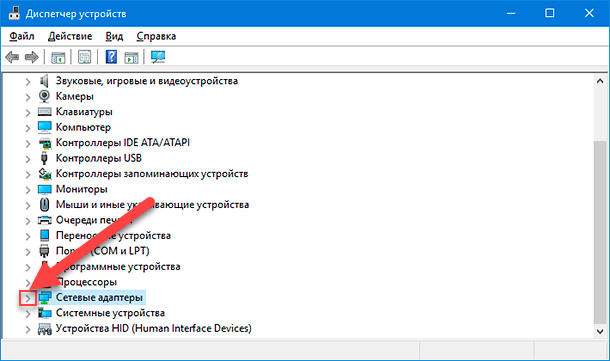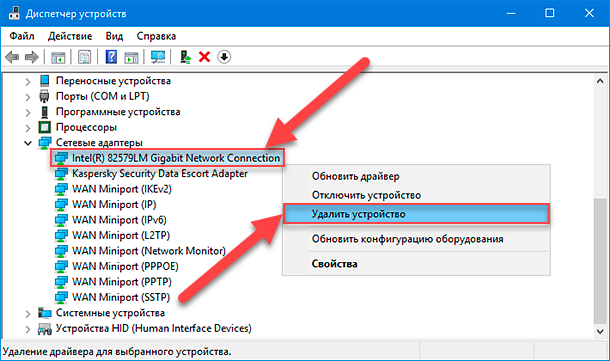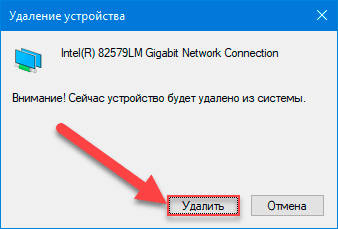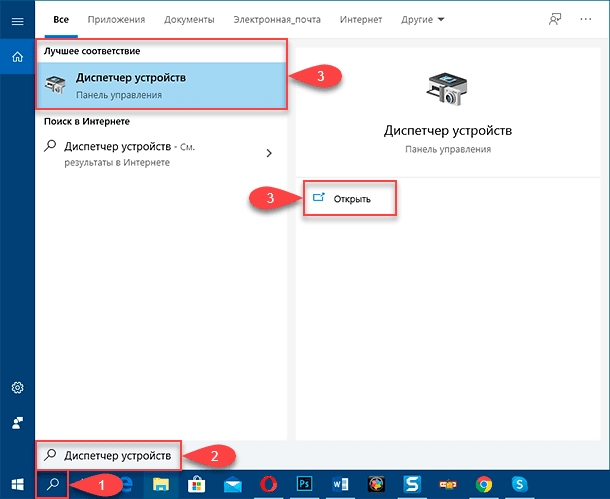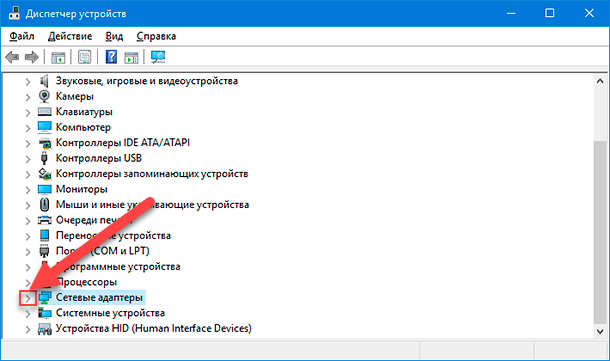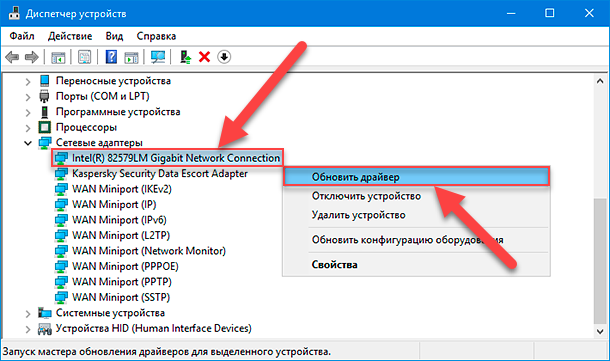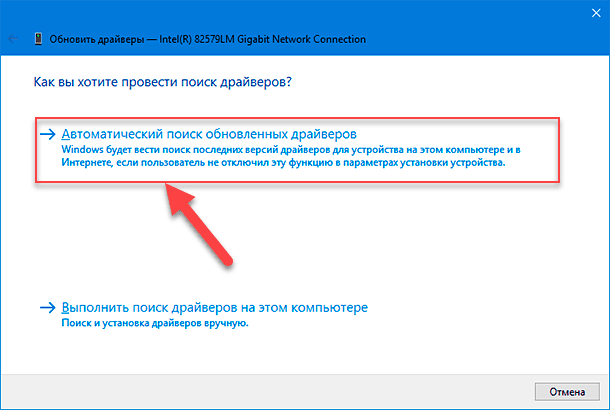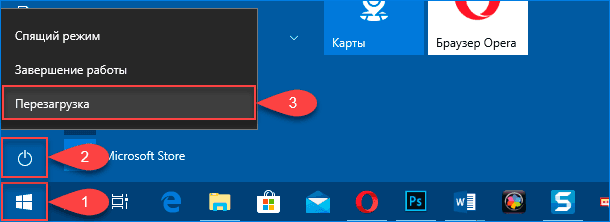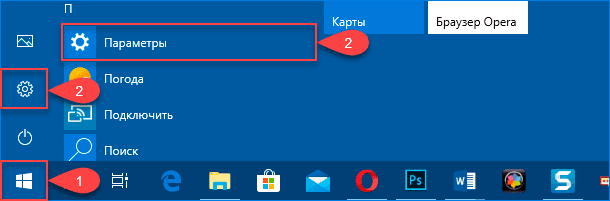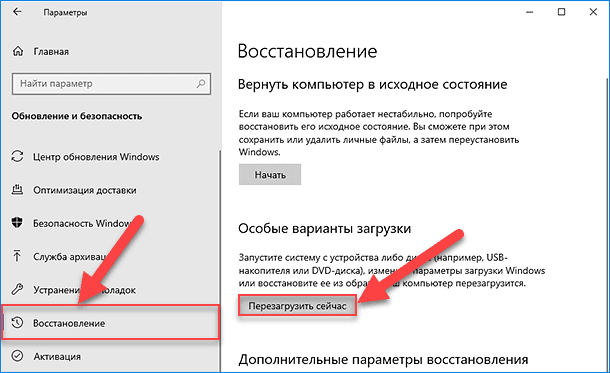Windows 10 Pro released in July 2015 Windows 8 Windows 8 Enterprise Windows 8 Pro Windows 8.1 Windows 8.1 Enterprise Windows 8.1 Pro Windows 7 Enterprise Windows 7 Home Basic Windows 7 Home Premium Windows 7 Professional Windows 7 Starter Windows 7 Ultimate Windows Server 2008 Datacenter Windows Server 2008 Datacenter without Hyper-V Windows Server 2008 Enterprise Windows Server 2008 Enterprise without Hyper-V Windows Server 2008 for Itanium-Based Systems Windows Server 2008 Foundation Windows Server 2008 Standard Windows Server 2008 Standard without Hyper-V Windows Server 2008 R2 Datacenter Windows Server 2008 R2 Enterprise Windows Server 2008 R2 for Itanium-Based Systems Windows Server 2008 R2 Foundation Windows Server 2008 R2 Standard Еще…Меньше
Аннотация
В этой статье описаны коды ошибок, которые возникают в диспетчере устройств Windows. Возможно, эта статья была достигнута, так как в диспетчере устройств или другом инструменте, например DXDiag, указан код ошибки, и вы не знаете, как ее устранить. В этой статье мы поможем вам найти код ошибки и предложить, что вы можете попытаться исправить ошибку.
Общие сведения о проблемах в диспетчере устройств можно найти в следующих статьях:
-
Диспетчер устройств не отображает неподключенные устройства
-
Обновление драйверов в Windows 10
Сведения о проблемах с определенными типами устройств также можно найти в следующих статьях:
-
Устранение проблем со звуком в Windows 10
-
Устранение неполадок с подключением к принтеру и печатью в Windows 10
-
Камера не работает в Windows 10
Сначала выполните указанные ниже действия.
Для исправления ошибки попробуйте выполнить одно из указанных ниже действий.
Обновление драйвера устройства с помощью центра обновления Windows
Обновите драйвер устройства с помощью центра обновления Windows.
Обновлен драйвер устройства на веб-сайте поставщика
Обновите драйвер устройства на веб-сайте поставщика. Следуйте инструкциям по установке и обновлению.
-
Если устройство было предварительно установлено на компьютере, посетите веб-сайт изготовителя компьютера.
-
Если устройство было установлено после приобретения компьютера, посетите веб-сайт изготовителя устройства.
-
Если устройство было предварительно установлено на компьютере, а у производителя компьютера нет обновленного драйвера для устройства, посетите веб-сайт изготовителя устройства.
Примечание. Убедитесь, что устанавливаемые драйверы устройства совместимы с текущей версией и платформой Windows.
Коды ошибок в диспетчере устройств
Если описанные выше действия не помогли устранить проблему или недоступно, найдите код ошибки в приведенной ниже таблице и следуйте рекомендациям по устранению ошибки для этого кода. Вы также можете щелкнуть код ошибки для получения подробных сведений.
Примечание. В этой статье не содержатся коды ошибок, которые возникают в диспетчере устройств. Если вы получаете код ошибки, не указанный здесь, вы можете обратиться за помощью в службу технической поддержки поставщика аппаратных устройств или в службу поддержки Майкрософт .
Поиск кода ошибки в диспетчере устройств
-
В диспетчере устройств дважды щелкните тип устройства, на котором возникла проблема.
-
Щелкните правой кнопкой мыши устройство, в котором возникла проблема, и выберите пункт Свойства. Откроется диалоговое окно » Свойства » устройства. Код ошибки можно просмотреть в области » состояние устройства » этого диалогового окна.
Коды ошибок и их разрешения
Причина
На вашем компьютере не установлены драйверы или неправильно настроены драйверы для устройства.
Рекомендуемое решение
Обновите драйвер
В диалоговом окне Свойства устройства откройте вкладку драйвер и нажмите кнопку Обновить драйвер , чтобы запустить Мастер обновления оборудования. Следуйте инструкциям по обновлению драйвера. Если обновление драйвера не работает, ознакомьтесь с документацией оборудования за дополнительными сведениями.
Примечание.Возможно, вам будет предложено указать путь к драйверу. Возможно, у Windows есть встроенный драйвер или файлы драйвера по-прежнему установлены с момента последней настройки устройства. Если вам будет предложено ввести драйвер, но у вас его нет, вы можете загрузить последнюю версию драйвера с веб-сайта поставщика оборудования.
Полное сообщение об ошибке
«Драйвер для этого устройства может быть поврежден, или системе не хватает памяти или других ресурсов. (Код 3)
Причина
Возможно, драйвер устройства поврежден или используется память. система работает недостаточно системной памяти и может потребоваться освободить или добавить память.
Рекомендуемые разрешения
Закрытие некоторых открытых приложений
Если на компьютере недостаточно памяти для запуска устройства, вы можете закрыть некоторые приложения, чтобы освободить память. Вы также можете проверять память и системные ресурсы, а также параметры виртуальной памяти.
-
Для проверки памяти и системных ресурсов откройте диспетчер задач. Для этого нажмите клавиши CTRL + ALT + DELETE, а затем — Диспетчер задач.
-
Чтобы проверить параметры виртуальной памяти, откройте диалоговое окно » Свойства системы «, откройте вкладку » Дополнительно «, а затем нажмите кнопку » Параметры » в области » производительность «.
Удаление и повторная установка драйвера
Драйвер устройства может быть поврежден. Удалите драйвер из диспетчера устройств и выполните поиск нового оборудования, чтобы установить драйвер еще раз.
-
В диалоговом окне Свойства устройства откройте вкладку драйвер и нажмите кнопку Удалить. Следуйте инструкциям.
-
Перезагрузите компьютер.
-
Откройте диспетчер устройств, нажмите кнопку действиеи выберите пункт Обновить конфигурацию оборудования. Следуйте инструкциям.
Примечание. Возможно, вам будет предложено указать путь к драйверу. Возможно, у Windows есть встроенный драйвер или файлы драйвера по-прежнему установлены с момента последней настройки устройства. Тем не менее иногда откроется мастер нового оборудования, который может запрашивать драйвер. Если вам будет предложено ввести драйвер, но у вас его нет, вы можете загрузить последнюю версию драйвера с веб-сайта поставщика оборудования.
Установка дополнительной оперативной памяти
Возможно, потребуется установить дополнительную оперативную память (RAM).
Полное сообщение об ошибке
«Windows не может identifythis оборудование, так как у него отсутствует допустимый идентификационный номер оборудования. За помощью обратитесь к производителю оборудования. (Код 9)
Причина
Недопустимые идентификаторы устройств для вашего оборудования были detectedbyы на вашем компьютере.
Рекомендуемые разрешения
Обратитесь к поставщику оборудования. Оборудование или драйвер повреждены.
Полное сообщение об ошибке
«Не удается запустить это устройство. Попробуйте обновить драйверы устройств для этого устройства. (Код 10)
Причина
Как правило, аппаратный ключ устройства содержит значение «FailReasonString», а в строке значения отображается сообщение об ошибке, определенное производителем оборудования. Если аппаратный ключ не содержит значение «FailReasonString», отображается указанное выше сообщение.
Рекомендуемые разрешения
Обновите драйвер
В диалоговом окне Свойства устройства откройте вкладку драйвер и нажмите кнопку Обновить драйвер , чтобы запустить мастер обновления оборудования. Следуйте инструкциям по обновлению драйвера.
Примечание. Возможно, вам будет предложено указать путь к драйверу. Если вам будет предложено ввести драйвер, но у вас его нет, вы можете загрузить последнюю версию драйвера с веб-сайта поставщика оборудования.
Полное сообщение об ошибке
Это устройство не может найти достаточное количество свободных ресурсов для использования. Если вы хотите использовать это устройство, вам нужно отключить одно из других устройств в этой системе. (Код 12)
Причина
Эта ошибка может возникать, если двум устройствам, установленным на компьютере, назначены одни и те же порты ввода/вывода, один и тот же канал DMA (BIOS, операционная система или и то, и другое). Это сообщение об ошибке также может появиться, если BIOS не выделяет достаточно ресурсов для устройства.
Рекомендуемое решение
Windows Vista и более поздние версии Windows
Определите источник и устраните конфликт с помощью диспетчера устройств. Дополнительные сведения о том, как устранить конфликты устройств, можно найти в справочной информации об использовании диспетчера устройств. Это сообщение об ошибке также может появиться, если BIOS не выделяет достаточно ресурсов для устройства. Например, это сообщение будет выводиться, если BIOS не выделяет прерывание USB-контроллеру вследствие неверной таблицы спецификаций многопроцессорной спецификации (MPS).
Windows Server 2003, Windows XP и Windows 2000
-
Откройте диспетчер устройств.
-
Дважды щелкните значок, обозначающий устройство в окне диспетчера устройств.
-
На появившейся странице свойств устройства нажмите кнопку Устранение неполадок, чтобы запустить средство устранения неполадок оборудования для устройства.
Это сообщение об ошибке также может появиться, если BIOS notallocate достаточные ресурсы для устройства. Например, это сообщение отображается в том случае, если BIOS не выделяет прерывание USB-контроллеру вследствие неверной таблицы спецификаций многопроцессорной системы (MPS).
Полное сообщение об ошибке
«Это устройство не может работать должным образом, пока вы не перезагрузите компьютер. Чтобы перезагрузить компьютер сейчас, нажмите кнопку перезапустить компьютер. (Код 14)
Рекомендуемое решение
Перезагрузите компьютер. На вкладке Пуск нажмите кнопку завершить работуи выберите перезапустить.
Полное сообщение об ошибке
«Windows не удается определить все ресурсы, используемые этим устройством. Чтобы указать дополнительные ресурсы для этого устройства, откройте вкладку ресурсы и введите недостающие параметры. Ознакомьтесь с документацией оборудования, чтобы узнать, какие параметры следует использовать. (Код 16)
Причина
Устройство настроено только частично и может потребоваться дополнительная настройка вручную для ресурсов, необходимых для устройства.
Рекомендуемое решение
Описанные ниже действия могут быть полезны только в том случае, если устройство является устройством Plug and Play. Если устройство не является самонастраивающимся, вы можете обратиться к документации устройства или обратиться за дополнительными сведениями к изготовителю устройства.
-
На начальном экране выполните поиск в диспетчере устройств и выберите в результатах команду Диспетчер устройств.
-
Дважды щелкните устройство в списке и перейдите на вкладку ресурсы .
-
Убедитесь, что в списке » Параметры ресурсов » рядом с ресурсом есть вопросительный знак. Если да, выберите этот ресурс и назначьте его устройству.
-
Если ресурс не может быть изменен, нажмите кнопку изменить параметры. Если команда изменить параметры недоступна, попробуйте снять флажок Автоматическая настройка , чтобы сделать ее доступной.
Рекомендуемое решение
Переустановка драйвера устройства с помощью мастера обновления оборудования
-
На начальном экране выполните поиск в диспетчере устройств и выберите в результатах команду Диспетчер устройств.
-
Щелкните правой кнопкой мыши устройство в списке.
-
В появившемся меню выберите команду Обновить драйвер , чтобы запустить мастер обновления оборудования.
Повторная установка драйвера устройства вручную
-
На начальном экране выполните поиск в диспетчере устройств и выберите в результатах команду Диспетчер устройств.
-
Щелкните правой кнопкой мыши устройство в списке.
-
В появившемся меню выберите команду Удалить .
-
После удаления устройства выберите команду действие в строке меню.
-
Нажмите кнопку Обновить для оборудования , чтобы переустановить драйвер.
Примечание. Возможно, вам будет предложено указать путь к драйверу. Если вам будет предложено ввести драйвер, но у вас его нет, вы можете загрузить последнюю версию драйвера с веб-сайта поставщика оборудования.
Полное сообщение об ошибке
Windows не удается запустить это устройство, так как сведения о его конфигурации (в реестре) неполны или повреждены. (Код 19)
Причина
Эта ошибка может возникнуть в том случае, если для устройства определено несколько служб, при открытии ключа службы возникла ошибка, или не удается получить имя драйвера из ключа службы.
Рекомендуемое решение
Удаление и повторная установка драйвера
-
На начальном экране выполните поиск в диспетчере устройств и выберите в результатах команду Диспетчер устройств.
-
Щелкните правой кнопкой мыши устройство в списке.
-
В появившемся меню выберите команду Удалить .
-
После удаления устройства выберите команду действие в строке меню.
-
Нажмите кнопку Обновить для оборудования, чтобы переустановить драйвер.
Примечание. Возможно, вам будет предложено указать путь к драйверу. Если вам будет предложено ввести драйвер, но у вас его нет, вы можете загрузить последнюю версию драйвера с веб-сайта поставщика оборудования.
Возврат к последней успешной конфигурации реестра
Чтобы восстановить последнюю успешно настроенную конфигурацию реестра, вы можете перезапустить компьютер в безопасном режиме и выбрать вариант Загрузка последней удачной конфигурации или создать точку восстановления системы, чтобы попытаться восстановить систему.
Параметры восстановления в Windows 10
Резервное копирование и восстановление компьютера (Windows 8,1)
Что такое параметры восстановления системы в Windows? (Windows 7)
Полное сообщение об ошибке
Windows удалит это устройство. (Код 21)
Причина
Эта ошибка означает, что Windows находится в процессе удаления устройства. Однако устройство еще не полностью удалено. Этот код ошибки является временным и существует только во время попытки запроса и удаления устройства.
Рекомендуемые разрешения
Вы можете подождать, пока Windows завершит удаление устройства, или перезагрузите компьютер.
-
Подождите несколько секунд, а затем нажмите клавишу F5, чтобы обновить представление диспетчера устройств.
-
Если это не помогло устранить проблему, перезагрузите компьютер. Нажмите кнопку Пуск, выберите пункт Завершение работы, а затем в диалоговом окне Завершение работы с Windows нажмите кнопку перезапустить , чтобы перезагрузить компьютер.
Причина
Устройство отключено пользователем в диспетчере устройств.
Рекомендуемое решение
В диспетчере устройств нажмите кнопку действиеи выберите пункт включить устройство. Запустится мастер включения устройства. Следуйте инструкциям.
Полное сообщение об ошибке
Это устройство отсутствует, работает неправильно или для него установлены не все драйверы. (Код 24)
Причина
Устройство установлено неправильно. Проблема может быть вызвана сбоем оборудования или, возможно, может потребоваться новый драйвер. Устройства остаются в этом состоянии, если они были готовы к удалению. После удаления устройства это сообщение об ошибке исчезнет.
Рекомендуемое решение
Удалите устройство, и это сообщение об ошибке должно быть решено.
Рекомендуемое решение
Повторная установка драйвера устройства вручную
-
На начальном экране выполните поиск в диспетчере устройств и выберите в результатах команду Диспетчер устройств.
-
Щелкните правой кнопкой мыши устройство в списке.
-
В появившемся меню выберите команду Удалить .
-
После удаления устройства выберите команду действие в строке меню.
-
Нажмите кнопку Обновить для оборудования , чтобы переустановить драйвер.
Примечание. Возможно, вам будет предложено указать путь к драйверу. Если вам будет предложено ввести драйвер, но у вас его нет, вы можете загрузить последнюю версию драйвера с веб-сайта поставщика оборудования.
Полное сообщение об ошибке
Это устройство отключено, так как встроенное по устройства не предоставил им необходимые ресурсы. (Код 29)
Рекомендуемое решение
Включите устройство в BIOS устройства. Сведения о том, как вносить эти изменения, можно найти в документации оборудования или у изготовителя компьютера.
Полное сообщение об ошибке
Это устройство работает неправильно, так как Windows не удается загрузить драйверы, необходимые для этого устройства. (Код 31)
Рекомендуемое решение
Переустановка драйвера устройства с помощью мастера обновления оборудования
-
На начальном экране выполните поиск в диспетчере устройств и выберите в результатах команду Диспетчер устройств.
-
Щелкните правой кнопкой мыши устройство в списке.
-
В появившемся меню выберите команду Обновить драйвер , чтобы запустить мастер обновления оборудования.
Примечание. Возможно, вам будет предложено указать путь к драйверу. Если вам будет предложено ввести драйвер, но у вас его нет, вы можете загрузить последнюю версию драйвера с веб-сайта поставщика оборудования.
Полное сообщение об ошибке
Драйвер (служба) для этого устройства отключен. Эта функция может быть предоставлена альтернативным драйвером. (Код 32)
Причина
В реестре в качестве типа запуска для этого драйвера установлено значение «отключено».
Рекомендуемое решение
Повторная установка драйвера устройства вручную
-
На начальном экране выполните поиск в диспетчере устройств и выберите в результатах команду Диспетчер устройств.
-
Щелкните правой кнопкой мыши устройство в списке.
-
В появившемся меню выберите команду Удалить .
-
После удаления устройства выберите команду действие в строке меню.
-
Нажмите кнопку Обновить для оборудования , чтобы переустановить драйвер.
Примечание. Возможно, вам будет предложено указать путь к драйверу. Если вам будет предложено ввести драйвер, но у вас его нет, вы можете загрузить последнюю версию драйвера с веб-сайта поставщика оборудования.
Причина
Переводчик, который определяет типы ресурсов, необходимых для устройства, завершился сбоем.
Рекомендуемые разрешения
-
Попробуйте использовать BIOS setuputility или обновите BIOS.
-
Настройка, восстановление и замена оборудования.
Обратитесь к поставщику оборудования устройства за дополнительными сведениями об обновлении BIOS, а также о том, как настроить или заменить устройство.
Полное сообщение об ошибке
Windows не удается определить параметры для этого устройства. Чтобы настроить конфигурацию, ознакомьтесь с документацией, поставляемой с этим устройством, и используйте вкладку Resource (ресурс). (Код 34)
Рекомендуемое решение
Для устройства требуется ручная настройка. Ознакомьтесь с документацией оборудования или обратитесь к поставщику оборудования за инструкциями по ручной настройке устройства. После настройки устройства вы можете настроить параметры ресурсов в Windows с помощью вкладки ресурсы в диспетчере устройств.
Полное сообщение об ошибке
Системные микропрограммы вашего компьютера не содержат достаточно сведений для правильной настройки и использования этого устройства. Чтобы использовать это устройство, обратитесь к производителю вашего компьютера, чтобы получить встроенное по или обновление BIOS. (Код 35)
Причина
В таблице многопроцессорной системы (MPS), в которой хранятся назначения ресурсов для BIOS, отсутствует запись для устройства, и ее необходимо обновить.
Рекомендуемое решение
Обратитесь к изготовителю компьютера, чтобы обновить BIOS.
Полное сообщение об ошибке
Это устройство запрашивает прерывание PCI, но настроено для прерываний ISA (или наоборот). Воспользуйтесь программой настройки системы компьютера, чтобы перенастроить прерывание для этого устройства. (Код 36)
Причина
Не удалось выполнить перевод запроса на прерывание (IRQ).
Рекомендуемое решение
Измените параметры резервирования IRQ в BIOS.
Дополнительные сведения о том, как изменить параметры BIOS, можно найти в документации оборудования или у изготовителя компьютера. Вы также можете попытаться использовать средство настройки BIOS, чтобы изменить параметры резервирования IRQ (если такие параметры существуют). BIOS может зарезервировать определенные IRQ для устройств PCI или ISA.
Причина
Драйвер вернул ошибку при выполнении процедуры DriverEntry.
Рекомендуемое решение
Повторная установка драйвера устройства вручную
-
На начальном экране выполните поиск в диспетчере устройств и выберите в результатах команду Диспетчер устройств.
-
Щелкните правой кнопкой мыши устройство в списке.
-
В появившемся меню выберите команду Удалить .
-
После удаления устройства выберите команду действие в строке меню.
-
Нажмите кнопку Обновить для оборудования , чтобы переустановить драйвер.
Примечание. Возможно, вам будет предложено указать путь к драйверу. Если вам будет предложено ввести драйвер, но у вас его нет, вы можете загрузить последнюю версию драйвера с веб-сайта поставщика оборудования.
Полное сообщение об ошибке
Windows не удается загрузить драйвер устройства для этого оборудования, так как предыдущий экземпляр драйвера устройства по-прежнему находится в памяти. (Код 38)
Причина
Не удалось загрузить драйвер, поскольку предыдущий экземпляр по-прежнему загружен.
Рекомендуемое решение
Перезагрузите компьютер. На вкладке Пуск нажмите кнопку завершить работуи выберите перезапустить.
Полное сообщение об ошибке
Windows не удается загрузить драйвер устройства для этого оборудования. Возможно, драйвер поврежден или отсутствует. (Код 39)
Рекомендуемое решение
Повторная установка драйвера устройства вручную
-
На начальном экране выполните поиск в диспетчере устройств и выберите в результатах команду Диспетчер устройств.
-
Щелкните правой кнопкой мыши устройство в списке.
-
В появившемся меню выберите команду Удалить .
-
После удаления устройства выберите команду действие в строке меню.
-
Нажмите кнопку Обновить для оборудования , чтобы переустановить драйвер.
Примечание. Возможно, вам будет предложено указать путь к драйверу. Если вам будет предложено ввести драйвер, но у вас его нет, вы можете загрузить последнюю версию драйвера с веб-сайта поставщика оборудования.
Полное сообщение об ошибке
Windows не удается получить доступ к этому оборудованию, так как данные ключа службы в реестре отсутствуют или неправильно записаны. (Код 40)
Причина
Недопустимые данные в разделе службы реестра для драйвера.
Рекомендуемое решение
Повторная установка драйвера устройства вручную
-
На начальном экране выполните поиск в диспетчере устройств и выберите в результатах команду Диспетчер устройств.
-
Щелкните правой кнопкой мыши устройство в списке.
-
В появившемся меню выберите команду Удалить .
-
После удаления устройства выберите команду действие в строке меню.
-
Нажмите кнопку Обновить для оборудования , чтобы переустановить драйвер.
Примечание. Возможно, вам будет предложено указать путь к драйверу. Если вам будет предложено ввести драйвер, но у вас его нет, вы можете загрузить последнюю версию драйвера с веб-сайта поставщика оборудования.
Полное сообщение об ошибке
Драйвер устройства для этого оборудования успешно загружен, но не удается найти устройство оборудования. (Код 41)
Причина
Эта проблема возникает, если вы установили драйвер для устройства, не поддерживающего Plug and Play, но Windows не удается найти это устройство.
Рекомендуемое решение
Повторная установка драйвера устройства вручную
-
На начальном экране выполните поиск в диспетчере устройств и выберите в результатах команду Диспетчер устройств.
-
Щелкните правой кнопкой мыши устройство в списке.
-
В появившемся меню выберите команду Удалить .
-
После удаления устройства выберите команду действие в строке меню.
-
Нажмите кнопку Обновить для оборудования , чтобы переустановить драйвер.
Примечание. Возможно, вам будет предложено указать путь к драйверу. Если вам будет предложено ввести драйвер, но у вас его нет, вы можете загрузить последнюю версию драйвера с веб-сайта поставщика оборудования.
Полное сообщение об ошибке
Windows не удается загрузить драйвер устройства для этого оборудования, так как в системе уже работает дубликат устройства. (Код 42)
Причина
Обнаружено дублированное устройство. Эта ошибка возникает в том случае, если драйвер шины неправильно создает два идентичных имени подпроцесса (известный как ошибка драйвера шины) или когда устройство с серийным номером обнаруживается в новом расположении, прежде чем оно будет удалено из прежнего места.
Рекомендуемое решение
Перезагрузите компьютер. На вкладке Пуск нажмите кнопку завершить работуи выберите перезапустить.
Причина
Один из драйверов, контролирующих устройство, получил уведомление операционной системы о том, что устройство не удалось выполнить некоторым образом.
Рекомендуемое решение
Если вы уже попробовали выполнить эти действия, ознакомьтесь с документацией оборудования или обратитесь к изготовителю за дополнительными сведениями о диагностике проблемы.
Повторная установка драйвера устройства вручную
-
На начальном экране выполните поиск в диспетчере устройств и выберите в результатах команду Диспетчер устройств.
-
Щелкните правой кнопкой мыши устройство в списке.
-
В появившемся меню выберите команду Удалить .
-
После удаления устройства выберите команду действие в строке меню.
-
Нажмите кнопку Обновить для оборудования , чтобы переустановить драйвер.
Примечание. Возможно, вам будет предложено указать путь к драйверу. Если вам будет предложено ввести драйвер, но у вас его нет, вы можете загрузить последнюю версию драйвера с веб-сайта поставщика оборудования.
Рекомендуемое решение
Перезагрузите компьютер. На вкладке Пуск нажмите кнопку завершить работуи выберите перезапустить.
Полное сообщение об ошибке
В настоящее время это аппаратное устройство не подключено к компьютеру. Чтобы устранить эту проблему, повторно подключите это устройство к компьютеру. (Код 45)
Причина
Эта ошибка возникает в том случае, если устройство, которое ранее подключался к компьютеру, больше не подключено. Чтобы устранить эту проблему, повторно подключите это устройство к компьютеру.
Рекомендуемое решение
Разрешение не требуется. Этот код ошибки используется только для обозначения состояния отключения устройства и не требует его устранения. Код ошибки автоматически устраняется при подключении связанного устройства к компьютеру.
Полное сообщение об ошибке
Windows не удается получить доступ к этому аппаратному устройству, так как операционная система находится в processof завершает работу. Аппаратное устройство должно правильно работать при следующем запуске компьютера. (Код 46)
Причина
Устройство недоступно, так как система завершает работу.
Рекомендуемое решение
Разрешение не требуется. Аппаратное устройство должно работать правильно при следующем запуске компьютера. Этот код ошибки задается только в том случае, если включена проверка драйверов и все приложения уже закрыты.
Полное сообщение об ошибке
Windows не может использовать это аппаратное устройство, поскольку оно было подготовлено для безопасного удаления, но оно не было удалено с компьютера. Чтобы устранить эту проблему, отключите устройство от компьютера, а затем снова подключите его. (Код 47)
Причина
Этот код ошибки появляется только в том случае, если вы использовали приложение безопасного удаления для подготовки устройства к удалению или нажатия кнопки физического извлечения.
Рекомендуемое решение
Отключите устройство от компьютера, а затем снова включите его. Если проблема не устранена, перезагрузите компьютер. На вкладке Пуск нажмите кнопку завершить работуи выберите перезапустить.
Полное сообщение об ошибке
Запуск программного обеспечения для этого устройства заблокирован, так как известно, что у него возникли проблемы с Windows. Обратитесь к поставщику оборудования за новым драйвером. (Код 48)
Рекомендуемое решение
Обратитесь к производителю устройства, чтобы получить последнюю версию или обновленный драйвер. Затем установите его на свой компьютер.
Полное сообщение об ошибке
Windows не удается запустить новые устройства, поскольку системный куст слишком велик (превышен максимальный размер реестра). (Код 49)
Причина
Системный куст превысил максимальный размер, и новые устройства нельзя будет использовать, пока размер не будет уменьшен. Куст System является неотъемлемой частью реестра, связанной с набором файлов, в котором содержатся сведения, связанные с конфигурацией компьютера, на котором установлена операционная система. Настроенные элементы включают приложения, настройки пользователя, устройства и т. д. Проблема может заключаться в том, что некоторые устройства, которые больше не подключены к компьютеру, но по-прежнему указаны в кусте System.
Рекомендуемое решение
Удалите все аппаратные устройства, которые больше не используются.
-
Настройте диспетчер устройств, чтобы отображались устройства, которые больше не подключены к компьютеру.
-
На вкладке Пуск нажмите кнопку выполнить.
-
В поле Открыть введите cmd. Откроется окно командной строки.
-
В командной строке введите следующую команду и нажмите клавишу ВВОД: set devmgr_show_nonpresent_devices = 1
-
-
В диспетчере устройств нажмите кнопку види выберите пункт Показать скрытые устройства. Теперь вы сможете видеть устройства, которые не подключены к компьютеру.
-
Выберите устройство, не имеющее представления. На вкладке драйвер нажмите кнопку Удалить.
-
Повторите действие 3 для всех неприсутствующих устройств, которые больше не используются. Затем перезагрузите компьютер.
-
В диалоговом окне «Свойства устройства» в диспетчере устройств проверьте, устранена ли ошибка.
Полное сообщение об ошибке
Windows не может применить все свойства этого устройства. В свойствах устройства могут быть указаны сведения о возможностях устройства и их параметры (например, параметры безопасности). Чтобы устранить эту проблему, попробуйте переустановить это устройство. Однако мы рекомендуем вам обратиться к производителю оборудования за новым драйвером. (Code50)
Рекомендуемое решение
Повторная установка драйвера устройства вручную
-
На начальном экране выполните поиск в диспетчере устройств и выберите в результатах команду Диспетчер устройств.
-
Щелкните правой кнопкой мыши устройство в списке.
-
В появившемся меню выберите команду Удалить .
-
После удаления устройства выберите команду действие в строке меню.
-
Нажмите кнопку Обновить для оборудования , чтобы переустановить драйвер.
Примечание. Возможно, вам будет предложено указать путь к драйверу. Если вам будет предложено ввести драйвер, но у вас его нет, вы можете загрузить последнюю версию драйвера с веб-сайта поставщика оборудования.
Полное сообщение об ошибке
Это устройство в настоящее время ждет запуска другого устройства или набора устройств. (Код 51).
Рекомендуемое решение
В настоящее время решения этой проблемы не существует. Чтобы помочь диагностировать проблему, проверьте другие неисправные устройства в дереве устройств, от которых может зависеть это устройство. Если вы можете определить причину, по которой не удалось запустить другое связанное устройство, вы можете устранить эту проблему.
Полное сообщение об ошибке
Windows не удается проверить цифровую подпись для драйверов, необходимых для этого устройства. После последнего изменения оборудования или программного обеспечения может быть установлен неправильно подписанный или поврежденный файл, или это может быть вредоносное программное обеспечение из неизвестного источника. (Код 52)
Причина
Возможно, драйвер не подписан или поврежден.
Рекомендуемое решение
Скачайте последнюю версию драйвера с веб-сайта изготовителя оборудования или обратитесь за помощью к изготовителю.
Полное сообщение об ошибке
Это устройство зарезервировано для использования отладчиком ядра Windows в течение сеанса загрузки. (Код 53)
Рекомендуемое решение
Отключите отладку ядра Windows, чтобы разрешить запуск устройства в обычном режиме.
Причина
Это периодический код проблемы, назначенный во время выполнения метода сброса ACPI. Если устройство не перезапускается из-за сбоя, оно будет остановлено в этом состоянии, а система должна быть перезагружена.
Рекомендуемое решение
Перезагрузите компьютер. На вкладке Пуск нажмите кнопку завершить работуи выберите перезапустить.
Нужна дополнительная помощь?
Нужны дополнительные параметры?
Изучите преимущества подписки, просмотрите учебные курсы, узнайте, как защитить свое устройство и т. д.
В сообществах можно задавать вопросы и отвечать на них, отправлять отзывы и консультироваться с экспертами разных профилей.
At times your Device Manager on your Windows 11/10 computer may report an error code. If you see a hardware-related error, then this post will help you identify the cause and show you how to resolve the issue.
If some of your devices are not working properly, running the Hardware and Devices Troubleshooter, Windows USB Troubleshooter, etc., may help you. But if it doesn’t, you may have to find out the error code associated with your problem and manually go for specific troubleshooting. In this post, we will share how to Fix Device Manager Error.
How to find Error Codes in Device Manager
To find out the error code, open Device Manager, double-click the device type that has the problem. Next, right-click the device that has the problem, and then click Properties. This opens the device’s Properties dialog box. You can see the error code in the Device status area of this dialog box.
We have listed most of the error codes below, along with the possible solutions. The error codes which need extended troubleshooting have been linked in the post.
- Code 1 – This device is not configured correctly
- Code 3 – The driver for this device might be corrupted
- Code 9 – Windows cannot identify this hardware
- Code 10 – This device cannot start
- Code 12 – This device cannot find enough free resources that it can use
- Code 14 – This device can not work properly until you restart your computer
- Code 16 – Windows cannot identify all the resources this device uses
- Code 18 – Reinstall the drivers for this device
- Code 19 – Windows cannot start this hardware device
- Code 21 – Windows is removing this device
- Code 22 – The device was disabled by the user in Device Manager.
- Code 24 – This device is not present, is not working properly.
- Code 28 – The drivers for this device are not installed
- Code 29 – This device is disabled because the firmware of the device did not give it the required resources.
- Code 31 – This device is not working properly because Windows cannot load the drivers required for this device.
- Code 32 – A driver (service) for this device has been disabled.
- Code 33 – Windows cannot determine which resources are required for this device.
- Code 34 – Windows cannot determine the settings for this device.
- Code 35 – Your computer’s system firmware does not include enough information to properly configure and use this device.
- Code 36 – This device is requesting a PCI interrupt but is configured for an ISA interrupt (or vice versa).
- Code 37 – Windows cannot initialize the device driver for this hardware.
- Code 38 – Windows cannot load the device driver for this hardware because a previous instance of the device driver is still in memory.
- Code 39 – Windows cannot load the device driver for this hardware. The driver may be corrupted or missing.
- Code 40 – Windows cannot access this hardware because its service key information in the registry is missing or recorded incorrectly.
- Code 41 – Windows successfully loaded the device driver for this hardware but cannot find the hardware device.
- Code 42 -Windows cannot load the device driver for this hardware because there is a duplicate device already running in the system.
- Code 43 – Windows has stopped this device because it has reported problems.
- Code 44 – An application or service has shut down this hardware device.
- Code 45 – Currently, this hardware device is not connected to the computer
- Code 46 – Windows cannot gain access to this hardware device because the operating system is in the process of shutting down.
- Code 47 -Windows cannot use this hardware device because it has been prepared for safe removal
- Code 48 – The software for this device has been blocked from starting because it is known to have problems with Windows.
- Code 49 – Windows cannot start new hardware devices because the system hive is too large (exceeds the Registry Size Limit)
- Code 50 – Windows cannot apply all of the properties for this device.
- Code 51 – This device is currently waiting on another device.
- Code 52 – Windows cannot verify the digital signature for the drivers required for this device.
- Code 53 – This device has been reserved for use by the Windows kernel debugger.
- Code 54 – This device has failed and is undergoing a reset.
- Code 56 – Windows is still setting up the class configuration for this device.
You may have to update or install device drivers, run the Hardware and Devices Troubleshooter, or perform System Restore as recommended in the solutions.
Code 1: This device is not configured correctly
If you receive Device Manager error Code 1 – This device is not configured correctly, it means that the particular hardware in question has no drivers installed on the computer or the driver is not configured properly for the device to work. To resolve the issue, from the Win + X Menu, open Device Manager > Right-click on the hardware causing the issue, and select Properties.
Click on Update Driver. This will internally check with the Windows Update to install the latest working driver for that hardware. If the problem persists, either because there was no new driver or even the latest one did not work, you will need to update it manually.
Since updating the driver did not work, you will have to download the driver from the OEMs website manually. To know which version of the driver is installed, go to Properties and check the driver’s version. Go to the OEM website and either download an older version or a new version and install it manually.
Code 3: The driver for this device might be corrupted
If you are receiving Code 3 for any of your devices, it means you either have a registry issue or low memory issue. The full error message says –
The driver for this device might be corrupted, or your system may be running low on memory or other resources. (Code 3)
To resolve this, there are a few solutions:
- Check Memory: Open Task manager, and see if you have free memory. If not, then you can close some applications which are consuming a lot of memory. You can also check on System resources and virtual memory settings and try increasing it.
If this also doesn’t help, then you should think of increasing the RAM. This will help you launch and use more applications. - Uninstall and reinstall the driver: Sometimes, the device driver gets corrupted, or even registry entries are not right. You can try uninstalling and then reinstalling drivers. If that doesn’t help, you can try the system restore to go back to a point where that driver was working.
Code 9: Windows cannot identify this hardware
If you see Error Code 9, Windows cannot identify this hardware; then there is a problem with that particular hardware or device. The full error message will say
Windows cannot identify this hardware because it does not have a valid hardware identification number. For assistance, contact the hardware manufacturer.
Invalid Device ID means that the OS fails to recognize the hardware. While you may try to update the driver of that hardware, it will not work. Windows Only installs drivers for the devices it recognizes. So the best solution is to contact the hardware vendor and get it replaced as soon as possible.
Code 10: This device cannot start. Try upgrading the device drivers for this device.
The error message is generated when the Device Manager can’t start the hardware device due to outdated or corrupted drivers or temporary hardware failure.
This device cannot start. Try upgrading the device drivers for this device. (Code 10)
So if a simple restart doesn’t resolve the problem, then may have to Uninstall/Update Device Drivers and run the Hardware Troubleshooter or USB Troubleshooter.
According to Microsoft, OEMs are supposed to display the exact cause using the FailReasonString key. However, if the hardware key does not contain a “FailReasonString” value, the message above is displayed.
Code 14: This device cannot work properly until you restart your computer. To restart your computer now, click Restart Computer.
When you receive a Device Manager error Code 14, it means this device cannot work properly until you restart your computer. The error message expands to:
This device cannot work properly until you restart your computer. To restart your computer now, click Restart Computer.
To resolve this, simply restart your computer. You can either restart by going to Start > Shutdown > and select restart or use Alt + CTRL + Del to restart your Windows 11/10 PC. In case you are stuck on either of them, just press the power button for a while until your PC shuts down. Then press the power button again to restart your PC.
Code 18: Reinstall the drivers for this device.
Sometimes a device will fail or stop working. On checking with their listing on the Device Manager, it will display the error-
Reinstall the drivers for this device (Code 18).
You can either reinstall the driver by manually checking for the update or remove the driver first and then choose to install it again.
- Open Device Manager, and select the device in question. Right-click on it, and choose Update Driver. This will initiate Windows Update service, and look for an update. If available, it will install it.
- The second method is where you choose to uninstall. Right-click on the device manager’s device and select uninstall once the installation is complete, select scan for hardware changes from the top item.
This will find that device again, and this time chooses to install the driver manually. You can try to download the driver from the OEM website, and when prompted to provide the driver’s path, browser, and select the driver you downloaded.
Code 19: Windows cannot start this hardware device
If you see a Code 19 Error message for a device in the device manager, it means the device’s configuration is incomplete or corrupted in the registry hive. The full error message would say—
Windows cannot start this hardware device because its configuration information (in the registry) is incomplete or damaged. (Code 19)
The Primary reason for this to happen is when more than one service is set for one drive, and there is a failure opening the service key or retrieving the service key from the driver. When I say Service Key, it means that driver has a key to the form-
HKLMSYSTEMCurrentControlSetServicesDriverName
If this goes missing or is not defined properly, this error message shows up.
There are two ways to fix it. The first is to uninstall and reinstall a driver. The second method is to restore your Windows computer to a point where this device was working properly.
Code 21: Windows is removing this device
This Error Code 21 shows up when Windows is in the process of removing a device, but the process is not yet complete; this error code is usually temporary and goes away with time, but if you managed to get your sharp eyes on this, then restart your Windows 11/10 PC a couple of times to remove this.
That said, if it still doesn’t resolve it for you can:
- Try performing a clean boot of Windows 11/10 PC, and then reboot back using normal mode.
- Run Hardware and Devices Troubleshooter, and it should help you get rid of those messages.
This error is something you should be least bothered about.
Code 22: This device is disabled
If you are receiving this error on the description of the device listed under the device manager, then it simply means that the device has been disabled.
This device is disabled (Code 22)
A device can be disabled for many reasons. It could be because Windows did it when it encountered some serious problem or was disabled by the user in Device Manager.
To resolve this issue, find the device disabled in the device manager, right-click on it, and select the option “Enable Device.” In a moment, this will start the Enable Device Wizard. Follow the instructions, and the device will be back online.
Code 28: The drivers for this device are not installed
If you are receiving an error for one of the devices on your computer, then it simply means you need to install drivers manually. There is any number of reasons that a driver might not be installed for a device.
The drivers for this device are not installed (Code 28)
Before installing it, you may want to manually download the driver from the OEM or the hardware vendor’s website. Once the download is complete, follow this:
- Open Device Manager (WIN + X + M, and find the device in question.
- Right-click on the device, and delete it from the system.
- Now go back to the top of the device manager, and right-click to initiate the Scan for hardware changes to reinstall the driver.
- The computer will prompt you to provide the path of the driver. Navigate to the OEM file you downloaded.
Note: Sometimes, executing the EXE file is all you need to install the hardware driver.
Code 29: This device is disabled because the firmware of the device did not give it the required resources.
Often, a device gets disabled with Device Manager Error Code 29 because the firmware of the device did not give it the required resources. This is a low-level hardware problem that will need access to the BIOS.
First, to resolve this issue, make a note of the device name, and then restart your computer. Press the DEL key or F12. This will take you to the BIOS. Now search for the devices list, and this device is in a disabled state. If yes, enable it.
In case it still doesn’t work, you may have to check the Manufacturers’s information about the device to see if there are special instructions given to configure it in the BIOS.
Code 31: This device is not working properly
If your device listed in Device Manager shows an Error Code 31, it simply means that the device is not working properly because Windows cannot load the drivers required for this device. While you may restart your computer multiple times to see if the error gets resolved, if it doesn’t, you will have to reinstall the drivers once again.
- Open Device Manager, and then right-click on the device which is having this issue.
- On the menu that appears, choose Update Driver to start the Hardware Update wizard.
- While Windows Update should find a stable driver for you, in case it cannot, download new drivers from the OEM website and manually update it.
Code 33: Windows cannot determine which resources are required for this device.
If you receive Windows cannot determine which resources are required for this device (Code 33) error for any device, it means the BIOS translator that determines the kind of resources required by the device has failed. The message will also say:
Windows cannot determine which resources are required for this device.
The only way out is to use the Setup Utility to reset everything or Update the BIOS. You will have download the latest BIOS file from the hardware vendor and then update it. Apart from this, you can also try to Configure, repair, or replace hardware.
If these don’t help, you may have to buy new hardware.
Code 34: Windows cannot determine the settings for this device
Many devices on Windows use resources to execute what they are supposed to do. While Windows can automatically determine the resource for each of these devices, in case it fails, you get an Error Code 34. Full Error Message includes—
Windows cannot determine the settings for this device. Consult the documentation that came with this device and use the Resource tab to set the configuration. (Code 34)
Note: A resource is binary data that you can add to a Windows-based application’s executable file. It can be in the form of IO, Memory, or anything else.
While Windows can figure out and uses automatic settings, it is possible to configure it manually if it doesn’t work. However, you will need a device manual configuration. You can either find or ask the support team of OEM to help you with the hardware documentation for instructions on manually configuring the device.
Once you have configured, reboot your computer, and then check if it is working fine. To manually change the resource values, you need to switch to the device’s Resource tab in Device Manager. Switch from automatic to manual, and follow the documentation.
Code 35: Your computer’s system firmware does not include enough information
The message is:
Your computer’s system firmware does not include enough information (Code 35)
It appears on one of the devices; it means that your computer’s firmware doesn’t have enough support or drivers to configure and use it properly. In short, the BIOS is outdated and needs to be updated.
When it happens, the MPS or the Multiprocessor System table that stores the BIOS resource assignments is missing an entry for your device and must be updated.
I recommend you to download the latest BIOS update from your computer’s OEM website. You will have to carefully figure out the right BIOS update for your computer, which depends on the motherboard version.
Code 36: This device is requesting a PCI interrupt
This device is requesting a PCI interrupt (Code 36) to appear on the device status when it is requesting a PCI interrupt but is configured for an ISA interrupt, and vice versa. This is a bit of a technical error code where you will need an admin or a person who understands this problem and take appropriate action.
Full error message goes as—
This device is requesting a PCI interrupt but is configured for an ISA interrupt (or vice versa). Please use the computer’s system setup program to reconfigure the interrupt for this device.
To resolve this, you will have to change the settings for IRQ reservations in the BIOS. Since BIOS varies for every OEM, it is best to see the hardware documentation or contact your computer’s manufacturer.
In case your BIOS comes with a setup tool, you can change the settings for IRQ reservations. On rare occasions, the BIOS might have options to reserve certain IRQs for peripheral component interconnect (PCI) or ISA devices.
Code 39: Windows cannot load the device driver for this hardware
When Windows uses a device, it loads its driver into memory and then communicates with the device. This is just like without a driver; you cannot run a car. If you are receiving an error code 39 for any device, this means Windows is not able to load the device driver. The full error messages say
Windows cannot load the device driver for this hardware. The driver may be corrupted or missing. (Code 39)
The only recommended solution for this is to reinstall the driver for that device. You can also try removing the device completely, and then perform the scan for a hardware change, and then install the driver. Sometimes there are the latest drivers available with OEMs, and it makes more sense to use the latest driver for that device.
Code 40: Windows cannot access this hardware
If you are getting Windows cannot access this hardware (Code 40) error on one of your devices, it means that Windows cannot access that hardware. This Error shows up only when the device’s service key or subkey information in the registry is missing or recorded incorrectly. The only way to resolve this issue is to reinstall the device driver manually.
- Open the device manager, and select the device in question.
- Right-click on the device and select Uninstall from the menu that appears.
- Next, choose Action on the menu bar, and select Scan for hardware changes to reinstall the driver.
Once the device is detected, Windows Update Service will find and install new drivers. However, if you have downloaded a stable version from the OEM website, you can choose to install it manually.
Code 41: Windows successfully loaded the device driver but cannot find the hardware
It appears for the devices which have plugged-in a non-plug and play device and have installed the driver. While the device driver for the hardware is loaded without an error, the Windows OS cannot find the hardware device.
The only solution is to remove and find the device manually. Follow the steps to reinstall it:
- Open Device Manager using shortcut key Win + X + M
- Right-click on the device for which you have Code 41 Error.
- Select Uninstall from the menu that appears.
- Once it is removed, click on the computer icon and right-click.
- Now select Scan for hardware changes to reinstall the driver.
Once it finds the device, it will prompt you to install the driver as well. You can either install the driver, manually download from the OEM website, or let Windows Search for it. Post this error should be resolved.
Code 42: A duplicate device already running in the system
Sometimes Windows gets confused because of an identical subprocess, which results in Error Code 42. When you check on the status of the device in Device Manager, it will say-
Windows cannot load the device driver for this hardware because there is a duplicate device already running in the system. (Code 42)
The error could also happen when a device with a serial number is discovered in a new location before it is removed from the old location.
The only way to resolve this is to restart your Windows PC, and it will automatically put things back into place.
Code 44: An application or service has shut down this hardware device
Hardware devices are controlled by the OS, Application, and even services. Since they can completely interact with the devices, they are rebooted to ensure the operation is smooth. However, it may so happen that the device is shut down and never rebooted. This is where you get the error –
An application or service has shut down this hardware device (Code 44).
It is interesting to note that Error code 44 can appear at any time. It could be during program installation, or during Windows Startup, or even shut down. To resolve this, all you need to do is restart your computer, and it should fix it.
However, if this also doesn’t solve the problem, it could be a corrupt registry. You can use a registry cleaner to get rid of all corrupted and invalid entries. Then reboot your computer to see if the issue was resolved.
Code 46: Windows cannot gain access to this hardware device
Sometimes the device, even though listed in the Device Manager, is not accessible by the Windows. In case you got this error message as a pop-up, it usually means that some process was trying to access it but failed because the system is shutting down.
Windows cannot gain access to this hardware device because the operating system is in the process of shutting down. The hardware device should work correctly next time you start your computer. (Code 46)
The good news is that you do not have to resolve this issue, but when you restart the system, the application or process will reaccess it and get its work done.
Note: This error code is only set when Driver Verifier is enabled, and all applications have already been shut down.
Code 47: Windows cannot use this hardware device
The most prominent thing you will remember about using a USB device is the Safe Eject. When doing so, if you get to see Error Code 47 for one such device, it means it’s in the process of ejection. The full error message for such a scenario is :
Windows cannot use this hardware device because it has been prepared for safe removal, but it has not been removed from the computer. To fix this problem, unplug this device from your computer and then plug it in again. (Code 47)
While the process hardly takes any time, but in case it gets stuck, and Windows is still preparing the device for removal or pressed a physical eject button, then follow the below method.
You can either unplug and plug it back in (make sure there is no file copy or move in the process), or you can restart your computer to do a reset for this status.
Code 48: The software for this device has been blocked
This error code 48 shows up usually when upgrading from one feature update to another. If, during internal testing, a device with a device is reported to be creating a problem, and the OEM did not offer an update, you will see this message.
The software for this device has been blocked from starting because it is known to have problems with Windows. Contact the hardware vendor for a new driver. (Code 48)
The only correct solution is to install a compatible driver that works with the current version of Windows. You will need to check with the OEM to know if there is a new update. If not, then you may try installing the only driver with compatibility mode to see if the problem resolves for you.
Code 50: Windows cannot apply all of the properties for this device
Every device comes with multiple functions. The drivers make sure Windows can identify each of these properties to make use of its functionality. However, if you are getting Error Code 50 for any of the devices, it means that Windows cannot apply all the properties of that device. The full Error message includes
Windows cannot apply all of the properties for this device. Device properties may include information that describes the device’s capabilities and settings (such as security settings, for example). To fix this problem, you can try reinstalling this device. However,we recommend that you contact the hardware manufacturer for a new driver. (Code50)
The only way to fix this problem is to reinstall the device and then reload the drivers again. If possible, figure out the latest version of the driver from the OEMs website and install it manually.
- Right-click on the device in the list, and choose to uninstall.
- Then scan for new hardware changes in the device manager.
- Once it figures out new hardware, you will have the option to reinstall the driver manually.
- Once installed, reboot your computer to Windows can apply all the settings.
Code 51: This device is currently waiting on another device
It is possible that devices need to wait for each other to either complete some work or just have to be in sequence. If you are getting error code 51, then it means that the device is currently waiting on another device or set of devices to start. The thing about the situation is that there is no resolution, and you need to leave as it is. Unless the device fails, you really have no solution. If the issue stays around much longer, then you may want to reboot your Windows 11/10 computer.
You can also check if other devices failed in the Device Manager because of which this device has gone into internal wait. Restart your computer or fix another device to resolve this. Also, make sure to run the Hardware Troubleshooter.
Code 52: Windows cannot verify the digital signature for the drivers
If you are getting an error message saying, “Windows cannot verify the digital signature for the drivers required for this device. (Code 52), then it means that driver may be unsigned or corrupted. The full error message goes like-
Windows cannot verify the digital signature for the drivers required for this device. A recent hardware or software change might have installed a file that is signed incorrectly or damaged, or that might be malicious software from an unknown source. (Code 52)
You may have downloaded an unsigned driver from somewhere and tried installing it. If that’s not the case, then the driver files have been corrupted because of some reason. In either case, you will need to reinstall the driver again. Make sure you download it from the Device vendors website.
Code 53: This device has been reserved for use by the Windows kernel debugger
Kernel Debugging helps one to find out issues in detail, so if you see Code 53 on a device listed under Device Manager, it means that it has reserved for use by the Windows kernel debugger for the duration of this boot session. (Code 53). This mostly happens when an IT admin or someone who has enough knowledge about Windows Kernel Debugging is trying to troubleshoot issues around the device.
To resolve this issue, you will need to have admin privileges and access to the credit command. In the command prompt, type and execute bcdedit /debug off. Once you disable the Windows kernel debugging, it will allow the device to start normally.
Code 54 – This device has failed and is undergoing a reset
Sometimes Windows or the device itself has to restart. While it’s usually fast, but if you managed to catch a device in such a state, it gives error Code 54. This is an intermittent problem code assigned while an ACPI reset method is being executed. While it will automatically resolve itself in a while, if the device never restarts due to a failure, it will be stuck in this state, and the system reboot is required. So simply restart your Windows PC and recheck the device’s status in the Device Manager. It should be gone for good.
I hope this post helps you.
Введение
Востребованность среди пользователей современных персональных компьютерных устройств для своевременного и полноценного исполнения множества разнообразных, по уровню трудоемкости и прилагаемых усилий, процессов довольно высока, и, с каждым днем, ее уровень постоянно увеличивается. Массовое внедрение и широкое применение устройств способствует развитию продвинутых и более мощных составных комплектующих, используемых в различных комбинаторных вариациях для окончательного формирования готовых компьютерных изделий. Наибольшее распространение в мире, как для делового и профессионального использования, так и для индивидуальных личных целей, получили стационарные настольные персональные компьютеры и ноутбуки различной конечной формы и конфигурации исполнения.
Отдельным важным и незаменимым элементом, без которого невозможно достичь существующей популярности и массовости представления, контролирующим любые запущенные процессы компьютерного устройства, обеспечивающим полноценное управление и корректное функционирование компьютера, организовывающим должный уровень взаимодействия пользователей с устройством и многообразием используемого массива разнообразной информации, безусловно является операционная система.
Среди предлагаемых образцов программных решений различных мировых доверенных разработчиков, особо выделяется операционная система «Windows» от производителя «Microsoft», приверженность к которой подтверждена наибольшей представленностью на пользовательских компьютерах и ноутбуках. Данный программный инструмент управления обладает не только удачным и привлекательным для пользователей интерфейсом, но и позволяет устанавливать множественные сторонние приложения, а также способен контролировать и обслуживать подавляющее большинство внутренних и внешних образцов аппаратного оборудования, успешно объединяя их в единый комплекс и полноценно раскрывая, заложенный производителями, потенциал.
В операционной системе «Windows», представленной на сегодняшний день своей новейшей прогрессивной версией «Windows 10», присутствуют ответственные службы, следящие за исправностью, подключенного к пользовательскому персональному компьютеру, оборудования (клавиатура, мышь, материнская плата, процессор, память и т.д.).
Каждый из аппаратных элементов генерирует код состояния и формирует системные сообщения в приложении «Диспетчер устройств» о своей исправности или наличии каких-либо существующих проблем с корректным функционированием.
Если пользователи замечают отдельные неполадки с определенным оборудованием или на мониторе персонального компьютера отображаются предупреждения с желтым восклицательным знаком, красной буквой «X» или стрелкой вниз, то понимание его рабочего состояния должно быть одним из первых шагов для успешной диагностики и устранения проблем.
В данном руководстве по представлению, заложенных разработчиками, возможностях операционной системы «Windows 10» мы непосредственно расскажем о шагах, позволяющих определить исходное состояние оборудования, установленного на пользовательском компьютере, а также представим порядок действий, направленных на устранение неполадок и исправление распространенных неисправностей.
Как проверить состояние оборудования с помощью встроенного приложения «Диспетчер устройств»?
Чтобы проверить состояние аппаратного оборудования, установленного на персональном компьютере, пользователям предстоит выполнить, представленный далее, простой упорядоченный алгоритм последовательных действий.
Статус, доступного на персональном компьютере, оборудования пользователи могут определить из системного приложения «Диспетчер устройств», непосредственный доступ к которому в операционной системе «Windows 10» можно получить многими разными способами. Задействуйте любой известный вариант запуска и откройте востребованное приложение. Например, нажмите на «Панели задач» в нижнем левом углу рабочего стола на кнопку «Пуск», и откройте главное пользовательское меню операционной системы. В основной панели меню, содержащей упорядоченный по алфавиту перечень установленных на компьютере системных приложений и программ сторонних разработчиков, задействуя для перемещения колесо вращения компьютерной мыши или ползунок полосы прокрутки, отыщите и откройте раздел «Средства администрирования Windows».
В открывшемся вложенном меню указанного раздела найдите, посредством описанных методов перемещения, и выберите для непосредственного запуска раздел «Управление компьютером». Окно встроенного системного инструмента «Управление компьютером» в операционной системе «Windows 10» содержит набор разнообразных служебных программ, который включает, в том числе, и востребованное приложение «Диспетчер устройств». В левой боковой панели окна выберите, из предложенных вариантов, и щелкните левой кнопкой мыши раздел «Диспетчер устройств», являющийся частью подраздела «Служебные программы» основного раздела «Управление компьютером (локальным)», для мгновенного отображения содержимого искомого приложения в основной центральной панели. Разверните ветку с устройством, доступное состояние которого требуется проверить, путем нажатия на боковую стрелку управления «вправо», ответственную за отображение вложенного наполнения каждого раздела, упорядоченного и структурированного по критериям принадлежности и исполняемым свойствам. Щелкните правой кнопкой мыши устройство, из доступного перечня, и во всплывающем контекстном меню выберите параметр «Свойства». В новом запущенном окне свойств перейдите на вкладку «Общие». В разделе «Состояние устройства» ознакомьтесь непосредственно с состоянием отмеченного компонента. После выполнения описанного упорядоченного алгоритма последовательных действий, если статус устройства представлен утверждением «Устройство работает нормально», то в операционной системе «Windows 10» проблемы с данным образцом оборудования отсутствуют. Если указанный компонент работает неправильно и испытывает какие-либо трудности, пользователям в разделе «Состояние устройства» будет доступно описание проблемы с кодом ошибки. Например, если система выдает ошибку формата «Код 22», то это означает, что устройство было отключено, и для устранения проблемы пользователи должны просто его включить. Общее состояние аппаратного обеспечения, подключенного к пользовательскому персональному компьютеру, функционирующего под управлением операционной системы «Windows 10», может быть выражено множеством разнообразных вариантов доступных системных кодов состояния, и в зависимости от их значения, соответствующие решения для исправления обнаруженных видов неисправностей будут включать различные этапы необходимых действий. Далее мы представим список наиболее распространенных кодов ошибок и действенные рекомендации по их устранению. В следующем, представленном в данном разделе, упорядоченном по возрастанию, списке приведены известные цифровые коды ошибок и соответствующие текстовые описания, которые можно устранить, выполнив процедуру обновления пакета драйверов. Если пользователи наблюдают на своем устройстве какие-либо из приведенных выше ошибок, то самым действенным способом их исправления будет принудительная переустановка драйвера, который, с большой долей вероятности, поможет решить данную проблему. Чтобы выполнить востребованную процедуру переустановки драйвера устройства, пользователям необходимо осуществить следующие упорядоченные пошаговые действия. Откройте системное приложение «Диспетчер устройств», предоставляющее прямой доступ к параметрам оборудования и драйверам устройств, непосредственно установленных на пользовательском компьютере, описанным ранее или другим удобным способом. Например, нажмите на «Панели задач» в нижнем левом углу рабочего стола на кнопку «Поиск», выполненную в виде схематического значка «лупы» и откройте соответствующую панель. В поле набора поискового запроса введите фразу «Диспетчер устройств». Ответственный инструмент системы отыщет требуемое приложение и отобразит его в разделе «Лучшее соответствие». Щелкните итоговый результат левой кнопкой мыши или нажмите на кнопку «Открыть» в правом боковом меню разрешенных действий и приложение «Диспетчер устройств» будет немедленно запущено. Нажмите на стрелку управления доступом «вправо» и откройте вложенное содержимое конкретного раздела, содержащего в том числе устройство, драйвер которого необходимо переустановить. Щелкните правой кнопкой мыши по наименованию устройства и в открывшемся всплывающем контекстном меню выберите, из предложенных вариантов возможных операций, параметр «Удалить устройство». Во всплывающем системном окне подтверждения нажмите на кнопку «Удалить» для завершения выбранной процедуры. Теперь перезагрузите компьютерное устройство. После выполнения представленного порядка пошаговых действий, ответственная служба операционной системы «Windows 10» должна автоматически определить наличие нового подключенного устройства и установить для него соответствующий исправный драйвер. Однако не всегда такой вариант позволяет исправить ситуацию и устранить источник возникновения проблем. Поэтому, если неполадка не устранена, попробуйте обновить драйвер с помощью следующего пошагового алгоритма действий. Откройте, задействуя возможности поисковой панели операционной системы «Windows 10», приложение «Диспетчер устройств» для управления, установленными на компьютере, драйверами. Перейдите в упорядоченной структурированной консоли к востребованному разделу и откройте вложенное содержимое путем нажатия на соответствующую стрелку управления «вправо». Щелкните правой кнопкой мыши проблемное устройство и выберите во всплывающем контекстном меню параметр «Обновить драйвер». В новом открывшемся окне на вопрос «Как вы хотите провести поиск драйверов?» выберите вариант ответа «Автоматический поиск обновленных драйверов», позволяющий отыскать и установить на пользовательский компьютер максимально новую версию драйвера. В случае, если в приложении «Центр обновления Windows» не установлено последнее доступное официальное обновление «Microsoft», которое устраняет возникшую проблему, то пользователям может потребоваться самостоятельно вручную посетить официальный веб-сайт поддержки производителя, чтобы проверить и загрузить последний доступный пакет драйверов, а затем, согласно предлагаемым инструкциям, выполнить процедуру обновления аппаратного программного обеспечения. В следующем списке приведены коды ошибок и соответствующие описания, возникающие при функционировании устройств, которые можно устранить, выполнив простую операцию по перезагрузке пользовательского компьютера. Код 14: Это устройство не может работать должным образом, пока вы не перезагрузите свой компьютер. Чтобы перезагрузить компьютер сейчас, нажмите кнопку «Перезагрузить компьютер». Код 21: «Windows» удаляет данное устройство. Код 38: «Windows» не может загрузить драйвер устройства для данного оборудования, поскольку предыдущая версия драйвера устройства все еще находится в памяти. Код 42: «Windows» не может загрузить драйвер устройства для данного оборудования, поскольку в системе уже запущено дублирующее устройство. (Сообщение о подобной ошибке возникает, когда драйвер шины некорректно создает два одноименных подпроцесса (ошибка драйвера шины) или если устройство с серийным номером обнаружено в новом месте, прежде чем оно удалено со старого места.) Код 44: Приложение или служба завершили работу данного аппаратного устройства. Код 54: Это прерывистый код проблемы, присваиваемый во время выполнения метода сброса «ACPI». Если устройство не перезагружается из-за сбоя, оно будет зафиксировано в данном состоянии, и для устранения ошибки операционная система должна быть перезагружена. Представленный вид неполадок относится к категории некритических проблем, и пользователи можете быстро устранить возникшую неисправность путем обычной перезагрузки персонального компьютера. Чтобы выполнить востребованную процедуру, закройте все, запущенные в данный момент на компьютере, работающие приложения и выполните следующий порядок пошаговых действий. Откройте главное пользовательское меню операционной системы «Windows», нажав в нижнем левом углу рабочего стола на «Панели задач» на кнопку «Пуск». В левом боковом закрепленном меню открывшейся панели управления и доступа к разнообразным приложениям нажмите на кнопку «Выключение», представленную схематическим символьным изображением «питание компьютера». Во всплывающем контекстном меню выберите, из предложенных вариантов допустимых действий, раздел «Перезагрузка». После выполнения данных упорядоченных последовательных шагов пользовательский компьютер будет незамедлительно перезагружен, и в приложении «Диспетчер устройств» в свойствах элемента, испытывавшего проблемы, кодовое сообщение ошибки, из представленного выше перечня, отображаться больше не должно. Следующий список содержит коды ошибок и связанные с ними описания, которые пользователи могут принять к сведению и просто проигнорировать. Код 45: В настоящее время данное аппаратное устройство не подключено к компьютеру. Чтобы устранить проблему, повторно подключите данное устройство к компьютеру. Код 46: «Windows» не может получить доступ к данному аппаратному устройству, поскольку операционная система находится в процессе завершения работы. Аппаратное устройство должно работать правильно при следующем запуске компьютера. Код 51: Это устройство в настоящее время ожидает запуска другого устройства или группы устройств. (В «Windows 10» нет решения подобной проблемы.) Пользователям нет необходимости выполнять отдельные дополнительные шаги или предпринимать определенные действия для устранения ошибок, представленного выше, цифрового значения. Данное предупреждение только указывает на тот факт, что устройство было отключено и неисправностей в нем нет. В следующем списке приведены коды ошибок, которые можно устранить, изменив настройки материнской платы. Код 29: Это устройство отключено, поскольку микропрограмма устройства не предоставляет необходимые ресурсы. Код 36: Это устройство запрашивает прерывание «PCI», но настроено на прерывание «ISA» (или наоборот). Пожалуйста, воспользуйтесь программой системной настройки компьютера, для перенастройки прерываний для данного устройства. (Это сообщение означает, что перевод запроса прерывания системы («IRQ») не выполнен.) Чтобы включить устройство в «BIOS» или «UEFI», маркируемое в приложении «Диспетчер устройств» данными сообщениями об ошибках, пользователям предстоит применить следующий пошаговый алгоритм упорядоченных действий. Откройте системное приложение «Параметры» любым, из известных или наиболее предпочитаемым, способом. Например, нажмите на «Панели задач» в нижнем левом углу рабочего стола на кнопку «Пуск» и откройте главное пользовательское меню «Windows». В списке установленных на компьютере приложений, используя, для перемещения по вложенному содержимому панели управления, колесо вращения компьютерной мыши или ползунок полосы прокрутки, отыщите и выберите раздел «Параметры». Или в закрепленном боковом меню нажмите на кнопку «Параметры», представленную в форме схематического изображения «сложной шестеренки», и востребованное приложение будет мгновенно открыто. На основной странице окна запущенного приложения, содержащей список элементов, ответственных за настройку параметров операционной системы, выберите вкладку «Обновление и безопасность». В левой боковой панели новой открывшейся страницы отмеченной вкладки перейдите в раздел «Восстановление». Затем в правой связанной панели отыщите раздел «Особые варианты загрузки», позволяющий загрузить систему, отличным от стандартного, способом, и нажмите на кнопку «Перезагрузить сейчас». Система загрузиться в синей графической среде исполнения задач по восстановлению работоспособности операционной системы и устранению разнообразных неполадок, в которой пользователи могут осуществить пошаговый переход к инструменту управления настройками материнской платы. После выполнения пошагового алгоритма представленных действий, если пользователи имеют дело с кодом ошибки «29», включите устройство в интерфейсе прошивки, а если присутствует код ошибки «36», то измените настройки резервирования «IRQ», чтобы исправить существующую неисправность (если применимо). Прошивка материнской платы различна для разных производителей и моделей компьютеров. Поэтому, если пользователям нужны более конкретные инструкции, то рекомендуется непосредственно посетить официальный веб-сайт поддержки производителя устройства. Код 33: Произошла ошибка в трансляторе, определяющем тип ресурсов, необходимых для данного устройства. Код 35: Встроенное программное обеспечение компьютера не содержит достаточно сведений для правильной настройки и использования данного устройства. Чтобы использовать это устройство, обратитесь к изготовителю компьютера для получения обновления «BIOS» или микропрограммы. Чтобы исправить возникшую проблему, посетите веб-сайт поддержки производителя, чтобы загрузить и установить последнюю версию базовой системы ввода / вывода («BIOS») или унифицированного расширяемого интерфейса микропрограмм («UEFI») на материнскую плату. Если проблема не устранена, то обратитесь за помощью к производителю оборудования или замените его. В следующем списке приведены определенные персональные конкретные кода ошибок, которые могут быть представлены в приложении «Диспетчер устройств», и соответствующие инструкции по их устранению. «Windows» не может идентифицировать это оборудование, потому что у него нет действительного аппаратного идентификационного номера. Для получения помощи обратитесь к изготовителю оборудования. Устройство было обнаружено с недопустимым уникальным идентификатором. Если пользователи получили данную ошибку, то устранить ее можно лишь связавшись с непосредственным производителем проблемного устройства. Полную версию статьи со всеми дополнительными видео уроками смотрите в источнике.Как исправить проблемы с состоянием оборудования в «Windows 10»?
Исправление кодов ошибок прикладного оборудования, отображаемого в приложении «Диспетчер устройств», посредством переустановки драйверов
Способ разрешения неполадок означенных видов ошибок
Устранение неполадок аппаратных элементов, представленных в приложении «Диспетчер устройств», при помощи перезагрузки компьютера
Вариант устранения представленного списка ошибок
Устранение, представленных далее, кодов ошибок оборудования, отображенного в приложении «Диспетчер устройств», без каких-либо дополнительных шагов
Приемлемое решение
Исправление возможных кодов ошибок оборудования, возникающих в приложении «Диспетчер устройств», с помощью «BIOS» / «UEFI»
Сообщения, содержащие код ошибки «29» и «36»
Предлагаемое решение представленных ошибок
Уведомления приложения «Диспетчер устройств», представленные ошибками «33» и «35»
Доступный способ устранения ошибок
Избавление от разнообразных кодов ошибок, сигнализирующих о неполадках в приложении «Диспетчер устройств», с индивидуальными конкретными инструкциями
Сообщение с кодом «9»
Предлагаемое решение исправления неисправности
Иногда ваш Диспетчер устройств или же DXDiag на вашем компьютере с Windows 10 может сообщать код ошибки. Если вы видите ошибку, связанную с оборудованием, этот пост поможет вам определить причину и показать, как решить проблему.
Если некоторые из ваших устройств не работают должным образом, вам может помочь средство устранения неполадок оборудования и устройств, средство устранения неполадок Windows USB и т. Д. Но если этого не произойдет, вам, возможно, придется узнать код ошибки, связанный с вашей проблемой, и вручную найти конкретные неисправности. В этом посте мы расскажем, как исправить ошибку диспетчера устройств.
Как найти коды ошибок в диспетчере устройств
Чтобы узнать код ошибки, откройте Диспетчер устройств, дважды щелкните тип устройства, с которым возникла проблема. Затем щелкните правой кнопкой мыши устройство, в котором возникла проблема, и выберите пункт «Свойства». Откроется диалоговое окно «Свойства» устройства. Вы можете увидеть код ошибки в области «Состояние устройства» этого диалогового окна.
Мы перечислили большинство кодов ошибок ниже вместе с возможными решениями. Коды ошибок, которые требуют расширенного устранения неполадок, были связаны в сообщении.
Возможно, вам придется обновить или установить драйверы устройств, запустить средство устранения неполадок оборудования и устройств или выполнить восстановление системы, как рекомендовано в решениях.
Код 1: это устройство неправильно настроено
Если вы получаете сообщение об ошибке диспетчера устройств Код 1 — это устройство неправильно настроено, это означает, что конкретное оборудование, о котором идет речь, не имеет установленных драйверов на компьютере или драйвер не настроен должным образом для работы устройства. Чтобы решить эту проблему, в меню Win + X откройте «Диспетчер устройств»> щелкните правой кнопкой мыши оборудование, вызывающее проблему, и выберите «Свойства».
Щелкните Обновить драйвер. Это будет внутренне проверять с помощью Центра обновления Windows, чтобы установить последний рабочий драйвер для этого оборудования. Если проблема не исчезнет из-за того, что не было нового драйвера или даже последняя не работала, вам нужно будет обновить его вручную.
Поскольку обновление драйвера не помогло, вам придется загрузить драйвер с веб-сайта OEM-производителей вручную. Чтобы узнать, какая версия драйвера установлена, перейдите в Свойства и проверьте версию драйвера. Перейдите на веб-сайт OEM и либо загрузите старую версию, либо новую версию и установите ее вручную.
Код 3: драйвер для этого устройства может быть поврежден
Если вы получаете код 3 для любого из ваших устройств, это означает, что у вас либо проблема с реестром, либо с нехваткой памяти. В полном сообщении об ошибке говорится:
Драйвер для этого устройства может быть поврежден, или в вашей системе не хватает памяти или других ресурсов. (Код 3)
Чтобы решить эту проблему, есть несколько решений:
- Проверить память: Откройте диспетчер задач и посмотрите, есть ли у вас свободная память. В противном случае вы можете закрыть некоторые приложения, которые потребляют много памяти. Вы также можете проверить системные ресурсы и настройки виртуальной памяти и попробовать увеличить их.
Если и это не помогает, подумайте об увеличении оперативной памяти. Это поможет вам запускать и использовать больше приложений. - Удалите и переустановите драйвер: Иногда драйвер устройства повреждается или даже записи в реестре неверны. Вы можете попробовать удалить, а затем переустановить драйверы. Если это не помогает, вы можете попробовать восстановить систему, чтобы вернуться к точке, где этот драйвер работал.
Код 9: Windows не может идентифицировать это оборудование
Если вы видите код ошибки 9, Windows не может идентифицировать это оборудование; то есть проблема с этим конкретным оборудованием или устройством. В полном сообщении об ошибке будет сказано
Windows cannot identify this hardware because it does not have a valid hardware identification number. For assistance, contact the hardware manufacturer.
Invalid Device ID means that the OS fails to recognize the hardware. While you may try to update the driver of that hardware, it will not work. Windows Only installs drivers for the devices it recognizes. So the best solution is to contact the hardware vendor and get it replaced as soon as possible.
Code 10: This device cannot start. Try upgrading the device drivers for this device.
The error message is generated when the Device Manager can’t start the hardware device due to outdated or corrupted drivers or temporary hardware failure.
This device cannot start. Try upgrading the device drivers for this device. (Code 10)
So if a simple restart doesn’t resolve the problem, then may have to Uninstall/Update Device Drivers and un the Hardware Troubleshooter or USB Troubleshooter.
According to Microsoft, OEMs are supposed to display the exact cause using the FailReasonString key. However, if the hardware key does not contain a “FailReasonString” value, the message above is displayed.
Code 14: This device cannot work properly until you restart your computer. To restart your computer now, click Restart Computer.
When you receive a Device Manager error Code 14, it means this device cannot work properly until you restart your computer. The error message expands to:
This device cannot work properly until you restart your computer. To restart your computer now, click Restart Computer.
To resolve this, simply restart your computer. You can either restart by going to Start > Shutdown > and select restart or use Alt + CTRL + Del to restart your Windows 10 PC. In case you are stuck on either of them, just press the power button for a while until your PC shuts down. Then press the power button again to restart your PC.
Code 18: Reinstall the drivers for this device.
Sometimes a device will fail or stop working. On checking with their listing on the Device Manager, it will display the error-
Reinstall the drivers for this device (Code 18).
You can either reinstall the driver by manually checking for the update or remove the driver first and then choose to install it again.
Open Device Manager, and select the device in question. Right-click on it, and choose Update Driver. This will initiate Windows Update service, and look for an update. If available, it will install it.The second method is where you choose to uninstall. Right-click on the device manager’s device and select uninstall once the installation is complete, select scan for hardware changes from the top item.
This will find that device again, and this time chooses to install the driver manually. You can try to download the driver from the OEM website, and when prompted to provide the driver’s path, browser, and select the driver you downloaded.
Code 19: Windows cannot start this hardware device
If you see a Code 19 Error message for a device in the device manager, it means the device’s configuration is incomplete or corrupted in the registry hive. The full error message would say—
Windows cannot start this hardware device because its configuration information (in the registry) is incomplete or damaged. (Code 19)
The Primary reason for this to happen is when more than one service is set for one drive, and there is a failure opening the service key or retrieving the service key from the driver. When I say Service Key, it means that driver has a key to the form-
HKLMSYSTEMCurrentControlSetServicesDriverNameIf this goes missing or is not defined properly, this error message shows up.
There are two ways to fix it. The first is to uninstall and reinstall a driver. The second method is to restore your Windows 10 computer to a point where this device was working properly.
Code 21: Windows is removing this device
This Error Code 21 shows up when Windows is in the process of removing a device, but the process is not yet complete; this error code is usually temporary and goes away with time, but if you managed to get your sharp eyes on this, then restart your Windows 10 PC a couple of times to remove this.
That said, if it still doesn’t resolve it for you can:
Try performing a clean boot of Windows 10 PC, and then reboot back using normal mode.Run Hardware and Devices Troubleshooter, and it should help you get rid of those messages.
This error is something you should be least bothered about.
Code 22: This device is disabled
If you are receiving this error on the description of the device listed under the device manager, then it simply means that the device has been disabled.
This device is disabled (Code 22)
A device can be disabled for many reasons. It could be because Windows did it when it encountered some serious problem or was disabled by the user in Device Manager.
To resolve this issue, find the device disabled in the device manager, right-click on it, and select the option “Enable Device.” In a moment, this will start the Enable Device Wizard. Follow the instructions, and the device will be back online.
Code 28: The drivers for this device are not installed
If you are receiving an error for one of the devices on your computer, then it simply means you need to install drivers manually. There is any number of reasons that a driver might not be installed for a device.
The drivers for this device are not installed (Code 28)
Before installing it, you may want to manually download the driver from the OEM or the hardware vendor’s website. Once the download is complete, follow this:
Open Device Manager (WIN + X + M, and find the device in question.Right-click on the device, and delete it from the system.Now go back to the top of the device manager, and right-click to initiate the Scan for hardware changes to reinstall the driver.The computer will prompt you to provide the path of the driver. Navigate to the OEM file you downloaded.
Note: Sometimes, executing the EXE file is all you need to install the hardware driver.
Code 29: This device is disabled because the firmware of the device did not give it the required resources.
Often, a device gets disabled with Device Manager Error Code 29 because the firmware of the device did not give it the required resources. This is a low-level hardware problem that will need access to the BIOS.
First, to resolve this issue, make a note of the device name, and then restart your computer. Press the DEL key or F12. This will take you to the BIOS. Now search for the devices list, and this device is in a disabled state. If yes, enable it.
In case it still doesn’t work, you may have to check the Manufacturers’s information about the device to see if there are special instructions given to configure it in the BIOS.
Code 31: This device is not working properly
If your device listed in Device Manager shows an Error Code 31, it simply means that the device is not working properly because Windows cannot load the drivers required for this device. While you may restart your computer multiple times to see if the error gets resolved, if it doesn’t, you will have to reinstall the drivers once again.
Open Device Manager, and then right-click on the device which is having this issue.On the menu that appears, choose Update Driver to start the Hardware Update wizard.While Windows Update should find a stable driver for you, in case it cannot, download new drivers from the OEM website and manually update it.
Code 33: Windows cannot determine which resources are required for this device.
If you receive Windows cannot determine which resources are required for this device (Code 33) error for any device, it means the BIOS translator that determines the kind of resources required by the device has failed. The message will also say:
Windows cannot determine which resources are required for this device.
The only way out is to use the Setup Utility to reset everything or Update the BIOS. You will have download the latest BIOS file from the hardware vendor and then update it. Apart from this, you can also try to Configure, repair, or replace hardware.
If these don’t help, you may have to buy new hardware.
Code 34: Windows cannot determine the settings for this device
Many devices on Windows use resources to execute what they are supposed to do. While Windows can automatically determine the resource for each of these devices, in case it fails, you get an Error Code 34. Full Error Message includes—
Windows cannot determine the settings for this device. Consult the documentation that came with this device and use the Resource tab to set the configuration. (Code 34)
Note: A resource is binary data that you can add to a Windows-based application’s executable file. It can be in the form of IO, Memory, or anything else.
While Windows can figure out and uses automatic settings, it is possible to configure it manually if it doesn’t work. However, you will need a device manual configuration. You can either find or ask the support team of OEM to help you with the hardware documentation for instructions on manually configuring the device.
Once you have configured, reboot your computer, and then check if it is working fine. To manually change the resource values, you need to switch to the device’s Resource tab in Device Manager. Switch from automatic to manual, and follow the documentation.
Code 35: Your computer’s system firmware does not include enough information
The message is:
Your computer’s system firmware does not include enough information (Code 35)
It appears on one of the devices; it means that your computer’s firmware doesn’t have enough support or drivers to configure and use it properly. In short, the BIOS is outdated and needs to be updated.
When it happens, the MPS or the Multiprocessor System table that stores the BIOS resource assignments is missing an entry for your device and must be updated.
I recommend you to download the latest BIOS update from your computer’s OEM website. You will have to carefully figure out the right BIOS update for your computer, which depends on the motherboard version.
Code 36: This device is requesting a PCI interrupt
This device is requesting a PCI interrupt (Code 36) to appear on the device status when it is requesting a PCI interrupt but is configured for an ISA interrupt, and vice versa. This is a bit of a technical error code where you will need an admin or a person who understands this problem and take appropriate action.
Full error message goes as—
This device is requesting a PCI interrupt but is configured for an ISA interrupt (or vice versa). Please use the computer’s system setup program to reconfigure the interrupt for this device.
To resolve this, you will have to change the settings for IRQ reservations in the BIOS. Since BIOS varies for every OEM, it is best to see the hardware documentation or contact your computer’s manufacturer.
In case your BIOS comes with a setup tool, you can change the settings for IRQ reservations. On rare occasions, the BIOS might have options to reserve certain IRQs for peripheral component interconnect (PCI) or ISA devices.
Code 39: Windows cannot load the device driver for this hardware
When Windows uses a device, it loads its driver into memory and then communicates with the device. This is just like without a driver; you cannot run a car. If you are receiving an error code 39 for any device, this means Windows is not able to load the device driver. The full error messages say
Windows cannot load the device driver for this hardware. The driver may be corrupted or missing. (Code 39)
The only recommended solution for this is to reinstall the driver for that device. You can also try removing the device completely, and then perform the scan for a hardware change, and then install the driver. Sometimes there are the latest drivers available with OEMs, and it makes more sense to use the latest driver for that device.
Code 40: Windows cannot access this hardware
If you are getting Windows cannot access this hardware (Code 40) error on one of your devices, it means that Windows cannot access that hardware. This Error shows up only when the device’s service key or subkey information in the registry is missing or recorded incorrectly. The only way to resolve this issue is to reinstall the device driver manually.
Open the device manager, and select the device in question.Right-click on the device and select Uninstall from the menu that appears.Next, choose Action on the menu bar, and select Scan for hardware changes to reinstall the driver.
Once the device is detected, Windows Update Service will find and install new drivers. However, if you have downloaded a stable version from the OEM website, you can choose to install it manually.
Code 41: Windows successfully loaded the device driver but cannot find the hardware
It appears for the devices which have plugged-in a non-plug and play device and have installed the driver. While the device driver for the hardware is loaded without an error, the Windows OS cannot find the hardware device.
The only solution is to remove and find the device manually. Follow the steps to reinstall it:
Open Device Manager using shortcut key Win + X + MRight-click on the device for which you have Code 41 Error.Select Uninstall from the menu that appears.Once it is removed, click on the computer icon and right-click.Now select Scan for hardware changes to reinstall the driver.
Once it finds the device, it will prompt you to install the driver as well. You can either install the driver, manually download from the OEM website, or let Windows Search for it. Post this error should be resolved.
Code 42: A duplicate device already running in the system
Sometimes Windows gets confused because of an identical subprocess, which results in Error Code 42. When you check on the status of the device in Device Manager, it will say-
Windows cannot load the device driver for this hardware because there is a duplicate device already running in the system. (Code 42)
The error could also happen when a device with a serial number is discovered in a new location before it is removed from the old location.
The only way to resolve this is to restart your Windows PC, and it will automatically put things back into place.
Code 44: An application or service has shut down this hardware device
Hardware devices are controlled by the OS, Application, and even services. Since they can completely interact with the devices, they are rebooted to ensure the operation is smooth. However, it may so happen that the device is shut down and never rebooted. This is where you get the error –
An application or service has shut down this hardware device (Code 44).
It is interesting to note that Error code 44 can appear at any time. It could be during program installation, or during Windows Startup, or even shut down. To resolve this, all you need to do is restart your computer, and it should fix it.
However, if this also doesn’t solve the problem, it could be a corrupt registry. You can use a registry cleaner to get rid of all corrupted and invalid entries. Then reboot your computer to see if the issue was resolved.
Code 46: Windows cannot gain access to this hardware device
Sometimes the device, even though listed in the Device Manager, is not accessible by the Windows. In case you got this error message as a pop-up, it usually means that some process was trying to access it but failed because the system is shutting down.
Windows cannot gain access to this hardware device because the operating system is in the process of shutting down. The hardware device should work correctly next time you start your computer. (Code 46)
The good news is that you do not have to resolve this issue, but when you restart the system, the application or process will reaccess it and get its work done.
Note: This error code is only set when Driver Verifier is enabled, and all applications have already been shut down.
Code 47: Windows cannot use this hardware device
The most prominent thing you will remember about using a USB device is the Safe Eject. When doing so, if you get to see Error Code 47 for one such device, it means it’s in the process of ejection. The full error message for such a scenario is :
Windows cannot use this hardware device because it has been prepared for safe removal, but it has not been removed from the computer. To fix this problem, unplug this device from your computer and then plug it in again. (Code 47)
While the process hardly takes any time, but in case it gets stuck, and Windows is still preparing the device for removal or pressed a physical eject button, then follow the below method.
You can either unplug and plug it back in (make sure there is no file copy or move in the process), or you can restart your computer to do a reset for this status.
Code 48: The software for this device has been blocked
This error code 48 shows up usually when upgrading from one feature update to another. If, during internal testing, a device with a device is reported to be creating a problem, and the OEM did not offer an update, you will see this message.
The software for this device has been blocked from starting because it is known to have problems with Windows. Contact the hardware vendor for a new driver. (Code 48)
The only correct solution is to install a compatible driver that works with the current version of Windows. You will need to check with the OEM to know if there is a new update. If not, then you may try installing the only driver with compatibility mode to see if the problem resolves for you.
Code 50: Windows cannot apply all of the properties for this device
Every device comes with multiple functions. The drivers make sure Windows can identify each of these properties to make use of its functionality. However, if you are getting Error Code 50 for any of the devices, it means that Windows cannot apply all the properties of that device. The full Error message includes
Windows cannot apply all of the properties for this device. Device properties may include information that describes the device’s capabilities and settings (such as security settings, for example). To fix this problem, you can try reinstalling this device. However,we recommend that you contact the hardware manufacturer for a new driver. (Code50)
The only way to fix this problem is to reinstall the device and then reload the drivers again. If possible, figure out the latest version of the driver from the OEMs website and install it manually.
Right-click on the device in the list, and choose to uninstall.Then scan for new hardware changes in the device manager.Once it figures out new hardware, you will have the option to reinstall the driver manually.Once installed, reboot your computer to Windows can apply all the settings.
Code 51: This device is currently waiting on another device
It is possible that devices need to wait for each other to either complete some work or just have to be in sequence. If you are getting error code 51, then it means that the device is currently waiting on another device or set of devices to start. The thing about the situation is that there is no resolution, and you need to leave as it is. Unless the device fails, you really have no solution. If the issue stays around much longer, then you may want to reboot your Windows 10 computer.
You can also check if other devices failed in the Device Manager because of which this device has gone into internal wait. Restart your computer or fix another device to resolve this. Also, make sure to run the Hardware Troubleshooter.
Code 52: Windows cannot verify the digital signature for the drivers
If you are getting an error message saying, “Windows cannot verify the digital signature for the drivers required for this device. (Code 52), then it means that driver may be unsigned or corrupted. The full error message goes like-
Windows cannot verify the digital signature for the drivers required for this device. A recent hardware or software change might have installed a file that is signed incorrectly or damaged, or that might be malicious software from an unknown source. (Code 52)
You may have downloaded an unsigned driver from somewhere and tried installing it. If that’s not the case, then the driver files have been corrupted because of some reason. In either case, you will need to reinstall the driver again. Make sure you download it from the Device vendors website.
Code 53: This device has been reserved for use by the Windows kernel debugger
Kernel Debugging helps one to find out issues in detail, so if you see Code 53 on a device listed under Device Manager, it means that it has reserved for use by the Windows kernel debugger for the duration of this boot session. (Code 53). This mostly happens when an IT admin or someone who has enough knowledge about Windows 10 Kernel Debugging is trying to troubleshoot issues around the device.
To resolve this issue, you will need to have admin privileges and access to the credit command. In the command prompt, type and execute bcdedit /debug off. Как только вы отключите отладку ядра Windows, это позволит устройству нормально запуститься.
Код 54 — Это устройство вышло из строя и подвергается сбросу
Иногда требуется перезагрузка Windows или самого устройства. Хотя обычно это происходит быстро, но если вам удалось поймать устройство в таком состоянии, он выдает код ошибки 54. Это прерывистый код проблемы, назначаемый во время выполнения метода сброса ACPI. Хотя через некоторое время он автоматически разрешится, если устройство никогда не перезагрузится из-за сбоя, оно застрянет в этом состоянии, и потребуется перезагрузка системы. Поэтому просто перезагрузите компьютер с Windows 10 и еще раз проверьте состояние устройства в диспетчере устройств. Это должно исчезнуть навсегда.
Надеюсь, этот пост вам поможет.

В этой инструкции подробно об исправлении ошибки «Запуск этого устройства невозможен» код 10 для различных типов устройств в Windows 10, 8.1 и Windows 7, с большой вероятностью один из методов позволит решить возникшую проблему.
- Простые способы исправить ошибку Код 10
- Исправление ошибки в реестре Windows 10, 8.1 и Windows 7
- Видео инструкция
Простые способы исправить ошибку «Код 10» в диспетчере устройств Windows 10, 8.1 и Windows 7
Прежде всего стоит попробовать следующие простые шаги для исправления рассматриваемой проблемы:
- Если ошибка «Запуск этого устройства невозможен» возникает в Windows 10 или 8.1, при этом только после завершения работы или режима сна, но исчезает после перезагрузки, причем независимо от того, о каком устройстве идет речь, помочь может одно из следующих действий:
- Отключение функции «Быстрый запуск».
- Ручная установка драйверов чипсета, Intel Management Engine (для Intel компьютеров и ноутбуков), управления электропитанием (часто необходимы для ноутбуков). Следует скачать эти драйверы с официального сайта производителя ноутбука или материнской платы (если у вас ПК) и вручную установить их. Важно: даже если у вас установлена Windows 10, а на официальном сайте драйверы для предыдущей версии системы, все равно следует их установить.
- Если проблема возникла с USB устройством, попробуйте подключить его в другой разъем на компьютере или ноутбуке, можно также попробовать другой тип разъема (USB 2.0 вместо 3.0 и наоборот). При использовании USB-хабов, попробуйте подключить устройство напрямую к разъему.
- Для некоторых устройств, в свойствах которых в диспетчере устройств присутствует вкладка «Управление электропитанием» помогает снятие отметки «Разрешить отключение этого устройства для экономии энергии», применение настроек и перезагрузка компьютера.
- Откат драйвера устройства. Откройте свойства устройства в диспетчере устройств, на вкладке драйвер проверьте активность кнопки «Откатить». Если кнопка активна — используйте её.
- Обновление драйвера устройства. Важно: обновление — это не нажать «Обновить драйвер» в диспетчере устройств (он с большой вероятностью сообщит, что драйвер не требует обновления, даже если это не так), а вручную скачать последнюю версию драйвера с сайта производителя устройства и установить его.
- Удаление проблемного устройства в диспетчере устройств (правый клик по устройству — удалить), а затем использование пункта «Действие» — «Обновить конфигурацию устройства» в главном меню диспетчера устройств.
Дополнительно в случае, если проблема возникает с USB устройством или Wi-Fi адаптером, при этом не регулярно (то есть может исчезать), попробуйте такой вариант: зайдите в Панель управления — Электропитание, нажмите «Настройка схемы электропитания» рядом с названием текущей схемы, а затем перейдите в раздел «Изменить дополнительные параметры питания».
В следующем окне обратите внимание на параметры адаптера беспроводной сети (если проблема с Wi-Fi адаптером) и «Параметры USB».
Установите значения «Максимальная производительность» и «Запрещено», как на изображении выше, а затем примените настройки и перезагрузите компьютер.
Исправление ошибки «Запуск этого устройства невозможен» в редакторе реестра
Следующий метод решения проблемы — использование редактора реестра. Перед этим рекомендую создать точку восстановления системы или резервную копию реестра, они помогут в случае, если что-то пойдет не так.
Далее показан пример действий для случая, когда об ошибке сообщает USB устройство (или сразу несколько таких устройств), а после этого — разделы, соответствующие другим типам устройств, где следует выполнить те же действия, если ошибка с кодом 10 возникает с другим устройством:
- Запустите редактор реестра, для этого можно нажать клавиши Win+R и ввести regedit.
- Перейдите в раздел реестра (папки слева)
HKEY_LOCAL_MACHINESYSTEMCurrentControlSetControlClass{36fc9e60-c465-11cf-8056-444553540000} - В правой части окна реестра удалите значения UpperFilters и LowerFilters при их наличии, нажав по ним правой кнопкой мыши и выбрав пункт «Удалить».
- В случае, если проблема с USB устройством ввода (мышь, клавиатура, графический планшет и подобные), выполните те же действия в аналогичном расположении в разделе {745a17a0-74d3-11d0-b6fe-00a0c90f57da}.
- Закройте редактор реестра и перезагрузите компьютер.
Обратите внимание, в шаге 2 я указал подраздел с именем {36fc9e60-c465-11cf-8056-444553540000}, который соответствует USB контроллерам и концентраторам. Если «Запуск устройства невозможен» возникает не с USB устройством, в том же расположении реестра есть следующие подразделы, где следует выполнить указанные действия:
- 4d36e972-e325-11ce-bfc1-08002be10318 — сетевые адаптеры
- 4d36e968-e325-11ce-bfc1-08002be10318 — видеокарты
- 4d36e96c-e325-11ce-bfc1-08002be10318 — аудио и видео устройства
- 4d36e96f-e325-11ce-bfc1-08002be10318 — мыши
- 4d36e96b-e325-11ce-bfc1-08002be10318 — клавиатуры
- 6bdd1fc6-810f-11d0-bec7-08002be2092f — камеры и сканеры
- 4d36e967-e325-11ce-bfc1-08002be10318 — жесткие диски
- 4d36e96a-e325-11ce-bfc1-08002be10318 — контроллеры жестких дисков
- 4d36e96d-e325-11ce-bfc1-08002be10318 — модемы
- 4d36e978-e325-11ce-bfc1-08002be10318 — последовательные и параллельные порты
- 4d36e97b-e325-11ce-bfc1-08002be10318 — контроллеры SCSI и RAID
- 4d36e97d-e325-11ce-bfc1-08002be10318 — системные шины и мосты
После внесения изменений не забывайте о перезагрузке компьютера.
Видео инструкция
В случае, если предложенные решения не сработали, но у вас есть точки восстановления системы на дату, когда проблема не проявляла себя, можно попробовать использовать их, возможно, это поможет исправить проблему. Если у вас установлена Windows 10, вы можете выполнить сброс системы или автоматическую переустановку.