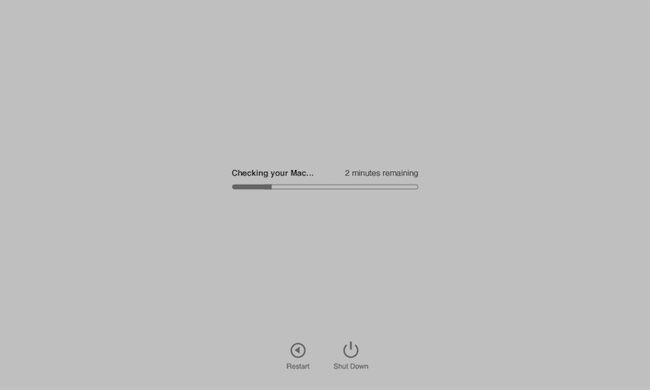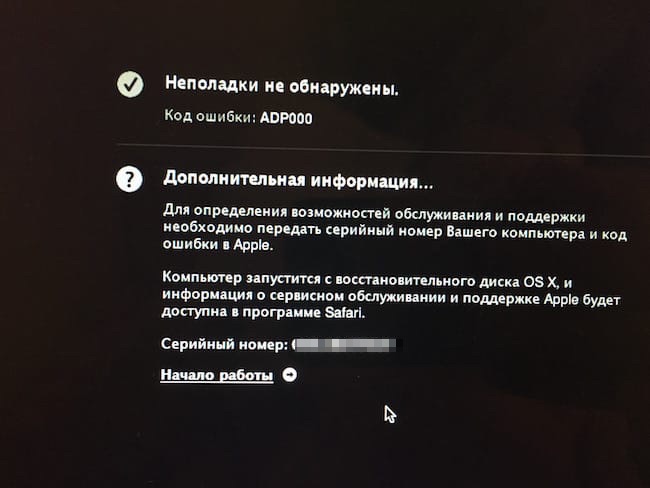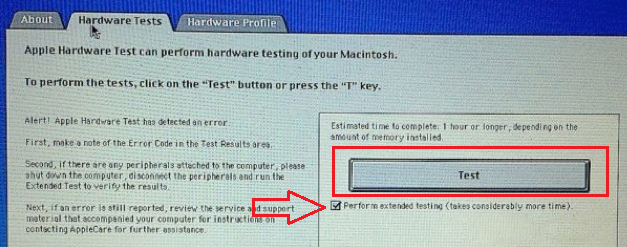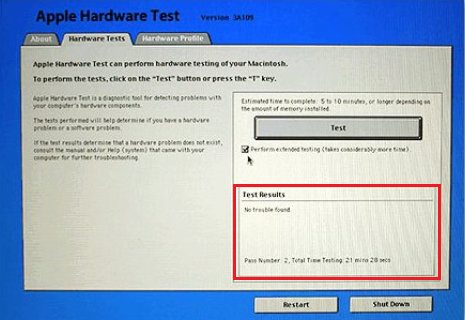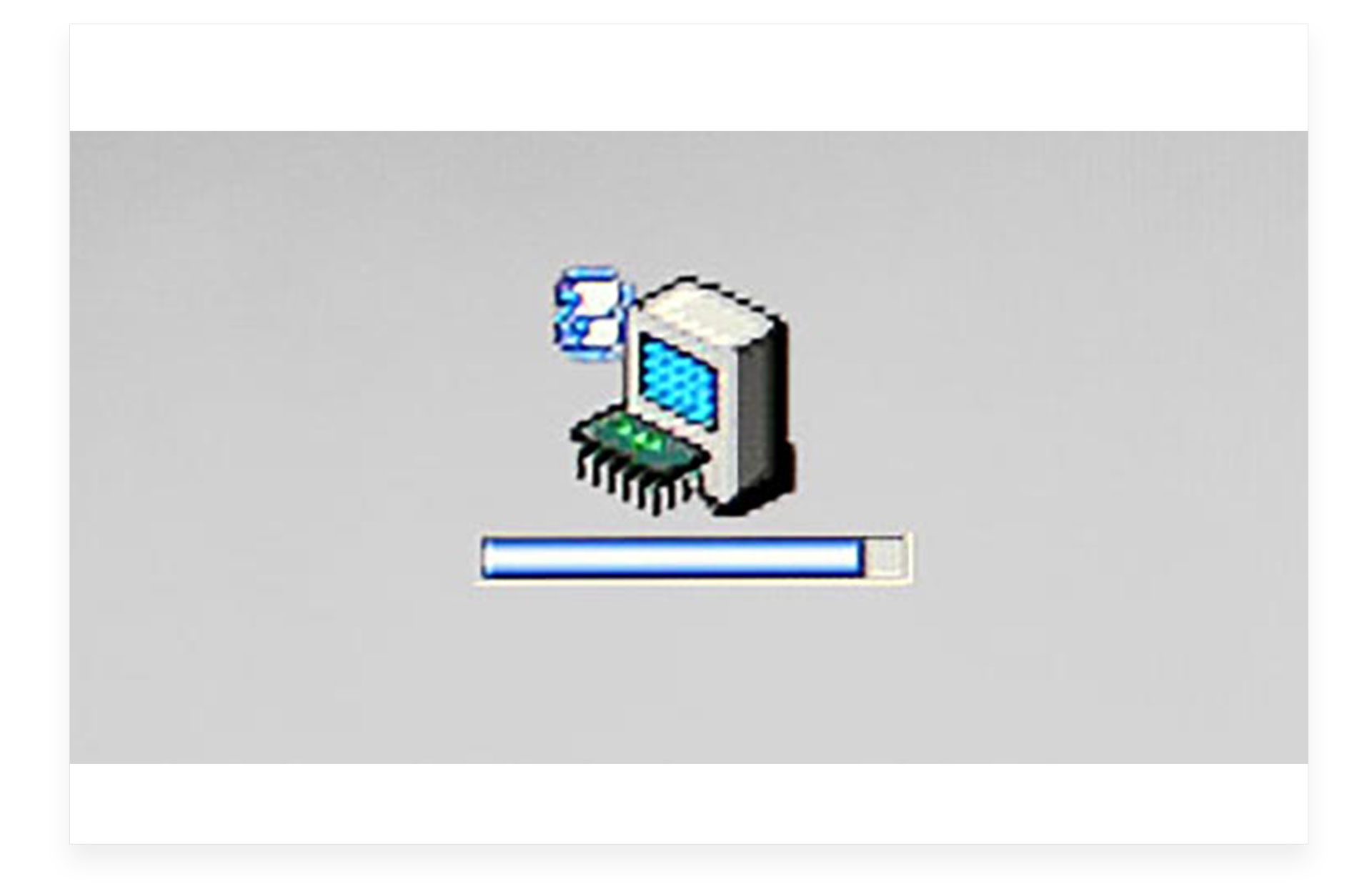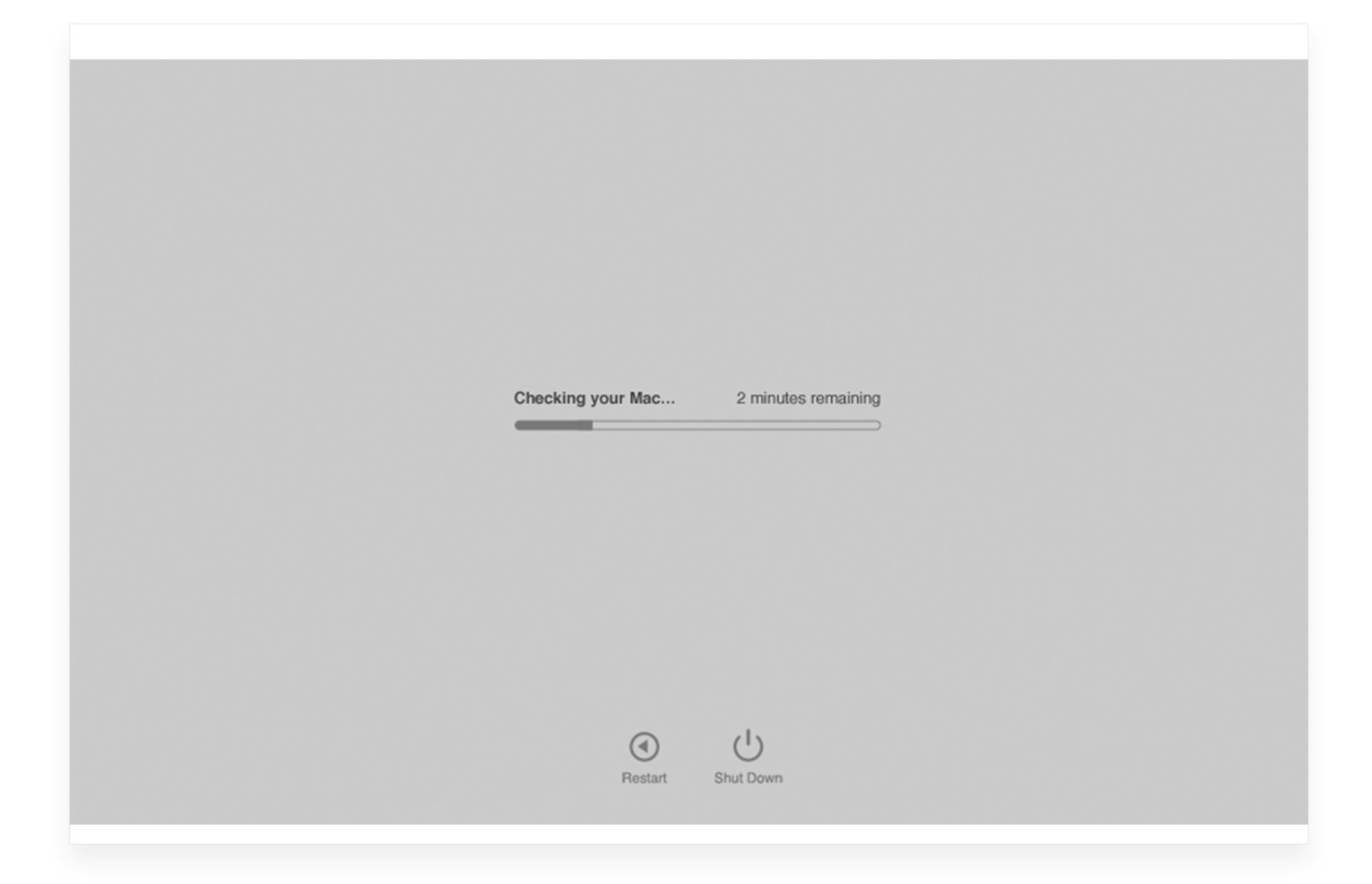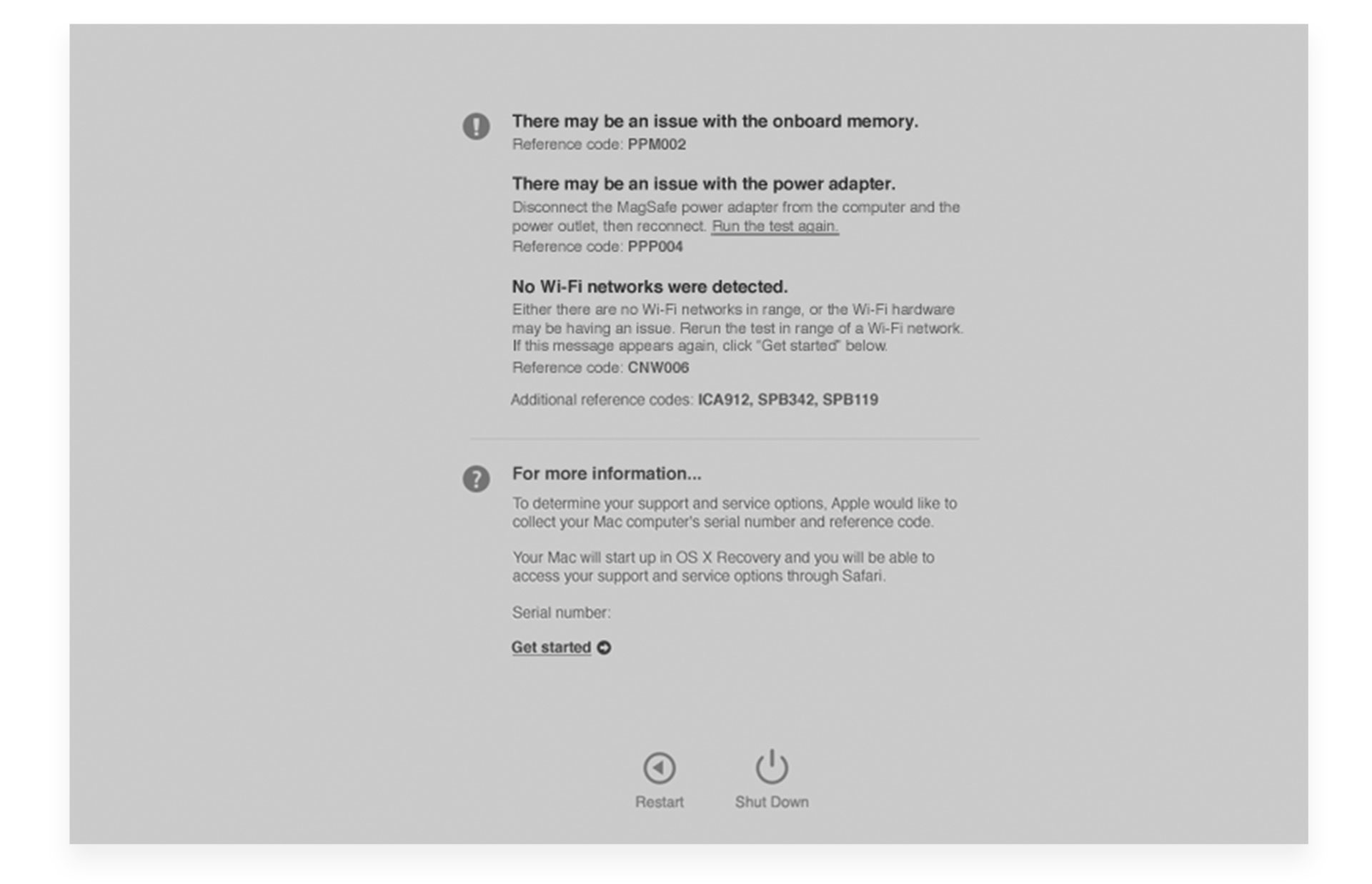Перед походом в сервисный центр со своим Mac любой пользователь может самостоятельно проверить свой компьютер на наличие проблем. Возможно, зная в чём проблема, пользователю удастся провести несложный ремонт самостоятельно.
Так как от инструкций от Apple в данном случае толку мало – они направляют исключительно в сервисный центр, то я составил собственный гайд по решению проблем с Mac.
- Если компьютер выпущен после июня 2013-го года, то программа проверки называется “Диагностика Apple”
- Если компьютер выпущен до июня 2013-го года, то программа проверки называется “Функциональный тест оборудования Apple”
Независимо от названия, работают утилиты практически идентично.
Как запустить Диагностику Apple?
Шаг 1. Отключите все устройства кроме мыши, клавиатуры, сетевого кабеля и монитора.
Шаг 2. Выключите компьютер.
Шаг 3. Включайте компьютер и жмите кнопку D. Держите её до появления специального экрана с выбором языка.
Шаг 4. Выбирайте русский язык и проверка начнётся автоматически. Длится она не очень долго – 2-3 минуты.
Если у вас не запускается обычная диагностика, то при загрузке нажмите Option+D и диагностика начнётся с использованием интернета. Например, мне так и пришлось сделать, ибо я давно поменял в Макбуке жесткие диски и раздела восстановления у меня, естественно, уже нет. Такая картинка может провисеть 5 минут. Если зависло, то перезагрузите компьютер.
Вот как выглядит диагностика на MacBook Pro 2011. В начале находим и выбираем строку “Выбрать русский как главный язык”:
После этого жмём “Тест”:
Коды ошибок Apple на MacBook
| Код ошибки | Проблема | Что делать? |
|---|---|---|
| ADP000 | Проблемы не найдены | Если проблема всё-таки есть, то поищите её решение в интернете. |
| CNW001 CNW003 CNW004 CNW005 CNW006 |
Возможно, существует проблема с модулем Wi-Fi. | |
| CNW007 CNW008 |
Не обнаружены сети Wi-Fi. Доступные сети Wi-Fi отсутствуют, либо модуль Wi-Fi неисправен. | Попробуйте сеть Wi-Fi в этом месте на другом устройстве. Если работает, то у вас проблема с модулем Wi-Fi. |
| NDC001 NDC003 NDC004 NDC005 NDC006 |
Возможно, существует проблема с камерой. | |
| NDD001 | Возможно, существует проблема с модулем USB. | Отключите все устройства USB и запускайте проверку ещё раз. Потом подключайте рабочее устройство по очереди к модулям Wi-Fi и запускайте проверку. |
| NDK001 NDK003 NDK004 |
Возможно, существует проблема с клавиатурой. | |
| NDL001 | Возможно, существует проблема с модулем Bluetooth. | Попробуйте подключить несколько разных устройств в системе и уточнить действительно ли какие-то проблемы с Bluetooth. |
| NDR001 NDR003 NDR004 |
Возможно, существует проблема с трекпадом. | |
| NDT001 NDT002 NDT003 NDT004 NDT005 NDT006 |
Возможно, существует проблема с модулем Thunderbolt. | Отключите устройства Thunderbolt. Запустите проверку ещё раз. |
| NNN001 | Серийный номер не обнаружен. | |
| PFM001 PFM002 PFM003 PFM004 PFM005 PFM006 PFM007 |
Возможно, существует проблема с контроллером управления системой (SMC). | |
| PFR001 | Возможно, существует проблема с прошивкой компьютера. | |
| PPF001 PPF003 PPF004 |
Возможно, существует проблема с вентилятором. | Можно теоретически разобрать ноутбук, снять вентилятор и прочистить его. Я так делаю раз в полгода. |
| PPM001 | Возможно, существует проблема с модулем памяти. | Можно разобрать ноутбук. Достать модули памяти, если это возможно, поменять планки местами. |
| PPM002 PPM003 PPM004 PPM005 PPM006 PPM007 PPM008 PPM009 PPM010 PPM011 PPM012 PPM013 PPM014 PPM015 |
Возможно, существует проблема со встроенной памятью. | |
| PPP001 PPP002 PPP003 |
Возможно, существует проблема с адаптером питания. | Отключите адаптер питания от сети и от компьютера. Подключите снова и проведите проверку. |
| PPP007 | Адаптер питания не проверен. | Переподключите адаптер питания к гарантированно рабочей розетке. Запустите проверку снова. |
| PPR001 | Возможно, существует проблема с процессором. | Печаль, если ошибка повторяется… Вот тут точно лучше отнести в сервис. |
| PPT001 | Аккумулятор не обнаружен. | |
| PPT002 PPT003 |
В скором времени аккумулятор понадобится заменить. Он исправен, однако его емкость уменьшилась. | На некоторые модели Мака аккумулятор можно вполне заменить самостоятельно. |
| PPT004 | Аккумулятору требуется обслуживание. Аккумулятор неисправен, хотя это может не сказываться на его работе или емкости. До выполнения проверки можно продолжать использовать аккумулятор без вреда для компьютера. | Требуется заново провести диагностику через интернет (описано в начале статьи). Через интернет Apple использует самые современные средства диагностики аккумулятора. Если проблема подтверждена и работа аккума вас не устраивает, то думайте о замене. |
| PPT005 | Аккумулятор установлен неправильно. Завершите работу и выключите компьютер. Компьютеру требуется обслуживание. | Отключить и подключить заново аккумулятор. |
| PPT006 | Аккумулятору требуется обслуживание. Аккумулятор неисправен, хотя это может не сказываться на его работе или емкости. До выполнения проверки можно продолжать использовать аккумулятор без вреда для компьютера. | Я бы всё-таки заменил аккумулятор, если ёмкость упадёт до нуля, ибо без него Mac OS автоматически снижает производительность компьютера. Доходит вплоть до заметных тормозов. |
| PPT007 | Аккумулятор необходимо заменить. Аккумулятор исправен, однако его емкость значительно уменьшилась. До замены аккумулятора можно продолжать использовать его без вреда для компьютера. | Выше совет дан! |
| VDC001 VDC003 VDC004 VDC005 VDC006 VDC007 |
Возможно, существует проблема с устройством чтения карт SD. | |
| VDH002 VDH004 |
Возможно, существует проблема с устройством хранения данных. | Проверьте жесткие диски на ошибки специальными утилитами. |
| VDH005 | Не удается запустить восстановление ОС OS X. | OS X можно установить даже с флешки. Ищите инструкции — это несложно. |
| VFD001 VFD002 VFD003 VFD004 VFD005 VFD007 |
Возможно, существует проблема с дисплеем. | |
| VFD006 | Возможно, существует проблема с графическим процессором. | |
| VFF001 | Возможно, существует проблема с аппаратным компонентом аудио. |
Что ещё нужно знать?
Не всегда тест выводит ошибки. Вот у меня какие-то проблемы с SD слотом, но тест ошибок не выявил. Возможно, требуется расширенное тестирование.
Многие проблемы, особенно у старых моделей, можно решить самостоятельно, но если вы не уверены в своих силах, то несите в сервисный центр Apple. Чем старее модель, тем проще её разбирать, а значит проще починить нужный модуль.
Всем удачи!
on
April 26, 2016, 5:00 AM PDT
How to decipher error codes in Apple Hardware Test or Apple Diagnostics
Apple’s Diagnostics utility is great at testing for hardware trouble. However, what do the cryptic codes mean when a piece of hardware has failed the scan? Follow the guide below to figure it out.
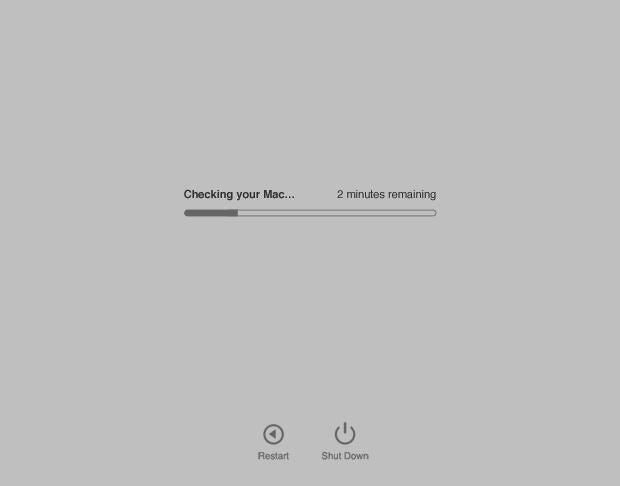
Macs are a thing of beauty. It has been said often that Apple garners just as much attention for the usability of their products as they do for their industrial aesthetics. Very few computer manufacturers worldwide compete on Apple’s level of industrial engineering, however the true test of any computer device is how well it functions.
Regardless of which device you use to accomplish your work, they all have one thing in common: It’s painstakingly annoying when they’re not working at 100% correctly.
Macs are no different, which is why Apple has an easy-to-use diagnostic utility built into each computer called Apple Hardware Test (AHT) manufactured before June, 2013. For those devices manufactured after June, 2013, the newer, much more simple-to-understand Apple Diagnostics (AD) utility will be used.
AHT, while light-weight, is ghastly at relaying important troubleshooting information the system has detected during a scan. Often times, no errors are found– which is a good thing– meaning the hardware checks out as operating properly. Though when errors are indeed found, the amalgamation of letters and numbers defy all logic, and worst of all, leave no room for even the slightest hint as to what is wrong with the system. This requires providing the information directly to Apple or an authorized service center for a more lay explanation.
While having an authorized professional inform you of the particular issue(s) affecting your Mac computer and providing solutions to correct them are not a bad thing at all, depending on your skill level as a repair technician and availability of replacement parts, many hardware issues affecting Apple’s computers could be repaired within minutes or hours as opposed to days or weeks, if the device must be shipped out to a repair depot.
A word of caution though– while knowing the cause of the problem is all well and good, it is a far leap to actually possessing the skills necessary to undertake the repair yourself. Especially when it comes to non-end-user-serviceable parts, such as Logic Boards, Power Supply, or LCD panels, just to name a few. Risk of further damage to your computer — and even your health — is a very real threat when not working using the proper tools and safety precautions.
With that said, I present the breakdown of AHT codes and what they mean as a way to better interpret the issues affecting your Apple computers. This information should allow you to best determine the course of corrective action necessary to repair a device.
As an example, we’ll use the code “4MOT/4/40000002:HHD-0” to explain how the code works.
Identifying Components
The first four characters in the code identify the component that has reported a failure. While a cursory glance would point to an issue affecting “HDD-0,” this assumption would be incorrect if you glance at the list below of known component codes.
- 4ETH: Ethernet controller
- 4IRP: Main Logic board
- 4MLB: Logic board controller
- 4PRC: Processor
- 4HDD: Hard disk
- 4MHD: External disk
- 4YDC: Video card
- 4SNS: System sensor
- 4MOT: Fan motor
- 4MEM: Memory module
- 4AIR: AirPort wireless card
Comparing the “4MOT” error code against the list above, it reveals that the failure actually stems from a fan motor, likely the cooling fan responsible for keeping HDD-0 running cool and efficiently.
Most error codes are pretty straightforward to decode except “4SNS” which indicates a system sensor error. These are difficult to place because there are many sensors in use on a given Mac so a secondary table is used to conclude which sensor is faulty.
This time, let’s use the example code “4SNS/1/40000000: TH00-9.5.9.2” to explain how the sensor codes work.
Identifying Sensors
When a sensor error is detected, the code “4SNS” is used to identify that it is a sensor, however the second half of the error code will provide the necessary information to determine what type of sensor it is. I denotes it is an electrical sensor, V indicates a voltage sensor and lastly T signifies it to be a temperature sensor.
The location of the component that the sensor looks after can be gleaned by reviewing the list below for the matching code, paying special attention to case-sensitivity.
- A: Ambient Air Sensor
- B: Battery
- C: Central Processors (CPU)
- D: DC (Direct Current)
- e: PCI-Express Slot
- F: FireWire Port
- G: Graphics Processor (GPU)
- H: Hard Disk
- h: Heat Sink (or Heat Pipe)
- L: LCD display
- M: Memory (or Memory Riser Boards)
- m: Miscellaneous (Peripherals such as a Battery Charger)
- N: North Bridge (Logic Board Controller)
- O: Optical Drives
- P: Power Bus
- p: Power Supply
- s: Trackpad
- W: Airport Wi-Fi Card
In comparing the code “4SNS/1/40000000: TH00-9.5.9.2” to the lists, we have determined that the “4SNS” error identified a sensor being faulty and that the “T” error code indicates it to be a temperature sensor in the Hard Disk as the “H” error code aligns to that component.
With this information at your fingertips, making sense of the jumble of letters and numbers helps to correctly inform the repairing technician of where the problem lies and how to go about repairing it.
Luckily for us, Apple has made Apple Diagnostics much more layman friendly as the error codes are followed with a plaintext explanation of what was found to further aid in the repair process.
Did I miss something? Or Would you like to share an AHT experience? Let us know in the comments section please.
Also See
-
Learn to troubleshoot power supply problems
(TechRepublic) -
Fix the four biggest problems with VPN connections
(TechRepublic) -
NetSpot packs multiple wireless troubleshooting tools in one app
(TechRepublic)
-
Innovation
Если вы начали замечать сбои в работе вашего Мака (например, он стал зависать или самостоятельно перезагружаться), первое, что нужно сделать – выявить причину некорректного функционирования.
В этом случае можно сразу же отнести ноутбук в сервисный центр Apple, если, конечно, он имеется поблизости, или попробовать разобраться с неприятностью самостоятельно. Рассмотрим, как проверить Mac в домашних условиях.
Неисправности, которые могут возникнуть в работе Mac, можно объединить в две группы:
- программные – обусловлены неправильной установкой ОС или дополнительного ПО;
- аппаратные – заключаются в выходе из строя определенного модуля ноутбука (HDD, видеокарты, ОЗУ и т.п.).
Для устранения программного сбоя нужно просто удалить ПО, которое к нему привело, или переустановить систему. Аппаратные же неполадки требуют более жесткого подхода, заключающегося в ремонте или замене нерабочего элемента.
Для выявления аппаратных повреждений компания Apple оснастила свои компьютеры встроенными средствами диагностики. На ноутбуках, изготовленных до июня 2013 года, выполнить проверку можно с помощью утилиты Apple Hardware Test (AHT). В более поздних моделях Mac это приложение называется Apple Diagnostics. Между данными программами принципиального отличия нет, так как запускаются и работают они одинаково. Единственное, что нужно учесть – для использования Apple Diagnostics требуется подсоединить ПК к интернету через беспроводную сеть или Ethernet.
Тестирование Mac с помощью AHT или Apple Diagnostics
Перед тем как запустить диагностику Mac, необходимо отсоединить от ноутбука всю периферию (колонки, web-камеру, принтер и т.п.), кроме оптического манипулятора, клавиатуры и сетевого адаптера. Не лишним будет подключить источник питания.
Дальнейшие действия будут следующими:
- Перезапустите или включите Mac.
- Во время запуска ОС зажмите на клавиатуре клавишу D (Option+D для активации диагностики через Интернет). Когда появится экран загрузки (может несколько отличаться от того который на скрине), кнопку можно отпустить. Для инициализации Apple Diagnostics или AHT требуется время, так что вам следует немного подождать.
- Вот такие результаты появились у меня
- Если «яблок» выпущен до середины 2013 г., то имеется возможность выбрать один из двух вариантов теста: базовый и расширенный. Для активации первого способа нужно кликнуть мышкой по кнопке Test либо нажать на клавиатуре T+Enter. Расширенная диагностика Mac требует дополнительной установки флажка напротив соответствующего пункта.
Длительность теста зависит от комплектации Макбука и в среднем составляет 2-3 мин. Результаты диагностики Mac можно будет увидеть в соответствующем окне.
Читайте также:
- Как выполнить первоначальную настройку Mac
- Как правильно купить б/у Mac
Коды ошибок
Если программа диагностики Mac обнаружит неполадки с аппаратной частью ноутбука, то перед вами высветится код ошибки, причины, которые ее вызвали, и возможные варианты решения. Расшифровку полученного кода можно найти в Internet на русском языке по ссылке.
Если повреждение серьезное и избавиться от него самостоятельно не получится, следует обратиться в ближайший сервисный центр Apple. При этом доверять Макбук обычным ремонтным мастерским, пускай и надежным, не стоит, потому что ремонт техники от Apple требует специфического подхода и наличия у мастера особых навыков.
Если MacBook находится на гарантии, вам потребуется связаться со службой техподдержки Apple в режиме онлайн и сообщить код ошибки. После этого специалисты компании сообщат, как вам поступать дальше и нужно ли обращаться в сервисный центр.
Как вам статья?
Вы можете использовать Apple Hardware Test (AHT), чтобы диагностировать проблемы с оборудованием вашего Mac. Это может включать проблемы с дисплеем , графикой, процессором, памятью и памятью вашего Mac . Вы можете использовать аппаратный тест Apple, чтобы исключить большинство аппаратных сбоев в качестве виновника, когда вы пытаетесь устранить неполадки, возникающие на вашем Mac.
Фактический аппаратный сбой встречается редко, но это случается время от времени; Наиболее распространенный аппаратный сбой — оперативная память (RAM). Apple Hardware Test может проверить оперативную память вашего Mac и сообщить вам о любых проблемах с ней. Со многими моделями Mac вы можете заменить неисправную оперативную память самостоятельно и сэкономить при этом несколько долларов.
Какие Mac могут использовать Интернет-тест Apple?
Не все Mac могут использовать интернет-AHT. Некоторые должны использовать локальную версию, которая либо установлена на загрузочный диск Mac, либо включена в установочный DVD OS X.
Маки 2013 и новее
Mac, которые могут использовать интернет-версию AHT
Модельмодель IDNotes11-дюймовый MacBook AirMacBookAir 3,1late 2010 через 201213-дюймовый MacBook AirMacBookAir 3,2late 2010 через 201213-дюймовый MacBook ProMacBookPro 8,1early 2011 по 2012 год 15-дюймовый MacBook Pro MacBookPro 6,2mid 2010 через 201217-дюймовый MacBook ProMacBookPro 6, С 1 до 2010 MacBook MacBook 7,1mid 2010 Mac Mini Mac мин i4,1mid 2010 до 2012 21,5-дюймовый iMac iMac11,2mid 2010 до 2012 27-дюймовый iMac iMac11,3mid с 2010 по 2012
Примечание . Для моделей середины 2010 года и начала 2011 года может потребоваться обновление прошивки EFI, прежде чем вы сможете использовать Apple Hardware Test через Интернет. Вы можете проверить, нужно ли вашему Mac обновление EFI, выполнив следующие действия:
- В меню Apple выберите « Об этом Mac» .
- В открывшемся окне нажмите кнопку « Подробнее» .
- Если вы используете OS X Lion или более позднюю версию, нажмите кнопку « Системный отчет» ; в противном случае перейдите к следующему шагу.
- В открывшемся окне убедитесь, что Оборудование выделено в левой панели.
- На правой панели запишите номер версии загрузочного ПЗУ, а также номер версии SMC (если имеется).
- Получив номера версий, перейдите на веб-сайт обновления прошивки Apple EFI и SMC и сравните свою версию с последней доступной. Если ваш Mac имеет более старую версию, вы можете скачать последнюю версию, используя ссылки на вышеуказанной веб-странице.
Использование Apple Hardware Test через Интернет
Теперь, когда вы знаете, что ваш Mac способен использовать AHT через Интернет, самое время запустить тест. Для этого вам понадобится проводное или Wi-Fi соединение с интернетом.
- Убедитесь, что ваш Mac выключен.
- Если вы тестируете портативный компьютер Mac, подключите его к источнику переменного тока. Не запускайте тестирование оборудования, используя только батарею вашего Mac .
- Нажмите кнопку питания, чтобы начать процесс включения.
- Немедленно удерживайте клавиши « Option» и « D» .
- Продолжайте удерживать клавиши « Option» и « D», пока на дисплее вашего Mac не появится сообщение « Запуск Internet Recovery ». Как только вы увидите сообщение, вы можете отпустить клавиши Option и D.
- Через некоторое время дисплей попросит вас выбрать сеть. Используйте раскрывающееся меню, чтобы выбрать из доступных сетевых подключений.
- Если вы выбрали беспроводное сетевое соединение, введите пароль и затем нажмите Enter или Return или нажмите кнопку с галочкой на дисплее.
- После подключения к сети вы увидите сообщение «Запуск Internet Recovery», которое может занять некоторое время.
- В течение этого времени на ваш Mac загружается Apple Hardware Test. После завершения загрузки вы увидите вариант выбора языка.
- С помощью курсора мыши или клавиш со стрелками вверх / вниз выделите нужный язык, а затем нажмите кнопку в правом нижнем углу (ту, что со стрелкой вправо).
- Apple Hardware Test проверит, какое оборудование установлено на вашем Mac. Этот процесс может занять немного времени. По завершении кнопка « Тест» будет подсвечена.
- Прежде чем нажать кнопку « Тест» , вы можете проверить, какое оборудование было найдено при тестировании, щелкнув вкладку « Профиль оборудования ». Это хорошая идея, чтобы кратко взглянуть на это, просто чтобы убедиться, что все основные компоненты вашего Mac отображаются правильно. Убедитесь, что сообщается правильный объем памяти, а также правильный процессор и графика. Если что-то не так, вы должны проверить, какой должна быть конфигурация вашего Mac. Вы можете сделать это, проверив сайт поддержки Apple на предмет спецификаций на Mac, который вы используете. Если информация о конфигурации не совпадает, возможно, у вас неисправное устройство.
- Если информация о конфигурации верна, вы можете перейти к тестированию.
- Перейдите на вкладку « Проверка оборудования ».
- Apple Hardware Test поддерживает два типа тестирования: стандартный тест и расширенный тест. Расширенный тест является хорошим вариантом, если вы подозреваете проблему с вашей оперативной памятью или видео / графикой. В общем, хотя, начиная с более короткого, стандартная проверка является хорошей идеей.
- Нажмите кнопку « Тест» .
- Начнется тестирование оборудования с отображением строки состояния и любых сообщений об ошибках, которые появятся. Тест может занять немного времени, так что наберитесь терпения. Вы можете услышать, как фанаты вашего Mac вращаются вверх и вниз; это нормально во время процесса тестирования.
- Когда тест завершен, строка состояния исчезнет. В области « Результаты теста» окна отобразится сообщение «Не найдено никаких проблем» или список проблем. Если вы видите ошибку в результатах теста, посмотрите в разделе кодов ошибок ниже список общих кодов ошибок и их значения.
- Если проблем не обнаружено, вы все равно можете запустить расширенный тест, который лучше подходит для обнаружения проблем с памятью и графикой. Для этого установите флажок в поле « Выполнить расширенное тестирование (занимает значительно больше времени)», а затем нажмите кнопку « Тест» .
Завершение теста в процессе
Вы можете остановить любой тест в процессе, нажав кнопку « Остановить тестирование» .
Выход из теста Apple Hardware
Когда вы закончите использовать Apple Hardware Test, вы можете выйти из теста, нажав кнопку « Перезагрузить» или « Завершение работы» .
Коды ошибок тестирования оборудования Apple
Коды ошибок, сгенерированные Apple Hardware Test, в лучшем случае имеют загадочный характер и предназначены для технических специалистов Apple. Однако многие из кодов ошибок стали хорошо известны, и следующий список должен быть полезным:
| Код ошибки | Описание |
|---|---|
| 4AIR | Беспроводная карта AirPort |
| 4ETH | Ethernet |
| 4HDD | Жесткий диск (включая SSD) |
| 4яр | Логическая плата |
| 4MEM | Модуль памяти (ОЗУ) |
| 4MHD | Внешний диск |
| 4MLB | Контроллер логической платы |
| 4MOT | Поклонники |
| 4PRC | процессор |
| 4SNS | Неисправный датчик |
| 4YDC | Видео / видеокарта |
Вы можете выполнить дополнительное устранение неисправностей для проблем ОЗУ, жесткого диска и внешнего диска. В случае с диском, внутренним или внешним, вы можете попробовать восстановить его с помощью Дисковой утилиты (которая входит в состав OS X) или стороннего приложения, такого как Drive Genius .
Если на вашем Mac установлены обслуживаемые пользователем модули оперативной памяти, попробуйте очистить и повторно установить модули. Извлеките ОЗУ, используйте ластик для чистки карандашей, чтобы очистить контакты модулей ОЗУ, а затем переустановите ОЗУ. После переустановки оперативной памяти снова запустите Apple Hardware Test, используя расширенную опцию тестирования. Если у вас все еще есть проблемы с памятью, возможно, вам придется заменить оперативную память.
Хотите сделать диагностику компьютера Mac? Тогда вам поможет Apple Hardware Test. Она представляет собой программу, которая содержит набор средств для тестирования оборудования компьютера. Если вы обнаружили, что Mac стал зависать, греться, перестал включаться, то будет полезно сделать его диагностику. После того, как вы обнаружили проблему в своём Mac, запустите Apple Hardware Test для определения оборудования, которое может вызывать данную проблему. Программа поможет выявить сбои с накопителем, клавиатурой, оперативной памятью, видеокартой и другими системами.
Как запустить Apple Hardware Test?
- Скачайте Apple Hardware Test.
- Отключите внешние устройства, оставив клавиатуру, мышь и Ethernet. При подключении других гаджетов, во время запуска Apple Hardware Test, может высвечиваться сообщение об ошибке.
- Выключите Mac.
- Снова включите компьютер и удерживайте клавишу «D» пока не увидите ярлык установленной программы.
- Выберите ваш язык и нажмите «Return».
- Начните диагностику проблемы оборудования. Нажмите «Т» и «Return». Поставьте галочку возле пункта «Выполнить расширенный тест».
- После завершения диагностики, результаты появятся справа на экране. Вы увидите справочные коды, запишите их прежде чем выйдете из приложения.
- Выключите «Функциональный тест оборудования», нажав «Выключить» в нижней части окна.
После работы с данной программой вы получите справочные коды, которые обозначат проблему или её отсутствие. После получения кода о неполадках отнесите свой Mac в сервисный центр. Коды ошибок Apple Hardware Test могут говорить об отсутствии неполадок, показывать проблемы с модулем Wi-Fi, неполадки с камерой, с модулем USB, с клавиатурой, с модулем Bluetooth, трекпадом, с модулем Thunderbolt, с SMC, вентилятором и другим оборудованием ПК. После диагностики неполадки вы будете точно знать, какое оборудование дало сбой и сможете легко справиться с проблемой, воспользовавшись услугами сервисного центра.
Apple Hardware Test не запускается.
Бывает такое, что при нажатии клавиши запуска «D», программа не хочет запускаться.
- Это может быть из-за того, что на вашем ПК включён пароль прошивки, тогда выключите его и снова нажмите кнопку запуска.
- Также вы можете удерживать Option-D для запуска программы с помощью интернета.
Если вы выявили какие-то проблемы на своём ПК и не знаете, что именно приводит к ним, то скачайте Apple Hardware Test для получения информации о том, какое оборудование дало сбой. Пользуйтесь услугами сервисного центра для продолжения полноценного использования ваших устройств.
У вас есть MacВook или iMac? Специально для вас мы создали онлайн-марафон по настройке полезных сервисов на Mac: узнайте за 8 простых занятий, как быстро настроить Apple ID, iCloud и другие сервисы на Mac, обезопасить свои пользовательские данные, оптимизировать хранилище iCloud и пр.
- Это быстро: вам не придется искать в Ютубе инструкции по настройке.
- Это просто: вы увидите каждый шаг на экране, с подсказками на понятном языке.
- Это удобно: вы получите полезные навыки, не вставая с удобного кресла.
Остались вопросы?
Поделиться: