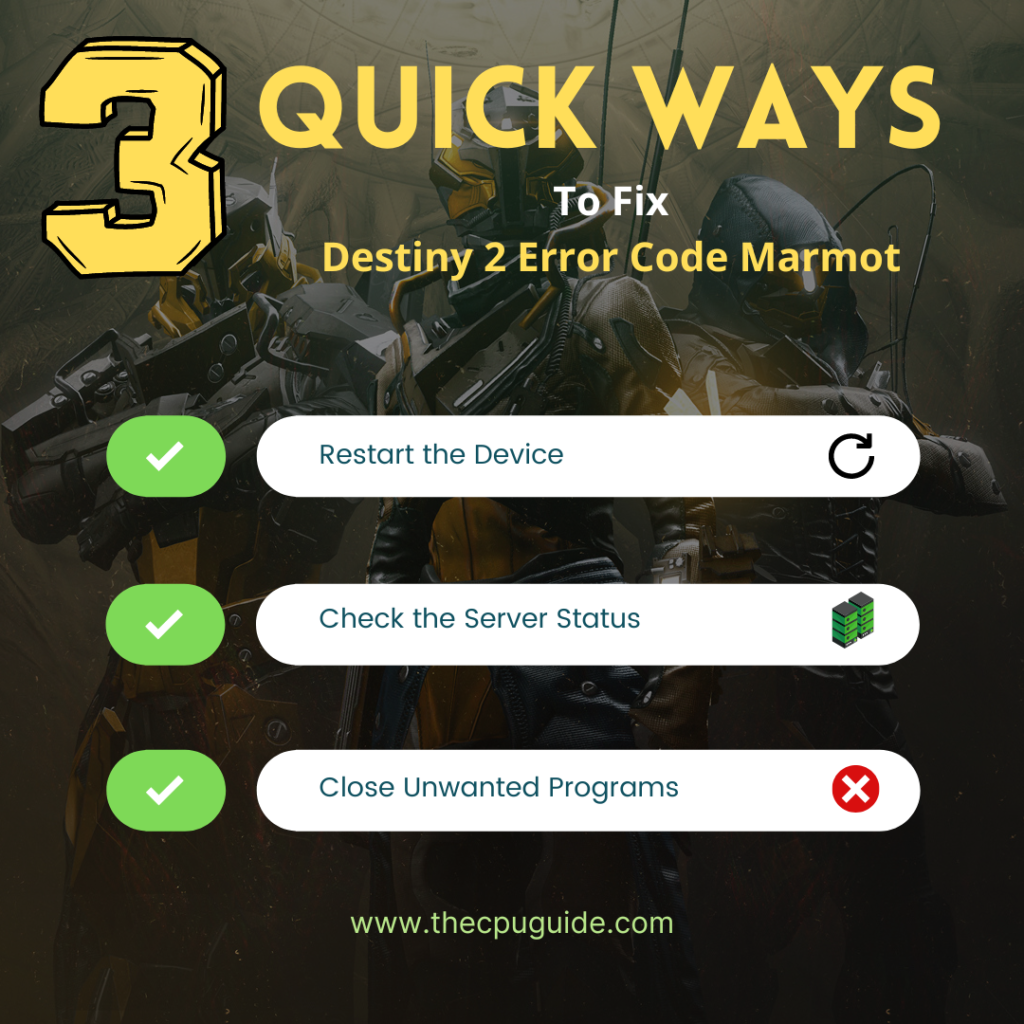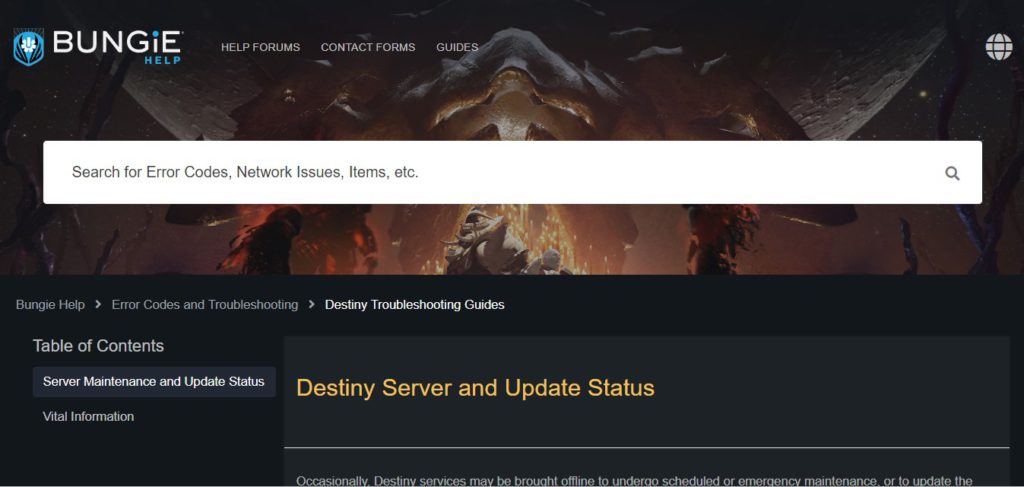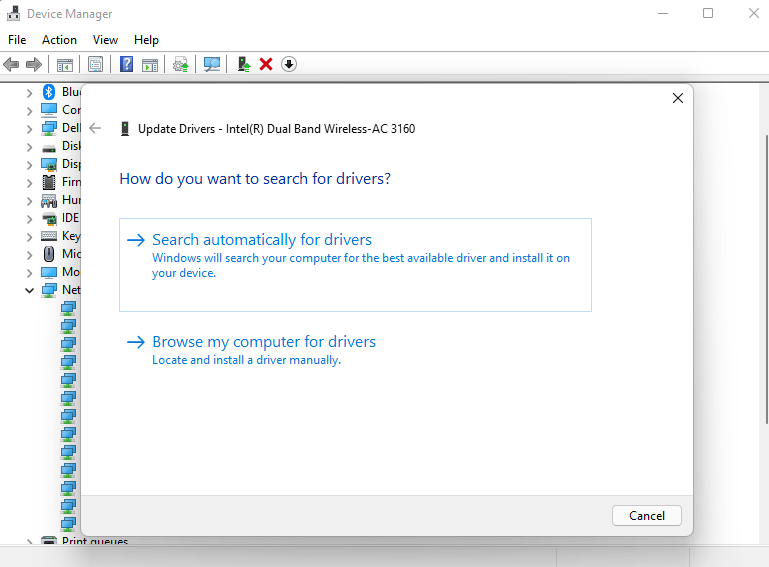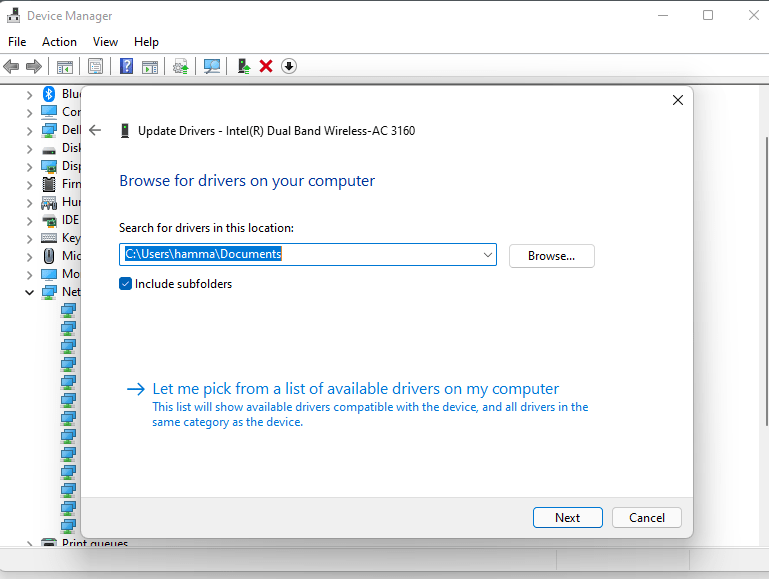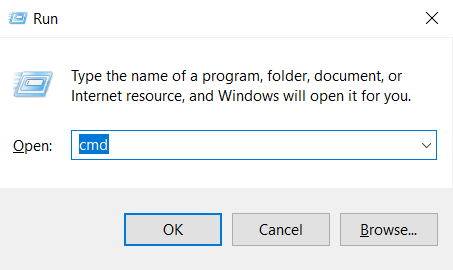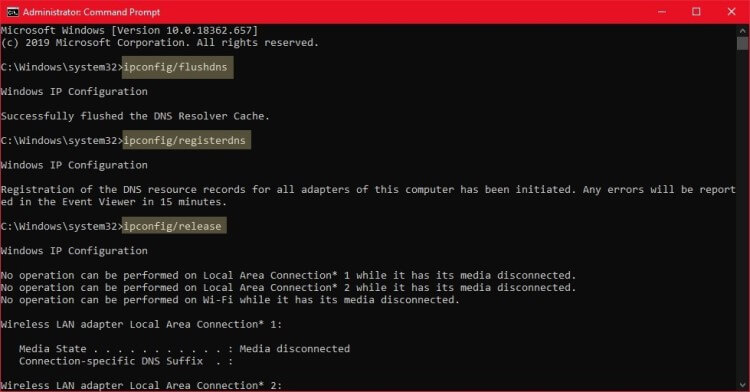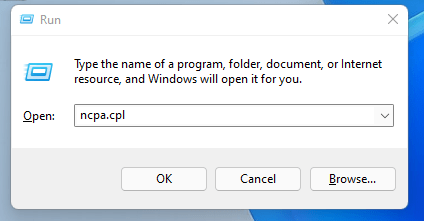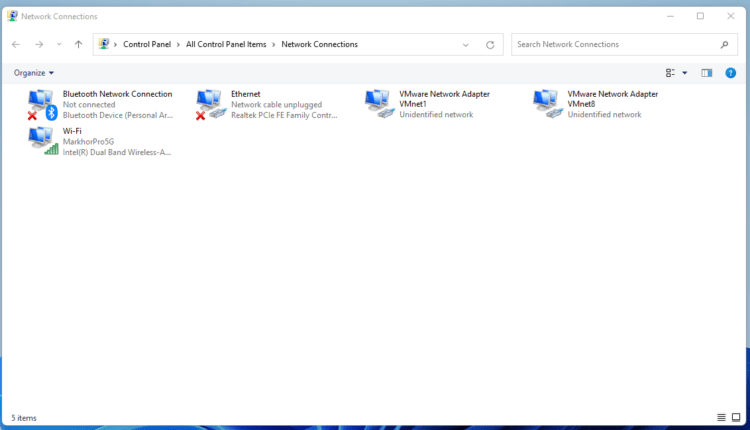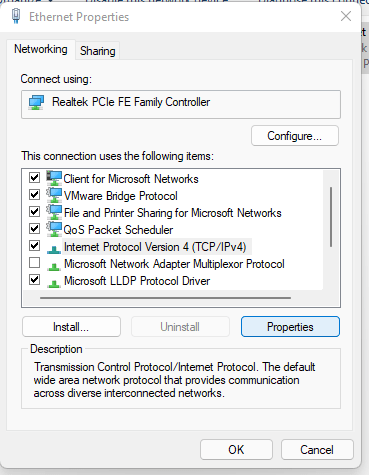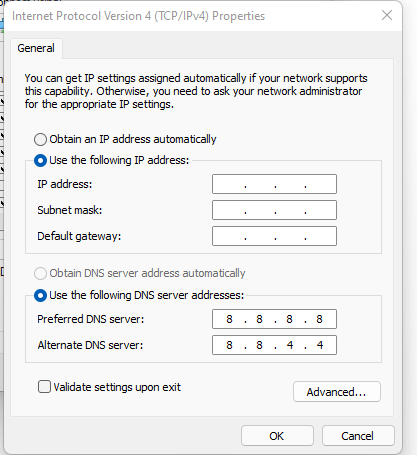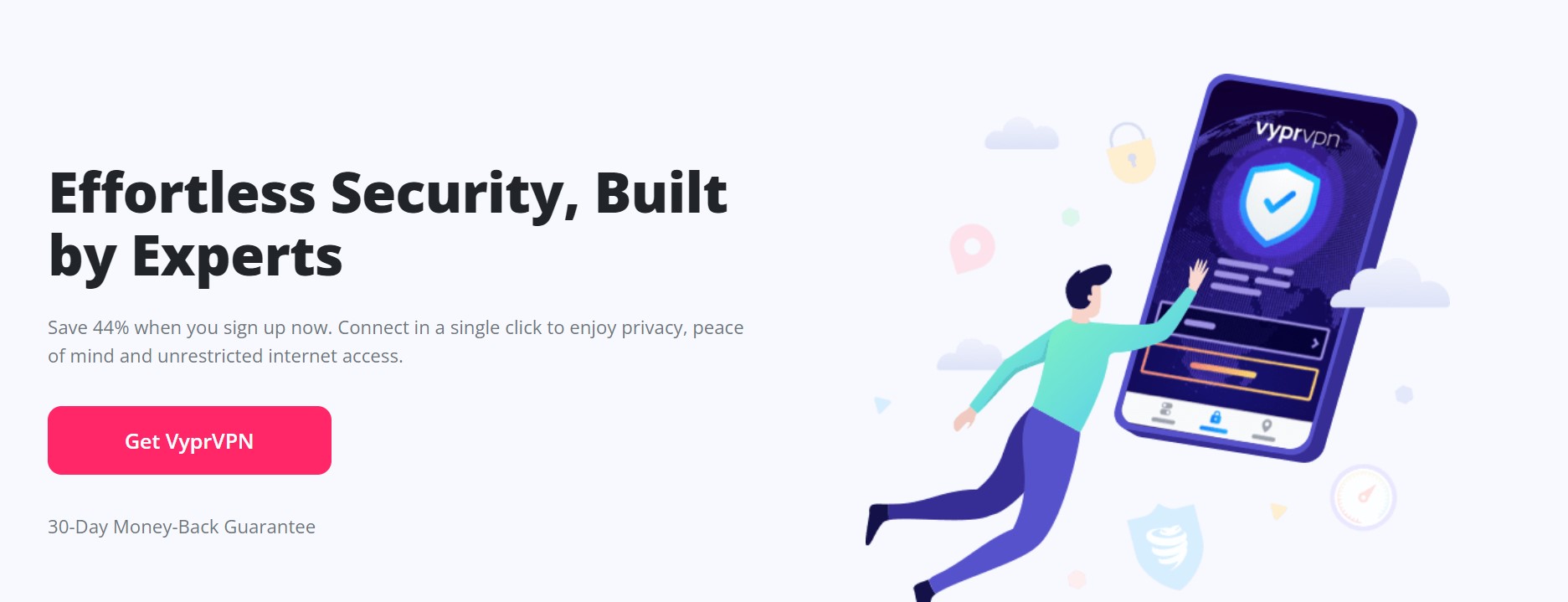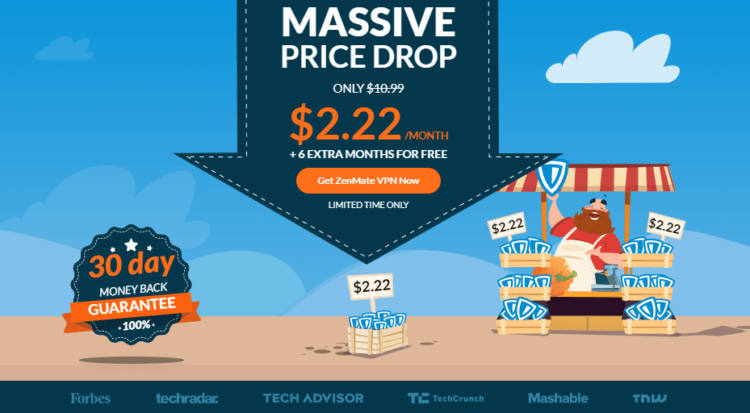При попытке играть в Destiny 2, как и в другие онлайн-игры, вы можете столкнуться с различными ошибками и ошибками. Иногда вы можете столкнуться с проблемами с задержкой, а в других случаях вы вообще не сможете войти в игру. Одной из них является код ошибки Marmot, который не позволяет вам войти в Destiny 2, что может быть довольно неприятно, особенно после выпуска DLC The Witch Queen, когда у вас есть масса нового контента для изучения.
К счастью, Bungie официально предоставила решение этой проблемы, и вот как исправить код ошибки Marmot в Destiny 2.
Содержание
- Исправление кода ошибки Destiny 2 Marmot
- Steam
- Microsoft Store
- Консоли
- PlayStation 4 и 5
- Xbox One и Series X/S

Согласно Bungie, код ошибки Marmot появляется, когда файлы Destiny 2 повреждены или нуждаются в восстановлении или проверке. В этом случае вам придется восстановить игру, выполнив следующие шаги в зависимости от используемой вами платформы. Убедитесь, что вы закрыли Destiny 2, прежде чем приступить к исправлениям.
Steam
- Go в библиотеку Steam и вправо щелкните Destiny 2.
- Нажмите «Свойства», а затем перейдите на вкладку «Локальные файлы».
- Выберите параметр Проверить целостность игровых файлов, и он начнет проверку/восстановление игровых файлов.
- После этого вы можете начать играть в Destiny 2.
Если проблема не решается для вас, вам придется удалить все локальные файлы, кроме папки packages, щелкнув параметр «Браузер» на вкладке «Локальные файлы». Затем вам нужно будет выполнить остальные шаги, прежде чем войти в игру.
Microsoft Store
- Перейдите в настройки Windows на своем ПК.
- Перейдите в «Дополнительные параметры» и нажмите «Восстановить».
- Перезапустите Destiny 2 и войдите в свою учетную запись.
Открыть приложения & Особенности и выберите Destiny 2.

Консоли
- Первое, что вам нужно сделать, это очистить кэш консоли.
- Вы можете сделать это, выключив ее, отсоединив шнур питания и дав ей оставайтесь отключенными не менее пяти минут.
- Перезапустите консоль и откройте Destiny 2.
Если код ошибки Marmot по-прежнему не позволяет вам играть в игру, попробуйте выполнить следующие действия.
PlayStation 4 и 5
- Запустите PlayStation в безопасном режиме, удерживая кнопку питания, пока консоль не выключится.
- Затем снова удерживайте кнопку питания около семи секунд.
- Отпустите кнопку, как только консоль издаст двойной звуковой сигнал, и подключите контроллер к консоли. с помощью USB-кабеля.
- Затем выберите параметр «Перестроить базу данных», чтобы сохранить ваши файлы в безопасности, так как другие могут удалить их все.
- Ваш жесткий диск будет просканирован на наличие различных проблем, включая поврежденные файлы.
- После этого снова запустите консоль и откройте Destiny 2.
Xbox One и Series X/S
- Нажмите кнопку Xbox на контроллере и откройте «Настройки».
- Выберите параметр Blue-ray, а затем — «Постоянное хранилище».
- Нажмите «Очистить постоянное хранилище», а затем перезапустите Destiny 2.
Если ни одно из приведенных выше исправлений не приводит к исчезновению кода ошибки Marmot, попробуйте удалить, а затем переустановить Destiny 2. .

Код ошибки Marmot в Destiny 2 появляется только тогда, когда вы играете в версию игры для ПК. Обычно это тесно связано с большими обновлениями и расширениями. Это связано с тем, что всякий раз, когда вы обновляете Destiny 2, некоторые файлы перезаписываются, а другие устаревают, но остаются нетронутыми. И это может вызвать конфликты.
Вот почему самый безопасный способ избежать ошибки Marmot Error в Destiny 2 — всегда выполнять новую установку Destiny 2 на свой компьютер всякий раз, когда появляется большое обновление, которое может испортить ваши локальные файлы. Очистка реестра Windows также является хорошей практикой, если вы хотите избежать конфликтов.
Тем не менее, как бы вы ни были осторожны, иногда ваши файлы Destiny 2 просто повреждаются, и именно тогда вы обычно получаете ошибку Marmot Error. Когда это происходит, это означает, что вам необходимо восстановить и/или проверить игровые файлы Destiny 2 . Вот что вам нужно сделать:
- Закрыть Судьба 2
- Щелкните правой кнопкой мыши Destiny 2 в вашей библиотеке Steam.
- Выберите «Свойства»
- Перейдите в «Локальные файлы»
- Выберите «Проверить целостность файлов игры» и дождитесь окончания.
- Перезагрузите компьютер
- Откройте Destiny 2 и посмотрите, сохраняется ли ошибка.
Если это не помогает и Destiny 2 по-прежнему получает ту же ошибку, проблема может быть серьезнее, чем может решить проверка целостности файлов Steam. В этом случае лучшее, что вы можете сделать, это полностью отключить Destiny 2, удалить все записи реестра о Destiny 2 (используя что-то вроде CCleaner) и перезагрузить компьютер. После этого установите новую копию Destiny 2, и проблем быть не должно. Если даже этого было недостаточно, чтобы исправить ошибку, то мы советуем вам обратиться в службу поддержки Bungie и объяснить проблему.
Players of Destiny 2 are currently encountering an error that is preventing them from accessing the game or logging in. Some players are experiencing this issue and have been unable to resolve it.
Many players are frustrated with the current error in Destiny 2, which is causing difficulty in accessing the game or logging in. Despite seeking help on Reddit, some players have been unable to find a solution for the error.
Don’t worry about it!
The CPU Guide brings you the best working solution to solve Destiny 2 Error Code Marmot.
Код ошибки Marmot в Destiny 2 появляется только тогда, когда вы играете в версию игры для ПК. Обычно это тесно связано с большими обновлениями и расширениями. Это связано с тем, что всякий раз, когда вы обновляете Destiny 2, некоторые файлы перезаписываются, а другие устаревают, но остаются нетронутыми. И это может вызвать конфликты.
Вот почему самый безопасный способ избежать ошибки Marmot Error в Destiny 2 — всегда выполнять новую установку Destiny 2 на свой компьютер всякий раз, когда появляется большое обновление, которое может испортить ваши локальные файлы. Очистка реестра Windows также является хорошей практикой, если вы хотите избежать конфликтов.
Тем не менее, как бы вы ни были осторожны, иногда ваши файлы Destiny 2 просто повреждаются, и именно тогда вы обычно получаете ошибку Marmot Error. Когда это происходит, это означает, что вам необходимо восстановить и/или проверить игровые файлы Destiny 2 . Вот что вам нужно сделать:
- Закрыть Судьба 2
- Щелкните правой кнопкой мыши Destiny 2 в вашей библиотеке Steam.
- Выберите «Свойства»
- Перейдите в «Локальные файлы»
- Выберите «Проверить целостность файлов игры» и дождитесь окончания.
- Перезагрузите компьютер
- Откройте Destiny 2 и посмотрите, сохраняется ли ошибка.
Если это не помогает и Destiny 2 по-прежнему получает ту же ошибку, проблема может быть серьезнее, чем может решить проверка целостности файлов Steam. В этом случае лучшее, что вы можете сделать, это полностью отключить Destiny 2, удалить все записи реестра о Destiny 2 (используя что-то вроде CCleaner) и перезагрузить компьютер. После этого установите новую копию Destiny 2, и проблем быть не должно. Если даже этого было недостаточно, чтобы исправить ошибку, то мы советуем вам обратиться в службу поддержки Bungie и объяснить проблему.