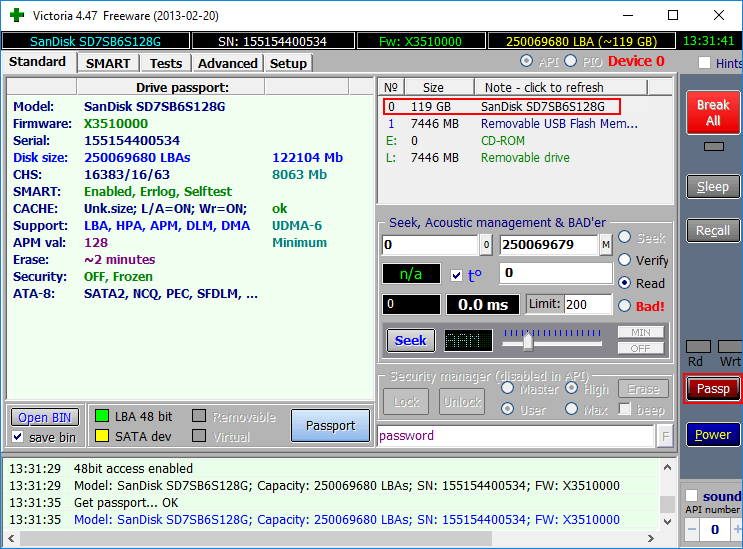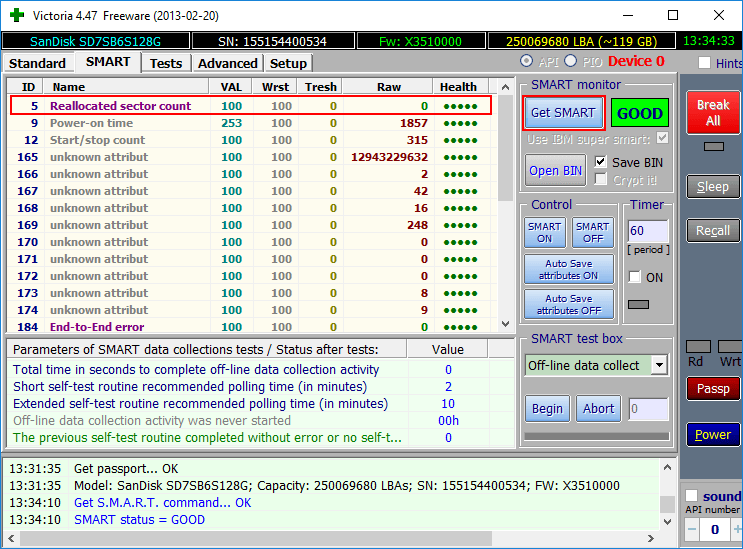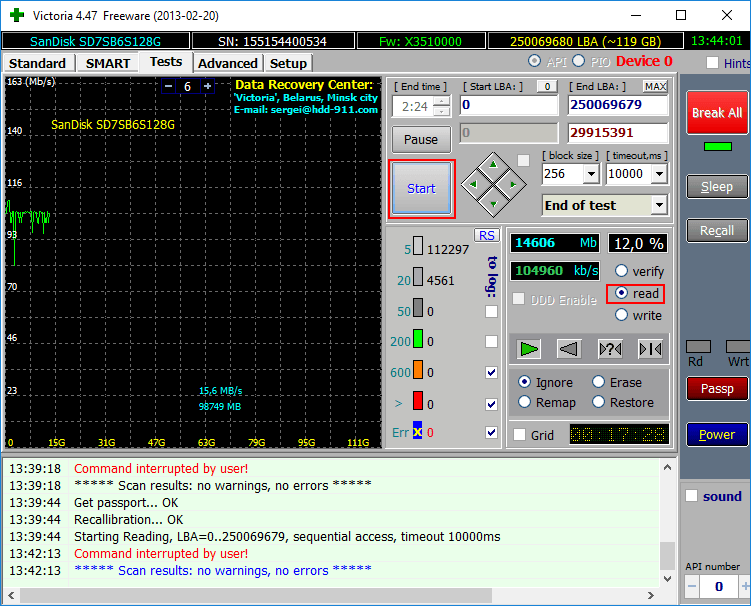|
0 / 0 / 0 Регистрация: 12.02.2012 Сообщений: 9 |
|
|
1 |
|
|
20.10.2022, 05:21. Показов 403. Ответов 3
День добрый acronis
——————————————————————————————————————————————————————————————————————————————————————————————————-—
Есть какие нить варианты? Миниатюры
0 |
|
Programming Эксперт 94731 / 64177 / 26122 Регистрация: 12.04.2006 Сообщений: 116,782 |
20.10.2022, 05:21 |
|
3 |
|
0 / 0 / 0 Регистрация: 12.02.2012 Сообщений: 9 |
|
|
20.10.2022, 06:16 [ТС] |
2 |
|
эксперимента ради(сам в этом вообще не разбираюсь, просто ищу варианты)
0 |
|
Модератор 22149 / 12852 / 2246 Регистрация: 23.11.2016 Сообщений: 64,363 Записей в блоге: 25 |
|
|
21.10.2022, 01:35 |
3 |
|
1 |
|
1399 / 330 / 44 Регистрация: 23.05.2019 Сообщений: 837 |
|
|
21.10.2022, 08:00 |
4 |
|
решил поменять платы Зря , можно и два кирпича получить вместо одного .
1 |
|
IT_Exp Эксперт 87844 / 49110 / 22898 Регистрация: 17.06.2006 Сообщений: 92,604 |
21.10.2022, 08:00 |
|
Помогаю со студенческими работами здесь
DISK BOOT FAILURE,INSERT SYSTEM DISK AND PRESS ENTER (не запускается комп) Disk boot failture, insert system disk Что значит ошибка: boot from cd/dvd: disk boot failure,insert system disk and press enter. ? Периодически при загрузке компьютера возникает ошибка «no boot disk has been detected or the disk has failed» Ошибка «DISK BOOT FAILURE, INSERT SYSTEM DISK AND PRESS ENTER» Поставил новый винчестер, при загрузке выдаёт: «DISK BOOT FAILURE INSERT SYSTEM DISK AND PRESS ENTER» Искать еще темы с ответами Или воспользуйтесь поиском по форуму: 4 |
|
Добрый день, вчера в доме вырубилось напряжение, комп соответственно без ИБП вырубился. Сегодня включаю лицезрею отвратительную надпись A disk read error occurred Жесткий диск Western Digital 74 Гб Raptor WD740ADFD Подрубил запаску с установленной системой, комп виснит на этапе биос тестирования (или инициализации оборудования) при отключении косячного диска загрузка с запаски проходит успешно. Подрубил винт при загруженной винде, прошёл поиск драйвера, но в эксплорере и диспетчере задач диск не отображается. Программы Norton PartitionMagic 8.0 и Acronis Disk Director 11 не видят данный диск, Disk Director выдал ошибку чтения 0 сектора Всю инфу (100%) удалось восстановить при помощи R-Studio, которая вначале поругалась на косячный диск, но потом просканила и восстановила всю инфу. Будьте добры, подскажите можно ли восстановить диск в данной ситуации (хотелось бы для backup оставить) какие-нибудь прогами типа виктории и mhdd и если да, каков алгоритм действий. Заранее спасибо!!! |
|
|
Dominator Guest |
#2 Это нравится:0Да/0Нет 21.07.2011 10:55:52 Очисти MBR, проверь диск викторией с функцией «Advanced Remap». Должно помочь. P.S. В Unix MBR очищается командой
Изменено: Dominator — 21.07.2011 10:56:17 |
||
|
Andrey Y. Ostanovsky Guest |
#3 Это нравится:0Да/0Нет 21.07.2011 11:06:25
Насчет фиксированного количества (79) блоков в «нулевой» дорожке — Вы погорячились. Это зависит от геометрии винта. |
||||
|
mudler Guest |
#4 Это нравится:0Да/0Нет 21.07.2011 11:20:15
Спасибо за ответ! Соответственно fixboot/fixmbr или fdisk не прокатят. Вообщем до загрузки не вариант (либо шаманить с биосом) |
||
|
Andrey Y. Ostanovsky Guest |
#5 Это нравится:0Да/0Нет 25.07.2011 15:13:48
Если у Вас оно виснет на загрузке, а включать винт «по горячему» — черевато, то выход только в поиске другого компьютера, который стартанет с этим винтом, либо подключение «больного» винта через переходник IDE/SATA — USB к уже работающей машине. |
||
|
mudler Guest |
#6 Это нравится:0Да/0Нет 26.07.2011 08:45:34
Спасибо за ответ! 2. Вопрос в том, можно ли и с помощью какой программы из под Windows занулить MBR? |
||
|
Andrey Y. Ostanovsky Guest |
#7 Это нравится:0Да/0Нет 26.07.2011 11:13:02
Зависит от железа. По спецификации SATA заявлено, что оно hot plug, а по опыту — контроллеры на китайских мамках от таких манипуляций перестают работать.
Наверняка можно каким-нибудь акронисом… Только лучше скачать какой-нибудь www.sysresccd.org и, предварительно отключив живой диск с системой, обнулять проблемный MBR из линукса. |
||||
|
mudler Guest |
#8 Это нравится:0Да/0Нет 09.08.2011 11:27:42
Скачал Ubuntu liveCD. я в принципе смирился с его потерей… но если есть ещё варианты черкните плиз… |
||
|
Было такое (комп подвисал на этапе определения винтов BIOS’ом), но из-за того что подыхал блок питания, так что имей ввиду — мне помогло переключение винта в другой sata-контроллер и то, что я принес его на работу и подключил к рабочему компу через sata <-> usb переходник. |
|
|
mudler Guest |
#10 Это нравится:0Да/0Нет 10.08.2011 13:16:33
Денис Лукин спасибо за ответ. |
||
|
Добрый день! |
|
|
Попробуйте утилитами от производителя погонять этот HDD. |
|
|
dr-web Guest |
#13 Это нравится:0Да/0Нет 06.07.2015 01:03:51 Доброго времени суток. |
Читайте о способах исправления ошибок HDD, возможно ли восстановить битые сектора и как это сделать. Рассмотрим как восстановить данные с проблемных дисков.Возникновение битых секторов и других неисправностей жесткого диска может привести в потере всей информации. О возможных методах исправления таких ошибок и способах восстановления данных с проблемных дисков мы и расскажем в нашей статье.
Введение
Компьютерные устройства представляют собой сложный инновационный механизм, сочетающий в себе совокупность электронных элементов, направленных на создание, обработку, обмен и хранение разнообразной информации, а также вывод и визуализацию всех данных для удобства конечных пользователей.
Самыми популярными представителями команды компьютерных устройств являются стационарные персональные компьютеры и ноутбуки, включая их различные модификации (нетбуки, ультрабуки, ноутбуки-трансформеры и т.д.). Комплексное сочетание из мощнейших компьютерных процессоров, современных высокоуровневых элементов памяти, сверхскоростных графических ускорителей, хранилищ данных значительных объемов и других обязательных элементов, позволяет им, по праву, занимать лидирующее место среди остальных видов компьютерных устройств.
Наличие современных версий персональных компьютеров и ноутбуков подразумевает обязательное использование программного обеспечения для поддержания высоко уровня производительности, управления и контроля над всеми процессами. Наиболее распространенной программой, в полной мере удовлетворяющей заявленным требованиям, можно смело назвать операционную систему Windows от корпорации Microsoft.
Обязательное применение современных разработок в области компьютерного программирования, высочайшие скоростные характеристики обработки огромного массива данных, высокий уровень функциональности системы, многозадачность и унификация внутренней оболочки операционной системы, пригодной для совместного применения программ и приложений сторонних производителей, дружественный пользовательский интерфейс и ряд других преимуществ помогли получить системе Windows необычайные популярность, распространение и признание пользователей во всем мире.
Совокупность продвинутой операционной системы и современных элементов внутреннего наполнения персональных компьютеров и ноутбуков помогает пользователям справляться с любыми высоко затратными задачами, осуществлять одновременное исполнение многих заданий без общей потери производительности и скорости обработки данных.
Одним из главных элементов компьютерных устройств, который отвечает за управление и безопасное хранение всей информации пользователя и операционной системы Windows, выступает хранилище данных. В его качестве пользователи могут использовать различные устройства для хранения: внутренние и внешние накопители на жестких магнитных дисках HDD,твердотельные накопители SSD, комбинированные гибридные жесткие диски, сочетающие в себе элементы двух предыдущих видов накопителей, и другие виды устройств.
Несмотря на быстроразвивающуюся отрасль производства твердотельных накопителей, они имеют ряд существенных недостатков, значительно снижающих их распространение. Поэтому наибольшую популярность и повсеместное применение получили, и продолжают удерживать, жесткие диски HDD, зарекомендовавшие себя как недорогие и высоко емкие устройства хранения информации, удовлетворяющие потребностям потребительского и корпоративного сегментов, и обладающие высокой степенью надежности.
Принимая во внимание широчайшую популярность и значительное количество используемых устройств хранения информации, нередко встает вопрос о проблеме возникновения битых секторов и поиске возможных способов исправления обнаруженных ошибок жестких дисков HDD. Для сохранения информации пользователей и исключения ее преждевременной потери, важным требованием является обязательная поддержка используемого жесткого диска в исправном рабочем состоянии. И при возникновении проблем с его структурой, программным или аппаратным наполнением необходимо озаботиться переносом пользовательских данных на исправное устройство хранения информации, или восстановить потерянные данные, если плохие сектора на жестком диске привели к его поломке. Далее в нашей статье мы постараемся рассмотреть возможные способы решения представленных проблем.
Краткий обзор устройства жесткого диска HDD
Прежде чем приступить к описанию решения вышеперечисленных проблем, стоит остановиться на устройстве жесткого диска для полноценного понимания принципов работы устройства, правильной диагностики проблемы и выбора способов для ее устранения.
Жесткий диск представляет собой механическое запоминающее устройство, что делает его наиболее уязвимым элементом персонального компьютера, ввиду наличия движущихся частей. Основными компонентами жесткого диска можно назвать плату управления электроникой, блок считывающих головок и жесткие алюминиевые или стеклянные пластины, покрытые ферромагнитным слоем, на который непосредственно осуществляется запись всей информации.
В жестких дисках, в зависимости от заявленного объема памяти, используется одна или несколько пластин, расположенных на одной оси. Благодаря высокой скорости вращения барабана, считывающие головки, в процессе записи или чтения информации с жесткого диска, не касаются поверхности пластин, за счет чего достигается высокий уровень долговечности диска в целом. А по завершению, перемещаются в парковочную зону для безопасного расположения.
Корпус жесткого диска представляет собой герметично закрытый контейнер, в который исключено попадание посторонних элементов и частиц и достигается общая защищенность устройства.
Принцип хранения информации на жестком диске HDD
На основе полученных знаний об устройстве жесткого диска, описанных в предыдущем разделе, известно, что вся информация хранится на жестких пластинах в герметичном корпусе диска.
Процесс записи и считывания информации подразумевает под собой наличие строго структурированного дискового пространства, обладающего определенными элементами разделения диска. Поэтому внутренняя организация поверхности пластин диска имеет специальную разметку, во взаимодействии с которой, производится запись и хранение информации на устройстве. В соответствии с разметкой, поверхность запоминающих пластин разбита на дорожки, которые в свою очередь, поделены на сектора (минимальную область памяти диска, применяемую для хранения информации). Размер сектора, как минимальной базовой единицы записи информации, составляет 512 байт. Но в зависимости от выбранной файловой системы, применяемой при форматировании жесткого диска, сектора могут быть объединены в кластеры, которые в свою очередь, будут использоваться как единичный объем памяти при записи и хранении данных. Кластер может состоять из нескольких физических секторов, конечный размер которого зависит от общего количества объединенных секторов, и может достигать шестидесяти четырех килобайт.
При записи информации система определяет размер записываемого файла и размещает его содержимое в необходимом количестве кластеров. Расположение записанных кластеров на поверхности диска может быть различным. В зависимости от объема исходного файла, загруженности жесткого диска и ряда других факторов, кластеры, содержащие данные одного файла могут находиться как рядом друг с другом, так и могут быть распределены по всей поверхности запоминающей пластины накопителя. Другими словами, исходный файл при записи будет разбит на отдельные части и фрагментально записан на жесткий диск. Что в конечном итоге может увеличить время считывания файла головкой диска, ведь ей необходимо будет отыскать все фрагменты файла при обращении к нему. И в случае повреждения сектора, часть или вся информация может быть потеряна, так как сектор является основным элементом, отвечающим за хранение данных.
Что обозначает понятие битые сектора?
Как уже было описано ранее в предыдущем разделе, конструктивной особенностью накопителя на жестких магнитных дисках является наличие секторов (или кластеров), которые служат для записи и хранения различной информации. Если, по различным причинам, произойдет повреждение сектора, то, с большой долей вероятности, вся записанная на нем информация будет испорчена, и восстановить ее, в зависимости от степени и вида повреждения, получается не всегда. Поэтому сектора, получившие повреждения, принято называть битыми секторами (также распространены названия BAD-сектора, плохие или неисправные), и хранить в них какие-либо данные уже невозможно.
Распознать битые сектора пользователям проблематично, поскольку визуально в операционной системе они не отображаются. И потребуется воспользоваться специальным программным обеспечением для их идентификации.
Использование жесткого диска с битыми секторами чревато нежелательными последствиями, так как информация с таких секторов не может быть прочитана, а также невозможно выполнить запись на них. Если секторов мало и их количество не увеличивается, то такая ситуация приемлема, и позволяет использовать жесткий диск долгое время. Ведь даже новые жесткие диски, в большинстве случаев, поступают от производителей и уже изначально содержат некоторое количество битых секторов. Система отмечает обнаруженные битые сектора и при записи игнорирует их, помещая в отдельный список исключений.
Возможные причины возникновения битых секторов
Повреждению магнитной поверхности жесткого диска, и как следствие, возникновению битых секторов, могут послужить различные причины. Но в основном, их характер обусловлен наличием двух факторов: способами механического воздействия и ошибками программной среды.
При механическом воздействии самой распространенной причиной выступают неисправности вследствие удара или падения диска. Даже если вы всегда аккуратны и не роняли свой диск, то нет гарантии, что во время транспортировки, например в магазине, или на складе, этого не случилось.
Следующими, по частоте возникновения, причинами являются брак при производстве жесткого диска, нарушение технологического процесса при изготовлении устройств или неудачное конструктивное решение. Всегда есть вероятность, что определенная партия или новый вид жесткого диска столкнуться с такими неисправностями, и как следствие, на диске начнут появляться битые сектора. Если процесс не статичен и появление битых секторов продолжается, то очень скоро диск может испортиться настолько, что вся информация на нем будет уничтожена безвозвратно.
При обращении к сектору специальных вспомогательных программ операционной системы обратно может приходить сообщение с ошибкой, на основании чего команда помечает сектор как битый. Такой вид причин относится к ошибкам программной среды и может включать в себя следующие виды.
Частой причиной выступает ошибка, возникшая по причине сбоя электропитания, в результате чего, запись данных осуществляется не полностью или с какой-либо ошибкой. И при последующем обращении системы к такому сектору он будет недоступен. Не менее часто встречаются ошибки, возникающие после сбоя операционной системы, отдельных приложений и программ.
Повреждения файловой системы или содержимого главной загрузочной записи приводят к тому, что операционная система не может определить отдельные разделы, или их параметры определяются с ошибкой. Повреждение сигнатуры, искажение кода загрузчика, разрушение содержимого таблицы разделов, неверное определение границ логического раздела приводит к отсутствию доступа к диску.
Также к программным ошибкам можно отнести случайное удаление системных файлов, отвечающих за работоспособность жесткого диска, и преднамеренное повреждение данных вредоносной вирусной программой. В результате теряется важная загрузочная информация, и сектора диска получают программное сообщение об ошибке.
Предварительные способы сохранности данных
Наличие BAD-секторов на жестком диске может послужить инициатором возникновения многих проблем: диск не загружается, испорчены локальные разделы, повреждена информации на диске, неполадки прошивки устройства, повышенный износ жесткого диска, блокируется доступ к данным и т.д.
Также существенно замедляется работа жесткого диска, что вызывает его зависание (отсутствие реакции на любые действия пользователя) в определенные моменты времени, особенно во время инициализации и запуска операционной системы.
При таких симптомах необходимо озаботиться переносом ваших данных на другой накопитель, созданием резервной копии или воспользоваться удаленным облачным хранилищем данных. Резервное копирование является важным шагом на пути безопасного хранения данных и их защиты от непредвиденной потери. Регулярное создание копий позволит пользователям быть уверенными в том, что данные всегда можно будет извлечь обратно, если с основным массивом что-либо произойдет. Ведь шансы на одновременное повреждение жесткого диска с данными и накопителя с резервной копией минимальны.
Вариант с облачным хранилищем позволяет пользователям получать доступ к своим данным в любом месте и с любого устройства. Что очень удобно, при постоянном использовании нескольких устройств. Однако использовать облачное хранилище можно лишь в том случае, когда пользователи полностью уверены в высокой степени защиты хранилища от взлома и доступа к нему третьих лиц.
Способы исправления ошибок HDD
Ошибки HDD могут возникать, в основном, по двум видам причин. Если причиной появления битых секторов диска послужило механическое воздействие на диск (в результате удара или повреждения поверхности жесткого диска), то вернуть сектора в рабочее исходное состояние не выйдет. Создание жесткого диска представляет собой сложный технологический процесс, поэтому производители часто закладывают в диск небольшой резерв. И при обнаружении системой битого сектора он будет исключен из таблицы рабочих секторов и заменен исправным сектором из резерва. Однако количество резервных секторов имеет граничный лимит. И в случае возникновения большого количества новых поврежденных секторов, заменить их будет нечем.
При ошибках программной среды пользователи могут воспользоваться некоторыми способами для исправления битых секторов, направленных на диагностику, исправление ошибок и возврат работоспособности озвученных секторов.
Использование стандартного приложения CHKDSK
Основным инструментом в операционной системе Windows, который в полной мере позволяет устранить неполадки жесткого диска, является системное стандартное приложение CHKDSK.
Однако инструмент предназначен, в первую очередь, для диагностики и исправления неполадок на жестких дисках HDD. В случае применения на персональном компьютере или ноутбуке твердотельных накопителей SSD, вы можете подчерпнуть информацию о возможных способах диагностирования состояния накопителей из видео обзора: Диагностика SSD диска: программы для поиска и исправления ошибок SSD диска.
CHKDSK осуществляет детальную проверку жесткого диска и исправляет обнаруженные ошибки. Приложение сканирует жесткий диск, исправляет ошибки логических секторов, маркирует плохие и битые сектора, которые не могут быть исправлены, и перемещает данные в безопасные и рабочие сектора на жестком диске.
Запустить исполнение приложения CHKDSK можно двумя способами. В первом случае необходимо воспользоваться приложением командная строка, запущенным с правами администратора. Нажмите кнопку Пуск, расположенную на Панели задач в нижнем левом углу рабочего стола, и откройте главное пользовательское меню Windows. В перечне доступных приложений, при помощи бегунка полосы прокрутки, переместитесь вниз списка, и нажмите на раздел Служебные – Windows. В открывшемся вложенном меню найдите раздел Командная строка и щелкните по нему правой кнопкой мыши. В появившемся меню в разделе Дополнительно выберите во всплывающем меню раздел Запуск от имени администратора.
Полное описание возможных способов доступа к командной строке можно найти в нашей ранней статье: Что означает понятие системный файл Windows?.
В окне командной строки с правами администратора введите команду запуска приложения CHKDSK:
Chkdsk C: /f /r
В данном примере будут выполнены проверка и исправление ошибок логического раздела C:.
Приложение позволяет использовать много различных флагов, направленных на исполнение соответствующих задач. Однако, для исправления неполадок жесткого диска, используются лишь два из них:
/f – применение этого флага дает указание приложению осуществить проверку жесткого диска на наличие ошибок и исправить их;
/r – данный флаг используется совместно с флагом /f и заставляет приложение произвести поиск поврежденных секторов жесткого диска и восстановить их содержимое.
Более подробно ознакомиться со способами проверки жесткого диска на ошибки и возможными методами исправления их в операционной системе Windows можно на нашем видеоканале в руководстве: Как проверить жесткий диск на ошибки и исправить ошибки в Windows 10, 8, 7.
Во втором случае, можно выполнить исполнение действий по поиску битых секторов и исправлению ошибок из проводника файлов Windows. Откройте проводник файлов любым удобным для вас способом, например, дважды щелкнув ярлык Этот компьютер на рабочем столе. В разделе Устройства и диски щелкните правой кнопкой мыши по требуемому диску. Во всплывающем контекстном меню выберите раздел Свойства.
Или выбрав диск, нажмите на главной панели меню во вкладке Компьютер кнопку Свойства.
В открывшемся окне свойств локального диска перейдите на вкладку Сервис, а затем в разделе Проверка на наличие ошибок нажмите на кнопку Проверить.
Будет запушена проверка на предмет обнаружения и устранения ошибок жесткого диска, результатом которой будет полное устранение диагностированных проблем.
Использование форматирования диска
Иногда, если речь не идет о системном диске, можно воспользоваться способом полного форматирования логического диска. Такой процесс в исполнении средств операционной системы Windows осуществляет комплексную проверку поверхности жесткого диска и исключает обнаруженные поврежденные сектора из доверенной области хранения данных. Занося в служебную информацию диска отметку о конкретных битых секторах, Windows в дальнейшем не допускает их использование для записи новых данных. Форматирование системного диска возможно совместно с переустановкой операционной системы Windows, которое также можно выполнить, если существенно замедлилась работоспособность компьютера, возникают частые системные неполадки, и вы обладаете достаточным уровнем знаний для выполнения процесса переустановки системы.
Откройте проводник файлов Windows и найдите диск, который требуется форматировать. Нажмите на нем правой кнопкой мыши, и во всплывающем контекстном меню выберите раздел Форматировать.
В окне параметров форматирования локального диска задайте соответствующие настройки и нажмите кнопку Начать для запуска процесса. По завершению форматирования ошибки логического диска будут устранены. Однако будет стерта вся, расположенная в этом разделе, информация. Поэтому такой способ можно применять в том случае, когда диск не хранит в себе важных данных или они перенесены (скопированы) на другой носитель.
Способы восстановления информации
Если количество битых секторов приобрело критическое значение, в результате чего утрачен доступ к диску, он не читаем или находится в нерабочем состоянии, то пользователи могут попытаться восстановить, расположенную на таких дисках, информацию, обратившись за помощью в специализированную лабораторию, воспользовавшись бесплатным программным обеспечением или используя профессиональную программу для восстановления данных.
Обращение в специализированную лабораторию
Специализированные лаборатории для восстановления удаленных данных с поврежденных носителей располагают дорогостоящим оборудованием, стерильными кабинетами и специалистами достаточного профессионального уровня для ремонта накопителей и восстановления информации пользователей.
Применение современных аппаратных инструментов для восстановления данных позволяет специалистам лабораторий извлекать информацию с поврежденных жестких дисков, преодолевая наличие битых секторов, и восстанавливать ее.
Однако при всех преимуществах, обращение за помощью в специализированную лабораторию, имеет ряд существенных недостатков, которые значительно снижают эффект от ее использования.
Специалисты лаборатории не дают никаких гарантий, что в результате их действий, информация пользователей будет восстановлена, а также общая стоимость услуг лаборатории потребует от пользователей значительных финансовых затрат. И даже при отрицательном результате, пользователи в любом случае вынуждены будут оплатить услуги лаборатории.
Поэтому обращаться в лабораторию по восстановлению данных следует лишь в том случае, когда восстановить другими способами информацию нет возможности, и ее восстановление стоит любых затрат.
Применение бесплатного программного обеспечения
Использование бесплатного программного обеспечения для восстановления данных не является обоснованным решением, поскольку такой вид программ имеет серьезные ограничения. И при описанном виде проблем (наличии плохих и поврежденных секторов жесткого диска), такие программы практически не имеют шансов выполнить восстановление информации пользователей.
Бесплатные программы имеют урезанный, значительно ограниченный по своим возможностям, внутренний функционал, а также в них реализован принцип лимитирования итоговых восстановленных файлов по окончательному количеству или общему занимаемому объему. Такие виды программ подойдут лишь как разовый инструмент для восстановления одного или нескольких файлов. Для решения более глобальных задач, пользователям необходимо обратить свое внимание на профессиональные программы для восстановления файлов. Одной из таких программ, получившей заслуженное признание пользователей и множество положительных отзывов, является Hetman Partition Recovery от компании Hetman Software.
Использование профессионального программного обеспечения для восстановления данных
Профессиональные программы для восстановления имеют широчайший набор внутренних инструментов, направленных на устранение неполадок, обнаружение и безопасное восстановление всей возможной информации.
В международной компьютерной информационной сети Интернет пользователям доступны для скачивания и установки различные виды программного обеспечения для восстановления удаленных данных. Однако лучшим решением будет обратить свое внимание на действительно успешный продукт, имеющий необычайно высокий итоговый процент восстановления готовых и рабочих файлов, – Hetman Partition Recovery.
Программа занимает лидирующее положение в линейке программ компании Hetman Software, и помимо стандартных возможностей (восстановление файлов после: обычного и безвозвратного удаления, форматирования диска, вредоносного воздействия вирусных программ, системного или аппаратного сбоя и т.д.), обладает способностью восстанавливать практически любые данные с поврежденных, недоступных или полностью не рабочих жестких дисков. Независимо от вида повреждения, количества битых секторов и общей работоспособности жесткого диска, программа успешно анализирует и восстанавливает любую информацию практически в полном объеме.
Скачайте с официального сайта компании установочный файл и запустите его исполнение. Мастер пошаговой установки поможет определиться с первоначальными настройками и благополучно установить программу на компьютер или ноутбук. По окончанию нажмите кнопку Готово для выхода из программы установки.
Теперь программа установлена и готова для последующего использования. Запустите Hetman Partition Recovery, например, дважды щелкнув ярлык программы на рабочем столе, или другим удобным способом. При первичном запуске, программа выполнит базовое сканирование системы, произведет поиск всех подключенных устройств и отобразит их в центральной панели окна.
Для безопасного восстановления информации дважды щелкните на выбранный локальный диск или целый физический диск, и активируйте запуск мастера восстановления файлов. В открывшемся окне пользователям будет необходимо выбрать тип анализа, который мастер должен будет применить для поиска и восстановления файлов. На выбор доступны два вида анализа: Быстрое сканирование и Полный анализ. Первый вид анализа сможет восстановить файлы после обычного и безвозвратного способов удаления. Поэтому необходимо выбрать Полный анализ, который полностью задействует возможности программы и восстановит всю возможную информацию, независимо от способа ее потери.
Нажатием кнопки Далее процесс анализа и восстановления файлов пользователей будет запущен.
Пользователи в реальном времени смогут отслеживать процесс анализа и контролировать его исполнение в окне мастера восстановления файлов по индикатору состояния. Окончательное время завершения напрямую зависит от объема жесткого диска, степени повреждения данных и накопителя в целом, выбранного типа анализа и ряда других дополнительных критериев, и может занять от нескольких минут до нескольких часов. Дождитесь окончания анализа и нажмите кнопку Готово.
Все найденные файлы будут отображены в окне программы. Используя функцию предварительного просмотра, пользователи смогут ознакомиться с содержимым каждого конкретного файла в соответствующем разделе. Выбрав необходимые файлы и поместив их в раздел Список восстановления (простым перетаскиванием файла) нажмите кнопку Восстановить на главной панели окна программы.
Мастер восстановления файлов незамедлительно предложит пользователям определиться с методом сохранения выбранных файлов: сохранение на жесткий диск или другой накопитель по желанию пользователя, запись данных на оптический диск, создать виртуальный образ ISO или выгрузить данные по FTP-протоколу. Выбрав один из предложенных вариантов, пользователям необходимо будет указать несколько дополнительных параметров, например, выбрать имя папки для сохранения и задать путь к ней, и сохранить искомые данные.
Теперь файлы пользователей сохранены на указанном виде носителя и доступны для просмотра и последующего использования.
Ознакомиться с более детальным описанием особенностей восстановления файлов с жесткого диска с повреждёнными секторами и способов минимизации риска потери информации в процессе её восстановления можно на нашем видеоканале в руководстве: Как восстановить файлы с битого диска?.
Полную версию статьи со всеми дополнительными видео уроками читайте в нашем блоге…
Данный материал является частной записью члена сообщества Club.CNews.
Редакция CNews не несет ответственности за его содержание.
В современном компьютере осталось всего два типа агрегатов с движущимися частями: вентиляторы системы охлаждения и накопители на жёстких дисках — «винчестеры». Наличие в жёстком диске вращающихся с огромной скоростью пластин и блока магнитных головок делает это устройство очень уязвимым к механическим воздействиям, в результате которых на диске могут возникать ошибки и фатальные повреждения. Как своевременно протестировать диск, обнаружить ошибки и в каком случае их можно исправить, а когда пора идти в магазин за новым жёстким диском — важный вопрос. Отнеситесь к нему серьёзно, ведь пропавшие данные не купишь за деньги.
Неисправности жёсткого диска и их устранение в домашних условиях
Об ошибках чтения жёстких дисков написано немало толстых книг, есть десяток специализированных форумов, даже появилась специальность «сервис-инженер по спасению данных». Чтобы не потеряться в этом океане информации, крепко уясним одно: есть два типа возникающих ошибок — программные и аппаратные («железные»).
Аппаратные ошибки возникают по нескольким причинам:
- физическое повреждение поверхностей жёсткого диска при ударе или перемещении с большим ускорением;
- неисправность компьютерного блока питания, из-за которой повышенное напряжение выжигает электронные компоненты контроллера;
- банальный возраст, ведь жёсткий диск находится в постоянном движении, а ресурс подшипников, двигателей и соленоидов ограничен.

Ошибки такого типа в домашних условиях не устранить. Всё, что мы можем сделать — вовремя отследить их возникновение и попытаться спасти данные до того, как диск окончательно откажет.
А вот программные ошибки поддаются исправлению в домашних условиях, причём совсем необязательно быть инженером или компьютерным гуру. Природа возникновения таких ошибок почти всегда связана со сбоем отложенной записи. Всё дело в том, что и операционная система, и контроллер жёсткого диска используют кэш-память. Перед тем как попасть на магнитную поверхность, ваши данные попадают в кэш, ведь его скорость на несколько порядков выше скорости магнитной записи. Как только кэш-память заполняется, она выгружается на магнитный диск. А если до момента записи кэша у вас отключили электричество, а ИБП нет, то контроллер уже зарезервирует на диске место под данные, но записать их не успеет. В результате мы получим ошибки в файловой системе и системе каталогов. В худшем случае образуются так называемые SoftBad — секторы диска, проблемные по логике контроллера, но физически совершенно исправные.
ИБП — источник бесперебойного питания — помогает избегать аппаратных поломок при внезапном отключении электричества. Как минимум он даёт время корректно завершить работу компьютера.

Типы дисковых ошибок, встречающихся в Windows 7
Самые неприятные, но в то же время самые легко устраняемые ошибки — это проблемы с загрузочным сектором диска (MBR) и ошибки доступа к скрытому системному разделу. Причина их возникновения кроется в неправильной установке операционной системы, использовании программного обеспечения для менеджмента жёстких дисков или неверном подключении накопителя. Последнее случается, если диск часто снимается с компьютера для использования в качестве съёмного носителя.
Ошибка чтения диска при загрузке Windows 7
Среди всех ошибок эта — самая скверная. Возникает она сразу после включения компьютера и прохода тестов, но перед загрузкой ОС. А загрузки не будет, вместо неё мы увидим на экране ошибку чтения диска.

Исправление этой ошибки средствами операционной системы исключено, т. к. система не загрузится. Нам понадобится диск аварийного восстановления ОС, а ещё лучше — флешка. Прежде чем приступать к лечению, пара слов о том, как возникают такие ошибки.
На каждом компьютере с операционной системой Windows 7 жёсткий диск содержит MBR (Master Boot Record) — основную загрузочную запись. Там расположена небольшая программа, которая запускает дальнейшую загрузку операционной системы. Начиная с версии 7 операционной системы Windows, загрузочные файлы расположены на отдельном дисковом разделе, скрытом от пользователя. Именно на него и передаёт управление MBR.
Таким образом, если MBR повреждена, мы наблюдаем на экране «ошибку чтения диска». Если же повреждён или содержит ошибки скрытый системный раздел, то ошибка будет несколько другой.

Оба варианта могут быть следствием как действия вредоносной программы, так и неквалифицированного вмешательства пользователя. Последнее чаще всего случается либо при использовании программ разметки дисков (Partition Magic, Paragon Partition Manager), либо при попытке установить вторую операционную систему, причём более низкой версии. К примеру, при установке Windows XP на компьютер с Windows 7.
Попытка установить на компьютер ОС более низкой версии, чем уже установленная, со 100% вероятностью приведёт к невозможности загрузки с жёсткого диска, так как MBR будет испорчен.
Восстановление работоспособности диска в обоих случаях будет происходить по сходному алгоритму. Нам понадобится дистрибутив Windows 7 или диск аварийного восстановления этой же системы. Создать диск аварийного восстановления лучше заранее, пометить его и держать под рукой. Для этого нужно с веб-сайта компании Microsoft скачать и установить утилиту Media Creation Tool, которая после запуска самостоятельно загрузит из сети необходимые компоненты и создаст загрузочный носитель.
Восстановление MBR
- Грузимся с диска аварийного восстановления и запускаем интерфейс командной строки:
Запуск интерфейса «Командная строка» - Если ошибка возникла после использования дисковых утилит, вводим команды и после каждой нажимаем Enter:
- bootrec.exe /fixmbr;
- bootrec.exe /fixboot;
Исправление MBR и загрузочного сектора через консоль - это восстановит запись МBR и загрузочный сектор. Далее необходимо перезапустить компьютер — ваша операционная система должна штатно загрузиться с жёсткого диска.
- Если ошибка возникла после установки на компьютер второй операционной системы, выполняем команду Bootrec.exe /RebuildBcd.
- После сканирования вашего жёсткого диска команда добавит все найденные операционные системы в меню загрузки, и при включении компьютера вы сможете выбрать, с какой системой работать.
Восстановление активного раздела (скрытого системного диска)
Почти наверняка, играясь с программой для разметки дисков, вы присвоили какому-то разделу статус «активный», что автоматом сняло этот статус с нашего системного раздела. Вернуть всё назад в программе с красивым графическим интерфейсом можно и за пару кликов мыши. Вот только беда в том, что программа вместе с операционной системой осталась на том диске, который теперь не грузится. И снова нам придёт на помощь командная строка.
- Грузимся с диска аварийного восстановления и запускаем интерфейс командной строки.
- Запускаем консольную утилиту diskpart и выполняем в ней последовательность команд:
- list disk (отображение всех физических дисков компьютера);
- sel disk 0 (выбираем первый диск, системный раздел будет на нём);
- list partition (просматриваем список доступных разделов);
- sel part 1 (выбран первый раздел -System Reserved);
- active (раздел становится активным);
- exit (выход из консольной утилиты).
Делаем системный раздел вновь активным
- Отключаем съёмный диск восстановления системы и перезагружаем компьютер в штатном режиме.
Восстановление Windows bootmgr и файлов конфигурации хранилища загрузки (BCD)
В редких случаях вместе с MBR шаловливые ручонки пользователя-экспериментатора (это же не про нас с вами, старина?) сносят загрузчик операционной системы и файлы конфигурации хранилища загрузки, т. е. всё то, что лежит в корневом каталоге скрытого системного раздела. Вернее, лежало. К счастью, сотрудники корпорации Microsoft предусмотрели и такой сценарий развития. В состав диска аварийного восстановления входят утилиты, которые позволят вылечить системный раздел. Приступим:
- Грузимся с диска аварийного восстановления и запускаем интерфейс командной строки.
- Чтобы выяснить имя нашего системного диска, на котором находится папка Windows, запускаем утилиту diskpart и выполняем в ней команду list volume.
- Выходим из утилиты командой exit. В нашем случае папка Windows расположена на логическом диске С.
Утилита Diskpart показывает существующие разделы жёсткого диска - В командной строке вводим bcdboot.exe C:Windows.
- Файл bootmgr и файлы конфигурации хранилища загрузки BCD успешно восстановлены — извлекаем носитель аварийного восстановления и перезапускаем компьютер.
Данная ошибка, как правило, возникает при проблемах с кабелем, которым подключён жёсткий диск, или контроллером жёсткого диска на плате. Не исключены и физические повреждения поверхности диска. Главный симптом — скорость дисковых операций падает до неприличных значений. При копировании больших групп файлов процесс может замирать на 10–15 секунд.
При просмотре журнала событий контроллер, к которому подключён диск-пациент, как раз и выдаёт ошибку 11. Дальше — хуже: компьютер начинает внезапно зависать и перезагружаться, причём не с первого раза. Алгоритм решения проблемы в этом случае следующий:
- Открываем корпус компьютера, осматриваем целостность разъёмов SATA на материнской плате и плате контроллера жёсткого диска.
Из-за неаккуратного подключения шлейфа разъём разрушен. Контакт в нём нарушался, что привело к ошибкам поверхности HDD - Осматриваем блок питания компьютера — он не должен быть горячим и с запахом гари.
Если не обращать внимания на странный запах и тепловыделение блока питания, может пострадать не только жесткий диск - Если позволяют знания и есть приборы, замеряем на включённом компьютере напряжения линий +12В и +5В. Отклонение в 1–1,5В — уже повод бить тревогу. Блок питания нуждается в замене.
- Кабели SATA должны прочно удерживаться разъёмом и не болтаться.
Красный дешевый кабель со временем разбалтывается и теряет контакт. Защёлка в более дорогом жёлтом кабеле обеспечивает бесперебойную работу - Проверяем поверхность жёсткого диска стандартными средствами операционной системы:
- на рабочем столе открываем «Мой компьютер» и в проводнике файлов видим окно со списком дисков;
- выбираем нуждающийся в проверке диск правой кнопкой мыши, вызываем контекстное меню и открываем «Свойства»;
Для просмотра свойств диска нужно выбрать действие «Свойства» в контекстном меню - переходим на закладку «Сервис» и выбираем действие «Выполнить проверку» в разделе проверки диска;
Для запуска проверки диска необходимо нажать кнопку «Выполнить проверку» - включаем чекбоксы «Автоматически исправлять системные ошибки» и «Проверять и восстанавливать повреждённые секторы»;
Перед стартом проверки нужно включить оба чекбокса - жмём кнопку «Запуск» и ждём результатов проверки.
- При помощи программы Victoria for Windows проводим расширенный SMART-тест и тест скорости накопителя по всей поверхности:
- загружаем из сети программу;
- запускаем из учётной записи администратора или с правами администратора;
- выбираем диск для проверки и жмём красную кнопку «Passp»;
В программе Victoria for Windows диск для проверки выделяется курсором - переходим на вкладку «Smart» и жмём кнопку «Get Smart». Программа выведет таблицу атрибутов Smart. У каждого атрибута нас интересует крайняя правая колонка таблицы — «Здоровье» (Health). Если значение находится в красной зоне, то состояние диска критическое, он нуждается в замене;
Положительный результат проверки диска программой Victoria for Windows — все параметры Smart в норме - для проведения теста поверхности переходим на вкладку Test, выбираем тест чтения (read) и жмём кнопку Start. Ждём окончания теста. Наличие глубоких провалов в графике чтения означает повреждение поверхности и присутствие переназначенных секторов;
Положительный результат теста поверхности программой Victoria for Windows
- Присутствие в «легенде» 5–10 оранжевых или красных секторов говорит о том, что у жёсткого диска имеется физическое повреждение поверхности. Самое время купить новый диск и перенести на него важные данные.

Следует заметить, что несмотря на высокую вариативность причин возникновения ошибки, в большинстве случае она предупреждает о физическом повреждении жёсткого диска или его износе. В этом случае проведение тестов поверхности с высокой нагрузкой на жёсткий диск может спровоцировать лавинообразное образование «плохих» секторов и даже сделать диск нечитаемым. Обязательно сделайте резервные копии важных файлов до начала тестирования.
Видео: проверка жёсткого диска программой Victoria
https://youtube.com/watch?v=vuh6_b5LhCI
Windows обнаружила неполадки жёсткого диска
Такое сообщение пользователь видит чаще всего. Появляется оно после каждого некорректно завершённого сеанса работы (компьютер перезагрузился из-за ошибки, отключили электричество или просто хозяин выдернул шнур из розетки вместо того, чтобы завершить работу штатно). Даже пинки ногами по корпусу системного блока, стоящему под столом, бесследно не проходят. Корпус недорогой, виброразвязки с жёстким диском нет, и все удары передаются пациенту. А у современных HDD плотность записи такая, что даже лёгкое касание головками поверхности дисков — в штатном режиме головки летят над поверхностью на воздушной подушке — приводит к микроцарапинам поверхности. Образуются области, на которые контроллер записать данные уже не может.
В ещё большей степени это касается дисков ноутбуков. Плотность записи в них выше, чем в десктопных, механика облегчена и имеет меньшую прочность. Нетерпеливые хозяева складывают ноутбук и начинают переносить не дождавшись засыпания системы и остановки шпинделя жёсткого диска.
В таких случаях 100% возникают ошибки отложенной записи (переписывания дискового кэша на магнитную поверхность диска), и при следующей загрузке операционная система выдаёт сообщение о неполадках. Кроме того, каждая такая ошибка изменяет атрибуты SMART жёсткого диска, а когда их количество превышает пороговое значение, система сигнализирует о критической ошибке диска.
Если вы видите окно с ошибкой «Windows обнаружила неполадки жёсткого диска»:
- В нижней части окна прочитайте, с каким именно физическим диском неполадки и какие логические разделы на нём находятся — это поможет произвести резервное копирование данных, медлить с которым не стоит.
Неполадки с жёстким диском — тревожный звонок от операционной системы - Запустив программу, изучите атрибуты SMART и выполните тест поверхности в режиме чтения. Если будут найдены медленные секторы (оранжевые и красные в «легенде»), а в графике скорости будут заметные провалы — это свидетельство наличия большого количества переназначенных секторов. Если все данные с диска скопированы в безопасное место, то запустите тест поверхности с перезаписью секторов. Эта процедура восстановит SoftBad-секторы, возникающие при программных ошибках или сбоях контроллера.
На графике чтения видны характерные провалы — это признак наличия переназначенных секторов - После этого дайте диску поработать два — три дня и повторно прогоните тест поверхности в режиме чтения. Если количество «медленных» секторов по-прежнему растёт, то диск надо выводить из эксплуатации и покупать новый.
Повреждённый накопитель можно использовать как внешнее хранилище для малоценных данных: фильмы, музыка, аудиокниги — то, что не жалко потерять. Полный отказ такого диска может произойти в любой момент.
Жёсткий диск — сложное электронно-механическое устройство, и именно механическая составляющая делает его таким уязвимым. Поэтому учётная запись в популярном облачном сервисе (Google Drive, DropBox, YandexDisk) и регулярное копирование туда важных данных позволят вам спать спокойно, а не рвать на себе волосы при отказе оборудования. А будущее за твердотельными (SSD) дисками, их цена уже опустилась достаточно для того, чтобы установить такой диск в качестве системного.
Вы ознакомились с самыми распространёнными случаями возникновения ошибок жёсткого диска в ОС Windows 7. «За бортом» оставлены различные повреждения файловой системы, при которых не видны логические диски и каталоги файлов. Восстановление таких ошибок требует специального программного обеспечения и основательного багажа знаний. Для рядового пользователя в таком случае самое разумное — обратиться к специалистам. Если их вердиктом будет «диску пора в утиль», то не откладывайте до последнего покупку нового накопителя и перенос данных. Ведь в любой момент может произойти фатальный отказ, и вы останетесь у разбитого корыта.



 DISK BOOT FAILURE, INSERT SYSTEM DISK AND PRESS ENTER
DISK BOOT FAILURE, INSERT SYSTEM DISK AND PRESS ENTER