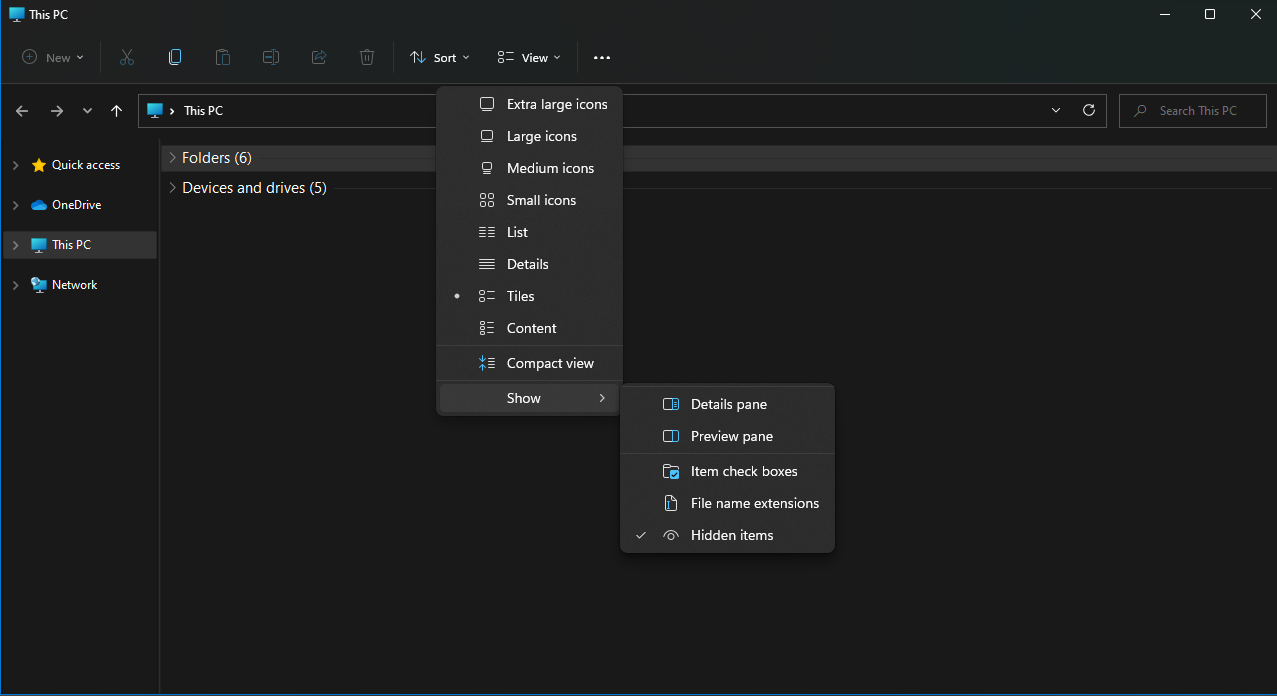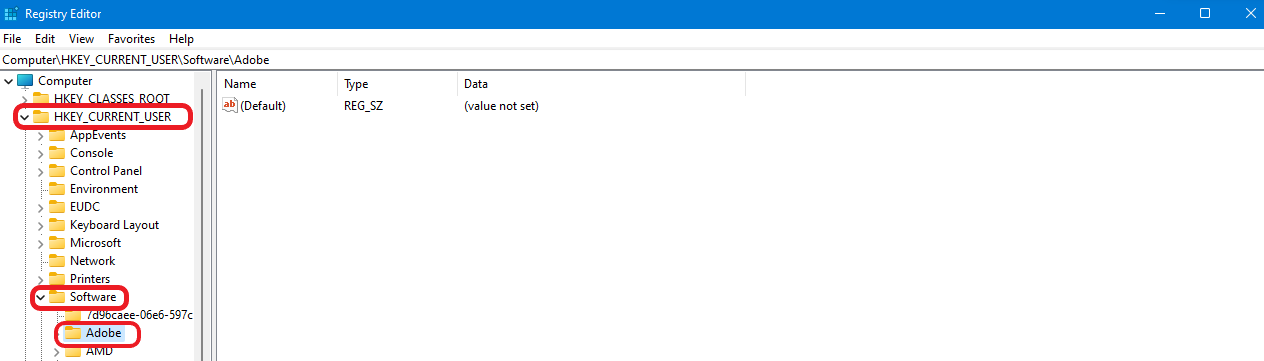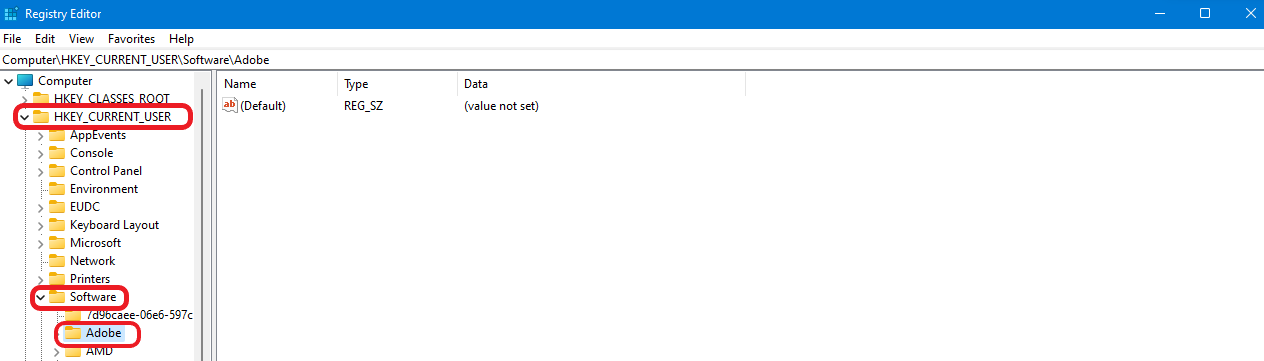Узнайте, что следует делать, если при установке приложения Creative Cloud для настольных ПК появляется код ошибки 501.
Сведения об ошибке
При установке или обновлении приложений Creative Cloud с помощью приложения Adobe Creative Cloud для настольных ПК возникает код ошибки 501. Сообщение об ошибке может выглядеть следующим образом:
----------------------------------- Сводка -----------------------------------
Не удалось установить пакет приложений UWP
C:adobeTempETRDD91.tmp1SparklerAppSparklerApp.appx
с кодом UWP 4 (код сведений об ошибке Windows = (-2147009278), ошибка = (ошибка 0x80073D02: Установка невозможна, так как необходимо закрыть следующие приложения AppleInc.iTunes_12094.104.41048.0_x64__nzyj5cx40ttqa)
-------------------------------------------------------------------------------
Проблема
Эта ошибка возникает из-за того, что устанавливаемый пакет приложения пытается получить доступ к файлу, который используется другим приложением.
Решение
Чтобы устранить эту ошибку, сохраните работу и просто закройте приложение, указанное в журнале ошибок.
Если не удается закрыть конкретное приложение, выполните следующие действия, чтобы закрыть его с помощью диспетчера задач.
-
Нажмите Ctrl + Shift + Esc, чтобы открыть Диспетчер задач.
-
Перейдите на вкладку Процессы.
-
Найдите приложение в списке и щелкните его правой кнопкой мыши.
-
Выберите Снять задачу, чтобы закрыть это приложение.
-
После того, как приложение будет закрыто, нажмите Повторить, чтобы загрузить приложение Creative Cloud еще раз.
Когда дело доходит до редактирования фото и видео, приложения Adobe первоклассны и могут справиться со всем, что вы в них бросаете. Но сначала вам нужно установить их на свой Mac. К сожалению, код ошибки 501 иногда может помешать вам это сделать. Эта ошибка возникает чаще, чем Устройства M1 чем компьютеры MacOS на базе Intel. Что ж, мы просмотрели Интернет, чтобы помочь вам, и составили список решений по устранению неполадок, которые потенциально могут исправить ошибку 501.
СОДЕРЖАНИЕ
-
Как исправить ошибку 501 при установке продуктов Adobe на macOS?
- Удалить и переустановить все
- Закройте фоновые программы
- Проверьте ваше соединение
- Переустановите приложение Creative Cloud для настольных ПК.
- Заключение
- Похожие сообщения:
Как исправить ошибку 501 при установке продуктов Adobe на macOS?
Удалить и переустановить все
Если первая попытка установки не удалась, обязательно удалите все файлы приложения Adobe с вашего Mac и очистите папку «Корзина». Пытаться установить приложения, сохранив файлы от предыдущих неудачных попыток установки, — не лучшая идея.
Перезагрузите Mac после очистки папки «Корзина». Убедитесь, что на вашем компьютере установлена последняя версия приложения Adobe Creative Cloud. Потом переустановите все свежее.
Закройте фоновые программы
Ошибка Adobe 501 может возникнуть, когда приложение, которое вы устанавливаете, пытается получить доступ к недоступному файлу. Часто эта проблема возникает из-за того, что другое приложение использует соответствующий файл.
Итак, запустите Activity Monitor и принудительно закройте все ненужные приложения, работающие в фоновом режиме. Таким образом, ничто не может помешать процессу установки приложения. Разумеется, если вы используете антивирус или VPN, временно отключите эти инструменты. Затем попробуйте снова загрузить и установить приложения Adobe.
Проверьте ваше соединение
При установке новой программы на Mac убедитесь, что ваше сетевое соединение стабильное и надежное. Хотя ошибка 501 редко вызывается проблемы с подключением, давайте исключим эту потенциальную причину из списка.
- Отключите маршрутизатор и подождите одну минуту, чтобы избавиться от лишнего питания.
- Затем включите сетевое устройство и дождитесь, пока ваш Mac снова подключится к сети.
- Тем временем отключите все другие устройства, используя то же соединение.
- Попробуйте снова установить приложения Adobe и проверьте, повезло ли вам на этот раз.
- Если возможно, переключитесь на другое соединение и проверьте результаты.
Переустановите приложение Creative Cloud для настольных ПК.
Это может показаться нелогичным решением. Это связано с тем, что Adobe обычно рекомендует не удалять приложение Creative Cloud для настольных ПК. К сожалению, если приложение будет повреждено, вы не сможете устанавливать новые приложения Creative Cloud. Удаление и повторная установка приложения Creative Cloud для настольных ПК может помочь вам решить проблему.
- Во-первых, вам нужно скачать программу удаления Creative Cloud.
- Но перед запуском инструмента не забудьте синхронизировать и сделайте резервную копию ваших файлов.
- Дважды щелкните установщик и следуйте инструкциям на экране, чтобы удалить приложение.
- Перезагрузите Mac, переустановите приложение Creative Cloud для настольных ПК и, надеюсь, ошибка 501 теперь уже в истории.
Заключение
Чтобы исправить ошибку приложения Adobe 501, обновите приложение Adobe Creative Cloud до последней версии. Затем удалите все приложения Adobe, которые не удалось установить, и перезагрузите Mac. Кроме того, закройте фоновые программы и отключите роутер. Если ошибка не исчезнет, переустановите приложение Creative Cloud для настольных ПК.
Помогли ли эти решения вам избавиться от ошибки 501 и, наконец, установить приложения Adobe? Дайте нам знать в комментариях ниже.
We use cookies for a better browsing experience, personalized ads/content & traffic analysis,
If you are using Adobe Product and have encountered Error Code 501, which happened because of a Not implemented Server error response. You can get this error while updating, instaling Adobe Product, Re-installing Adobe Product, or with the launch. For this, there are several fixes and tweaks available online. This error can occur with both Windows and Mac users.
We will be sharing one of the most promising guides and a pretty straightforward instruction guide to resolve the Adobe Error Code 501 “Sorry Installation Failed.” Follow the instruction guide mentioned down below.
How to Fix Adobe Error Code 501
It is advised that you follow the instruction carefully to resolve, So without further delay, let us begin.
Enable Hidden Items
- Open Windows File Explorer
- Click on View from the top ribbon bar.
- On the right, Check the checkbox for the “Hidden Items.”
Delete Adobe Folder from Program Files, and Users
Delete Adobe Registry Editor
- Open Registry by searching on Windows Search by typing Regedit (Else, Use Windows Run Dialog box (Shortcut key: Windows + R) and type “Regedit” hit enter, Confirm UAC (User Acess Control) to open Registry Editor.
- Expand the HKEY_CURRENT_USER and from there open “Software.”
- Delete the Adobe,
- After that, Open the HKEY_LOCAL_MACHINE
- From there, expand the “Software” and then Delete the “Adobe.”
- That is it!
Restart your PC.
Note: There could be several ways to resolve, but we find this method the best method—also, Thanks to GameTrick for sharing this method with us.
Hopefully, this article remains helpful for you and has successfully resolved your computer’s issue. We would like to know your valuable opinion and feedback; if there is any query, share with us in the comment section below. Stay tuned for further updates in future on the same.
Recommended Post
-
BGMI launches C4S11 and M21 Royal Pass: resetting ranked mode tiers with new rewards, season rewards, and features. It also introduces a training mode and a new ranking system for BGMI players.
-
AMD Adrenalin 23.5.2 Driver now supports Diablo IV, with a 2x boost in stability ahead of its May 5th release.
Romeshwar Prasad
Romeshwar is Tech Guy, Loved by Lakhs. Thanks to Numerous Articles for Respected Website From 2017. An unbiased opinion, Deliver Quality Content and Informative. Roar to Satisfied your the Hunger of Technology.
Узнайте, что следует делать, если при установке приложения Creative Cloud для настольных ПК появляется код ошибки 501.
Сведения об ошибке
При установке или обновлении приложений Creative Cloud с помощью приложения Adobe Creative Cloud для настольных ПК возникает код ошибки 501. Сообщение об ошибке может выглядеть следующим образом:
----------------------------------- Сводка -----------------------------------
Не удалось установить пакет приложений UWP
C:adobeTempETRDD91.tmp1SparklerAppSparklerApp.appx
с кодом UWP 4 (код сведений об ошибке Windows = (-2147009278), ошибка = (ошибка 0x80073D02: Установка невозможна, так как необходимо закрыть следующие приложения AppleInc.iTunes_12094.104.41048.0_x64__nzyj5cx40ttqa)
-------------------------------------------------------------------------------
Проблема
Эта ошибка возникает из-за того, что устанавливаемый пакет приложения пытается получить доступ к файлу, который используется другим приложением.
Решение
Чтобы устранить эту ошибку, сохраните работу и просто закройте приложение, указанное в журнале ошибок.
Если не удается закрыть конкретное приложение, выполните следующие действия, чтобы закрыть его с помощью диспетчера задач.
-
Нажмите Ctrl + Shift + Esc, чтобы открыть Диспетчер задач.
-
Перейдите на вкладку Процессы.
-
Найдите приложение в списке и щелкните его правой кнопкой мыши.
-
Выберите Снять задачу, чтобы закрыть это приложение.
-
После того, как приложение будет закрыто, нажмите Повторить, чтобы загрузить приложение Creative Cloud еще раз.
Когда дело доходит до редактирования фото и видео, приложения Adobe первоклассны и могут справиться со всем, что вы в них бросаете. Но сначала вам нужно установить их на свой Mac. К сожалению, код ошибки 501 иногда может помешать вам это сделать. Эта ошибка возникает чаще, чем Устройства M1 чем компьютеры MacOS на базе Intel. Что ж, мы просмотрели Интернет, чтобы помочь вам, и составили список решений по устранению неполадок, которые потенциально могут исправить ошибку 501.
СОДЕРЖАНИЕ
-
Как исправить ошибку 501 при установке продуктов Adobe на macOS?
- Удалить и переустановить все
- Закройте фоновые программы
- Проверьте ваше соединение
- Переустановите приложение Creative Cloud для настольных ПК.
- Заключение
- Похожие сообщения:
Как исправить ошибку 501 при установке продуктов Adobe на macOS?
Удалить и переустановить все
Если первая попытка установки не удалась, обязательно удалите все файлы приложения Adobe с вашего Mac и очистите папку «Корзина». Пытаться установить приложения, сохранив файлы от предыдущих неудачных попыток установки, — не лучшая идея.
Перезагрузите Mac после очистки папки «Корзина». Убедитесь, что на вашем компьютере установлена последняя версия приложения Adobe Creative Cloud. Потом переустановите все свежее.
Закройте фоновые программы
Ошибка Adobe 501 может возникнуть, когда приложение, которое вы устанавливаете, пытается получить доступ к недоступному файлу. Часто эта проблема возникает из-за того, что другое приложение использует соответствующий файл.
Итак, запустите Activity Monitor и принудительно закройте все ненужные приложения, работающие в фоновом режиме. Таким образом, ничто не может помешать процессу установки приложения. Разумеется, если вы используете антивирус или VPN, временно отключите эти инструменты. Затем попробуйте снова загрузить и установить приложения Adobe.
Проверьте ваше соединение
При установке новой программы на Mac убедитесь, что ваше сетевое соединение стабильное и надежное. Хотя ошибка 501 редко вызывается проблемы с подключением, давайте исключим эту потенциальную причину из списка.
- Отключите маршрутизатор и подождите одну минуту, чтобы избавиться от лишнего питания.
- Затем включите сетевое устройство и дождитесь, пока ваш Mac снова подключится к сети.
- Тем временем отключите все другие устройства, используя то же соединение.
- Попробуйте снова установить приложения Adobe и проверьте, повезло ли вам на этот раз.
- Если возможно, переключитесь на другое соединение и проверьте результаты.
Переустановите приложение Creative Cloud для настольных ПК.
Это может показаться нелогичным решением. Это связано с тем, что Adobe обычно рекомендует не удалять приложение Creative Cloud для настольных ПК. К сожалению, если приложение будет повреждено, вы не сможете устанавливать новые приложения Creative Cloud. Удаление и повторная установка приложения Creative Cloud для настольных ПК может помочь вам решить проблему.
- Во-первых, вам нужно скачать программу удаления Creative Cloud.
- Но перед запуском инструмента не забудьте синхронизировать и сделайте резервную копию ваших файлов.
- Дважды щелкните установщик и следуйте инструкциям на экране, чтобы удалить приложение.
- Перезагрузите Mac, переустановите приложение Creative Cloud для настольных ПК и, надеюсь, ошибка 501 теперь уже в истории.
Заключение
Чтобы исправить ошибку приложения Adobe 501, обновите приложение Adobe Creative Cloud до последней версии. Затем удалите все приложения Adobe, которые не удалось установить, и перезагрузите Mac. Кроме того, закройте фоновые программы и отключите роутер. Если ошибка не исчезнет, переустановите приложение Creative Cloud для настольных ПК.
Помогли ли эти решения вам избавиться от ошибки 501 и, наконец, установить приложения Adobe? Дайте нам знать в комментариях ниже.
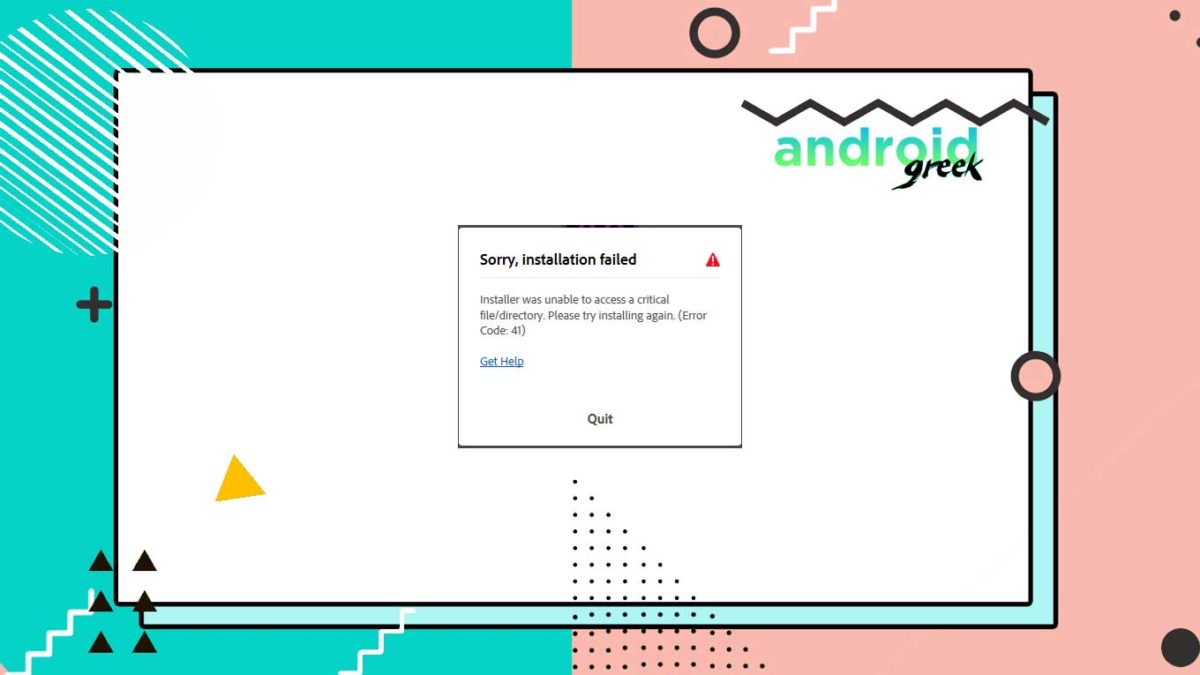
If you are using Adobe Product and have encountered Error Code 501, which happened because of a Not implemented Server error response. You can get this error while updating, instaling Adobe Product, Re-installing Adobe Product, or with the launch. For this, there are several fixes and tweaks available online. This error can occur with both Windows and Mac users.
We will be sharing one of the most promising guides and a pretty straightforward instruction guide to resolve the Adobe Error Code 501 “Sorry Installation Failed.” Follow the instruction guide mentioned down below.
How to Fix Adobe Error Code 501
It is advised that you follow the instruction carefully to resolve, So without further delay, let us begin.
Enable Hidden Items
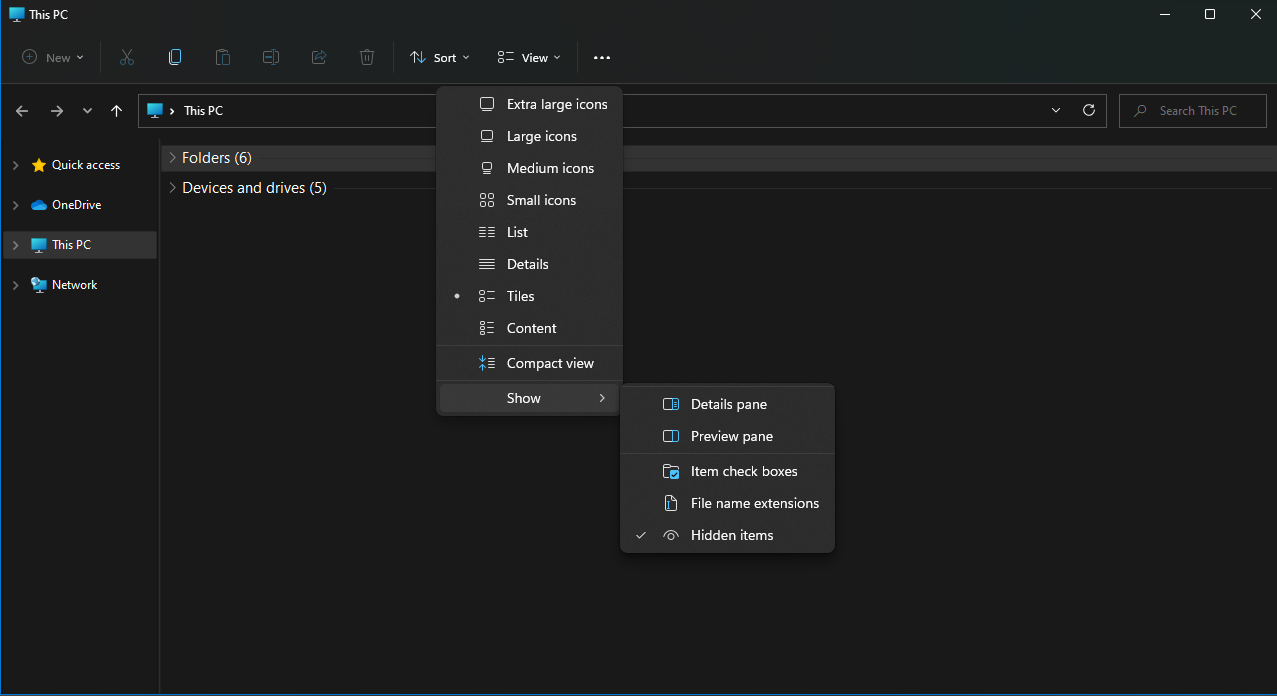
Romeshwar Prasad
Romeshwar is Tech Guy, Loved by Lakhs. Thanks to Numerous Articles for Respected Website From 2017. An unbiased opinion, Deliver Quality Content and Informative. Roar to Satisfied your the Hunger of Technology.
Узнайте, что следует делать, если при установке приложения Creative Cloud для настольных ПК появляется код ошибки 501.
Сведения об ошибке
При установке или обновлении приложений Creative Cloud с помощью приложения Adobe Creative Cloud для настольных ПК возникает код ошибки 501. Сообщение об ошибке может выглядеть следующим образом:
----------------------------------- Сводка -----------------------------------
Не удалось установить пакет приложений UWP
C:adobeTempETRDD91.tmp1SparklerAppSparklerApp.appx
с кодом UWP 4 (код сведений об ошибке Windows = (-2147009278), ошибка = (ошибка 0x80073D02: Установка невозможна, так как необходимо закрыть следующие приложения AppleInc.iTunes_12094.104.41048.0_x64__nzyj5cx40ttqa)
-------------------------------------------------------------------------------
Проблема
Эта ошибка возникает из-за того, что устанавливаемый пакет приложения пытается получить доступ к файлу, который используется другим приложением.
Решение
Чтобы устранить эту ошибку, сохраните работу и просто закройте приложение, указанное в журнале ошибок.
Если не удается закрыть конкретное приложение, выполните следующие действия, чтобы закрыть его с помощью диспетчера задач.
-
Нажмите Ctrl + Shift + Esc, чтобы открыть Диспетчер задач.
-
Перейдите на вкладку Процессы.
-
Найдите приложение в списке и щелкните его правой кнопкой мыши.
-
Выберите Снять задачу, чтобы закрыть это приложение.
-
После того, как приложение будет закрыто, нажмите Повторить, чтобы загрузить приложение Creative Cloud еще раз.
Когда дело доходит до редактирования фото и видео, приложения Adobe первоклассны и могут справиться со всем, что вы в них бросаете. Но сначала вам нужно установить их на свой Mac. К сожалению, код ошибки 501 иногда может помешать вам это сделать. Эта ошибка возникает чаще, чем Устройства M1 чем компьютеры MacOS на базе Intel. Что ж, мы просмотрели Интернет, чтобы помочь вам, и составили список решений по устранению неполадок, которые потенциально могут исправить ошибку 501.
СОДЕРЖАНИЕ
-
Как исправить ошибку 501 при установке продуктов Adobe на macOS?
- Удалить и переустановить все
- Закройте фоновые программы
- Проверьте ваше соединение
- Переустановите приложение Creative Cloud для настольных ПК.
- Заключение
- Похожие сообщения:
Как исправить ошибку 501 при установке продуктов Adobe на macOS?
Удалить и переустановить все
Если первая попытка установки не удалась, обязательно удалите все файлы приложения Adobe с вашего Mac и очистите папку «Корзина». Пытаться установить приложения, сохранив файлы от предыдущих неудачных попыток установки, — не лучшая идея.
Перезагрузите Mac после очистки папки «Корзина». Убедитесь, что на вашем компьютере установлена последняя версия приложения Adobe Creative Cloud. Потом переустановите все свежее.
Закройте фоновые программы
Ошибка Adobe 501 может возникнуть, когда приложение, которое вы устанавливаете, пытается получить доступ к недоступному файлу. Часто эта проблема возникает из-за того, что другое приложение использует соответствующий файл.
Итак, запустите Activity Monitor и принудительно закройте все ненужные приложения, работающие в фоновом режиме. Таким образом, ничто не может помешать процессу установки приложения. Разумеется, если вы используете антивирус или VPN, временно отключите эти инструменты. Затем попробуйте снова загрузить и установить приложения Adobe.
Проверьте ваше соединение
При установке новой программы на Mac убедитесь, что ваше сетевое соединение стабильное и надежное. Хотя ошибка 501 редко вызывается проблемы с подключением, давайте исключим эту потенциальную причину из списка.
- Отключите маршрутизатор и подождите одну минуту, чтобы избавиться от лишнего питания.
- Затем включите сетевое устройство и дождитесь, пока ваш Mac снова подключится к сети.
- Тем временем отключите все другие устройства, используя то же соединение.
- Попробуйте снова установить приложения Adobe и проверьте, повезло ли вам на этот раз.
- Если возможно, переключитесь на другое соединение и проверьте результаты.
Переустановите приложение Creative Cloud для настольных ПК.
Это может показаться нелогичным решением. Это связано с тем, что Adobe обычно рекомендует не удалять приложение Creative Cloud для настольных ПК. К сожалению, если приложение будет повреждено, вы не сможете устанавливать новые приложения Creative Cloud. Удаление и повторная установка приложения Creative Cloud для настольных ПК может помочь вам решить проблему.
- Во-первых, вам нужно скачать программу удаления Creative Cloud.
- Но перед запуском инструмента не забудьте синхронизировать и сделайте резервную копию ваших файлов.
- Дважды щелкните установщик и следуйте инструкциям на экране, чтобы удалить приложение.
- Перезагрузите Mac, переустановите приложение Creative Cloud для настольных ПК и, надеюсь, ошибка 501 теперь уже в истории.
Заключение
Чтобы исправить ошибку приложения Adobe 501, обновите приложение Adobe Creative Cloud до последней версии. Затем удалите все приложения Adobe, которые не удалось установить, и перезагрузите Mac. Кроме того, закройте фоновые программы и отключите роутер. Если ошибка не исчезнет, переустановите приложение Creative Cloud для настольных ПК.
Помогли ли эти решения вам избавиться от ошибки 501 и, наконец, установить приложения Adobe? Дайте нам знать в комментариях ниже.
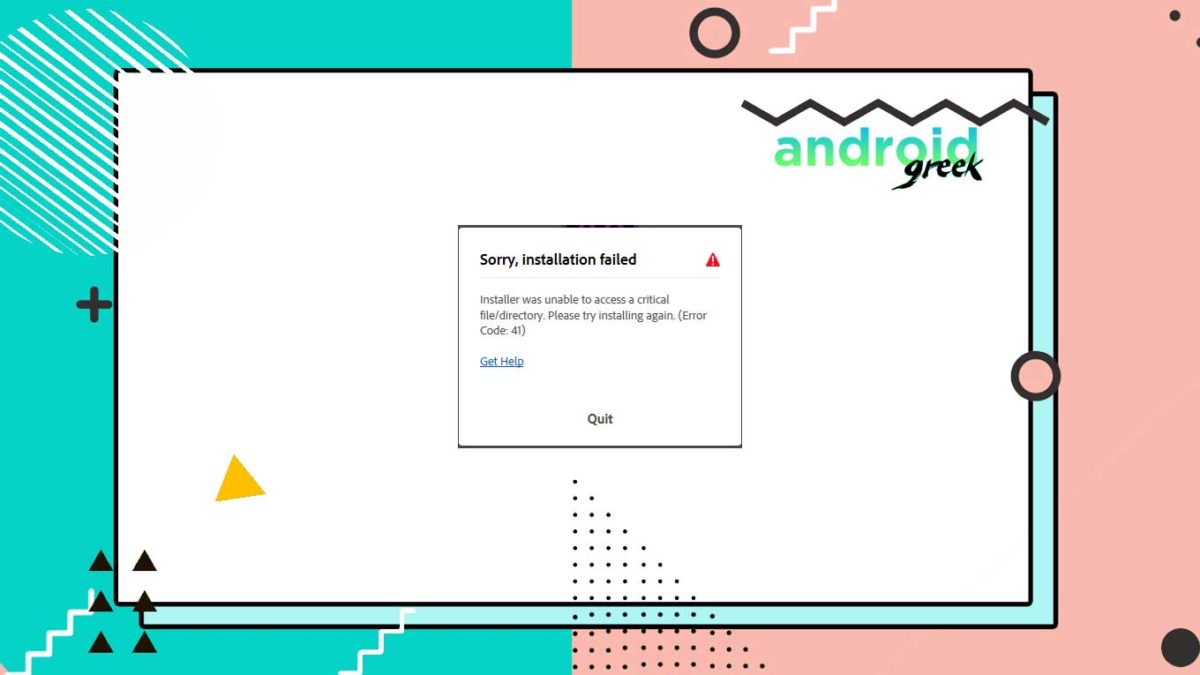
If you are using Adobe Product and have encountered Error Code 501, which happened because of a Not implemented Server error response. You can get this error while updating, instaling Adobe Product, Re-installing Adobe Product, or with the launch. For this, there are several fixes and tweaks available online. This error can occur with both Windows and Mac users.
We will be sharing one of the most promising guides and a pretty straightforward instruction guide to resolve the Adobe Error Code 501 “Sorry Installation Failed.” Follow the instruction guide mentioned down below.
How to Fix Adobe Error Code 501
It is advised that you follow the instruction carefully to resolve, So without further delay, let us begin.
Enable Hidden Items
- Open Windows File Explorer
- Click on View from the top ribbon bar.
- On the right, Check the checkbox for the “Hidden Items.”
Delete Adobe Folder from Program Files, and Users
Delete Adobe Registry Editor
- Open Registry by searching on Windows Search by typing Regedit (Else, Use Windows Run Dialog box (Shortcut key: Windows + R) and type “Regedit” hit enter, Confirm UAC (User Acess Control) to open Registry Editor.
- Expand the HKEY_CURRENT_USER and from there open “Software.”
- Delete the Adobe,
- After that, Open the HKEY_LOCAL_MACHINE
- From there, expand the “Software” and then Delete the “Adobe.”
- That is it!
Restart your PC.
Note: There could be several ways to resolve, but we find this method the best method—also, Thanks to GameTrick for sharing this method with us.
Hopefully, this article remains helpful for you and has successfully resolved your computer’s issue. We would like to know your valuable opinion and feedback; if there is any query, share with us in the comment section below. Stay tuned for further updates in future on the same.
Recommended Post
-
Download Xposed Module for AOSP mods, GPS Setter, Pixelify, and More – Best in 2023
-
Samsung Galaxy Wireless Earbuds are helpful for people with hearing loss.
Romeshwar Prasad
Romeshwar is Tech Guy, Loved by Lakhs. Thanks to Numerous Articles for Respected Website From 2017. An unbiased opinion, Deliver Quality Content and Informative. Roar to Satisfied your the Hunger of Technology.
Omari0n Сегодня, 00:02
Все работает без проблем, спасибо💕
Timmek Вчера, 23:56
При установке ошибка: Точка входа в процедуру GetSystemDpiForProcess не найдена в библиотеке DDL C:Program FilesAdobeAdobe Premiere Pro
viteazi777 Вчера, 23:38
Привет. Скачал исо файл, распаковал. Установщик открывается, но при нажатии «начать установку» установка не начинается. как можно решить
BORSH4K Вчера, 23:13
Чью сборку лучше скачать? От RePack или XpucT?
vostan Вчера, 22:18
У меня такое на иконке PrPro. Запускается, работает нормально. Вас это напрягает или какие-то проблемы? Спрашиваю не из любопытства.
HumblePie Вчера, 21:29
That portable version is considerably old and there are far better & totally up-to-date ones out there. Check your mailbox here.
ousk Вчера, 21:22
Windows 11. Скачал portable — файл распаковался (кстати без запроса пароля), но не открывается. Говорит «Невозможно выполнить запроспоскольку
Jondir Вчера, 18:30
Кролик, добавь еще способы оплаты в криптовалютах! Чтобы оплачивать в ERC20, L2 сети с маленькими комиссиями за перевод (Polygon, Optimism, Arbitrum
HA3AP Вчера, 17:51
Ребята, подскажите пожалуйста, как сбросить пробный период в RedShift ?
simbat Вчера, 17:08
Ворд, к сожалению, работает гораздо хуже, чем в вашем репаке от 2021 года. Анимация выделения не поспевает за мышью. Хотя в настройках виндовс