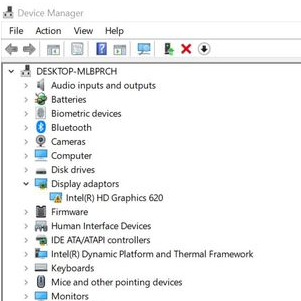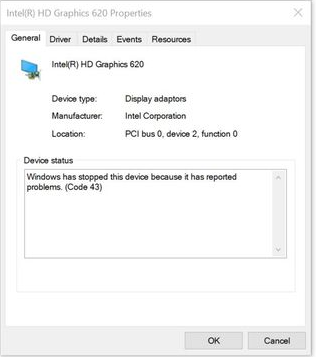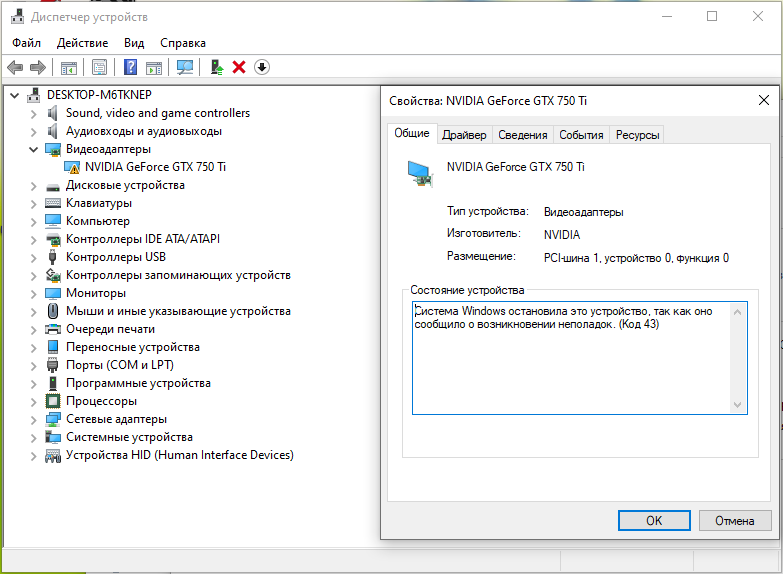Эта ошибка возникает, когда драйвер устройства графики уведомляет Windows о том, устройство не работает надлежащим образом. Это может указывать на проблему с оборудованием, сбой драйвера или программного обеспечения драйвера. Чтобы устранить эту ошибку, выполните следующие действия.
Обновления драйверов для Windows 10 и многих устройств (например, сетевых адаптеров, мониторов, принтеров и видеоадаптеров) автоматически скачиваются и устанавливаются с помощью Центра обновления Windows. Хотя, возможно, вы уже установили последний драйвер, если возникают проблемы с устройством, можно попытаться их устранить, обновив драйвер.
-
Нажмите и удерживайте или щелкните правой кнопкой мыши кнопку Пуск и выберите пункт Диспетчер устройств.
-
Найдите в списке устройство, с драйвером которого возникли проблемы (обычно рядом с ним отображается желтый восклицательный знак). Затем нажмите и удерживайте устройство (или щелкните его правой кнопкой мыши) и выберите пункт Свойства.
-
Перейдите на вкладку Драйвер и выберите команду Обновить.
-
Выберите пункт Автоматический поиск обновленных драйверов.
Если найдено обновление драйвера, оно будет установлено автоматически. По завершении установки нажмите кнопку Закрыть.
Если Windows не найдет новый драйвер, можно попытаться его найти на веб-сайте изготовителя устройства и выполнить инструкции по установке.
Если недавно было установлено обновление системы, драйвера устройства или ПО драйвера, вы можете устранить эту проблему, выполнив откат драйвера до предыдущей версии.
Примечание: Windows 10 устанавливает драйверы автоматически, поэтому вам не придется самостоятельно выбирать, какие обновления необходимы. В редких случаях определенный драйвер может вызывать временные проблемы на устройстве. В этом случае можно предотвратить автоматическую переустановку проблемного драйвера при следующем обновлении Windows, выполнив откат к предыдущей версии.
-
Нажмите и удерживайте или щелкните правой кнопкой мыши кнопку Пуск и выберите пункт Диспетчер устройств.
-
Найдите в списке устройство, с драйвером которого возникли проблемы (обычно рядом с ним отображается желтый восклицательный знак). Затем нажмите и удерживайте устройство (или щелкните его правой кнопкой мыши) и выберите пункт Свойства.
-
Перейдите на вкладку Драйвер и выберите Откатить.
В некоторых случаях удаление и переустановка драйвера устраняет .
-
Нажмите Start кнопку «Пуск». В поле поиска введите диспетчер устройств, а затем выберите пункт Диспетчер устройств из списка результатов.
-
Найдите в списке устройство, с драйвером которого возникли проблемы (обычно рядом с ним отображается желтый восклицательный знак). Затем нажмите и удерживайте устройство (или щелкните его правой кнопкой мыши) и выберите Удалить > ОК.
-
После удаления драйвера нажмите и удерживайте (или щелкните правой кнопкой мыши) имя компьютера (в верхней части списка устройств) и выберите Обновить конфигурацию оборудования. Это позволит переустановить драйвер устройства.
-
Чтобы проверить, исправлена ли проблема, снова нажмите и удерживайте (или щелкните правой кнопкой мыши) имя устройства. На вкладке Общие в разделе Состояние устройства должно отобразиться сообщение «это устройство работает неправильно». Если вы не видите это сообщение, ознакомьтесь с документацией устройства или обратитесь к производителю.
Нужна дополнительная помощь?
Нужны дополнительные параметры?
Изучите преимущества подписки, просмотрите учебные курсы, узнайте, как защитить свое устройство и т. д.
В сообществах можно задавать вопросы и отвечать на них, отправлять отзывы и консультироваться с экспертами разных профилей.
Найдите решения распространенных проблем или получите помощь от агента поддержки.
The browser version you are using is not recommended for this site.
Please consider upgrading to the latest version of your browser by clicking one of the following links.
- Safari
- Chrome
- Edge
- Firefox
Article ID: 000038287
Content Type: Troubleshooting
Last Reviewed: 05/04/2023
How to Resolve Error Code 43 for Intel® Graphics
Environment
Intel® HD Graphics 620
Operating System
Windows® 10, 64-bit*
Steps to resolve Error Code 43 on Device Manager for the Intel® Graphics Display Adapter.
In the Windows* Device Manager, the Intel® Graphics entry listed underneath Display Adapter shows a yellow bang.
Double-clicking on the Intel graphics controller shows the following error in Device status: Windows has stopped this device because it has reported problems. (Code 43)
Error Code 43 can be caused by hardware problems or driver or settings corruption. To address this issue, we recommend performing a clean install of latest graphics drivers provided by the system manufacturer, since these drivers are customized.
To perform a clean install of the graphics driver, follow these steps:
- Get the latest graphics driver provided by the system manufacturer.
- Disconnect from the Internet to make sure the driver will not be automatically updated by Windows.
- Uninstall both the Intel Graphics driver and the Intel Display audio driver. To do this, follow the steps on the link below under these sections:
- Uninstalling the Intel Graphics Driver via the Device Manager Method
- Uninstalling the Intel® Display Audio Driver or the Intel® HDMI Audio Driver via the Device Manager Method.
- Restart the computer.
- Right-click the Windows Start button. Select Device Manager.
- If no older drivers are stored in the system, the graphics controller in Device Manager should now be listed as Microsoft Basic Display Adapter,‘Standard VGA Graphics Adapter or similar. If not, repeat step 2. Repeat the process until it is listed as Microsoft Basic Display Adapter.
- Install the latest graphics driver provided by the system manufacturer in step 1.
- Once the latest driver has been installed, enable the Internet connection again.
If the issue still persists, try the following:
- Remove all third-party video adapters, converters, hubs, or docking stations. Try a direct connection (HDMI to HDMI, DisplayPort* to DisplayPort*, and so on) instead. Then, see if the error disappears. If it does, then proceed to update the drivers for the third-party component that’s causing the issue.
- Contact your system manufacturer for further assistance.
- Summary
- Description
- Resolution
Need more help?
Select Your Region
Sign In to access restricted content
Using Intel.com Search
You can easily search the entire Intel.com site in several ways.
-
Brand Name:
Core i9
-
Document Number:
123456
-
Code Name:
Alder Lake
-
Special Operators:
“Ice Lake”, Ice AND Lake, Ice OR Lake, Ice*
Quick Links
You can also try the quick links below to see results for most popular searches.
-
Product Information
- Support
-
Drivers & Software
Recent Searches
Sign In to access restricted content
Advanced Search
Only search in
Title
Description
Content ID
restricted content.