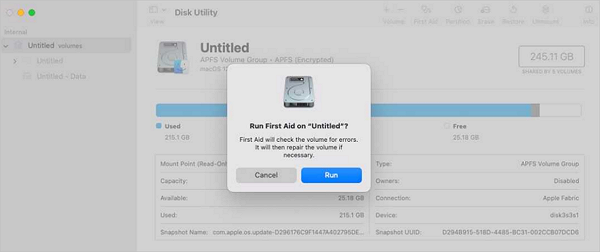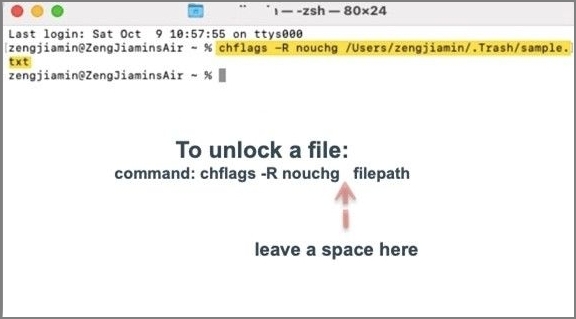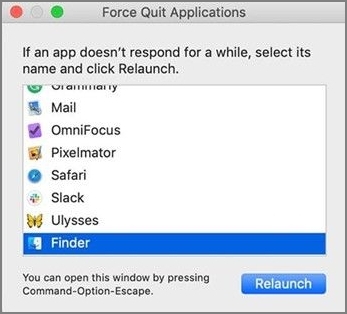Как исправить ошибку с кодом 43 на Mac
Существует множество причин, по которым люди используют Mac. Некоторые люди хотят иметь дружественный пользовательский интерфейс поверх операционной системы на основе Unix. Другие могут использовать программное обеспечение или инструменты, которые работают только с macOS.
Тем не менее, одной из основных причин, по которой люди используют Mac, является их репутация простоты использования.
В большинстве случаев Mac на самом деле просты в использовании. То есть, пока вы не работаете с файлом и не получите следующее сообщение: Операция не может быть завершена, поскольку не найден один или несколько необходимых элементов. Это ужасный код ошибки 43.
Что вызывает код ошибки 43?
В некоторых случаях может появиться код ошибки 43, и все эти случаи включают в себя работу с файлами. К ним относятся копирование файлов между папками, удаление или удаление файлов и перемещение файлов на и с USB-накопителей.
К счастью, есть только две версии macOS, в которых проблемы с кодом ошибки 43 кажутся значительными, и ни одна из версий не является особенно новой.
В OS X 10.2 Jaguar и OS 10.11 El Capitan, похоже, больше всего проблем с ошибкой 43.
Хотя эта ошибка может появляться случайным образом, обычно на то есть причина. Во-первых, вы должны проверить наличие специальных символов в имени файла.
Они часто могут вызывать проблемы при перемещении файлов в любой системе, поэтому вам все равно следует избегать их использования.
Для кода ошибки 43 вам следует избегать использования следующих символов: @!#% ^ $
Код ошибки 43 также может возникать при работе с файлом, который используется или загружен не полностью.
Есть несколько других более редких причин, и в худшем случае это может означать проблему с вашим жестким диском.
Принудительно завершить Finder
Это простейшее решение, но это может быть все, что вам нужно сделать. В отличие от большинства приложений, Finder не имеет опции «Выход», если щелкнуть правой кнопкой мыши значок в док-станции. Вместо этого вам нужно использовать другой метод.
Щелкните значок Apple в верхнем левом углу экрана и выберите «Принудительно выйти». Прокрутите вниз, пока не найдете Finder, выберите его, затем нажмите «Принудительно завершить».
Сброс PRAM и NVRAM
Сброс PRAM и NVRAM может решить ряд проблем для macOS и код ошибки 43 это один из них. Если вы проверили, чтобы убедиться, что ни одна из перечисленных выше причин не существует, это может решить вашу проблему.
Выполнить сброс просто. Перезагрузите Mac, затем, перед тем как он загрузится, удерживайте нажатой клавишу «Command» + «Option» + «P + R.». Удерживайте их нажатой, и вы услышите звук загрузки Mac три раза. Как только вы услышите это, отпустите ключи.
Проверка на наличие проблем в Дисковой утилите
Если сброс PRAM и NVRAM не устранил вашу проблему, это может быть проблема с вашим жестким диском или SSD , Это не обязательно означает, что у вас есть физический ущерб или вам необходимо заменить диск. Вы можете диагностировать и, возможно, устранять проблемы, используя встроенную Дисковую Утилиту.
Вы не хотите использовать Дисковую утилиту с рабочего стола Mac. Вместо этого вам нужно перезагрузить компьютер и удерживать Ctrl + R, пока не появится логотип Apple. Отсюда выберите значок Дисковой утилиты.
В окне Дисковая утилита выберите диск или раздел, содержащий файл, с которым у вас возникли проблемы. Нажмите кнопку «Первая помощь». Это займет некоторое время, поэтому подождите, пока Дисковая утилита выполнит свою работу.
По окончании First Aid сообщит о своих выводах. Если он сообщает о распределении перекрывающихся экстентов, это означает, что два или более файлов используют одну и ту же часть вашего жесткого диска. Это означает, что хотя бы один из этих файлов поврежден.
Вы найдете эти файлы в папке DamagedFiles. Если вы не заботитесь о файле, вы можете удалить его. С другой стороны, если это важно, попробуйте открыть его. Если вам повезет, это не будет поврежденный файл.
В худшем случае будет показано следующее сообщение: Базовая задача сообщила об ошибке. Если вы получили это, попробуйте запустить First Aid снова.
Если вы продолжаете получать сообщение об ошибке, вам необходимо создать резервную копию данных на диске и переформатировать их. Если это системный диск, это означает, что вам нужно переустановить macOS.
Заключение
Надеемся, что одно из приведенных выше исправлений оказалось решением вашей проблемы с кодом ошибки 43. Пока вы вне леса, но есть шаги, которые вы можете предпринять, чтобы подготовиться к будущим ошибкам.
Чтобы подготовиться, взгляните на наше руководство по чтению отчетов о сбоях macOS. У нас также есть руководство, показывающее, как использовать диагностику Apple для устранения неполадок с вашим Mac.
Как исправить ошибку Mac с кодом 43
Просмотров сегодня: 2 479
Apple — один из крупнейших производителей электронных гаджетов. Продукты Apple одновременно мощные и стильные. Их надежные продукты работают намного лучше, чем вы ожидаете. То же самое и с Mac от Apple. Mac — просто потрясающее устройство; он оснащен мощным процессором, дисплеем высокой четкости и великолепным дизайном с превосходным внешним видом. Он может легко обрабатывать большие объемы файлов и данных за считанные секунды.
Несомненно, устройства Mac лучше, чем Windows. Пользователи Windows обычно сталкиваются с множеством проблем. Однако вероятность появления ошибки при использовании Mac, как правило, очень мала. Но, как вы все знаете, электронный гаджет не может быть на 100% безошибочным. Рано или поздно это обязательно вызовет неприятности. Одной из таких ошибок, с которой обычно сталкиваются пользователи Mac, является код ошибки 43.
Код ошибки 43 возникает, когда вы пытаетесь удалить файл или папку со своего компьютера. Как только вы нажмете кнопку удаления, появится сообщение «Операция не может быть завершена, потому что один или несколько необходимых элементов не могут быть найдены. (Код ошибки 43) ». Это не позволит вам удалить файл, поскольку он появляется каждый раз, когда вы пытаетесь удалить его. Наверняка это раздражает. Что ж, у нас есть исправление. Следуйте методу, указанному ниже, чтобы решить проблему.
Метод 1- Удаление заблокированных файлов
Заблокированные файлы также могут быть причиной повторяющегося кода ошибки. Итак, вот как вы можете удалить заблокированные элементы и очистить корзину, чтобы решить проблему.
- Откройте терминал на вашем компьютере.
- Теперь нажмите команду «chflags R-nouchg», а затем нажмите кнопку ввода. В это время вас могут попросить ввести пароль. Пожалуйста, сделайте это.
- Теперь очистите корзину для мусора. Для этого перейдите в корзину, дважды щелкнув значок. Выберите все файлы, нажав Command + A.
- Теперь перетащите все файлы в терминал, чтобы удалить их.
Это действительно легкий и простой шаг, который вряд ли займет пять минут, поэтому я советую вам попробовать его, прежде чем переходить к более сложным методам.
Метод 2- Использование утилиты Disk Utility
Если вы получаете этот код ошибки из-за того, что файл, который вы пытаетесь удалить, поврежден, этот метод решит проблему. Apple Mac поставляется с предустановленной утилитой Apple Disk, поэтому нет необходимости устанавливать стороннее приложение. Вот как это сделать.
- Первым делом перезагрузите компьютер, чтобы все было чисто.
- Теперь нажмите и удерживайте Command + R. Появится логотип Apple. Нажмите «Дисковая утилита», а затем «Продолжить». Это откроет дисковую утилиту.
- Теперь выберите диск или диск, на котором находится файл, который вы хотите удалить, на левой панели.
- Следующим шагом является нажатие кнопки First-Aud.
- Щелкните кнопку продолжения. Это запустит процесс ремонта.
- Подождите, пока он завершится.
- Теперь поврежденный файл восстановлен, и, надеюсь, сообщение об ошибке больше не будет появляться.
Однако, если вы по-прежнему получаете то же сообщение об ошибке, перейдите к следующему методу.
Метод 3- Сброс PRAM
Если описанный выше метод не сработал, это наверняка вам поможет. PRAM или память с произвольным доступом для параметров можно сбросить, выполнив шаги, перечисленные ниже.
- Выключите компьютер, если он включен.
- Теперь нажмите кнопку питания и одновременно нажмите клавиши Command, P и R и клавиши Option. Клавиши следует нажимать до появления серого экрана, иначе ничего не получится. Желательно найти клавиши перед запуском процесса, чтобы вы могли быстро их нажать.
- Удерживайте эти клавиши, пока не услышите трижды звук запуска. Готово, вы успешно сбросили PRAM.
- Если вы не слышали звук запуска три раза, вернитесь и повторите шаги.
Этот метод обязательно исправит ошибку 43. Теперь вы можете очень легко удалить файл.
Всем привет сгодня поговорим о ошибке 43 на macOS. Разберем что это за ошибка. Почему она возникает и как ее устранить.
macOS — операционная система Apple и главный конкурент Windows от Microsoft. Пользователи MacBook и iMac хвалят ее за интуитивность, безопасность и внимание к деталям.
Несмотря на то, что Windows во многом уступает macOS, многие пользователи иногда сталкиваются с ошибками в работе этой ОС. Среди наиболее распространенных сбоев при работе с файлами встречается ошибка «Error Code 43».
Что означает Ошибка 43
Ошибка Error Code 43 чаще всего появляется при удалении файлов в macOS X El Capitan. Проблема заключается в том, что невозможно безвозвратно удалить файл или переместить его в корзину.
При попытке удаления всплывает сообщение об ошибке, в котором говорится: «Не удается завершить операцию, так как один или несколько требуемых объектов не удается найти». В этом руководстве приведены некоторые конкретные причины, которые обычно вызывают эту ошибку.
Почему возникает ошибка 43
В большинстве случаев подобная ошибка не представляет ничего серьезного и любой пользователь может устранить ее самостоятельно. Вы не сможете удалить файл, если:
- файл все еще используется;
- файл, который загружен не полностью;
- файл, к которому у вас нет доступа;
- некоторые проблемы с жестким диском.
Как устранить проблему
Рассмотрим очень простое решение, которое должно устранить проблему. После выполнения одного или нескольких из перечисленных действий можно удалить выбранные файлы навсегда.
Сброс NVRAM
Для быстрого доступа macOS хранит системную информацию в NVRAM. Мы попробуем стереть эти данные перезапустив ОС.
Для этого прямо во время перезагрузки устройства зажмите и удерживайте комбинацию из четырех клавиши: Option, Command, P и R, пока устройство снова не перезагрузится.
Удаление заблокированных файлов
Запустите терминал на вашем mac и выполните команду:
- «chflags -R nouchg»;
- откройте корзину;
- выберите все файлы с помощью команды Cmd-A;
- переместите эти файлы в окно терминала.
Принудительное прекращение работы Finder
Обычно причиной возникновения кода ошибки Mac 43 может быть Finder. Принудительное закрытие может решить проблему навсегда.
- Запустите меню из верхней левой части главного экрана.
- Нажмите «Принудительный выход» для всех приложений.
- Затем просмотрите список приложений.
- Найдите Finder > выделите его > Нажмите «Перезапустить».
Специальные символы запрещены
Есть одно простое правило, которому необходимо следовать — не допускать запрещенные символы в именах файлов. Обычно пользователи, которые только начинают работать с macOS, не имеют об этом ни малейшего представления. Поэтому они могут столкнуться с проблемой при попытке удалить такой файл.
Следите за тем, чтобы не использовать специальные символы, такие как }, {, +, *, &, ,% и т.д.
Затем проверьте имена файлов. Если есть такой недопустимый символ, удалите его, переименуйте файл и повторите попытку удаления.
Принудительное удаление файлов через терминал
В этом методе устранения неполадок мы воспользуемся терминалом и выполним несколько команд. Это позволит навсегда удалить файлы, которые вам больше не нужны.
- Запустите терминал выполнив команду «rm (space)».
- Перетащите файлы, которые необходимо удалить с вашего устройства, обратно.
Устранение с помощью инструмента Disk Utility
Если есть подозрение, что причина ошибки Error Code 43 в жестком диске, можно попробовать использовать инструмент Disk Utility Tool. Это встроенный инструмент, который может устранить ряд проблем.
- Щелкните значок Apple и нажмите «Перезагрузка».
- Во время перезагрузки устройства нажмите Command + R, пока не появиться логотип Apple Disk Utility.
- Нажмите «Продолжить».
- В левой боковой панели на следующем экране выберите диск, который нужно восстановить.
- Выберите «Первая помощь».
Если проблема не обнаружена, вы можете сразу же остановиться. С вашим жестким диском все в порядке.
Если в каталоге присутствуют одинаковые файлы, инструмент Disk Utility выдаст ошибку Overlapping Extension Mapping Error.
Если есть поврежденный файл, его можно найти в папке DamagedFiles.
Если вы получите сообщение First Aid Message Failed, значит, диск не подлежит восстановлению. Поэтому единственный выход — сделать резервную копию имеющихся данных, а затем отформатировать диск. При форматировании все данные, имеющиеся на диске, будут удалены.
{youtube}UFuBH4hwK1s{/youtube}
Комментарии ()
Оставьте свой комментарий
Это обычный день, и все, что вы пытались сделать, это переместить файл между папками или в корзину, когда ошибка 43 на вашем Mac остановила вас на пути. Вы не знаете, что вызывает это, и вы не можете двигаться вперед.
Вы можете либо проигнорировать ошибку и отказаться от своего файла, либо попытаться исправить проблему. Давайте посмотрим, сможем ли мы найти способ исправить код ошибки 43.
✕
Что такое ошибка 43?
Код ошибки 43 означает ошибку, которая возникает, когда ваш Mac не может найти рассматриваемый файл и, следовательно, не может выполнить запрошенное действие, например, перемещение файла в корзину, его копирование или перемещение в другую папку.
Как сообщается, эта ошибка довольно редко встречается в более новых версиях Mac OS, но даже одного раза может быть достаточно, чтобы остановить ваш рабочий процесс. Вот некоторые из возможных причин ошибки:
Специальные символы в имени файла, а именно @ ! # % ^ $, по-видимому, вызывали у некоторых пользователей код ошибки 43. Кроме того, иногда бывает проблематично удалить или переместить файлы с именами, длина которых превышает 30 символов. Попробуйте переименовать файл, если это похоже на причину ошибки.
Если файл, который вы пытаетесь переместить или удалить, в данный момент используется, ваш Mac может не выполнить действие и выдать ошибку 43.
Файлы, которые не полностью загружены, могут вызвать ошибку и помешать вам переместить или удалить их.
Если ваш файл заблокирован, вы не сможете выполнять с ним какие-либо действия. Файл может быть заблокирован для предотвращения нежелательных изменений или случайного удаления. Чтобы проверить, заблокирован ли ваш файл, нажмите на файл, выберите «Получить информацию» и посмотрите, есть ли галочка рядом с «Заблокировано» во всплывающем окне.
Наконец, ваш Mac может просто не найти файл на вашем диске.
Исправить ошибку 43 на Mac
Есть несколько способов исправить код ошибки 43 на Mac.
Иногда ошибка 43 сводится к тому, что ваш Finder не отвечает. Чтобы исправить это, принудительно закройте Finder.
Нажмите на меню Apple в верхнем левом углу экрана и выберите Force Quit:
Во всплывающем окне Force Quit выберите Finder и нажмите Relaunch:
Если вы подозреваете, что ваш файл использует другое приложение, вы также можете принудительно закрыть его здесь.
Затем запустите Дисковую утилиту, чтобы диагностировать диск на наличие ошибок и при необходимости восстановить том.
Чтобы найти это встроенное приложение для Mac, откройте Finder, перейдите в «Приложения» > «Утилиты» и найдите там «Дисковую утилиту».
Дисковая утилита»>
Откройте приложение и нажмите кнопку «Первая помощь» в правом верхнем углу вашего приложения.
И нажмите «Выполнить» в приглашении, чтобы проверить том на наличие ошибок:
Поскольку этот процесс может занять некоторое время, убедитесь, что у вас есть время и вы можете отдохнуть от своих задач, пока Дисковая утилита выполняет диагностику и ремонт. Предупреждение, которое появляется после того, как вы нажмете «Выполнить», указывает, что процесс может занять от нескольких минут до нескольких часов.
Еще один способ справиться с кодом ошибки 43, когда ваш Mac не может удалить файл, — это сбросить NVRAM.
NVRAM — это энергонезависимая память с произвольным доступом, которая отвечает за сохранение данных, даже когда ваше устройство выключено. Чтобы сбросить его, выключите Mac, перейдя в меню Apple и нажав «Выключить».
Затем нажмите кнопку питания, чтобы снова включить устройство. Нажмите и удерживайте клавиши Option + Command + P + R примерно 20 секунд, пока ваш Mac загружается.
Примечание. Если ваш Mac поддерживает специальный пароль прошивки и он у вас установлен, вам необходимо сначала отключить пароль прошивки, а затем выполнить описанные выше шаги для сброса NVRAM.
Если причина, по которой файл, который вы пытаетесь переместить или удалить, заключается в том, что он заблокирован, вы можете использовать Терминал, чтобы разблокировать его. Откройте Finder > Приложения > Утилиты и найдите Терминал. Откройте приложение и введите команду:
chflags -R нухг
Введите эту команду в Терминале, добавьте пробел, затем введите или вставьте местоположение вашего файла, например, chflags -R nouchg /Users/MacBookyMac/Downloads. Вы можете скопировать местоположение файла, коснувшись файла двумя пальцами, щелкнув «Информация» и выбрав местоположение в поле «Где:».
Эта команда терминала должна разблокировать заблокированные файлы и позволить вам удалить или переместить их.
Вы также можете попробовать удалить заблокированные файлы в безопасном режиме.
Чтобы войти в безопасный режим, выключите ноутбук и подождите 10 секунд. Нажмите кнопку питания, чтобы снова включить Mac, и сразу же нажмите и удерживайте клавишу Shift. Держите ее, пока не увидите окно входа в систему. Там вы должны увидеть безопасную загрузку в строке меню в правом верхнем углу экрана входа в систему.
Если вы используете Apple Silicon Mac, войдите в безопасный режим, выключив Mac, подождав 10 секунд, затем нажав и удерживая кнопку питания, пока не появятся параметры запуска. Выберите загрузочный диск, нажмите и удерживайте клавишу Shift и нажмите «Продолжить в безопасном режиме». Отпустите клавишу Shift.
Перейдя в безопасный режим, продолжите удаление файлов, как обычно, перетащив их в корзину или коснувшись двумя пальцами и выбрав «Переместить в корзину» в раскрывающемся меню. Обязательно очистите корзину перед выходом из безопасного режима, чтобы ваши файлы были удалены навсегда.
Просто перезагрузите Mac, чтобы выйти из безопасного режима.
Еще один способ попытаться удалить упрямые файлы на Mac — использовать «Немедленно удалить». Чтобы получить доступ к этой функции, выберите файлы, которые вы хотите удалить, и нажмите «Файл». Нажмите Option, когда откроется меню, чтобы открыть пункт меню «Удалить немедленно»:
Этот инструмент удаляет ваши файлы, минуя корзину. Вы можете сразу удалить файлы, используя комбинацию клавиш Option + Command + Delete.
Восстановить данные после исправления ошибки 43
Если в процессе исправления ошибки 43 вы случайно удалили какие-то файлы, обнаружили, что некоторые данные повреждены, или произошла ошибка дисковой утилиты, не волнуйтесь — вы можете попробовать Disk Drill, чтобы восстановить данные.
Disk Drill просканирует ваш диск и найдет недостающие файлы. Приложение может восстановить пропавшие файлы, фотографии, которые вам дороги, и другую важную информацию на вашем Mac. Это быстрый и простой процесс, который может помочь вам восстановить информацию, потерянную на вашем Mac.
✕ Удалить баннер приложения
Последние мысли
Если вам нужно переместить, скопировать или удалить файлы на вашем Mac, а ошибка 43 продолжает появляться, это может быть очень неприятно. Иногда ваш файл поврежден, а в других случаях он просто заблокирован, загружен не полностью или содержит запрещенные системой специальные символы в своем имени. Используйте приведенное выше руководство, чтобы попытаться найти решение для ваших конкретных потребностей.
Если вы обнаружите, что некоторые из ваших данных повреждены или случайно удалили нужные вам файлы, попробуйте Disk Drill для восстановления недостающих файлов.
Чтобы поддерживать чистоту и работоспособность вашего Mac, используйте CleanMyMac X — это основное приложение для очистки Mac, удаления вредоносных программ и нежелательных приложений, а также обслуживания. CleanMyMac X может выполнять такие полезные задачи, как выявление старых больших файлов, о которых вы, возможно, забыли и которые больше не нужны, очистка кеша и мусора приложений.
И Disk Drill, и CleanMyMac X доступны по подписке Setapp, как и более 200 других приложений для оптимизации вашей работы, помощи в творческих задачах, повышения производительности и многого другого. Просмотрите список приложений и установите Setapp здесь!
3
To help you learn the four ways to fix error code 43 on Mac, we offer a chart to check the specific methods, and you can click the «Full steps» to skip to the method:
| Workable Solutions | Step-by-step Troubleshooting |
|---|---|
| 1. Rese NVRAM on Mac | Turn off your Mac by clicking «Shut Down» in the Finder…Full steps |
| 2. Use Disk Utility | Activate mac restart. If you want to access the Apple menu, you may do so by Restart…Full steps |
| 3. Delete Locked Files |
Open and run Terminal on Mac. Type chflags -R nouchg and click Spacebar…Full steps |
| 4. Force Quit Finder | Select Force Quit from the Apple menu, find Finder, and click Relaunch…Full steps |
Error Code 43 on Mac Overview
If you use a Mac, you are probably already familiar with how streamlined and safe the macOS base system is. Despite this, Mac users may encounter problems such as error 43, error code 36, and error code 1309 on Mac. «The operation can’t be finished because one or more needed objects can’t be discovered — error code 43.» This message is shown when the operation is unable to be finished.
This issue may occur on a Mac when the user attempts to delete, copy, or transfer images to an external disk. Because of error code 43, some users have even reported that they cannot remove anything on their Macs. The article will explain error number 43 and how we may resolve it.
Why Does Error Code 43 Appear on Mac
Although the macOS error code 43 may occur at any time, it is most often seen when transferring files from a USB device. This problem can occur at any moment. For instance, you can encounter the error code 43 USB on your Mac if you remove specific files from a flash drive or move them from the USB drive to the storage on your Mac.
The following are some of the possible causes for the prompt on your Mac stating that you have error code 43:
- This error can occur if the location on the disk where your files are stored does not include any shared points.
- There is a good chance that the files you are attempting to view are no longer accessible now.
- There is a possibility that the disk or partition on which your data is stored may become unusable or corrupt.
- Error code 43 can occur if you attempt to access a file whose name contains prohibited characters (like special symbols that are not allowed in Mac).
How to Fix Error Code -43 on Mac [4 Proven Ways]
After we outline the causes, you may get an error not caused by the reasons stated. The issue still exists; how to repair mac code 43 while copying files? To make you rapidly repair mac problem code 43. The following specific solutions that you shouldn’t overlook it.
Before the detailed tutorial, we recommend you watch a video about how to fix error code -43 on Mac. We have already listed the highlights to help you get the critical information:
- 00:12 Force quit Finder on Mac
- 00:59 Locked files removal
- 01:46 Use Terminal
- 02:00 Disk Utility Check
Fix 1. Reset PRAM and NVRAM on Mac
Your Mac’s PRAM or NVRAM firmware may generate error 43. Parameter Random Access Memory (PRAM) holds system, display, and hard disk configurations, and NVRAM also stores devices, displays, and other permanent system components. Mac errors like error code 43 USB might result from faulty PRAM or NVRAM. PRAM and NVRAM reset can fix the problem:
Step 1. Turn off your Mac by clicking «Shut Down» in the Finder.
Why Does Error Code 43 Appear on Mac
Although the macOS error code 43 may occur at any time, it is most often seen when transferring files from a USB device. This problem can occur at any moment. For instance, you can encounter the error code 43 USB on your Mac if you remove specific files from a flash drive or move them from the USB drive to the storage on your Mac.
The following are some of the possible causes for the prompt on your Mac stating that you have error code 43:
- This error can occur if the location on the disk where your files are stored does not include any shared points.
- There is a good chance that the files you are attempting to view are no longer accessible now.
- There is a possibility that the disk or partition on which your data is stored may become unusable or corrupt.
- Error code 43 can occur if you attempt to access a file whose name contains prohibited characters (like special symbols that are not allowed in Mac).
How to Fix Error Code -43 on Mac [4 Proven Ways]
After we outline the causes, you may get an error not caused by the reasons stated. The issue still exists; how to repair mac code 43 while copying files? To make you rapidly repair mac problem code 43. The following specific solutions that you shouldn’t overlook it.
Before the detailed tutorial, we recommend you watch a video about how to fix error code -43 on Mac. We have already listed the highlights to help you get the critical information:
- 00:12 Force quit Finder on Mac
- 00:59 Locked files removal
- 01:46 Use Terminal
- 02:00 Disk Utility Check
Fix 1. Reset PRAM and NVRAM on Mac
Your Mac’s PRAM or NVRAM firmware may generate error 43. Parameter Random Access Memory (PRAM) holds system, display, and hard disk configurations, and NVRAM also stores devices, displays, and other permanent system components. Mac errors like error code 43 USB might result from faulty PRAM or NVRAM. PRAM and NVRAM reset can fix the problem:
Step 1. Turn off your Mac by clicking «Shut Down» in the Finder.
Step 2. Wait for Mac to shut down and hit the Power key to restart. While your Mac restarts, hold down Command + Option + P + R for 20 seconds.
Step 3. Mac’s PRAM will be restored when the system chime sounds again. Let go of the keys and let your Mac restart without problems.
Fix 2. Use Disk Utility with First Aid to Solve Error Code 43
Earlier, we explained that corrupted or missing files are usually the blame for mac error code 43. It is recommended that you check for directory or file permission corruption. The problem may be easily fixed by booting Mac into Disk Utility. Follow the steps below:
Step 1. Activate mac restart. If you want to access the Apple menu, you may do so by Restart.
Step 2. While your Mac is starting, press and hold the Command + R keys simultaneously. After that, the Apple logo should show up.
Step 3. Mac’s PRAM will be restored when the system chime sounds again. Let go of the keys and let your Mac restart without problems.
Fix 2. Use Disk Utility with First Aid to Solve Error Code 43
Earlier, we explained that corrupted or missing files are usually the blame for mac error code 43. It is recommended that you check for directory or file permission corruption. The problem may be easily fixed by booting Mac into Disk Utility. Follow the steps below:
Step 1. Activate mac restart. If you want to access the Apple menu, you may do so by Restart.
Step 2. While your Mac is starting, press and hold the Command + R keys simultaneously. After that, the Apple logo should show up.
Step 3. Go to the utility menu, choose Disk Utility on Mac, and then press Continue.
Step 4. In the left panel, choose the disk you want to fix; in the next window, click the First-Aid button; finally, click the Run button.
Fix 3. Delete Locked Files in Trash with CMD
Copying unintentionally locked files may result in error 43. Locked files may also affect other folder files. Thus, using Mac Terminal to force deleted Mac files makes sense. Follow the steps for Mac Terminal unlocks files:
Step 1. Open and run Terminal on Mac.
Step 2. Type chflags -R nouchg and click Spacebar. Step 4 of Trash error 43 occurs while deleting a file. Otherwise, go for step 3.
Fix 3. Delete Locked Files in Trash with CMD
Copying unintentionally locked files may result in error 43. Locked files may also affect other folder files. Thus, using Mac Terminal to force deleted Mac files makes sense. Follow the steps for Mac Terminal unlocks files:
Step 1. Open and run Terminal on Mac.
Step 2. Type chflags -R nouchg and click Spacebar. Step 4 of Trash error 43 occurs while deleting a file. Otherwise, go for step 3.
Step 3. Drag the locked File to Terminal in Finder and click Enter.
Step 4. Launch Trash, press Command + A to select all locked folder files, drag and drop them to Terminal, then click Enter. Enter your account password.
Step 5. Right-click Trash files, choose «Delete immediately», and then click «Delete».
Fix 4. Force Quit Finder on Mac to Fix Error Code 43
This problem may be resolved using a helpful solution available for Mac users. The panel’s advice was followed to a T: If an app stops responding after a time, choose its name and press the Force Quit button.
Select Force Quit from the Apple menu, find Finder and click Relaunch.
Fix 4. Force Quit Finder on Mac to Fix Error Code 43
This problem may be resolved using a helpful solution available for Mac users. The panel’s advice was followed to a T: If an app stops responding after a time, choose its name and press the Force Quit button.
Select Force Quit from the Apple menu, find Finder and click Relaunch.
Bonus Tip: How to Fix OneDrive Error Code 43 on MacBook
Mac users use OneDrive to store and exchange files. This is useful for sharing files with non-iOS or macOS users. OneDrive may return a cryptic error code 43 when you attempt to access a file. Let’s investigate this error’s cause and remedy it.
Following are some fixes to resolve the OneDrive Error Code 43 issues on MacBook:
Method 1. Fix Error Code 43 by Checking Your Applications Folder
Step 1. Navigate to the Applications folder and see if other OneDrive installations are present.
Step 2. Delete the duplicates and preserve one app version.
Note: It’s important to remember that updating or reinstalling an app on your Mac may produce numerous program copies. This causes the operating system to become unsure about which version to use.
Method 2. Use OneDrive in Safari, Chrome, or Edge
If the problem still exists, try these things:
Step 1. Log out of your desktop app and shut OneDrive.
Step 2. Open a new tab in any web browser and attempt to access OneDrive Live.
Step 3. Verify that error 43 still appears. It is unacceptable for OneDrive Online to have the same bugs as the desktop client. To fix the persistent problem 43, try using a different web browser (Safari, Chrome, or Microsoft Edge).
Method 3. Check the File Name to fix OneDrive Error Code 43
OneDrive may not discover files with brackets, signs, or apostrophes. You need to replace troublesome characters in file names and paths.
Note: If your Mac supports the character, OneDrive may not. OneDrive is complicated about file names, unlike your MacBook, and even space at the end of the file name confuses OneDrive.
Method 4. Reset OneDrive to Resolve Error Code 43
Error 43 is only one of many difficulties that may be fixed by resetting your OneDrive settings. Once you make these changes, OneDrive will begin a new sync from scratch. You need not worry about data loss.
Step 1. Turn off OneDrive entirely.
Step 2. Afterward, open OneDrive by going to the Applications folder.
Step 3. Select the option to View Contained Files from the app’s context menu.
Step 4. Select the Resources subfolder from Contents.
Step 5. Double-click on ResetOneDriveApp. Command. OneDrive standalone users should run the ResetOneDriveAppStandalone. Command.
Note: It’s important to remember that updating or reinstalling an app on your Mac may produce numerous program copies. This causes the operating system to become unsure about which version to use.
Method 2. Use OneDrive in Safari, Chrome, or Edge
If the problem still exists, try these things:
Step 1. Log out of your desktop app and shut OneDrive.
Step 2. Open a new tab in any web browser and attempt to access OneDrive Live.
Step 3. Verify that error 43 still appears. It is unacceptable for OneDrive Online to have the same bugs as the desktop client. To fix the persistent problem 43, try using a different web browser (Safari, Chrome, or Microsoft Edge).
Method 3. Check the File Name to fix OneDrive Error Code 43
OneDrive may not discover files with brackets, signs, or apostrophes. You need to replace troublesome characters in file names and paths.
Note: If your Mac supports the character, OneDrive may not. OneDrive is complicated about file names, unlike your MacBook, and even space at the end of the file name confuses OneDrive.
Method 4. Reset OneDrive to Resolve Error Code 43
Error 43 is only one of many difficulties that may be fixed by resetting your OneDrive settings. Once you make these changes, OneDrive will begin a new sync from scratch. You need not worry about data loss.
Step 1. Turn off OneDrive entirely.
Step 2. Afterward, open OneDrive by going to the Applications folder.
Step 3. Select the option to View Contained Files from the app’s context menu.
Step 4. Select the Resources subfolder from Contents.
Step 5. Double-click on ResetOneDriveApp. Command. OneDrive standalone users should run the ResetOneDriveAppStandalone. Command.
Step 6: Restart OneDrive and see if anything has changed.
Recover Permanently Deleted Files After Fixing Error Code 43 on Mac
While fixing error code 43 on Mac, you may have to delete some files. When the problem is solved, how to recover permanently deleted files Mac? The safest way to recover these files is by applying a professional file recovery tool — EaseUS Data Recovery Wizard for Mac.
If you encounter error code 43 on an external USB flash drive and Disk Management can see your device, you may restore data from the external USB flash drive with this handy software. You are allowed to recover lost files from the local Mac, SD cards, cameras, memory cards, and many other storage devices with EaseUS Data Recovery Wizard for Mac.
No matter whether your files are lost owing to deletion, formatting, partition loss, an unbootable or crashed system, or a virus assault, this recovery program can help you get them back in just three steps:
Step 1. Search for lost files
Select the disk location to search for lost files (it can be an internal HDD/SSD or an external hard drive) where you lost data and files. Click the «Search for lost files» button.
Step 2. Go through the scanning results
This software will immediately scan your selected disk volume and display pictures, documents, audio, videos, and emails on the left pane.
Step 2. Go through the scanning results
This software will immediately scan your selected disk volume and display pictures, documents, audio, videos, and emails on the left pane.
Step 3. Select the file(s) and recover
Click the data to preview, and click the «Recover» button to have them back.
Summary
Error 43 may be unpleasant when moving, copying, or deleting files on your Mac. Your File may be damaged, locked, partially downloaded, or include system-prohibited special characters in its name. Try the approach above to solve your problem.
If you don’t want to lose data because of Mac errors, use EaseUS Data Recovery Wizard for Mac to maintain your Mac and recover data from hard drives, lost or deleted partitions, memory cards, external hard drives, and SD cards.
To know more about error code 43, you can read the following questions and answers:
How do I get rid of a file that won’t delete Mac?
How to delete files on Mac that won’t delete? There are four ways to force delete files on Mac:
- 1. Force quit and delete the files on Mac.
- 2. Change the permissions from read-only to read and write.
- 3. Unlock the locked files and then delete them.
- 4. Use Terminal to delete files forcefully.
How do I fix error code 43 on Mac when copying files?
Follow the steps to fix the error code 43 on Mac:
- 1. Please turn off your Mac and restart it by pressing the power button.
- 2. Quickly press and hold the following keys for roughly 20 seconds: Option + Command + P + R.
- 3. You may stop pressing the keys when you hear the second starting sound or see the Apple logo appear and vanish twice.
What is error code 43 on Macbook Air?
The macOS error code 43 may occur at any time, and it is most often seen when transferring files from a USB device. This problem can occur at any moment. For instance, you can encounter the error code 43 USB on your Mac if you remove specific files from a flash drive or move them from the USB drive to the storage on your Mac.
How do I fix error code 43 on the USB?
Follow the steps below to fix error code 43 on the USB:
- 1. Try a different USB port or unplug and reconnect the device.
- 2. If the cable is damaged, you may get a new one and try reconnecting the device to the computer.
- 3. To restart your computer, please unplug the device that is giving you trouble and then restart your computer. Check the device when the computer has restarted.