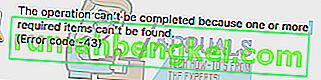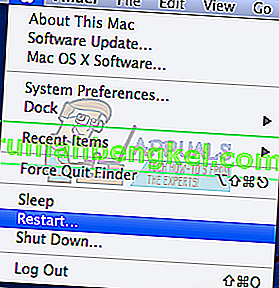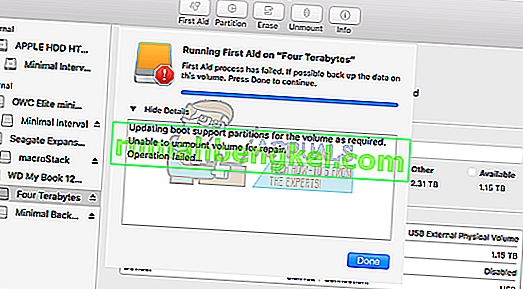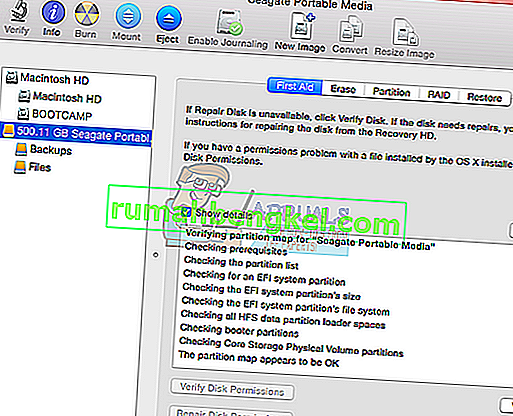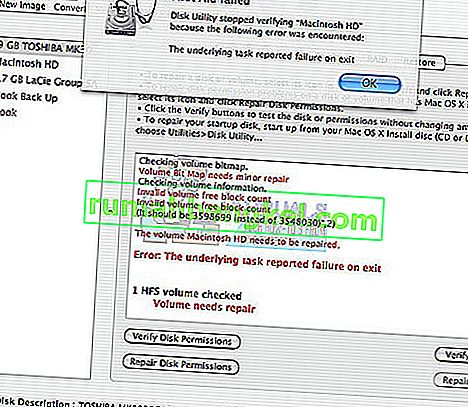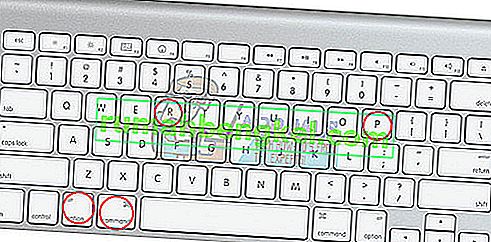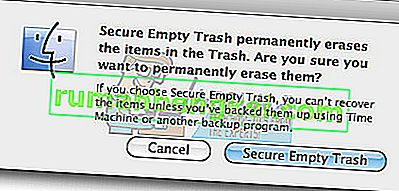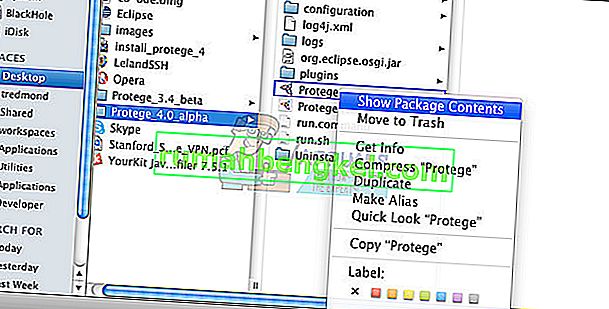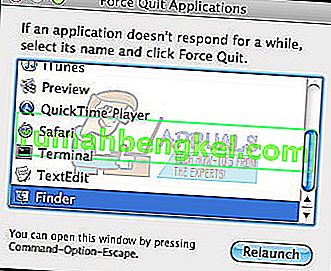Всем привет сгодня поговорим о ошибке 43 на macOS. Разберем что это за ошибка. Почему она возникает и как ее устранить.
macOS — операционная система Apple и главный конкурент Windows от Microsoft. Пользователи MacBook и iMac хвалят ее за интуитивность, безопасность и внимание к деталям.
Несмотря на то, что Windows во многом уступает macOS, многие пользователи иногда сталкиваются с ошибками в работе этой ОС. Среди наиболее распространенных сбоев при работе с файлами встречается ошибка «Error Code 43».
Что означает Ошибка 43
Ошибка Error Code 43 чаще всего появляется при удалении файлов в macOS X El Capitan. Проблема заключается в том, что невозможно безвозвратно удалить файл или переместить его в корзину.
При попытке удаления всплывает сообщение об ошибке, в котором говорится: «Не удается завершить операцию, так как один или несколько требуемых объектов не удается найти». В этом руководстве приведены некоторые конкретные причины, которые обычно вызывают эту ошибку.
Почему возникает ошибка 43
В большинстве случаев подобная ошибка не представляет ничего серьезного и любой пользователь может устранить ее самостоятельно. Вы не сможете удалить файл, если:
- файл все еще используется;
- файл, который загружен не полностью;
- файл, к которому у вас нет доступа;
- некоторые проблемы с жестким диском.
Как устранить проблему
Рассмотрим очень простое решение, которое должно устранить проблему. После выполнения одного или нескольких из перечисленных действий можно удалить выбранные файлы навсегда.
Сброс NVRAM
Для быстрого доступа macOS хранит системную информацию в NVRAM. Мы попробуем стереть эти данные перезапустив ОС.
Для этого прямо во время перезагрузки устройства зажмите и удерживайте комбинацию из четырех клавиши: Option, Command, P и R, пока устройство снова не перезагрузится.
Удаление заблокированных файлов
Запустите терминал на вашем mac и выполните команду:
- «chflags -R nouchg»;
- откройте корзину;
- выберите все файлы с помощью команды Cmd-A;
- переместите эти файлы в окно терминала.
Принудительное прекращение работы Finder
Обычно причиной возникновения кода ошибки Mac 43 может быть Finder. Принудительное закрытие может решить проблему навсегда.
- Запустите меню из верхней левой части главного экрана.
- Нажмите «Принудительный выход» для всех приложений.
- Затем просмотрите список приложений.
- Найдите Finder > выделите его > Нажмите «Перезапустить».
Специальные символы запрещены
Есть одно простое правило, которому необходимо следовать — не допускать запрещенные символы в именах файлов. Обычно пользователи, которые только начинают работать с macOS, не имеют об этом ни малейшего представления. Поэтому они могут столкнуться с проблемой при попытке удалить такой файл.
Следите за тем, чтобы не использовать специальные символы, такие как }, {, +, *, &, ,% и т.д.
Затем проверьте имена файлов. Если есть такой недопустимый символ, удалите его, переименуйте файл и повторите попытку удаления.
Принудительное удаление файлов через терминал
В этом методе устранения неполадок мы воспользуемся терминалом и выполним несколько команд. Это позволит навсегда удалить файлы, которые вам больше не нужны.
- Запустите терминал выполнив команду «rm (space)».
- Перетащите файлы, которые необходимо удалить с вашего устройства, обратно.
Устранение с помощью инструмента Disk Utility
Если есть подозрение, что причина ошибки Error Code 43 в жестком диске, можно попробовать использовать инструмент Disk Utility Tool. Это встроенный инструмент, который может устранить ряд проблем.
- Щелкните значок Apple и нажмите «Перезагрузка».
- Во время перезагрузки устройства нажмите Command + R, пока не появиться логотип Apple Disk Utility.
- Нажмите «Продолжить».
- В левой боковой панели на следующем экране выберите диск, который нужно восстановить.
- Выберите «Первая помощь».
Если проблема не обнаружена, вы можете сразу же остановиться. С вашим жестким диском все в порядке.
Если в каталоге присутствуют одинаковые файлы, инструмент Disk Utility выдаст ошибку Overlapping Extension Mapping Error.
Если есть поврежденный файл, его можно найти в папке DamagedFiles.
Если вы получите сообщение First Aid Message Failed, значит, диск не подлежит восстановлению. Поэтому единственный выход — сделать резервную копию имеющихся данных, а затем отформатировать диск. При форматировании все данные, имеющиеся на диске, будут удалены.
{youtube}UFuBH4hwK1s{/youtube}
Комментарии ()
Оставьте свой комментарий
Многие пользователи Mac полагаются на OneDrive для хранения файлов и обмена ими. Это очень удобный вариант, особенно если вам нужно поделиться файлами с другими пользователями, у которых нет устройства iOS или macOS. Но когда вы пытаетесь открыть файл, OneDrive может иногда выдавать загадочный код ошибки 43, сообщая вам, что не удалось найти файл, который вы ищете. Давайте посмотрим, что может быть причиной этой ошибки и как ее исправить.
СОДЕРЖАНИЕ
-
Устранение неполадок с кодом ошибки 43 в OneDrive на Mac
- Проверьте подключение к OneDrive
- Проверьте папку с приложениями
- Используйте OneDrive в Safari, Chrome или Edge
- Проверьте имя файла
- Сбросить OneDrive
- Заключение
- Похожие сообщения:
Устранение неполадок с кодом ошибки 43 в OneDrive на Mac
Проверьте подключение к OneDrive
OneDrive не всегда выполняет автоматический вход в систему при запуске Mac. Это означает, что вам нужно вручную запустить приложение, войти в систему и убедиться, что ваш компьютер подключен к серверам OneDrive. Другими словами, ошибка 43 также может означать, что вы не подключены к серверам OneDrive.
Проверьте папку с приложениями
Перейти к Приложения и проверьте, установлено ли в папке несколько версий OneDrive. В этом случае удалите дубликаты и оставьте только одну версию приложения. Ваш Mac может иногда создавать несколько версий одного и того же приложения, обычно при обновлении или переустановке приложения. Это создает путаницу, в результате чего ОС не может решить, какую версию использовать.
Используйте OneDrive в Safari, Chrome или Edge
Если ошибка не исчезнет, выйдите из классического приложения и закройте OneDrive. Затем запустите новую вкладку браузера и попробуйте войти в OneDrive Live. Проверьте, продолжает ли ошибка 43 поднимать свою уродливую голову. OneDrive Online не должен подвергаться тем же сбоям, что и в настольном приложении. Если ошибка 43 не исчезнет, переключитесь на другой браузер (используйте Safari, Хромили Microsoft Edge).
Проверьте имя файла
Если имя файла включает специальные символы, такие как квадратные скобки, знаки at или апострофы, OneDrive может не найти его. Чтобы решить проблему, вам нужно отредактировать имя файла и заменить проблемный символ в имени файла или пути.
Если ваш Mac позволяет использовать этот персонаж, это не обязательно означает, что он понравится OneDrive. Это потому, что OneDrive очень разборчив в именах файлов, в отличие от вашего MacBook. OneDrive может запутать даже пробел в конце имени файла.
Сбросить OneDrive
Сброс настроек OneDrive может помочь вам исправить проблемы с синхронизацией и другие общие проблемы и ошибки, включая ошибку 43. После сброса настроек OneDrive выполнит полную синхронизацию. Будьте уверены, вы не потеряете ни одного файла.
⇒ Примечание: Если вы используете устаревшую версию приложения OneDrive, параметр сброса может быть недоступен. Перетащите свое старое приложение в корзину и установить последнюю версию из App Store.
- Полностью выйдите из OneDrive.
- Затем перейдите к своему Приложения папку и найдите Один диск.
- Щелкните приложение правой кнопкой мыши и выберите Показать содержимое пакета.
- Перейти к СОДЕРЖАНИЕ и выберите Ресурсы папка.
- Двойной клик ResetOneDriveApp.command. Если вы используете автономное приложение, выберите ResetOneDriveAppStandalone.command.
- Снова запустите OneDrive и проверьте результаты.
Заключение
Ошибка OneDrive 43 означает, что приложению не удалось найти или загрузить запрошенный файл. Часто это происходит потому, что имя файла содержит специальные символы или OneDrive не может подключиться к серверам Microsoft. Если ошибка не исчезнет, сбросьте настройки приложения OneDrive и перезагрузите Mac.
Оцените по шкале от 1 до 10, насколько вас раздражает эта ошибка. Вы нашли другие решения, чтобы исправить это? Поделитесь своими идеями и мыслями в комментариях ниже.
Как исправить ошибку с кодом 43 на Mac
Существует множество причин, по которым люди используют Mac. Некоторые люди хотят иметь дружественный пользовательский интерфейс поверх операционной системы на основе Unix. Другие могут использовать программное обеспечение или инструменты, которые работают только с macOS.
Тем не менее, одной из основных причин, по которой люди используют Mac, является их репутация простоты использования.
В большинстве случаев Mac на самом деле просты в использовании. То есть, пока вы не работаете с файлом и не получите следующее сообщение: Операция не может быть завершена, поскольку не найден один или несколько необходимых элементов. Это ужасный код ошибки 43.
Что вызывает код ошибки 43?
В некоторых случаях может появиться код ошибки 43, и все эти случаи включают в себя работу с файлами. К ним относятся копирование файлов между папками, удаление или удаление файлов и перемещение файлов на и с USB-накопителей.
К счастью, есть только две версии macOS, в которых проблемы с кодом ошибки 43 кажутся значительными, и ни одна из версий не является особенно новой.
В OS X 10.2 Jaguar и OS 10.11 El Capitan, похоже, больше всего проблем с ошибкой 43.
Хотя эта ошибка может появляться случайным образом, обычно на то есть причина. Во-первых, вы должны проверить наличие специальных символов в имени файла.
Они часто могут вызывать проблемы при перемещении файлов в любой системе, поэтому вам все равно следует избегать их использования.
Для кода ошибки 43 вам следует избегать использования следующих символов: @!#% ^ $
Код ошибки 43 также может возникать при работе с файлом, который используется или загружен не полностью.
Есть несколько других более редких причин, и в худшем случае это может означать проблему с вашим жестким диском.
Принудительно завершить Finder
Это простейшее решение, но это может быть все, что вам нужно сделать. В отличие от большинства приложений, Finder не имеет опции «Выход», если щелкнуть правой кнопкой мыши значок в док-станции. Вместо этого вам нужно использовать другой метод.
Щелкните значок Apple в верхнем левом углу экрана и выберите «Принудительно выйти». Прокрутите вниз, пока не найдете Finder, выберите его, затем нажмите «Принудительно завершить».
Сброс PRAM и NVRAM
Сброс PRAM и NVRAM может решить ряд проблем для macOS и код ошибки 43 это один из них. Если вы проверили, чтобы убедиться, что ни одна из перечисленных выше причин не существует, это может решить вашу проблему.
Выполнить сброс просто. Перезагрузите Mac, затем, перед тем как он загрузится, удерживайте нажатой клавишу «Command» + «Option» + «P + R.». Удерживайте их нажатой, и вы услышите звук загрузки Mac три раза. Как только вы услышите это, отпустите ключи.
Проверка на наличие проблем в Дисковой утилите
Если сброс PRAM и NVRAM не устранил вашу проблему, это может быть проблема с вашим жестким диском или SSD , Это не обязательно означает, что у вас есть физический ущерб или вам необходимо заменить диск. Вы можете диагностировать и, возможно, устранять проблемы, используя встроенную Дисковую Утилиту.
Вы не хотите использовать Дисковую утилиту с рабочего стола Mac. Вместо этого вам нужно перезагрузить компьютер и удерживать Ctrl + R, пока не появится логотип Apple. Отсюда выберите значок Дисковой утилиты.
В окне Дисковая утилита выберите диск или раздел, содержащий файл, с которым у вас возникли проблемы. Нажмите кнопку «Первая помощь». Это займет некоторое время, поэтому подождите, пока Дисковая утилита выполнит свою работу.
По окончании First Aid сообщит о своих выводах. Если он сообщает о распределении перекрывающихся экстентов, это означает, что два или более файлов используют одну и ту же часть вашего жесткого диска. Это означает, что хотя бы один из этих файлов поврежден.
Вы найдете эти файлы в папке DamagedFiles. Если вы не заботитесь о файле, вы можете удалить его. С другой стороны, если это важно, попробуйте открыть его. Если вам повезет, это не будет поврежденный файл.
В худшем случае будет показано следующее сообщение: Базовая задача сообщила об ошибке. Если вы получили это, попробуйте запустить First Aid снова.
Если вы продолжаете получать сообщение об ошибке, вам необходимо создать резервную копию данных на диске и переформатировать их. Если это системный диск, это означает, что вам нужно переустановить macOS.
Заключение
Надеемся, что одно из приведенных выше исправлений оказалось решением вашей проблемы с кодом ошибки 43. Пока вы вне леса, но есть шаги, которые вы можете предпринять, чтобы подготовиться к будущим ошибкам.
Чтобы подготовиться, взгляните на наше руководство по чтению отчетов о сбоях macOS. У нас также есть руководство, показывающее, как использовать диагностику Apple для устранения неполадок с вашим Mac.
Как исправить ошибку Mac с кодом 43
Просмотров сегодня: 2 479
Apple — один из крупнейших производителей электронных гаджетов. Продукты Apple одновременно мощные и стильные. Их надежные продукты работают намного лучше, чем вы ожидаете. То же самое и с Mac от Apple. Mac — просто потрясающее устройство; он оснащен мощным процессором, дисплеем высокой четкости и великолепным дизайном с превосходным внешним видом. Он может легко обрабатывать большие объемы файлов и данных за считанные секунды.
Несомненно, устройства Mac лучше, чем Windows. Пользователи Windows обычно сталкиваются с множеством проблем. Однако вероятность появления ошибки при использовании Mac, как правило, очень мала. Но, как вы все знаете, электронный гаджет не может быть на 100% безошибочным. Рано или поздно это обязательно вызовет неприятности. Одной из таких ошибок, с которой обычно сталкиваются пользователи Mac, является код ошибки 43.
Код ошибки 43 возникает, когда вы пытаетесь удалить файл или папку со своего компьютера. Как только вы нажмете кнопку удаления, появится сообщение «Операция не может быть завершена, потому что один или несколько необходимых элементов не могут быть найдены. (Код ошибки 43) ». Это не позволит вам удалить файл, поскольку он появляется каждый раз, когда вы пытаетесь удалить его. Наверняка это раздражает. Что ж, у нас есть исправление. Следуйте методу, указанному ниже, чтобы решить проблему.
Метод 1- Удаление заблокированных файлов
Заблокированные файлы также могут быть причиной повторяющегося кода ошибки. Итак, вот как вы можете удалить заблокированные элементы и очистить корзину, чтобы решить проблему.
- Откройте терминал на вашем компьютере.
- Теперь нажмите команду «chflags R-nouchg», а затем нажмите кнопку ввода. В это время вас могут попросить ввести пароль. Пожалуйста, сделайте это.
- Теперь очистите корзину для мусора. Для этого перейдите в корзину, дважды щелкнув значок. Выберите все файлы, нажав Command + A.
- Теперь перетащите все файлы в терминал, чтобы удалить их.
Это действительно легкий и простой шаг, который вряд ли займет пять минут, поэтому я советую вам попробовать его, прежде чем переходить к более сложным методам.
Метод 2- Использование утилиты Disk Utility
Если вы получаете этот код ошибки из-за того, что файл, который вы пытаетесь удалить, поврежден, этот метод решит проблему. Apple Mac поставляется с предустановленной утилитой Apple Disk, поэтому нет необходимости устанавливать стороннее приложение. Вот как это сделать.
- Первым делом перезагрузите компьютер, чтобы все было чисто.
- Теперь нажмите и удерживайте Command + R. Появится логотип Apple. Нажмите «Дисковая утилита», а затем «Продолжить». Это откроет дисковую утилиту.
- Теперь выберите диск или диск, на котором находится файл, который вы хотите удалить, на левой панели.
- Следующим шагом является нажатие кнопки First-Aud.
- Щелкните кнопку продолжения. Это запустит процесс ремонта.
- Подождите, пока он завершится.
- Теперь поврежденный файл восстановлен, и, надеюсь, сообщение об ошибке больше не будет появляться.
Однако, если вы по-прежнему получаете то же сообщение об ошибке, перейдите к следующему методу.
Метод 3- Сброс PRAM
Если описанный выше метод не сработал, это наверняка вам поможет. PRAM или память с произвольным доступом для параметров можно сбросить, выполнив шаги, перечисленные ниже.
- Выключите компьютер, если он включен.
- Теперь нажмите кнопку питания и одновременно нажмите клавиши Command, P и R и клавиши Option. Клавиши следует нажимать до появления серого экрана, иначе ничего не получится. Желательно найти клавиши перед запуском процесса, чтобы вы могли быстро их нажать.
- Удерживайте эти клавиши, пока не услышите трижды звук запуска. Готово, вы успешно сбросили PRAM.
- Если вы не слышали звук запуска три раза, вернитесь и повторите шаги.
Этот метод обязательно исправит ошибку 43. Теперь вы можете очень легко удалить файл.
Mac OS X всегда имела репутацию более простой операционной системы, чем Windows и Linux, и ее пользовательский интерфейс довольно удобен. Существует довольно много кодов ошибок, которые регулярно появляются в OS X, но Apple пришлось пожертвовать некоторыми функциями, которыми обладает Windows, чтобы достичь этой простоты.
Mac OS X используется большинством бизнесменов и программистов из-за его молниеносной скорости и того факта, что MacBook чрезвычайно легкие и удобные в переноске. Однако пользователи сталкивались с кодом ошибки -43 и не могли понять, что это может означать. Давайте узнаем больше о коде ошибки.
Код ошибки -43 в Mac OS X
Этот конкретный код ошибки обычно появляется, когда пользователи пытаются удалить файл и переместить его в корзину. Сообщение об ошибке, рядом с которым оно появляется, обычно выглядит следующим образом: «Операция не может быть завершена, потому что не удалось найти один или несколько требуемых элементов. (Код ошибки -43) ». Пользователи сообщают, что этот конкретный код ошибки является своего рода характеристикой Mac OS X El Capitan или OS X 20.2.
Эта проверка ошибок может появиться из-за проблемы с жестким диском, несуществующей точки общего доступа к файлу, частичной загрузки определенного файла, использования необходимого документа, у вас нет разрешения на управление определенными файлами, файл заблокирован и т. Д. . К счастью, есть несколько вещей, которые вы можете сделать, чтобы исправить код ошибки -43 в Mac OS X El Capitan.
Решение 1. Использование Дисковой утилиты
Поскольку код ошибки -43 обычно связан с отсутствующими или поврежденными файлами, вам может потребоваться проверить проблемы с разрешениями или повреждение каталога. Дисковая утилита — это встроенный инструмент, который может помочь вам справиться с аналогичными проблемами, связанными с жестким диском, поэтому обязательно запустите этот инструмент, прежде чем пробовать что-либо еще.
- Перейдите в меню Apple (в верхней левой части экрана) >> Перезагрузить. После перезагрузки устройства нажмите и удерживайте комбинацию клавиш Command + R, пока не увидите логотип Apple. Перестаньте нажимать клавиши, когда увидите это.
- Перед тем, как нажать «Продолжить», выберите опцию «Дисковая утилита».
- Найдите боковую панель и выберите диск, который вы хотите восстановить (тот, на котором находится файл, который вы хотите удалить). Нажмите кнопку «Первая помощь» и продолжите проверку Дисковой утилиты.
- Дисковая утилита может сообщать о нескольких различных сценариях. Если отчеты предполагают, что ваш диск вот-вот выйдет из строя, сделайте резервную копию всего, что вы можете, и купите новый диск, потому что вы не сможете это исправить.
- Щелкните «Выполнить». Если инструмент Disk Utility сообщает, что с вашим диском нет проблем или что существующая проблема устранена, вы можете свободно выйти из инструмента. Не стесняйтесь нажимать на кнопку «Показать подробности», чтобы взглянуть на проблему, которая была решена.
- Также может появиться ошибка « перекрывающееся распределение экстентов », предполагающая, что на вашем диске есть несколько файлов, занимающих одно и то же место. Один из этих файлов, скорее всего, поврежден, и вам придется найти его в папке DamagedFiles .
- Если файл не имеет для вас особого значения, вы можете удалить его. Однако, если файл очень важен, попробуйте открыть его и проверьте, не поврежден ли он.
- Последний сценарий, который может произойти, заключается в том, что вы вообще не сможете восстановить или проверить свой диск. Если появляется сообщение об ошибке «Основная задача сообщила об ошибке», попробуйте снова запустить средство первой помощи. Если сообщение об ошибке продолжает появляться, сделайте резервную копию данных и отформатируйте диск.
Решение 2. Сбросьте NVRAM (PRAM)
NVRAM (энергонезависимая память с произвольным доступом) — это небольшой объем памяти, который ваш Mac использует для хранения определенных настроек и быстрого доступа к ним. Параметры, хранящиеся в NVRAM, зависят от вашего Mac и устройств, которые вы используете с Mac.
Есть много проблем, которые можно решить путем сброса NVRAM, и эта конкретная ошибка определенно является одной из них. Следуйте инструкциям ниже, чтобы продолжить этот процесс.
- Turn от устройства и включите его снова. Убедитесь, что вы выполнили шаг 2, как только ваше устройство Mac OS X начнет загружаться.
- Удерживайте вместе следующие четыре клавиши: Option, Command, P и R ; примерно на 20 секунд, и вы должны увидеть, что ваш Mac вот-вот перезагрузится.
- Mac продолжит процесс запуска. Если вы заметили, что некоторые настройки были сброшены, например, настройки громкости, времени и даты или разрешение экрана, убедитесь, что вы настроили их вовремя.
Необязательно: удалить заблокированные файлы
- В Терминале выполните следующую команду:
chflags -R nouchg.
- После этого откройте корзину, выберите все элементы (⌘ Cmd-A) и перетащите все в окно терминала, затем нажмите Return ⏎.
- Очистите корзину
Решение 3. Полезный совет
Это конкретное исправление было предложено несколькими пользователями Mac, которые однажды столкнулись с той же проблемой. Попробуйте, это кажется довольно простым.
- Найдите файл сеанса на своем компьютере, щелкните его правой кнопкой мыши и выберите параметр «Показать содержимое пакета».
- Внутри этой опции обычно есть три папки: Медиа, Ресурсы и Альтернативы.
- В папках «Альтернативы» и «Ресурсы» попробуйте найти файл с именем DisplayState.plist.
- Немедленно удалите все файлы с тем же именем. Если вы боитесь, что что-то пойдет не так, перетащите эти файлы на рабочий стол, прежде чем удалять их, чтобы создать резервную копию.
- Если ошибка уже исправлена, вы можете свободно удалить резервные копии. Тем не менее, рекомендуется оставить их на некоторое время, пока вы не убедитесь, что все сделано.
Решение 4. Принудительно закрыть Finder
Принудительный выход и перезапуск Finder могут легко решить эту проблему. Finder, вероятно, обнаружил ошибку, которая фактически помешала ему правильно удалить файл, но Mac выдал только код ошибки -43, не пытаясь найти решение.
Это исправление может показаться слишком простым, но несколько пользователей сообщили, что им удалось решить проблему в кратчайшие сроки.
- Откройте меню Apple, расположенное в верхней левой части ваших окон, и выберите параметр «Завершить принудительно».
- Найдите Finder в списке приложений и выберите параметр «Перезапустить», который должен легко решить проблему.
Решение 5. Использование команд терминала
В некоторых случаях ошибку можно устранить, выполнив некоторые команды из терминала и используя их для удаления определенных файлов. Для этого следуйте приведенному ниже руководству.
- Откройте Терминал вашего Mac.
- Введите следующую команду.
rm (пробел)
- Перетащите файлы с ошибкой 43
- Нажмите «Enter», и файлы будут автоматически удалены из вашей системы.
- Проверьте, сохраняется ли проблема.
Примечание. Если это не сработает, попробуйте переустановить обновление High Sierra Update из магазина и проверьте, исправляет ли это ситуацию. Также убедитесь, что файл, который необходимо удалить, не содержит в своем имени специальных символов, таких как «+, *,}, {, &, ^,%».