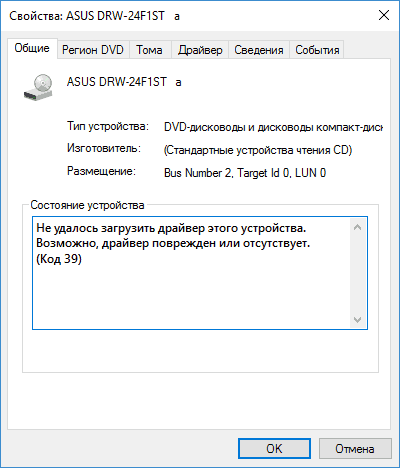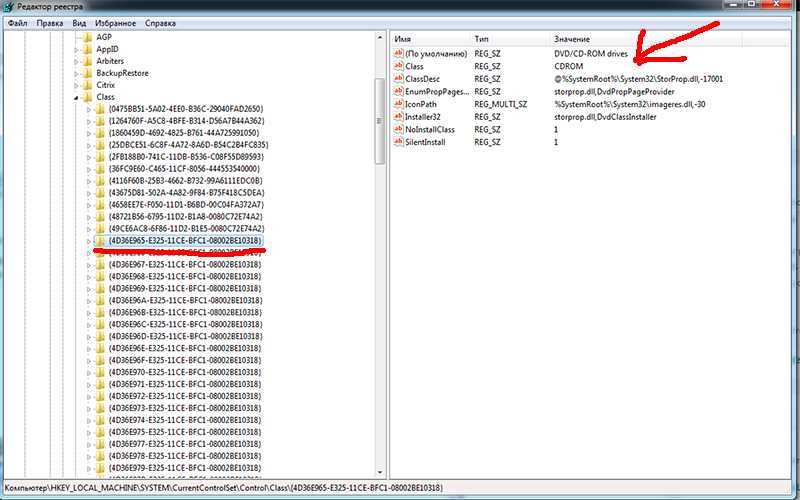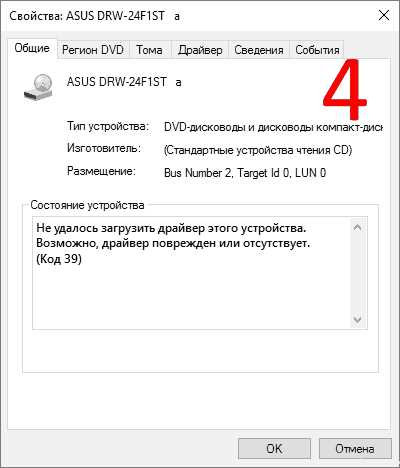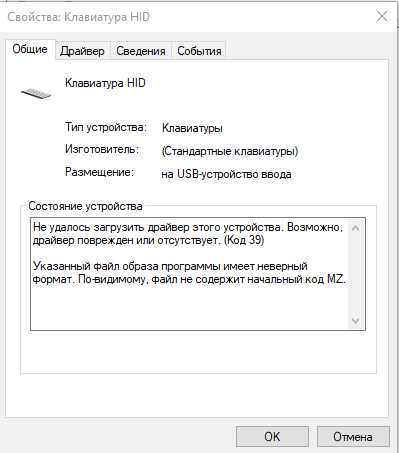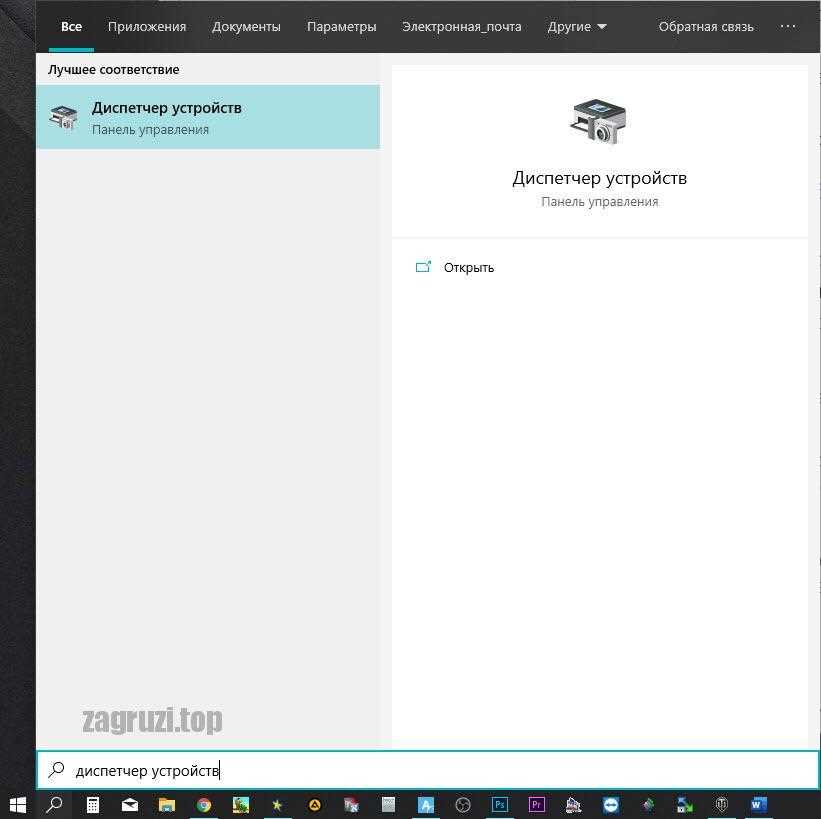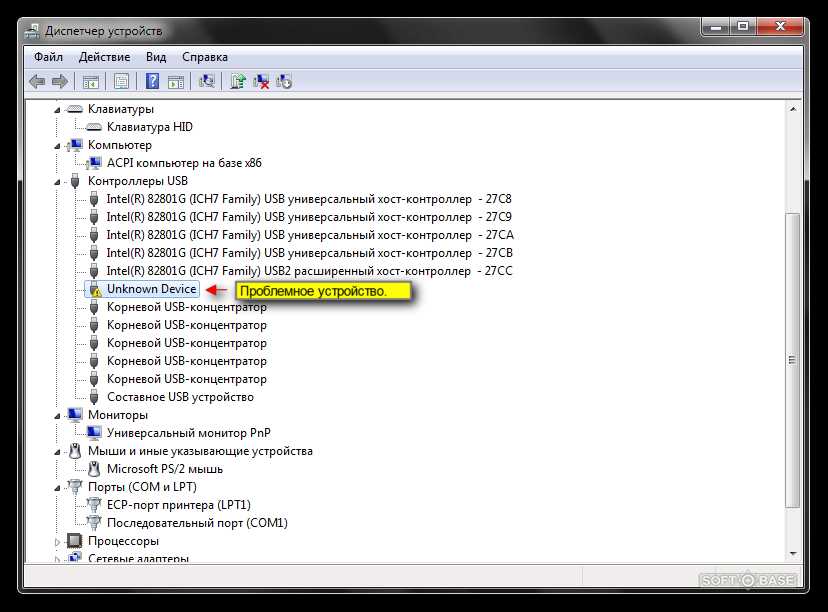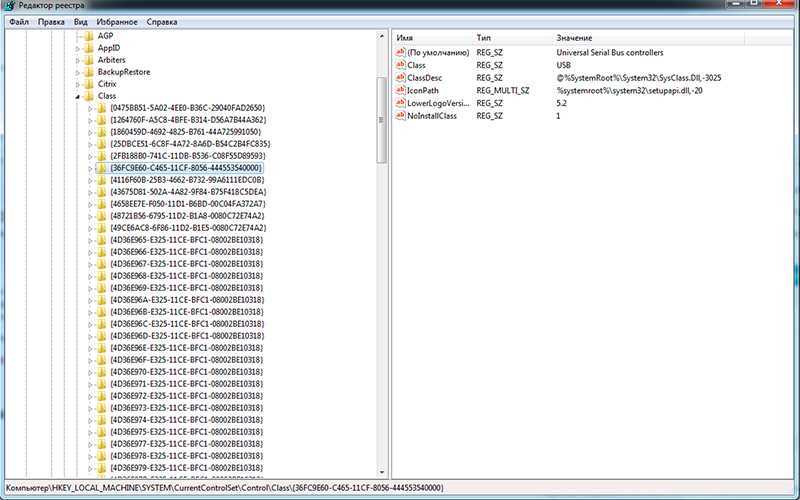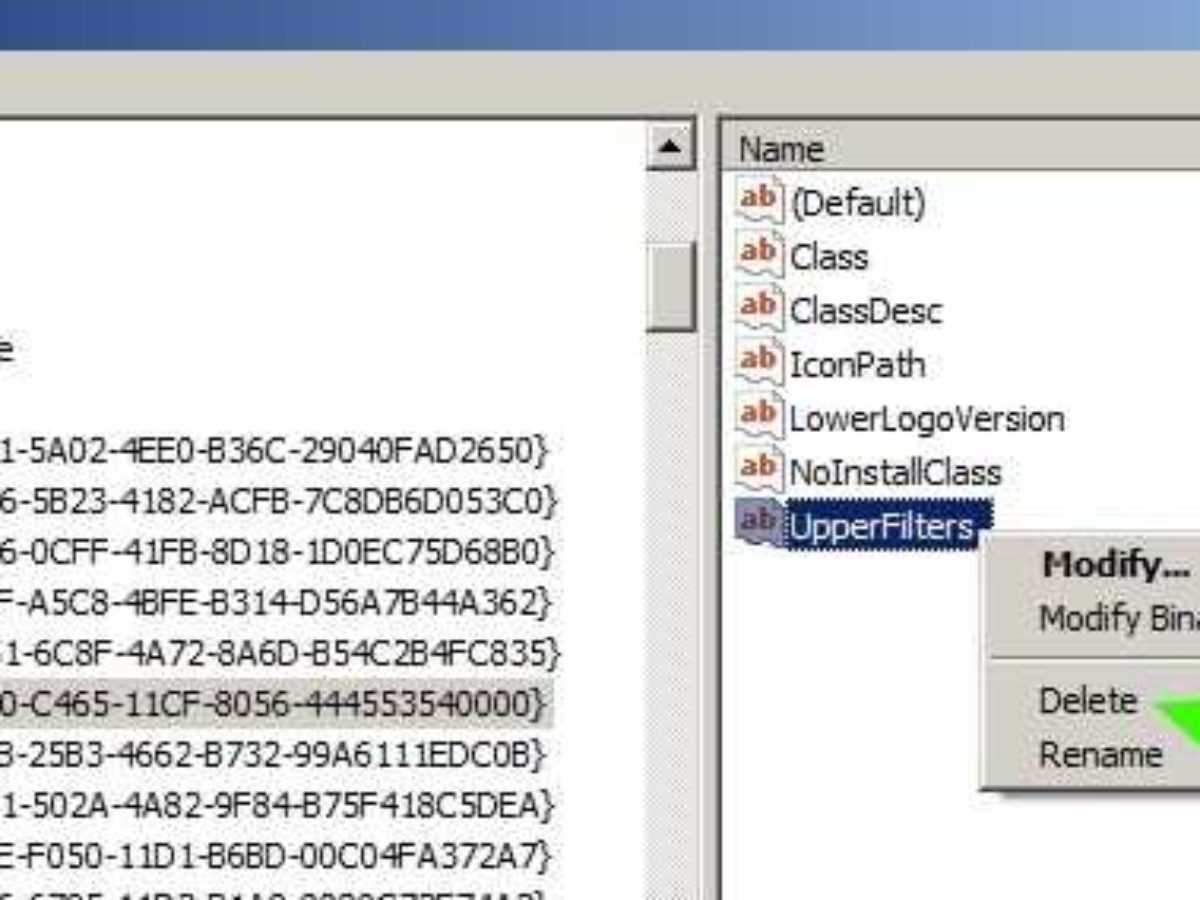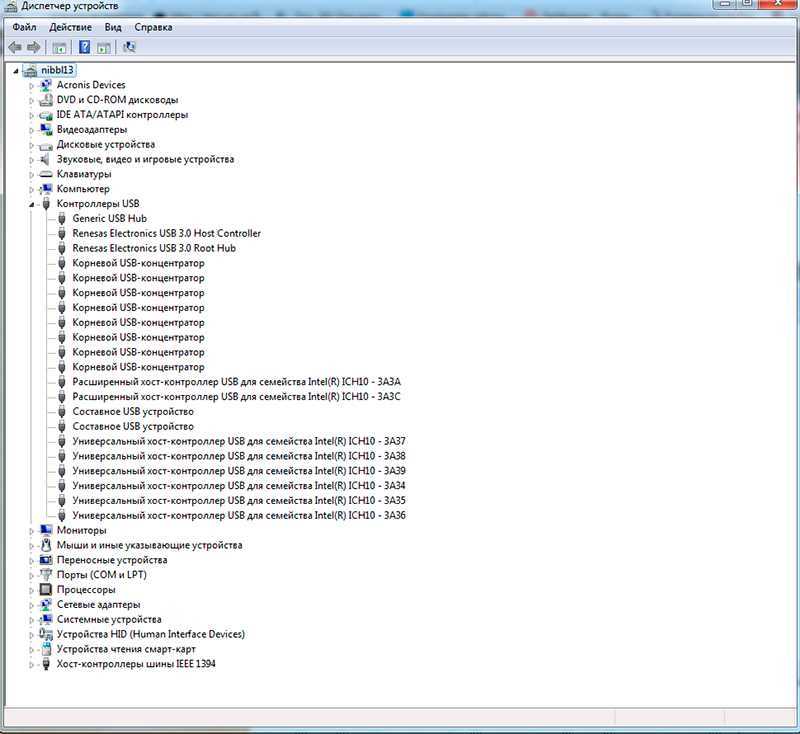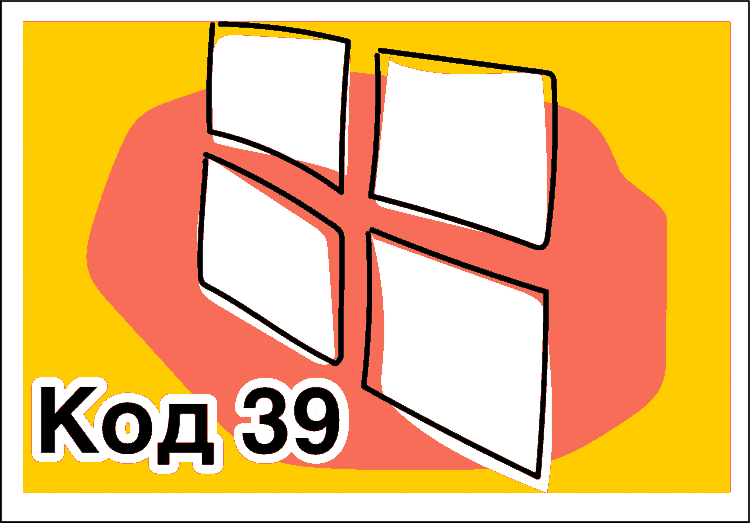В этой инструкции — пошагово о возможных способах исправить ошибку 39 и установить драйвер устройства на компьютере или ноутбуке.
Установка драйвера устройства
Предполагаю, что установка драйверов различными способами уже опробована, но, если нет, то начать лучше с этого шага, особенно если всё, что вы делали для установки драйверов — использовали диспетчер устройств (то, что диспетчер устройств Windows сообщает о том, что драйвер не нуждается в обновлении не говорит о том, что это действительно так).
Прежде всего попробуйте загрузить оригинальные драйверы чипсета и проблемных устройств с сайта производителя ноутбука или сайта производителя материнской платы (если у вас ПК) именно для вашей модели.
Особое внимание обратите на драйверы:
- Чипсета и другие системные драйверы
- При наличии — драйверы для USB
- Если проблема с сетевой картой или интегрированным видео — загрузите оригинальные драйвера для них (опять же с сайта производителя устройства, а не, скажем, с Realtek или Intel).
В случае, если на вашем компьютере или ноутбуке установлена Windows 10, а драйверы есть только для Windows 7 или 8, попробуйте установить их, при необходимости используйте режим совместимости.
В том случае, если не удается узнать, для какого устройства Windows отображает ошибку с кодом 39, вы можете узнать это по ИД оборудования, подробнее — Как установить драйвер неизвестного устройства.
Исправление ошибки 39 с помощью редактора реестра
Если ошибку «Не удалось загрузить драйвер этого устройства» с кодом 39 не получается устранить простой установкой оригинальных драйверов Windows, можно попробовать следующий способ решения проблемы, который часто оказывается работоспособным.
Сначала краткая справка по разделам реестра, которые могут потребоваться при восстановлении работоспособности устройств, которая пригодится при выполнении далее описанных шагов.
- Устройства и контроллеры USB — HKEY_LOCAL_MACHINE SYSTEM CurrentControlSet Control Class {36FC9E60-C465-11CF-8056-444553540000}
- Видеокарта — HKEY_LOCAL_MACHINE SYSTEM CurrentControlSet Control Class {4D36E968-E325-11CE-BFC1-08002BE10318}
- DVD или CD привод (включая DVD-RW, CD-RW) — HKEY_LOCAL_MACHINE SYSTEM CurrentControlSet Control Class {4D36E965-E325-11CE-BFC1-08002BE10318}
- Сетевая карта (Ethernet Controller) — HKEY_LOCAL_MACHINE SYSTEM CurrentControlSet Control Class {4d36e972-e325-11ce-bfc1-08002be10318}
Сами шаги по исправлению ошибки будут состоять из следующих действий:
- Запустите редактор реестра Windows 10, 8 или Windows 7. Для этого можно нажать клавиши Win+R на клавиатуре и ввести regedit (а затем нажать Enter).
- В редакторе реестра, в зависимости от того, какое устройство отображает код 39, перейдите к одному из разделов (папки слева), которые были указаны выше.
- Если в правой части редактора реестра присутствуют параметры с именами UpperFilters и LowerFilters, нажмите по каждому из них правой кнопкой мыши и выберите пункт «Удалить».
- Закройте редактор реестра.
- Перезагрузите компьютер или ноутбук.
После перезагрузки драйверы либо установятся автоматически, либо появится возможность установить их вручную, не получив сообщения об ошибке.
Дополнительная информация
Редко встречающийся, но возможный вариант причины возникновения проблемы — сторонний антивирус, особенно если он был установлен на компьютере перед крупным обновлением системы (после которого впервые проявилась ошибка). Если ситуация возникла именно при таком сценарии, попробуйте временно отключить (а еще лучше удалить) антивирус и проверить, была ли решена проблема.
Также для некоторых старых устройств или если «Код 39» вызывают виртуальные программные устройства, может потребоваться отключение проверки цифровой подписи драйверов.
Содержание
- Невозможно загрузить драйвер (Код 39)
- Что такое Код 39 и почему возникает эта ошибка?
- Как исправить ошибку Код 39?
- Причины возникновения ошибки Код 39
- 1. Неправильный драйвер
- 2. Ошибка реестра
- 3. Проблемы устройства
- Как исправить ошибку Код 39
- 1. Перезагрузите компьютер
- 2. Обновите драйвер устройства
- 3. Удалите драйвер и установите заново
- 4. Проверьте реестр Windows
- 5. Обратитесь к производителю устройства
- Метод 1: Обновление драйвера
- Шаг 1: Определите название драйвера
- Шаг 2: Скачайте новый драйвер
- Шаг 3: Установите обновленный драйвер
- Метод 2: Удаление драйвера
- Шаг 1: Откройте Менеджер устройств
- Шаг 2: Найдите проблемное устройство и удалите его драйвер
- Шаг 3: Перезагрузите компьютер
- Шаг 4: Установите свежий драйвер
- Метод 3: Реестр Windows
- Шаг 1:
- Шаг 2:
- Шаг 3:
- Шаг 4:
- Шаг 5:
- Шаг 6:
- Шаг 7:
- Шаг 8:
- Шаг 9:
- Метод 4: Использование утилиты для установки драйверов
- Шаг 1: Скачивание и установка утилиты
- Шаг 2: Поиск и установка драйверов
- Шаг 3: Перезагрузка компьютера
- Дополнительные рекомендации
- 1. Проверьте наличие обновлений
- 2. Откатите драйвер
- 3. Проверьте наличие ошибок в реестре
- 4. Установите антивирусное программное обеспечение
- FAQ
- Как исправить ошибку «Невозможно загрузить драйвер (Код 39)»?
- Как определить, какой именно драйвер вызывает ошибку «Невозможно загрузить драйвер (Код 39)»?
- Что означает ошибка «Невозможно загрузить драйвер (Код 39)»?
- Что делать, если обновление драйвера не помогает исправить ошибку «Невозможно загрузить драйвер (Код 39)»?
- Может ли ошибка «Невозможно загрузить драйвер (Код 39)» быть вызвана проблемами с жестким диском?
- Влияет ли наличие обновлений Windows на ошибку «Невозможно загрузить драйвер (Код 39)»?
- Что делать, если драйвер, который вызывает ошибку, не имеет официальной поддержки на сайте производителя?
- Может ли ошибка «Невозможно загрузить драйвер (Код 39)» быть вызвана неправильной установкой обновлений Windows?
- Может ли ошибка «Невозможно загрузить драйвер (Код 39)» быть вызвана неисправным кабелем USB?
- Может ли проблема с загрузкой драйверов вызвать падение производительности компьютера?
При работе с компьютером необходимы драйвера, которые позволяют операционной системе взаимодействовать с устройствами. Если возникает проблема с загрузкой драйвера, то в Блокноте отображается сообщение об ошибке с кодом 39. Это может произойти при обновлении операционной системы, поиске новых драйверов на сайтах производителей или при подключении новых устройств.
Стоит учитывать, что данная проблема может возникнуть не только в операционной системе Windows, но и в Mac OS или Linux-системах. Обнаружив эту ошибку, не стоит откладывать ее исправление, так как это может привести к возникновению более серьезных проблем с работой устройств и всей операционной системы. В этом материале мы рассмотрим причины возникновения ошибки код 39 и дадим практические советы по ее устранению.
Итак, давайте разберемся, почему возникает сообщение об ошибке код 39 и что можно сделать, чтобы решить эту проблему.
Невозможно загрузить драйвер (Код 39)
Что такое Код 39 и почему возникает эта ошибка?
Код 39 — это ошибка Windows, которая возникает, когда операционная система не может загрузить драйвер устройства. Это может произойти по разным причинам, включая конфликты драйверов, неправильно установленный драйвер или проблемы с реестром Windows.
Как исправить ошибку Код 39?
Существует несколько способов исправления ошибки Код 39:
- Переустановите драйверы устройства, для которого возникла ошибка. Используйте диск, поставляемый с устройством, или загрузите последнюю версию драйвера с сайта производителя.
- Проверьте наличие обновлений Windows и установите их, если они есть. Некоторые обновления могут включать исправления для данной проблемы.
- Проверьте конфликты драйверов. Зайдите в меню «Управление устройствами», выберите устройство с ошибкой, перейдите на вкладку «Ресурсы» и убедитесь, что конфликтов нет.
- Если проблема в реестре, то можно использовать специальный инструмент для очистки реестра. Также можно восстановить реестр из последней резервной копии.
Если ни один из этих способов не помог, то самое лучшее — обратиться к квалифицированному специалисту, который поможет решить проблему.
Причины возникновения ошибки Код 39
1. Неправильный драйвер
Одной из наиболее распространенных причин ошибки Код 39 является неправильный или устаревший драйвер устройства. Это может произойти, если драйвер устройства был обновлен или удален, но не был заменен правильным драйвером.
2. Ошибка реестра
Ошибка реестра также может вызвать ошибку Код 39. Причиной может быть удаление неправильных ключей реестра, попытка изменения настроек или другие некорректные операции.
3. Проблемы устройства
Некоторые проблемы с устройством могут также привести к ошибке Код 39. Это может включать в себя поврежденное или неисправное устройство или совместимость с другими устройствами или программным обеспечением.
Ключевым для решения проблемы Код 39 является выявление и устранение причины, вызывающей ошибку.
- Попробуйте обновить или переустановить драйвер устройства.
- Проверьте реестр, чтобы убедиться, что правильные ключи на месте.
- Проверьте устройство на наличие повреждений или неисправностей.
Если это не помогает, вам может потребоваться обратиться за поддержкой производителя устройства или других специалистов.
Как исправить ошибку Код 39
1. Перезагрузите компьютер
Иногда простое решение лучше всего. Перезагрузка может помочь исправить некоторые ошибки и обновить драйверы. Попробуйте перезагрузить компьютер и проверить, исправилась ли ошибка.
2. Обновите драйвер устройства
В большинстве случаев, сообщение об ошибке Код 39 означает, что драйвер устройства не работает должным образом. Попытайтесь обновить драйвер устройства, перейдя в меню «Управление устройствами».
3. Удалите драйвер и установите заново
Если обновление драйвера не помогло, попробуйте удалить его и переустановить заново. Это может помочь исправить проблему с драйвером, которая может быть связана с неправильной установкой или конфликтом со старой версией драйвера.
4. Проверьте реестр Windows
Иногда проблема может быть связана с неверными настройками реестра Windows. Проверьте реестр на наличие неправильных записей и исправьте их.
5. Обратитесь к производителю устройства
Если ничего не помогло, обратитесь к производителю устройства или к специалистам, которые могут помочь решить проблему. В некоторых случаях может потребоваться заменить устройство.
Общение с техподдержкой производителя устройства, попытки обновления и переустановки драйверов, проверка наличия ошибок в реестре Windows – вот некоторые способы, которые могут помочь решить проблему с ошибкой Код 39.
Метод 1: Обновление драйвера
Шаг 1: Определите название драйвера
Первым шагом необходимо определить название драйвера, который требует обновления. Для этого перейдите в Диспетчер устройств и найдите устройство, у которого возникла проблема с кодом ошибки 39.
Шаг 2: Скачайте новый драйвер
После того как вы определили название драйвера, посетите сайт производителя компьютера или устройства и найдите там раздел загрузки драйверов.
Скачайте версию драйвера, соответствующую вашей операционной системе и модели устройства.
Шаг 3: Установите обновленный драйвер
Найдите скачанный файл установщика драйвера на вашем компьютере и запустите его.
Пройдите по инструкциям установщика и дождитесь, пока драйвер будет установлен на вашем компьютере.
Перезагрузите компьютер, чтобы изменения вступили в силу.
Метод 2: Удаление драйвера
Шаг 1: Откройте Менеджер устройств
Нажмите на кнопку «Пуск» и в поисковой строке введите «Менеджер устройств». Нажмите на результат поиска, чтобы открыть Менеджер устройств.
Шаг 2: Найдите проблемное устройство и удалите его драйвер
Просмотрите список устройств и найдите тот, у которого возникла ошибка загрузки драйвера. Если вы не можете найти его в основном списке, обратите внимание на раздел «Другие устройства».
Нажмите правой кнопкой мыши на проблемном устройстве и выберите «Удалить устройство» в контекстном меню. Подтвердите удаление.
Если вы не видите контекстное меню, на устройство можно дважды кликнуть, чтобы открыть его свойства. Затем перейдите на вкладку «Драйвер» и нажмите на кнопку «Удалить устройство».
Шаг 3: Перезагрузите компьютер
Перезагрузите компьютер, чтобы система могла обновить свою базу данных устройств и установить стандартный драйвер для удаленного устройства.
Шаг 4: Установите свежий драйвер
Перейдите на сайт производителя вашего устройства и загрузите на него свежую версию драйвера. Установите ее, следуя инструкциям, и перезапустите компьютер, если это требуется.
Если после выполнения всех этих шагов ошибка Код 39 все еще не исчезла, возможно, проблема в аппаратной части устройства. В таком случае следует обратиться в сервисный центр для профессионального ремонта.
Метод 3: Реестр Windows
Шаг 1:
Нажмите на клавишу «Win + R» (клавиши с изображением флага Windows и буквой R) на клавиатуре, чтобы открыть окно «Выполнить».
Шаг 2:
Введите «regedit» в поле «Открыть» и нажмите «ОК», чтобы открыть «Редактор реестра».
Шаг 3:
Найдите ключ реестра «HKEY_LOCAL_MACHINESYSTEMCurrentControlSetControlClass{4D36E965-E325-11CE-BFC1-08002BE10318}».
Шаг 4:
Нажмите правой кнопкой мыши на ключе «{4D36E965-E325-11CE-BFC1-08002BE10318}» и выберите «Экспорт» в контекстном меню.
Шаг 5:
Создайте резервную копию ключа реестра, нажав на «Да», если это потребуется.
Шаг 6:
Найдите значение «UpperFilters» в правой части окна редактора реестра.
Шаг 7:
Нажмите правой кнопкой мыши на «UpperFilters» и выберите «Удалить» в контекстном меню.
Шаг 8:
Нажмите «Да», чтобы подтвердить удаление значения.
Шаг 9:
Закройте «Редактор реестра» и перезагрузите компьютер.
После перезагрузки компьютера проверьте доступность драйвера, который ранее вызывал ошибку «Невозможно загрузить драйвер (Код 39)».
Метод 4: Использование утилиты для установки драйверов
Шаг 1: Скачивание и установка утилиты
Существуют специализированные программы для автоматической установки драйверов, например DriverPack Solution, DriverMax и т.д. Вы можете скачать их на официальных сайтах данных программ. После скачивания и установки программы вы можете запустить утилиту.
Шаг 2: Поиск и установка драйверов
После запуска программы утилита автоматически сканирует ваш ПК и ищет необходимые драйверы. После того, как поиск драйверов завершен, программа предложит вам установить найденные драйверы. Нажмите кнопку «Установить» или «Обновить», чтобы начать процесс установки.
Шаг 3: Перезагрузка компьютера
После установки драйверов утилита может попросить вас перезагрузить компьютер. Сделайте это, чтобы изменения вступили в силу.
Если вы не можете установить нужный драйвер, попробуйте использовать другие методы, описанные в предыдущих пунктах. Если ничего не помогло, обратитесь за помощью к компьютерному мастеру или в техническую поддержку производителя вашего ПК.
Дополнительные рекомендации
1. Проверьте наличие обновлений
Часто проблема с загрузкой драйвера Код 39 может произойти из-за несовместимости драйвера с операционной системой. Проверьте, нет ли на официальном сайте производителя устройства новых версий драйверов.
2. Откатите драйвер
Если после установки новой версии драйвера устройство все еще не работает, попробуйте откатить его до предыдущей версии. Это может помочь найти корректную версию драйвера.
3. Проверьте наличие ошибок в реестре
Запустите редактор реестра и проверьте, нет ли ошибок в разделе реестра, связанных с устройством. Помимо ошибки Код 39, могут наблюдаться другие ошибки, связанные с драйвером, например, ошибка Код 32. Убедитесь, что значения ключей в реестре соответствуют устройству.
4. Установите антивирусное программное обеспечение
Вирусная атака может также причинить Код 39 ошибку при загрузке драйвера. Загрузите и установите антивирусное ПО для тщательной проверки компьютера и обнаружения возможных вирусов или малвари.
Помните, что при нарушении работы устройства всегда есть вероятность, что виной могут стать другие устройства или приложения. Если все остальное не помогает, попробуйте разобраться в том, какие драйверы и программы установлены на компьютере, и как они взаимодействуют друг с другом.
FAQ
Как исправить ошибку «Невозможно загрузить драйвер (Код 39)»?
1. Перезагрузите компьютер. Это может помочь временно решить проблему загрузки драйвера.
Как определить, какой именно драйвер вызывает ошибку «Невозможно загрузить драйвер (Код 39)»?
1. Зайдите в Диспетчер устройств и найдите устройство, для которого не удается установить драйвер. Драйверы устройств находятся в категории «Устройства сопряжения».
Что означает ошибка «Невозможно загрузить драйвер (Код 39)»?
Ошибка «Невозможно загрузить драйвер (Код 39)» является стандартным сообщением об ошибке, связанной с проблемами загрузки драйвера устройства. Код ошибки 39 указывает на то, что драйвер поврежден или отсутствует в системе.
Что делать, если обновление драйвера не помогает исправить ошибку «Невозможно загрузить драйвер (Код 39)»?
1. Попробуйте удалить драйвер и повторно установить его с сайта производителя.
Может ли ошибка «Невозможно загрузить драйвер (Код 39)» быть вызвана проблемами с жестким диском?
Да, это возможно. Несправное жесткое диске может вызвать проблемы загрузки драйвера устройства. Рекомендуется провести тестирование жесткого диска и в случае выявления проблем обратиться за помощью к специалисту.
Влияет ли наличие обновлений Windows на ошибку «Невозможно загрузить драйвер (Код 39)»?
Да, наличие обновлений Windows может влиять на проблемы загрузки драйверов устройств. Рекомендуется регулярно обновлять операционную систему до последней версии, чтобы избежать проблем с драйверами и улучшить производительность компьютера.
Что делать, если драйвер, который вызывает ошибку, не имеет официальной поддержки на сайте производителя?
Если драйвер не имеет официальной поддержки на сайте производителя, то попробуйте найти драйвер на других ресурсах, например, на специализированных форумах или сайтах с драйверами. Однако, такой драйвер может быть некачественным и неправильно установленный может вызвать другие проблемы.
Может ли ошибка «Невозможно загрузить драйвер (Код 39)» быть вызвана неправильной установкой обновлений Windows?
Да, это возможно. Неправильно установленные обновления Windows могут вызвать проблемы с драйверами устройств. Рекомендуется проверять наличие и правильность установки обновлений Windows и регулярно удалять устаревшие и неиспользуемые обновления.
Может ли ошибка «Невозможно загрузить драйвер (Код 39)» быть вызвана неисправным кабелем USB?
Да, это возможно. Неисправный кабель USB может вызвать проблемы с загрузкой драйвера устройства. Рекомендуется попробовать другой кабель USB или проверить, не поврежден ли текущий кабель.
Может ли проблема с загрузкой драйверов вызвать падение производительности компьютера?
Да, проблемы с загрузкой драйверов могут привести к падению производительности компьютера. Если драйвер не загружен или работает неправильно, то устройство не будет работать с максимальным качеством и скоростью. Кроме того, проблемы с загрузкой драйверов могут быть связаны с вирусами и другими проблемами безопасности, что также может негативно сказаться на производительности компьютера.
Содержание
- Драйвер устройства поврежден или устарел
- Ошибки реестра
- Устранение ошибки код 39 редактированием реестра
- Конфликт оборудования
- Восстановление системы
Нередко пользователи персонального компьютера сталкиваются с ситуацией, когда один, или несколько компонентов сразу, отказываются работать. Проблемы могут возникнуть с любым USB устройством, дисководом, сетевыми адаптерами, видеокартами и другим железом. При этом в диспетчере устройств рядом с отказавшим оборудованием мы увидим желтый восклицательный знак. Чаще всего это означает ошибку с кодом 39.
В чем причины возникновения проблем с загрузкой драйверов оборудования, какие способы их устранения существуют? На эти и другие вопросы можно найти ответы в этой статье.
Полезно: для вызова диспетчера одновременно зажимаем клавиши Windows и Pause/Break и кликаем ссылку Диспетчер устройств.
Драйвер устройства поврежден или устарел
Повреждение или несоответствие установленного драйвера также может стать причиной нестабильной работы железа. Повреждение программы может быть вызвано деятельностью вирусов, неправильным выключением компьютера и другими факторами. Для устранения ошибки с кодом 39, прежде всего, необходимо очистить компьютер от вирусов, и устранить последствия их деятельности. Для этого можно воспользоваться бесплатными утилитами от основных производителей антивирусных программ: Virus Removal Tool от Касперского и Dr.Web CureIt! от Dr.Web. Также полезно просканировать ПК на присутствие malware бесплатной утилитой AdwCleaner от Malwarebytes.
Вирусы и вредоносные программы способны повредить файлы Windows. Поэтому после лечения полезно выполнить сканирование системных файлов на наличие повреждений с помощью служебной программы Windows sfc /scannow.
Для этого выполняем следующие действия:
- В поиске набираем cmd, кликаем правой кнопкой мыши и выбираем Запустить от имени администратора:
- Набираем команду sfc /scannow и нажимаем энтер. Начнется сканирование файлов на наличие повреждений. Не закрывайте программу до окончания сканирования:
Если в винде были поврежденные файлы, программа обнаружит их и заменит резервными кеш копиями.
Повреждение системных файлов, в частности файлов драйверов аппаратного оборудования, может произойти из-за сбоев жесткого диска. Для исключения такой возможности проверим винчестер на наличие сбоев и исправим их:
- В командной строке вводим команду chkdsk c:/f, где с: — метка диска, параметр f отвечает за исправление ошибок. Без него утилита будет просто обнаруживать сбои:
- Если диск в данное время используется, мы увидим следующее сообщение:
- Набираем после курсора Y и нажимаем энтер. Диск будет просканирован после перезагрузки, обнаруженные поврежденные сбойные кластеры будут восстановлены. Если повреждения имеют необратимый характер, то есть кластеры имеют механическое повреждение и не могут быть восстановлены, утилита перепишет при возможности содержащуюся в них информацию в резервные сектора. Но в этом случае необходимо задуматься о заменен жесткого диска, так как он сыпется. По крайней мере нужно сохранить с него важную информацию и просканировать программой Victoria в режиме Remap.
После очистки от нежелательных элементов и проверки на наличие ошибок в системных файлах необходимо обновить драйверы чипсета скачав их с сайта производителя материнской платы. Ниже приведены ссылки на центры поддержки официальных сайтов основных брендов:
- MicroStar (MSI)
- Asustek
- Gigabyte
- Evga
- Intel
После обновления драйверов чипсета необходимо удалить не корректно работающее оборудование. Для этого в диспетчере устройств кликаем по нему правой кнопкой мыши и в контекстном меню выбираем Удалить.
Система может предложить удалить вместе с устройством и его драйвера. Соглашаемся и правой кнопкой мыши кликаем имени компьютера и в открывшемся меню выбираем Обновить конфигурацию оборудования.
После обнаружения нашего устройства обновляем его драйвер. Для этого кликаем правой кнопкой и в контекстном меню выбираем Обновить и Выполнить поиск на этом компьютере:
Далее с помощью проводника, который открывается при нажатии кнопки Обзор, ищем и выбираем скачанный с официального сайта драйвер устройства и жмем Далее. После установки проверяем, устранена ли проблема. Если нет, то переходим к следующему пункту.
Важно: при любом изменении в системных файлах полезно создать точку восстановления средствами Windows.
Для этого открываем среду восстановления следующим образом: одновременно зажимаем кнопки Win+Pause/Break и переходим по ссылке Безопасность:
Далее задаем имя точки и жмем Создать:
Теперь, в случае если что-то пойдет не так, всегда можно вернуться к первоначальному состоянию.
Ошибки реестра
Иногда не корректная работа комплектующих вызывается ошибками реестра, возникающими при установке или удалении новых устройств или программного обеспечения.
Важно: реестр Windows – иерархическая база знаний об операционной системе. В нем хранится информация обо всем без исключения: о программном и аппаратном обеспечении, о профилях пользователей и так далее. Виндовс постоянно обращается к реестровым записям. Неверные записи в реестре приводят к нестабильной работе системы, вплоть до ее обвала. Не имея достаточного опыта и знаний в работе с реестром исправлять ошибки вручную не рекомендуется. Это может привести к необратимым последствиям!
Исправление неверных записей можно провести программными средствами. Наиболее популярная утилита для обслуживания ПК CCleaner от Piriform. Эта программа позволяет не только исправлять неверные записи, но и удалять системный мусор, который тоже приводит к нестабильной работе компьютера. Она имеет понятный дружеский интерфейс, проста в работе и, при всех плюсах, еще и достаточно эффективна. Кроме перечисленных возможностей, с помощью CCleaner можно управлять установленными программами, расширениями браузеров, элементами автозагрузки. Также можно проводить анализ дисков на содержимое, и искать дубли файлов. После очистки системы и исправления ошибок проверяем, устранена ли наша проблема. Если нет, то пробуем другие варианты.
Устранение ошибки код 39 редактированием реестра
Выше мы говорили, что без должной подготовки самостоятельно редактировать реестр не рекомендуется. Не квалифицированные действия могут привести к неработоспособности Windows. В этом разделе мы приведем способ избавления от этой неполадки, который часто оказывается эффективным. Задача пользователя строго следовать инструкции и не отступать от нее ни на шаг.
Способом этот связан с удалением драйверов фильтра оборудования в реестре. Перед тем как перейти к редактированию, не забываем сделать контрольную точку восстановления системы. За контроль аппаратного оборудования отвечает ветка HKEY_LOCAL_MACHINESYSTEMCurrentControlSetControlClass. Перейдем к пошаговой инструкции по ее редактированию:
- Запускаем редактор реестра. Для этого одновременно нажимаем кнопки Win и R. В появившемся окне Выполнить набираем regedit:
- В открывшемся редакторе находим запись, отвечающую за контроль оборудования и делаем backup ветки Class:
Сохраненная нами ветка понадобится, если в процессе редактирования что-то пойдет не так и ее необходимо будет восстановить. Для этого дважды кликаем файл backup реестра.reg и соглашаемся на внесение записи в реестр. - В ветке Class мы видим множество записей, каждая из них отвечает за определенное оборудование. Наша задача найти ветку устройства, выдающего ошибку с кодом 39. Пусть в нашем случае это будет любое USB устройство. Таким образом, нам нужно найти запись, в параметре Class которого будет прописано USB, и удалить параметры UpperFilters и LowerFilters. Для этого нажимаем на соответствующий параметр правой кнопкой мыши и выбираем Удалить:
Заметим, что фильтр может быть один, как в нашем случае UpperFilters. После этого сохраняем изменения и перезагружаем компьютер. Неполадка должна исчезнуть. В некоторых случаях требуется удалить устройство, обновить конфигурацию и установить драйвер. Как это делать, было рассказано выше.
Конфликт оборудования
Одна из причин, вызывающих ошибку с кодом 39, это аппаратные конфликты. Возникнуть они могут, если несколько устройств используют одни и те же системные ресурсы. Чтобы выяснить, не вызвана ли неполадка конфликтом, и исправить ситуацию, выполним следующие шаги:
- Открываем диспетчер устройств, как было описано выше или любым другим способом. Например, кликнув правой кнопкой мыши значок Мой компьютер и выбрав в контекстном меню Управление:
- Далее выделяем проблемное оборудование и дважды кликаем мышкой. В появившемся окне «Свойства» переходим на вкладку Ресурсы:
Информация, отображаемая в диалоговом окне «Свойства» для различного оборудования будет различной, но практически для всех устройств будут присутствовать вкладки Общие, Драйвер и Ресурсы. Параметры ресурсов отображают информацию об используемых, в нашем случае последовательным портом COM1, системных ресурсах. Если один из них используется еще одним устройством, то в списке он будет подчеркнут толстой красной линией. В списке конфликтующих устройств мы увидим, какое еще оборудование использует данные ресурсы. Для устранения конфликта снимаем флажок Автоматическая настройка, выделяем конфликтный ресурс в разделе Параметры ресурсов и кликаем Изменить. В окне настройки в поле Значение задаем новые параметры и фиксируем настройки нажатием кнопки ОК. Вступят изменения в силу после перезагрузки.ВАЖНО: не вносите изменений в параметры используемых оборудованием ресурсов без полной уверенности в том, что вы в достаточной мере владеете знаниями и умениями в данной области. В противном случае доверьте исправление специалисту.
Восстановление системы
Рассмотрим последний, самый простой, но иногда эффективный способ избавления от ошибки с кодом 39. Это восстановление системы. Многие пользователи экономят ресурсы жестко диска и отключают эту функцию, так как образ винды занимает довольно большое пространство на винчестере, но восстановление раннего состояния Windows иногда помогает решить серьезные проблемы. Покажем, как включить восстановление, если оно было отключено ранее и запустить операцию:
- Открываем Свойства системы нажав Win+Pause/Break. Выбираем Защита системы:
- В диалоговом окне Свойства системы переходим во вкладку Защита системы и жмем Настроить:
- В следующем окне мы можем включить, отключить восстановление, изменить объем дискового пространства, используемое функцией:
- Если вы только включили восстановление, то запустить его не получится, так как нет точек восстановления. Если точки создавались ранее, переходим к пуску:
- В диалоговом окне Свойства системы нажимаем Восстановить, выбираем Рекомендуемое восстановление и жмем Далее:
- Подтверждаем параметры восстановления, нажав Готово.
Процесс займет некоторое время, в течение которого компьютер будет перезагружен. Не отключайте ПК от питания в это время. Если операция не помогла, выберете другую точку восстановления.
Мы рассмотрели основные причины возникновения и способы устранения ошибки с кодом 39. Надеемся, что эта статья помогла вам решить проблему.
Понравилась статья? Оцените её:
Windows 10 Pro released in July 2015 Windows 8 Windows 8 Enterprise Windows 8 Pro Windows 8.1 Windows 8.1 Enterprise Windows 8.1 Pro Windows 7 Enterprise Windows 7 Home Basic Windows 7 Home Premium Windows 7 Professional Windows 7 Starter Windows 7 Ultimate Windows Server 2008 Datacenter Windows Server 2008 Datacenter without Hyper-V Windows Server 2008 Enterprise Windows Server 2008 Enterprise without Hyper-V Windows Server 2008 for Itanium-Based Systems Windows Server 2008 Foundation Windows Server 2008 Standard Windows Server 2008 Standard without Hyper-V Windows Server 2008 R2 Datacenter Windows Server 2008 R2 Enterprise Windows Server 2008 R2 for Itanium-Based Systems Windows Server 2008 R2 Foundation Windows Server 2008 R2 Standard Еще…Меньше
Аннотация
В этой статье описаны коды ошибок, которые возникают в диспетчере устройств Windows. Возможно, эта статья была достигнута, так как в диспетчере устройств или другом инструменте, например DXDiag, указан код ошибки, и вы не знаете, как ее устранить. В этой статье мы поможем вам найти код ошибки и предложить, что вы можете попытаться исправить ошибку.
Общие сведения о проблемах в диспетчере устройств можно найти в следующих статьях:
-
Диспетчер устройств не отображает неподключенные устройства
-
Обновление драйверов в Windows 10
Сведения о проблемах с определенными типами устройств также можно найти в следующих статьях:
-
Устранение проблем со звуком в Windows 10
-
Устранение неполадок с подключением к принтеру и печатью в Windows 10
-
Камера не работает в Windows 10
Сначала выполните указанные ниже действия.
Для исправления ошибки попробуйте выполнить одно из указанных ниже действий.
Обновление драйвера устройства с помощью центра обновления Windows
Обновите драйвер устройства с помощью центра обновления Windows.
Обновлен драйвер устройства на веб-сайте поставщика
Обновите драйвер устройства на веб-сайте поставщика. Следуйте инструкциям по установке и обновлению.
-
Если устройство было предварительно установлено на компьютере, посетите веб-сайт изготовителя компьютера.
-
Если устройство было установлено после приобретения компьютера, посетите веб-сайт изготовителя устройства.
-
Если устройство было предварительно установлено на компьютере, а у производителя компьютера нет обновленного драйвера для устройства, посетите веб-сайт изготовителя устройства.
Примечание. Убедитесь, что устанавливаемые драйверы устройства совместимы с текущей версией и платформой Windows.
Коды ошибок в диспетчере устройств
Если описанные выше действия не помогли устранить проблему или недоступно, найдите код ошибки в приведенной ниже таблице и следуйте рекомендациям по устранению ошибки для этого кода. Вы также можете щелкнуть код ошибки для получения подробных сведений.
Примечание. В этой статье не содержатся коды ошибок, которые возникают в диспетчере устройств. Если вы получаете код ошибки, не указанный здесь, вы можете обратиться за помощью в службу технической поддержки поставщика аппаратных устройств или в службу поддержки Майкрософт .
Поиск кода ошибки в диспетчере устройств
-
В диспетчере устройств дважды щелкните тип устройства, на котором возникла проблема.
-
Щелкните правой кнопкой мыши устройство, в котором возникла проблема, и выберите пункт Свойства. Откроется диалоговое окно » Свойства » устройства. Код ошибки можно просмотреть в области » состояние устройства » этого диалогового окна.
Коды ошибок и их разрешения
Причина
На вашем компьютере не установлены драйверы или неправильно настроены драйверы для устройства.
Рекомендуемое решение
Обновите драйвер
В диалоговом окне Свойства устройства откройте вкладку драйвер и нажмите кнопку Обновить драйвер , чтобы запустить Мастер обновления оборудования. Следуйте инструкциям по обновлению драйвера. Если обновление драйвера не работает, ознакомьтесь с документацией оборудования за дополнительными сведениями.
Примечание.Возможно, вам будет предложено указать путь к драйверу. Возможно, у Windows есть встроенный драйвер или файлы драйвера по-прежнему установлены с момента последней настройки устройства. Если вам будет предложено ввести драйвер, но у вас его нет, вы можете загрузить последнюю версию драйвера с веб-сайта поставщика оборудования.
Полное сообщение об ошибке
«Драйвер для этого устройства может быть поврежден, или системе не хватает памяти или других ресурсов. (Код 3)
Причина
Возможно, драйвер устройства поврежден или используется память. система работает недостаточно системной памяти и может потребоваться освободить или добавить память.
Рекомендуемые разрешения
Закрытие некоторых открытых приложений
Если на компьютере недостаточно памяти для запуска устройства, вы можете закрыть некоторые приложения, чтобы освободить память. Вы также можете проверять память и системные ресурсы, а также параметры виртуальной памяти.
-
Для проверки памяти и системных ресурсов откройте диспетчер задач. Для этого нажмите клавиши CTRL + ALT + DELETE, а затем — Диспетчер задач.
-
Чтобы проверить параметры виртуальной памяти, откройте диалоговое окно » Свойства системы «, откройте вкладку » Дополнительно «, а затем нажмите кнопку » Параметры » в области » производительность «.
Удаление и повторная установка драйвера
Драйвер устройства может быть поврежден. Удалите драйвер из диспетчера устройств и выполните поиск нового оборудования, чтобы установить драйвер еще раз.
-
В диалоговом окне Свойства устройства откройте вкладку драйвер и нажмите кнопку Удалить. Следуйте инструкциям.
-
Перезагрузите компьютер.
-
Откройте диспетчер устройств, нажмите кнопку действиеи выберите пункт Обновить конфигурацию оборудования. Следуйте инструкциям.
Примечание. Возможно, вам будет предложено указать путь к драйверу. Возможно, у Windows есть встроенный драйвер или файлы драйвера по-прежнему установлены с момента последней настройки устройства. Тем не менее иногда откроется мастер нового оборудования, который может запрашивать драйвер. Если вам будет предложено ввести драйвер, но у вас его нет, вы можете загрузить последнюю версию драйвера с веб-сайта поставщика оборудования.
Установка дополнительной оперативной памяти
Возможно, потребуется установить дополнительную оперативную память (RAM).
Полное сообщение об ошибке
«Windows не может identifythis оборудование, так как у него отсутствует допустимый идентификационный номер оборудования. За помощью обратитесь к производителю оборудования. (Код 9)
Причина
Недопустимые идентификаторы устройств для вашего оборудования были detectedbyы на вашем компьютере.
Рекомендуемые разрешения
Обратитесь к поставщику оборудования. Оборудование или драйвер повреждены.
Полное сообщение об ошибке
«Не удается запустить это устройство. Попробуйте обновить драйверы устройств для этого устройства. (Код 10)
Причина
Как правило, аппаратный ключ устройства содержит значение «FailReasonString», а в строке значения отображается сообщение об ошибке, определенное производителем оборудования. Если аппаратный ключ не содержит значение «FailReasonString», отображается указанное выше сообщение.
Рекомендуемые разрешения
Обновите драйвер
В диалоговом окне Свойства устройства откройте вкладку драйвер и нажмите кнопку Обновить драйвер , чтобы запустить мастер обновления оборудования. Следуйте инструкциям по обновлению драйвера.
Примечание. Возможно, вам будет предложено указать путь к драйверу. Если вам будет предложено ввести драйвер, но у вас его нет, вы можете загрузить последнюю версию драйвера с веб-сайта поставщика оборудования.
Полное сообщение об ошибке
Это устройство не может найти достаточное количество свободных ресурсов для использования. Если вы хотите использовать это устройство, вам нужно отключить одно из других устройств в этой системе. (Код 12)
Причина
Эта ошибка может возникать, если двум устройствам, установленным на компьютере, назначены одни и те же порты ввода/вывода, один и тот же канал DMA (BIOS, операционная система или и то, и другое). Это сообщение об ошибке также может появиться, если BIOS не выделяет достаточно ресурсов для устройства.
Рекомендуемое решение
Windows Vista и более поздние версии Windows
Определите источник и устраните конфликт с помощью диспетчера устройств. Дополнительные сведения о том, как устранить конфликты устройств, можно найти в справочной информации об использовании диспетчера устройств. Это сообщение об ошибке также может появиться, если BIOS не выделяет достаточно ресурсов для устройства. Например, это сообщение будет выводиться, если BIOS не выделяет прерывание USB-контроллеру вследствие неверной таблицы спецификаций многопроцессорной спецификации (MPS).
Windows Server 2003, Windows XP и Windows 2000
-
Откройте диспетчер устройств.
-
Дважды щелкните значок, обозначающий устройство в окне диспетчера устройств.
-
На появившейся странице свойств устройства нажмите кнопку Устранение неполадок, чтобы запустить средство устранения неполадок оборудования для устройства.
Это сообщение об ошибке также может появиться, если BIOS notallocate достаточные ресурсы для устройства. Например, это сообщение отображается в том случае, если BIOS не выделяет прерывание USB-контроллеру вследствие неверной таблицы спецификаций многопроцессорной системы (MPS).
Полное сообщение об ошибке
«Это устройство не может работать должным образом, пока вы не перезагрузите компьютер. Чтобы перезагрузить компьютер сейчас, нажмите кнопку перезапустить компьютер. (Код 14)
Рекомендуемое решение
Перезагрузите компьютер. На вкладке Пуск нажмите кнопку завершить работуи выберите перезапустить.
Полное сообщение об ошибке
«Windows не удается определить все ресурсы, используемые этим устройством. Чтобы указать дополнительные ресурсы для этого устройства, откройте вкладку ресурсы и введите недостающие параметры. Ознакомьтесь с документацией оборудования, чтобы узнать, какие параметры следует использовать. (Код 16)
Причина
Устройство настроено только частично и может потребоваться дополнительная настройка вручную для ресурсов, необходимых для устройства.
Рекомендуемое решение
Описанные ниже действия могут быть полезны только в том случае, если устройство является устройством Plug and Play. Если устройство не является самонастраивающимся, вы можете обратиться к документации устройства или обратиться за дополнительными сведениями к изготовителю устройства.
-
На начальном экране выполните поиск в диспетчере устройств и выберите в результатах команду Диспетчер устройств.
-
Дважды щелкните устройство в списке и перейдите на вкладку ресурсы .
-
Убедитесь, что в списке » Параметры ресурсов » рядом с ресурсом есть вопросительный знак. Если да, выберите этот ресурс и назначьте его устройству.
-
Если ресурс не может быть изменен, нажмите кнопку изменить параметры. Если команда изменить параметры недоступна, попробуйте снять флажок Автоматическая настройка , чтобы сделать ее доступной.
Рекомендуемое решение
Переустановка драйвера устройства с помощью мастера обновления оборудования
-
На начальном экране выполните поиск в диспетчере устройств и выберите в результатах команду Диспетчер устройств.
-
Щелкните правой кнопкой мыши устройство в списке.
-
В появившемся меню выберите команду Обновить драйвер , чтобы запустить мастер обновления оборудования.
Повторная установка драйвера устройства вручную
-
На начальном экране выполните поиск в диспетчере устройств и выберите в результатах команду Диспетчер устройств.
-
Щелкните правой кнопкой мыши устройство в списке.
-
В появившемся меню выберите команду Удалить .
-
После удаления устройства выберите команду действие в строке меню.
-
Нажмите кнопку Обновить для оборудования , чтобы переустановить драйвер.
Примечание. Возможно, вам будет предложено указать путь к драйверу. Если вам будет предложено ввести драйвер, но у вас его нет, вы можете загрузить последнюю версию драйвера с веб-сайта поставщика оборудования.
Полное сообщение об ошибке
Windows не удается запустить это устройство, так как сведения о его конфигурации (в реестре) неполны или повреждены. (Код 19)
Причина
Эта ошибка может возникнуть в том случае, если для устройства определено несколько служб, при открытии ключа службы возникла ошибка, или не удается получить имя драйвера из ключа службы.
Рекомендуемое решение
Удаление и повторная установка драйвера
-
На начальном экране выполните поиск в диспетчере устройств и выберите в результатах команду Диспетчер устройств.
-
Щелкните правой кнопкой мыши устройство в списке.
-
В появившемся меню выберите команду Удалить .
-
После удаления устройства выберите команду действие в строке меню.
-
Нажмите кнопку Обновить для оборудования, чтобы переустановить драйвер.
Примечание. Возможно, вам будет предложено указать путь к драйверу. Если вам будет предложено ввести драйвер, но у вас его нет, вы можете загрузить последнюю версию драйвера с веб-сайта поставщика оборудования.
Возврат к последней успешной конфигурации реестра
Чтобы восстановить последнюю успешно настроенную конфигурацию реестра, вы можете перезапустить компьютер в безопасном режиме и выбрать вариант Загрузка последней удачной конфигурации или создать точку восстановления системы, чтобы попытаться восстановить систему.
Параметры восстановления в Windows 10
Резервное копирование и восстановление компьютера (Windows 8,1)
Что такое параметры восстановления системы в Windows? (Windows 7)
Полное сообщение об ошибке
Windows удалит это устройство. (Код 21)
Причина
Эта ошибка означает, что Windows находится в процессе удаления устройства. Однако устройство еще не полностью удалено. Этот код ошибки является временным и существует только во время попытки запроса и удаления устройства.
Рекомендуемые разрешения
Вы можете подождать, пока Windows завершит удаление устройства, или перезагрузите компьютер.
-
Подождите несколько секунд, а затем нажмите клавишу F5, чтобы обновить представление диспетчера устройств.
-
Если это не помогло устранить проблему, перезагрузите компьютер. Нажмите кнопку Пуск, выберите пункт Завершение работы, а затем в диалоговом окне Завершение работы с Windows нажмите кнопку перезапустить , чтобы перезагрузить компьютер.
Причина
Устройство отключено пользователем в диспетчере устройств.
Рекомендуемое решение
В диспетчере устройств нажмите кнопку действиеи выберите пункт включить устройство. Запустится мастер включения устройства. Следуйте инструкциям.
Полное сообщение об ошибке
Это устройство отсутствует, работает неправильно или для него установлены не все драйверы. (Код 24)
Причина
Устройство установлено неправильно. Проблема может быть вызвана сбоем оборудования или, возможно, может потребоваться новый драйвер. Устройства остаются в этом состоянии, если они были готовы к удалению. После удаления устройства это сообщение об ошибке исчезнет.
Рекомендуемое решение
Удалите устройство, и это сообщение об ошибке должно быть решено.
Рекомендуемое решение
Повторная установка драйвера устройства вручную
-
На начальном экране выполните поиск в диспетчере устройств и выберите в результатах команду Диспетчер устройств.
-
Щелкните правой кнопкой мыши устройство в списке.
-
В появившемся меню выберите команду Удалить .
-
После удаления устройства выберите команду действие в строке меню.
-
Нажмите кнопку Обновить для оборудования , чтобы переустановить драйвер.
Примечание. Возможно, вам будет предложено указать путь к драйверу. Если вам будет предложено ввести драйвер, но у вас его нет, вы можете загрузить последнюю версию драйвера с веб-сайта поставщика оборудования.
Полное сообщение об ошибке
Это устройство отключено, так как встроенное по устройства не предоставил им необходимые ресурсы. (Код 29)
Рекомендуемое решение
Включите устройство в BIOS устройства. Сведения о том, как вносить эти изменения, можно найти в документации оборудования или у изготовителя компьютера.
Полное сообщение об ошибке
Это устройство работает неправильно, так как Windows не удается загрузить драйверы, необходимые для этого устройства. (Код 31)
Рекомендуемое решение
Переустановка драйвера устройства с помощью мастера обновления оборудования
-
На начальном экране выполните поиск в диспетчере устройств и выберите в результатах команду Диспетчер устройств.
-
Щелкните правой кнопкой мыши устройство в списке.
-
В появившемся меню выберите команду Обновить драйвер , чтобы запустить мастер обновления оборудования.
Примечание. Возможно, вам будет предложено указать путь к драйверу. Если вам будет предложено ввести драйвер, но у вас его нет, вы можете загрузить последнюю версию драйвера с веб-сайта поставщика оборудования.
Полное сообщение об ошибке
Драйвер (служба) для этого устройства отключен. Эта функция может быть предоставлена альтернативным драйвером. (Код 32)
Причина
В реестре в качестве типа запуска для этого драйвера установлено значение «отключено».
Рекомендуемое решение
Повторная установка драйвера устройства вручную
-
На начальном экране выполните поиск в диспетчере устройств и выберите в результатах команду Диспетчер устройств.
-
Щелкните правой кнопкой мыши устройство в списке.
-
В появившемся меню выберите команду Удалить .
-
После удаления устройства выберите команду действие в строке меню.
-
Нажмите кнопку Обновить для оборудования , чтобы переустановить драйвер.
Примечание. Возможно, вам будет предложено указать путь к драйверу. Если вам будет предложено ввести драйвер, но у вас его нет, вы можете загрузить последнюю версию драйвера с веб-сайта поставщика оборудования.
Причина
Переводчик, который определяет типы ресурсов, необходимых для устройства, завершился сбоем.
Рекомендуемые разрешения
-
Попробуйте использовать BIOS setuputility или обновите BIOS.
-
Настройка, восстановление и замена оборудования.
Обратитесь к поставщику оборудования устройства за дополнительными сведениями об обновлении BIOS, а также о том, как настроить или заменить устройство.
Полное сообщение об ошибке
Windows не удается определить параметры для этого устройства. Чтобы настроить конфигурацию, ознакомьтесь с документацией, поставляемой с этим устройством, и используйте вкладку Resource (ресурс). (Код 34)
Рекомендуемое решение
Для устройства требуется ручная настройка. Ознакомьтесь с документацией оборудования или обратитесь к поставщику оборудования за инструкциями по ручной настройке устройства. После настройки устройства вы можете настроить параметры ресурсов в Windows с помощью вкладки ресурсы в диспетчере устройств.
Полное сообщение об ошибке
Системные микропрограммы вашего компьютера не содержат достаточно сведений для правильной настройки и использования этого устройства. Чтобы использовать это устройство, обратитесь к производителю вашего компьютера, чтобы получить встроенное по или обновление BIOS. (Код 35)
Причина
В таблице многопроцессорной системы (MPS), в которой хранятся назначения ресурсов для BIOS, отсутствует запись для устройства, и ее необходимо обновить.
Рекомендуемое решение
Обратитесь к изготовителю компьютера, чтобы обновить BIOS.
Полное сообщение об ошибке
Это устройство запрашивает прерывание PCI, но настроено для прерываний ISA (или наоборот). Воспользуйтесь программой настройки системы компьютера, чтобы перенастроить прерывание для этого устройства. (Код 36)
Причина
Не удалось выполнить перевод запроса на прерывание (IRQ).
Рекомендуемое решение
Измените параметры резервирования IRQ в BIOS.
Дополнительные сведения о том, как изменить параметры BIOS, можно найти в документации оборудования или у изготовителя компьютера. Вы также можете попытаться использовать средство настройки BIOS, чтобы изменить параметры резервирования IRQ (если такие параметры существуют). BIOS может зарезервировать определенные IRQ для устройств PCI или ISA.
Причина
Драйвер вернул ошибку при выполнении процедуры DriverEntry.
Рекомендуемое решение
Повторная установка драйвера устройства вручную
-
На начальном экране выполните поиск в диспетчере устройств и выберите в результатах команду Диспетчер устройств.
-
Щелкните правой кнопкой мыши устройство в списке.
-
В появившемся меню выберите команду Удалить .
-
После удаления устройства выберите команду действие в строке меню.
-
Нажмите кнопку Обновить для оборудования , чтобы переустановить драйвер.
Примечание. Возможно, вам будет предложено указать путь к драйверу. Если вам будет предложено ввести драйвер, но у вас его нет, вы можете загрузить последнюю версию драйвера с веб-сайта поставщика оборудования.
Полное сообщение об ошибке
Windows не удается загрузить драйвер устройства для этого оборудования, так как предыдущий экземпляр драйвера устройства по-прежнему находится в памяти. (Код 38)
Причина
Не удалось загрузить драйвер, поскольку предыдущий экземпляр по-прежнему загружен.
Рекомендуемое решение
Перезагрузите компьютер. На вкладке Пуск нажмите кнопку завершить работуи выберите перезапустить.
Полное сообщение об ошибке
Windows не удается загрузить драйвер устройства для этого оборудования. Возможно, драйвер поврежден или отсутствует. (Код 39)
Рекомендуемое решение
Повторная установка драйвера устройства вручную
-
На начальном экране выполните поиск в диспетчере устройств и выберите в результатах команду Диспетчер устройств.
-
Щелкните правой кнопкой мыши устройство в списке.
-
В появившемся меню выберите команду Удалить .
-
После удаления устройства выберите команду действие в строке меню.
-
Нажмите кнопку Обновить для оборудования , чтобы переустановить драйвер.
Примечание. Возможно, вам будет предложено указать путь к драйверу. Если вам будет предложено ввести драйвер, но у вас его нет, вы можете загрузить последнюю версию драйвера с веб-сайта поставщика оборудования.
Полное сообщение об ошибке
Windows не удается получить доступ к этому оборудованию, так как данные ключа службы в реестре отсутствуют или неправильно записаны. (Код 40)
Причина
Недопустимые данные в разделе службы реестра для драйвера.
Рекомендуемое решение
Повторная установка драйвера устройства вручную
-
На начальном экране выполните поиск в диспетчере устройств и выберите в результатах команду Диспетчер устройств.
-
Щелкните правой кнопкой мыши устройство в списке.
-
В появившемся меню выберите команду Удалить .
-
После удаления устройства выберите команду действие в строке меню.
-
Нажмите кнопку Обновить для оборудования , чтобы переустановить драйвер.
Примечание. Возможно, вам будет предложено указать путь к драйверу. Если вам будет предложено ввести драйвер, но у вас его нет, вы можете загрузить последнюю версию драйвера с веб-сайта поставщика оборудования.
Полное сообщение об ошибке
Драйвер устройства для этого оборудования успешно загружен, но не удается найти устройство оборудования. (Код 41)
Причина
Эта проблема возникает, если вы установили драйвер для устройства, не поддерживающего Plug and Play, но Windows не удается найти это устройство.
Рекомендуемое решение
Повторная установка драйвера устройства вручную
-
На начальном экране выполните поиск в диспетчере устройств и выберите в результатах команду Диспетчер устройств.
-
Щелкните правой кнопкой мыши устройство в списке.
-
В появившемся меню выберите команду Удалить .
-
После удаления устройства выберите команду действие в строке меню.
-
Нажмите кнопку Обновить для оборудования , чтобы переустановить драйвер.
Примечание. Возможно, вам будет предложено указать путь к драйверу. Если вам будет предложено ввести драйвер, но у вас его нет, вы можете загрузить последнюю версию драйвера с веб-сайта поставщика оборудования.
Полное сообщение об ошибке
Windows не удается загрузить драйвер устройства для этого оборудования, так как в системе уже работает дубликат устройства. (Код 42)
Причина
Обнаружено дублированное устройство. Эта ошибка возникает в том случае, если драйвер шины неправильно создает два идентичных имени подпроцесса (известный как ошибка драйвера шины) или когда устройство с серийным номером обнаруживается в новом расположении, прежде чем оно будет удалено из прежнего места.
Рекомендуемое решение
Перезагрузите компьютер. На вкладке Пуск нажмите кнопку завершить работуи выберите перезапустить.
Причина
Один из драйверов, контролирующих устройство, получил уведомление операционной системы о том, что устройство не удалось выполнить некоторым образом.
Рекомендуемое решение
Если вы уже попробовали выполнить эти действия, ознакомьтесь с документацией оборудования или обратитесь к изготовителю за дополнительными сведениями о диагностике проблемы.
Повторная установка драйвера устройства вручную
-
На начальном экране выполните поиск в диспетчере устройств и выберите в результатах команду Диспетчер устройств.
-
Щелкните правой кнопкой мыши устройство в списке.
-
В появившемся меню выберите команду Удалить .
-
После удаления устройства выберите команду действие в строке меню.
-
Нажмите кнопку Обновить для оборудования , чтобы переустановить драйвер.
Примечание. Возможно, вам будет предложено указать путь к драйверу. Если вам будет предложено ввести драйвер, но у вас его нет, вы можете загрузить последнюю версию драйвера с веб-сайта поставщика оборудования.
Рекомендуемое решение
Перезагрузите компьютер. На вкладке Пуск нажмите кнопку завершить работуи выберите перезапустить.
Полное сообщение об ошибке
В настоящее время это аппаратное устройство не подключено к компьютеру. Чтобы устранить эту проблему, повторно подключите это устройство к компьютеру. (Код 45)
Причина
Эта ошибка возникает в том случае, если устройство, которое ранее подключался к компьютеру, больше не подключено. Чтобы устранить эту проблему, повторно подключите это устройство к компьютеру.
Рекомендуемое решение
Разрешение не требуется. Этот код ошибки используется только для обозначения состояния отключения устройства и не требует его устранения. Код ошибки автоматически устраняется при подключении связанного устройства к компьютеру.
Полное сообщение об ошибке
Windows не удается получить доступ к этому аппаратному устройству, так как операционная система находится в processof завершает работу. Аппаратное устройство должно правильно работать при следующем запуске компьютера. (Код 46)
Причина
Устройство недоступно, так как система завершает работу.
Рекомендуемое решение
Разрешение не требуется. Аппаратное устройство должно работать правильно при следующем запуске компьютера. Этот код ошибки задается только в том случае, если включена проверка драйверов и все приложения уже закрыты.
Полное сообщение об ошибке
Windows не может использовать это аппаратное устройство, поскольку оно было подготовлено для безопасного удаления, но оно не было удалено с компьютера. Чтобы устранить эту проблему, отключите устройство от компьютера, а затем снова подключите его. (Код 47)
Причина
Этот код ошибки появляется только в том случае, если вы использовали приложение безопасного удаления для подготовки устройства к удалению или нажатия кнопки физического извлечения.
Рекомендуемое решение
Отключите устройство от компьютера, а затем снова включите его. Если проблема не устранена, перезагрузите компьютер. На вкладке Пуск нажмите кнопку завершить работуи выберите перезапустить.
Полное сообщение об ошибке
Запуск программного обеспечения для этого устройства заблокирован, так как известно, что у него возникли проблемы с Windows. Обратитесь к поставщику оборудования за новым драйвером. (Код 48)
Рекомендуемое решение
Обратитесь к производителю устройства, чтобы получить последнюю версию или обновленный драйвер. Затем установите его на свой компьютер.
Полное сообщение об ошибке
Windows не удается запустить новые устройства, поскольку системный куст слишком велик (превышен максимальный размер реестра). (Код 49)
Причина
Системный куст превысил максимальный размер, и новые устройства нельзя будет использовать, пока размер не будет уменьшен. Куст System является неотъемлемой частью реестра, связанной с набором файлов, в котором содержатся сведения, связанные с конфигурацией компьютера, на котором установлена операционная система. Настроенные элементы включают приложения, настройки пользователя, устройства и т. д. Проблема может заключаться в том, что некоторые устройства, которые больше не подключены к компьютеру, но по-прежнему указаны в кусте System.
Рекомендуемое решение
Удалите все аппаратные устройства, которые больше не используются.
-
Настройте диспетчер устройств, чтобы отображались устройства, которые больше не подключены к компьютеру.
-
На вкладке Пуск нажмите кнопку выполнить.
-
В поле Открыть введите cmd. Откроется окно командной строки.
-
В командной строке введите следующую команду и нажмите клавишу ВВОД: set devmgr_show_nonpresent_devices = 1
-
-
В диспетчере устройств нажмите кнопку види выберите пункт Показать скрытые устройства. Теперь вы сможете видеть устройства, которые не подключены к компьютеру.
-
Выберите устройство, не имеющее представления. На вкладке драйвер нажмите кнопку Удалить.
-
Повторите действие 3 для всех неприсутствующих устройств, которые больше не используются. Затем перезагрузите компьютер.
-
В диалоговом окне «Свойства устройства» в диспетчере устройств проверьте, устранена ли ошибка.
Полное сообщение об ошибке
Windows не может применить все свойства этого устройства. В свойствах устройства могут быть указаны сведения о возможностях устройства и их параметры (например, параметры безопасности). Чтобы устранить эту проблему, попробуйте переустановить это устройство. Однако мы рекомендуем вам обратиться к производителю оборудования за новым драйвером. (Code50)
Рекомендуемое решение
Повторная установка драйвера устройства вручную
-
На начальном экране выполните поиск в диспетчере устройств и выберите в результатах команду Диспетчер устройств.
-
Щелкните правой кнопкой мыши устройство в списке.
-
В появившемся меню выберите команду Удалить .
-
После удаления устройства выберите команду действие в строке меню.
-
Нажмите кнопку Обновить для оборудования , чтобы переустановить драйвер.
Примечание. Возможно, вам будет предложено указать путь к драйверу. Если вам будет предложено ввести драйвер, но у вас его нет, вы можете загрузить последнюю версию драйвера с веб-сайта поставщика оборудования.
Полное сообщение об ошибке
Это устройство в настоящее время ждет запуска другого устройства или набора устройств. (Код 51).
Рекомендуемое решение
В настоящее время решения этой проблемы не существует. Чтобы помочь диагностировать проблему, проверьте другие неисправные устройства в дереве устройств, от которых может зависеть это устройство. Если вы можете определить причину, по которой не удалось запустить другое связанное устройство, вы можете устранить эту проблему.
Полное сообщение об ошибке
Windows не удается проверить цифровую подпись для драйверов, необходимых для этого устройства. После последнего изменения оборудования или программного обеспечения может быть установлен неправильно подписанный или поврежденный файл, или это может быть вредоносное программное обеспечение из неизвестного источника. (Код 52)
Причина
Возможно, драйвер не подписан или поврежден.
Рекомендуемое решение
Скачайте последнюю версию драйвера с веб-сайта изготовителя оборудования или обратитесь за помощью к изготовителю.
Полное сообщение об ошибке
Это устройство зарезервировано для использования отладчиком ядра Windows в течение сеанса загрузки. (Код 53)
Рекомендуемое решение
Отключите отладку ядра Windows, чтобы разрешить запуск устройства в обычном режиме.
Причина
Это периодический код проблемы, назначенный во время выполнения метода сброса ACPI. Если устройство не перезапускается из-за сбоя, оно будет остановлено в этом состоянии, а система должна быть перезагружена.
Рекомендуемое решение
Перезагрузите компьютер. На вкладке Пуск нажмите кнопку завершить работуи выберите перезапустить.
Нужна дополнительная помощь?
Нужны дополнительные параметры?
Изучите преимущества подписки, просмотрите учебные курсы, узнайте, как защитить свое устройство и т. д.
В сообществах можно задавать вопросы и отвечать на них, отправлять отзывы и консультироваться с экспертами разных профилей.

Пользователи, как правило, устанавливают новое оборудование на свои устройства для повышения производительности системы. Однако пользователи сообщают об аппаратных ошибках и ошибках связи драйверов на своих устройствах.
Таким образом, в этой статье мы обсудим некоторые эффективные методы устранения ошибки Windows не удается загрузить код 39 драйвера устройства.
Quickly fix Windows 11, 10, 8 and 7 errors with Outbyte PC Repair
Take the bull by the horns: identify and fix performance issues that may be affecting your PC.
Outbyte PC Repair is a comprehensive computer repair tool designed to solve a number of different system problems, clean up your disk, optimize performance, and improve privacy and security.
- Compatible with: Windows 11, 10, 8 and 7
- Trial: Free trial by category for at least 2 days*
- Full version: from $29.95 (for a 3-month subscription)
*Free trial allows you to fix all detected items in each category
Почему Windows не может загрузить устройство и выдает код ошибки 39?
Различные факторы могут привести к тому, что Windows не загружает код ошибки драйвера устройства 39. Некоторые причины перечислены ниже.
- Проблемы с драйверами. Пакет системных драйверов позволяет операционной системе Windows эффективно взаимодействовать с аппаратными компонентами системы. Таким образом, устаревший или поврежденный пакет системных драйверов может привести к коду драйвера устройства 39 на вашем компьютере.
- Поврежденный системный файл. Действие вируса, поврежденный сектор жесткого диска и конфликт программного обеспечения могут привести к повреждению или отсутствию системного файла Windows на компьютере. Таким образом, поврежденный системный реестр может привести к тому, что ОС Windows не загрузит аппаратный драйвер устройства.
- Сбой оборудования. Часть аппаратного обеспечения системы может быть неисправна из-за износа, скачков напряжения и перегрева системы, что может привести к тому, что компоненты не будут подключаться к операционной системе. Кроме того, несовместимый аппаратный компонент может привести к тому, что Windows не загрузит код ошибки драйвера устройства 39.
Вышеизложенное является конкретной причиной ошибки драйвера устройства с кодом 39, которая различается на разных устройствах.
Что делать, если Windows не может загрузить код ошибки устройства 39?
Примените следующие предварительные проверки:
- Просканируйте свое устройство антивирусом.
- Перезагрузите компьютер в безопасном режиме.
- Проверьте список совместимого оборудования Windows (HCL).
- Замените аппаратную часть — попробуйте новые аппаратные компоненты на компьютере пользователя, чтобы убедиться, что ошибка не связана с несовместимыми компонентами.
Выполните следующие дополнительные шаги, если ошибка не устранена.
1. Обновите диски Windows
- Нажмите клавишу Windows + I, чтобы открыть настройки Windows.
- Перейдите на вкладку Центр обновления Windows и выберите Дополнительные параметры.
- Щелкните по опции «Необязательное обновление».
- Нажмите кнопку раскрывающегося списка в разделе «Обновление драйверов» и отметьте список доступных обновлений.
- Нажмите кнопку «Обновить и установить» и дождитесь установки драйверов.
Обновление драйвера Windows поможет операционной системе эффективно взаимодействовать с вновь установленными аппаратными компонентами.
2. Запустите восстановление системы
- Нажмите клавишу Windows + R, чтобы открыть диалоговое окно запуска, введите control, затем нажмите, Enter чтобы открыть панель управления.
- Введите recovery в строке поиска панели управления и выберите Recovery.
- Затем нажмите «Открыть восстановление системы».
- Нажмите «Далее» в окне «Восстановить системные файлы и настройки».
- Выберите точку восстановления, из которой вы хотите выполнить восстановление, затем нажмите «Сканировать на наличие уязвимых программ».
Выполнение восстановления системы устранит неполадки со всеми настройками или недавними действиями, которые могут привести к тому, что Windows не загрузит код ошибки драйвера устройства 39.
Вы также можете попробовать автоматические программы, такие как Restoro, для обнаружения поврежденных системных файлов и поиска исправных новых компонентов в качестве замены из его огромного репозитория.
3. Удалите значения реестра UpperFilters и LowerFilters.
- Нажмите Windows кнопку, введите regedit и нажмите Enter, чтобы открыть редактор реестра.
- Скопируйте и вставьте следующую часть в адресную строку редактора реестра и нажмите Enter :
HKEY_LOCAL_MACHINESYSTEMCurrentControlSetControlClass - Найдите проблемные папки устройств в папке Class и удалите фильтры LowerFilters и UpperFilters в папке устройства.
- Закройте редактор реестра Windows и перезагрузите компьютер.
Обратите внимание, что вам следует отремонтировать неисправные аппаратные части, если ошибка не устранена после выполнения всех вышеперечисленных рекомендаций.
В заключение, если есть дополнительные вопросы или предложения по этой проблеме, связанной с тем, что Windows не загружает код драйвера устройства 39, оставьте их в разделе комментариев.