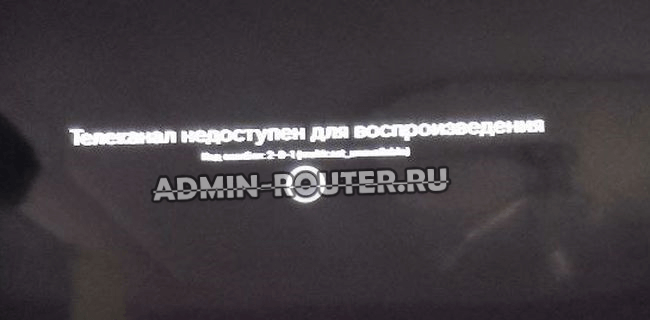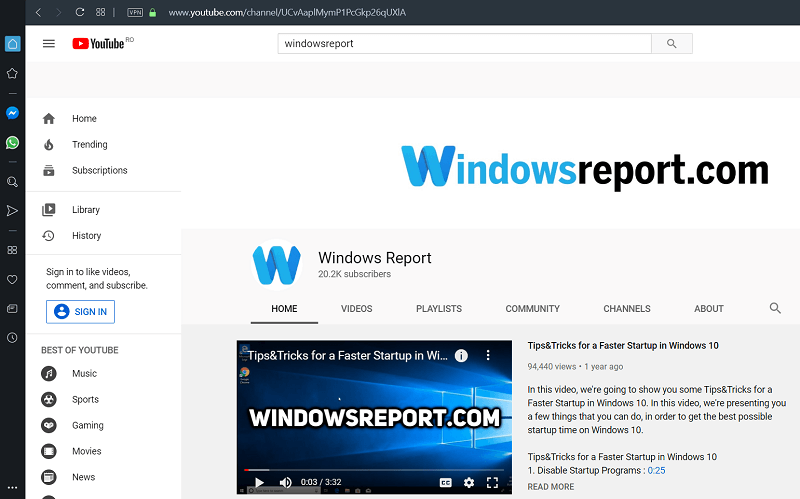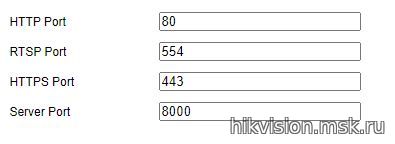Этот тип ошибок отображается на IP-камерах или видеорегистраторах Hikvision при попытке воспроизведения отснятого материала через приложение Hik-Connect.
Случайно вы можете получить сообщение об ошибке следующего содержания: не удалось воспроизвести видео. Код ошибки: (260015). Буферизация канала достигает высоких процентных уровней, таких как 75% или 90%, а затем отображается черный экран с сообщением об ошибке.
Иногда эта ошибка также отображается в режиме реального времени. Вы просто открываете режим live, чтобы увидеть камеры, и некоторые из них могут отображаться нормально, в то время как другие выходят из строя и отображают код ошибки 260015.
В некоторых случаях вы можете увидеть другое сообщение следующего содержания: “Не удалось выполнить поиск видео” или “(Код ошибки 245416)”.
Запутанный аспект заключается в том, что камеры отображаются правильно, когда вы просматриваете их непосредственно через видеорегистратор, веб-браузер или компьютерное программное обеспечение. Это просто сбой в приложении Hik-Connect phone. Ниже мы покажем вам несколько способов исправить эту ошибку.
Как исправить код ошибки Hikvision 260015?
Проблема в основном вызвана тем, что серверы Hikvision достигли своего предела. По сути, они не могут обрабатывать весь трафик на своих серверах, поэтому просмотр в реальном времени (или воспроизведение) не загружается. Это особенно актуально, если в вашей системе установлено несколько камер с высоким разрешением.
Есть вещи, которые вы можете сделать, чтобы устранить проблему, либо изменить кодировку видео, либо понизить разрешение.
Сообщалось, что эта ошибка устраняется путем изменения кодировки видео с H265 + на H265 (а иногда и наоборот).
Итак, перейдите в настройки видео вашего NVR (или автономной камеры) и переключите режим кодирования видео. (Примечание: этот метод не будет работать при переключении на H264).
Другой способ — снизить разрешение. Качество изображения будет ниже, но вы не получите код ошибки 260015. Итак, если ваши камеры 4 Мп, установите для них значение 2 Мп или просто понизьте рейтинг половины из них и протестируйте режим live с помощью приложения Hik-Connect.
Кроме того, вы можете попытаться снизить битрейт. Если скорость 8 Мбит / с, уменьшите ее на 4 Мбит / с и посмотрите, исправлено ли это. Мы бы рекомендовали сначала снизить битрейт, а затем, если это не работает, уменьшить разрешение.
Наконец, вы также можете снизить частоту кадров, но не ниже 15 кадров в секунду, иначе изображение будет прерывистым.
Обновите прошивку
Служба поддержки Hikvision заявила, что эта ошибка связана с ошибками в прошивке устройства, которые с тех пор были исправлены.
Необходимо обновить камеру или видеорегистратор до последней версии прошивки. Обратитесь в компанию Hikvison или к вашему дилеру-продавцу и обновите все свои устройства до последней версии программного обеспечения.
Сообщалось, что обновление прошивки исправляет эту ошибку в продуктовых линейках ColorVu и Hi (и других OEM-производителей, которые продаются под сторонними брендами).
Удалите систему из приложения Hik-Connect
Вы также можете попробовать этот совет. Откройте настройки приложения Hik-Connect и извлеките устройство (NVR, DVR, автономную камеру). Затем перезагрузите видеорегистратор и подождите, пока он вернется. Перейдите в настройки доступа к платформе и убедитесь, что он отображается онлайн.
Затем повторно добавьте систему обратно в Hik-Connect и посмотрите, устранена ли проблема. Кроме того, убедитесь, что приложение и телефон также обновлены.
Проверьте подключение к Интернету
Иногда видео в реальном времени не удается из-за проблем с подключением к Интернету, особенно если скорость загрузки слишком низкая.
Проверьте Wi-Fi Интернет и убедитесь, что он достаточно мощный. Откройте несколько случайных страниц, чтобы протестировать его или выполнить тест скорости. Кроме того, если вы используете интернет своего телефона, проверьте стабильность и индикаторы прочности на экране.
Если вы используете камеры Wi-Fi, убедитесь, что все они подключены к одному и тому же Wi-Fi. Сообщалось, что некоторые проблемы возникают, когда некоторые камеры подключены к диапазону 2,4 ГГц, а другие — к диапазону 5 ГГц. Наконец, вы можете перезагрузить маршрутизатор для нового запуска.
Перезагрузите камеру
Другим решением является сброс настроек камеры, которая не загружается. Вы можете сбросить его вручную, нажав кнопку сброса на камере (в течение 15 секунд), а затем снова настроить.
Или вы можете выполнить сброс настроек, получив доступ к камере через веб-браузер. После завершения повторно добавьте камеру в систему, и ошибка должна исчезнуть.
Было бы крайне неприятно понять, что вы не можете воспроизвести важное видео, особенно, если столкнулись с кражей или другим преступлением.
Какой смысл в камерах безопасности, если они не будут работать тогда, когда нужны вам больше всего? В этой статье мы предложим вашему вниманию все возможные решения, которые помогут исправить ошибки воспроизведения видео ваших камер наблюдения, чтобы вы могли просматривать записи на всех ваших устройствах.
# 1. Как исправить ошибку воспроизведения видео на смартфонах iPhone и Android?
Удаленное воспроизведение видео камер безопасности на моем телефоне не работает, что делать?
Если воспроизвести видео камер наблюдения на вашем мобильном телефоне не удалось, вы можете попробовать следующие решения:
Решение 1. Проверьте, подключен ли ваш смартфон к Интернету. Если вы подключаете свои мобильные телефоны к Wi-Fi, убедитесь, что ваш маршрутизатор подключен к сети. Если вы используете мобильную сеть 3G/4G для доступа к записанным материалам, проверьте, не мешают ли получению сигналов телефона другие устройства, или же он может быть не подключен к сети из-за условий мобильного оператора.
Решение 2. Пожалуйста, используйте специальное приложение ваших камер безопасности вместо стороннего программного обеспечения.
Вы можете пользоваться всеми расширенными функциями камер безопасности, в том числе просматривать записи при использовании приложений вашего производителя на мобильных телефонах. Стороннее программное обеспечение для просмотра видео может быть не полностью совместимым с вашими камерами безопасности, что не позволит вам получить доступ к вашим сохраненным записям.
Решение 3. Обновите приложение камеры безопасности до последней версии, чтобы исправить проблему воспроизведения видеоматериалов.
Решение 4. Проверьте, ваша видеокамера записывает видео на SD-карту или на жесткий диск видеорегистратора?
Если SD-карта не может быть прочитана вашей камерой безопасности, она не сможет записывать видео, когда обнаружит движение. Также проверьте, работает ли HDD вашего DVR/NVR или же нет. Если жесткий диск поврежден, видео нельзя будет записать для дальнейшего воспроизведения. Вышеупомянутые решения могут исправить ошибку воспроизведения видео камеры видеонаблюдения
# 2. Как решить проблему воспроизведения видео на компьютерах Mac и Windows?
Существует несколько быстрых решений по исправлению ошибки воспроизведения видео камеры наблюдения на компьютере или ноутбуке.
Решение 1. Убедитесь, что ваш компьютер (Mac или Windows) подключен к Интернету при попытке получить удаленный доступ к записанному видео.
Решение 2. Вам стоит использовать настроенное клиентское программное обеспечение для просмотра записанных видеоматериалов вместо стороннего программного обеспечения.
Специально разработанное производителем вашей системы видеонаблюдения или партнерской компанией программное обеспечение будет работать без проблем с вашими камерами безопасности. Вы сможете воспроизводить записанное видео, не беспокоясь о проблемах совместимости между сторонним программным обеспечением и вашими камерами.
Решение 3. Убедитесь, что вы загрузили последнюю версию программного обеспечения для просмотра видео в системе видеонаблюдения.
Решение 4. Если вы загрузили видео с SD-карты камеры безопасности или с DVR/NVR и не можете воспроизвести его на своем компьютере, вы можете попробовать следующие решения (мы используем медиапроигрыватель VLC в качестве примера):
Совет 1. Убедитесь, что загрузили последнюю версию мультимедийного проигрывателя VLC.
Совет 2. Проверьте совместимость видеофайла вашей камеры безопасности с VLC. Если они несовместимы, вам необходимо преобразовать формат записи камеры безопасности в другой, например, в «.MP4», поддерживаемый VLC.
Совет 3. Переименуйте расширение файла в .mpg и попробуйте воспроизвести его в VLC.
Решение 5. Проверьте, записывает ли ваша видеокамера видео на SD-карту или жесткий диск видеорегистратора.
# 3. Как исправить ошибку воспроизведения видео камеры наблюдения в браузере?
Когда вы используете браузеры для доступа к камерам для воспроизведения видео, вам нужно использовать ваше устройство для просмотра, Интернет и вашу камеру безопасности.
Если в одном из этих компонентов возникла ошибка, вы не сможете воспроизвести видео своих камер безопасности.
Решение 1. Проверьте, подключены ли ваши устройства к Интернету. Без подключения к Интернету вы не можете удаленно просматривать видео.
Решение 2. Дважды проверьте, правильно ли введен IP-адрес вашей камеры безопасности.
Решение 3. Обновите браузер до последней версии.
Решение 4. Проверьте, записывает ли ваша видеокамера видео на SD или HDD.
Вы можете использовать приведенные выше простые решения для исправления ошибки воспроизведения видео в большинстве браузеров, в том числе:
• Google Chrome
• Firefox
• IE
• Microsoft Edge
• Safari
# 4. Ошибка воспроизведения видео с SD-карты: причины и исправления
Если вы не можете воспроизводить записанные видеоролики, сохраненные на SD-карте вашей камеры безопасности, причины обычно лежат в программном и аппаратном обеспечении.
Что касается части программного обеспечения, пожалуйста, используйте приведенные выше решения, чтобы устранить возникшие у вас проблемы.
Что касается аппаратной части (вашей камеры безопасности с SD-картой), причины обычно включают:
Причина 1. Ваши камеры безопасности с SD-картой теряют связь с электропитанием или сетью.
Решение 1. Проверьте, подключены ли ваши камеры безопасности.
Решение 2. Перезагрузите маршрутизатор.
Решение 3. Перезагрузите свою камеру безопасности.
Решение 4. Проверьте, в нормальном ли состоянии провода, соединяющие ваши камеры с маршрутизатором (если у вас PoE или аналоговые камеры безопасности).
Причина 2. SD-карта вашей камеры безопасности не обнаружена или повреждена.
Решение 1. Пожалуйста, вытащите SD-карту из вашей камеры безопасности и вставьте ее обратно — в этот раз карта Micro SD может быть обнаружена вашей камерой.
Решение 2. Замените SD-карту на другую.
Причина 3. Видеофайл поврежден.
Видеофайлы могут быть повреждены по многим причинам. В некоторых случаях видеофайлы будут повреждены во время процесса импорта. Вы можете попробовать стороннее программное обеспечение, которое поддерживает восстановление видео камер наблюдения.
Причина 4. Старая прошивка ваших камер безопасности создает проблемы с воспроизведением видео.
Решение. Обновите прошивку своей камеры безопасности до последней версии.
# 5. Ошибка воспроизведения видео на HDD DVR/NVR: причины и исправления
Причины, по которым не работает жесткий диск видеорегистратора, также лежат в программном или аппаратном обеспечении.
Для устранения проблемы программного обеспечения обратитесь к приведенным выше решениям.
Что касается аппаратной части вы можете устранить проблемы с воспроизведением видеозаписей в видеорегистраторах систем наблюдения с помощью решений, о которых пойдет речь дальше. Перед тем, как погрузиться в устранение неполадок, вы должны проверить причины, по которым функция воспроизведения видео не работает.
Как правило, причинами ошибок воспроизведения видео в DVR/NVR являются:
Причина 1. Ваш NVR/DVR теряет подключение к сети Интернет или сети электропитания.
Решение 1. Проверьте соединение кабелей с устройством и замените неисправные электрические или сетевые кабели.
Решение 2. Убедитесь, что ваш NVR/DVR имеет стабильное сетевое соединение с вашим маршрутизатором, когда вы хотите удаленно воспроизвести видео.
Решение 3. Перезагрузите маршрутизатор и проверьте, может ли ваш NVR/DVR подключиться к Интернету.
Решение 4. Перезагрузите NVR/DVR.
Причина 2. Жесткий диск вашего DVR/NVR не обнаружен или поврежден.
Решение. Если установленный жесткий диск поврежден, вы можете установить внешний жесткий диск через e-SATA для хранения видео.
Причина 3. NVR/DVR теряет соединение с камерами.
Если связь между NVR/DVR и камерами нестабильна или утеряна, видео, снятое камерами, не будет сохранено на жестком диске. Таким образом, вы не сможете воспроизвести запись.
Вы можете попробовать следующие способы решения проблем с воспроизведением:
Решение 1. Исправьте проблемы соединения проводов между вашими камерами и DVR/NVR, чтобы устранить проблему «невозможно вести запись системой видеонаблюдения».
Решение 2. Подключите свои камеры к различным портам вашего DVR/NVR, чтобы исправить проблему «невозможно воспроизвести записи с DVR/NVR».
Причина 4. Видеофайл поврежден.
Видеофайлы могут быть повреждены по многим причинам. В некоторых случаях видеофайлы будут повреждены во время процесса импорта. Вы можете попробовать стороннее программное обеспечение, которое поддерживает восстановление видео камеры видеонаблюдения.
Причина 5. Старая прошивка вашего DVR/NVR создает проблемы просмотра записанных кадров.
Решение. Обновите прошивку вашего DVR/NVR. Регулярное обновление прошивки может решить проблемы с воспроизведением видео и обеспечить бесперебойную работу вашей системы безопасности.
Независимо от того, какие марки и типы камер видеонаблюдения и видеорегистраторов вы используете, будь то Hikvision, Geovision, Dahua и т. д., вы можете исправить проблемы воспроизведения видео с помощью указанных выше решений.
Источник reolink.com. Перевод статьи выполнила администратор сайта Елена Пономаренко.
Этот тип ошибок отображается на IP-камерах или видеорегистраторах Hikvision при попытке воспроизведения отснятого материала через приложение Hik-Connect.
Случайно вы можете получить сообщение об ошибке следующего содержания: не удалось воспроизвести видео. Код ошибки: (260015). Буферизация канала достигает высоких процентных уровней, таких как 75% или 90%, а затем отображается черный экран с сообщением об ошибке.
Иногда эта ошибка также отображается в режиме реального времени. Вы просто открываете режим live, чтобы увидеть камеры, и некоторые из них могут отображаться нормально, в то время как другие выходят из строя и отображают код ошибки 260015.
В некоторых случаях вы можете увидеть другое сообщение следующего содержания: “Не удалось выполнить поиск видео” или “(Код ошибки 245416)”.
Запутанный аспект заключается в том, что камеры отображаются правильно, когда вы просматриваете их непосредственно через видеорегистратор, веб-браузер или компьютерное программное обеспечение. Это просто сбой в приложении Hik-Connect phone. Ниже мы покажем вам несколько способов исправить эту ошибку.
Как исправить код ошибки Hikvision 260015?
Проблема в основном вызвана тем, что серверы Hikvision достигли своего предела. По сути, они не могут обрабатывать весь трафик на своих серверах, поэтому просмотр в реальном времени (или воспроизведение) не загружается. Это особенно актуально, если в вашей системе установлено несколько камер с высоким разрешением.
Есть вещи, которые вы можете сделать, чтобы устранить проблему, либо изменить кодировку видео, либо понизить разрешение.
Сообщалось, что эта ошибка устраняется путем изменения кодировки видео с H265 + на H265 (а иногда и наоборот).
Итак, перейдите в настройки видео вашего NVR (или автономной камеры) и переключите режим кодирования видео. (Примечание: этот метод не будет работать при переключении на H264).
Другой способ — снизить разрешение. Качество изображения будет ниже, но вы не получите код ошибки 260015. Итак, если ваши камеры 4 Мп, установите для них значение 2 Мп или просто понизьте рейтинг половины из них и протестируйте режим live с помощью приложения Hik-Connect.
Кроме того, вы можете попытаться снизить битрейт. Если скорость 8 Мбит / с, уменьшите ее на 4 Мбит / с и посмотрите, исправлено ли это. Мы бы рекомендовали сначала снизить битрейт, а затем, если это не работает, уменьшить разрешение.
Наконец, вы также можете снизить частоту кадров, но не ниже 15 кадров в секунду, иначе изображение будет прерывистым.
Обновите прошивку
Служба поддержки Hikvision заявила, что эта ошибка связана с ошибками в прошивке устройства, которые с тех пор были исправлены.
Необходимо обновить камеру или видеорегистратор до последней версии прошивки. Обратитесь в компанию Hikvison или к вашему дилеру-продавцу и обновите все свои устройства до последней версии программного обеспечения.
Сообщалось, что обновление прошивки исправляет эту ошибку в продуктовых линейках ColorVu и Hi (и других OEM-производителей, которые продаются под сторонними брендами).
Удалите систему из приложения Hik-Connect
Вы также можете попробовать этот совет. Откройте настройки приложения Hik-Connect и извлеките устройство (NVR, DVR, автономную камеру). Затем перезагрузите видеорегистратор и подождите, пока он вернется. Перейдите в настройки доступа к платформе и убедитесь, что он отображается онлайн.
Затем повторно добавьте систему обратно в Hik-Connect и посмотрите, устранена ли проблема. Кроме того, убедитесь, что приложение и телефон также обновлены.
Проверьте подключение к Интернету
Иногда видео в реальном времени не удается из-за проблем с подключением к Интернету, особенно если скорость загрузки слишком низкая.
Проверьте Wi-Fi Интернет и убедитесь, что он достаточно мощный. Откройте несколько случайных страниц, чтобы протестировать его или выполнить тест скорости. Кроме того, если вы используете интернет своего телефона, проверьте стабильность и индикаторы прочности на экране.
Если вы используете камеры Wi-Fi, убедитесь, что все они подключены к одному и тому же Wi-Fi. Сообщалось, что некоторые проблемы возникают, когда некоторые камеры подключены к диапазону 2,4 ГГц, а другие — к диапазону 5 ГГц. Наконец, вы можете перезагрузить маршрутизатор для нового запуска.
Перезагрузите камеру
Другим решением является сброс настроек камеры, которая не загружается. Вы можете сбросить его вручную, нажав кнопку сброса на камере (в течение 15 секунд), а затем снова настроить.
Или вы можете выполнить сброс настроек, получив доступ к камере через веб-браузер. После завершения повторно добавьте камеру в систему, и ошибка должна исчезнуть.
Многие из нас, садясь за ПК с целью посмотреть хороший фильм, могут столкнуться с различными проблемами при воспроизводстве видео. Ролик может зависать, проигрываться рывками, звук может не успевать или опережать картинку. А в некоторых случаях может и вовсе не запускаться. Что же предпринять в такой ситуации? В данном материале я разберу, почему возникает ошибка при проигрывании какого-либо видео. А такие какие есть популярные причины и способы решения проблемы.
- Причины ошибки воспроизведения видеоролика
- Способ №1. Перезагрузите ваш PC
- Способ №2. Проверьте качество и скорость вашего интернет-соединения
- Способ №3. Установите свежую версию Flash Player для воспроизведения ролика
- Способ №4. Отключите аппаратное ускорение флеш-видео
- Способ №5. Обновите драйвера для компонентов вашего ПК для решения ошибки
- Способ №6. Очистите кэш и куки веб-навигатора
- Способ №7. Убедитесь, что воспроизводимое вами видео не повреждено
- Способ №8. Установите самые свежие кодеки
- Способ №9. Задействуйте Javascript
- Способ №10. Понизьте нагрузку на систему, если причина в этом
- Способ №11. Обновите ваш браузер
- Способ №12. Отключите лишние расширения и плагины
- Способ №13. Увеличьте виртуальную память ПК для включения видео
- Способ №14. Задействуйте прокси при возникновении ошибки
- Заключение
Причины ошибки воспроизведения видеоролика
Проблемы, возникающие при включении видео, могут иметь различную природу. Как аппаратную на уровне недостаточной мощности компонентов ПК, так и программную на уровне дисфункции программного обеспечения.
Среди аппаратных причин наиболее часто выделяют следующие:
- Недостаточная мощность видеокарты (в частности, из-за низкого объёма её памяти);
- Недостаточная мощность центрального процессора ПК, не дающего возможность комфортно обрабатывать файлы HD-качества;
- Проблемы в работе жёсткого диска (осыпание, плохие сектора и др.).
Программные причины обычно бывают таковыми:
- В системе наблюдаются проблемы со стабильностью (настройками) интернет-соединения;
- На ПК (и в браузере в частности) не установлены необходимые плагины. В частности некорректно работает, устарел или вовсе не установлен Флеш Плеер;
- В системе некорректно работают, устарели или вовсе отсутствуют необходимые драйвера (в частности, для звуковой драйвер и драйвер видеокарты);
- Устарел (работает нестабильно) пользовательский веб-браузер;
- В системе отсутствуют (или повреждены) необходимые кодеки для воспроизводства видео. Особенно это актуально в ситуации, когда для проигрывания видео используется стационарный видеоплеер, установленный на ПК извне;
- Видео для проигрывания отсутствует, или его тело повреждено;
- Сервер с видео недоступен для пользователя по различным причинам (временный сбой в работе, блокировка, технические работы и др.);
- На пользовательском PC по каким-либо причинам отключён Javascript;
- Ошибка воспроизведения видео вызвана некорректно работающими плагинами и расширениями, установленными в браузер;
- Проблемы с видео вызваны проблемами с кэшом, а также куками браузера;
- Пользователем выбраны настройки видео, не соответствующие возможностям ПК.
Давайте разберём различные способы решения проблемы воспроизведения видеоролика.
Читайте также: Почему комментарии к этому видео отключены и как включить.
Способ №1. Перезагрузите ваш PC
Самый банальный совет может оказаться самым эффективным, и ошибка воспроизведения видео будет исправлена.
Способ №2. Проверьте качество и скорость вашего интернет-соединения
Если видео не проигрывается или проигрывается с тормозами, тогда есть вероятность, что скорость вашего интернета крайне низка или подключение вовсе отсутствует. Попробуйте перейти на измерители скорости интернета (например, на 2ip.ru/speed). И проверить скорость вашего подключения. Если его скорость значительно ниже заявленной, обратитесь к провайдеру и проверьте ваш PC на вируса (поможет Др.Веб Кюрейт).
Способ №3. Установите свежую версию Flash Player для воспроизведения ролика
Поскольку рассматриваемую проблему может вызывать некорректно работающий флеш-плеер, то рекомендуется провести его обновление до самой свежей версии. Перейдите на https://www.adobe.com/ru/products/flashplayer/end-of-life.html, снимите галочки с «Дополнительных предложений», и кликните на «Установить сейчас».
Способ №4. Отключите аппаратное ускорение флеш-видео
В некоторых случаях для комфортного просмотра видео в сети стоит отключить аппаратное ускорение.
Для этого:
- Наведите курсор на воспроизводящееся видео.
- Щёлкните правой клавишей мышки, выберите «Параметры».
- Перейдите на вкладку «Отображение»ю
- Снимите галочку с опции «Включить аппаратное ускорение». Это может помочь пофиксить ошибку воспроизведения видео.
Это может быть полезным: 9 скрытых функций YouTube, о которых обязательно нужно знать.
Способ №5. Обновите драйвера для компонентов вашего ПК для решения ошибки
Важно иметь в системе наиболее свежие драйвера. В частности, для вашей видеокарты можно скачать драйвера на сайте производителя имеющейся у вас карты.
ATI/AMD
Intel
nVidia
VIA
Также можно воспользоваться специализированными инструментами для обновления драйверов, уровня «ДрайверПак Солюшн» и аналогов, которые проведут все необходимые апдейты в автоматическом режиме.
Способ №6. Очистите кэш и куки веб-навигатора
В каждом из браузеров данная операция выполняется по-разному. В частности, в Мозилле необходимо перейти «Настройки», затем выбрать вкладку «Приватность и Защита». Рядом с опцией «История», выберите «Показать куки» — «Удалить всё». В опции «Кэшированное веб-содержимое» выберите «Очистить сейчас».
Способ №7. Убедитесь, что воспроизводимое вами видео не повреждено
Попробуйте просмотреть проблемный файл из другого браузера (плеера), а также попросите ваших друзей запустить на их компьютерах нужное вам видео. Если оно не воспроизводится и у них, значит с требуемым видео (или ресурсом) имеются какие-либо проблемы. В этом случае рекомендуется подождать некоторое время, а также сообщить технической поддержке ресурса о проблемах с воспроизведением видео.
Способ №8. Установите самые свежие кодеки
Для установке в системе самых свежих кодеков перейдите на ресурс www.codecguide.com/download_kl.htm, кликните на «Download full», скачайте и установите в систему данный кодек-пакет. Ошибка воспроизведения ролика таким образом может быть исправлена.
Установите свежие кодеки
Способ №9. Задействуйте Javascript
Если Javascript по каким-либо причинам у вас отключён, рекомендуется включить его в вашем браузере (в некоторых браузерах он включён по умолчанию). К примеру, в Хром он включается переходом в «Настройки», затем «Дополнительные» — «Настройки контента» — «Javascript» — «Разрешено».
Способ №10. Понизьте нагрузку на систему, если причина в этом
Если при воспроизводстве видео у вас параллельно работает множество программ или открыто множество вкладок, рекомендуется закрыть все программы (особенно видео и аудио) и лишние вкладки. Также будет оптимальным понизить качество проигрывания онлайн-видео в настройках плеера.
Рекомендуем к прочтению: Youtube.com/pair — просмотр видео Ютуб по TV.
Способ №11. Обновите ваш браузер
Скачайте самую свежую версию вашего браузера с сайта разработчика (Хром, Мозилла, Яндекс и др.), и установите на ваш PC.
Установите свежую версию веб-навигатора
Способ №12. Отключите лишние расширения и плагины
В некоторых случаях некорректно работающие расширения, дополнения и плагины к вашему браузеру могут вызывать проблемы при воспроизведении видеоролика. Рекомендуется зайти в настройки вашего браузера и отключить (удалить) лишние расширения и дополнения.
Способ №13. Увеличьте виртуальную память ПК для включения видео
Порядок действий:
- В строке поиска панели задач наберите sysdm.cpl.
- В открывшемся окне свойств системы выберите вкладку «Дополнительно», а в ней кликните на «Быстродействие».
- Там опять выберите вкладку «Дополнительно», а в ней кликните на «Изменить».
- В открывшемся окне снимите галочку с опции автоматического выбора объёма файла подкачки, выберите «Указать размер»ю
- Поставьте исходный и максимальный размер в раза полтора больше, чем у вас имеется ОЗУ.
- Нажмите на «Ок», и перезагрузите PC.
Измените показатели виртуальной памяти
Способ №14. Задействуйте прокси при возникновении ошибки
Если у вас наблюдаются ошибка воспроизведения видеороликов на Ютуб, попробуйте задействовать прокси так, как описано в данном ролике.
Заключение
Ошибка при воспроизведении онлайн-видео могут иметь аппаратную или программную причину, но решить ее можно. Необходимо идентифицировать фактор, вызывающий данную проблему. Перечисленные выше шаги обычно позволяют эффективно избавиться от проблемы на вашем PC.
Ростелеком сменил коды ошибок и теперь самая распространённая ошибка Wink «Телеканал недоступен для воспроизведения» имеет код 2-9-1 и дополнительное описание «multicast unaviable» на экране телевизора. Ранее это была ошибка 4-1-4. Сейчас же, универсальные специалисты Ростелекома снова в замешательстве из-за появления нового кода и сами не всегда понимают что происходит и что делать с этой ошибкой. Именно потому, тема этой инструкции — ошибка 2-9-1 на Wink.Оснновная её особенность — причина неприятности может быть и стороне Ростелекома, и на стороне оборудования абонента. В первом случае поможет только поддержка провайдера, а во втором — исправить проблему сможет и сам пользователь.
Перезагрузите Wi-FI роутер и ТВ приставку. В случае кратковременных сбоев это простое действие позволяет восстановить работу интерактивного телевидения.
Телеканал недоступен для воспроизведения — что делать?
Если Вы технически грамотный человек, то сам текст ошибки — «Телеканал недоступен для воспроизведения»- многое может Вам сказать. Это значит сама приставка работает, проблем с подключением её к роутеру нет (иначе через пару минут код ошибки сменится на другой типа ошибка 2-1 (no connection), 2-2 (dhcp) или ошибка 2-3 (dns)) но не может запустить трансляцию телеканала.
Первым делом надо понять — на одном канале такая проблема или на всех! Переключитесь на другой ТВ-канал и посмотрите что там. Там воспроизведение канала идёт без проблем? Отлично! Переключитесь обратно. Что это даст? Если на других каналах телевидение показывает, а конкретно на этом воспроизведения нет — значит в Ростелеком сейчас скорее всего какая-то проблема именно с этим каналом. Звоните в техподдержку и давать заявку!
А вот когда телевидение не показывает на всех каналах и там Wink тоже пишет на экране код ошибки 2-9-1, то это значит в данный момент нет вообще никакой трансляции. Почему такое может случиться:
- В Ростелеком технические проблемы (работы на сети)
- У Вас проблема с Wi-Fi роутером
- У Вас проблема с приставкой Ростелеком
По очереди рассмотрим все эти три ситуации.
Проблемы на сети Ростелеком
Самое правильно — это сначала позвонить в техническую поддержку через 8-800-1000-800 и выяснить нет ли проблем с работой телевидения или технических работ на сети. Специалисты всё проверят и ответят. Если проблемы у провайдера — Вам сообщат примерный срок решения. По завершению работ ошибка 2-9-1 в Винк пропадёт и каналы снова будут доступны для воспроизведения.
Причиной может быть неправильная настройка порта на оборудовании провайдера. Например, было настроено на 2 услуги, а по какой-то причине перенастроили только на Интернет. Несколько раз было так, что пользователя переключали на распредкоробке на другие техданные, изменив таким образом порт коммутатора. Всё это проверяет и исправляет техническая поддержка. И при том совершенно бесплатно!
Настройка Wi-Fi роутера или GPON-терминала
А вот если на стороне Ростелекома проблем нет — вот тогда нужно проверять своё оборудования. Начните с настроек своего роутера. Для работы ТВ-приставки мало её подключить к роутеру, надо ещё и правильно настроить LAN-порт для неё. Особенно это актуально, когда Вы поставили себе новый Wi-Fi роутер и просто подключили приставку — Wink работать в этом случае не будет. Даже если запустится интерфейс приставки — телеканалы не будут работать, а на экране будет гордо гореть ошибка «Телеканал недоступен для воспроизведения». Решение — настройка IPTV на роутере.
Если у Вас нет информации о том какие необходимо установить параметры настройки, либо Вы вообще плохо понимаете что и как — обратитесь к специалистам. Самостоятельно сделать что-то у Вас не получится.
Сейчас в Ростелекоме возможны два типа настройки порта для ТВ-приставки (за исключением некоторых филиалов, где используется нетиповая схема и точно без вызова специалиста ничего сделать не получится).
Первый вариант настройки телевидения — мост без Vlan ID. Для примера рассмотрим настройку для роутеров Mercusys (у TP-Link интерфейс аналогичен):
В меню панели управления роутером найдите раздел с настройками IPTV(VLAN). Откройте его и включите функцию, постав галочку «Включить». Ниже надо выбрать режим «Мост»(или же «Bridge», что одно и то же). После этого надо выбрать порт на роутере, в который включите ТВ-приставку и поставить ему значение «IPTV».
Для ТВ приставки Ростелеком можно использовать любой доступный LAN- порт.
Втрой вариант — мост с использованием Vlan ID. Во многих регионах России, компания Ростелеком иногда использует для работы цифрового ТВ отдельную виртуальную сеть Vlan, через которую идёт трансляция телеканалов в режиме Multicast. На роутере надо указать номер этой виртуальный номер сети — прописать VLAN ID. Его можно узнать только в техподдержке компании.
Самому придумывать и писать какие-попало цифры нет имеет смысла — работать не будет!
В разделе «IPTV(VLAN)» панели управления роутером поставьте галку «Включить». Выберите режим «Указать вручную». Ниже появится множество параметров:
Тут надо прописать номер VLAN для IPTV в соответствующее поле. Приоритет для трансляции мультикаст поставьте равным «3» или «4».
Так же надо будет выбрать один из LAN-портов для подключения ТВ-приставки.
Сохраните настройки и проверьте доступность телеканалов.
На некоторых роутерах и GPON-терминалах необходимо дополнительно настроить группировку портов. Если же этого не сделать, то появится ошибка 2-9-1. Для этого надо изучить инструкции по Вашей модели устройства.
Перестала работать приставка Ростелеком
Выход из строя ТВ-приставки — тоже рядовая ситуация. К счастью, если это программный сбой и STB пишет код ошибки 2-9-1 по этой причине, то исправить его можно сбросом параметров. Кнопки «Reset» на приёмнике нет, потому всё придётся делать через интерфейс Wink. Надо нажать на пульте кнопку «Меню», зайти в «Настройки» ⇒ «Системные настройки». Там будут вот такие прямоугольные плитки-кнопки:
С помощью кнопки «Вправо» на пульте проматываем до конца и там появится кнопка «Возврат к заводским настройкам». Нажимаем на неё, а потом ещё раз подтверждаем выбор. Ждём пока пройдёт сброс и перезагрузка STB.
После перезагрузки приставка требуется заново ввести логин и пароль. Заранее найдите и приготовьте их!
Если сбой был программный и глючила прошивка, то после сброса ошибка 2-9-1 «multicast unaviable» должна исчезнуть и каналы будут снова доступны для воспроизведения. А вот ежели приставка вышла из строя по причине неисправностей центральной платы или памяти, то сброс не поможет! Правда, чтобы в этом убедится — лучше всего вызывать универсального специалиста Ростелеком и он с помощью тестовой приставки поставит окончательный диагноз.
Ошибка «Невозможно начать воспроизведение» — очень распространенная проблема, с которой сталкиваются многие пользователи Ростелеком ТВ. В большинстве случаев ошибку можно устранить, перезапустив маршрутизатор или телевизор. Однако если этот способ не помог решить проблему, определите причину и следуйте приведенным ниже рекомендациям.
Содержание
- Причины возникновения ошибки
- Что делать при появлении ошибки failed to start playback
- Куда обращаться для устранения ошибки
- Заключение
Причины возникновения ошибки
Невозможность начать воспроизведение может быть вызвана различными факторами. В переводе на русский язык эта ошибка означает «Не удалось запустить воспроизведение». Наиболее распространенные причины включают:
- Технические неисправности и сбои в работе серверов, принадлежащих провайдеру.
- Механическое повреждение кабеля.
- Неправильный вход подключения, указанный в настройках.
- Маршрутизатор не работает должным образом.
- Неправильная настройка маршрутизатора.
- Несвоевременная оплата услуг цифрового телевидения.
В большинстве случаев ошибка возникает по вине пользователя. Однако это не повод для беспокойства, поскольку в большинстве случаев ошибку можно исправить без посторонней помощи.
Эта ошибка сочетается с черным экраном и отсутствием потокового аудио. Если вы получили сообщение о невозможности начать воспроизведение, сделайте следующее:
- Перезапустите маршрутизатор, предварительно отключив его от источника питания. Эта процедура может быть полезна, если прошивка вашего маршрутизатора устарела.
- Проверьте правильность подключения кабеля LAN (в настройках должен отображаться HDMI) и убедитесь, что он соответствует настройкам IPTV.
Если кабель вставлен не в то гнездо, подсоедините его заново. Рекомендуется изменить настройки телевизора, нажав кнопку «Источник» на пульте дистанционного управления. Откроется окно, в котором необходимо указать желаемый тип сигнала.
- Если кабель ослаблен, отсоедините его, а затем снова подсоедините.
- Если кабель имеет признаки повреждения, замените его на исправный.
- Если при подключении интерактивного телевидения через компьютер во время воспроизведения возникает ошибка, отключите антивирусную защиту и брандмауэр, так как они могут блокировать сетевой видеотрафик.
- Если проблема вызвана аварией или техническими работами на серверах «Ростелекома», она будет устранена сразу же после решения проблемы.
Если вы подключаете телевизор через маршрутизатор, необходимо выполнить некоторые дополнительные настройки (их можно найти в руководстве пользователя), а затем перезагрузить маршрутизатор. Если у вас есть доступ только к основным каналам (при попытке включить другие каналы вы получаете ошибку), убедитесь, что у вас нет задолженности по оплате цифровых услуг. Рекомендуется зайти в раздел настроек и убедиться, что блокировка добровольного доступа отключена. Если проблема возникает после переустановки программного обеспечения телевизора, вернитесь к предыдущей версии или обратитесь в сервисный центр.
Куда обращаться для устранения ошибки
Если попытки самостоятельно исправить ошибку «не удалось запустить воспроизведение» не привели к удовлетворительным результатам, обратитесь в службу технической поддержки «Ростелекома» по телефону 8-800-100-0-800 или по следующим контактам:
- Раздел отзывов на официальном сайте rt.ru. После описания сути проблемы в специальной графе с нами свяжется менеджер, который ответит на любые вопросы и поможет решить возникшие трудности.
- Основной адрес электронной почты «Ростелекома» — [email protected] Вы можете написать ему по электронной почте. Вы получите ответ в течение нескольких часов.
- Для всех клиентов «Ростелекома» есть возможность связаться с менеджерами через личный кабинет. Вам необходимо перейти в соответствующий раздел в Личном кабинете и создать запрос, указав свое имя, номер мобильного телефона и адрес электронной почты, а также тему запроса (краткую формулировку собственного вопроса).
Связаться с представителями российского оператора цифровой связи можно через мобильное приложение «Мой Ростелеком» (загружается из App Store и Google Play Store). Сотрудники службы поддержки доступны в официальных сообществах ВКонтакте, Facebook, Twitter и Instagram. Вы можете написать личное сообщение одному из менеджеров или оставить свой вопрос в комментариях под любым сообщением. Не все проблемы могут быть решены по телефону доверия. Если необходимо посетить офис «Ростелекома», сотрудники компании подскажут вам местонахождение ближайшего объекта. Идентичную информацию можно найти на сайте: rt.ru/sale-office.
Заключение
Ошибка «Невозможно начать воспроизведение» может возникнуть при просмотре телевидения Ростелеком или цифрового сервиса Wink. Чтобы решить ее, убедитесь, что маршрутизатор исправен, нет механических повреждений кабеля или задолженности по оплате услуг. Если вам необходимо заменить декодер или возникли другие трудности, обратитесь в службу технической поддержки ОАО «Ростелеком».
При просмотре видео в интернете через браузер может появится код ошибки 224003 с комментарием, что невозможно воспроизвести данный видеофайл. Ошибка в большей степени появляется в браузере Chrom, Yandex или Edge для компьютеров с системой Windows.
Виновником ошибки 224003 может быть расширения браузера, сторонний антивирус может блокировать поток на встроенный веб-медиаплеер как JW Player, файлы cookie могут задавать конфликт, или устаревшая версия браузера не поддерживает уже новые форматы потока видео.
Код ошибки 224003: Невозможно воспроизвести данный видеофайл
Прежде, чем приступить, убедитесь, что интернет соединение работает стабильно. Разберем, что делать и как исправить, когда появляется код ошибки 224003 с невозможностью воспроизвести видео в браузере проигрывателя.
1. Отключить расширения
Блокировщики реклам могут блокировать скрипты рекламы, которые находятся в видео и выдавать ошибку 224003. На этом сайты и живут, предлагая вам бесплатный просмотр, взамен на просмотр рекламы. Также, другие расширения браузера как VPN, могут блокировать доступ к видео. Нужно отключить все расширения и проверить ошибку. Для этого:
- Вставьте в адресную строку браузера, на основе Chronium, следующий URL
chrome://extensions/, чтобы быстро перейти к параметрам. - Отключите все имеющиеся расширения и перезапустите браузер.
- Проверьте, устранена ли ошибка 224003 при воспроизведении видео.
2. Отключить аппаратное ускорение
Перейдите в параметры браузера и в поиске напишите «аппаратное ускорение«. Далее отключите данный параметр и перезапустите браузер.
3. Очистить cookie
Вставьте в адресную строку браузера следующий URL chrome://settings/clearBrowserData, чтобы быстро перейти к очистке истории. Выберите «За все время» и отметьте все галочками, чтобы удалить всю историю просмотра и данные кэша.
4. Блокирующее ПО
Если у вас установлен сторонний антивирус, то его следует отключить на время и проверить ошибку 224003 воспроизведения видео в браузере. Также, если у имеются такие программы как VPN, фаерволы и другие программы связанные хоть как то с интернетом, то их нужно отключить или удалить.
Смотрите еще:
- Ошибка 0xc00d36fa аудиоустройства — Не удается воспроизвести
- Ошибка 0xc00d36c4 при воспроизведении видео или аудио
- Как воспроизвести видео в формате HEVC на Windows 10
- Как обрезать видео в Windows 10 без сторонних программ
- Как сделать видео из фотографий и музыки бесплатно в Windows 10
[ Telegram | Поддержать ]
Your browser extensions might cause this error
by Matthew Adams
Matthew is a freelancer who has produced a variety of articles on various topics related to technology. His main focus is the Windows OS and all the things… read more
Updated on July 11, 2022
Fact checked by
Alex Serban
After moving away from the corporate work-style, Alex has found rewards in a lifestyle of constant analysis, team coordination and pestering his colleagues. Holding an MCSA Windows Server… read more
- The dreaded video file cannot be played error can happen due to corrupted browser data, conflicting extensions, proxy, or VPNs.
- Clearing a browser’s data can resolve numerous browser issues, such as the error covered in this guide.
- Users will more likely encounter the video file cannot be played error in non-Chromium browsers.
- Changing hardware acceleration settings can resolve video issues like This video file cannot be played error code 232011.
- Easy migration: use the Opera assistant to transfer exiting data, such as bookmarks, passwords, etc.
- Optimize resource usage: your RAM memory is used more efficiently than in other browsers
- Enhanced privacy: free and unlimited VPN integrated
- No ads: built-in Ad Blocker speeds up loading of pages and protects against data-mining
- Gaming friendly: Opera GX is the first and best browser for gaming
- Download Opera
The error code 232011 is a video playback error that can arise in almost any browser and cause a lot of problems.
For some users, the error appears when they try to play internet videos with the embedded JW players.
The error code 232011 states, This video file cannot be played. Consequently, users can’t view online videos.
In today’s guide, we will discuss some of the best methods to apply if you find yourself in this situation. Read on to find out more details.
What does code 232011 mean?
The error code 232011 could show up due to problems both at your end and the website’s end. In most cases, it’s either a corrupt browser cache or being on a restricted network that causes the error.
Also, a conflicting extension, plugin, or add-on, is just as likely to throw the This video file cannot be played. (error code: 232011) error when playing videos.
If it’s none of these, there might be a problem with the website streaming the video, and all you can do is wait for a few hours. If the problem is not resolved until then, contact their support team for a resolution.
Also, here are a few other issues you might come across when playing videos:
- This video cannot be played error code 22403
- This video cannot be played error code 23201
- This video cannot be played error code 22402
- This video cannot be played error code 23001
- This video cannot be played error code 10263
- This video cannot be played error code 23011
- This video cannot be played error code 24600
- This video cannot be played error code 22404
Let’s now head to the solutions for the error that worked for most users.
How do you fix This video cannot be played error code 232011?
1. Use a different browser
Some PC issues are hard to tackle, especially when it comes to corrupted repositories or missing Windows files. If you are having troubles fixing an error, your system may be partially broken.
We recommend installing Restoro, a tool that will scan your machine and identify what the fault is.
Click here to download and start repairing.
Non-Chromium browsers, such as Edge and Firefox, can have incompatibility issues with the JW player.
For that reason, it’s recommended that you try playing videos in alternative Chromium-based browsers, such as Opera. Error code 232011 is less likely to arise in Opera.
Opera is packed with handy features and is among the most highly rated Chromium browsers.
The Opera browser has a distinct and original UI design, which includes a handy sidebar, that sets it apart from other alternatives. Its users can also utilize Chrome extensions along with Opera’s exclusive ones.

Opera
Easily bypass the error code 232011 by playing your videos inside this great software.
2. Clear your browser’s cookies and cache data
Opera
- Launch Opera, and then press Ctrl + Shift + Del.
- Now, select All time from the Time range dropdown menu, check all the three options, and then click on Clear data.
Google Chrome
- Press the Ctrl + Shift + Del hotkey in Google Chrome to open the Clear browsing data window.
- Click the Time range drop-down menu to select the All time option.
- Select the Cookies and other site data and Cached images checkboxes, and then click the Clear data button.
Firefox
- Open Firefox, and press Ctrl + Shift + Del.
- Click on the Time range to clear dropdown menu, and then select Everything.
- Select all the entries here and then click on OK at the bottom.
Edge
- Launch Edge, and then press Ctrl + Shift + Del to open the Clear browsing data box.
- Select All time from the Time range menu, check the options here, and then click on Clear now at the bottom.
3. Disable browser extensions
Opera
- Launch Opera, and then press Ctrl + Shift + E to open the Extensions window.
- Click on the Disable button to turn off an extension.
- Similarly, do this for all the extensions listed here.
Google Chrome
- Launch Chrome, click on the ellipsis near the top-right, hover the cursor over More tools, and then select Extensions from the flyout menu.
- Click on the toggle for the extension you want to disable, if it’s turned on right now.
- Restart Google Chrome.
Firefox
- Press the Ctrl + Shift + A hotkey to open the Add-ons Manager, and then select Extensions from the left.
- Click the toggle switch to disable the extension.
- Restart Firefox after you’ve disabled its add-ons.
Edge
- Click on the Extensions icon in the toolbar, and then select Manage extensions.
- Click the toggle to the far right of the listed extensions to disable them.
- Restart Edge after turning off all its extensions.
Once done, check if the Wolfstream error is fixed and you are now able to play videos.
4. Disable proxy connections
- Press Windows + R to launch the Run command, enter inetcpl.cpl, and then click OK to launch the Internet Properties.
- Navigate to the Connections tab, and then click on the LAN settings button.
- Uncheck the Use a proxy server for your LAN checkbox if it’s selected, and then click OK to save the settings.
Once done making the changes, restart the computer, and then check if the This video file cannot be played. (error code: 232011) error is fixed. If not, head to the next method.
- Edge Shortcut Keeps Appearing on Desktop: 5 Easy Fixes
- Did Not Connect: Potential Security Issue In Firefox: Fix
- Chrome not Loading Pages: 7 Fixes to Properly Load Websites
- There Is A Problem With Adobe Acrobat/Reader: Fix
- Chrome Says Not Secure But The Certificate Is Valid: Fix
5. Turn off hardware acceleration
- Press Windows + R to open the Run command, enter regedit in the text field, and then click on OK to open the Registry Editor.
- Click Yes in the UAC prompt.
- Paste the following path in the address bar and then hit Enter:
HKEY_CURRENT_USERSoftwareMicrosoftAvalon.Graphics - Locate the DisableHWAcceleration entry here. If it isn’t there, right-click on the empty space, hover the cursor over New, select DWORD (32-bit) Value, and then name it DisableHWAcceleration.
- Double-click on the DWORD, enter 1 under Value data, and then click OK.
In addition to modifying the Registry to fix the This video file cannot be played. (error code: 232011) error, you can also disable Hardware Acceleration for different programs using their built-in settings.
6. Uninstall VPN software
- Press Windows + R to launch the Run command, enter appwiz.cpl in the text field, and then click on OK.
- Select your VPN software, and then click on Uninstall.
- Follow the on-screen instructions to complete the process.
- Restart Windows after uninstalling the software.
There’s a good chance some of those resolutions will fix the This video file cannot be played. (error code: 232011) error and eliminate any video playback issues.
As a last resort, you can also try reinstalling your browser to ensure you’re utilizing the latest version with default settings and no extensions.
If you have any other queries or know of a method that’s not listed here, do not hesitate to drop a comment below.
Newsletter
Было бы крайне неприятно понять, что вы не можете воспроизвести важное видео, особенно, если столкнулись с кражей или другим преступлением.
Какой смысл в камерах безопасности, если они не будут работать тогда, когда нужны вам больше всего? В этой статье мы предложим вашему вниманию все возможные решения, которые помогут исправить ошибки воспроизведения видео ваших камер наблюдения, чтобы вы могли просматривать записи на всех ваших устройствах.
# 1. Как исправить ошибку воспроизведения видео на смартфонах iPhone и Android?
Удаленное воспроизведение видео камер безопасности на моем телефоне не работает, что делать?
Если воспроизвести видео камер наблюдения на вашем мобильном телефоне не удалось, вы можете попробовать следующие решения:
Решение 1. Проверьте, подключен ли ваш смартфон к Интернету. Если вы подключаете свои мобильные телефоны к Wi-Fi, убедитесь, что ваш маршрутизатор подключен к сети. Если вы используете мобильную сеть 3G/4G для доступа к записанным материалам, проверьте, не мешают ли получению сигналов телефона другие устройства, или же он может быть не подключен к сети из-за условий мобильного оператора.
Решение 2. Пожалуйста, используйте специальное приложение ваших камер безопасности вместо стороннего программного обеспечения.
Вы можете пользоваться всеми расширенными функциями камер безопасности, в том числе просматривать записи при использовании приложений вашего производителя на мобильных телефонах. Стороннее программное обеспечение для просмотра видео может быть не полностью совместимым с вашими камерами безопасности, что не позволит вам получить доступ к вашим сохраненным записям.
Решение 3. Обновите приложение камеры безопасности до последней версии, чтобы исправить проблему воспроизведения видеоматериалов.
Решение 4. Проверьте, ваша видеокамера записывает видео на SD-карту или на жесткий диск видеорегистратора?
Если SD-карта не может быть прочитана вашей камерой безопасности, она не сможет записывать видео, когда обнаружит движение. Также проверьте, работает ли HDD вашего DVR/NVR или же нет. Если жесткий диск поврежден, видео нельзя будет записать для дальнейшего воспроизведения. Вышеупомянутые решения могут исправить ошибку воспроизведения видео камеры видеонаблюдения
# 2. Как решить проблему воспроизведения видео на компьютерах Mac и Windows?
Существует несколько быстрых решений по исправлению ошибки воспроизведения видео камеры наблюдения на компьютере или ноутбуке.
Решение 1. Убедитесь, что ваш компьютер (Mac или Windows) подключен к Интернету при попытке получить удаленный доступ к записанному видео.
Решение 2. Вам стоит использовать настроенное клиентское программное обеспечение для просмотра записанных видеоматериалов вместо стороннего программного обеспечения.
Специально разработанное производителем вашей системы видеонаблюдения или партнерской компанией программное обеспечение будет работать без проблем с вашими камерами безопасности. Вы сможете воспроизводить записанное видео, не беспокоясь о проблемах совместимости между сторонним программным обеспечением и вашими камерами.
Решение 3. Убедитесь, что вы загрузили последнюю версию программного обеспечения для просмотра видео в системе видеонаблюдения.
Решение 4. Если вы загрузили видео с SD-карты камеры безопасности или с DVR/NVR и не можете воспроизвести его на своем компьютере, вы можете попробовать следующие решения (мы используем медиапроигрыватель VLC в качестве примера):
Совет 1. Убедитесь, что загрузили последнюю версию мультимедийного проигрывателя VLC.
Совет 2. Проверьте совместимость видеофайла вашей камеры безопасности с VLC. Если они несовместимы, вам необходимо преобразовать формат записи камеры безопасности в другой, например, в «.MP4», поддерживаемый VLC.
Совет 3. Переименуйте расширение файла в .mpg и попробуйте воспроизвести его в VLC.
Решение 5. Проверьте, записывает ли ваша видеокамера видео на SD-карту или жесткий диск видеорегистратора.
# 3. Как исправить ошибку воспроизведения видео камеры наблюдения в браузере?
Когда вы используете браузеры для доступа к камерам для воспроизведения видео, вам нужно использовать ваше устройство для просмотра, Интернет и вашу камеру безопасности.
Если в одном из этих компонентов возникла ошибка, вы не сможете воспроизвести видео своих камер безопасности.
Решение 1. Проверьте, подключены ли ваши устройства к Интернету. Без подключения к Интернету вы не можете удаленно просматривать видео.
Решение 2. Дважды проверьте, правильно ли введен IP-адрес вашей камеры безопасности.
Решение 3. Обновите браузер до последней версии.
Решение 4. Проверьте, записывает ли ваша видеокамера видео на SD или HDD.
Вы можете использовать приведенные выше простые решения для исправления ошибки воспроизведения видео в большинстве браузеров, в том числе:
• Google Chrome
• Firefox
• IE
• Microsoft Edge
• Safari
# 4. Ошибка воспроизведения видео с SD-карты: причины и исправления
Если вы не можете воспроизводить записанные видеоролики, сохраненные на SD-карте вашей камеры безопасности, причины обычно лежат в программном и аппаратном обеспечении.
Что касается части программного обеспечения, пожалуйста, используйте приведенные выше решения, чтобы устранить возникшие у вас проблемы.
Что касается аппаратной части (вашей камеры безопасности с SD-картой), причины обычно включают:
Причина 1. Ваши камеры безопасности с SD-картой теряют связь с электропитанием или сетью.
Решение 1. Проверьте, подключены ли ваши камеры безопасности.
Решение 2. Перезагрузите маршрутизатор.
Решение 3. Перезагрузите свою камеру безопасности.
Решение 4. Проверьте, в нормальном ли состоянии провода, соединяющие ваши камеры с маршрутизатором (если у вас PoE или аналоговые камеры безопасности).
Причина 2. SD-карта вашей камеры безопасности не обнаружена или повреждена.
Решение 1. Пожалуйста, вытащите SD-карту из вашей камеры безопасности и вставьте ее обратно — в этот раз карта Micro SD может быть обнаружена вашей камерой.
Решение 2. Замените SD-карту на другую.
Причина 3. Видеофайл поврежден.
Видеофайлы могут быть повреждены по многим причинам. В некоторых случаях видеофайлы будут повреждены во время процесса импорта. Вы можете попробовать стороннее программное обеспечение, которое поддерживает восстановление видео камер наблюдения.
Причина 4. Старая прошивка ваших камер безопасности создает проблемы с воспроизведением видео.
Решение. Обновите прошивку своей камеры безопасности до последней версии.
# 5. Ошибка воспроизведения видео на HDD DVR/NVR: причины и исправления
Причины, по которым не работает жесткий диск видеорегистратора, также лежат в программном или аппаратном обеспечении.
Для устранения проблемы программного обеспечения обратитесь к приведенным выше решениям.
Что касается аппаратной части вы можете устранить проблемы с воспроизведением видеозаписей в видеорегистраторах систем наблюдения с помощью решений, о которых пойдет речь дальше. Перед тем, как погрузиться в устранение неполадок, вы должны проверить причины, по которым функция воспроизведения видео не работает.
Как правило, причинами ошибок воспроизведения видео в DVR/NVR являются:
Причина 1. Ваш NVR/DVR теряет подключение к сети Интернет или сети электропитания.
Решение 1. Проверьте соединение кабелей с устройством и замените неисправные электрические или сетевые кабели.
Решение 2. Убедитесь, что ваш NVR/DVR имеет стабильное сетевое соединение с вашим маршрутизатором, когда вы хотите удаленно воспроизвести видео.
Решение 3. Перезагрузите маршрутизатор и проверьте, может ли ваш NVR/DVR подключиться к Интернету.
Решение 4. Перезагрузите NVR/DVR.
Причина 2. Жесткий диск вашего DVR/NVR не обнаружен или поврежден.
Решение. Если установленный жесткий диск поврежден, вы можете установить внешний жесткий диск через e-SATA для хранения видео.
Причина 3. NVR/DVR теряет соединение с камерами.
Если связь между NVR/DVR и камерами нестабильна или утеряна, видео, снятое камерами, не будет сохранено на жестком диске. Таким образом, вы не сможете воспроизвести запись.
Вы можете попробовать следующие способы решения проблем с воспроизведением:
Решение 1. Исправьте проблемы соединения проводов между вашими камерами и DVR/NVR, чтобы устранить проблему «невозможно вести запись системой видеонаблюдения».
Решение 2. Подключите свои камеры к различным портам вашего DVR/NVR, чтобы исправить проблему «невозможно воспроизвести записи с DVR/NVR».
Причина 4. Видеофайл поврежден.
Видеофайлы могут быть повреждены по многим причинам. В некоторых случаях видеофайлы будут повреждены во время процесса импорта. Вы можете попробовать стороннее программное обеспечение, которое поддерживает восстановление видео камеры видеонаблюдения.
Причина 5. Старая прошивка вашего DVR/NVR создает проблемы просмотра записанных кадров.
Решение. Обновите прошивку вашего DVR/NVR. Регулярное обновление прошивки может решить проблемы с воспроизведением видео и обеспечить бесперебойную работу вашей системы безопасности.
Независимо от того, какие марки и типы камер видеонаблюдения и видеорегистраторов вы используете, будь то Hikvision, Geovision, Dahua и т. д., вы можете исправить проблемы воспроизведения видео с помощью указанных выше решений.
Источник reolink.com. Перевод статьи выполнила администратор сайта Елена Пономаренко.
Этот тип ошибок отображается на IP-камерах или видеорегистраторах Hikvision при попытке воспроизведения отснятого материала через приложение Hik-Connect.
Случайно вы можете получить сообщение об ошибке следующего содержания: не удалось воспроизвести видео. Код ошибки: (260015). Буферизация канала достигает высоких процентных уровней, таких как 75% или 90%, а затем отображается черный экран с сообщением об ошибке.
Иногда эта ошибка также отображается в режиме реального времени. Вы просто открываете режим live, чтобы увидеть камеры, и некоторые из них могут отображаться нормально, в то время как другие выходят из строя и отображают код ошибки 260015.
В некоторых случаях вы можете увидеть другое сообщение следующего содержания: “Не удалось выполнить поиск видео” или “(Код ошибки 245416)”.
Запутанный аспект заключается в том, что камеры отображаются правильно, когда вы просматриваете их непосредственно через видеорегистратор, веб-браузер или компьютерное программное обеспечение. Это просто сбой в приложении Hik-Connect phone. Ниже мы покажем вам несколько способов исправить эту ошибку.
Как исправить код ошибки Hikvision 260015?
Проблема в основном вызвана тем, что серверы Hikvision достигли своего предела. По сути, они не могут обрабатывать весь трафик на своих серверах, поэтому просмотр в реальном времени (или воспроизведение) не загружается. Это особенно актуально, если в вашей системе установлено несколько камер с высоким разрешением.
Есть вещи, которые вы можете сделать, чтобы устранить проблему, либо изменить кодировку видео, либо понизить разрешение.
Сообщалось, что эта ошибка устраняется путем изменения кодировки видео с H265 + на H265 (а иногда и наоборот).
Итак, перейдите в настройки видео вашего NVR (или автономной камеры) и переключите режим кодирования видео. (Примечание: этот метод не будет работать при переключении на H264).
Другой способ — снизить разрешение. Качество изображения будет ниже, но вы не получите код ошибки 260015. Итак, если ваши камеры 4 Мп, установите для них значение 2 Мп или просто понизьте рейтинг половины из них и протестируйте режим live с помощью приложения Hik-Connect.
Кроме того, вы можете попытаться снизить битрейт. Если скорость 8 Мбит / с, уменьшите ее на 4 Мбит / с и посмотрите, исправлено ли это. Мы бы рекомендовали сначала снизить битрейт, а затем, если это не работает, уменьшить разрешение.
Наконец, вы также можете снизить частоту кадров, но не ниже 15 кадров в секунду, иначе изображение будет прерывистым.
Обновите прошивку
Служба поддержки Hikvision заявила, что эта ошибка связана с ошибками в прошивке устройства, которые с тех пор были исправлены.
Необходимо обновить камеру или видеорегистратор до последней версии прошивки. Обратитесь в компанию Hikvison или к вашему дилеру-продавцу и обновите все свои устройства до последней версии программного обеспечения.
Сообщалось, что обновление прошивки исправляет эту ошибку в продуктовых линейках ColorVu и Hi (и других OEM-производителей, которые продаются под сторонними брендами).
Удалите систему из приложения Hik-Connect
Вы также можете попробовать этот совет. Откройте настройки приложения Hik-Connect и извлеките устройство (NVR, DVR, автономную камеру). Затем перезагрузите видеорегистратор и подождите, пока он вернется. Перейдите в настройки доступа к платформе и убедитесь, что он отображается онлайн.
Затем повторно добавьте систему обратно в Hik-Connect и посмотрите, устранена ли проблема. Кроме того, убедитесь, что приложение и телефон также обновлены.
Проверьте подключение к Интернету
Иногда видео в реальном времени не удается из-за проблем с подключением к Интернету, особенно если скорость загрузки слишком низкая.
Проверьте Wi-Fi Интернет и убедитесь, что он достаточно мощный. Откройте несколько случайных страниц, чтобы протестировать его или выполнить тест скорости. Кроме того, если вы используете интернет своего телефона, проверьте стабильность и индикаторы прочности на экране.
Если вы используете камеры Wi-Fi, убедитесь, что все они подключены к одному и тому же Wi-Fi. Сообщалось, что некоторые проблемы возникают, когда некоторые камеры подключены к диапазону 2,4 ГГц, а другие — к диапазону 5 ГГц. Наконец, вы можете перезагрузить маршрутизатор для нового запуска.
Перезагрузите камеру
Другим решением является сброс настроек камеры, которая не загружается. Вы можете сбросить его вручную, нажав кнопку сброса на камере (в течение 15 секунд), а затем снова настроить.
Или вы можете выполнить сброс настроек, получив доступ к камере через веб-браузер. После завершения повторно добавьте камеру в систему, и ошибка должна исчезнуть.
Многие из нас, садясь за ПК с целью посмотреть хороший фильм, могут столкнуться с различными проблемами при воспроизводстве видео. Ролик может зависать, проигрываться рывками, звук может не успевать или опережать картинку. А в некоторых случаях может и вовсе не запускаться. Что же предпринять в такой ситуации? В данном материале я разберу, почему возникает ошибка при проигрывании какого-либо видео. А такие какие есть популярные причины и способы решения проблемы.
- Причины ошибки воспроизведения видеоролика
- Способ №1. Перезагрузите ваш PC
- Способ №2. Проверьте качество и скорость вашего интернет-соединения
- Способ №3. Установите свежую версию Flash Player для воспроизведения ролика
- Способ №4. Отключите аппаратное ускорение флеш-видео
- Способ №5. Обновите драйвера для компонентов вашего ПК для решения ошибки
- Способ №6. Очистите кэш и куки веб-навигатора
- Способ №7. Убедитесь, что воспроизводимое вами видео не повреждено
- Способ №8. Установите самые свежие кодеки
- Способ №9. Задействуйте Javascript
- Способ №10. Понизьте нагрузку на систему, если причина в этом
- Способ №11. Обновите ваш браузер
- Способ №12. Отключите лишние расширения и плагины
- Способ №13. Увеличьте виртуальную память ПК для включения видео
- Способ №14. Задействуйте прокси при возникновении ошибки
- Заключение
Причины ошибки воспроизведения видеоролика
Проблемы, возникающие при включении видео, могут иметь различную природу. Как аппаратную на уровне недостаточной мощности компонентов ПК, так и программную на уровне дисфункции программного обеспечения.
Среди аппаратных причин наиболее часто выделяют следующие:
- Недостаточная мощность видеокарты (в частности, из-за низкого объёма её памяти);
- Недостаточная мощность центрального процессора ПК, не дающего возможность комфортно обрабатывать файлы HD-качества;
- Проблемы в работе жёсткого диска (осыпание, плохие сектора и др.).
Программные причины обычно бывают таковыми:
- В системе наблюдаются проблемы со стабильностью (настройками) интернет-соединения;
- На ПК (и в браузере в частности) не установлены необходимые плагины. В частности некорректно работает, устарел или вовсе не установлен Флеш Плеер;
- В системе некорректно работают, устарели или вовсе отсутствуют необходимые драйвера (в частности, для звуковой драйвер и драйвер видеокарты);
- Устарел (работает нестабильно) пользовательский веб-браузер;
- В системе отсутствуют (или повреждены) необходимые кодеки для воспроизводства видео. Особенно это актуально в ситуации, когда для проигрывания видео используется стационарный видеоплеер, установленный на ПК извне;
- Видео для проигрывания отсутствует, или его тело повреждено;
- Сервер с видео недоступен для пользователя по различным причинам (временный сбой в работе, блокировка, технические работы и др.);
- На пользовательском PC по каким-либо причинам отключён Javascript;
- Ошибка воспроизведения видео вызвана некорректно работающими плагинами и расширениями, установленными в браузер;
- Проблемы с видео вызваны проблемами с кэшом, а также куками браузера;
- Пользователем выбраны настройки видео, не соответствующие возможностям ПК.
Давайте разберём различные способы решения проблемы воспроизведения видеоролика.
Читайте также: Почему комментарии к этому видео отключены и как включить.
Способ №1. Перезагрузите ваш PC
Самый банальный совет может оказаться самым эффективным, и ошибка воспроизведения видео будет исправлена.
Способ №2. Проверьте качество и скорость вашего интернет-соединения
Если видео не проигрывается или проигрывается с тормозами, тогда есть вероятность, что скорость вашего интернета крайне низка или подключение вовсе отсутствует. Попробуйте перейти на измерители скорости интернета (например, на 2ip.ru/speed). И проверить скорость вашего подключения. Если его скорость значительно ниже заявленной, обратитесь к провайдеру и проверьте ваш PC на вируса (поможет Др.Веб Кюрейт).
Способ №3. Установите свежую версию Flash Player для воспроизведения ролика
Поскольку рассматриваемую проблему может вызывать некорректно работающий флеш-плеер, то рекомендуется провести его обновление до самой свежей версии. Перейдите на https://www.adobe.com/ru/products/flashplayer/end-of-life.html, снимите галочки с «Дополнительных предложений», и кликните на «Установить сейчас».
Способ №4. Отключите аппаратное ускорение флеш-видео
В некоторых случаях для комфортного просмотра видео в сети стоит отключить аппаратное ускорение.
Для этого:
- Наведите курсор на воспроизводящееся видео.
- Щёлкните правой клавишей мышки, выберите «Параметры».
- Перейдите на вкладку «Отображение»ю
- Снимите галочку с опции «Включить аппаратное ускорение». Это может помочь пофиксить ошибку воспроизведения видео.
Это может быть полезным: 9 скрытых функций YouTube, о которых обязательно нужно знать.
Способ №5. Обновите драйвера для компонентов вашего ПК для решения ошибки
Важно иметь в системе наиболее свежие драйвера. В частности, для вашей видеокарты можно скачать драйвера на сайте производителя имеющейся у вас карты.
ATI/AMD
Intel
nVidia
VIA
Также можно воспользоваться специализированными инструментами для обновления драйверов, уровня «ДрайверПак Солюшн» и аналогов, которые проведут все необходимые апдейты в автоматическом режиме.
Способ №6. Очистите кэш и куки веб-навигатора
В каждом из браузеров данная операция выполняется по-разному. В частности, в Мозилле необходимо перейти «Настройки», затем выбрать вкладку «Приватность и Защита». Рядом с опцией «История», выберите «Показать куки» — «Удалить всё». В опции «Кэшированное веб-содержимое» выберите «Очистить сейчас».
Способ №7. Убедитесь, что воспроизводимое вами видео не повреждено
Попробуйте просмотреть проблемный файл из другого браузера (плеера), а также попросите ваших друзей запустить на их компьютерах нужное вам видео. Если оно не воспроизводится и у них, значит с требуемым видео (или ресурсом) имеются какие-либо проблемы. В этом случае рекомендуется подождать некоторое время, а также сообщить технической поддержке ресурса о проблемах с воспроизведением видео.
Способ №8. Установите самые свежие кодеки
Для установке в системе самых свежих кодеков перейдите на ресурс www.codecguide.com/download_kl.htm, кликните на «Download full», скачайте и установите в систему данный кодек-пакет. Ошибка воспроизведения ролика таким образом может быть исправлена.
Установите свежие кодеки
Способ №9. Задействуйте Javascript
Если Javascript по каким-либо причинам у вас отключён, рекомендуется включить его в вашем браузере (в некоторых браузерах он включён по умолчанию). К примеру, в Хром он включается переходом в «Настройки», затем «Дополнительные» — «Настройки контента» — «Javascript» — «Разрешено».
Способ №10. Понизьте нагрузку на систему, если причина в этом
Если при воспроизводстве видео у вас параллельно работает множество программ или открыто множество вкладок, рекомендуется закрыть все программы (особенно видео и аудио) и лишние вкладки. Также будет оптимальным понизить качество проигрывания онлайн-видео в настройках плеера.
Рекомендуем к прочтению: Youtube.com/pair — просмотр видео Ютуб по TV.
Способ №11. Обновите ваш браузер
Скачайте самую свежую версию вашего браузера с сайта разработчика (Хром, Мозилла, Яндекс и др.), и установите на ваш PC.
Установите свежую версию веб-навигатора
Способ №12. Отключите лишние расширения и плагины
В некоторых случаях некорректно работающие расширения, дополнения и плагины к вашему браузеру могут вызывать проблемы при воспроизведении видеоролика. Рекомендуется зайти в настройки вашего браузера и отключить (удалить) лишние расширения и дополнения.
Способ №13. Увеличьте виртуальную память ПК для включения видео
Порядок действий:
- В строке поиска панели задач наберите sysdm.cpl.
- В открывшемся окне свойств системы выберите вкладку «Дополнительно», а в ней кликните на «Быстродействие».
- Там опять выберите вкладку «Дополнительно», а в ней кликните на «Изменить».
- В открывшемся окне снимите галочку с опции автоматического выбора объёма файла подкачки, выберите «Указать размер»ю
- Поставьте исходный и максимальный размер в раза полтора больше, чем у вас имеется ОЗУ.
- Нажмите на «Ок», и перезагрузите PC.
Измените показатели виртуальной памяти
Способ №14. Задействуйте прокси при возникновении ошибки
Если у вас наблюдаются ошибка воспроизведения видеороликов на Ютуб, попробуйте задействовать прокси так, как описано в данном ролике.
Заключение
Ошибка при воспроизведении онлайн-видео могут иметь аппаратную или программную причину, но решить ее можно. Необходимо идентифицировать фактор, вызывающий данную проблему. Перечисленные выше шаги обычно позволяют эффективно избавиться от проблемы на вашем PC.
Было бы крайне неприятно понять, что вы не можете воспроизвести важное видео, особенно, если столкнулись с кражей или другим преступлением.
Какой смысл в камерах безопасности, если они не будут работать тогда, когда нужны вам больше всего? В этой статье мы предложим вашему вниманию все возможные решения, которые помогут исправить ошибки воспроизведения видео ваших камер наблюдения, чтобы вы могли просматривать записи на всех ваших устройствах.
# 1. Как исправить ошибку воспроизведения видео на смартфонах iPhone и Android?
Удаленное воспроизведение видео камер безопасности на моем телефоне не работает, что делать?
Если воспроизвести видео камер наблюдения на вашем мобильном телефоне не удалось, вы можете попробовать следующие решения:
Решение 1. Проверьте, подключен ли ваш смартфон к Интернету. Если вы подключаете свои мобильные телефоны к Wi-Fi, убедитесь, что ваш маршрутизатор подключен к сети. Если вы используете мобильную сеть 3G/4G для доступа к записанным материалам, проверьте, не мешают ли получению сигналов телефона другие устройства, или же он может быть не подключен к сети из-за условий мобильного оператора.
Решение 2. Пожалуйста, используйте специальное приложение ваших камер безопасности вместо стороннего программного обеспечения.
Вы можете пользоваться всеми расширенными функциями камер безопасности, в том числе просматривать записи при использовании приложений вашего производителя на мобильных телефонах. Стороннее программное обеспечение для просмотра видео может быть не полностью совместимым с вашими камерами безопасности, что не позволит вам получить доступ к вашим сохраненным записям.
Решение 3. Обновите приложение камеры безопасности до последней версии, чтобы исправить проблему воспроизведения видеоматериалов.
Решение 4. Проверьте, ваша видеокамера записывает видео на SD-карту или на жесткий диск видеорегистратора?
Если SD-карта не может быть прочитана вашей камерой безопасности, она не сможет записывать видео, когда обнаружит движение. Также проверьте, работает ли HDD вашего DVR/NVR или же нет. Если жесткий диск поврежден, видео нельзя будет записать для дальнейшего воспроизведения. Вышеупомянутые решения могут исправить ошибку воспроизведения видео камеры видеонаблюдения
# 2. Как решить проблему воспроизведения видео на компьютерах Mac и Windows?
Существует несколько быстрых решений по исправлению ошибки воспроизведения видео камеры наблюдения на компьютере или ноутбуке.
Решение 1. Убедитесь, что ваш компьютер (Mac или Windows) подключен к Интернету при попытке получить удаленный доступ к записанному видео.
Решение 2. Вам стоит использовать настроенное клиентское программное обеспечение для просмотра записанных видеоматериалов вместо стороннего программного обеспечения.
Специально разработанное производителем вашей системы видеонаблюдения или партнерской компанией программное обеспечение будет работать без проблем с вашими камерами безопасности. Вы сможете воспроизводить записанное видео, не беспокоясь о проблемах совместимости между сторонним программным обеспечением и вашими камерами.
Решение 3. Убедитесь, что вы загрузили последнюю версию программного обеспечения для просмотра видео в системе видеонаблюдения.
Решение 4. Если вы загрузили видео с SD-карты камеры безопасности или с DVR/NVR и не можете воспроизвести его на своем компьютере, вы можете попробовать следующие решения (мы используем медиапроигрыватель VLC в качестве примера):
Совет 1. Убедитесь, что загрузили последнюю версию мультимедийного проигрывателя VLC.
Совет 2. Проверьте совместимость видеофайла вашей камеры безопасности с VLC. Если они несовместимы, вам необходимо преобразовать формат записи камеры безопасности в другой, например, в «.MP4», поддерживаемый VLC.
Совет 3. Переименуйте расширение файла в .mpg и попробуйте воспроизвести его в VLC.
Решение 5. Проверьте, записывает ли ваша видеокамера видео на SD-карту или жесткий диск видеорегистратора.
# 3. Как исправить ошибку воспроизведения видео камеры наблюдения в браузере?
Когда вы используете браузеры для доступа к камерам для воспроизведения видео, вам нужно использовать ваше устройство для просмотра, Интернет и вашу камеру безопасности.
Если в одном из этих компонентов возникла ошибка, вы не сможете воспроизвести видео своих камер безопасности.
Решение 1. Проверьте, подключены ли ваши устройства к Интернету. Без подключения к Интернету вы не можете удаленно просматривать видео.
Решение 2. Дважды проверьте, правильно ли введен IP-адрес вашей камеры безопасности.
Решение 3. Обновите браузер до последней версии.
Решение 4. Проверьте, записывает ли ваша видеокамера видео на SD или HDD.
Вы можете использовать приведенные выше простые решения для исправления ошибки воспроизведения видео в большинстве браузеров, в том числе:
• Google Chrome
• Firefox
• IE
• Microsoft Edge
• Safari
# 4. Ошибка воспроизведения видео с SD-карты: причины и исправления
Если вы не можете воспроизводить записанные видеоролики, сохраненные на SD-карте вашей камеры безопасности, причины обычно лежат в программном и аппаратном обеспечении.
Что касается части программного обеспечения, пожалуйста, используйте приведенные выше решения, чтобы устранить возникшие у вас проблемы.
Что касается аппаратной части (вашей камеры безопасности с SD-картой), причины обычно включают:
Причина 1. Ваши камеры безопасности с SD-картой теряют связь с электропитанием или сетью.
Решение 1. Проверьте, подключены ли ваши камеры безопасности.
Решение 2. Перезагрузите маршрутизатор.
Решение 3. Перезагрузите свою камеру безопасности.
Решение 4. Проверьте, в нормальном ли состоянии провода, соединяющие ваши камеры с маршрутизатором (если у вас PoE или аналоговые камеры безопасности).
Причина 2. SD-карта вашей камеры безопасности не обнаружена или повреждена.
Решение 1. Пожалуйста, вытащите SD-карту из вашей камеры безопасности и вставьте ее обратно — в этот раз карта Micro SD может быть обнаружена вашей камерой.
Решение 2. Замените SD-карту на другую.
Причина 3. Видеофайл поврежден.
Видеофайлы могут быть повреждены по многим причинам. В некоторых случаях видеофайлы будут повреждены во время процесса импорта. Вы можете попробовать стороннее программное обеспечение, которое поддерживает восстановление видео камер наблюдения.
Причина 4. Старая прошивка ваших камер безопасности создает проблемы с воспроизведением видео.
Решение. Обновите прошивку своей камеры безопасности до последней версии.
# 5. Ошибка воспроизведения видео на HDD DVR/NVR: причины и исправления
Причины, по которым не работает жесткий диск видеорегистратора, также лежат в программном или аппаратном обеспечении.
Для устранения проблемы программного обеспечения обратитесь к приведенным выше решениям.
Что касается аппаратной части вы можете устранить проблемы с воспроизведением видеозаписей в видеорегистраторах систем наблюдения с помощью решений, о которых пойдет речь дальше. Перед тем, как погрузиться в устранение неполадок, вы должны проверить причины, по которым функция воспроизведения видео не работает.
Как правило, причинами ошибок воспроизведения видео в DVR/NVR являются:
Причина 1. Ваш NVR/DVR теряет подключение к сети Интернет или сети электропитания.
Решение 1. Проверьте соединение кабелей с устройством и замените неисправные электрические или сетевые кабели.
Решение 2. Убедитесь, что ваш NVR/DVR имеет стабильное сетевое соединение с вашим маршрутизатором, когда вы хотите удаленно воспроизвести видео.
Решение 3. Перезагрузите маршрутизатор и проверьте, может ли ваш NVR/DVR подключиться к Интернету.
Решение 4. Перезагрузите NVR/DVR.
Причина 2. Жесткий диск вашего DVR/NVR не обнаружен или поврежден.
Решение. Если установленный жесткий диск поврежден, вы можете установить внешний жесткий диск через e-SATA для хранения видео.
Причина 3. NVR/DVR теряет соединение с камерами.
Если связь между NVR/DVR и камерами нестабильна или утеряна, видео, снятое камерами, не будет сохранено на жестком диске. Таким образом, вы не сможете воспроизвести запись.
Вы можете попробовать следующие способы решения проблем с воспроизведением:
Решение 1. Исправьте проблемы соединения проводов между вашими камерами и DVR/NVR, чтобы устранить проблему «невозможно вести запись системой видеонаблюдения».
Решение 2. Подключите свои камеры к различным портам вашего DVR/NVR, чтобы исправить проблему «невозможно воспроизвести записи с DVR/NVR».
Причина 4. Видеофайл поврежден.
Видеофайлы могут быть повреждены по многим причинам. В некоторых случаях видеофайлы будут повреждены во время процесса импорта. Вы можете попробовать стороннее программное обеспечение, которое поддерживает восстановление видео камеры видеонаблюдения.
Причина 5. Старая прошивка вашего DVR/NVR создает проблемы просмотра записанных кадров.
Решение. Обновите прошивку вашего DVR/NVR. Регулярное обновление прошивки может решить проблемы с воспроизведением видео и обеспечить бесперебойную работу вашей системы безопасности.
Независимо от того, какие марки и типы камер видеонаблюдения и видеорегистраторов вы используете, будь то Hikvision, Geovision, Dahua и т. д., вы можете исправить проблемы воспроизведения видео с помощью указанных выше решений.
Источник reolink.com. Перевод статьи выполнила администратор сайта Елена Пономаренко.
Ростелеком сменил коды ошибок и теперь самая распространённая ошибка Wink «Телеканал недоступен для воспроизведения» имеет код 2-9-1 и дополнительное описание «multicast unaviable» на экране телевизора. Ранее это была ошибка 4-1-4. Сейчас же, универсальные специалисты Ростелекома снова в замешательстве из-за появления нового кода и сами не всегда понимают что происходит и что делать с этой ошибкой. Именно потому, тема этой инструкции — ошибка 2-9-1 на Wink.Оснновная её особенность — причина неприятности может быть и стороне Ростелекома, и на стороне оборудования абонента. В первом случае поможет только поддержка провайдера, а во втором — исправить проблему сможет и сам пользователь.
Перезагрузите Wi-FI роутер и ТВ приставку. В случае кратковременных сбоев это простое действие позволяет восстановить работу интерактивного телевидения.
Телеканал недоступен для воспроизведения — что делать?
Если Вы технически грамотный человек, то сам текст ошибки — «Телеканал недоступен для воспроизведения»- многое может Вам сказать. Это значит сама приставка работает, проблем с подключением её к роутеру нет (иначе через пару минут код ошибки сменится на другой типа ошибка 2-1 (no connection), 2-2 (dhcp) или ошибка 2-3 (dns)) но не может запустить трансляцию телеканала.
Первым делом надо понять — на одном канале такая проблема или на всех! Переключитесь на другой ТВ-канал и посмотрите что там. Там воспроизведение канала идёт без проблем? Отлично! Переключитесь обратно. Что это даст? Если на других каналах телевидение показывает, а конкретно на этом воспроизведения нет — значит в Ростелеком сейчас скорее всего какая-то проблема именно с этим каналом. Звоните в техподдержку и давать заявку!
А вот когда телевидение не показывает на всех каналах и там Wink тоже пишет на экране код ошибки 2-9-1, то это значит в данный момент нет вообще никакой трансляции. Почему такое может случиться:
- В Ростелеком технические проблемы (работы на сети)
- У Вас проблема с Wi-Fi роутером
- У Вас проблема с приставкой Ростелеком
По очереди рассмотрим все эти три ситуации.
Проблемы на сети Ростелеком
Самое правильно — это сначала позвонить в техническую поддержку через 8-800-1000-800 и выяснить нет ли проблем с работой телевидения или технических работ на сети. Специалисты всё проверят и ответят. Если проблемы у провайдера — Вам сообщат примерный срок решения. По завершению работ ошибка 2-9-1 в Винк пропадёт и каналы снова будут доступны для воспроизведения.
Причиной может быть неправильная настройка порта на оборудовании провайдера. Например, было настроено на 2 услуги, а по какой-то причине перенастроили только на Интернет. Несколько раз было так, что пользователя переключали на распредкоробке на другие техданные, изменив таким образом порт коммутатора. Всё это проверяет и исправляет техническая поддержка. И при том совершенно бесплатно!
Настройка Wi-Fi роутера или GPON-терминала
А вот если на стороне Ростелекома проблем нет — вот тогда нужно проверять своё оборудования. Начните с настроек своего роутера. Для работы ТВ-приставки мало её подключить к роутеру, надо ещё и правильно настроить LAN-порт для неё. Особенно это актуально, когда Вы поставили себе новый Wi-Fi роутер и просто подключили приставку — Wink работать в этом случае не будет. Даже если запустится интерфейс приставки — телеканалы не будут работать, а на экране будет гордо гореть ошибка «Телеканал недоступен для воспроизведения». Решение — настройка IPTV на роутере.
Если у Вас нет информации о том какие необходимо установить параметры настройки, либо Вы вообще плохо понимаете что и как — обратитесь к специалистам. Самостоятельно сделать что-то у Вас не получится.
Сейчас в Ростелекоме возможны два типа настройки порта для ТВ-приставки (за исключением некоторых филиалов, где используется нетиповая схема и точно без вызова специалиста ничего сделать не получится).
Первый вариант настройки телевидения — мост без Vlan ID. Для примера рассмотрим настройку для роутеров Mercusys (у TP-Link интерфейс аналогичен):
В меню панели управления роутером найдите раздел с настройками IPTV(VLAN). Откройте его и включите функцию, постав галочку «Включить». Ниже надо выбрать режим «Мост»(или же «Bridge», что одно и то же). После этого надо выбрать порт на роутере, в который включите ТВ-приставку и поставить ему значение «IPTV».
Для ТВ приставки Ростелеком можно использовать любой доступный LAN- порт.
Втрой вариант — мост с использованием Vlan ID. Во многих регионах России, компания Ростелеком иногда использует для работы цифрового ТВ отдельную виртуальную сеть Vlan, через которую идёт трансляция телеканалов в режиме Multicast. На роутере надо указать номер этой виртуальный номер сети — прописать VLAN ID. Его можно узнать только в техподдержке компании.
Самому придумывать и писать какие-попало цифры нет имеет смысла — работать не будет!
В разделе «IPTV(VLAN)» панели управления роутером поставьте галку «Включить». Выберите режим «Указать вручную». Ниже появится множество параметров:
Тут надо прописать номер VLAN для IPTV в соответствующее поле. Приоритет для трансляции мультикаст поставьте равным «3» или «4».
Так же надо будет выбрать один из LAN-портов для подключения ТВ-приставки.
Сохраните настройки и проверьте доступность телеканалов.
На некоторых роутерах и GPON-терминалах необходимо дополнительно настроить группировку портов. Если же этого не сделать, то появится ошибка 2-9-1. Для этого надо изучить инструкции по Вашей модели устройства.
Перестала работать приставка Ростелеком
Выход из строя ТВ-приставки — тоже рядовая ситуация. К счастью, если это программный сбой и STB пишет код ошибки 2-9-1 по этой причине, то исправить его можно сбросом параметров. Кнопки «Reset» на приёмнике нет, потому всё придётся делать через интерфейс Wink. Надо нажать на пульте кнопку «Меню», зайти в «Настройки» ⇒ «Системные настройки». Там будут вот такие прямоугольные плитки-кнопки:
С помощью кнопки «Вправо» на пульте проматываем до конца и там появится кнопка «Возврат к заводским настройкам». Нажимаем на неё, а потом ещё раз подтверждаем выбор. Ждём пока пройдёт сброс и перезагрузка STB.
После перезагрузки приставка требуется заново ввести логин и пароль. Заранее найдите и приготовьте их!
Если сбой был программный и глючила прошивка, то после сброса ошибка 2-9-1 «multicast unaviable» должна исчезнуть и каналы будут снова доступны для воспроизведения. А вот ежели приставка вышла из строя по причине неисправностей центральной платы или памяти, то сброс не поможет! Правда, чтобы в этом убедится — лучше всего вызывать универсального специалиста Ростелеком и он с помощью тестовой приставки поставит окончательный диагноз.
Данный сайт является проектом ООО «Амакс». Сегодня: Вторник, 13.06.2023, 01:29
Приветствую Вас Гость
|
Сбой воспроизведения Код 240027 |
||||||
|
||||||
|
|
|
Данный сайт является проектом ООО «Амакс». Официальные сайты компании Hikvision: www.hikvision.com, www.hikvision.su
Вся представленная на сайте информация, касающаяся технических характеристик, изображений, а также стоимости носит информационный характер и ни при каких условиях не является публичной офертой, определяемой положениями Статьи 437 (2) Гражданского кодекса Российской Федерации.