Excel 2016 Word 2016 Outlook 2016 PowerPoint 2016 OneNote 2016 Office 2016 Office для бизнеса Office 365 для малого бизнеса Администратор Microsoft 365 Служба Office 365, предоставляемая 21Vianet служба Office 365 для малого бизнеса, предоставляемая 21Vianet — для администраторов Служба Office 365, предоставляемая 21Vianet, — для администраторов нажми и работай Office 365 Germany корпоративный Office 365 Germany корпоративный для администраторов Office.com Еще…Меньше
Если при установке Microsoft 365 возникает эта ошибка, перезагрузка устройства может устранить проблему. Если это не помогает, воспользуйтесь средством простого исправления, чтобы полностью удалить Office, а затем запустите установку заново.
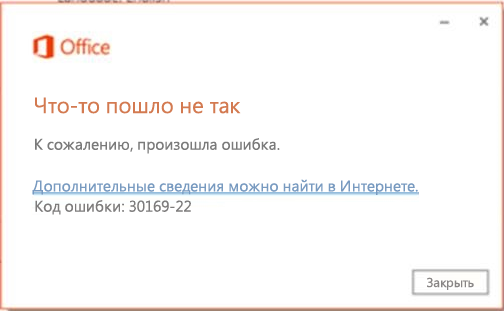
Удаление и повторная установка Office
-
Выберите расположенную ниже кнопку для скачивания и установки средства поддержки удаления.
Скачать
-
Следуйте указанным ниже инструкциям, чтобы скачать средство поддержки удаления для соответствующего браузера.
Совет: Скачивание и установка средства может занять несколько минут. После завершения установки откроется окно удаления продуктов Office.
Edge или Chrome
-
В левом нижнем углу щелкните правой кнопкой мыши SetupProd_OffScrub.exe и выберите пункт Открыть.
Microsoft Edge (старый) или Internet Explorer
-
В нижней части окна браузера нажмите кнопку Выполнить, чтобы запустить файл SetupProd_OffScrub.exe.
Firefox
-
Во всплывающем окне выберите Сохранить файл, а затем в правом верхнем окне браузера выберите стрелку загрузки> SetupProd_OffScrub.exe.
-
-
Выберите версию, которую нужно удалить, и нажмите кнопку «Далее».
-
Следуйте остальным указаниям и при появлении запроса перезагрузите компьютер.
После перезагрузки компьютера средство удаления автоматически откроется для завершения последнего этапа процесса удаления. Следуйте остальным указаниям.
-
Выберите действия для версии Office, которую нужно установить или переустановить. Закройте средство удаления.
Microsoft 365 | Office 2021 | Office 2019 | Office 2016 | Office 2013 | Office 2010 | Office 2007
Нужна дополнительная помощь?
Нужны дополнительные параметры?
Изучите преимущества подписки, просмотрите учебные курсы, узнайте, как защитить свое устройство и т. д.
В сообществах можно задавать вопросы и отвечать на них, отправлять отзывы и консультироваться с экспертами разных профилей.
Найдите решения распространенных проблем или получите помощь от агента поддержки.
Excel 2016 Word 2016 Outlook 2016 PowerPoint 2016 OneNote 2016 Office 2016 Office для бизнеса Office 365 для малого бизнеса Администратор Microsoft 365 Служба Office 365, предоставляемая 21Vianet служба Office 365 для малого бизнеса, предоставляемая 21Vianet — для администраторов Служба Office 365, предоставляемая 21Vianet, — для администраторов нажми и работай Office 365 Germany корпоративный Office 365 Germany корпоративный для администраторов Office.com Еще…Меньше
Если при установке Microsoft 365 возникает эта ошибка, перезагрузка устройства может устранить проблему. Если это не помогает, воспользуйтесь средством простого исправления, чтобы полностью удалить Office, а затем запустите установку заново.
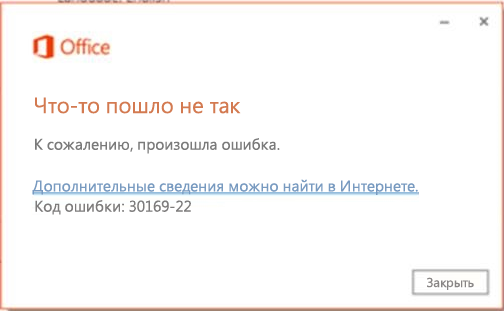
-
Выберите расположенную ниже кнопку для скачивания и установки средства поддержки удаления.
Скачать
-
Следуйте указанным ниже инструкциям, чтобы скачать средство поддержки удаления для соответствующего браузера.
Совет: Скачивание и установка средства может занять несколько минут. После завершения установки откроется окно удаления продуктов Office.
Edge или Chrome
-
В левом нижнем углу щелкните правой кнопкой мыши SetupProd_OffScrub.exe и выберите пункт Открыть.
Microsoft Edge (старый) или Internet Explorer
-
В нижней части окна браузера нажмите кнопку Выполнить, чтобы запустить файл SetupProd_OffScrub.exe.
Firefox
-
Во всплывающем окне выберите Сохранить файл, а затем в правом верхнем окне браузера выберите стрелку загрузки> SetupProd_OffScrub.exe.
-
-
Выберите версию, которую нужно удалить, и нажмите кнопку «Далее».
-
Следуйте остальным указаниям и при появлении запроса перезагрузите компьютер.
После перезагрузки компьютера средство удаления автоматически откроется для завершения последнего этапа процесса удаления. Следуйте остальным указаниям.
-
Выберите действия для версии Office, которую нужно установить или переустановить. Закройте средство удаления.
Microsoft 365 | Office 2021 | Office 2019 | Office 2016 | Office 2013 | Office 2010 | Office 2007
Нужна дополнительная помощь?
Нужны дополнительные параметры?
Изучите преимущества подписки, просмотрите учебные курсы, узнайте, как защитить свое устройство и т. д.
В сообществах можно задавать вопросы и отвечать на них, отправлять отзывы и консультироваться с экспертами разных профилей.
Найдите решения распространенных проблем или получите помощь от агента поддержки.
Office 2016 Office for business Office 365 Small Business Microsoft 365 admin Office 365 operated by 21Vianet Office 365 operated by 21Vianet — Small Business Admin Office 365 operated by 21Vianet — Admin Click2Run Office 365 Germany — Enterprise Office 365 Germany — Enterprise admin Office.com More…Less
If you see this error when you install Microsoft 365, restarting your device might fix the problem. If that doesn’t work, use the easy fix tool to completely remove Office from your device, and then restart the install.
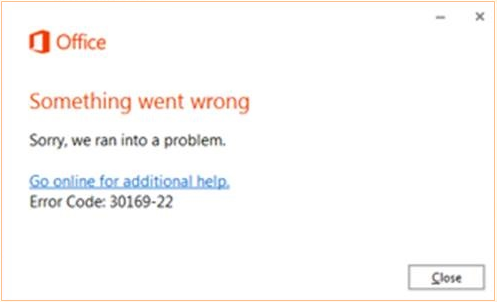
Uninstall and reinstall Office
-
Select the button below to download and install the Office uninstall support tool.
Download
-
Follow the steps below to download the uninstall support tool according to your browser.
Tip: The tool may take a few minutes to download and install. After completing the installation, the Uninstall Office products window will open.
Edge or Chrome
-
In the lower-lower left corner right-click SetupProd_OffScrub.exe > Open.
Edge (older) or Internet Explorer
-
At the bottom of the browser window, select Run to launch the SetupProd_OffScrub.exe.
Firefox
-
In the pop-up window, select Save Fileand then from the upper-right browser window, select the downloads arrow > SetupProd_OffScrub.exe.
-
-
Select the version you want to uninstall, and then select Next.
-
Follow through the remaining screens and when prompted, restart your computer.
After you restart your computer, the uninstall tool automatically re-opens to complete the final step of the uninstall process. Follow the remaining prompts.
-
Select the steps for the version of Office you want to install or reinstall. Close the uninstall tool.
Microsoft 365 | Office 2021 | Office 2019 | Office 2016 | Office 2013 | Office 2010 | Office 2007
Need more help?
Want more options?
Explore subscription benefits, browse training courses, learn how to secure your device, and more.
Communities help you ask and answer questions, give feedback, and hear from experts with rich knowledge.
Find solutions to common problems or get help from a support agent.
Error code 30016-22 : Microsoft office application is now an important element of our day to day life as it deals about our studies, work, business etc. And as it is a development era Microsoft has launched the well developed and secured products such as Office 365 and Office 2016 and also Office 2013 which was precede of Office 365 and Office 2016. You could buy the Office product from Microsoft product list or store .And in some cases the installation or update of Office may end up with Error code 30016-22
Step 1. Temporarily disable Firewall and Antivirus
Error code 30016-22 while installing or updating the Microsoft Office may occur in case of Network or firewall restriction. The network rules or firewall rules in the network/computer may block the installation of Office program or its updating as a part of their security measurements. These firewall rules and Antivirus are implemented on the computer by the network provider or the computer user on its core system or registry.
You could fix the Error code 30016-22 by disabling the firewall or antivirus temporarily or you could fix the Error code 30016-22 by making creating an exceptional rule for Microsoft Office installation or update.
Follow the steps to disable Firewall:
Step 1. Open “control panel”
Step 2. Navigate to “system and security” and then to “Windows Firewall”
Step 3. Click on “turn windows firewall On or Off”
Step 4. Select Turn Off firewall for both private and public network.
Step 5. Try installing or updating Microsoft Office and check whether the Error code 30016-22 is fixed.
For more information: click here to view Microsoft Reference article to disable windows firewall.
Follow the steps to disable Antivirus:
Step 1. Open Antivirus application installed on the computer.
Step 2. Click on settings and navigate to real time protection.
Step 3. Turn Off real time protection.
Step 4. Navigate to Antivirus firewall.
Step 5. Turn off Antivirus firewall.
Step 6. Click on YES or OK confirmation prompt if prompted.
Step 7. Try installing or updating Microsoft Office and check whether the Error code 30016-22 is fixed.
Step 2. SFC Scan to fix Error code 30016-22
Error code 30016-22 also occurs in case of system file errors or corruption. If the Error code 30016-22 is occurred due to the system file corruption, it could be fixed easily by the SFC scan. The SFC scan or system file checking scan is the process of replacing or repairing the corrupted copy of system files using the cached copy of the file from the directory.
Follow the steps to initiate SFC scan:
Step 1. Open command prompt in administrative privileges.
Step 2. Type “ sfc /scannow “ and click enter.
Step 3. The scan will begin automatically .
Step 4. Do not close the command prompt until the scan get completed.
Step 5. Try installing or updating Microsoft Office and check whether the Error code 30016-22 is fixed.
For more information: Click here to view Microsoft reference kb article 929833 for sfc scan
Step 3. Registry repair to fix Error code 30016-22
Error code 30016-22 also occurs due to registry corruption or key value errors. A single key value corruption or change may lead to malfunctioning of the entire Microsoft Office program.
In order to fix Error code 30016-22 it is required to repair the registry keys and rebuilt the string values. And we request you to back up the registry before initiating the registry repair as registry is a highly sensitive element of a computer system and it is recommended to be done in the presence of Online or offline technician.
For more information on back up of registry follow the Microsoft kb article 322756
Follow the steps to repair registry:
Step 1. Open registry editor
Step 2. Delete the preinstalled or older registry key which block the installation of latest version or update.
Step 3. Navigate the below keys and delete it.
HKEY_CURRENT_USERSoftwareMicrosoftOffice11.0
HKEY_CURRENT_USERSoftwareMicrosoftOffice12.0
HKEY_CURRENT_USERSoftwareMicrosoftOffice14.0
HKEY_CURRENT_USERSoftwareMicrosoftOffice15.0
HKEY_CURRENT_USERSoftwareWow6432NodeMicrosoftOffice11.0
HKEY_CURRENT_USERSoftwareWow6432NodeMicrosoftOffice12.0
HKEY_CURRENT_USERSoftwareWow6432NodeMicrosoftOffice14.0
HKEY_CURRENT_USERSoftwareWow6432NodeMicrosoftOffice15.0
Step 5. Also change the DWORD values in below keys from 0 to 1 in Office common registry folder.
LicenseServers
LicenseServerRedirection
AutoExpandDLsEnable
PassportAuthProvider
Solution 4. Remove and reinstallation.
If Error code 30016-22 is not fixed in registry repair, SFC scan and firewall/antivirus exception, it is required to remove the Office suite completely from the programs and features, and then to reinstall the product for a proper use.
Follow the steps given below to fix Error code 30016-22 completely.
Step 1. Open control panel
Step 2. Click on uninstall programs and features
Step 3. Search for Microsoft Office in the list.
Step 4. Select Microsoft Office and click on uninstall.
Step 5. Once uninstall is finished, try running Office setup to install Microsoft Office.
For more information: Click here to view Microsoft reference kb article to uninstall a program.
How to install Microsoft Office
Step 1. Open Office My Account
Step 2. Login to Office account using your registered email ID and password.
Step 3. Click on install Option under the Office product in your account.
Step 4. Save the installer setup if prompted and run it once download is completed.
Step 5. Do not go offline or reboot the computer once installation is initiated.
Step 6. Click on finish button once the program is installed completely.
Please note: If you are trying to install School or college or company version of Office suite click here to login to your office account and then follow from step 2.
I am trying to install Office Pro Plus 2016 with Click-to-Run and getting an Error Code: 30169-22 (289874). I have done everything that is asked for solution Error Code: 30169-22 and nothing works. The install running in the back grounds
always stalls at 58%.
Why cant the installer create the directories that do not exist?
Below is the log of when the install fails…
10/19/2018 09:14:10.040 OFFICECL (0xa50)
0xb98 Click-To-Run Task Error
cljfj Unexpected
C2R::TaskFonts::InstallFonts {«ScenarioInstanceId»: «C9FC226F-6B77-4AC9-9739-2347EAB1F723», «TaskId»: «74E7FD58-81CE-46EA-9BDC-A8125C77CC1A», «TaskType»: «FONTS:{74E7FD58-81CE-46EA-9BDC-A8125C77CC1A}»,
«TaskState»: 1, «Scenario»: «INSTALL», «InstallID»: «F762ABA9-5970-4B52-9106-A14981254A3D», «ScenarioSubType»: «ODTUpsell», «SourceType»: «Local», «MachineId»:
«ac179b6b9d849344a9d60b254e168c9e», «SessionID»: «ee830c52-635a-4d85-8b67-27b44a7d2cb6», «GeoID»: 244, «Ver»: «16.0.10827.20181», «C2RClientVer»: «16.0.10827.20181», «ErrorCode»:
3, «ErrorType»: «», «AppVErrorSource»: «», «ErrorMessage»: «», «ErrorDetails»: «», «ContextData»: «{«message»:»Font directory does not exist»,»Directory»:»C:\Program
Files (x86)\Microsoft Office\root\vfs\Fonts»}»}
10/19/2018 09:14:10.040 OFFICECL (0xa50)
0x3f8 Click-To-Run Task Telemetry
annux Medium
Task::DoHandleWorkerSuccessEvent {«ScenarioInstanceId»: «C9FC226F-6B77-4AC9-9739-2347EAB1F723», «TaskId»: «D22F3964-0490-4BCB-AEA4-A9C353669022», «TaskType»: «MIGRATE:{D22F3964-0490-4BCB-AEA4-A9C353669022}»,
«TaskState»: 6, «Scenario»: «INSTALL», «InstallID»: «F762ABA9-5970-4B52-9106-A14981254A3D», «ScenarioSubType»: «ODTUpsell», «SourceType»: «Local», «MachineId»:
«ac179b6b9d849344a9d60b254e168c9e», «SessionID»: «ee830c52-635a-4d85-8b67-27b44a7d2cb6», «GeoID»: 244, «Ver»: «16.0.10827.20181», «C2RClientVer»: «16.0.10827.20181», «ContextData»:
«Task execution complete {‘Attempt’:’1′}»}
10/19/2018 09:14:10.041 OFFICECL (0xa50)
0x3f8 Click-To-Run
aqvqm Medium
ScenarioController::UpdateScenarioProgress — {D22F3964-0490-4BCB-AEA4-A9C353669022}=100
10/19/2018 09:14:10.041 OFFICECL (0xa50)
0x3f8 Click-To-Run
aqvqn Medium
ScenarioController::UpdateScenarioProgress — total progress is now 74.
10/19/2018 09:14:10.041 OFFICECL (0xa50)
0x3f8 Click-To-Run
apm4d Medium
Task::HandleTaskStateCompleted — Handling TaskState (TASKSTATE_COMPLETED) for task (D22F3964-0490-4BCB-AEA4-A9C353669022)
10/19/2018 09:14:10.041 OFFICECL (0xa50)
0x3f8 Click-To-Run
annu6 Medium
TaskGroup::DoHandleWorkerCompleteEvent — Task {D22F3964-0490-4BCB-AEA4-A9C353669022} complete event is handled by task {31DBF8A1-18DC-4A41-B76B-5BA9D3BFF2D8}
10/19/2018 09:14:10.041 OFFICECL (0xa50)
0x3f8 Activity
bjtcw Medium
ActivityEnded {«Name»: «Office.ClickToRun.Scenario.InstallTaskMigrate», «CV»: «GXYmToLtsEyayZE1Upd+pw.7», «ProcessIdentifier»: «OfficeClickToRun.exe_16.0.10827.20181_X86_{4E267619-ED82-4CB0-9AC9-913552977EA7}»}
10/19/2018 09:14:10.044 OFFICECL (0xa50)
0xb98 Click-To-Run Task Error
cljfk Unexpected
C2R::TaskFonts::InstallFonts {«ScenarioInstanceId»: «C9FC226F-6B77-4AC9-9739-2347EAB1F723», «TaskId»: «74E7FD58-81CE-46EA-9BDC-A8125C77CC1A», «TaskType»: «FONTS:{74E7FD58-81CE-46EA-9BDC-A8125C77CC1A}»,
«TaskState»: 1, «Scenario»: «INSTALL», «InstallID»: «F762ABA9-5970-4B52-9106-A14981254A3D», «ScenarioSubType»: «ODTUpsell», «SourceType»: «Local», «MachineId»:
«ac179b6b9d849344a9d60b254e168c9e», «SessionID»: «ee830c52-635a-4d85-8b67-27b44a7d2cb6», «GeoID»: 244, «Ver»: «16.0.10827.20181», «C2RClientVer»: «16.0.10827.20181», «ErrorCode»:
3, «ErrorType»: «», «AppVErrorSource»: «», «ErrorMessage»: «», «ErrorDetails»: «», «ContextData»: «{«message»:»ProgramFilesCommonx64 directory
does not exist»,»Directory»:»C:\Program Files (x86)\Microsoft Office\root\vfs\ProgramFilesCommonX64″}»}
10/19/2018 09:14:10.044 OFFICECL (0xa50)
0x2078 Click-To-Run General Telemetry
aqebp Medium
ScenarioController::ShowErrorUI {«MachineId»: «ac179b6b9d849344a9d60b254e168c9e», «SessionID»: «ee830c52-635a-4d85-8b67-27b44a7d2cb6», «GeoID»: 244, «Ver»: «16.0.10827.20181», «C2RClientVer»:
«16.0.10827.20181», «ContextData»: «{‘URL’:’https://officeredir.microsoft.com/r/rlidOfficeWebHelp?p1=OCSAC2RINSTALL&ver=16&clid=1033&helpid=%22589874-22-30169%22&app=webview’,’stringId’:’4001′,’errorType’:’30169′,’errorCode’:’589874′,’errorSource’:’22’}»}
10/19/2018 09:14:10.049 OFFICECL (0xa50)
0xb98 Click-To-Run Task Error
cljfl Unexpected
C2R::TaskFonts::InstallFonts {«ScenarioInstanceId»: «C9FC226F-6B77-4AC9-9739-2347EAB1F723», «TaskId»: «74E7FD58-81CE-46EA-9BDC-A8125C77CC1A», «TaskType»: «FONTS:{74E7FD58-81CE-46EA-9BDC-A8125C77CC1A}»,
«TaskState»: 1, «Scenario»: «INSTALL», «InstallID»: «F762ABA9-5970-4B52-9106-A14981254A3D», «ScenarioSubType»: «ODTUpsell», «SourceType»: «Local», «MachineId»:
«ac179b6b9d849344a9d60b254e168c9e», «SessionID»: «ee830c52-635a-4d85-8b67-27b44a7d2cb6», «GeoID»: 244, «Ver»: «16.0.10827.20181», «C2RClientVer»: «16.0.10827.20181», «ErrorCode»:
3, «ErrorType»: «», «AppVErrorSource»: «», «ErrorMessage»: «», «ErrorDetails»: «», «ContextData»: «{«message»:»ProgramFilesCommonx86 directory
does not exist»,»Directory»:»C:\Program Files (x86)\Microsoft Office\root\vfs\ProgramFilesCommonX86″}»}
10/19/2018 09:14:10.049 OFFICECL (0xa50)
0xb98 Click-To-Run
an8l2 Medium
TaskFonts::InstallFonts — Installing 0 fonts.
10/19/2018 09:14:10.054 OFFICECL (0xa50)
0xb98 Click-To-Run
annvj Medium
Worker::TaskExecutionThreadProc — Task FONTS:{74E7FD58-81CE-46EA-9BDC-A8125C77CC1A} completed with TaskState TASKSTATE_COMPLETED.
10/19/2018 09:14:10.054 OFFICECL (0xa50)
0xb98 Click-To-Run
apm4b Medium
Task::DoHandleWorkerCompleteEvent — Setting Task (74E7FD58-81CE-46EA-9BDC-A8125C77CC1A) Task State to (TASKSTATE_COMPLETED)
Error code 30169-22 : Microsoft office application is now an important element of our day to day life as it deals about our studies, work, business etc. And as it is a development era Microsoft has launched the well developed and secured products such as Office 365 and Office 2016 and also Office 2013 which was precede of Office 365 and Office 2016. You could buy the Office product from Microsoft product list or store .And in some cases the installation or update of Office may end up with Error code 30169-22
Step 1. Temporarily disable Firewall and Antivirus
Error code 30169-22 while installing or updating the Microsoft Office may occur in case of Network or firewall restriction. The network rules or firewall rules in the network/computer may block the installation of Office program or its updating as a part of their security measurements. These firewall rules and Antivirus are implemented on the computer by the network provider or the computer user on its core system or registry.
You could fix the Error code 30169-22 by disabling the firewall or antivirus temporarily or you could fix the Error code 30169-22 by making creating an exceptional rule for Microsoft Office installation or update.
Follow the steps to disable Firewall:
Step 1. Open “control panel”
Step 2. Navigate to “system and security” and then to “Windows Firewall”
Step 3. Click on “turn windows firewall On or Off”
Step 4. Select Turn Off firewall for both private and public network.
Step 5. Try installing or updating Microsoft Office and check whether the Error code 30169-22 is fixed.
For more information: click here to view Microsoft Reference article to disable windows firewall.
Follow the steps to disable Antivirus:
Step 1. Open Antivirus application installed on the computer.
Step 2. Click on settings and navigate to real time protection.
Step 3. Turn Off real time protection.
Step 4. Navigate to Antivirus firewall.
Step 5. Turn off Antivirus firewall.
Step 6. Click on YES or OK confirmation prompt if prompted.
Step 7. Try installing or updating Microsoft Office and check whether the Error code 30169-22 is fixed.
Step 2. SFC Scan to fix Error code 30169-22
Error code 30169-22 also occurs in case of system file errors or corruption. If the Error code 30169-22 is occurred due to the system file corruption, it could be fixed easily by the SFC scan. The SFC scan or system file checking scan is the process of replacing or repairing the corrupted copy of system files using the cached copy of the file from the directory.
Follow the steps to initiate SFC scan:
Step 1. Open command prompt in administrative privileges.
Step 2. Type “ sfc /scannow “ and click enter.
Step 3. The scan will begin automatically .
Step 4. Do not close the command prompt until the scan get completed.
Step 5. Try installing or updating Microsoft Office and check whether the Error code 30169-22 is fixed.
For more information: Click here to view Microsoft reference kb article 929833 for sfc scan
Step 3. Registry repair to fix Error code 30169-22
Error code 30169-22 also occurs due to registry corruption or key value errors. A single key value corruption or change may lead to malfunctioning of the entire Microsoft Office program.
In order to fix Error code 30169-22 it is required to repair the registry keys and rebuilt the string values. And we request you to back up the registry before initiating the registry repair as registry is a highly sensitive element of a computer system and it is recommended to be done in the presence of Online or offline technician.
For more information on back up of registry follow the Microsoft kb article 322756
Follow the steps to repair registry:
Step 1. Open registry editor
Step 2. Delete the preinstalled or older registry key which block the installation of latest version or update.
Step 3. Navigate the below keys and delete it.
HKEY_CURRENT_USERSoftwareMicrosoftOffice11.0
HKEY_CURRENT_USERSoftwareMicrosoftOffice12.0
HKEY_CURRENT_USERSoftwareMicrosoftOffice14.0
HKEY_CURRENT_USERSoftwareMicrosoftOffice15.0
HKEY_CURRENT_USERSoftwareWow6432NodeMicrosoftOffice11.0
HKEY_CURRENT_USERSoftwareWow6432NodeMicrosoftOffice12.0
HKEY_CURRENT_USERSoftwareWow6432NodeMicrosoftOffice14.0
HKEY_CURRENT_USERSoftwareWow6432NodeMicrosoftOffice15.0
Step 5. Also change the DWORD values in below keys from 0 to 1 in Office common registry folder.
LicenseServers
LicenseServerRedirection
AutoExpandDLsEnable
PassportAuthProvider
Solution 4. Remove and reinstallation.
If Error code 30169-22 is not fixed in registry repair, SFC scan and firewall/antivirus exception, it is required to remove the Office suite completely from the programs and features, and then to reinstall the product for a proper use.
Follow the steps given below to fix Error code 30169-22 completely.
Step 1. Open control panel
Step 2. Click on uninstall programs and features
Step 3. Search for Microsoft Office in the list.
Step 4. Select Microsoft Office and click on uninstall.
Step 5. Once uninstall is finished, try running Office setup to install Microsoft Office.
For more information: Click here to view Microsoft reference kb article to uninstall a program.
How to install Microsoft Office
Step 1. Open Office My Account
Step 2. Login to Office account using your registered email ID and password.
Step 3. Click on install Option under the Office product in your account.
Step 4. Save the installer setup if prompted and run it once download is completed.
Step 5. Do not go offline or reboot the computer once installation is initiated.
Step 6. Click on finish button once the program is installed completely.
Please note: If you are trying to install School or college or company version of Office suite click here to login to your office account and then follow from step 2.
Это сообщение об ошибке Что-то пошло не так. Извините, мы столкнулись с проблемой; Код ошибки: 30016-22 вас беспокоит? Многие пользователи жалуются, что это сообщение об ошибке продолжает появляться каждый раз, когда они пытаются установить Microsoft Office. К счастью, вы можете использовать эти методы, чтобы исправить это.
Что такое код ошибки 30016-22 при установке Office?
Код ошибки 30016-22 обычно возникает, когда пользователь пытается установить или обновить Office 365. Эта ошибка в основном возникает из-за конфликтов реестра и недостаточного выделения места. Некоторые другие причины, по которым это может произойти:
- Нестабильное интернет-соединение
- Помехи из-за сторонних приложений
- Поврежденные или устаревшие установочные файлы
Исправить Код ошибки установки Office 30016-22, во-первых, перезагрузите устройство и попробуйте снова установить Office. Однако, если это не устраняет ошибку, выполните следующие действия:
- Используйте Помощник по поддержке и восстановлению Майкрософт
- Очистить место с помощью очистки диска
- Удалить подразделы реестра Office
- Временно отключите защиту антивируса/брандмауэра
- Установите Office в режиме чистой загрузки
- Ремонтная офисная установка
Давайте теперь посмотрим на это подробно.
1]Используйте помощник по поддержке и восстановлению Microsoft
Помощник по поддержке и восстановлению Майкрософт может помочь решить проблемы, связанные с Office 365, Outlook, OneDrive и другими проблемами, связанными с Office. Инструмент может помочь вам решить проблемы с активацией Windows, обновлениями, обновлением, Установка в офисеактивация, удаление, электронная почта Outlook, папки и т. д. Запустите его и посмотрите, поможет ли это.
2]Очистить пространство с помощью очистки диска
Если на диске, на который вы пытаетесь установить Office, недостаточно места, операция может завершиться ошибкой. Выполните очистку диска и проверьте, устранена ли проблема. Вот как:
- Найдите «Очистка диска» и нажмите «Открыть».
- Выберите файлы, которые вы хотите удалить
- Теперь система очистки диска запросит подтверждение.
- Нажмите «Удалить файлы», чтобы продолжить.
- Обратите внимание, что если вы нажмете «Очистить системные файлы», вы увидите больше параметров.
- Используя этот параметр, вы можете удалить все, кроме последних точек восстановления системы, очистки Центра обновления Windows, предыдущих установок Windows и т. д.
3]Удалить подразделы реестра Office
Если ошибка по-прежнему не устранена, возможно, вы неправильно установили подразделы реестра Office. Чтобы это исправить, вам придется удалить эти подразделы. Вот как:
4]Временно отключите сторонний антивирус
Стороннее антивирусное программное обеспечение, установленное на вашем устройстве, может быть причиной сбоя установки Office. Отключите антивирусное программное обеспечение и проверьте, устранена ли ошибка. Если отключение программного обеспечения не работает, временно удалите антивирусное программное обеспечение и проверьте его. Кроме того, если вы используете VPN, отключите его.
5]Установите Office в режиме чистой загрузки
Другие установленные приложения на вашем устройстве могут быть причиной того, что вы не можете установить Office на свое устройство с Windows. Выполните чистую загрузку вашего ПК, чтобы запретить все сторонние приложения, и попробуйте снова войти в систему. Вот как вы можете выполнить чистую загрузку.
Если ошибка не появляется в состоянии чистой загрузки, вам может потребоваться вручную включить один процесс за другим и посмотреть, кто виноват. Как только вы определили его, отключите или удалите программное обеспечение.
6]Восстановить установку Office
Если ни один из этих шагов не помог вам, рассмотрите возможность восстановления Office в Интернете. Известно, что это помогает большинству пользователей избавиться от этой ошибки. Вот как это сделать:
- Нажмите клавишу Windows + I, чтобы открыть настройки.
- Нажмите «Приложения» > «Приложения и функции».
- Теперь прокрутите вниз, щелкните офисный продукт, который вы хотите восстановить, и выберите «Изменить».
- Нажмите «Восстановление онлайн» и следуйте инструкциям на экране.
Как исправить ошибку установки Microsoft Office?
Чтобы исправить ошибку установки Microsoft Office, попробуйте перезагрузить устройство и запустить Microsoft Support and Recovery Assistant Tool. Однако, если это не сработает, вы можете установить его в состоянии чистой загрузки и восстановить установку Office.
Troubleshooting the installation of your new Microsoft Office for Home 2013, 2016, or 2019 purchase can likely be resolved by following the steps that fit closest to your issue below.
Office for home use can be purchased as a one-time purchase or it can be part of the Office 365 subscription. These can sometimes make a difference in your installation process.
Office for Home
Your Office for a home product can be logged into using your personal Microsoft account. Applications available to you will vary depending on the type of package that you received.
- Office 365 Subscriptions: Along with the fully installed Office applications, you can choose between Office 365 Home, Office 365 Personal, and Office 365 University.
- Office 2013, 2016, or 2019 One-Time Purchases: If you selected Office 2013, 2016, or 2019 as a one-time purchase package, you will get the fully installed Office applications under one of the following versions: Office Home & Student, Office Home & Business, or Office Professional.
- Applications as One-Time Purchases for Office 2013, 2016 or 2019: If you do not wish to have a preselected package deal or all applications, you are able to install individual applications to build your own suite.
All of the following applications are available for a one-time purchase: Word, PowerPoint, Excel, Outlook, OneNote, Publisher, Project, Access, and Visio.
How to Reinstall Microsoft Office
If you recently received a new computer, or just simply want to switch your Office programs to a different computer, you will need to note the following:
- Office 365 Subscriptions: It is recommended that you deactivate and uninstall the previous software on the first PC or Mac. Do not forget, however, that if you are using Office 365 Home, the purchase allows you to install the software on up to 5 PCs or Macs.
- Office 2016 One-Time Purchase: Since you can only install Office on a single PC or Mac, you will need to follow the transfer process for switching the program to a new computer. Office 2016 and 2013 can be transferred to a new or another computer if a hardware failure is experienced.
Sign in to Office at https://www.office.com/signin with the Microsoft account that you used to purchase and install the software. In order to reinstall Office on your new device, you will need to follow the installation steps for your version of Office.
Reinstalling Office: Reinstall Office 2019 or Reinstall Office 2013 or 2016
How do I repair office installation?
Encountering issues while installing a new program can be frustrating. However, one of the easiest fixes for this problem can be simply restarting your computer and beginning the install process over again.
If that does not fix the problem, you will need to uninstall Office completely before trying to reinstall Office again.
Easy Uninstall Office Fix
- Find and download and install the Office uninstall support tool through their website. Be patient. This tool may take a few minutes to download, but it will open Uninstall Office window after installation.
- Below, there are steps that you will need to follow depending on what web browser you use:
Chrome: Look to the lower left-hand side of your browser window and right-click on the SetupProd_offScrub.exe box and then select Open from the menu.
Internet Explorer: Look at the bottom of your browser window and select the option Run to launch the SetupProd_OffScrub.exe
Firefox: Firefox will pop-up a new window for you, select Save File. After this, you will need to look at the upper-right side of the window to find the downloads menus arrow. Click this and select SetupProd_Off_Scrub.exe
- Select which version of Office you wish to uninstall before clicking Next.
- The remaining screens will appear with prompts for you to follow. Follow those prompts, and then restart your computer when that option is available.
- When your computer is back on and running, the uninstall tool will automatically open to allow you to follow the final remaining step for the uninstall. As before, follow the prompts.
- When prompted, select the version of Office you are wanting to install or reinstall and close the uninstall tool.
If you are still having issues with Office uninstalling, you can try again using an offline installer. However, before going that route, check to make sure that your computer meets all the necessary system requirements for the Office programs that you are wanting to install.
Please note that you cannot install Office applications on computers running Windows XP or Windows Vista.
Windows Vista and Windows XP Operating Systems Do Not Meet System Requirements for Office
Office 2013 or 2016 will not install on a computer running either of these operating systems since they do not meet the requirements. You will receive an error message if you attempt the install.
Office Online is a wonderful option for those whose system does not meet the requirements to install Office.
Can Office be Installed on a Chromebook?
No. However, you may be able to use the mobile app versions of Office on your Chromebook.
What if You Do Not Want to Install All Office Applications?
For Office 2013 and 2016, the installation of Office will automatically install all the applications at once that were in the package deal for your specific Office product.
This means that you will not be able to customize which applications you want to be installed. Unfortunately, this also means that you will not be able to delete individual applications once the Office package installation is complete.
You can remove shortcuts that appear on your desktop for Office applications that you know you will not be putting to use.
What if You Want an Application That Was Not Included in Your Package?
Quite the opposite of the above issue, you may realize that there is an additional Office application that was not included in your package deal, you do have the option to make a stand-alone one-time purchase of those products.
Simply go to the Office website and search for the specific product that you want and follow the steps for purchasing and installing.
Troubleshooting Installing Microsoft Office for Home 2013, 2016, and 2019
When it comes to installing Microsoft Office for Home 2013, 2016, and 2019, there are a number of issues that could potentially come up. It helps to know what these issues could be before they happen and to learn how to prevent them.
If you would like to know how to solve issues that could happen when installing Microsoft Office for Home, then keep reading.
Installing Microsoft Office on a drive other than the C: drive
Unfortunately, it is not usually impossible to install Office on a drive other than the C: drive. This is because Microsoft is usually installed on the system operator where your operating system is located. This usually happens to be the C: drive.
Installing the 64-bit version of Office instead of installing the 34-bit version
If you currently have or are using the 34-bit version installed, you may end up getting an error message if you suddenly try to install the 64-bit version. The same outcome would come if you tried to install the 32-bit version when you have the 64-bit version.
Instead, if you have a version and decide that you want the other one, then you will have to uninstall the bit version that you do not want anymore and then reinstall the one that you want instead.
Installing Microsoft Office through Microsoft HUP
If you are a member of an organization that subscribes to the Home Use Program or HUP, then you can find information on how to buy and install Office at Install or reinstall Office through Microsoft HUP.
If I’m a student, how do I install Microsoft Office?
If you are a student or teacher, the first thing you should look for is an option to install Microsoft Office through your institution. If you do not see this as an option, then you should then see if you are eligible for Office 365 Education.
This package will include Excel, Word, Powerpoint, and OneNote. All you will need to start with is a valid school email address.
Known issues that exist within Office and Windows 10
- Office documents are opening slower following the Windows 10 Fall Creators Update: In this update, there is an active antivirus product that is able to dynamically scan the Office documents through the Antivirus product in order to identify dangerous documents that obscure malicious content by using techniques such as document encryption.
This scanning process is currently occurring with all versions of Office documents and can result in a delay up to one second or more per document.
- You are unable to locate Office applications following the Windows 10 upgrade: Unlike how it was set up in the past, Windows 10 does not pin all the Windows apps to the Start menu or the Taskbar by default. Despite this fact, there are still a few ways to locate and open Office applications from the Start screen and taskbar in Windows 10.
- How to Upgrade to Windows 10 on a brand new device that already includes Office 365: If you have just bought a new device that already includes Office 365, then you should look into installing Office before you think about upgrading to Windows 10.
- How to fix cannot Print after Windows 10 update: To solve this issue, you may need to install new drivers for your printer. You should also attempt running the printing troubleshooter in order to fix the issue.
An unsupported operating system error
This particular error can appear if something goes wrong after you have selected the Install button from office.com/myaccount. This error could appear for multiple reasons, such as:
- You are using a PC and you are attempting to install the Mac version of a one-time purchase of Office. This includes Office Home and Student. Another issue could be that you are trying the PC version of Office on a Mac.
- You are attempting to install Microsoft Office on a mobile device. This includes devices such as iPads, iPhones, or Chromebooks. This is not working because the install button that is available after signing in at office.com will download the version of Office that is only meant to run on a PC or Mac.
- You are attempting to install the desktop version of Office on Windows XP or Vista which are unsupported operating systems.
Microsoft Office is taking too long to install
If Office is taking too long to install onto your device, then this may be because you are on a slow connection.
A KERNEL32.dll error occurs when you are attempting to install Office and other system issues
This error could appear if you are attempting to install Office on a computer that is running either Windows XP or Windows Vista. The error message that appears will say the dynamic library KERNEL32.dll cannot be located.
The reason for this is because the newer versions of Office are not supported on these various versions of Windows. There are multiple things you should do when checking for issues. First, check that your computer meets the minimum system requirements for you to install Office.
If you are unsure of which operating system you have, then see Which Windows Operating system am I running? If your computer is unable to install the full version of Office for desktop because it does not meet the system requirements, then you can attempt to use Office Online on your system’s browser.
The Install button is not installing Office
First, look to see if the Install button is grayed out. If this is the case, then your Office 365 subscription may have expired and you need to renew it.
You are getting a “You should wait to install Office 2016” error message
If you have not updated Office 2013 to the latest version or you have a standalone 2013 application that is already included in the much newer Office 2016 suite of applications, then you can get this error message.
If you have connected to an Exchange 2007 mailbox which has reached the end of life on April 11, 2017, then you might want to consider staying on Office 2013 until you upgrade from Exchange 200
Error Messages while installing Office
You have decided to purchase and install Office for your device. In the process, you notice that an error message pops up on the screen.
This error message will either be with a number or there will be a description that lets you know what the error is. Below, you can learn about the different types of errors that you may encounter when installing Office.
“We’re sorry, but we could not start your Office installation. Another installation is in progress, please try again later.”, also identified as 0-1018 when installing Office.
If you encounter this error message when trying to install Office, it means that you have another Office install, update, or uninstall running before you decided to install Office.
Look in your Windows system tray to see if there’s an Office icon there and click on it to check the progress of the installation. If you notice that an install is already running, let it finish before you start your Office install.
However, if you don’t happen to find the Office icon in your system tray, uninstall Office with the easy fix tool and reinstall it.
Error Code 30143-37 while installing Office
If and when you get error 30143-37 when upgrading Office 2013 to Office 2016, you will want to uninstall Office and then reinstall it. Follow the steps below for the installation process:
- For Edge/Internet Explorer, click on “Run” at the bottom of the browser window to launch the “SetupProd_OffScrub.exe.” For Chrome, right-click “SetupProd_OffScrub.exe” at the lower-left corner of the browser and select “Open”. For Firefox, click on “Save File” from the pop-up window that you will see once you click on “Download” through Office’s website. Then select the downloads arrow from the upper right corner of the browser window and select “SetupProd_OffScrub.exe.”
- Click on the version you wish to uninstall and then click on Next.
- Look through the screens that will pop up and then restart your computer. Once you restart your computer, the uninstall tool will be automatically opened so that you can complete the last step to uninstalling Office. Follow through the remaining instructions.
Choose the steps for the Office version you wish to install or reinstall and then close the uninstall tool.
Office (64-bit or 32-bit) couldn’t be installed” error while trying to install
When installing the 64-bit or 32-bit version of Office on a computer that already comes with the 32-bit or 64-bit version of Office, it’s possible you will get this error message.
This is because you can not mix 64-bit and 32-bit versions of Office. In order to solve this error and switch from 32-bit to 64-bit, or the other way around, follow these steps:
- Get Rid of Office — follow the steps to uninstalling the Officer version you no longer want below.
- Install the 32-bit/64-bit version of Office.
Error code 30145 while installing Office
There are a number of things you can do in order to solve the error code 30145. The list goes in order from most common to least common, so consider trying out each option one by one in order.
Restart your device and try to install Office again — Be sure to bookmark this article so that it is easy to find again once you have restarted your computer. Save all work from all open programs first, then you can finally restart your computer.
After your computer has restarted, open a web browser and sign in with your Office associated account and then click on “Install”.
Repair the Office App through the Control Panel — There are different actions to take for this one and the steps you need to choose from are dependent on your operating system.
- Windows 10 — Right-click the Start button and select «Apps and Features» on the menu that pops up after selecting the Start button. Then, select the Microsoft Office product you are looking to repair and click Modify.
- You will either be presented with the option of “Click-to-run” or “MSI-based”. For Click-to-run, select “Online Repair>Repair” in order to ensure everything is fixed
- For MSI-based, select «Repair» through «Change your installation» and then click Continue. You will then follow the instructions on the screen to finish up the repair.
- Windows 8 and 8.1 — Right-click the Start button and click on the Control Panel that shows up in the pop-up menu. Through Category view, beneath Programs, click «Uninstall a program«
- Right-click the product you wish to repair and then click on Change. For Click-to-run and MSI-based installations, follow the steps listed above to complete your installation.
- Windows 7 or Vista — Click on the Start button, then the Control Panel. Through Category view, beneath Programs, click on Uninstall a program.
- Click the product you wish to repair, and then click on Change. Follow the same final steps listed in the two operating systems above.
Uninstall and Reinstall Office
Through a “download” link found on the Office website, the “SetupProd_OffScrub.exe.” will appear in your browser. For locating it with Edge or Internet Explorer, you can find it at the bottom of the browser window by clicking Run.
For Chrome, you will right-click it from the lower-left corner. Finally, for Firefox you will click on Save File from the pop-up window. You should find the link in the upper-right corner of your browser after this.
Next, for all browsers, choose the version you wish to uninstall and then click Next. Follow the remaining instructions that you will be prompted with and then restart your computer. Once your computer has been restarted, complete the final steps in the uninstall process.
How to Manually Remove Office
When the easy fix tool will not work, you may have to manually remove Office from your computer.
Error Code 30169-22 while installing Office
There are two simple and easy steps you can take to get rid of this error message. You can try to restart your device and see if it fixes the issue, but if it doesn’t, then you can use the easy fix tool to completely remove Office and then restart the installation process.
Error Code 30174-4, 30180-4, 12002-4, 12007-4, 12152-4, 30125-4 or 30125-1011 while Installing Office
Your anti-virus software, firewall, proxy settings, or connection could be the cause of this error code. It lets you know that one, or all, of these things, have prevented you from installing Office. Below are some actions you can take to solve this issue.
- Install Office using the offline installer. Using this installer can help you get passed potential proxy, antivirus, firewall, or Internet connection issues that could occur during installation.
- Use a Wired Connection, if you are not already using one. Plug your computer in and make another attempt to install Office.
- Try to Install from Another Location — Depending on your location, the network connection may be limited to the point where Office is unable to install. This may happen if you try to install it from a school or workplace. Consider installing Office at home or at a friend’s house, or even while using a wireless hotspot before deciding to install Office again
- Temporarily turn off proxy settings — If you happen to use your device at work as well as at home, then you should try turning off the proxy settings in Microsoft before installing Office
- Temporarily turn off antivirus — In order to learn how to turn off your antivirus software, you need to visit the manufacturer’s website for your specific antivirus. Once you turn it off, do not forget to reinstall it after Office has been completely installed on your computer.
- Temporarily turn off the firewall — Visit the manufacturer’s website for a firewall if you are using it from another manufacturer.
“Something went wrong” error message when starting an Office app.”
There are three things you can do when you are presented with the following message, “We couldn’t start your program. Please try starting it again.
If it won’t start, try repairing Office from ‘Programs and Features’ in the Control Panel. You can either restart your device and then restart the app once your device has restarted, repair Office from the Control Panel, or you can uninstall and reinstall Office.
Error Code 30174-4-2, 30174-4-5, 30174-4-32, 30174-123, or 30174-183 while installing Office
These numerous error codes may pop up if there are corrupted Office files. Below are the steps you can take to solve this issue:
Restart Your Computer and Reinstall Office
- Restart your computer.
- Reinstall Office
Completely Uninstall and Reinstall Office
- Follow the series of steps listed earlier on how to uninstall and reinstall Office.
Stop the Print Spooler Service While Installing Office
Issues with the print spooler service might prevent Office from installing if you have an HP 8500 Officejet printer or HP 4500. You will want to temporarily stop the print spooler in order to fix this problem.
- Close the setup window to cancel the installation. If you need to use Task Manager to stop the installation in case the window doesn’t want to close, do so. For Windows 8, click Ctrl+Alt+Del to open up the Task Manager and then click Microsoft Office Click-to-Run>End Task. For Windows 7, click Ctrl+Alt+Del. Through the Processes tab, click “officeclicktorun.exe>End Process.
- Go to the list of services: For Windows 8, type «services.msc on the Start screen and then click on services in the result list. For Windows 7, click Start>Run, type “services.msc, and then click on OK.
- Double click “Print Spooler”, then click on Stop>OK.
- Try to install Office again
- After installing Office, turn your Print Spooler back on.
Error Code 30174-4-23, 30174-4-483, or 30174-4-1117 while installing Office
These error codes are associated with hardware driver issues. Try to update your hardware drivers in order to solve the issue. Sometimes, all the hardware driver needs is a new update to solve your PC’s hardware problem.
Unlicensed Product and Activation Errors in Office
You will see the words, “Unlicensed Product or Non-commercial use / Unlicensed Product” in your Office app title bar upon activation failure. You will need to follow the following four steps below to fix the activation problem:
- Sign in to Office with the correct account — When Office asks you to sign in, be sure to sign in using the account you used when you purchased Office. You will know you used the wrong address if the message “We couldn’t find any Office products” pops up.
- Check for multiple copies of Office — If you have two installs, this can be the cause of your activation conflicts.
- Check your subscription status — You want to make sure your subscription has not expired. You will know it has expired if the message, “We couldn’t find any Office products.” pops up. Be sure to renew your subscription if it has expired if you wish to use Office 365.
- Troubleshoot Activation — Go online Office’s site and select your Office version for assistance with troubleshooting the real problem.
Error Code 30174-4-27 while installing Office
This error code means that you ran out of disk space in the process of installing Office. Before installing Office again, free up space on your hard drive. Once you have cleared out some space for Office, restart your computer and then try the installation process again.
We’re also Upgrading Some Older Apps
You have a subscription to Project/Visio along with an Office 365 subscription and you are looking to upgrade these programs to their latest version. In the process, you see the following message, “Good news! We’re also upgrading. It’s one of the perks of having Office 365.”
This basically means that you don’t have to worry about updating these subscriptions because the Office 365 process takes care of it for you.
Error Code 0-3
This error code means that a previous installation of Office happened to fail. Below are some different methods of fixing this issue.
Repair Office On Windows 10 through the Control Panel
- Windows 10 — Right-click the Start button at the lower-left corner of the screen and then click on Apps and Features.
- Choose the Microsoft Office product that you wish to repair and then click on Modify.
- Click-to-run — Click “Online Repair>Repair”
- MSI-based — Click Repair and then Continue
How to Repair Office on Windows 8 or 8.1 through the Control Panel
- Windows 8 and 8.1 — Right-click the Start button and then click on the Control Panel through the pop-up menu.
- Through Category view, beneath Programs, click “Uninstall a Program”.
- Right-click the product that you wish to repair and then click on Change.
- Click-to-run and MSI-based — see instructions above
How to Repair Office On Windows 7 through the Control Panel
- Windows 7 or Vista — Click on the Start button>Control Panel
- Through Category view, beneath Programs, click “Uninstall a Program”.
- Choose the Office product that you wish to repair and click Change.
- Click-to-run and MSI-based — see instructions above
How to Uninstall and Reinstall Office
Follow the previous steps above to uninstall and reinstall MS Office if you have forgotten.
How to Uninstall Office Manually
Error code 30175-11
If you were making an upgrade from Office 2013 to Office 2016 and you get this error code, you can try to uninstall and reinstall Office to fix this issue.
Error Code 30015-6
The error typically pops up during the last few steps of the Office installation. There is more than likely nothing wrong, therefore you can just dismiss the message and attempt to start an Office app.
If you can’t find any Office apps, you can either restart your PC or Repair Office from the Control Panel.
Error Code 30183-4 while installing Office With a Speedport Router
If you are trying to install Office 2016 or Office 2013 with a Telekom Speedport W723V Type A or B router, you might come across this error message. The following suggestions below might help with these problems.
- Use the offline installer to download Office 2016 — By using an offline installer, you can bypass potential antivirus, proxy, firewall, and connection issues that could interrupt the installation.
- For Office 2013, download the ProfessionalRetail.img to your device. Once you are prompted with a message giving you the choice to save or open the .img file, choose whether you want to save or open it. If you choose open, your download has been completed.
If you choose to save, you can put the image in a file of your choice and then you can open the file directly with Windows 10 and Windows 8. With Windows 7 you will need to copy the image onto a disc first.
Error Code 30015-1011 (1392) and 30015-4 (1392)
If you get either of these error codes, try the following actions below to work out the error:
- Restart your device and then install Office again.
- Use the offline installer to install Office.
Error Code 3-4
If your installation happens to fail in the midst of the configuration phase, this error will appear. An easy fix to the problem can be restarting your computer, but if this doesn’t work, try the other option below:
- Uninstall and then reinstall Office entirely
Error code 30029-1011
There are two ways to get rid of this error message. You can either restart your device and then reinstall Office once your device turns back on or you can use the easy fix tool to get rid of Office and then install it again.
Error Codes 0-1011, 30088-1015, or 0-1005
If you are experiencing network issues or you are lacking space in your hard drive, these error codes will appear. Before making an attempt to fix the problem, be sure to free up some disk space to eliminate that from one of the issues. You can also do the following:
- Uninstall and Reinstall Office
- Use the offline installer to install Office
- Temporarily turn off proxy settings
- Temporarily turn off antivirus software
- Temporarily turn off the firewall
- Plugin
- Install from home
Error Code 30029-4
Whenever an Office app isn’t working properly, these error codes show up. Restarting these apps may be all you need to do in order to solve the problem. If that doesn’t solve the issue, try to repair Office from the Control Panel. After doing so, you will want to restart your computer.
Error Code 0xC004C060
This error code means that your product key is now invalid. If this has occurred, you need to get in contact with the seller and discuss getting a refund.
If the product key you purchased came from outside of the software, the key was more than likely stolen/illegally obtained, therefore causing it to be blocked.
Error Code 30033 while installing Office
To fix this error, try to follow:
- Use the offline installer to install Office
- Repair Office from the Control Panel
- Uninstall and reinstall Office
- Temporarily turn off antivirus software
- Temporarily turn off the firewall
Error 0x8a010101 when you attempt to activate Office for Mac 2011
This error message could be appearing because you have an invalid product key during activation, «Maximum number of times permitted«, or an «invalid certificate«.
Error Code 30053-4 or 30053-39 while installing a language pack
One of these errors may appear if you are attempting to install an Office language pack without the proper versions of Office installed. It is a requirement to install Office before installing a language pack.
Error Code 30068
If you see this error, try restarting your computer and reinstalling Office. After you’ve done that, check to see if your service is disabled. Click on Start along with R to open up Run.
When you make it to the Run window, type services.msc. In the services window, search to find Microsoft Office Click-to-run service. Once you make it there, check the status column.
If it reads “Disabled” then you need to right-click it and click on Properties. In a drop-down list on the General tab, you can select either manual or automatic. Click Apply>OK. Lastly, you can uninstall and reinstall Office.
Error Code 0x80070005
This error code is a code dedicated to the consistent activation issues that Office has. When this happens, you’ll see “We’re sorry, something went wrong and we can’t do this for you right now. Please try again later.” Below are some things you can do:
- Close all Office apps
- Right-click the Windows button and then click on Run
- In the “Open” box, type in “Regedit” and then click OK.
- In the registry editor, expand the HKEY_USERS link and then click S-1-5-20
- Right-click S_1_5_20 and click on Permissions
- Click Add
- Type in the name of the currently logged-in user, Check Names and then click OK.
- Click Advanced
- Under the Advanced Security Settings, click on the user you just added and then click on edit.
- Through Basic Permissions, select Full Control>OK
- In Advanced Security Settings, select NETWORK SERVICE and then click edit
- Through Basic permissions, select Full Control and then select OK.
- In Advanced Security Settings, click on the checkbox title “Replace all child object permission entries with inheritable permission entries form this object” and click OK
- Close the editor and restart an Office app to try to activate it again.
Error Code 30094
- Delete your temporary files with Disk Cleanup
- Repair Office from the Control Panel
- Uninstall and reinstall Office
Error Code 30102-11, 30102-13, 30103-11, or 30103-13
These error codes may mean that you are either running low on disk space or there was an operating system. Below is how to fix this:
- Clear out disk space
- Restart your device and then install Office again
- Check to see that you have the latest Windows updates installed
- Run a system file checker tool in order to repair missing or damaged system files.
- Refresh Windows
Error Code 0x8004FC12
This error may pop up after the process of upgrading to Windows 10. The message read, “We’re sorry, something went wrong and we can’t do this for you right now.
- Please try again later.” Below are two options to solve this issue:
- Make sure you have the latest version of Windows 10
- Add a Net Local Group — Using search, type «command prompt«. Right-click Command Prompt in the search results and then select Run as Administrator.
- Copy and paste the following commands into the command prompt: net local group Administrators local service / add, fsutil resource setautoreset true C:, netsh int ip reset resetlog.txt.
- Once you have entered each command, restart your device and make another attempt to activate Office.
Upgrade or Update Office Issues
How do I upgrade Office?
Your Office 365 applications should be up to date if you already have a subscription to Office 365. Otherwise, you will have the option to subscribe and purchase the most recent version available.
You will have different options for upgrading Office depending on whether you have a subscription or non-subscription product. Here are the different options that are available to you for either scenario.
Non-subscription
When you are part of the non-subscription option of Office 365, you will have the choice to either buying a full Office 365 subscription or buying the latest version of it through a one-time purchase.
To continue having the latest version of Office 365 on your devices, your best option may be to hold a full Office 365 subscription.
Buying an Office 365 Subscription
When you buy a full Office 365 subscription, you will always have the most recent version of Office 365 and updates available to you whenever they are released.
You will be able to have this version of Office 365 across all of your devices and have an optimal level of productivity with all of the features that come with the full subscription, such as heightened security features and frequent updates.
After choosing this option, you will have the option to choose Office 365 for Home for you and your family or Business for just one person
Buying a One-time Purchase
Buying a one-time purchase of Office 365 will only give you the most recent version of Office and all of its current features on one device only.
You will be able to upgrade your current version to the latest version available with this option, but you will not receive any further Office 365 upgrades beyond the new version unless you make a new one-time purchase or buy a full subscription to Office 365.
Office 365 Subscription
When you have a full Office 365 subscription, you will be open to receiving all future updates and features when they are available.
This is the most beneficial option if you want to use Office 365 for long-term purposes. When you have an Office 365 subscription, you will be able to use your account as a Home or Business account.
Office 365 for Home
When you have an Office 365 account for Home or Personal use, you will automatically receive all of the latest features of Office 365 at no extra cost to you.
If you do not receive them automatically, then you may have to manually check for any updates on your Mac or PC. You can also switch between a Home and Personal subscription and continue to receive the necessary updates.
Office 365 for Business
People most commonly use Office 365 to be connected to their job or places of education to do their work with a professional email. You will have to keep this version of Office 365 up to date yourself, but you will have all of the available features that the latest version has to offer.
Sometimes the Office 365 admin over your account will have to approve updates after they have been tested, so they will have to upgrade Office 365 for all of their users themselves.
When do you get the Newest Features for Office 365?
The time that each new user receives their updates for the newest features in Office 365 varies amongst everyone. Eventually, everyone who has an Office 365 account will have the updated features on their devices, but it may take longer for some than it does for others.
Every new feature of Office 365 comes free with each update as it is included as part of your subscription, but you will not receive any new features if you only have a one-time purchase account.
The new features will appear on your devices each time a new update comes along, but there may be times where you will have to check for new updates manually rather than waiting for them to appear automatically.
Some features may not be available to you right away, but everything that comes with each new update will be available by the end of every update period.
Update dates are never posted since they are different for everyone and there could be a multitude of updates happening every month, which you can have sooner when you are part of the Office Insider program.
The Office Insider program will allow you to receive new features and updates sooner so that you can get your Office 365 account updated ahead of time.
With this program, you can experience any updates or new features much sooner and possibly influence the future of any Office 365 updates. You may be able to sign up for this program if you want to have more frequent updates on your account.
How do Office 365 Updates Happen?
As stated previously, you will be able to receive Office 365 updates before anyone else does so you will be able to test out each new feature, security updates or performance improvements ahead of time.
With this option, you may be able to give Office feedback for any future updates to enhance your experience and the experience of others.
Depending on what device you are running, you will either have Insider Fast or Insider Slow. iOS implements Office Insider Fast while Android implements Office Insider Slow.
The users who will get the most frequent updates the fastest are those who hold an Office Insider Fast account.
With this account, you can test the new update builds and give Microsoft feedback depending on how well the new features work after the update. The builds are usually unsupported but they will occur more frequently and faster than any other Office account type.
The second fastest option for receiving updates is reserved for users with Office Insider Slow accounts.
The updates you will receive are more stable and less frequent than Office Insider Fast, but you will be able to provide feedback in order to improve the final update for other users who are not part of the Office Insider program.
Office Insider Slow is currently the only option for Android users who use the Office Insider program, but there are plans to implement Office Insider Fast in the future.
For users who are not a part of the Office Insider Program, updates usually occur one to three weeks and sometimes even longer than that. The updates will roll out for different users at varying times, but every user will have the same features eventually.
Be sure to allow your device to administer updates automatically so that you will be able to use the brand new features that each update has to offer you.
If you’re looking for a software company you can trust for its integrity and honest business practices, look no further than SoftwareKeep. We are a Microsoft Certified Partner and a BBB Accredited Business that cares about bringing our customers a reliable, satisfying experience on the software products they need. We will be with you before, during, and after all the sales.
That’s our 360 Degree SoftwareKeep Guarantee. So, what are you waiting for? Call us Today on +1 877 315 1713 or email [email protected] As well, you can reach us via Live Chat.

















