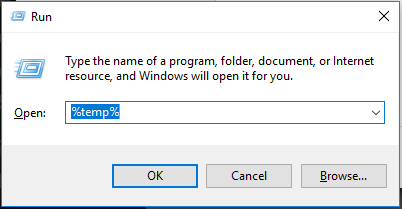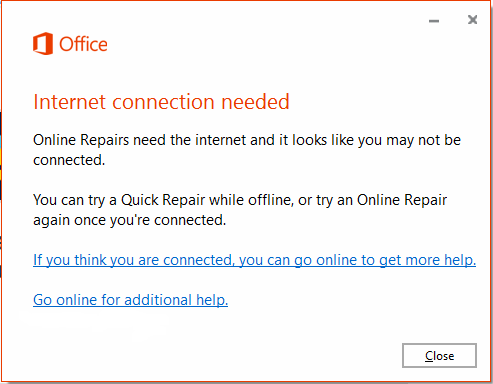Error code 30034-4 : Microsoft office application is now an important element of our day to day life as it deals about our studies, work, business etc. And as it is a development era Microsoft has launched the well developed and secured products such as Office 365 and Office 2016 and also Office 2013 which was precede of Office 365 and Office 2016. You could buy the Office product from Microsoft product list or store .And in some cases the installation or update of Office may end up with Error code 30034-4
Step 1. Temporarily disable Firewall and Antivirus
Error code 30034-4 while installing or updating the Microsoft Office may occur in case of Network or firewall restriction. The network rules or firewall rules in the network/computer may block the installation of Office program or its updating as a part of their security measurements. These firewall rules and Antivirus are implemented on the computer by the network provider or the computer user on its core system or registry.
You could fix the Error code 30034-4 by disabling the firewall or antivirus temporarily or you could fix the Error code 30034-4 by making creating an exceptional rule for Microsoft Office installation or update.
Follow the steps to disable Firewall:
Step 1. Open “control panel”
Step 2. Navigate to “system and security” and then to “Windows Firewall”
Step 3. Click on “turn windows firewall On or Off”
Step 4. Select Turn Off firewall for both private and public network.
Step 5. Try installing or updating Microsoft Office and check whether the Error code 30034-4 is fixed.
For more information: click here to view Microsoft Reference article to disable windows firewall.
Follow the steps to disable Antivirus:
Step 1. Open Antivirus application installed on the computer.
Step 2. Click on settings and navigate to real time protection.
Step 3. Turn Off real time protection.
Step 4. Navigate to Antivirus firewall.
Step 5. Turn off Antivirus firewall.
Step 6. Click on YES or OK confirmation prompt if prompted.
Step 7. Try installing or updating Microsoft Office and check whether the Error code 30034-4 is fixed.
Step 2. SFC Scan to fix Error code 30034-4
Error code 30034-4 also occurs in case of system file errors or corruption. If the Error code 30034-4 is occurred due to the system file corruption, it could be fixed easily by the SFC scan. The SFC scan or system file checking scan is the process of replacing or repairing the corrupted copy of system files using the cached copy of the file from the directory.
Follow the steps to initiate SFC scan:
Step 1. Open command prompt in administrative privileges.
Step 2. Type “ sfc /scannow “ and click enter.
Step 3. The scan will begin automatically .
Step 4. Do not close the command prompt until the scan get completed.
Step 5. Try installing or updating Microsoft Office and check whether the Error code 30034-4 is fixed.
For more information: Click here to view Microsoft reference kb article 929833 for sfc scan
Step 3. Registry repair to fix Error code 30034-4
Error code 30034-4 also occurs due to registry corruption or key value errors. A single key value corruption or change may lead to malfunctioning of the entire Microsoft Office program.
In order to fix Error code 30034-4 it is required to repair the registry keys and rebuilt the string values. And we request you to back up the registry before initiating the registry repair as registry is a highly sensitive element of a computer system and it is recommended to be done in the presence of Online or offline technician.
For more information on back up of registry follow the Microsoft kb article 322756
Follow the steps to repair registry:
Step 1. Open registry editor
Step 2. Delete the preinstalled or older registry key which block the installation of latest version or update.
Step 3. Navigate the below keys and delete it.
HKEY_CURRENT_USERSoftwareMicrosoftOffice11.0
HKEY_CURRENT_USERSoftwareMicrosoftOffice12.0
HKEY_CURRENT_USERSoftwareMicrosoftOffice14.0
HKEY_CURRENT_USERSoftwareMicrosoftOffice15.0
HKEY_CURRENT_USERSoftwareWow6432NodeMicrosoftOffice11.0
HKEY_CURRENT_USERSoftwareWow6432NodeMicrosoftOffice12.0
HKEY_CURRENT_USERSoftwareWow6432NodeMicrosoftOffice14.0
HKEY_CURRENT_USERSoftwareWow6432NodeMicrosoftOffice15.0
Step 5. Also change the DWORD values in below keys from 0 to 1 in Office common registry folder.
LicenseServers
LicenseServerRedirection
AutoExpandDLsEnable
PassportAuthProvider
Solution 4. Remove and reinstallation.
If Error code 30034-4 is not fixed in registry repair, SFC scan and firewall/antivirus exception, it is required to remove the Office suite completely from the programs and features, and then to reinstall the product for a proper use.
Follow the steps given below to fix Error code 30034-4 completely.
Step 1. Open control panel
Step 2. Click on uninstall programs and features
Step 3. Search for Microsoft Office in the list.
Step 4. Select Microsoft Office and click on uninstall.
Step 5. Once uninstall is finished, try running Office setup to install Microsoft Office.
For more information: Click here to view Microsoft reference kb article to uninstall a program.
How to install Microsoft Office
Step 1. Open Office My Account
Step 2. Login to Office account using your registered email ID and password.
Step 3. Click on install Option under the Office product in your account.
Step 4. Save the installer setup if prompted and run it once download is completed.
Step 5. Do not go offline or reboot the computer once installation is initiated.
Step 6. Click on finish button once the program is installed completely.
Please note: If you are trying to install School or college or company version of Office suite click here to login to your office account and then follow from step 2.
-
Question
-
Hi I Have Visio 2016 installed on my PC.
My company have just installed office 365 and noe when attempting to run Visio I get an error message.
Error Code: 3034-4
Please can you let me know what I need to do to resolve this issue.
I have tryed to run both options of repair (Local and on-line) and get the same error each time.
«Something went wrong
Sorry, we ran into a problem
Go online for additional Help
Error Code: 30034-4″
All replies
-
Hi Burnhard999,
Does this issue affect other users in your environment?
Have you tried running repair for both Office 365 and Visio 2016 to see if there will be any improvement?Based on my research, error code 30034-4 generally occurs when there is an serious issue with system files. The issue results in compablity issue between office core files and system files. Please try the following steps and see the result:
1. Press Win + R, type “inetcpl.cpl” and click OK to open the Internet Properties dialogue box.
2. Click on the “Security” tab
3. Click “Reset all zones to default level” button at the bottom of the window:If the above method doesn’t work, please try to completely uninstall Visio and Office 365 using the easy fix tool mentioned in the article below and then try reinstalling Visio and Office 365 to check the result:
https://support.office.com/en-us/article/Uninstall-Office-from-a-PC-9dd49b83-264a-477a-8fcc-2fdf5dbf61d8?ui=en-US&rs=en-US&ad=US
Hope this can be helpful.
Best regards,
Yuki Sun
Please remember to mark the replies as answers if they helped.
If you have feedback for TechNet Subscriber Support, contact
tnmff@microsoft.com.-
Proposed as answer by
Tuesday, September 12, 2017 9:04 AM
-
Proposed as answer by
-
You might see Office error code 30034-4 if your antivirus software, firewall, or proxy settings prevent you from installing Office. To resolve the problem,
temporarily turn off your antivirus software, firewall, or proxy settings, install Office, and then turn the settings back on.And also do a restart after every install or uninstall of the software into the PC/LAPTOP.
Microsoft Office is one of the most used software might sometime faces technical issues. To Fix Microsoft Office Error code 30034-4, which has occurred while installing, upgrading, opening or uninstalling the Office 365, office 2016 and office 2013 hence indicating some critical issues associated with the Microsoft Office program. Chances of other reasons which are responsible for the occurrence of MS Office error code 30034-4 also includes firewall rules, Antivirus shield, system file error, windows installer errors, network conflicts or may be due to p reinstalled copies of Office.You might also see the error code 30034-4 while opening Microsoft Word, Excel, Power Point, Outlook, Visio, Access or Project as a result of upgrading your Microsoft Office or after upgrading the OS to windows 10.
Causes for Microsoft office error code 30034-4:
- Might be the safety software or your firewall might be blocking the Office installation.
- Look for proxy settings as might be enabled on your computer or laptop
- Pre-existing version of an MS Office Suite.
- Incompletepartialfailed repairinstallationchangeremoval of the Office Suite.
Below mentioned are the steps to fix MS Office Error Code 30034-4 which is faced by your installed windows software and it is also recommended to follow the steps in the particular given order and check whether the issue is resolved after each troubleshooting step or not.
Steps to Troubleshoot Microsoft Office Error 30034-4:
Step 1: Repair the installed MS Office Suite
- Press Windows Key + R search box appear type control in box and press enter
- Type program in the control panel window and click on program and features
- Select your Office installation
- Click on change button
- Select for repair and click on next
Step 2: Disable your Windows Firefox
- Click on start button and then tap control panel
- In the control panel Window open Windows Firewall
- Now need to Turn on or off Windows Firewall via pressing
- Click on turn off Windows Firewall under each network location and then click OK
Related Blog : Office error code 0xc0000142
Step 3: Re-install again
- Visit the official website and look for the search box
- Type the version of MS office you require to download
- After the installation is finish
- Open the file in the folder
- Click on the setup file and run as administrator
- Installation process will begin
- Read the content thoroughly and keep on clicking NEXT
- Reach the final step and click on finish
- Installation is complete now successfully use the Office Suite without any interruption
Efficacious Solutions to Troubleshoot Microsoft Office Error Code 30175-4 :
Whatever the cause is, we have jotted down best possible solutions designed by our MS Office Tech Support Team that will help you to resolve this error in meantime possible. It is also advisable to have some sound knowledge about computer to avoid further damage to your system.
Solution 1: Turn off Installed Antivirus and Firewall
Step 1: The first thing you need to do is Turn off system firewall by opening Control Panel followed by selecting “System and Security”. Now click on “Windows Firewall” and then on “Turn Windows Firewall On or off”.
Step2: After doing so turn the installed Antivirus “Real Time Protection” off by navigating the Antivirus firewall.
Solution 2: Run a SFC Scan
Step1: Open Command Prompt and type SFC or Scan now to start the scanning process automatically.
Step2: Close the command prompt as the scan is done.
Solution 3: Repair your Office Application
If the issue still persists, repair your office application to replace the damaged and corrupted files. Uninstall the old MS Office files and then try to run office setup to install MS office files.
Related Blog : Microsoft office error code 30034-4
Solution 4: Manual Uninstall and Installation of Office Program
Delete all the Office Services and Office Files and then install a new updated Office Program and installed it properly.
Error Code 30034-4 on Microsoft Office 2016, 2013 and 365
It mainly occurs when you tried to install office or while installing office 365 and it gets failed. Error Code 30034-4 may occur due to the following reasons:
- Due to the Microsoft Office system file get corrupt.
- Previous installation had not removed properly.
- Windows Firewall does not allow network access.
- You may download a partial setup.
To solve Office 365 Error 30034-4 you may follow the below step to fix. If you follow the below steps or troubleshooting steps or processes then you may resolve this Error Code 30034-4.
Steps to fix Microsoft Office 365 Error Code 30034-4:
Whenever if you trying to install office 365 updated version and you keep getting error 30034-4 it means you haven’t installed previous office 365 properly or your previous office file got corrupt. and you might be seen below the image as an error.
Some Common factor that causes Office Error 30034-4:
- Pre-existing office installation files.
- Tamp and logs files.
- Microsoft Office file got corrupt.
- The Office didn’t update fully it updated partially.
- Windows Update not installed properly.
- Antivirus or Windows Firewall might be blocking the Office installation.
Steps to Fix/Resolve/troubleshoot the error code 30034-4:
1. Repair your Microsoft Office Suite Application
Error Code 30034-4 will
be fixed once your Microsoft Office repair tool replaces all the corrupted system files. Follow the steps below to run the repair tool to fix the error.
- Open Control Panel using Start.
- Click on Programs and select Programs and Features.
- Click on the Office product that you want to repair.
- Click Change.
- Select Quick Repair and click on Repair. If Quick Repair didn’t fix the Error Code 30034-4, select Online Repair and click on Repair.
Note: If Office Repair did not fix this error code, then remove and reinstall the Office installation to fix this Error Code 30034-4.
2. Steps to remove Microsoft Office
In case if the error persists even after running the Office repair tool, uninstall Office from your computer.
- Open Control Panel using Start
- Click on Programs and select Programs and Features.
- Select Office Suite and click on Remove.
Note: If Office installation failed or it didn’t fix the
error, manual installation is required to completely remove the Office
Suite.
3. Steps to remove Office manually to fix the Error Code 30034-4
If the error code 30034-4 is re-occurring, proceed with the following steps to manually remove the Office program from your computer.
Step 1: Remove the Windows Installer packages
- Find the Office 16 installation folder, typically located in C:Program Files.
- Right-click the Microsoft Office 16 folder and select Delete.
Step 2: Remove the Microsoft Office scheduled tasks
- Open a Command Prompt window as an administrator.
- At the command prompt, type the following commands and press Enter after each one:
schtasks.exe /delete /tn “MicrosoftOfficeOffice Automatic Updates”
schtasks.exe /delete /tn “MicrosoftOfficeOffice Subscription Maintenance”
schtasks.exe /delete /tn “MicrosoftOfficeOffice Click To Run Service Monitor”
Step 3: Use Task Manager to end the Click-to-Run tasks
- Open Task Manager.
- Click the Process tab
- If the following processes are running, right-click each one, and then click End task after you select each process.
- .exe
- setup*.exe
Step 4: Delete the Office files
- Press Windows logo key + R to open the Run dialog box.
- In the Open box, type %ProgramFiles%, and then click OK.
- Delete the “Microsoft Office 16” folder.
- Delete the “Microsoft Office” folder.
- Open the Run dialog box, type %ProgramFiles(x86)%, and then click OK.
- Delete the “Microsoft Office” folder.
Step 5: Delete the Microsoft Office registry sub keys
- Open Registry Editor.
- Delete the following registry sub keys:
- HKEY_LOCAL_MACHINESOFTWAREMicrosoftOfficeClickToRun
- HKEY_LOCAL_MACHINESOFTWAREMicrosoftAppVISV
- HKEY_CURRENT_USERSoftwareMicrosoftOffice
- Then Delete the Office key.
Step 6: Delete the Start menu shortcuts
- Open a Command Prompt window as an administrator.
- Type %ALLUSERSPROFILE%MicrosoftWindowsStart MenuPrograms, and then press Enter.
- Delete the “Microsoft Office Tools” folder.
4. Download and install Microsoft Office
2. Choose Install.
3. Click Run or the equivalent depending on the browser you’re using.
4. When you see “You’re good to go”, click All done.
Still getting Microsoft Office Error Code 30034-4 then you may contact with technical expertise that will solve your issues.
This article describes the Microsoft Office 365/2021/2019 error code 30034-4 solutions. It was found that many users having trouble repairing or installing office installation programs on their Windows and Mac computers. The majority of issues are due to Office licensing, Windows updates, insufficient system resources like disk space, internet connectivity, etc. So this article provides the solution for different kinds of office issues related to office error code 30034-4.
Diagnose your computer to fix Office 365 error code 30034-4 :-
There are a few ironically shown Office 365 error codes 30034-4 which require immediate action. There will be a log for every action on your computer which records all the events. It is termed as an Event viewer. This is a Windows Inbuilt program under system tools, it provides all the information for the problem causing keys.
This could cause due to the failure with your Windows related services and the executable file is unable to read the required files when you try installing Office 365 program. There may be issues with the start up programs which can be checked under System Configuration.
Perform system file scan:-
System file scan in short SFC scan is windows inbuilt program to fix altered/modified and damaged files of the operating system. It can fix several updates failures, other violations done by several mismatched files.
To Run system file scan in your windows operating system, first Open command prompt (CMD) in admin mode and Run the command SFC/SCANNOW
Some Common factor that causes Office Error 30034-4:
- Pre-existing office installation files.
- Tamp and logs files.
- Microsoft Office file got corrupt.
- The Office didn’t update fully it updated partially.
- Windows Update not installed properly.
- Antivirus or Windows Firewall might be blocking the Office installation.
Steps to Fix/Resolve/troubleshoot the error code 30034-4:
1. Repair your Microsoft Office Suite Application
Error Code 30034-4 will
be fixed once your Microsoft Office repair tool replaces all the corrupted system files. Follow the steps below to run the repair tool to fix the error.
- Open Control Panel using Start.
- Click on Programs and select Programs and Features.
- Click on the Office product that you want to repair.
- Click Change.
- Select Quick Repair and click on Repair. If Quick Repair didn’t fix the Error Code 30034-4, select Online Repair and click on Repair.
Note: If Office Repair did not fix this error code, then remove and reinstall the Office installation to fix this Error Code 30034-4.
2. Steps to remove Microsoft Office
In case if the error persists even after running the Office repair tool, uninstall Office from your computer.
- Open Control Panel using Start
- Click on Programs and select Programs and Features.
- Select Office Suite and click on Remove.
Note: If Office installation failed or it didn’t fix the
error, manual installation is required to completely remove the Office
Suite.
3. Steps to remove Office manually to fix the Error Code 30034-4
If the error code 30034-4 is re-occurring, proceed with the following steps to manually remove the Office program from your computer.
Step 1: Remove the Windows Installer packages
- Find the Office 16 installation folder, typically located in C:Program Files.
- Right-click the Microsoft Office 16 folder and select Delete.
Step 2: Remove the Microsoft Office scheduled tasks
- Open a Command Prompt window as an administrator.
- At the command prompt, type the following commands and press Enter after each one:
schtasks.exe /delete /tn “MicrosoftOfficeOffice Automatic Updates”
schtasks.exe /delete /tn “MicrosoftOfficeOffice Subscription Maintenance”
schtasks.exe /delete /tn “MicrosoftOfficeOffice Click To Run Service Monitor”
Step 3: Use Task Manager to end the Click-to-Run tasks
- Open Task Manager.
- Click the Process tab
- If the following processes are running, right-click each one, and then click End task after you select each process.
- .exe
- setup*.exe
Step 4: Delete the Office files
- Press Windows logo key + R to open the Run dialog box.
- In the Open box, type %ProgramFiles%, and then click OK.
- Delete the “Microsoft Office 16” folder.
- Delete the “Microsoft Office” folder.
- Open the Run dialog box, type %ProgramFiles(x86)%, and then click OK.
- Delete the “Microsoft Office” folder.
Step 5: Delete the Microsoft Office registry sub keys
- Open Registry Editor.
- Delete the following registry sub keys:
- HKEY_LOCAL_MACHINESOFTWAREMicrosoftOfficeClickToRun
- HKEY_LOCAL_MACHINESOFTWAREMicrosoftAppVISV
- HKEY_CURRENT_USERSoftwareMicrosoftOffice
- Then Delete the Office key.
Step 6: Delete the Start menu shortcuts
- Open a Command Prompt window as an administrator.
- Type %ALLUSERSPROFILE%MicrosoftWindowsStart MenuPrograms, and then press Enter.
- Delete the “Microsoft Office Tools” folder.
4. Download and install Microsoft Office
2. Choose Install.
3. Click Run or the equivalent depending on the browser you’re using.
4. When you see “You’re good to go”, click All done.
Still getting Microsoft Office Error Code 30034-4 then you may contact with technical expertise that will solve your issues.