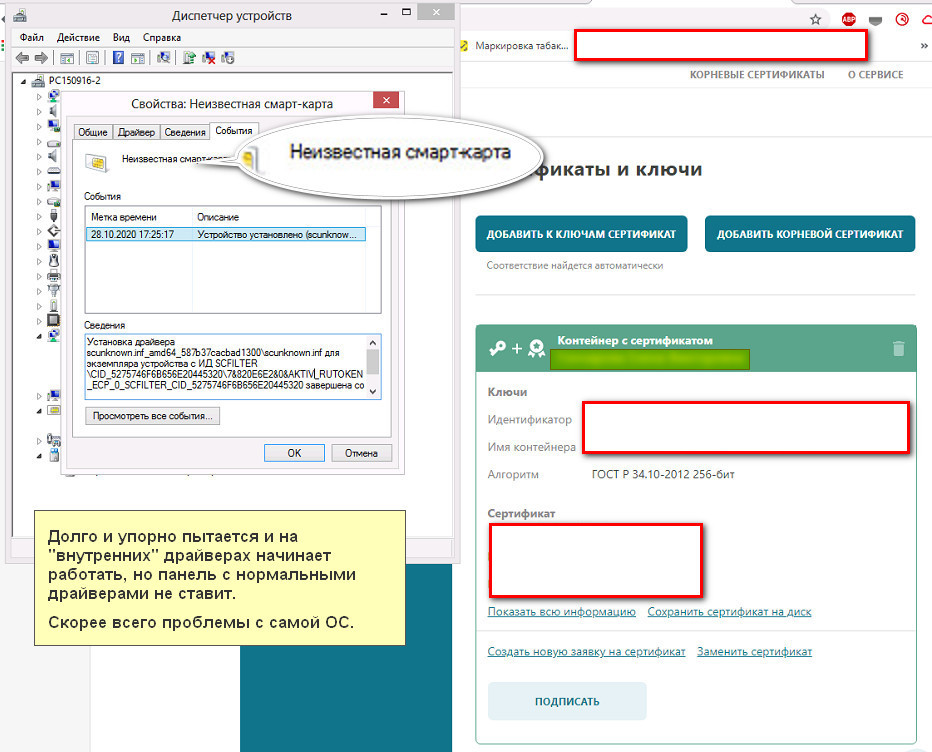import os
Current_Directory = os.getcwd() # Should be ...archive
CORPUS_PATHS = sorted([os.path.join("archive", directories) for directories in os.listdir(Current_Directory)])
filenames = []
for items in CORPUS_PATHS:
filenames.append(sorted([os.path.join(CORPUS_PATHS, fn) for fn in os.listdir(items)]))
print filenames
I am running this code from a file called archive and in archive there are more folders and in each of these folders, there are one or more text files. I want to make a list that includes the path to each of these folders. However the following error appears.
[Error 3] The system cannot find the path specified:
I currently have the python script where I wrote this code in the same folder as archive and it will trigger this error. What should I do in order to stop this error and get all the file paths.
I am pretty bad at using os and I don’t use it that often so I apologize if this is a trivial question.
Edit
import os
startpath = "archive"
corpus_path = sorted([os.path.join("archive/", directories) for directories in os.listdir(startpath)])
filenames = []
for items in corpus_path:
print items
path = [os.path.join(corpus_path, fn) for fn in os.listdir(items)]
print path
So I have made some progress and now I corpus path is essentially a list with the path to all of the desired folders. Now all I am trying to do is get all of the paths to the text files inside these folders but I still run into issues and I don’t know how but error such as
File "C:UsersDavidAnacondalibntpath.py", line 65, in join
result_drive, result_path = splitdrive(path)
File "C:UsersDavidAnacondalibntpath.py", line 116, in splitdrive
normp = p.replace(altsep, sep)
AttributeError: 'list' object has no attribute 'replace'
Страницы 1
Чтобы отправить ответ, нужно авторизоваться или зарегистрироваться
#1 2020-10-28 12:07:37
- Vintik
- Посетитель
- Неактивен
Код ошибки: 3: Системе не удается найти указанный путь.
ОС W8 x64 Про (версия 6.2 сборка 9200)
При установки панели управления ошибка:
— Код ошибки: 3: Системе не удается найти указанный путь.
Пробовал панель 4.8.8.1 и пред 4.8.0.1 (для ЕГАИС акцент)
#2 Ответ от Vintik 2020-10-28 12:15:06 (2020-10-28 12:16:18 отредактировано Vintik)
- Vintik
- Посетитель
- Неактивен
Re: Код ошибки: 3: Системе не удается найти указанный путь.
Есть схожая задача https://forum.rutoken.ru/topic/1760/?login=1
но что и как решили так и не понятно.
Попробовал отдельно пакет msi результат такой же
Ошибка. Код ошибки: 3 (0x00000003) : Системе не удается найти указанный путь.
#3 Ответ от Фатеева Светлана 2020-10-28 12:30:01
- Фатеева Светлана
- Техническая поддержка
- Неактивен
Re: Код ошибки: 3: Системе не удается найти указанный путь.
Здравствуйте, Vintik,
Уточните пожалуйста установлен ли на компьютере антивирус Comodo?
Пробовали переустановить Драйверы Рутокен согласно рекомендациям?
#4 Ответ от Vintik 2020-10-28 12:56:03
- Vintik
- Посетитель
- Неактивен
Re: Код ошибки: 3: Системе не удается найти указанный путь.
Драйвера так и не встали, дополнительно понял и в КриптоПро тоде на установке драйверов ошибка.
! Но кое как как смарт карта прошло и в ЧЗ через плагин как то вроде заработало.
Но что то с ОС делать надо, при этом удалил антивир, думал он мешает, но не помогло. Верну обратно
#5 Ответ от Фатеева Светлана 2020-10-28 13:16:44
- Фатеева Светлана
- Техническая поддержка
- Неактивен
Re: Код ошибки: 3: Системе не удается найти указанный путь.
Так как у вас носитель семейства Рутокен ЭЦП 2.0, который поддерживает работу без установки драйверов в современных версиях ОС, то даже без драйвера можно работать с носителем через Рутокен Плагин.
Также вы можете проверить работу носителя через наш Центр сертификации.
#6 Ответ от Vintik 2020-10-28 13:57:40
- Vintik
- Посетитель
- Неактивен
Re: Код ошибки: 3: Системе не удается найти указанный путь.
Фатеева Светлана пишет:
Так как у вас носитель семейства Рутокен ЭЦП 2.0, который поддерживает работу без установки драйверов в современных версиях ОС, то даже без драйвера можно работать с носителем через Рутокен Плагин.
Также вы можете проверить работу носителя через наш Центр сертификации.
Комода нет, я видел это.
На ra.rutoken.ru потерял ключ или не видел.
Пока он как смарткарта неизвестная была даже сертификаты увидел,
потом клиент случайно ключ отключил и обратно уже снова не видит.
Разбираюсь.
#7 Ответ от Vintik 2020-10-29 08:10:43
- Vintik
- Посетитель
- Неактивен
Re: Код ошибки: 3: Системе не удается найти указанный путь.
Что точно в ОС не удалось выяснить, надо полностью проверку и диагностику проводить.
Но как то, кое как, временно заработало.
Проблема конечно не в Панели в итоге, а самой ОС на уровне добавление любых драйверов,
по крайне мере драйверов от СКЗИ точно.
Страницы 1
Чтобы отправить ответ, нужно авторизоваться или зарегистрироваться
Вы пытаетесь найти путь в Windows, хотя уверены, что он легитимен? Это раздражающая проблема, но есть решения, которые вы можете попробовать
Вы видите ошибку “система не может найти указанный путь” на своем компьютере с Windows? Существует множество других причин, по которым вы видите это сообщение, от простых ошибок, таких как ввод неправильного пути в командной строке или сбой установки программы
Однако это также может означать, что в вашей системе есть проблемы с реестром, например, недействительные ключи или, что еще хуже, вирусная атака. Поэтому, если вы увидели эту ошибку, не относитесь к ней легкомысленно. Вот одиннадцать мер, которые вы можете предпринять, чтобы сразу же решить эту проблему
1. Запустите командную строку от имени администратора
Утилиты Windows не могут получить доступ ко всем файлам и папкам, имеющимся на вашем устройстве. Для доступа к определенным системным файлам требуются привилегии администратора. Таким образом, если вы попытаетесь получить доступ к файлу или пути к папке, доступ к которым Command Prompt не разрешен, может возникнуть эта ошибка. Чтобы исключить такую возможность, необходимо предоставить Command Prompt исключительный доступ к ограниченным файлам
Чтобы запустить Command Prompt от имени администратора, выполните следующие действия:
- В поиске Windows введите ‘Command Prompt.’.
- Щелкните правой кнопкой мыши на приложении Command Prompt и выберите Запуск от имени администратора.
Если ошибка сохраняется после предоставления администратору доступа к Command Prompt, примените следующее исправление
2. Убедитесь, что файл не защищен паролем
Если файл, к которому вы пытаетесь получить доступ через Command Prompt, защищен паролем, он может быть недоступен. Это может привести к появлению сообщения об ошибке: ‘Система не может найти указанный путь.’
Поэтому необходимо проверить файл или папку, к которой система не может найти путь. Если файл защищен паролем, снимите пароль, и проблема будет решена. Если вы уверены, что файл не защищен паролем, пропустите это исправление и перейдите к следующему
3. Проверьте систему на наличие вирусов
Вирусные атаки могут быть не самой распространенной причиной появления ошибки ‘система не может найти указанный путь’. Однако лучше всего проверить систему на наличие вирусов, прежде чем приступать к другим исправлениям. Это гарантирует, что ваш компьютер безопасен и свободен от угроз, прежде чем вы начнете изменять настройки системы
Если на вашем компьютере установлена антивирусная программа стороннего производителя, вы можете запустить ее для проверки на наличие угроз. Однако если у вас ее нет, вы можете воспользоваться встроенной антивирусной программой, которая называется Windows Defender. Вот как это сделать:
- Нажмите и удерживайте клавиши Win + I, чтобы открыть Настройки.
- Затем нажмите Безопасность & Обновление > Безопасность Windows.
- Далее нажмите Защита от вирусов & угроз.
- Наконец, нажмите Быстрая проверка.
Сканирование может занять некоторое время, если на вашем компьютере сохранено много файлов. После завершения сканирования, если угроз не обнаружено, перейдите к следующим исправлениям. Если проверка обнаружила угрозы, поместите файлы в карантин и проверьте, устранила ли она проблему
4. Проверьте путь к файлу
Если вы получаете сообщение об ошибке в командной строке, проверьте, правильно ли вы вводите путь. Чаще всего это человеческая ошибка, когда пользователи вводят неправильный путь или имя в командной строке. Поэтому повторно выполните команду и убедитесь, что путь введен правильно
Если вы получаете эту ошибку при попытке загрузить файлы в систему, проверьте, не была ли изменена папка загрузки по умолчанию, и убедитесь, что указанное вами место загрузки существует в вашей системе
5. Удалите специальные символы из пути
Специальные символы в пути могут быть неправильно интерпретированы Командной строкой; они могут быть интерпретированы как оператор или что-то еще. Поэтому интерпретированный путь будет отличаться от того, который вы написали изначально. Из-за этого вы можете увидеть ошибку, говорящую о том, что указанный путь не может быть найден, так как он был изменен
Проверьте имя пути, которое вы указали в командной строке. Если имя файла содержит специальные символы, лучшим решением будет переименовать его и удалить все специальные символы, которые он содержит. Если после применения этого исправления проблема не решена, переходите к следующему исправлению
6. Убедитесь, что код корректен
Хотя это довольно очевидно, выполнение неправильного кода также может привести к ошибке ‘система не может найти указанный путь’. Еще раз просмотрите код, который вы выполняете, и проверьте, нет ли ошибок в путях, которые вы добавили. Если есть ошибка в синтаксисе или командных строках, исправьте их, и вы больше не увидите эту ошибку
7. Удалите все недопустимые пути в переменной окружения
Переменная окружения содержит данные, которые могут повлиять на поведение запущенных процессов в вашей системе. Так, если вы запускаете программу на своем компьютере из командной строки, переменные среды PATH играют важную роль, сохраняя путь к каталогу, по которому может осуществляться поиск
Чтобы понять, как это работает, представьте себе компьютер с двумя разными каталогами. Если вы пытаетесь запустить программу, находящуюся в другом каталоге, ваша система выполнит поиск в каталогах, записанных в переменной PATH. Если программа доступна в любом каталоге, ваша система сможет запустить ее без проблем
Однако если вы введете неверную переменную пути, процесс будет нарушен, что приведет к ошибке ‘система не может найти указанный путь’. Поэтому лучший способ решить эту проблему – удалить недопустимые пути из переменной окружения
Следуйте приведенной ниже инструкции, чтобы удалить пути:
- На вашем компьютере откройте File Explorer.
- Затем найдите Этот путь к ПК в левой части навигации, щелкните на нем правой кнопкой мыши и выберите Свойства.
- В новом окне нажмите на ссылку Дополнительные параметры системы в правой части.
- На вкладке Дополнительно в окне Свойства системы нажмите кнопку Переменные среды.
- В разделе Пользовательские переменные проверьте переменную Путь, щелкнув на ней и нажав кнопку Изменить. В результате отобразятся все пользовательские переменные.
- Далее проверьте правильность и работоспособность путей. Для этого просто скопируйте путь и вставьте его в адресную строку File Explorer. Это позволит вам увидеть, может ли File Explorer найти путь. Если он его не находит, значит, путь неверен, и его нужно удалить или отредактировать. Сделайте это для всех путей, указанных в переменной пути. После этого нажмите OK.
- Затем в разделе Системные переменные щелкните переменную Путь и нажмите кнопку Изменить.
- Повторите шаг 6, чтобы проверить, все ли пути работают.
Вы можете просмотреть все переменные пути в командной строке. Просто введите echo %PATH% и нажмите Enter. Однако это не скажет вам, является ли путь недействительным или нет
8. Проверка неполной загрузки
Убедитесь, что файл или папка, к которой вы пытаетесь получить доступ, была установлена или загружена правильно. Иногда процесс загрузки прерывается во время загрузки файла или папки, что приводит к неполной загрузке. Таким образом, доступ к таким неполным файлам с помощью File Explorer или Windows Command Prompt может привести к ошибке
Поэтому перейдите к местоположению файла, к которому не может получить доступ Command Prompt, и проверьте, правильно ли он был загружен. Если файл был неправильно установлен или загружен, переустановите или загрузите его снова. Это, скорее всего, устранит проблему. Если это не помогло, попробуйте следующее исправление
9. Проверьте системный реестр
Если вы редактировали ключи автозапуска в редакторе реестра, это может быть причиной ошибки ‘система не может найти указанный путь’. Ключи автозапуска работают, автоматически выполняя команду при открытии. Если информация, указанная в ключах, неверна, могут возникнуть ошибки. Следуйте приведенным ниже инструкциям, чтобы решить эту проблему
- Нажмите и удерживайте клавиши Win + R, чтобы открыть пункт ‘Выполнить’. Затем введите Regedit и нажмите Enter.
- В редакторе реестра скопируйте и вставьте в адресную строку следующий путь:
HKEY_LOCAL_MACHINE Software Microsoft Command Processor
- Далее проверьте, есть ли ключ автозапуска. Если есть, удалите или измените данные.
- Наконец, проверьте, осталась ли у вас та же проблема.
10. Запустите сканирование SFC
Если ни один из вышеперечисленных методов не работает, можно запустить сканирование System File Checker (SFC) для поиска поврежденных файлов в системе и их автоматического исправления. Вот как это сделать:
- Нажмите и удерживайте клавиши Win + R, чтобы открыть ‘Выполнить’. Затем введите cmd и нажмите Enter.
- В командной строке введите sfc /scannow и нажмите Enter.
- Если SFC находит ошибки, но не может исправить их, введите эту команду после exe /Online /Cleanup-image /Scanhealth и нажмите Enter.
- Затем введите exe /Online /Cleanup-image /Restorehealth и нажмите Enter.
- Перезагрузите компьютер и посмотрите, устранит ли это проблему.
Последнее, что вам нужно сделать, чтобы исправить эту ошибку, – обновить систему Windows. Хотя вам не следует запускать устаревшую систему, это может вызвать различные проблемы с вашей системой, включая ошибку ‘система не может найти указанный путь’. Выполните следующие шаги, чтобы обновить систему Windows:
- Откройте приложение ‘Настройки’ в вашей системе, нажав и удерживая клавиши Windows + I.
- В разделе ‘Настройки’ перейдите в раздел ‘Обновление & Безопасность > Windows Update’.
- Затем нажмите кнопку Проверить наличие обновлений, если обновления есть, скачайте и установите их.
- Перезагрузите компьютер и проверьте, осталась ли у вас та же ошибка.
Снова Windows без ошибок
Чаще всего ошибка ‘система не может найти указанный путь’ возникает из-за неправильного пути или поврежденных файлов в системе. После выполнения вышеуказанных действий ваша система должна работать без ошибок. Если вы пытаетесь запустить программу и получаете эту ошибку, поиск правильного места установки программы может помочь решить проблему
На чтение 7 мин. Просмотров 685 Опубликовано 03.09.2019
Если вы получаете сообщение об ошибке «ERROR_PATH_NOT_FOUND 3 (0x3)» или «Системе не удается найти указанный путь», используйте шаги по устранению неполадок, перечисленные в этой статье, чтобы исправить это.
Содержание
- ERROR_PATH_NOT_FOUND: что это такое и как это исправить
- Решение 1. Проверьте свой антивирус
- Решение 2 – Ремонт вашего реестра
- Решение 3 – Выполнить сканирование SFC и DISM
- Решение 4 – Обновите свою ОС
- Решение 5 – Очистите ваши временные файлы и папки
- Решение 6 – Выполнить сканирование CHKDSK
- Решение 7. Загрузите файл/приложение снова
- Решение 8 – Изменить местоположение файла
- Решение 9 – Удалить конфликтующее программное обеспечение
- Решение 10 – восстановление системы
ERROR_PATH_NOT_FOUND: что это такое и как это исправить
Сообщение Системе не удается найти указанный путь может быть проблематичным, но иногда могут возникать похожие проблемы. Что касается этих проблем, вот некоторые похожие проблемы, о которых сообщили пользователи:
- Error_path_not_found Windows 7 sp1 . Эта проблема может возникать в любой версии Windows, и даже если вы не используете Windows 10, попробуйте любое из наших решений.
- Путь ошибки не найден Lenovo . Эта проблема возникает у многих брендов ПК, и для ее устранения установите последние обновления и выполните сканирование SFC и DISM.
Решение 1. Проверьте свой антивирус

Несколько пользователей сообщили, что причиной этой проблемы был их антивирус, и для ее устранения предлагается временно отключить стороннее антивирусное программное обеспечение. Если отключение антивируса не решает проблему, возможно, вам придется удалить его.
Пользователи утверждают, что удаление вашего антивируса может решить проблему в некоторых случаях, поэтому вы можете попробовать это. Если удаление антивируса решает проблему, вам следует подумать о переходе на другое антивирусное решение. На рынке есть много отличных антивирусных инструментов, но если вы хотите получить максимальную защиту, которая не будет мешать вашему антивирусу, обязательно попробуйте BullGuard .
Решение 2 – Ремонт вашего реестра
Самый простой способ восстановить реестр – использовать специальный инструмент, например CCleaner . Не забудьте сначала сделать резервную копию реестра, если что-то пойдет не так. Если вы не установили очиститель реестра на свой компьютер, ознакомьтесь с нашей статьей о лучших очистителях реестра для использования на ПК с Windows 10.
- ЧИТАЙТЕ ТАКЖЕ: ИСПРАВЛЕНИЕ: ошибка «Gdi32full.dll отсутствует» (или не была найдена) в Windows 10
Решение 3 – Выполнить сканирование SFC и DISM
Другой причиной ошибки Система не может найти путь указано может быть повреждение файла. Иногда ваша установка Windows может быть повреждена, что может привести к появлению этой и многих других ошибок. Однако вы можете решить проблему, выполнив сканирование SFC. Для этого просто выполните следующие простые шаги:
-
Откройте меню Win + X с помощью сочетания клавиш Ключ Windows + X . Кроме того, вы можете щелкнуть правой кнопкой мыши кнопку Пуск. Выберите в меню Командная строка (Администратор) или PowerShell (Администратор) .
-
После открытия командной строки выполните команду sfc/scannow .
- Сканирование SFC должно начаться. Мы должны отметить, что это сканирование может занять около 10-15 минут, поэтому не вмешивайтесь в него.
Если проблема не устраняется после запуска сканирования SFC, возможно, вам придется запустить сканирование DISM. Это довольно просто, и вы можете сделать это, выполнив следующие действия:
- Запустите Командную строку от имени администратора.
-
Введите команду DISM/Online/Cleanup-Image/RestoreHealth и нажмите Enter .
- DISM Scan начнет восстанавливать вашу установку. Этот процесс может занять около 20 минут, иногда больше, поэтому не прерывайте его.
После завершения сканирования DISM проверьте, устранена ли проблема. Если проблема все еще существует, повторите сканирование SFC еще раз.
Решение 4 – Обновите свою ОС
Если вы продолжаете получать сообщение об ошибке Система не может найти указанный , вы можете исправить проблему, просто установив последние обновления. Эта проблема может возникать из-за определенных ошибок в вашей системе, и лучший способ устранить их – это поддерживать вашу систему в актуальном состоянии. Для этого просто выполните следующие действия:
- Откройте Настройки приложения . Вы можете сделать это быстро, используя сочетание клавиш Windows Key + I .
-
Перейдите в раздел Обновление и безопасность .
-
На правой панели нажмите кнопку Проверить обновления .
Теперь Windows проверит наличие доступных обновлений. Если какие-либо обновления доступны, они будут загружены автоматически в фоновом режиме. После загрузки обновлений просто перезагрузите компьютер, чтобы установить их.
Как только ваш компьютер обновится, проблема должна быть полностью решена.
- ЧИТАЙТЕ ТАКЖЕ: Исправлено: отсутствующие группы и приложения в Windows 10, 8.1 Стартовый экран
Решение 5 – Очистите ваши временные файлы и папки
Иногда временные или старые файлы могут вызывать ошибку Система не может найти указанный путь . Если это так, вам нужно удалить эти файлы с вашего ПК. Лучший способ сделать это – использовать инструмент очистки диска в Windows 10.
Это довольно полезный инструмент, который может освободить место и удалить проблемные файлы, и вы можете использовать его, выполнив следующие действия:
-
Нажмите Windows Key + S и введите очистка диска . Теперь выберите Очистка диска .
-
Выберите системный диск, по умолчанию это должен быть C, и нажмите ОК .
- Очистка диска теперь будет сканировать ваш диск.
-
Когда откроется окно Очистка диска , вы увидите список файлов. Выберите все файлы в списке и нажмите ОК .
- Необязательно: Если вы хотите, вы можете нажать кнопку Очистить системные файлы , чтобы удалить старые и ненужные системные файлы с вашего компьютера.
После использования очистки диска, проверьте, сохраняется ли проблема. Некоторые пользователи утверждают, что причиной этой проблемы была папка Windows.old, поэтому обязательно выберите Предыдущие установки Windows в Очистка диска , чтобы удалить ее.
Решение 6 – Выполнить сканирование CHKDSK
В некоторых случаях повреждение файла может привести к появлению сообщения Система не может найти указанный путь . Чтобы устранить эту проблему, вам нужно запустить сканирование chkdsk и просканировать системный диск. Это довольно просто сделать, и вы можете сделать это, выполнив следующие действия:
- Запустите Командную строку от имени администратора.
-
Когда откроется командная строка, введите команду chkdsk/f X: . Обязательно замените X буквой, обозначающей системный диск. Почти во всех случаях это C.
- Вас попросят запланировать сканирование. Нажмите Y , чтобы сделать это.
- Теперь перезагрузите компьютер, и сканирование chkdsk запустится до запуска Windows.
После того, как сканирование закончено, проверьте, все еще ли проблема. Если вы хотите, вы можете также повторить это сканирование для всех других разделов в вашей системе и проверить, помогает ли это.
Решение 7. Загрузите файл/приложение снова
Эта ошибка также возникает, если процесс загрузки был поврежден или поврежден. В этом случае попробуйте снова загрузить соответствующий файл или все приложение. Вы также можете использовать специальный менеджер загрузок для этой задачи.
- ЧИТАЙТЕ ТАКЖЕ: Исправлено: в Windows 10 отсутствует XAudio2_6.dll
Решение 8 – Изменить местоположение файла
Перемещение файла, затронутого ошибкой «путь не найден», в другую папку может решить проблему. Попробуйте переместить файл в другую папку на том же диске. Если это не работает, попробуйте переместить его на другой диск.
Кроме того, убедитесь, что для папки назначения не установлено значение «Только для чтения». Вот как это проверить:
- Нажмите правой кнопкой мыши на папку> выберите Свойства .
- Перейдите в раздел «Атрибуты»> параметр Только для чтения должен быть отключен

Решение 9 – Удалить конфликтующее программное обеспечение
В некоторых случаях сторонние приложения могут вызывать эту проблему, и для исправления сообщения Система не может найти указанный путь рекомендуется удалить все недавно установленные приложения или приложение, которое дает вам сообщение. эта ошибка.
Это довольно просто сделать, но если вы хотите полностью удалить приложение, мы рекомендуем использовать программное обеспечение для удаления. С помощью программного обеспечения для удаления, такого как Revo Uninstaller , вы полностью удалите все файлы, связанные с приложением, которое вы пытаетесь удалить, и убедитесь, что проблема не появится снова.
Решение 10 – восстановление системы
Если эта проблема начала возникать недавно, вы можете исправить ее, просто выполнив Восстановление системы. Это довольно просто сделать, и вы можете сделать это, выполнив следующие действия:
-
Нажмите Windows Key + S и введите восстановление системы . Выберите в меню Создать точку восстановления .
-
Нажмите кнопку Восстановление системы .
-
Откроется окно Восстановление системы . Нажмите Далее , чтобы продолжить.
-
Установите флажок Показать больше точек восстановления , если он доступен. Выберите нужную точку восстановления и нажмите Далее .
- Следуйте инструкциям на экране.
После выполнения восстановления системы проверьте, устранена ли проблема.
Если вы столкнулись с другими обходными путями этой ошибки, не стесняйтесь перечислять шаги по устранению неполадок в разделе комментариев ниже.
Примечание редактора . Этот пост был первоначально опубликован в августе 2017 года и с тех пор был полностью переработан и обновлен для обеспечения свежести, точности и полноты.