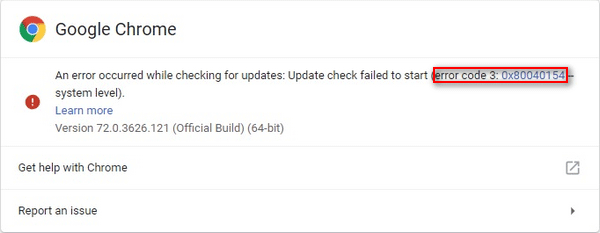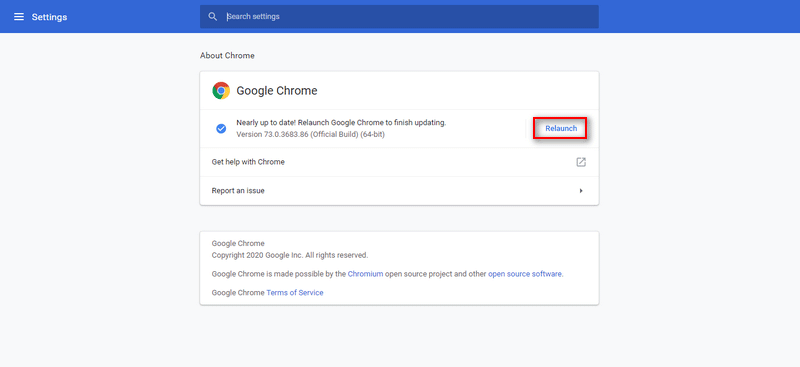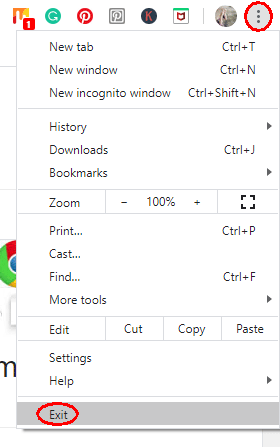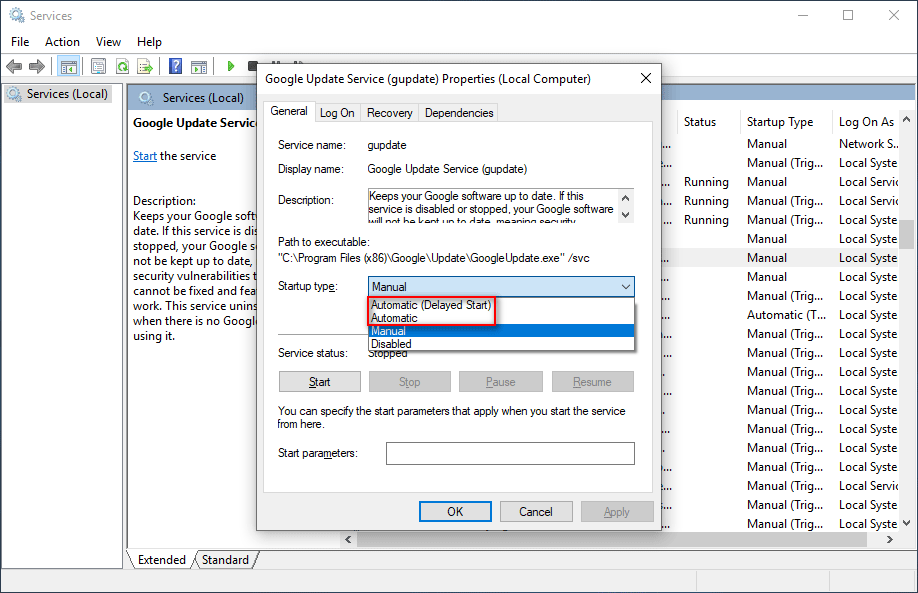Cправка — Google Chrome
Войти
Справка Google
- Справочный центр
- Сообщество
- Google Chrome
- Политика конфиденциальности
- Условия предоставления услуг
- Отправить отзыв
Тема отзыва
Информация в текущем разделе Справочного центра
Общие впечатления о Справочном центре Google
- Справочный центр
- Сообщество
Google Chrome
В этом посте представлены решения, которые можно попробовать, если вы столкнулись с кодом ошибки 3 0x80040154 в Google Chrome. Google Chrome — один из лучших браузеров для Windows. Как и любое другое приложение, оно получает постоянные обновления с повышением производительности и исправлениями ошибок. Но при загрузке обновления некоторые пользователи сообщают об этой ошибке:
Произошла ошибка при проверке обновлений. Не удалось запустить проверку обновлений (код ошибки 3: 0x80040154 — системный уровень).
Ниже приведен список эффективных решений, которые можно попробовать, если вы столкнулись с кодом ошибки 3 0x80040154 в Google Chrome.
- Перезапустите Google Chrome
- Закройте Google Chrome в фоновом режиме
- Очистить кэш Google Chrome
- Отключить VPN и прокси
- Запустите службу обновлений Google
- Белый список Google Chrome в брандмауэре Windows
- Переустановите Google Chrome
Теперь давайте подробно рассмотрим все эти решения.
1]Перезапустите Google Chrome.
Прежде чем попробовать какое-либо из технических решений, упомянутых ниже, первый шаг, который вы должны сделать, — это перезапустить Google Chrome. Проблема может быть вызвана временной ошибкой браузера. И лучшее, что вы можете сделать в этой ситуации, — это перезапустить браузер. Итак, пройдите процесс и проверьте, решает ли он проблему. Если да, вы можете идти. Но если проблема не устранена, попробуйте приведенные ниже решения.
2]Закройте Google Chrome в фоновом режиме.
Одним из эффективных решений в ситуации является закрытие Google Chrome в фоновом режиме с последующим его перезапуском. Сделать это можно с помощью диспетчера задач. Вот шаги, которые вам нужно выполнить.
- Нажмите сочетание клавиш Ctrl + Shift + Esc, чтобы открыть диспетчер задач.
- Щелкните правой кнопкой мыши все процессы, связанные с Google Chrome, и выберите параметр «Завершить задачу».
- Теперь откройте Google Chrome и попробуйте загрузить обновление.
Проверьте, сохраняется ли проблема. Если да, попробуйте следующее решение.
См. Не удалось обновить Chrome с кодами ошибок 3, 4, 7, 10, 11, 12 и т. д.
3]Очистить кеш Google Chrome
Как и любое другое приложение, Google Chrome хранит данные кеша. Они помогают предложить более быстрый и плавный пользовательский интерфейс. Но в случае, если эти данные были повреждены, вы, скорее всего, столкнетесь с различными проблемами, включая код ошибки 3: 0x80040154. Вам придется очистить данные кеша, чтобы решить проблему. Вот шаги, которые необходимо выполнить, чтобы удалить кеш Google Chrome вручную.
- Для начала запустите Google Chrome в своей системе.
- Нажмите на три точки в правом верхнем углу.
- Выберите Настройки.
- Нажмите на опцию «Конфиденциальность и безопасность», представленную в левой части экрана.
- Выберите Очистить данные просмотра.
- Установите флажок Кэшированные изображения и файлы > Удалить данные.
После завершения процесса перезапустите браузер и проверьте, сохраняется ли проблема.
4]Отключите VPN и прокси
Если вы используете VPN или прокси в своей системе, вы, скорее всего, столкнетесь с этим сообщением об ошибке. Вам придется отключить VPN или прокси, чтобы решить эту проблему. Так что пройдите этот процесс и проверьте, решает ли он проблему.
5]Запустите службу обновлений Google.
Следующее решение, которое стоит попробовать, — принудительно включить службу обновлений Google. Как оказалось, если служба обновления отключена, вы, скорее всего, столкнетесь с сообщением об ошибке. Вы можете включить его с помощью окна «Службы». Вот шаги, которые вам нужно выполнить.
- Откройте диалоговое окно «Выполнить», нажав сочетание клавиш Windows + R.
- Введите services.msc и нажмите клавишу ввода.
- Найдите и дважды щелкните Службы обновлений Google (gupdate).
- Измените Тип запуска на Автоматический (Отложенный запуск).
- Нажмите «Пуск».
Нажмите «Применить» > «ОК». Повторите то же самое со Службами обновлений Google (gupdatem), присутствующими в меню Службы.
Читайте: код ошибки 7, 0x80072EE7 при установке или обновлении Chrome
6]Белый список Google Chrome в брандмауэре Windows
Если служба обновления Google Chrome заблокирована брандмауэром Windows, вы столкнетесь с проблемой в вопросе. Чтобы избавиться от этой проблемы, вам придется внести службу в белый список брандмауэра. Вот как это сделать.
- Найдите брандмауэр Защитника Windows в поле поиска на панели задач.
- Выбирать Разрешить приложения и функции брандмауэра Защитника Windows.
- Найдите tools.google.com и dl.google.com и разрешите им работать через брандмауэр.
После этого перезагрузите систему и проверьте, сохраняется ли проблема.
7]Переустановите Google Chrome
Если ни один из шагов не помог, вы можете переустановить Google Chrome. Переустановка также гарантирует, что в вашей системе установлена последняя версия Google Chrome.
Читайте: исправьте ошибку 0x80040902 во время обновления Google Chrome
Как исправить код ошибки 3 в Google Chrome?
Код ошибки 3 возникает, когда Google Chrome не может проверить наличие доступных обновлений. Вы можете попробовать эти решения, чтобы решить проблему: убедитесь, что программное обеспечение не заблокировано в настройках брандмауэра, перезагрузите систему и отключите VPN. Если ни один из шагов не помог, вы можете переустановить Google Chrome.
Как загрузить последнюю версию Google Chrome?
Загрузить последнюю версию Google Chrome очень просто. Для этого выполните следующие шаги:
- Запустите Google Chrome.
- Нажмите на три точки в правом верхнем углу и выберите «О Google Chrome».
- Google Chrome проверит наличие доступных обновлений; если он найден, он автоматически начнет процесс загрузки.
Читать далее . Исправьте код ошибки обновления Google Chrome 7: 0x80040801
Google Chrome is the most used web browser. Most of the people have Google Chrome as their default browser on Windows PC’s, MacBooks, Smartphones etc. This makes this browser our go-to every time whenever we want to surf the internet. But Chrome is not a perfect piece of software. It shows errors at times. In this article, we will talk about how to fix Chrome Error Code 3: 0x80040154. This error is usually a result of some problems in Windows registry files. If you have tried to update google chrome and seen this error, there is no need to worry. This guide will help you fix Chrome Error Code 3: 0x80040154 or error code 3: 0x80080005.
Google Chrome Error Code 3: 0x80040154 Solution:
If you tried to update Google Chrome on your PC and saw this error – An error occurred while checking for the update. Update check failed to start error code 3: 0x80040154 – system level. We will help you solve this Google chrome error code 3: 0x80040154 issue in no time. Just try these methods step by step.
Restart Chrome
Try to close Chrome browser completely and relaunch it. Then try to update Chrome.
Restart PC
If restarting Chrome does not help and you are still unable to update Chrome and keep seeing error code 3: 0x80040154. Just restart your PC once completely and then launch Chrome and try to update again.
Enable Google Update Services:
- Press Windows
+ R keys to open the run command box
- In the Run dialogue box type ‘services.msc’ and click OK.
- In the Services windows, find ‘Google Update Service (gupdate)‘ and right click to go to Properties.
- Set the Startup type to Automatic or to Automatic (Delayed Start) and click OK.
- Then find ‘Google Update Service (gupdatem)’ and right click to go to Properties.
- Set the Startup type to Manual and click OK.
- Restart computer and try to Update Chrome.
Enabling Chrome Update in Windows Registry:
- Open Start menu. Search for ‘regedit.exe’. Open it.
- Navigate to HKEY_LOCAL_MACHINESOFTWAREPoliciesGoogleUpdate.
- Double click on UpdateDefault key.
- Change its value to 1.
- Then, Navigate to HKEY_LOCAL_MACHINESOFTWAREWow6432NodeGoogleUpdate.
- Double click on UpdateDefault key (if exists) and change the value data to 1.
- Save and restart your computer.
- Try to update Chrome, error code 3: 0x80040154 should be resolved.
If Chrome Error Code 3: 0x80040154 – An error occurred while checking for the update. Update check failed to start error code 3: 0x80040154 — system level is still not solved.
Uninstall and Reinstall Google Chrome:
- Go to Control Panel and Uninstall Google Chrome.
- Restart PC.
- Download Google Chrome latest version and install.
We hope this guide was helpful in solving Google Chrome update error that you faced.
Recommended:
- Ultimate Guide To Google Chrome – Step By Step Guide
- Ultimate Guide To Fix All Google Chrome Errors – Step By Step Guide
- DNS Address Could Not Be Found In Google Chrome [Solved]
- List Of Best Google Chrome Extensions Available Today
- Difference Between Google Chrome And Chromium Browser
В этой статье я расскажу об исправлении одной очень распространенной ошибки Windows Installer. Обыскавши Интернет как русскоязычный, так и англоязычный, включая форумы и ньюсгруппы Microsoft, я понял что ошибка довольно распространенная, однако исправить ее, на самом деле никому не удавалось.
Суть проблемы
Как то одним жарким летним вечером я решил установить на свой компьютер ActeiveState ActivePerl. Скачал инсталлятор, который был в .msi файле и запустил его. Каково же было мое удивление, когда вместо привычного инсталлятора я увидел вот это:
Как вскоре оказалось, подобная ошибка выпадала при запуске на моем компьютере любого .msi файла.
Недолго думая, я полез в интернет, ввел в поиск появившееся сообщение, и, «О ужас!» — я увидел сотни постов людей с этой проблемой! В русскоязычном и англоязычном сегменте Интернета у множества людей была аналогичная проблема, и никто ее не смог решить по существу.
Решение проблемы
Для начала я включил Log-файл установщика Windows. Как включить лог Windows Installer вы можете почитать здесь, или поискать в любом поисковике по ключевому слову «voicewarmup».
Лог-файлы появляются во временной папке пользователя, которая обычно находится по пути C:Usersимя_профиляAppDataLocalTemp. Открыв лог, я увидел следующую ошибку:
MSI (c) (B8:84) [22:08:06:894]: Failed to connect to server. Error: 0x80040154
Поискав по коду ошибки в Интернете, и не нашедши никаких способов решения проблемы, я решил подумать логически.
Что означает ошибка 0x80040154? Поискав в поисковике, и воспользовавшись утилитой Error Lookup, я определил, что ошибка означает «Класс не зарегистрирован».
Обычно такая ошибка появляется, когда вы запрашиваете у системы создать COM-объект, который не был должным образом зарегистрирован в реестре. Но как определить какой именно объект не зарегистрирован?
Для начала я воспользовался старым добрым отладчиком WinDbg, который входит в пакет Debugging Tools For Windows. Мне понадобилась именно 64-разрядная версия данного отладчика.
Перед началом отладки необходимо загрузить отладочные символы для распознавания имен системных функций и переменных. Эти символы являются довольно полезной вещью не только для поиска ошибок, но также и для исследования работы Windows в целом.
Я предпочитаю указывать отладчику путь для поиска символов через переменную среды _NT_SYMBOL_PATH, которая должна быть задана как: C:Symbols;srv*C:Symbols*https://msdl. microsoft. com/download/symbols. В данном случае папка C:Symbols — это хранилище загруженных символов на жестком диске, чтобы отладчик каждый раз не лез в интернет за ними.
Загрузил я в отладчик файл c:windowssystem32msiexec. exe и задал для него параметры командной строки так, чтобы он открыл .msi файл. В моем случае параметром командной строки было: /i «C:UsersMAVDesktopActivePerl-5.12.4.1205-MSWin32-x64-294981.msi» однако можно задавать путь к любому другому .msi файлу.
Сам по себе отладчик, конечно не решит проблему, нужно ее локализовать. Поразмыслив, какие функции могут создавать COM-объекты, я остановился на CoCreateInstance, CoCreateInstanceEx и CoGetClassObject
Для установки точек прерывания на эти функции вводим в командной строке отладчика:
bp ole32!CoCreateInstance
bp ole32!CoCreateInstanceEx
bp ole32!CoGetClassObject
Если точки останова у вас не ставятся, значит вы неправильно настроили символы.
После запуска приложения (F5), срабатывает точка останова на ole32!CoCreateInstance. Если точка останова не срабатывает, а выпадает окно с параметрами Wndows Installer, то вы неправильно указали параметры командной строки для запуска.
Давайте теперь посмотрим, из какого же места кода вызывается создание нашего объекта, для этого мы можем нажать Debug->Step Out (Shift+F11). Мне пришлось нажать указанную комбинацию дважды, для того чтобы выйти в исходную вызывающую функцию.
Исходная вызывающая функция называется msi! CreateMsiServerProxy и, очевидно, находится в модуле msi. dll.
Запомнив имя функции, а также примерный вид искомого кода, я открыл дизассемблер IDA Pro, и загрузил в него файл msi. dll. Следует отметить пару особенностей данного отладчика: во первых, IDA любит блокировать доступ к исследуемому файлу, во вторых, она создает в папке с исследуемым файлом несколько своих файлов баз данных, так что я рекомендую копировать исследуемые файлы в отдельную папку. В третьих, IDA не всегда подгружает файлы с символами, поэтому рекомендую в указанную отдельную папку также скопировать файл msi. pdb из вышеуказанной папки C:Symbols.
После нахождения функции CreateMsiServerProxy, находим знакомые строки кода в ней:
Не иначе как функция пытается создать объект по CLSID IID_IMsiServer. Здесь я не буду вдаваться в подробности COM и искать различия между CLSID и IID, важно что я получил зацепку — имя интерфейса ID_IMsiServer и CLSID .
Windows Registry Editor Version 5.00
После импорта ключа реестра я вновь попробовал запустить .msi файл, и, «О чудо!», он запустился, после чего я успешно установил ActivePerl.
У вас может быть аналогичная проблема, но при этом отсутствовать другой ключ реестра. Импортировать при этом необходимо те ключи, которых у вас нет.
Выводы
Спасибо за внимание, я очень надеюсь что статья вам понравилась, жду ваших отзывов, а также с удовольствием отвечу на ваши вопросы.
Данная статья не подлежит комментированию, поскольку её автор ещё не является полноправным участником сообщества. Вы сможете связаться с автором только после того, как он получит приглашение от кого-либо из участников сообщества. До этого момента его username будет скрыт псевдонимом.
Почему недоступен сервер обновления для браузера Google Chrome
При попытке проверить наличие обновлений для браузера в окне «О Google Chrome» может появиться сообщение об ошибке. Запишите сообщение об ошибке (или отсутствии таковой).
Сервер обновлений недоступен (ошибка 1)
Ошибка 1 означает, что Google Chrome невозможно обновить в его текущем каталоге.
Сначала в окне О Google Chrome проверьте номер версии Google Chrome, которой вы пользуетесь.
Chromium можно получить, если загрузить исходный код и создать собственную версию браузера или скопировать версию сборки от кого-то, кто создал её из исходного кода.
Сервер обновлений недоступен (ошибка 3)
Ошибка 3 указывает на ошибку соединения с сервером обновления Google.
Это распространенная проблема функции автоматического обновления Google Chrome. Чтобы её решить, нужно запустить Google Chrome с правами обычного пользователя. Кроме того, из соображений безопасности не рекомендуется устанавливать запуск Google Chrome только с правами администратора.
Сервер обновлений недоступен (ошибка 4)
Если Ошибка 4 возникает постоянно, подробно опишите проблему на справочном форуме.
Сервер обновлений недоступен (ошибка 7)
Ошибка 7 означает, что обновление загружено, но не установлено должным образом.
Попробуйте перезапустить свой компьютер. Откройте Диспетчер задач Windows и проверьте, отображается файл GoogleUpdate. exe или GoogleUpdateOnDemand. exe в списке процессов. Если да, попробуйте снова установить обновления с веб-браузера.
Проверка обновлений не завершается
Если постоянно появляется сообщение «Проверка обновлений» и значок вращается, это означает, что серверу обновлений Google не удалось подключиться к веб-браузеру Google Chrome. Убедитесь, что на компьютере установлена последняя версию Google Chrome.
Сообщение или статус обновления не отображаются
Если в нижней части окна О Google Chrome не отображается сообщение о статусе (как «Обновления»), это означает, что обновление по запросу отключено.
Убедитесь, что на компьютере установлена последняя версия Google Chrome.
Источники:
https://habr. com/ru/sandbox/33155/
https://webznam. ru/publ/google/chrome/oshibki_obnovlenija_chrome_server_nedostupen/2-1-0-117
-
MiniTool
-
MiniTool News Center
- Solutions To Error Code 3: 0x80040154 In Google Chrome
By Sarah | Follow |
Last Updated March 19, 2023
There will be a notification to inform you every time when a new update is out for Google Chrome. You can follow the instructions to update your web browser to the latest version easily. However, problems occur during the update process and you may encounter different kinds of update error. Here, I will mainly focus on error code 3: 0x80040154.
Developed by Google, the Google Chrome is a cross-platform web browser; it becomes one of the most popular browsers around the world since its release. In the beginning, Chrome is exclusive to Windows; but later, it was ported to other systems, including Linux, macOS, iOS, and Android.
MiniTool is so considerate that it provides various tools for different platforms: Windows, macOS, iOS, and Android.
Encounter Error Code 3: 0x80040154 While Updating Chrome
People are prone to install Google Chrome when they get a new machine and they prefer to update the browser whenever there’s a new version out. However, the update doesn’t always succeed. For instance, there are many people reported error code 3: 0x80040154 while they’re trying to update Google Chrome.
Chrome error 3:
An error occurred while checking for updates: Update check failed to start (error code 3: 0x80040154 — system level).
Why does the Chrome error code 3 occur?
The error code 3 0x80040154 will occur when the inbuilt updater of Chrome cannot find the update server to download the latest version of browser.
So what to do when the installer encountered error 3?
Don’t worry! The following methods can help you fix Chrome install error 3 even though you are an inexperienced user.
How to fix if your Chrome is suffering from screen flickering?
Solution 1: Try Manual Update
Please don’t be anxious when seeing error code 3 0x80040154; it is just one common Chrome update error. Remember, the first thing to do after seeing it is trying to complete the update manually.
- Find your Google Chrome icon on the computer desktop and double click on it to open the browser. (If you didn’t put this icon on the desktop, you can go to the installation folder to find the executable file of Chrome.)
- Find the three vertical dots menu icon in the upper right corner and click on it.
- Move your cursor to the Help option in the menu.
- Choose About Google Chrome from its submenu.
- This will enable the Google Chrome to check for updates and download them automatically.
- Wait for the process to finish. And then click on the Relaunch button.
- The Chrome will be relaunched and the About Chrome page will appear to show that your Google Chrome is up to date (with the exact version number).
Solution 2: Restart Google Chrome and Computer
The easiest way to troubleshoot when Chrome update failed is restarting.
- Also, you need to click on the three vertical dots at the upper right.
- Choose Exit from the drop-down menu this time.
- Your Google Chrome browser should be closed in a flash. Now, you can go to open it again.
You can also close the Google Chrome by clicking on the X button in the upper right corner directly.
How to restart a Windows 10 computer? (The steps to restart other systems are similar.)
- Click on the Windows button at the bottom left.
- Choose Power from the left sidebar.
- Select Restart from the pop-up menu.
Solution 3: Enable Google Update Services
- Right click on the Windows button to bring up the Win + X menu. (What if the WinX menu not working?)
- Choose Run from the menu.
- Type services.msc and press Enter.
- Look for the Google Update Service (gupdate) and double click on it.
- Click on the arrow after Startup type to choose Automatic or Automatic (Delayed Start).
- Click Apply and OK at the bottom.
- Look for the Google Update Service (gupdatem) and double click on it.
- Select Manual for Startup type.
- Click Apply and OK at the bottom.
- Restart your computer and try to update Chrome again.
Solution 4: Modify Windows Registry
- Open Run dialog box to type regedit. Then, hit Enter.
- Expand HKEY_LOCAL_MACHINE, SOFTWARE, Policies, and Google.
- Select Update from the left pane.
- Right click on Updatedefault from the right pane and choose Modify.
- Change the Value data to 1 and click on the OK button.
- Navigate to HKEY_LOCAL_MACHINESOFTWAREWow6432NodeGoogleUpdate.
- Double click on Updatedefault and change the Value data to 1.
- Close Registry Editor and restart your computer. Then, try Chrome update again.
If the Chrome update failed and you still run into error code 3: 0x80040154, you should also do the following things:
- Check the internet connection of your computer.
- Go to make sure the auto update is not disabled on your PC.
- Don’t set the antivirus, firewall, or parental control settings to block any downloading.
- Uninstall and reinstall Google Chrome.
Anyone who wants to recover Google Chrome history file should read this page.
About The Author
Position: Columnist
Sarah has been working as an editor at MiniTool since she graduated from university. Sarah aims at helping users with their computer problems such as disk errors and data loss. She feels a sense of accomplishment to see that users get their issues fixed relying on her articles. Besides, she likes to make friends and listen to music after work.