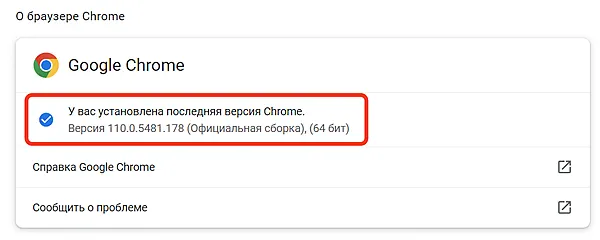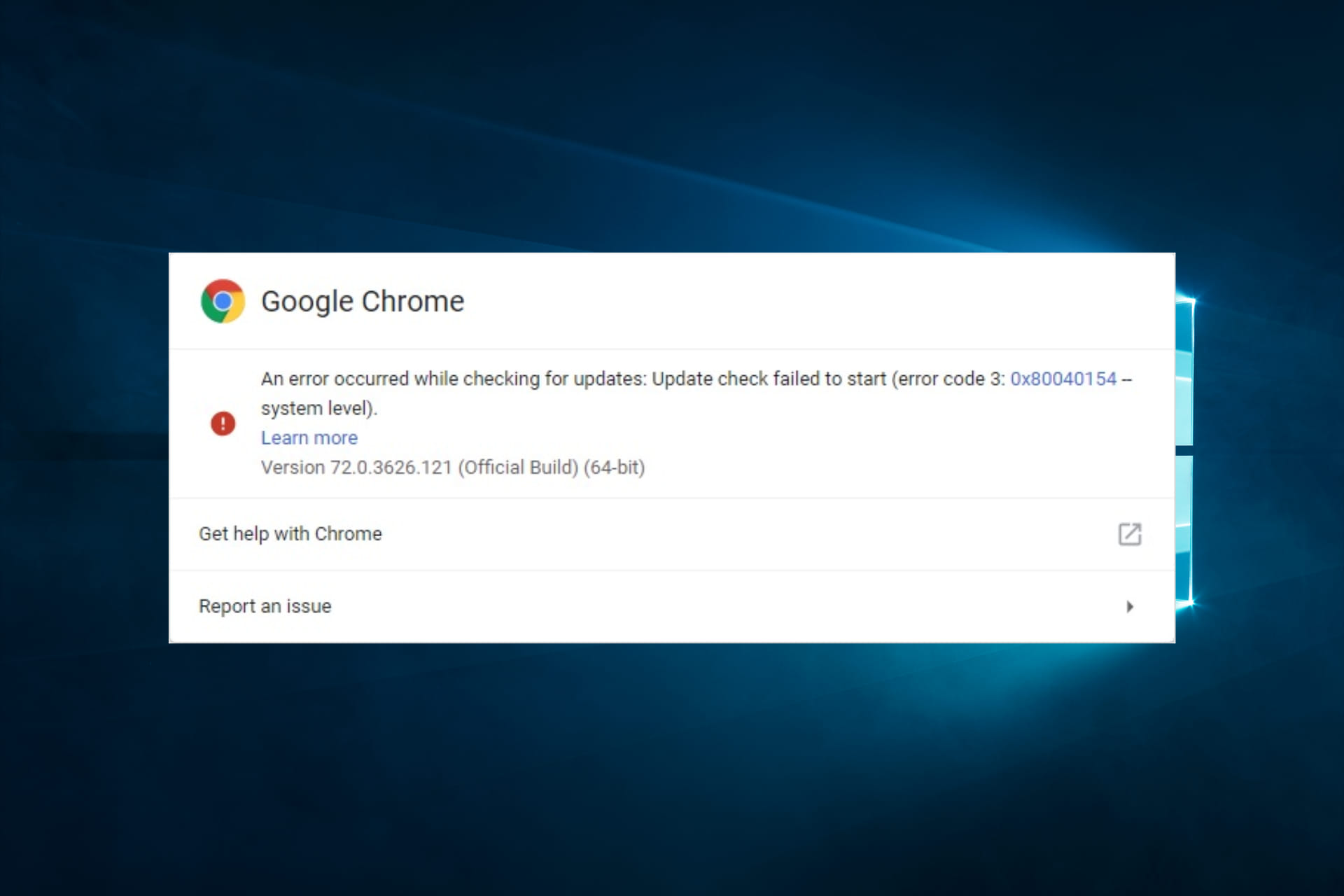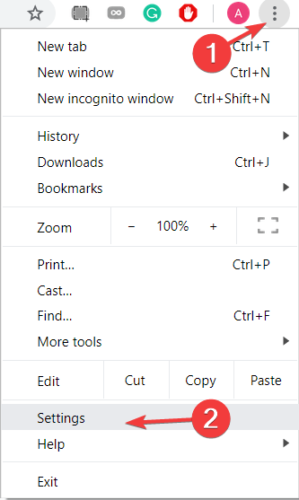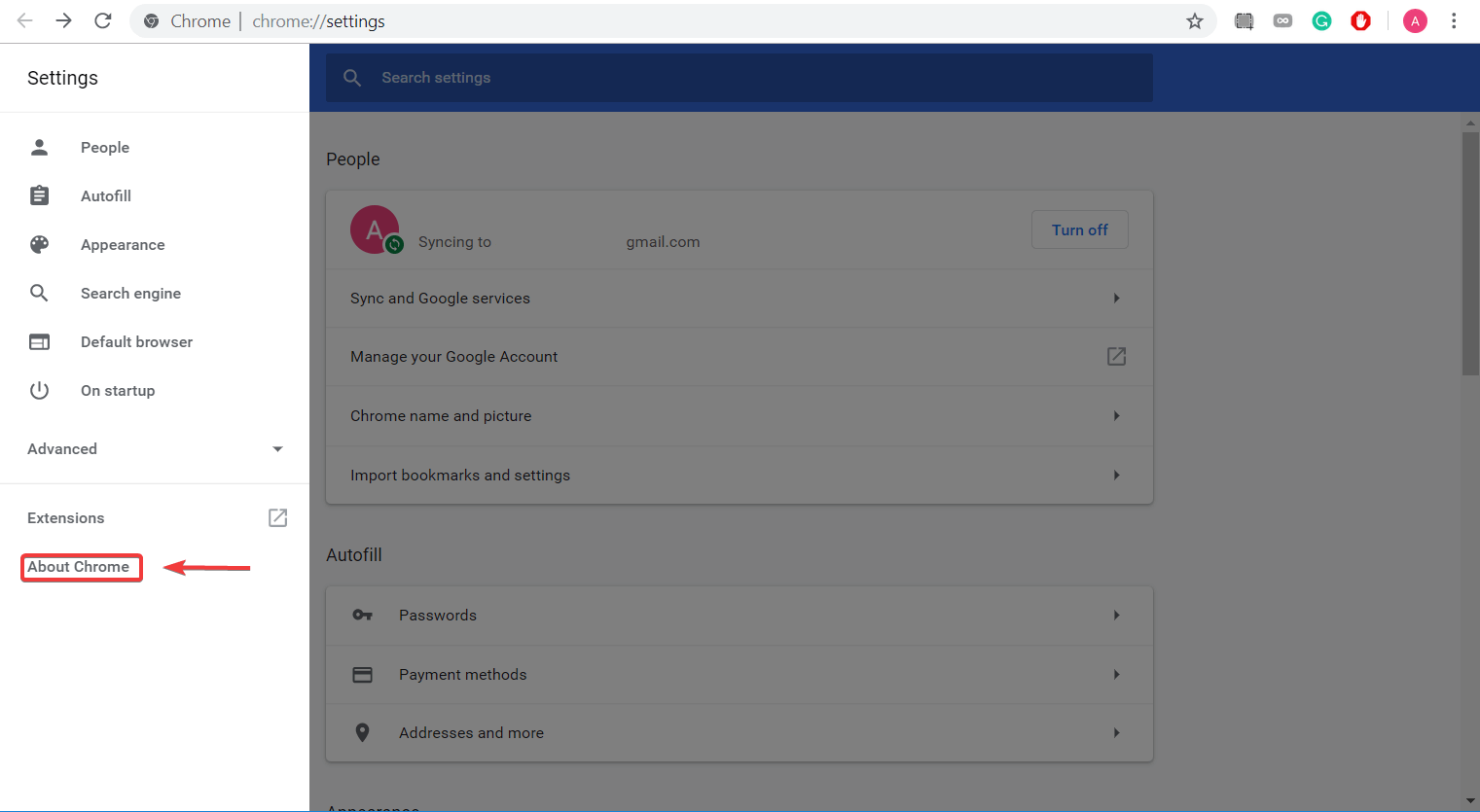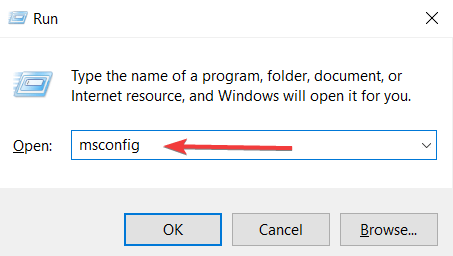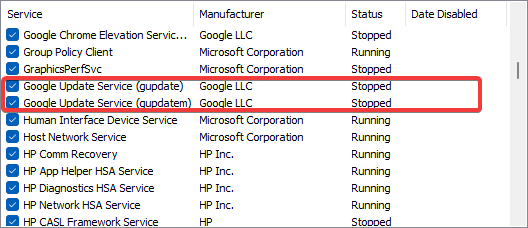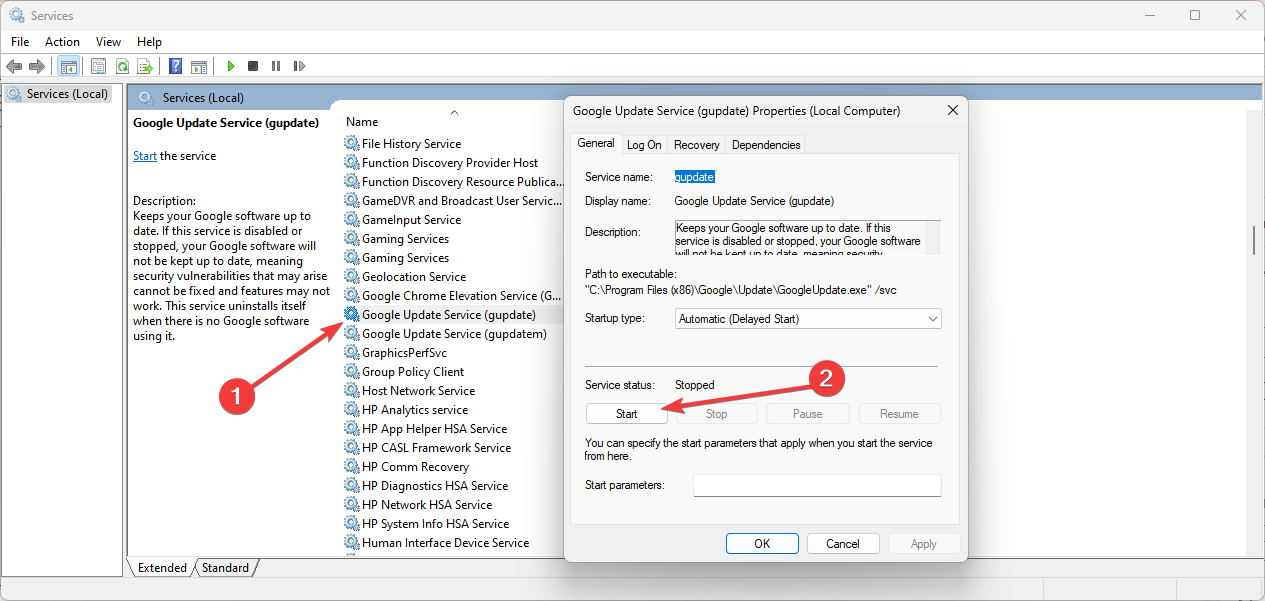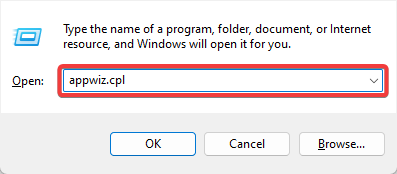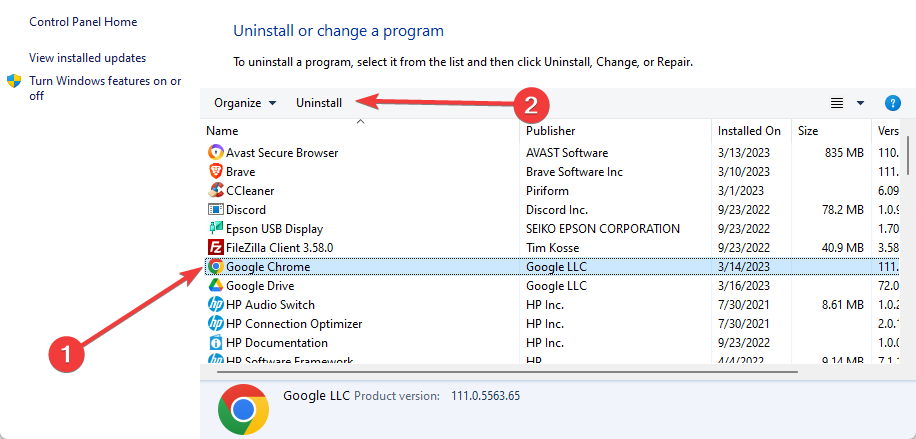При открытии страницы О браузере Google Chrome появляется ошибка:
Не удалось выполнить обновление (ошибка 3). При проверке обновлений произошла ошибка: Не удалось выполнить проверку обновлений (код ошибки: 3: 0x80080005 -- system level).
На данный момент знаю одно решение:
1. Откройте Панель управления.
2. Запустите Программы и компоненты:
3. Удалите Google Chrome:
4. Скачайте последнюю версию браузера с официального сайта Google: https://www.google.com/chrome/
5. Запустите скачанный файл и установите новую версию.
После этого сообщение должно исчезнуть:
Если знаете, как решить проблему без переустановки Хрома, напишите в комментариях.
При попытке проверить наличие обновлений для браузера в окне «О Google Chrome» может появиться сообщение об ошибке. Запишите сообщение об ошибке (или отсутствии таковой).
Сервер обновлений недоступен (ошибка 1)
Ошибка 1 означает, что Google Chrome невозможно обновить в его текущем каталоге.
Сначала в окне О Google Chrome проверьте номер версии Google Chrome, которой вы пользуетесь.
- Если в нем указано лишь «Google Chrome», вероятной причиной ошибки является удаление файлов этого браузера с их папки установки по умолчанию. Для такой конфигурации обновления не поддерживаются. Чтобы решить эту проблему, необходимо переместить файлы в исходный каталог. Если вы не перемещали файлы, попробуйте решить эту проблему удалив и снова установив Google Chrome.
- Если в окне указано не «Google Chrome» (а, например, «Chromium»), эта ошибка будет очевидной. Только Google Chrome поддерживает установку обновлений.
Chromium можно получить, если загрузить исходный код и создать собственную версию браузера или скопировать версию сборки от кого-то, кто создал её из исходного кода.
Сервер обновлений недоступен (ошибка 3)
Ошибка 3 указывает на ошибку соединения с сервером обновления Google.
- Проверьте не настроен ли браузер Google Chrome на запуск только с правами администратора.
Это распространенная проблема функции автоматического обновления Google Chrome. Чтобы её решить, нужно запустить Google Chrome с правами обычного пользователя. Кроме того, из соображений безопасности не рекомендуется устанавливать запуск Google Chrome только с правами администратора.
Сервер обновлений недоступен (ошибка 4)
Если Ошибка 4 возникает постоянно, подробно опишите проблему на справочном форуме.
Сервер обновлений недоступен (ошибка 7)
Ошибка 7 означает, что обновление загружено, но не установлено должным образом.
Попробуйте перезапустить свой компьютер. Откройте Диспетчер задач Windows и проверьте, отображается файл GoogleUpdate.exe или GoogleUpdateOnDemand.exe в списке процессов. Если да, попробуйте снова установить обновления с веб-браузера.
Проверка обновлений не завершается
Если постоянно появляется сообщение «Проверка обновлений» и значок вращается, это означает, что серверу обновлений Google не удалось подключиться к веб-браузеру Google Chrome. Убедитесь, что на компьютере установлена последняя версию Google Chrome.
Сообщение или статус обновления не отображаются
Если в нижней части окна О Google Chrome не отображается сообщение о статусе (как «Обновления»), это означает, что обновление по запросу отключено.
Убедитесь, что на компьютере установлена последняя версия Google Chrome.
Если на компьютере установлена ОС Vista, убедитесь, что:
- установлен пакет обновлений Windows Vista SP1 (или более поздней версии);
- включена функция управления учетными записями.
Нельзя отрицать, что Google Chrome — это стабильный браузер и отличный инструмент для серфинга в Интернете. Тем не менее, даже это приложение не без проблем. Например, это сообщение в Chrome: «Произошла ошибка при проверке обновлений».
Многие люди сталкивались с этой проблемой, как сказал один пользователь на официальном форуме :
Кто-нибудь может помочь в этом?
Я перепробовал все, что мог придумать ..
При проверке обновлений произошла ошибка: не удалось запустить проверку обновлений (код ошибки 3: 0x80004002 — системный уровень).
Таким образом, этот пользователь обнаружил код ошибки 3: 0x80004002 при попытке обновить Chrome . Более того, ни одно из решений не помогло ФП, хотя он не дал никаких подробностей о том, как он пытался решить проблему.
Поэтому сегодня мы покажем вам, как исправить «Ошибка при проверке обновлений» в Chrome.
Действия по исправлению ошибок в Chrome при проверке обновлений
1. Перезапустите Chrome
Иногда это все, что нужно для решения проблемы. Закройте Chrome и откройте его снова.
- Затем перейдите к трем вертикальным точкам в верхней правой части Chrome.
- Выберите Настройки .
- Нажмите на О Chrome .
2. Перезагрузите компьютер
Если приведенное выше решение не сработало, попробуйте перезагрузить компьютер. Надеюсь, это сработает. Если нет, попробуйте наш третий метод.
3. Проверьте, включена ли служба обновлений Google
Если при попытке обновления появляется сообщение «Произошла ошибка при проверке обновлений», возможно, служба Google Update отключена. Чтобы включить его, выполните следующие действия:
- Нажмите Windows Key + R, чтобы открыть Run .
- В поле введите «msconfig» и нажмите Enter .
- Нажмите на вкладку Услуги .
- Найти службы обновлений Google .
- Проверьте это, если они не были проверены.
- Нажмите Применить и ОК .
- Перезагрузите компьютер.
4. Переустановите Chrome
Этот метод следует использовать в качестве крайней меры, но иногда переустановка Chrome может привести к ошибке «Произошла ошибка при проверке обновлений».
Не забудьте сохранить важную информацию перед удалением браузера. Кроме того, вы можете использовать инструмент удаления для безопасного удаления программы.
5. Используйте другой браузер
Если вы ищете браузер, который менее подвержен ошибкам, вы можете попробовать UR Browser. Этот инструмент был разработан с учетом конфиденциальности пользователя.
Итак, если вам нужно быстрое и безопасное решение для просмотра веб-страниц, ответом будет UR Browser.
Вывод
Обновления Chrome имеют решающее значение, но многие пользователи столкнулись с проблемами при попытке обновить свой браузер. Тем не менее, как вы можете видеть из этой статьи, у этой проблемы очень мало простых решений.
Считаете ли вы наши решения полезными? Дайте нам знать в комментариях ниже!
СВЯЗАННЫЕ СТАТЬИ, КОТОРЫЕ ВЫ ДОЛЖНЫ ПРОВЕРИТЬ:
- Что делать, если эта версия Chrome больше не поддерживается
- Восстановить историю просмотра Chrome, которая исчезла [ULTIMATE GUIDE]
- Топ 5 браузеров для быстрого и надежного просмотра в Windows 10
Some simple expert fixes
by Milan Stanojevic
Milan has been enthusiastic about technology ever since his childhood days, and this led him to take interest in all PC-related technologies. He’s a PC enthusiast and he… read more
Updated on March 17, 2023
Fact checked by
Alex Serban
After moving away from the corporate work-style, Alex has found rewards in a lifestyle of constant analysis, team coordination and pestering his colleagues. Holding an MCSA Windows Server… read more
- Google Chrome has millions of users worldwide, and issues are bound to happen with such a popular browser.
- If you encounter the error code 3: 0x80004002 — system level, we will help you fix it with this guide.
- Easy migration: use the Opera assistant to transfer exiting data, such as bookmarks, passwords, etc.
- Optimize resource usage: your RAM memory is used more efficiently than Chrome does
- Enhanced privacy: free and unlimited VPN integrated
- No ads: built-in Ad Blocker speeds up loading of pages and protects against data-mining
- Download Opera
Undoubtedly, Google Chrome is a stable browser and a great tool for surfing the internet. Still, not even this app is issue-free. Some users complain that an error has occurred while checking for updates in Chrome.
As you can see, this user encountered error code 3: 0x80004002 while trying to update Chrome. Moreover, no solution worked for the OP, although he didn’t give any details on how he tried to fix the issue.
Therefore, today we will show you how to fix An error occurred while checking for updates in Chrome.
Why does Error code 3: 0x80004002 — system level appear in Chrome?
Error code 3: 0x80004002 in Chrome typically appears when the browser cannot access certain files or folders due to permission issues or corruption in the system registry.
The error is often triggered by any one of the following elements:
- Firewall or antivirus software – Sometimes, security software on your computer may block access to certain websites or services for security reasons. This can lead to Error code 3: 0x80004002 in Chrome.
- DNS server issues – If there are issues with your DNS server or the website’s DNS records, you may encounter the error in Chrome.
- Proxy server issues – Using a proxy server to connect to the internet can sometimes cause issues with certain websites or services.
- Outdated Chrome browser or OS – Running an outdated version of Chrome or your operating system can sometimes cause compatibility issues with certain websites or services.
- Corrupted browser data or settings: Sometimes, corrupted browser data or settings can cause issues with Chrome and lead to the Chrome error code.
- Malware or other security threats – Security or malware on your computer can sometimes interfere with your internet connection and cause Error code 3: 0x80004002 in Chrome.
Quick Tip
Before going into any of the recommended fixes, consider using a different browser. While this is not a solution, it saves you the troubleshooting stress.
We like to recommend a browser like Opera because not only that it gets updated twice a month, but it’s also extremely easy to perform this action while remaining stable and error-free.
⇒ Get Opera
It would be best if you also considered restarting your computer as a reboot would force stubborn processes to shut down and could resolve minor problems.
How can I fix An error has occurred while checking for updates in Chrome?
1. Update Chrome
- Click on the three vertical dots in the upper-right part of Chrome and select Settings.
- Click on About Chrome.
- The browser would look for updates and automatically apply them. You may have to restart the browser after that.
2. Enable Google Update service
- Press Windows Key + R to open Run.
- In the box, type msconfig and press Enter.
- Click on the Services tab.
- Tick all Google Update-related services.
- Click on Apply and OK.
- Restart your PC and check if an error has occurred while checking for updates is resolved.
3. Start Google services
- Press the Windows and R keys, type services.msc, and hit Enter.
- Search for Google Update Service, double-click on it to open the Properties., then click Start.
- You should also ensure that the Startup type is set to Automatic.
- Retry the update and check if the problem is resolved.
4. Reinstall Chrome
- Press Windows + R, type appwiz.cpl, and hit Enter.
- Select Google Chrome from the app list and hit Uninstall.
- Follow the wizard to complete the uninstallation.
- Navigate to the official Chrome website and download a new browser version.
- Run the installation.
You should use this method as a last resort, but sometimes, reinstalling Chrome could solve An error that occurred while checking for updates error.
Make sure you save your important information before uninstalling the browser. Also, you can use an uninstallation tool to delete the program safely.
Any of the solutions we have mentioned should help resolve update issues with the browser.
Chrome updates are crucial, but many users encountered problems updating their browsers. Still, as you can see from this article, this issue has a few simple solutions.
Did you find our solutions helpful? Do let us know in the comments section below!
Still having issues? Fix them with this tool:
SPONSORED
If the advices above haven’t solved your issue, your PC may experience deeper Windows problems. We recommend downloading this PC Repair tool (rated Great on TrustPilot.com) to easily address them. After installation, simply click the Start Scan button and then press on Repair All.

Получаете ли вы код ошибки 0x80004002 при попытке обновить операционную систему Windows? система или запуск обновления Windows, то мы вам поможем? Узнайте полную информацию об ошибке 0x80004002 и о том, как исправить ошибки обновления Windows , чтобы сделать процесс плавным и безошибочным.
Ошибка обновления Windows 0x80004002 – это ошибка, связанная с повреждением записей реестра или при попытке установить программы последней версии Windows. Это общие причины, вызывающие ошибку с кодом 0x80004002.
«При установке обновлений возникли некоторые проблемы, но мы попробуем позже. Если вы продолжаете видеть это и хотите поискать информацию в Интернете или обратиться в службу поддержки, это может помочь: (0x80004002) ”
Несмотря на это, также признается, что есть и другие виновники, ответственные за ошибку обновления Windows 80004002 в Windows 7, 8 и 10, такие как внезапная установка ОС Windows, повреждение системных файлов, неполное удаление программ Windows, вирус/ заражение вредоносным ПО.
Следовательно, чтобы исправить код ошибки Центра обновления Windows 0x80004002, мы собрали подходящие решения для исправления кода ошибки 0x80004002 в Windows 10, 8 и 7.
Содержание
- Простой способ исправить ошибку Центра обновления Windows 0x80004002
- Альтернативные решения для исправления ошибки Центра обновления Windows 0x80004002
- #Fix 1 – Запустите средство устранения неполадок Центра обновления Windows
- #Fix 2 – Сканировать вашу систему на наличие вредоносных программ
- #Fix 3 – Восстановить поврежденные системные файлы
- # Исправление 4 – Устранение неполадок в сети
- #Fix 5 – Вручную Сброс компонентов обновлений Windows
- #Fix 6 – Repair Corrupt Registry
- #Fix 7 – Register System Files
- # Fix 8 – Загрузить Центр обновления Windows вручную
- #Fix 9 – Выполните чистую загрузку
- Теперь ваша очередь
- Хардип Каур
Простой способ исправить ошибку Центра обновления Windows 0x80004002
Что ж, чтобы исправить код ошибки 0x80004002 в Windows 10, 8, 7, вы можете попробовать простое решение, если вы технически продвинуты, запустите профессионал рекомендуется PC Repair Tool, это усовершенствованный инструмент для восстановления, способный исправить различные ошибки и проблемы Windows всего за один раз, а также помочь вам оптимизировать производительность Windows.
Альтернативные решения для исправления ошибки Центра обновления Windows 0x80004002
#Fix 1 – Запустите средство устранения неполадок Центра обновления Windows
Рекомендуется сканировать вашу систему с помощью встроенного Средство устранения неполадок обновления Windows , чтобы исправить различные ошибки обновления Windows.
Следуйте инструкциям, чтобы запустить его:
- Нажмите на Пуск > Настройки > нажмите Введите
- Теперь перейдите в Обновление и безопасность >
- И найдите Центр обновления Windows, > нажмите Запустите средство устранения неполадок.

- Затем следуйте инструкциям на экране.
- Наконец, перезагрузите систему.
Теперь проверьте, не возникла ли ошибка обновления Windows. код 0x80004002 фиксирован или нет.
#Fix 2 – Сканировать вашу систему на наличие вредоносных программ
Как указано выше, из-за заражения вирусом при обновлении Windows появляется код ошибки 0x80004002 или ошибка обновления Windows 80004002 операционная система.
Что ж, обновление Windows предлагает обновления, которые устраняют влияние вредоносных программ, большого количества вирусов и вредоносных программ, нацеленных на обновления Windows, чтобы предотвратить их установку или правильную работу.
Итак, просканируйте свою систему с помощью имеющейся у вас программы безопасности или воспользуйтесь Защитником Windows. Кроме того, убедитесь, что программа безопасности обновлена, чтобы обеспечить безопасность вашего ПК/ноутбука.

#Fix 3 – Восстановить поврежденные системные файлы
Поврежденный системный файл также вызывает код ошибки обновления Windows, такой как 0x80004002. Вы можете исправить поврежденный системный файл и восстановить их, выполнив следующие действия:
- Нажмите Windows + R ключ > введите cmd , чтобы открыть командную строку от имени

- И в командной строке> введите команду sfc/scannow > нажмите Enter

- Теперь позвольте весь процесс сканирования до завершения
После завершения процесса сканирования проверьте, исправлена ли ошибка обновления Windows 0x80004002 или нет, если нет, перейдите к следующему решению.
# Исправление 4 – Устранение неполадок в сети
Если вы все еще сталкиваетесь с кодом ошибки 0x80004002, возможно, у вас проблемы с сетью, поэтому выполните следующие действия, чтобы исправить проблемы с сетью.
Для Windows 7:
- Откройте меню «Пуск» > Панель управления trong>> Перейти к Сеть и Интернет
- Теперь войдите в Центр управления сетями и общим доступом > и выберите Устранение сетевых проблем
- Появится руководство по устранению сетевых неполадок, которое поможет вам пройти процесс исправления.
Для Windows 8/8.1:
- Откройте меню «Пуск» > Панель управления
- И продолжайте Сеть и Интернет > перейдите в Просмотр состояния сети и задач
- Выберите Устранение неполадок > Средство устранения неполадок с сетью и Интернетом снова открыть
Воспользуйтесь им, чтобы исправить ошибку 0x80004002 в Windows 10, 8, 7.
Для Windows 10:
- Нажмите Клавиша Windows + S > в поле поиска> введите Средство устранения неполадок сети
- Теперь выберите Выявление и устранение сетевых проблем и f следуйте инструкциям.

Надеюсь, это поможет вам исправить ошибку обновления Windows 10 0x80004002.
#Fix 5 – Вручную Сброс компонентов обновлений Windows
Это решение поможет вам перезапустить BITS (фоновая интеллектуальная служба передачи) и служба обновлений Windows , которые помогут вам исправить код ошибки 0x80004002, пока обновление Windows.
Внимательно следуйте приведенным инструкциям:
- Нажмите Windows + R key> введите cmd и выполните следующие команды> нажмите Enter после каждой команды

net stop wuauserv
net stop cryptSvc
чистые стоповые биты
net stop msiserver
ren C: Windows System32 catroot2 Catroot2.old

net start wuauserv
net start cryptSvc
стартовые биты сети
net start msiserver

- Наконец, закройте командную строку.
Будьте осторожны при вводе команд в командной строке и после завершив все, попробуйте обновить Windows и проверьте, появляется ли ошибка обновления Windows 0x80004002 или нет.
#Fix 6 – Repair Corrupt Registry
Ну, как мы уже обсуждали выше, ошибка 0x80004002 появляется из-за co реестра Windows разрыв или повреждение. Таким образом, вам необходимо восстановить поврежденные файлы реестра , но это очень рискованно, поскольку небольшая ошибка при изменении реестра может повредить всю вашу систему.

Итак, в этом случае мы предлагаем вам использовать рекомендованный профессионалом инструмент восстановления реестра. , чтобы легко исправить повреждение реестра.
#Fix 7 – Register System Files
Для загрузки и установки обновлений Windows требуются важные системные файлы Windows (в формате .dll). А если системные файлы не зарегистрированы, может возникнуть код ошибки обновления Windows 0x80004002.
Выполните следующие действия, чтобы зарегистрировать отсутствующие системные файлы:
- Нажмите Windows Key + R
- В окнах Выполнить > введите заданную команду по очереди> нажмите ОК:
regsvr32 Qmgr. dll/s
regsvr32 Qmgrprxy.dll/s
- Сейчас перезагрузите вашу систему> запустите обновление Windows .
# Fix 8 – Загрузить Центр обновления Windows вручную
Вместо того, чтобы зависеть от обновления Windows, попробуйте установить обновление Windows вручную. Вы можете получить необходимое обновление из каталога обновлений Microsoft.
Для обновления Windows 10 вручную выполните следующие действия:
- Откройте Каталог Центра обновления Майкрософт в браузере.

- Введите код обновления, отображаемый в сообщении об ошибке в поле поиска веб-сайта.
- Теперь нажмите Кнопка поиска > выберите загрузить .
- При загрузке обновления Windows> запустите установочный файл > запросы установки.

- И после завершения процесса обновления> перезагрузите ПК/ноутбук с Windows.
Я надеюсь, что данные решения помогут вам исправить ошибку обновления Windows 0x80004002 в Windows 7, 8, 10 но если нет, то следуйте последнему решению, чтобы избавиться от ошибки обновления.
#Fix 9 – Выполните чистую загрузку
Если ни одно из вышеперечисленных решений не работает тогда для вас остается единственный вариант – выполнить чистую загрузку
Следуйте инструкциям для выполнения чистой загрузки:
- Нажмите Клавиша Windows + R
- Введите msconfig и нажмите Enter.

- Щелкните вкладку Сервис > выберите Скрыть Все службы Microsoft > Отключить все

- Затем щелкните вкладку Автозагрузка > Диспетчер задач.
- И выберите все элементы автозагрузки > Отключить > и закройте Диспетчер задач

- Перезагрузите компьютер/ноутбук с Windows
Теперь ваша очередь
Итак, это все о коде ошибки 0x80004002, который появляется при обновлении Windows 7, 8 и 10
Следуйте инструкциям по устранению ошибка обновления Windows 0x80004002 легко. Кроме того, внимательно следуйте решениям, чтобы избежать дальнейшего повреждения.
Кроме того, если вы не разбираетесь в технологиях или не можете выполнять ручные исправления, запустите Ошибка ПК Инструмент восстановления для автоматического исправления различных ошибок и проблем Windows.
Если вы хотите поделиться своими мыслями, вопросами или чем-то, что я пропустил, подпишитесь на нас на Facebook или Twitter .
Поделиться
Твитнуть
Поделиться
Закрепить
Поделились 0
Хардип Каур
Хардип всегда любила Windows с тех пор, как получила в руки свой первый компьютер с Windows XP. Она всегда с энтузиазмом относилась к технологиям, особенно к вычислениям с использованием искусственного интеллекта (ИИ). До прихода в PC Error Fix она работала фрилансером и работала над многочисленными техническими проектами.