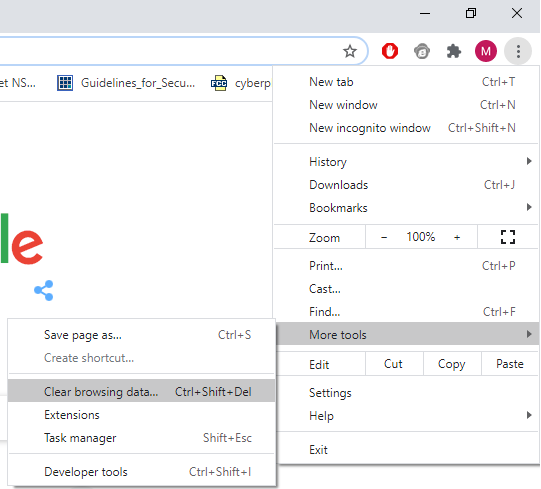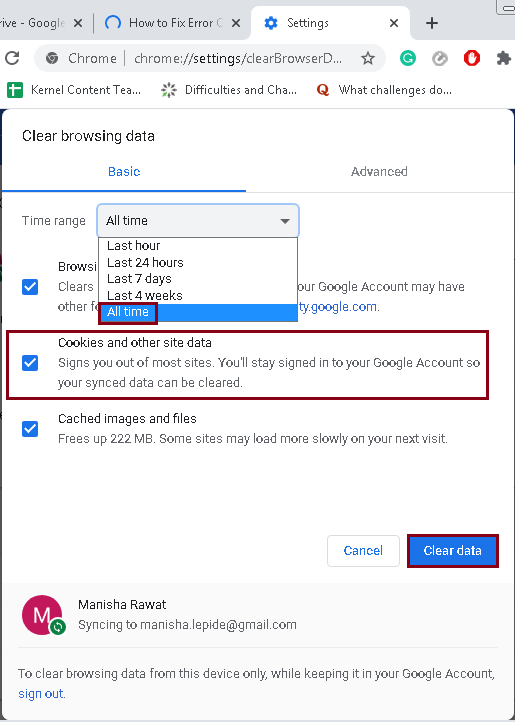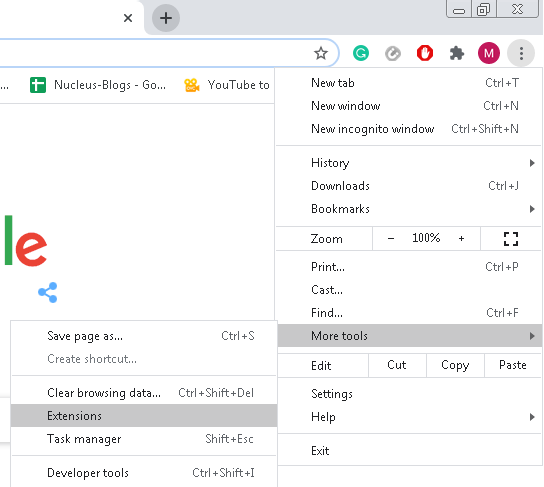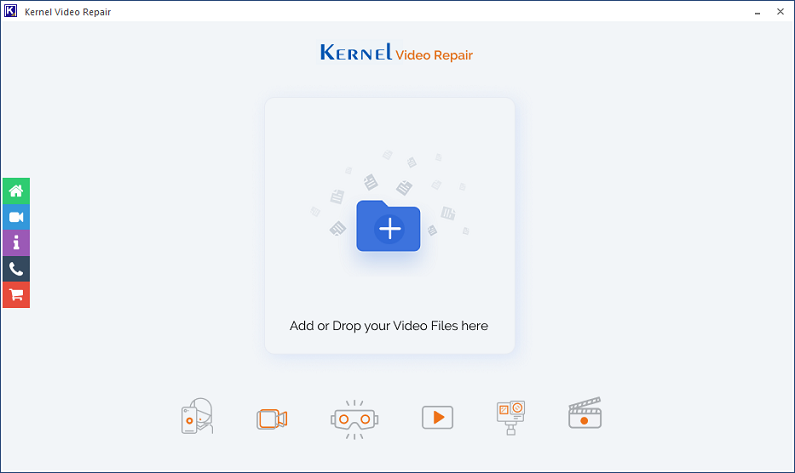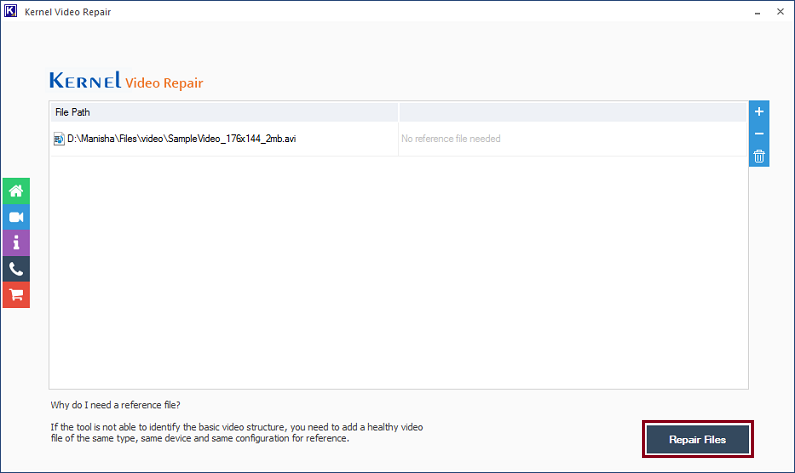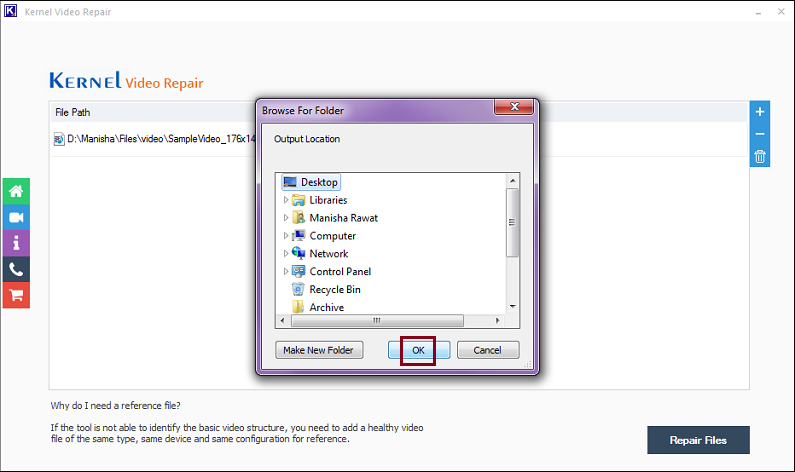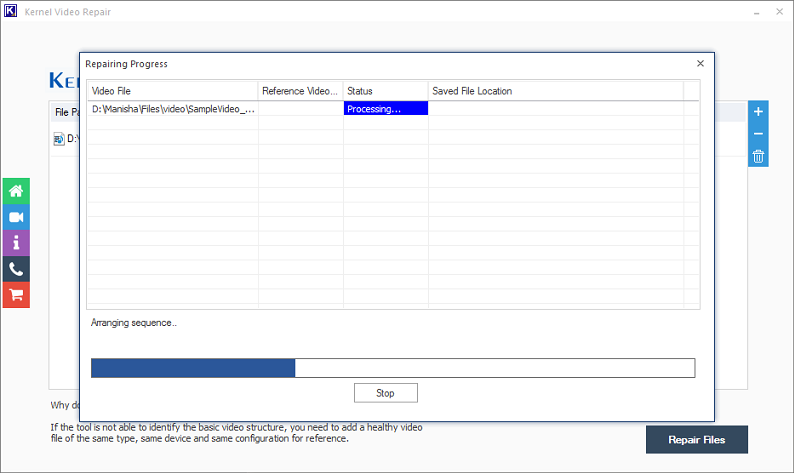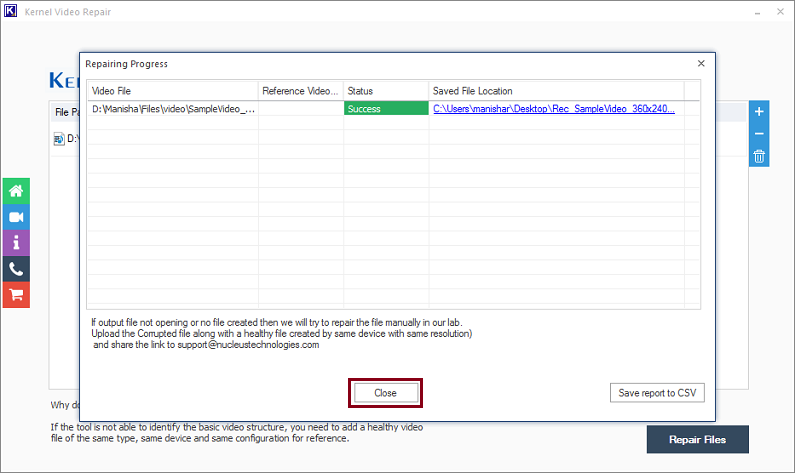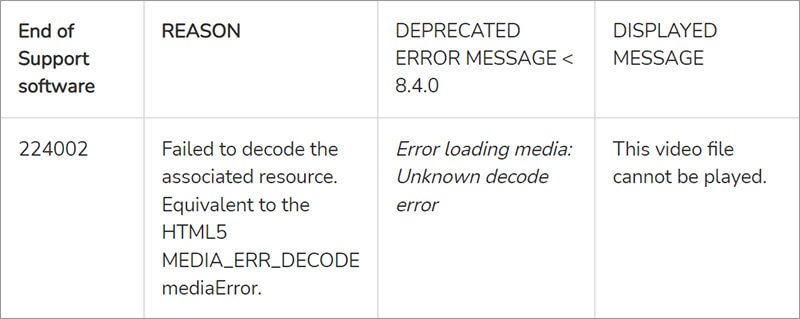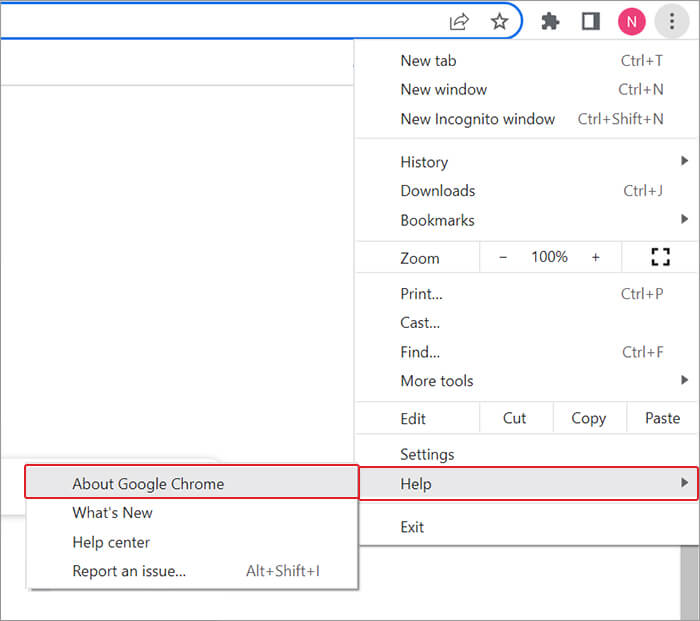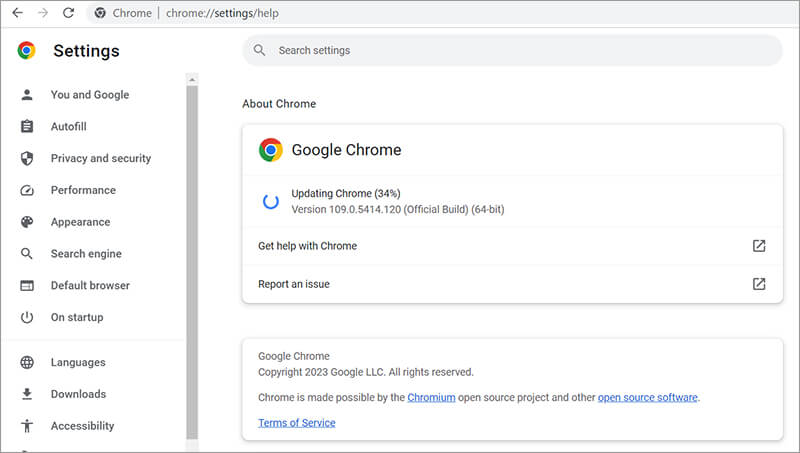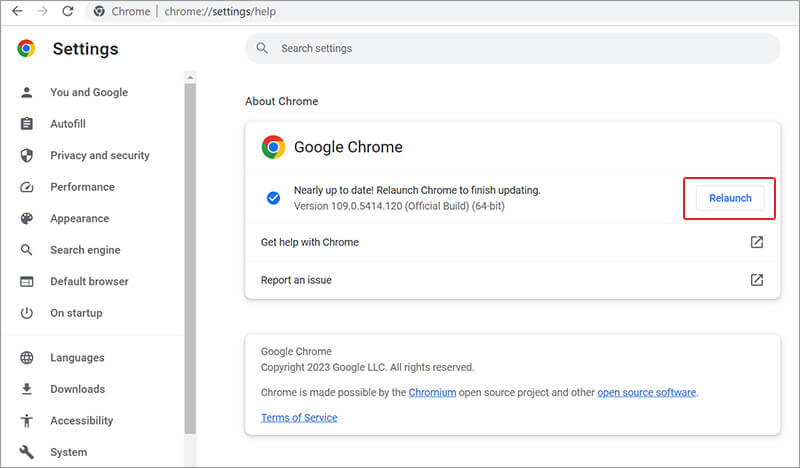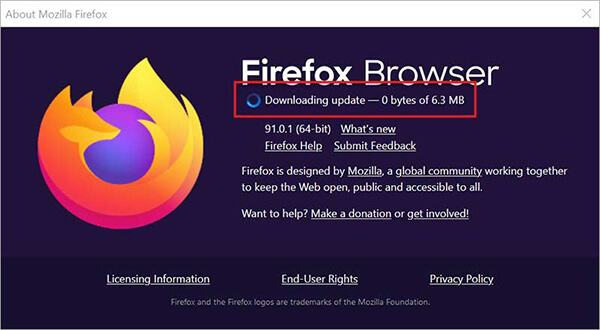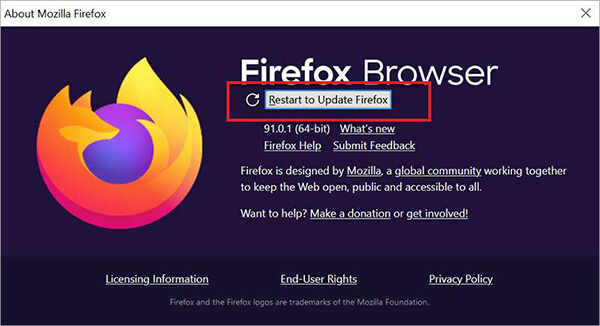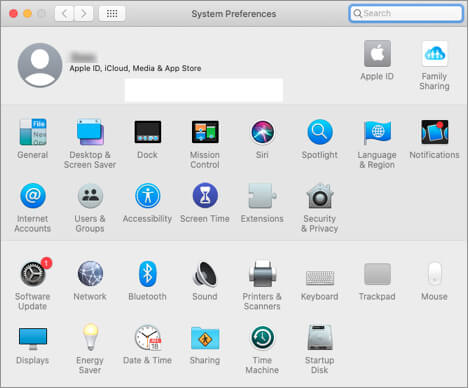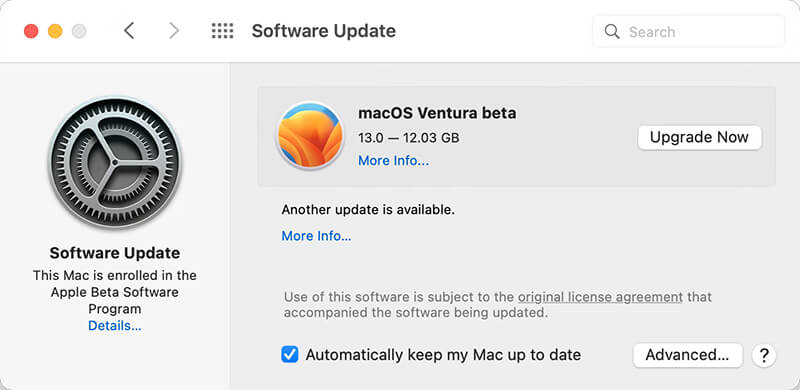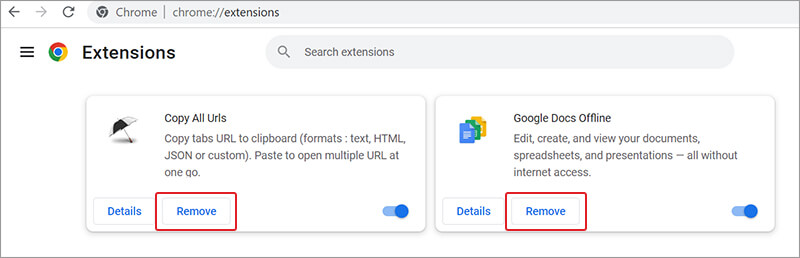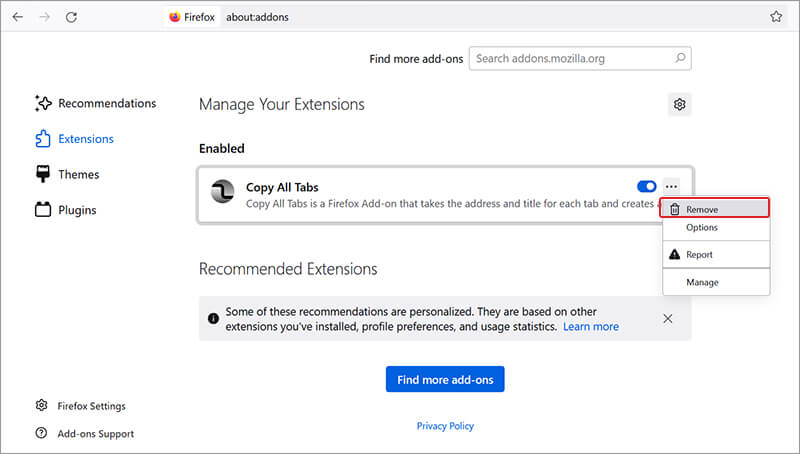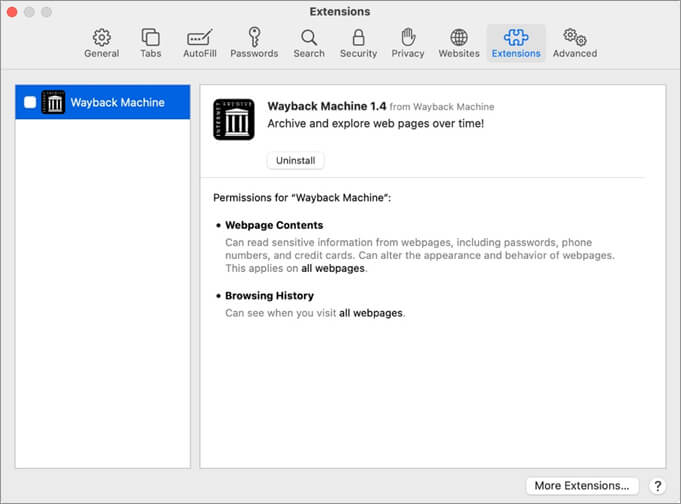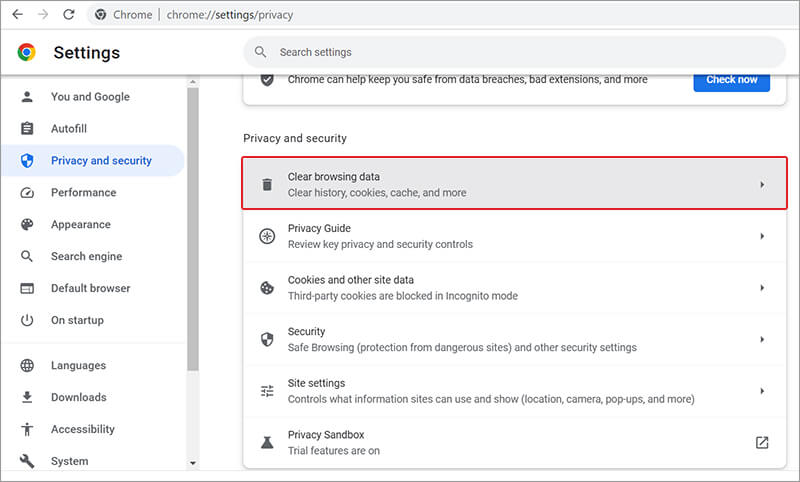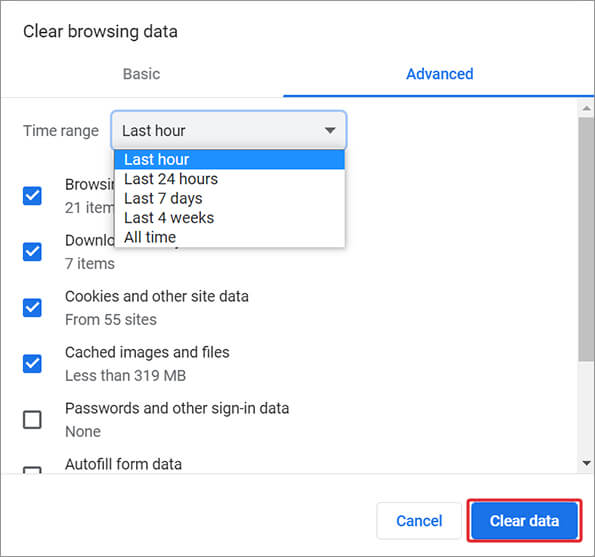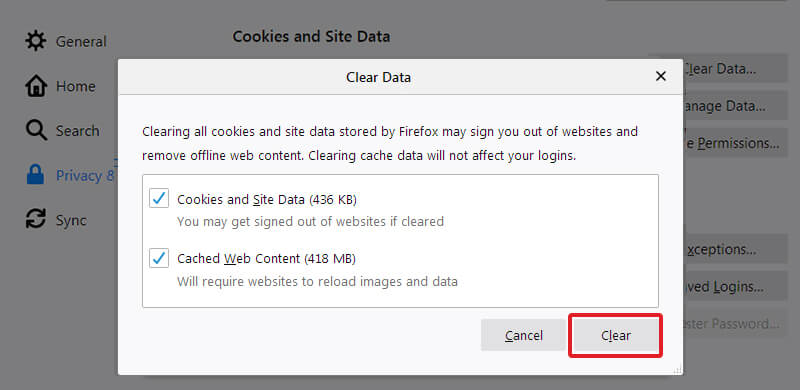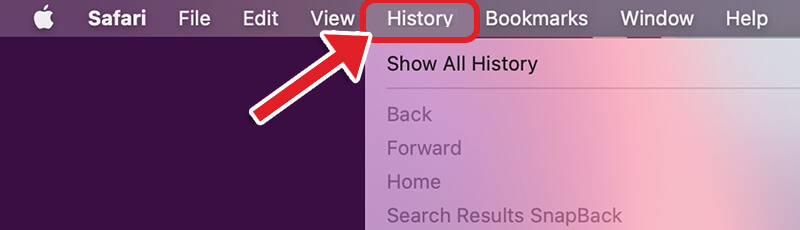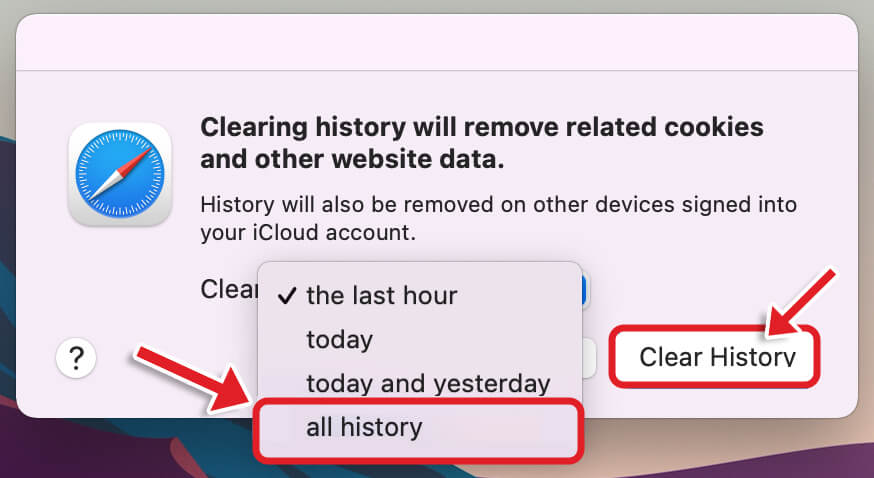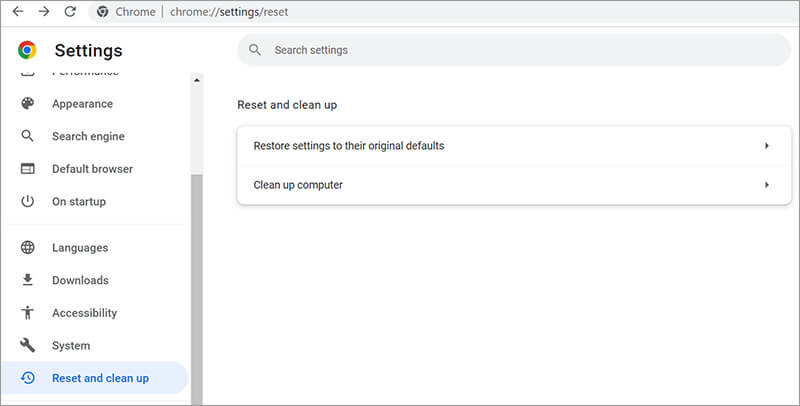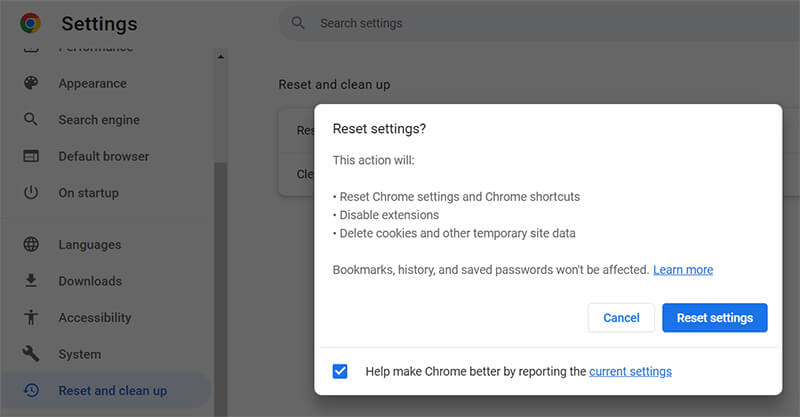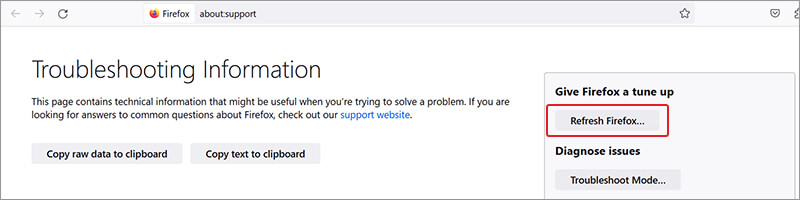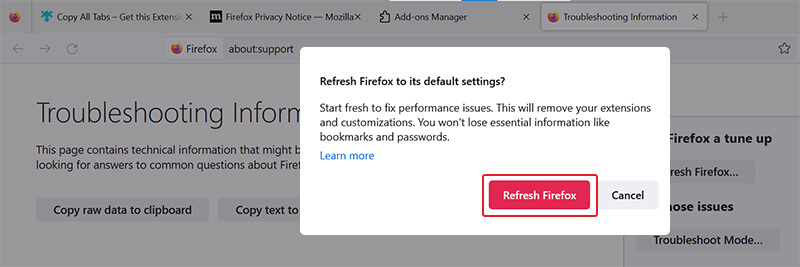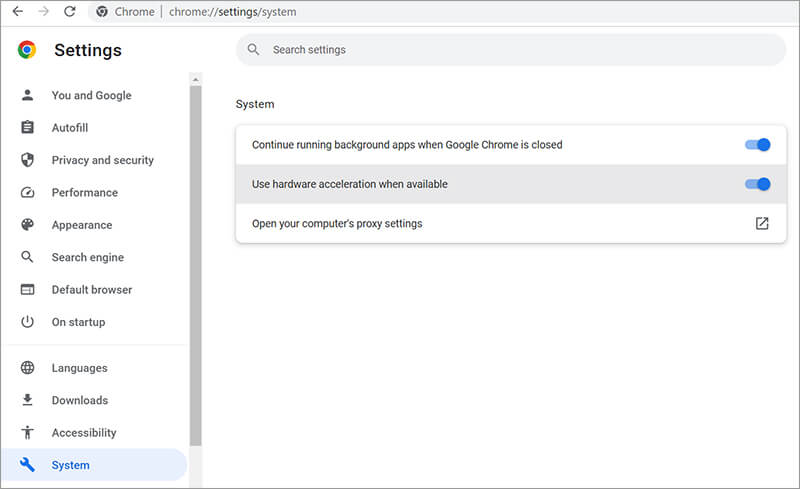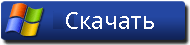Read time 8 minutes
Downloading or manually copying a video file beforehand to play or watch it at a later time is a thing of history. With the rise of various platforms 0such as YouTube, Netflix, Amazon videos, etc., we all have stepped into an era where a movie is just a click away and can be played as soon as you have decided to watch it. But with all new technologies, there come some new problems that we have to learn from or improve upon. One such issue is the Error 224002. While playing videos from a video hosting website using web browsers, users have faced this error – “Video cannot be played (Error 224002).” The error is not specific to a single web browser but has been observed on almost all browsers such as Firefox, Google Chrome, Opera Mini, Safari, etc.
What is Error 224002?
Error 224002 occurs when a web-embedded video is being played on a self-hosted website. Such videos are played with web browsers. In all web browsers, JW Player handles the task of playing such video files due to its high efficiency and wide compatibility. JW Player is being used by almost all web browsers to play embedded or online video content. Error 224002 is triggered only while playing video files with certain specifications. You may be able to play one video from the same web page, but another one may be throwing this error, just a few minutes apart. The problem is most commonly observed while playing a .mov or .wmv file that doesn’t use the H264 video codec.
This error is thrown by the JW Player itself, and below is the description for error 224002 on the JW Player web page.
| End of Support software | REASON | DEPRECATED ERROR MESSAGE < 8.4.0 | DISPLAYED MESSAGE |
| 224002 | Failed to decode the associated resource. Equivalent to the HTML5 MEDIA_ERR_DECODE mediaError. |
Error loading media: Unknown decode error | This video file cannot be played. |
So, as per the JW Player team, this error is thrown whenever the player is not able to decode the video codec of the video file. There may be various reasons that can lead to this result. Let us take you through the causes, and then we’ll talk about the resolution steps.
Causes Behind Error 224002
There can be different scenarios in which the JW Player can face issues in decoding a video file and therefore returns error 224002. Few of the most common reasons are:
- Outdated browser software version.
- Third-party extensions
- Cache issue on the browser
- Video codec issue
- Corrupt video file on the hosting site
Fix for Error 224002
Now that we have covered what the error is and what the causes behind it, let us proceed towards fixing this issue. There are various resolution methods available, and one or the other may fix your problem based on the root cause of the error. So, get ready to do some troubleshooting to fix this issue.
- Update the browser to the latest version
If you are facing the issue with a particular web browser only, it is recommended that you update the browser to the latest version. Often, an outdated version of a web browser can restrict or limit it from playing new or emerging video formats or codecs. An updated browser will provide you with the latest support for playing such video files and formats. - Delete Cache and Cookies
If you have completed updating, now the second step should be to delete your cookies and cache. If you don’t know how to delete cookies and cache in Chrome, then follow the below-mentioned steps:- Run Chrome on your system and click on the three dots on the right corner of the screen.
- Now, click on the More tools option, and select Clear browsing data from the menu.
- Now, in the Basic tab of Clear browsing data menu, click on the drop-down box next to Time Range. Select All Time for the clearing.
- Now select Cookies and other site data option. Select other options too, if necessary, and click on Clear Data to proceed.
- Once done, your problem should be fixed.
- Disable Third-Party Extensions
There are many Chrome extensions we add either intentionally or unknowingly. If there is some problematic extension or the type of extension that may lead to the error 224002, you need to disable it.
If you are using an adblocking extension or any extension to safeguard your online surfing, then this issue is most probably arising due to that. Try disabling that and play the video.- Click on the three dots on the upper right corner of Chrome.
- Now select More Tools and then Extensions.
- Now from the available extension on your screen, try disabling all of them one by one and check if your video works.
- Fix Error 224002 with Kernel Video Repair
If you are facing any other issue in playing the video files, then you can try Kernel Video Repair Tool to fix a wide range of issues occurring with your video file. A lot of issues in a video file occur due to the corruption in a video file. These issues could be flickering while playing the video file, black screen, video freezes suddenly, patchy video playback, video stops playing suddenly, etc. Similarly, there are many more issues you may face while playing video in your system. Most of these issues occur due to the corruption in the video files.So, if your video files are corrupted due to whatsoever reasons, and you want to fix them quickly without any hassle, then follow the below-mentioned steps:
- Download the tool from the website and install it on your system.
- Once installed, successfully, run the tool and click on the add icon (+) on the home screen. By clicking on this add button, you can add the desired file(s) you want to proceed with.
- Once added, you can add or remove files as per your desire by clicking on the (+) or (-) icon available on the screen. Once satisfied with the selection you have made, click on the Repair Files option.
- As you provide a destination to the files, the repairing process will start. You can check the live progress of the repairing video on your screen one by one.
- As all your files are repaired, click on the Close button to finish the process.
In the next step, provide a destination to the files that you are going to repair. You can save them anywhere in your system, including the external drives attached to your system. Once provided, click on the OK button to proceed.
Note: If you want to stop the repair progress, you can click on the Stop button anytime.
Conclusion:
In this blog, we have discussed the error 224002. What this error is, how it may occur, and how to fix it with various techniques. Going through all the possible solutions, we tried fixing the error with Kernel Video Repair in case of corruption. Hope this blog helped you fix the issue.
Summary:
When playing videos online, you may witness an ‘error code 224002 – This video cannot be played’. In this guide, we explained five workable solutions to fix error code 224002 in Google Chrome, Mozilla Firefox, Safari, and other web browsers. This post further shares how Stellar Repair for Video can fix playback errors in videos saved on your system.


Contents
- What is ‘Video cannot be played Error Code 224002’?
- What Causes ‘Video cannot be played Error Code 224002’?
- How to Fix Video Error Code 224002?
- How to Fix Video Errors on Windows or Mac System?
- Wrapping Up
- FAQ
‘When using Safari, to play video on my Macbook, it doesn’t start and gives the error message: This video file cannot be played. Error code: 224002. Please help in fixing this issue.’
With the advancement in technology, streaming and watching online videos have become a lot easier. But what if you cannot watch your online videos due to a playback error, such as 224002 – this video file cannot be played. This error generally occurs when you try to play a non-unsupported video file using the JW player. This post shares what is error code 224002, what causes this error, and how to fix the error to watch videos smoothly on any web browser.
What is ‘Video cannot be played Error Code 224002’?
Error code 224002 occurs when you try to watch a video on a self-hosted website i.e. websites hosted on BlueHost, GoDaddy, etc. This error can occur in all the popular web browsers for iPhone/Android or Windows or Mac system.
All web browsers use JW player to play online or embedded video content. JW player is a video platform commonly used by News sites, OTT, and others for embedding videos onto web pages.
The JW player due to its high efficiency and wide compatibility is the preferred platform to play videos on a web browser. The error code 224002 arises when you are trying to play video files with certain specifications, such as while playing .wmv or .mov files that don’t use the H264 video codec.
As per the JW Player reference doc, the error 224002 occurs whenever the JW player is unable to decode the video codec of the video file on your web browser. Let’s see the reasons that can lead to the error 224002.
What Causes ‘Video cannot be played Error Code 224002’?
There can be various reasons why JW players can encounter issues decoding the video file and causing video playback error code 224002 in any web browser:
- Outdated web browser.
- Poor or no internet connectivity.
- Third-party add-ons, plugins, and extensions.
- Cache, cookies, and browser history that may be causing online video playback issues.
How to Fix Video Error Code 224002?
Now that we understand what error code 224002 is, and what causes it, let’s move further to fix this issue.
Method 1: Update the web browser to fix video error code 224002
Updates are known to fix technical glitches and bugs. So, try updating your web browser to see if it fixes the video error.
Steps to Update Google Chrome:
- Open Google Chrome and click three vertical dots at the top-right corner.
- Click Help > About Google Chrome .
- Chrome will check for updates automatically and if a new version is present, it will be downloaded[.
- After completion of the update process, click Relaunch to start Google Chrome.
Steps to Update Mozilla Firefox
- Open Mozilla Firefox and click the Menu button on the right side of the toolbar.
- Go to Help > About Firefox.
- Firefox automatically checks for updates and if an update is available, it is downloaded.
- Once the download is complete, click on Restart to update the Firefox button.
Steps to Update Safari on Mac
- Click the Apple menu and select System Preferences > Software Update.
- If updates are pending, click Upgrade Now to install them. The Safari browser will automatically get updates to the latest version along with macOS updates.
Method 2: Remove Add-ons, Plugins, and Extensions
If you added plugins, add-ons, and extensions in your web browser, there is a chance that they may lead to video playback error 224002. So try removing unnecessary plugins, add-ons, or extensions from Google Chrome, Firefox, Safari, and other browsers you are using.
Steps to Remove Extensions in Google Chrome
- Open Google Chrome and click on three dots.
- Go to More tools > Extensions.
- Click Remove.
Now close the web browser and see if the video playback error 224003 is fixed.
Steps to remove the extension in Mozilla Firefox
- Open Firefox, click the Menu icon, and select Add-ons and themes.
- Click Extension in the Add-ons Manager window.
- To delete an extension, click three dots and choosethe Remove option.
Steps to uninstall Extensions in Safari on Mac
- Open Safari browser > Preferences > Extensions.
- Select the extension and click Uninstall to remove it.
Method 3: Delete Cache, Cookies, and Browser History
The accumulated cache, cookies, and search history over a period may affect the performance of your web browser. It can even slow down the loading time of the website and can create video playback errors like error code 224002 on any web browser. Therefore, deleting the cache, cookies, and browser history may fix error code 224002.
Steps to Delete Cache, Cookies, and Browser History on Google Chrome
- Open Google Chrome and click Settings > Privacy and Security > Clear Browsing Data.
- Click Advanced and select the timeline to delete the browsing data.
- Tick the checkbox against Browsing history, Downloads history, Cached images and files, Cookies and other site data, and other options. Then click Clear data.
Steps to Clear Cookies, Cache, and Browsing History on Mozilla Firefox
- Open Firefox and click on the Menu button.
- Go to Settings > Privacy & Security > Cookies and Site Data > Clear Data.
- Next in the Clear Data window, tick the checkbox against Cookies and Cached web content. Click Clear.
Steps to Clear Cookies, Cache, and Browsing Data on Safari
- Open Safari on Mac and click History on the menu bar.
- Choose Clear History, then in the Clear drop-down menu, chose the time frame. Next click Clear History to delete Safari browser cache, cookies, and history.
Method 4: Reset the web browser settings to fix error 224002
Resetting the web browser to the default setting might fix video playback error 224002 as it removes custom settings, search history, toolbars, add-ons, and extensions.
Steps to Reset Google Chrome to Default Settings
- In Google Chrome, click on three dots.
- Go to Settings and click Reset and clean up.
- Click Reset Settings.
Steps to Reset Mozilla Firefox to Default Settings
- In Firefox, click the Menu button > Help > More Troubleshooting Information.
- Click Refresh Firefox.
- Next in the confirmation window, again click Refresh Firefox.
Steps to Reset Safari to Default Settings
There is no ‘Reset Safari’ button on any of the Apple devices. However, resetting Safari includes resetting History, Website Data, and Cache. Check the steps given above in this blog.
Method 5: Disable Hardware Acceleration in the web browser
Hardware acceleration improves the browser performance by distributing the graphic-intensive task to the GPU of your computer. However, sometimes these can prevent your online videos from streaming causing ‘Can’t play error 224002’. In such a scenario, disable your hardware acceleration to fix the playback error.
Steps to Disable Hardware Acceleration in Google Chrome
- In Google Chrome, click on three dots > Settings > System.
- Toggle off the ‘Use hardware acceleration when available’ option.
- Close Chrome and reopen it again. Play the video to see if the error code 224002 appears or not .
Steps to Disable Hardware Acceleration in Mozilla Firefox
- In Firefox, click on Menu > Settings > General > Performance.
- Uncheck the ‘Use recommended performance settings’ option.
- Next, uncheck the ‘Use hardware acceleration when available’ box.
Remember – Apple doesn’t allow users to enable or disable the hardware acceleration in Safari browser on Mac. So, you cannot disable it.
How to Fix Video Errors on Windows or Mac System?
What if the videos saved on your computer don’t play and give errors? Then, to fix the playback issue or other video errors on your Windows and Mac systems, use video repair software. We recommend Stellar Repair for Video – a robust video repair software that can fix video playback errors. This software is equipped with an intuitive interface and uses an advanced algorithm to fix corrupt, damaged, unplayable, broken video files of 17+ file formats, including MOV, MP4, AVI, MKV, and more.

Wrapping Up
This blog shares 5 workable solutions to fix this video that cannot be played – error code 224002 while playing website videos in a web browser, be it Google Chrome, Mozilla Firefox, Safari, and others.
So, what are you waiting for? Implement these methods to get rid of the video playback error 224002 on self-hosted websites.
FAQ
1. How to fix video files cannot be played error?
The video cannot be playback error arises mainly because of an outdated web browser, accumulation of cache, cookies, and web history, or due to third-party extensions. To fix this issue, read this blog.
2. How to fix error code 224003?
To fix the video playback error code 224003, you need to remove cache, cookies, and web history or disable add-ons and extensions or update the web browser to the latest version. Read this blog to know more.
About The Author
Vishakha Singh
Vishakha Singh is attached with Stellar® as a Senior Content Writer. She is a technology enthusiast and a Computer Science graduate who loves to share photo & video recovery and repair tutorials and DIY tips. She also has over 6+ years of experience writing content in diverse verticals. She loves exploring new technologies and aims to make her readers’ tech life easy and enjoyable.
Не волнуйтесь, мы предоставим вам несколько решений для исправления этой ошибки.
Пользователи сталкиваются с ошибкой 224002 при воспроизведении видео на собственном веб-сайте, таком как Bluehost, GoDaddy и т. д. Проигрыватель JW воспроизводит эти типы встроенных или онлайн-видеофайлов во всех веб-браузерах. Код ошибки 224002 возникает, когда проигрыватели JW загружают видеофайл в формате .mov или .wmv, в котором не используется видеокодек H264. Эта ошибка может возникать в каждом веб-браузере, таком как Google Chrome, Firefox, Opera mini, Safari и т. д.
Причины кода ошибки 224002: это видео не может быть воспроизведено
Может быть много причин, по которым проигрыватели JW выдают сообщение с кодом ошибки 224002 при декодировании видеофайла. Некоторые из них:
- Устаревший веб-браузер
- Сторонние плагины, надстройки и расширения
- Кэш, файлы cookie и история браузера, которые могут вызывать эти ошибки
- Поврежденный видеофайл
Вот решения, с помощью которых вы можете исправить код ошибки 224002.
Решение 1. Обновите веб-браузер
Если вы регулярно сталкиваетесь с ошибкой 224002, возможно, ваш браузер устарел. Часто все веб-браузеры получают обновления самостоятельно. Но если этого не произошло, то придется обновлять вручную.
Для Google Chrome:
- Сначала откройте Google Chrome, затем нажмите на три вертикальные точки в правом верхнем углу.
- Нажмите «Справка» и перейдите в раздел «О Google Chrome».
- Chrome автоматически проверит наличие обновлений и загрузит их.
- После обновления нажмите «Перезапустить», чтобы запустить Google Chrome.
Для Фаерфокса:
- Откройте Mozilla Firefox и нажмите кнопку «Меню».
- Затем перейдите к опции «Справка» и нажмите «О Firefox».
- Firefox автоматически проверяет наличие обновлений и загрузок, если это необходимо.
- После загрузки нажмите кнопку «Перезагрузить, чтобы обновить Firefox».
Решение 2. Удалите надстройки, плагины и расширения
Многие ненужные плагины, надстройки и расширения вызывают ошибку 224002 при воспроизведении видео в веб-браузере. Итак, вы должны удалить эти ненужные плагины, надстройки и расширения из своих веб-браузеров, чтобы исправить ошибку с кодом ошибки 224002.
Действия по удалению надстроек, плагинов и расширений
Для Гугл Хрома:
- Откройте веб-браузер Google Chrome и нажмите на три точки в правом верхнем углу.
- перейдите в Дополнительные инструменты -> Расширения.
- Нажмите «Удалить» и закройте веб-браузер.
Теперь снова откройте веб-браузер и проверьте, исправлена ли ошибка 224002.
Для Мозилла Фаерфокс
- Сначала откройте Mozilla Firefox, нажмите «Меню», затем выберите параметры «Дополнения и темы».
- Затем появится окно диспетчера дополнений, нажмите «Расширение».
- Теперь перейдите к трем точкам и нажмите «Удалить».
Ваше расширение будет удалено.
Решение 3. Удалите кэш, файлы cookie и историю браузера, чтобы исправить ошибку 224002.
В большинстве случаев было замечено, что очистка файлов cookie, кэша и истории браузера помогает исправить ошибку с кодом ошибки 224002. Есть несколько простых шагов, чтобы очистить кэш, файлы cookie и историю браузера.
Для Google Chrome
- Сначала откройте браузер Google Chrome, а затем перейдите в настройки.
- В настройках перейдите в раздел «Конфиденциальность и безопасность» и выберите «Очистить данные браузера».
- Нажмите «Дополнительно» и выберите «Время», чтобы удалить данные просмотра.
- Установите флажок — История просмотров, История загрузок, кэшированные изображения и файлы, Файлы cookie и другие данные сайта и другие параметры.
- Наконец, нажмите на очистить данные.
Для Мозилла Фаерфокс
- Откройте Firefox и нажмите Меню
- Затем перейдите в настройки -> Конфиденциальность и безопасность -> Файлы cookie и данные сайтов -> Удалить данные.
- Появится окно очистки данных, установите флажок напротив Cookies и кэшированного веб-контента и нажмите «Очистить».
Решение 4. Чтобы исправить код ошибки 224002, сбросьте настройки веб-браузера.
Действия по сбросу настроек веб-браузера:
Для гугл хром
- Сначала откройте браузер Google Chrome, затем щелкните значок с тремя точками.
- Перейдите в настройки и нажмите значок «Сброс и очистка».
- Появится окно подтверждения для настройки сброса, нажмите «Сброс настроек».
Для Мозилла Фаерфокс
- Откройте браузер Firefox, нажмите кнопку меню и перейдите к опции «Справка».
- Выберите «Дополнительная информация об устранении неполадок» и нажмите «Обновить Firefox».
- Появится окно подтверждения, снова нажмите кнопку «Обновить Firefox» в окне подтверждения.
Решение 5. Выберите профессиональный ремонт видео, чтобы исправить код ошибки 224002.
Даже после того, как вы попробуете вышеуказанные решения, все равно, если вы столкнетесь с этими проблемами с ошибками. Тогда вы можете воспользоваться профессиональным программным обеспечением для восстановления видео. Это программное обеспечение решит все ваши проблемы с видеоплеерами или поврежденными видеофайлами. Это программное обеспечение очень быстро и эффективно решает такие проблемы, как поврежденные форматы видео или возникновение ошибок при воспроизведении видео на собственном веб-сайте. Это программное обеспечение для восстановления видео совместимо с операционными системами Windows и Mac.
Заключение
При воспроизведении видео в веб-браузере вы можете столкнуться с ошибкой 224002. В этом блоге вы найдете 5 простых и эффективных способов исправить код ошибки 224002. Вы можете воспользоваться приведенными выше решениями, чтобы исправить эту ошибку.
Vishakha Singh
Vishakha Singh is attached with Stellar® as a Senior Content Writer. She is a technology enthusiast and a Computer Science graduate who loves to share photo & video recovery and repair tutorials and DIY tips. She also has over 6+ years of experience writing content in diverse verticals. She loves exploring new technologies and aims to make her readers’ tech life easy and enjoyable.