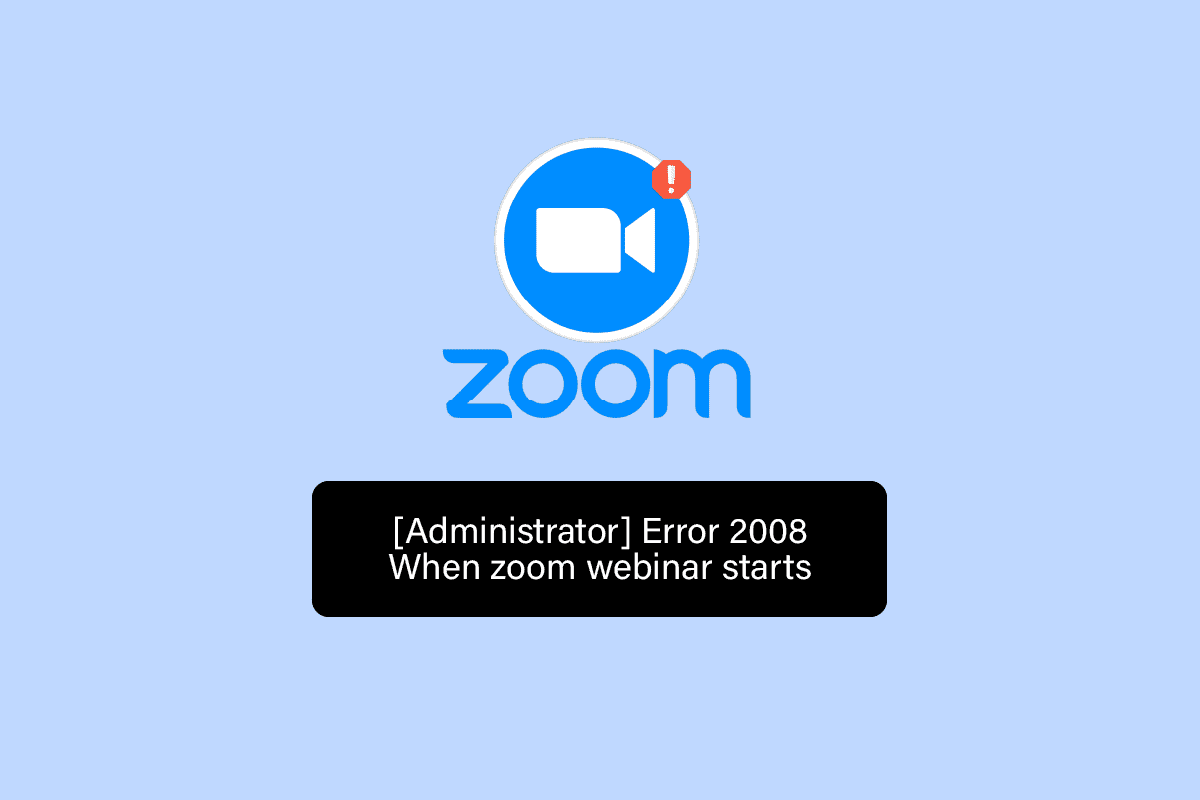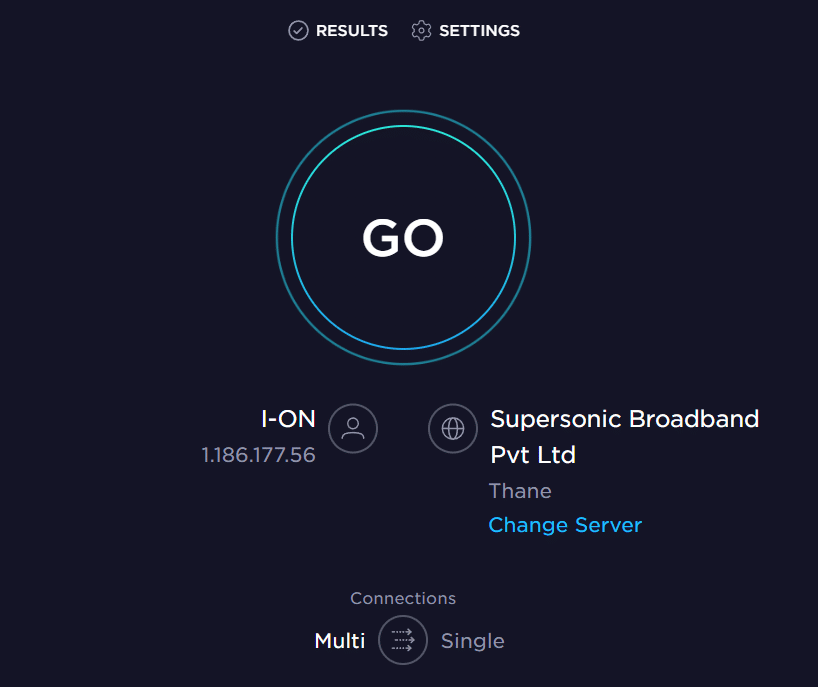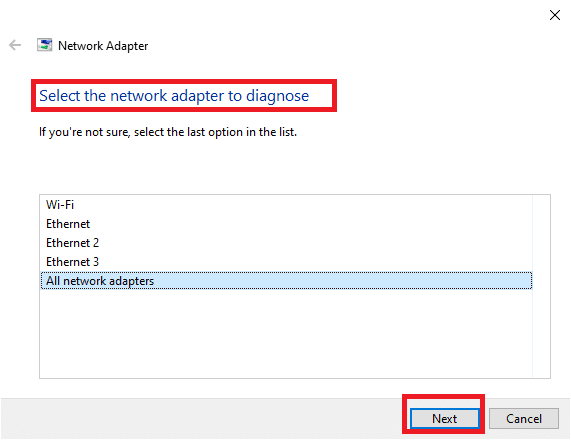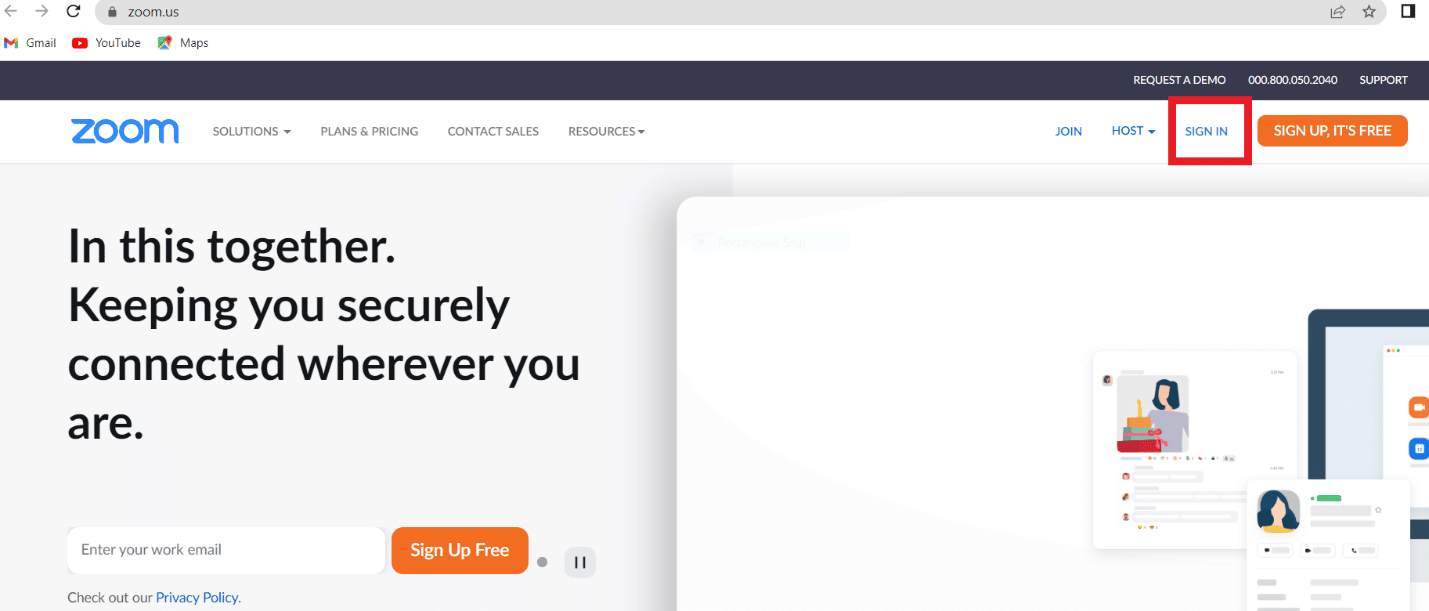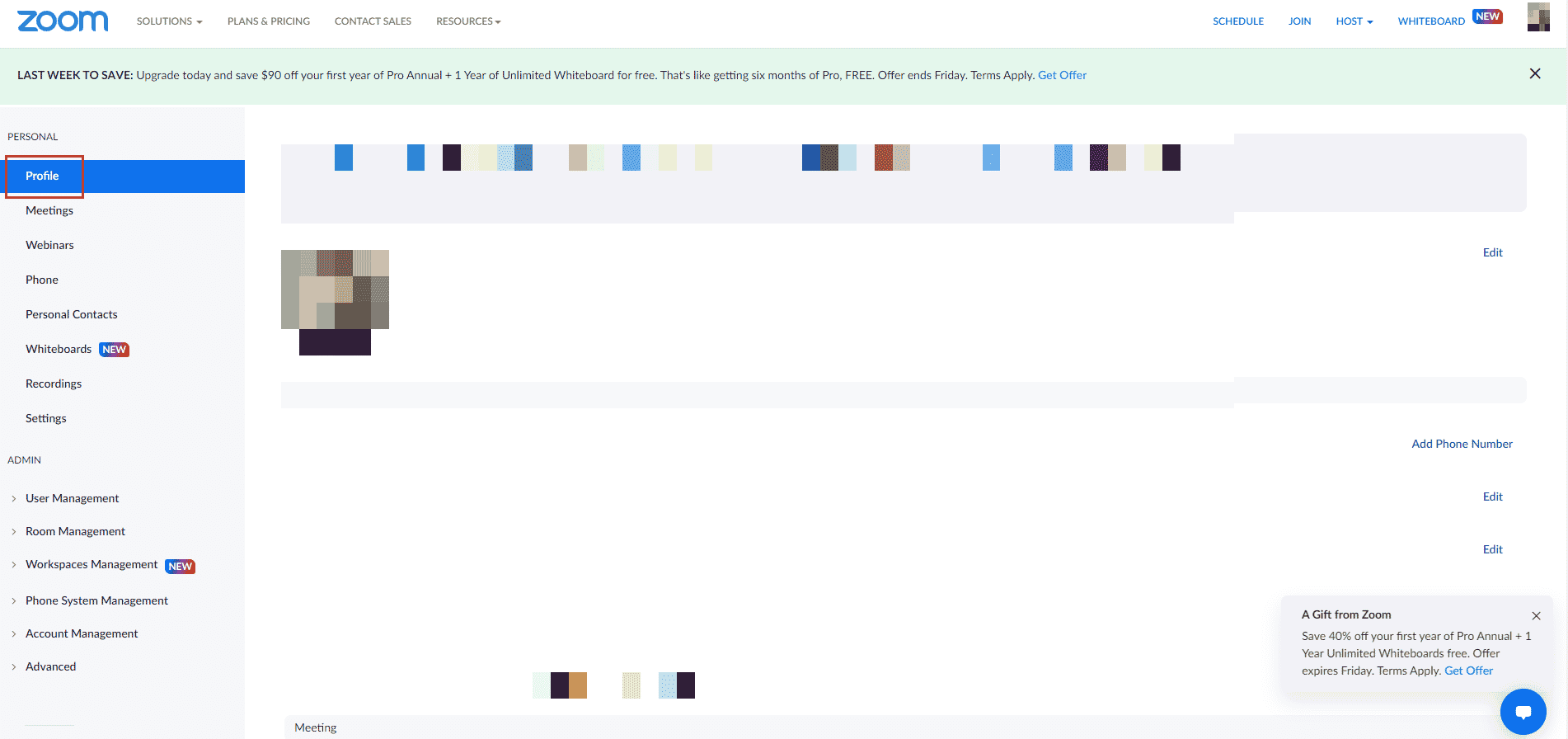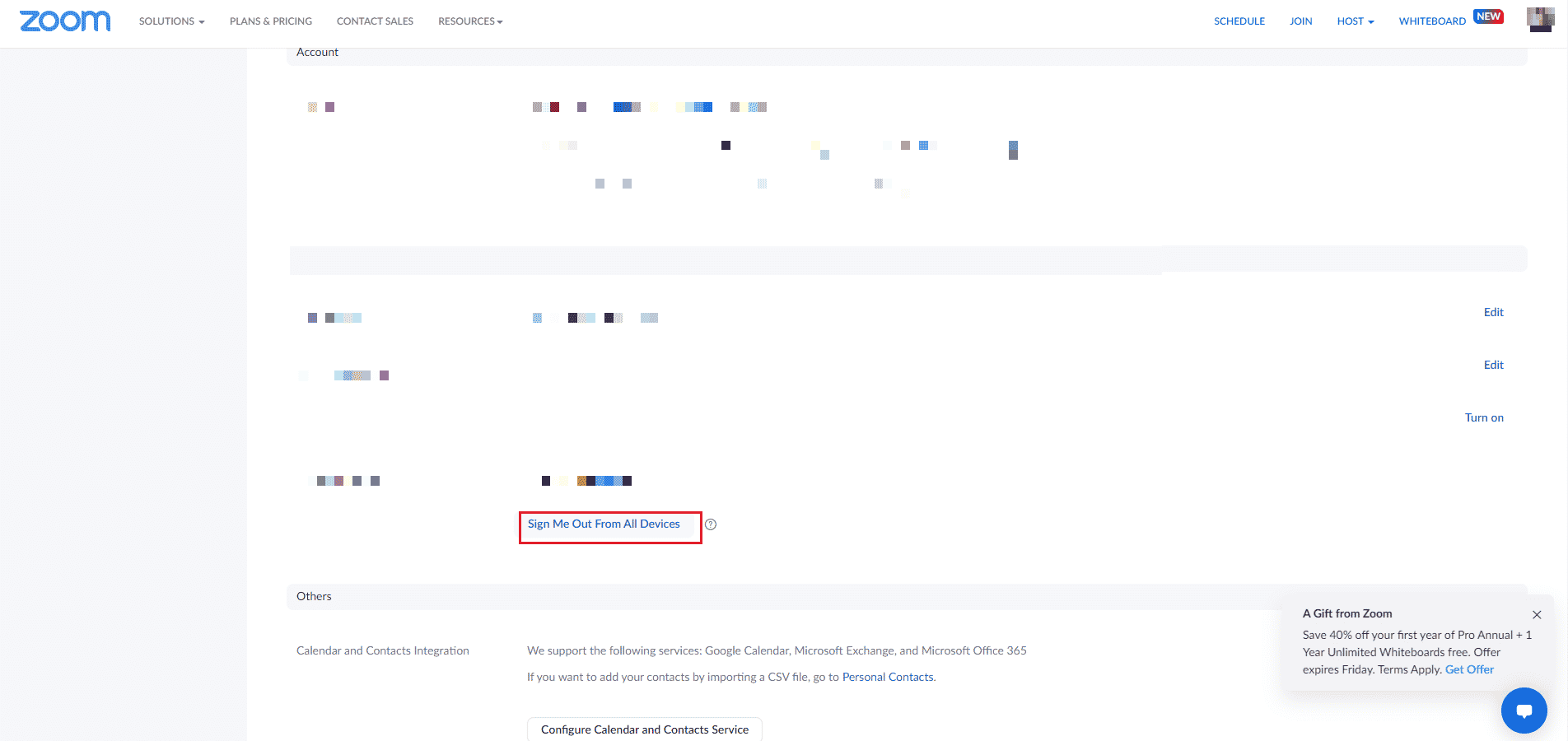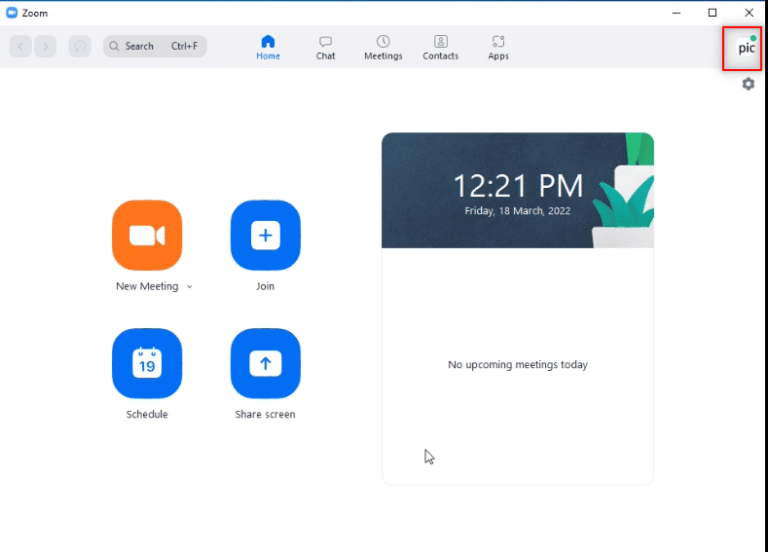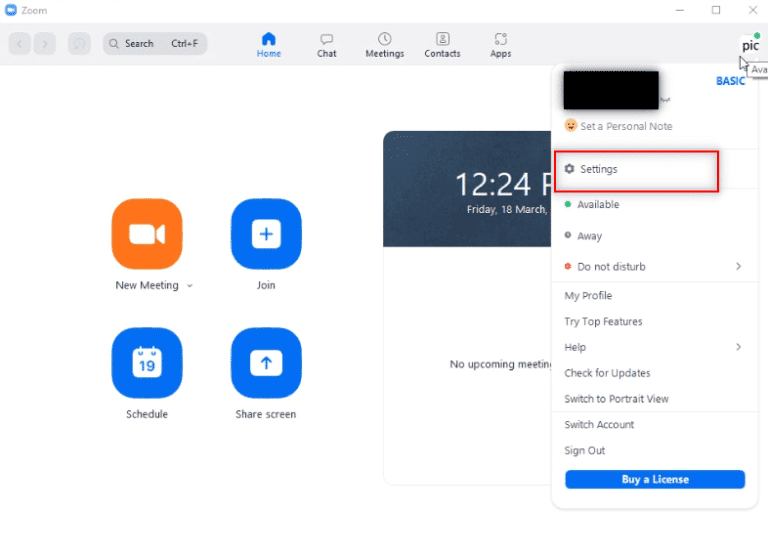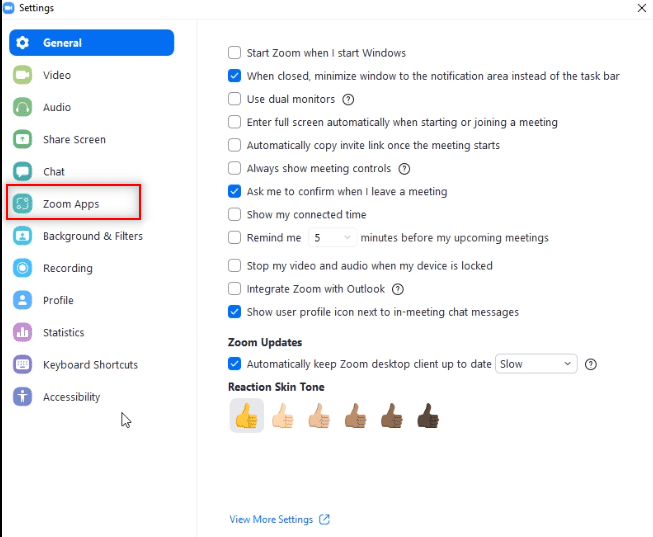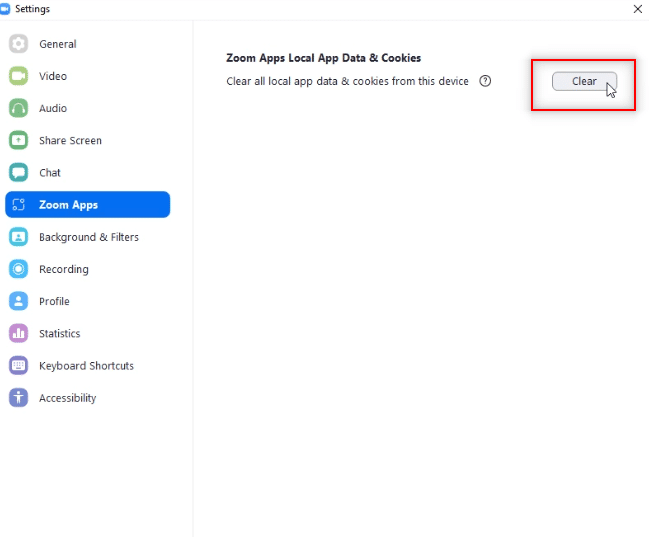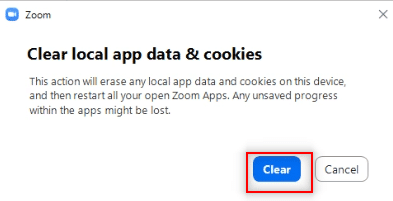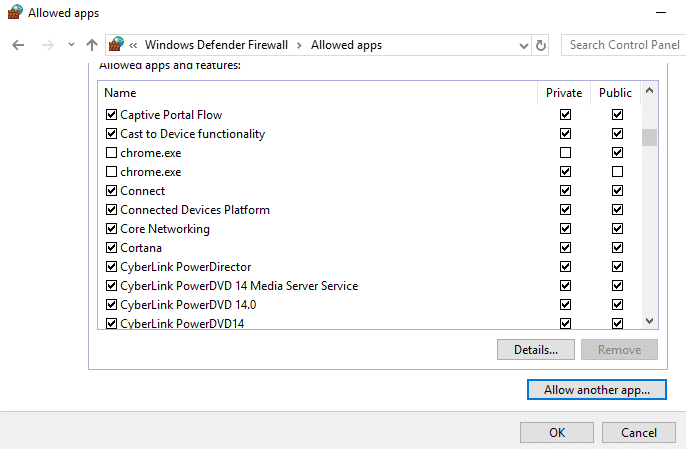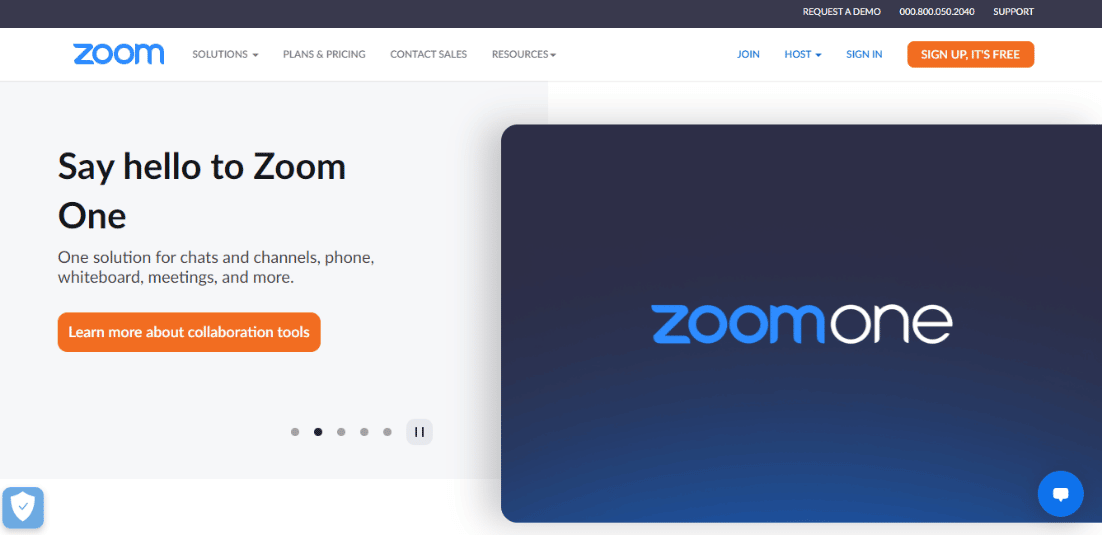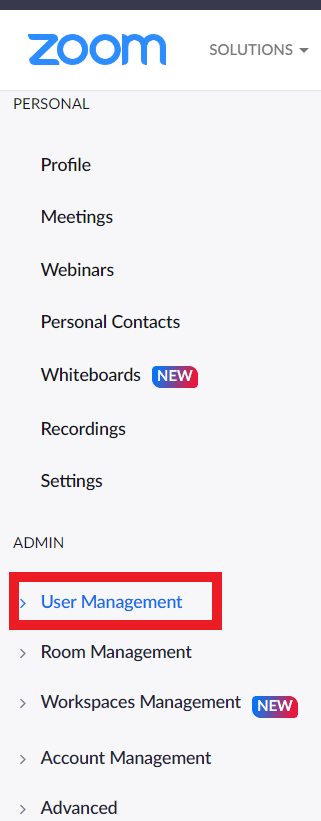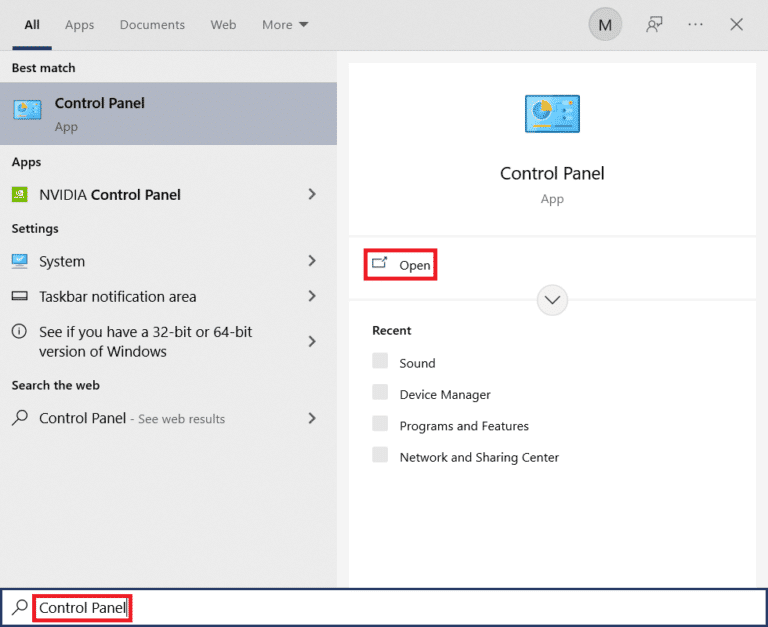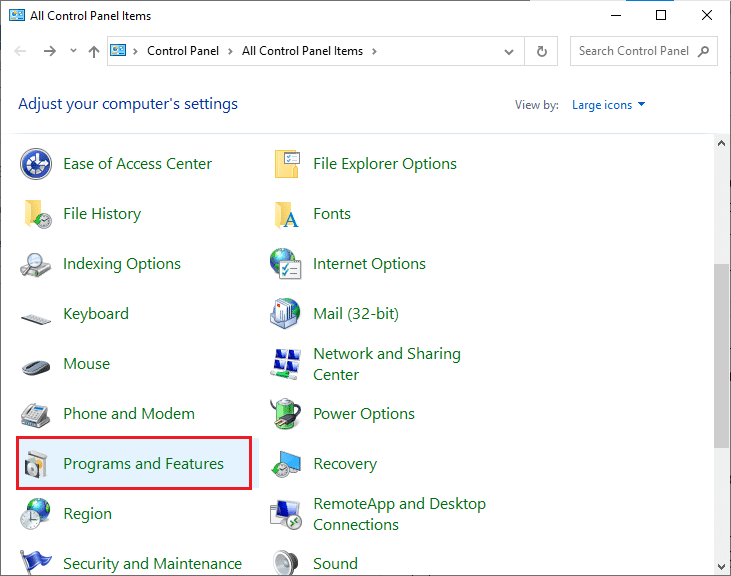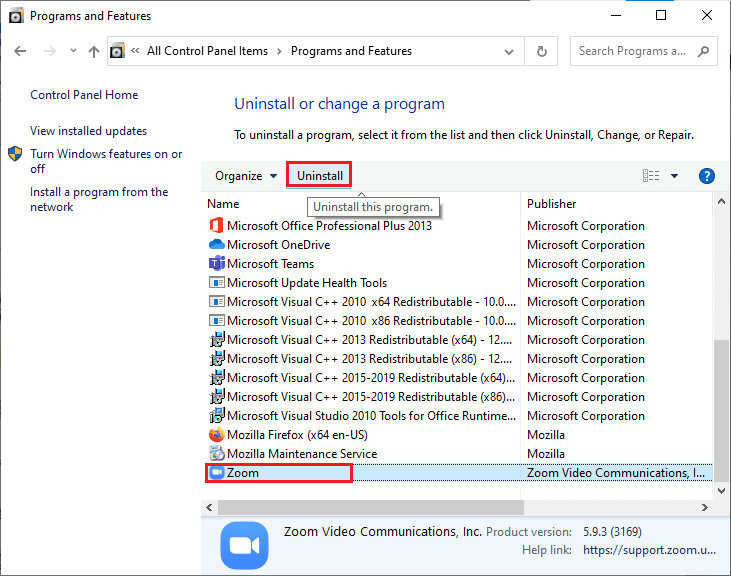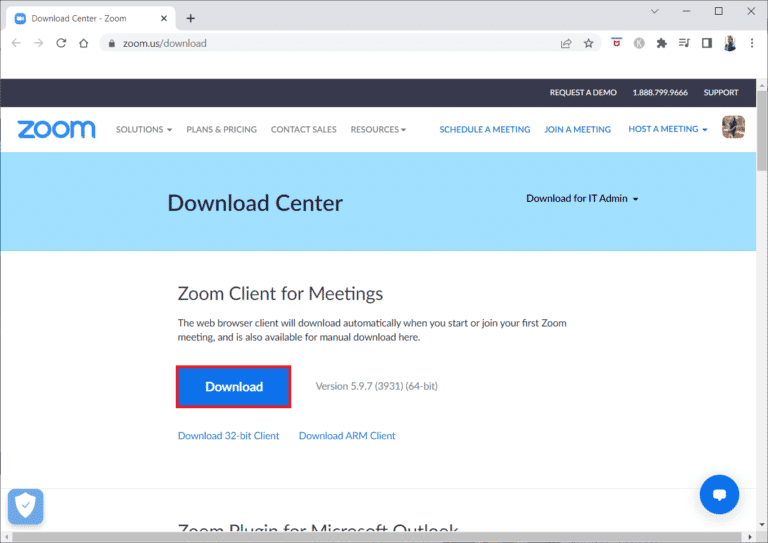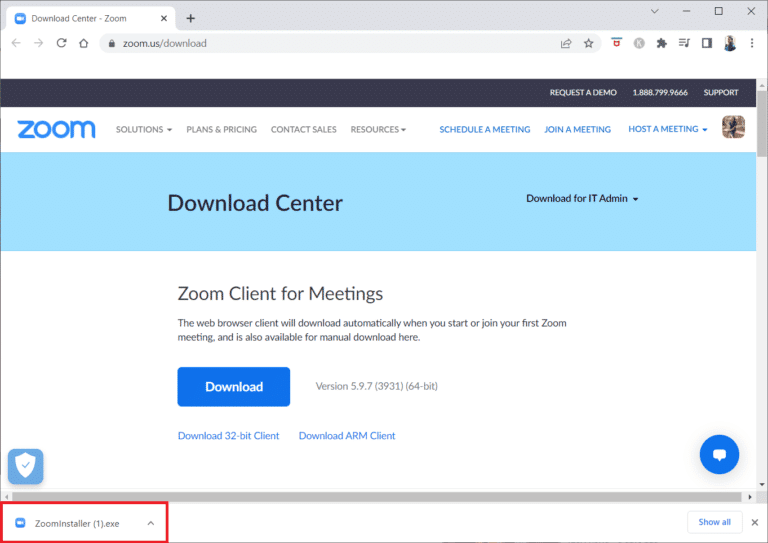Ok @ablack12 thanks for the extra detail. If you are able to confirm with your Professor that other students are able to view the recording, that would be ideal. Perhaps your Professor can even send you the link one more time just to make sure it is complete and there wasn’t some information lost in the posting of the link.
If not, there may be something with the recording permissions on this specific recording, or again the link could be bad. In case it helps here is some information about how to configure permissions for the viewers (this is something your Professor could double check)
https://support.zoom.us/hc/en-us/articles/205347605-Managing-and-sharing-cloud-recordings#h_750e7e94…
If this has answered your question to your satisfaction, please click the «Accept as Solution» button below but if not please reply and we can continue the discussion. Thank you!
Go to Zoom
r/Zoom
r/Zoom
Unofficial subreddit of the video conferencing platform Zoom
Members
Online
•
by
Buttercup_Yuki
Been getting Zoom Error code 200 since this morning.
Been getting error code since this morning and I haven’t been able to find a solution on google. If anyone knows whats going on please help.
Содержание
- Коды ошибок и сообщения
- Другие коды ошибок
- Error (Ошибка) 3113: невозможно запланировать конференцию
- Код ошибки 1132 в Zoom: невозможно войти
- Error (Ошибка) 105035
- Error (Ошибка) 100000502
- Error (Ошибка) 1054
В следующей таблице описаны распространенные коды ошибок и сообщения при использовании приложений для конференций и вебинаров или при установке Zoom Desktop Client.
Коды ошибок и сообщения
| Код ошибки или сообщение | Запрос | Предлагается устранение неполадок |
|
Возникли проблемы с сетевым подключением к серверам Zoom. |
|
| Ошибка 2008. Во время конференции произошла непредвиденная ошибка. | Примененная лицензия больше не действительна для учетной записи или не распространяется на пользователя. | Войдите в свою личную учетную запись в качестве владельца или администратора учетной записи и назначьте пользователю соответствующую лицензию на веб-семинар. |
| XmppDll.dll отсутствует на вашем компьютере | Если вы получаете сообщение об ошибке, указывающее, что файл XmppDll.dll отсутствует на вашем компьютере, установите Zoom вручную. Если это не помогло, создайте заявку в службу поддержки. | |
|
Обновите или переустановите Microsoft Visual C ++ 2008 SP1. | |
| В приводе нет диска. Вставьте диск в привод | Приложение Zoom ищет путь к файлу на вашем компьютере с Windows, которого не существует. Обычно это происходит, когда вы присоединяетесь к собранию или покидаете его. | Удалите Zoom и установите последнюю версию Zoom. |
| Ошибка 0 (при установке) |
|
|
| Ошибка 3000 (при установке) | Программа установки Zoom не смогла перезаписать существующий файл из-за запущенного процесса. | Удалите Zoom и установите последнюю версию Zoom |
| Ошибка 10002 (при установке) |
|
|
| Ошибка 10006 (при установке) |
|
|
| Ошибка 13003 (при установке) |
|
|
Другие коды ошибок
Error (Ошибка) 3113: невозможно запланировать конференцию
Проблема устранена в последней версии программы. Вам следует обновить приложение Zoom до последней версии.
Код ошибки 1132 в Zoom: невозможно войти
1) Проверьте брандмауэр Windows. Убедитесь, что вы разрешили Zoom использовать ваш сетевой профиль.
2) Создайте нового пользователя Windows и используйте Zoom оттуда. Не рекомендуется входить в учетную запись, которая была у вас на старой учетной записи Windows — скорее всего, она была забанена.
Error (Ошибка) 105035
Ошибка возникает при попытке совместного использования монитора после начала конференции. Официальная поддержка предлагает следующие решения:
1) Обновитесь до последней версии.
2) Проверьте, подписаны ли следующие файлы:
- CptControl.exe
- CptHost.exe
- CptInstall.exe
- CptService.exe
- CptShare.dll
- zzhost.dll
- zzplugin.dll
- aomhost64.exe
Начиная с версии 4.4.56616.1028 575, имена файлов переименованы:
- CptHost.exe -> zcscpthost.exe
- airhost.exe -> zcsairhost.exe
- CptService.exe -> zCSCptService.exe
Error (Ошибка) 100000502
Новый тип ошибки подключения впервые появился у пользователей в августе 2020 года. Непредвиденная ошибка возникает во время конференции при попытке создать или запланировать конференцию, не позволяя пользователям получить доступ к ZOOM. Вот что написали сами разработчики в официальном Twitter-аккаунте:
«Спасибо за ожидание! В настоящее время мы исправляем эту ошибку. Ожидается, что эта служба будет восстановлена для большинства пользователей, и мы продолжаем завершать развертывание для остальных участников конференции, которые были затронуты и еще не получили доступа в ZOOM. Приносим извинения за неудачу.»
Как оказалось, это огромная ошибка. Доступ периодически появляется, но сразу падает. Клиентские программы ZUM тоже не работают.
Решение ошибки 100000502: в этом случае вам просто нужно дождаться исправления ошибок, возникающих на стороне сервера.
Error (Ошибка) 1054
Согласно Reddit, эта ошибка может быть вызвана истекшим сроком действия вашего пароля.
Решение: войдите на официальный сайт и сбросьте пароль. Напишите в комментариях, если сброс пароля не помог, и мы найдем другое решение (пока единственное).
Если вы столкнулись с кодами ошибок, не описанными в этой статье, подробно опишите проблему в комментариях, приложив ссылку на снимок экрана.
Проведение встреч в онлайн-режиме стало неотъемлемой частью жизнь многих людей. Zoom является популярным сервером для организации подобных мероприятий. Но появление ошибок и возникновение неполадок, связанных с самим приложением, не исключено, особенно при входе в конференцию с мобильного устройства. В этой статье вы узнаете самые распространённые ошибки и как их устранить, чтобы оставаться на связи.
Самые распространённые коды ошибок в Zoom
Одна из часто встречающихся проблем, с которой сталкивается пользователь – невозможность подключения к конференции. Возникновение такой ситуации обусловлено неполадками в самом приложении и может возникнуть даже при нормальном функционировании платформы.
Коды: 5000, 5003, 104101–104106, 104110 –104118.
Устранение неполадок
Если произошла ошибка при подключении, выполните следующие действия:
- Выполните поиск в системе брандмауэра приложения, запустите его.
- Кликните по «Защите сети».
- Разрешите подключение через сетевое устройство.
- В настройках найдите Zoom.
- Установите галочки напротив пунктов «Private», «Public».
- Сохраните изменения.
Если инструкция выше не помогла решить проблемы, попробуйте временно отключить межсетевой экран:
- Откройте страницу «Защита сети».
- Выберите активную сеть.
- Отключите «Защитник Microsoft».
После окончания конференций не забудьте включить функцию
Дополнительные варианты решения проблемы:
- На время отключить антивирус. «Системный поиск» – «Zoom» – «Защита от внешних угроз» – «Управление» – «Защита в настоящий момент времени» – «Отключить».
- Установить последнюю версию приложения вручную. «Центр загрузки» – «Скачать Zoom Meetings» – «EXE- файл».
- Переустановить Майкрософт с дополнительным пакетом. «Центр загрузки» – «Русский язык» – «Загрузить».
- Обновить Zoom через Центр загрузок.
- Очистить место на диске или выбрать другой.
- Запустить приложение от имени администратора.
- Установить последнюю версию драйверов.
Ошибки, связанные со звуком, качеством и изображением (5, 4)
Зайдя в конференцию с персонального компьютера, можно обнаружить проблемы с зумом, связанные с некачественной передачей звука или изображения. В таких случаях причиной чаще всего является быстрое закрытие диалогового окна, без указания информации о том, что вы вошли с ПК.
В таких случаях, необходимо в левом нижнем углу экрана кликнуть на кнопку «Войти в аудиоконференцию с компьютера». Дальнейшее использование микрофона осуществляется только пробелом на клавиатуре. Чтобы улучшить качество звука – в настройках звука ОС во вкладке «Запись звука» нужно отключить функцию «Прослушать с данного устройства».
Трансляция видео происходит аналогичным образом. Изначально в окне надо разрешить доступ к камере, а далее – отключать и включать с помощью клика по знаку с камерой.
Если при выполнении данных действий приложение выдаёт ошибку, то:
- Заходим в параметры операционной системы.
- Открываем раздел «Конфиденциальность».
- Во вкладке «Камера» разрешаем доступ приложению.
Важно не забывать, периодически обновлять приложение до последней версии.
Решение самых сложных ошибок в Zoom
Помимо простых ошибок, не требующих много времени для решения, существуют ошибки, которые могут затруднить пользователя или даже не имеют решения.
Error (Ошибка) 3113
Планировка конференции невозможна.
Устранение: загрузка обновлений для ПО. Если неполадка возникла в приложении на телефоне, нужно переустановить программу с сайта официального разработчика.
Error (Ошибка) 1132
Ошибка входа в зум.
Решение:
- Разрешить приложению использовать сетевой профиль в настройках Windows.
- Создать новый аккаунт пользователя операционной системы.
Error (Ошибка) 105035
Блокировка попытки предоставления всеобщего доступа после начала встречи.
Решение:
- Обновление приложения.
- Проверить следующие файлы на наличие:
- «zcsxpthost.exe»;
- «zcsairhost.exe»;
- «zCSCptServise.exe».
Error (Ошибка) 100000502
Технические неполадки сайта.
Возникновение ошибки возможно во время проведения виртуальной встречи, её планирования или создания. Способов её решения нет, ошибка сама исчезнет через определённое время.
Error (Ошибка) 3078 и 403
Блокировка входа.
В первом случае причиной является выход с территории, на которую наложены ограничения по использованию зума.
Во второй – система безопасности заблокировала аккаунт.
Решение:
- Осуществлять вход через VPN.
- Войти в приложение через электронный почтовый ящик или аккаунт в Google, Facebook.
- Перезагрузить компьютер, войти с другого браузера.
Error (Ошибка) 502 Bad Gateway
Невозможно авторизоваться.
Если появляется окно и пишется ошибка авторизации, то причиной возникновения является работа внешних программ, сервисов, блокировкой, перегрузка сети и т.д. Из-за этого сервер не может прогрузить информацию.
Решение: закрыть или отключить прочие программы, потребляющие интернет-трафик; отключить антивирусную программу; запустить программу в режиме «Невидимка».
Error (Ошибка) 3000, 1012
Неустановленная ошибка.
Появляется она при установке программы. Проблема обусловлена использованием неподходящего пути для установки файла.
Решение:
- Запуск сервера от имени администратора.
- Смена места хранения информации.
- Смена названий папок с русского на английский язык.
- Создание чистой папки.
Error (Ошибка) 5003
Осуществить подключение невозможно.
Возникает при потере информации во время передачи данных.
Методы обнаружения:
- В окне командной строки ввести команду «ping».
- Ждать обработки пакетов.
- Остановить команду проверки Ctrl + C.
- Процент потери должен быть 0.
Решение:
- Заменить оборудование.
- Проверить качество и скорость трафика.
- Сообщить о неполадках поставщику.
Network Connection Failed ошибка 1006
Неполадки при попытке входа в конференцию.
Причина может заключаться в нестабильном сетевом подключении организатора, загруженности платформы. Ошибки зум часто связаны именно с этой причиной.
Решение: подключение к другой сети или обеспечение бесперебойной работы.
Код ошибки 2008
Причина заключается в отсутствии лицензии, она не активирована или больше недействительна.
Решение: активация через сервер с личными данными пользователя.
Код ошибки 10002
Установка невозможна.
Причина – попытка установки устаревшей версии приложения; блокировка антивирусом.
Решение: проверить наличие достаточного количества места на диске; загрузка, установка вручную.
Как это сделать:
- Поиск файла «installer.txt».
- Отправка тикета.
Код ошибки 1000006000
Планировка конференции невозможна.
Причина кроется в персональном компьютере, на котором активен сервер.
Метод устранения: проверить установку даты и времени; дождаться снижения загруженности сервера.
Заключение
Столкнувшись с различного рода ошибками при установке или во время работы приложения, пользователи находятся в недоумении. Особенно если времени до важной онлайн-встречи остаётся немного.
Разработчики предвидят такие ситуации и стараются постепенно исправлять ошибки в самом приложении, а для устранения проблем вручную, создали коды, обозначающие ошибки Zoom, которые можно расшифровать и устранить проблему.
( 2 оценки, среднее 1.5 из 5 )
Zoom — это широко используемый сервис видеоконференций для встреч, вебинаров, аудиоконференций, записи встреч и живого чата. Эта облачная платформа, разработанная Zoom Video Communications, помогает людям виртуально встречаться и проводить официальные встречи. Особенно во времена COVID Zoom сыграл важную роль в поддержании связи между сотрудниками, а также помог компаниям регулярно проводить виртуальные встречи для продолжения работы. Будь то аудиозвонок или видеозвонок, Zoom безупречно работает на настольном компьютере, ноутбуке, планшете или даже на мобильном телефоне. Теперь представьте, что вас прервали на важном собрании Zoom из-за ошибки кода. Сталкиваться с такой ситуацией действительно неприятно, и если вы боретесь с той же проблемой, что и с кодом ошибки Zoom 2008, у нас есть идеальное руководство, которое поможет вам это исправить. Давайте начнем прямо сейчас, зная ошибку, ее причину и способы ее исправления.
Ошибка Zoom 2008 возникает, когда лицензия на веб-семинар не применяется. Обычно это означает, что у пользователя Zoom либо нет действующей лицензии на веб-семинар, либо срок действия лицензии истек. Любая из ситуаций может вызвать ошибку, приводящую к сбоям в работе Zoom, что мешает работе приложения.
Встреча имеет неожиданный код ошибки 2008, который может помешать вам посетить веб-семинар, что очень раздражает, особенно когда встреча чрезвычайно важна для вас. Но не беспокойтесь, потому что у нас есть несколько продуктивных исправлений, которые помогут вам решить эту проблему и посещать веб-семинар без перерыва. Итак, давайте начнем сразу с нашего первого метода:
Способ 1. Устранение неполадок с подключением к Интернету
Zoom хорошо работает при хорошем подключении к Интернету, если по какой-то причине ваша сеть не работает или слишком слаба, Zoom может столкнуться с некоторыми ошибками. В этой ситуации вы должны проверить, не является ли подключение к Интернету причиной появления кода ошибки Zoom 2008 на вашем устройстве. Для этого первое, что вам нужно, это Тест скорости для вашего интернет-соединения, которое определяет, насколько стабильно ваше соединение.
Если соединение стабильное и надежное, перейдите к следующему способу устранения ошибки 2008. Если скорость вашего интернета действительно низкая, ознакомьтесь с нашим руководством по устранению проблем с сетевым подключением в Windows 10, чтобы стабилизировать подключение и запустить Увеличение без каких-либо перерывов из-за Интернета.
Способ 2: выйдите из всех устройств и войдите снова
Следующий метод, который легко исправить, — снова войти в Zoom после выхода из всех других устройств. Использование приложения Zoom на нескольких устройствах совершенно нормально, но иногда, особенно при присоединении к вебинару, может появиться код ошибки 2008, поэтому в таких случаях целесообразно снова войти в свою учетную запись Zoom после выхода из всех других устройств.
1. Открыть Увеличить в браузере на рабочем столе и ВОЙДИТЕ в свою учетную запись.
2. Теперь перейдите в раздел «Моя учетная запись», щелкните меню «Профиль».
3. Затем прокрутите вниз до раздела «Войти» и нажмите «Выйти со всех устройств».
4. После выхода снова войдите в свою учетную запись, используя свои учетные данные, и проверьте, не исправлена ли встреча с непредвиденным кодом ошибки 2008.
Способ 3: очистить кеш приложения Zoom
Кэш Zoom — еще одна причина, по которой вы сталкиваетесь с кодом ошибки 2008 в Zoom. Файлы кеша в приложении хранят некоторую важную информацию, но когда они накапливаются, они могут быть повреждены и вызывать проблемы, прерывая подключение к вебинару. Поэтому важно очистить кеш приложения, что вы можете сделать с помощью следующих шагов:
1. Откройте приложение Zoom на своем ПК.
2. Теперь нажмите на картинку в правом верхнем углу.
3. Затем выберите «Настройки» в появившемся раскрывающемся меню.
4. Выберите Приложения Zoom на боковой панели в разделе «Общие».
5. Теперь нажмите «Очистить» рядом с пунктом «Локальные данные и файлы cookie приложений Zoom».
6. Нажмите «Очистить», чтобы подтвердить действие.
Теперь присоединитесь к собранию и проверьте, сохраняется ли на собрании проблема с непредвиденным кодом ошибки 2008 или нет.
Способ 4: Белый список Zoom в брандмауэре Windows
Программное обеспечение безопасности, такое как антивирусная программа или брандмауэр на вашем ПК, важно и весьма полезно для защиты ваших данных и файлов, хранящихся в нем, от вирусов и вредоносных программ. Хотя эти инструменты чрезвычайно важны, они также могут блокировать некоторые сторонние приложения, как в случае с Zoom, где эти программы блокируют определенные функции Zoom. Теперь, когда вы знаете об ошибке Zoom 2008, что это значит, крайне важно убедиться, что Zoom внесен в белый список в программном обеспечении безопасности. Для этого вы можете воспользоваться нашим руководством «Разрешить или заблокировать приложения через брандмауэр Windows», которое поможет вам внести приложение Zoom в белый список.
Способ 5: проверить лицензию на вебинар
Если вы все еще боретесь со встречей с неожиданным кодом ошибки 2008 при попытке подключиться к веб-семинару, вам необходимо один раз проверить лицензию на веб-семинар. Проверка действительности лицензии имеет важное значение, так как это может помешать вам посетить вебинар в приложении Zoom. Приведенные ниже шаги помогут вам проверить лицензию, посетив раздел управления пользователями:
1. Перейдите к Увеличить веб-страницу в вашем браузере.
2. Используйте доступ администратора для запуска приложения.
3. Теперь откройте Управление пользователями.
4. Здесь проверьте статус лицензии и убедитесь, что вы используете действующую лицензию.
Способ 6: переустановите приложение Zoom
Следующий и последний метод, который может помочь вам с кодом ошибки Zoom 2008, — это удаление, а затем повторная установка приложения Zoom. Новая установка программы обычно помогает устранить все проблемы и сбои, которые приводят к ошибке. Вы можете выполнить следующие шаги, чтобы выполнить то же самое на своем ПК:
1. Нажмите клавишу Windows, введите «Панель управления» и нажмите «Открыть».
2. Установите «Просмотр» > «Крупные значки», затем нажмите «Программы и компоненты» из списка.
3. Теперь нажмите на приложение Zoom и нажмите кнопку «Удалить».
4. Следуйте инструкциям на экране и удалите приложение, затем перезагрузите компьютер.
5. Теперь, когда приложение удалено, откройте браузер и Скачать Zoom приложение на рабочем столе снова.
6. Затем запустите файл ZoomInstaller внизу экрана.
7. Теперь следуйте инструкциям на экране, чтобы завершить установку, и войдите в свою учетную запись Zoom, чтобы проверить, устранена ли ошибка 2008.
Часто задаваемые вопросы (FAQ)
Q1. Как исправить Zoom, показывающий код ошибки?
Ответ Если вы видите код ошибки в Zoom, лучше всего выйти из всех других устройств, которые вы используете в Zoom, и снова войти в свою учетную запись. Вы также можете попробовать удалить или отвязать пользователей от своей учетной записи или удалить любые существующие комнаты Zoom.
Q2. Как я могу исправить, что Zoom не может подключиться?
Ответ Если вы не можете подключиться к Zoom, вы должны проверить свое интернет-соединение, для получения дополнительной информации об этом вы можете использовать метод 1, упомянутый выше.
Q3. Почему я не могу подключиться к конференции Zoom?
Ответ Невозможность подключиться к собранию Zoom возникает из-за проблем с подключением, в таком случае вы можете попробовать перезагрузить модем, маршрутизатор или устройство, которое вы используете для запуска Zoom.
Q4. Как я могу перезапустить Zoom?
Ответ Вы можете перезапустить Zoom, зайдя в настройки учетной записи. В нем откройте вкладку «Собрание», найдите параметр «Еженедельный перезапуск системы» и включите настройки.
Q5. Можно ли очистить кеш в Zoom?
Ответ Если поврежденный кеш вызывает такие проблемы, как коды ошибок в Zoom, вы должны очистить его. Для этого вы можете воспользоваться помощью метода 3, приведенного выше.
***
Zoom — отличное приложение для корпораций, ведущих бизнес, особенно в эпоху работы на дому, когда все сидят дома. Посещать встречи и вебинары онлайн довольно удобно только до тех пор, пока вы не столкнетесь с ошибками при посещении одного из них. Мы надеемся, что наше руководство помогло устранить одну из таких ошибок, код ошибки Zoom 2008, которая мешает вам присоединиться к вебинару из-за недействительной или просроченной лицензии. Если да, то сообщите нам, какой из методов помог вам больше всего. Если у вас есть еще вопросы или предложения, оставьте свои комментарии в разделе, указанном ниже.