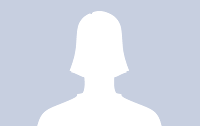#61
Fetisoff13
-
- Members
- 1 Сообщений:
Newbie
Отправлено 03 Январь 2014 — 13:38
помогите ошибка 1746 что это и как избавиться
включаю просто скан и таже ерунда
Сообщение было изменено Fetisoff13: 03 Январь 2014 — 13:40
- Наверх
#62
Lvenok
Lvenok
-
- Beta Testers
-
- 2 628 Сообщений:
Massive Poster
Отправлено 03 Январь 2014 — 18:20
помогите ошибка 1746 что это и как избавиться
включаю просто скан и таже ерунда
Прочтите тему, хоть и ошибка с другим кодом, но выполните то что рекомендуют и отошлите в ТП разработчикам.
- Наверх
#63
xandry
xandry
-
- Posters
- 47 Сообщений:
Newbie
Отправлено 06 Январь 2014 — 17:36
Журналы с ещё одного ПК. WinXP SP3, пользователи также с разным уровнем доступа, «cure it» запускался от имени пользователя с административными привилегиями через выбор «запуск от имени…» в меню по нажатию ПКМ.
Прикрепленные файлы:
- Наверх
#64
mrbelyash
mrbelyash
-
- Members
- 25 897 Сообщений:
Беляш
Отправлено 06 Январь 2014 — 17:53
Error load engine. Error code: 0x2
прям диверсия на куреите
- Наверх
#65
xandry
xandry
-
- Posters
- 47 Сообщений:
Newbie
Отправлено 08 Январь 2014 — 13:57
Третий
Всё практически также как на предыдущем.
Прикрепленные файлы:
- Наверх
#66
lionmad
lionmad
-
- Posters
- 197 Сообщений:
Member
Отправлено 09 Январь 2014 — 06:41
И винда конечно же с последними обновлениями? Вы лог вообше смотрели? Там сплошные ошибки
Или железо или суслики развелись.
[ERROR]: 08.01.14 16:38:04 Can’t find driver file path, original:spvv.sys
[ERROR]: 08.01.14 16:38:04 Can’t find driver file path, modified:spvv.sys
[ERROR]: 08.01.14 16:38:04 Can’t find driver file path, original:SystemRootSystem32Driversdump_atapi.sys
[ERROR]: 08.01.14 16:38:04 Can’t find driver file path, modified:c:windowssystem32driversdump_atapi.sys
[ERROR]: 08.01.14 16:38:04 Can’t find driver file path, original:SystemRootSystem32Driversdump_WMILIB.SYS
[ERROR]: 08.01.14 16:38:04 Can’t find driver file path, modified:c:windowssystem32driversdump_wmilib.sys
[ERROR]: 08.01.14 16:38:04 Can’t find driver file path, original:??c:documents and settingsАдминистраторlocal settingstemp8FFFA692.sys
[ERROR]: 08.01.14 16:38:04 Can’t find driver file path, modified:c:documents and settingsАдминистраторlocal settingstemp8fffa692.sys
[ERROR]: 08.01.14 16:38:18 Can’t calculate hashes for file:c:windowssystem32driverssptd.sys
[ERROR]: 08.01.14 16:38:18 Процесс не может получить доступ к файлу, так как этот файл занят другим процессом.
- Наверх
#67
pig
pig
-
- Helpers
- 10 830 Сообщений:
Бредогенератор
Отправлено 09 Январь 2014 — 17:32
[ERROR]: 08.01.14 16:38:04 Can’t find driver file path, original:spvv.sys
[ERROR]: 08.01.14 16:38:04 Can’t find driver file path, modified:spvv.sys
Это виртуальное порождение вот этого:
[ERROR]: 08.01.14 16:38:18 Can’t calculate hashes for file:c:windowssystem32driverssptd.sys
[ERROR]: 08.01.14 16:38:18 Процесс не может получить доступ к файлу, так как этот файл занят другим процессом.
который сам себя защищает. Такая его порода ©
ERROR]: 08.01.14 16:38:04 Can’t find driver file path, original:SystemRootSystem32Driversdump_atapi.sys
[ERROR]: 08.01.14 16:38:04 Can’t find driver file path, modified:c:windowssystem32driversdump_atapi.sys
[ERROR]: 08.01.14 16:38:04 Can’t find driver file path, original:SystemRootSystem32Driversdump_WMILIB.SYS
[ERROR]: 08.01.14 16:38:04 Can’t find driver file path, modified:c:windowssystem32driversdump_wmilib.sys
А это сама винда порождает, оно на любой системе есть.
Смущает это:
[ERROR]: 08.01.14 16:38:04 Can’t find driver file path, original:??c:documents and settingsАдминистраторlocal settingstemp8FFFA692.sys
[ERROR]: 08.01.14 16:38:04 Can’t find driver file path, modified:c:documents and settingsАдминистраторlocal settingstemp8fffa692.sys
Но это и шилд может быть.
Почтовый сервер Eserv тоже работает с Dr.Web
- Наверх
#68
mrbelyash
mrbelyash
-
- Members
- 25 897 Сообщений:
Беляш
Отправлено 09 Январь 2014 — 17:35
Нечо выпускать приложения под праздники Великого Октября, etc
- Наверх
#69
Legr
Legr
-
- Posters
- 3 Сообщений:
Newbie
Отправлено 09 Январь 2014 — 21:53
Скачал CureIt, запустил.
Согласился,
Запустил НАЧАТЬ ПРОВЕРКУ, ….
Тишина, затем:
произошла ошибка при запуске программы.
Код ошибки 1722
Что этот код значит?
З.Ы. если подождать при НАЧАТЬ ПРОВЕРКУ
тот же код выскакивает
Win XP SP2
Тему почитал, так ничего и не понял
Чайник!
- Наверх
#70
Lariska2000
Lariska2000
-
- Posters
- 5 Сообщений:
Newbie
Отправлено 09 Январь 2014 — 21:57
День добрый! У меня таже проблема(((
Ошибка CureIt номер 1722
Как присоединить проверку системы? Или подскажите, пожалуйста, кому отправить.
- Наверх
#71
SergSG
SergSG
-
- Posters
- 14 398 Сообщений:
The Master
Отправлено 09 Январь 2014 — 22:18
Код ошибки 1722
Что этот код значит?
Значит не смог стартовать один из модулей. Как то так.
Попробуйте отключить сетевую карту и снова запустить. Может повезет.
- Наверх
#72
Lariska2000
Lariska2000
-
- Posters
- 5 Сообщений:
Newbie
Отправлено 09 Январь 2014 — 22:21
Код ошибки 1722
Что этот код значит?
Значит не смог стартовать один из модулей. Как то так.
Попробуйте отключить сетевую карту и снова запустить. Может повезет.
а как отключается сетевая плата у ноутбука? месяц назад все же работало
- Наверх
#73
SergSG
SergSG
-
- Posters
- 14 398 Сообщений:
The Master
Отправлено 09 Январь 2014 — 22:28
Код ошибки 1722
Что этот код значит?
Значит не смог стартовать один из модулей. Как то так.
Попробуйте отключить сетевую карту и снова запустить. Может повезет.
а как отключается сетевая плата у ноутбука? месяц назад все же работало
Программно. Ткинете мышкой по значку «сеть» в трее, а там выберите отключить. Или кабель выдерните или роутер отключите. Не знаю какой вариант инет у Вас конкретно на ноуте…
Месяц назад может и работало, а сейчас трабла со стартом. Перепраздновал.
Впрочем, если все же стартанет, то работает лучше всех.
- Наверх
#74
Legr
Legr
-
- Posters
- 3 Сообщений:
Newbie
Отправлено 09 Январь 2014 — 22:38
Попробуйте отключить сетевую карту и снова запустить. Может повезет.
Поехало!
Сеть подключил, а оно все равно едет
- Наверх
#75
SergSG
SergSG
-
- Posters
- 14 398 Сообщений:
The Master
Отправлено 09 Январь 2014 — 22:40
Попробуйте отключить сетевую карту и снова запустить. Может повезет.
Поехало!

Сеть подключил, а оно все равно едет
Главное, чтоб стартануло. Потом подключайте что хотите, уже не отвалится.
- Наверх
#76
Lariska2000
Lariska2000
-
- Posters
- 5 Сообщений:
Newbie
Отправлено 09 Январь 2014 — 22:41
Код ошибки 1722
Что этот код значит?
Значит не смог стартовать один из модулей. Как то так.
Попробуйте отключить сетевую карту и снова запустить. Может повезет.
а как отключается сетевая плата у ноутбука? месяц назад все же работало
Программно. Ткинете мышкой по значку «сеть» в трее, а там выберите отключить. Или кабель выдерните или роутер отключите. Не знаю какой вариант инет у Вас конкретно на ноуте…
Месяц назад может и работало, а сейчас трабла со стартом. Перепраздновал.
Впрочем, если все же стартанет, то работает лучше всех.
не заработало((( тоже выдает
у меня винда 7ка 64 битная
Сообщение было изменено Lariska2000: 09 Январь 2014 — 22:43
- Наверх
#77
SergSG
SergSG
-
- Posters
- 14 398 Сообщений:
The Master
Отправлено 09 Январь 2014 — 22:45
не заработало((( тоже выдает
Значит или не повезло, или сеть осталась, хотя бы локалка или WiFi.
Сообщение было изменено SergSG: 09 Январь 2014 — 22:45
- Наверх
#78
Lariska2000
Lariska2000
-
- Posters
- 5 Сообщений:
Newbie
Отправлено 09 Январь 2014 — 22:45
Код ошибки 1722
Что этот код значит?
Значит не смог стартовать один из модулей. Как то так.
Попробуйте отключить сетевую карту и снова запустить. Может повезет.
а как отключается сетевая плата у ноутбука? месяц назад все же работало
Программно. Ткинете мышкой по значку «сеть» в трее, а там выберите отключить. Или кабель выдерните или роутер отключите. Не знаю какой вариант инет у Вас конкретно на ноуте…
Месяц назад может и работало, а сейчас трабла со стартом. Перепраздновал.
Впрочем, если все же стартанет, то работает лучше всех.
не заработало((( тоже выдает
у меня винда 7ка 64 битная
и для полного счастья вайфай
- Наверх
#79
SergSG
SergSG
-
- Posters
- 14 398 Сообщений:
The Master
Отправлено 09 Январь 2014 — 22:51
не заработало((( тоже выдает
у меня винда 7ка 64 битная
и для полного счастья вайфай
Под «не повезло», я и имел ввиду 64 битку… Там трюк с сетью может и не пройти.
Хотя, отрубить WiFi не сложно, а попытка не пытка.
- Наверх
#80
Lariska2000
Lariska2000
-
- Posters
- 5 Сообщений:
Newbie
Отправлено 09 Январь 2014 — 22:55
не заработало((( тоже выдает
у меня винда 7ка 64 битная
и для полного счастья вайфай
Под «не повезло», я и имел ввиду 64 битку… Там трюк с сетью может и не пройти.
Хотя, отрубить WiFi не сложно, а попытка не пытка.
отключала, не идёт(((
будем ждать, может доктор веб исправит свою ошибку; не мы первые, не мы последние)))
- Наверх
Windows 10 использует встроенный установщик Windows для установки, обслуживания и удаления программного обеспечения на вашем ПК. Когда установщик неисправен, вы столкнетесь с несколькими проблемами при попытке установить или удалить программное обеспечение. Появится всплывающее окно с кодом ошибки InstallShield 1722. Ошибка также может появиться из-за других различных системных проблем.
Читайте дальше, чтобы узнать все возможные причины и способы устранения ошибки InstallShield 1722.
Вот некоторые возможные причины этой ошибки:
-
Установщик Windows отключен в настройках системы.
-
На вашем компьютере отсутствуют или повреждены некоторые системные файлы.
-
Неверные или поврежденные записи реестра конфликтуют с установщиком Windows.
-
Некоторые программы повреждены.
1. Быстрые исправления
Прежде чем продолжить подробные решения, вот несколько быстрых исправлений, которые вы можете попробовать.
-
При возникновении ошибки немедленно перезагрузите компьютер.
-
Обновите свои приложения. Помимо добавления новых функций, обновление приложений помогает исправить или удалить системные ошибки.
-
Запустите средство устранения неполадок Windows. Перейдите в меню «Пуск» Windows> Параметры ПК> Обновление и безопасность> Устранение неполадок. Запустите как средство устранения неполадок совместимости программ, так и средство устранения неполадок приложений Магазина Windows.
-
Очистите свой компьютер. Простая очистка диска помогает освободить дисковое пространство и позволяет приложениям работать эффективно. Это может помочь решить проблемы с установщиком Windows и другими программами.
2. Включите установщик Windows.
Если установщик Windows отключен, вам будет сложно устанавливать или удалять программы. Вот что вам нужно сделать, чтобы включить установщик.
-
Нажмите клавиши Windows + R, чтобы открыть диалоговое окно «Выполнить команду».
-
Введите services.msc и нажмите Enter.
-
На следующем экране прокрутите вниз и дважды щелкните параметр Windows Installer.
На следующем экране установите для параметра Тип запуска установщика Windows значение Вручную. Нажмите кнопку «Пуск», чтобы включить службу. Выберите Применить, а затем ОК, чтобы сохранить эти изменения.
3. Запустите средство устранения неполадок установки и удаления программы Microsoft.
Если вы подозреваете, что проблема вызвана поврежденными ключами реестра, вам может помочь средство устранения неполадок при установке и удалении программ Microsoft.
Когда дело доходит до исправления поврежденных ключей реестра, вам не следует использовать средство очистки реестра. Запуск этих программ может нанести вред вашему компьютеру. Если вы удалите, переместите или повредите ключи реестра, критические системные функции могут выйти из строя. Это могло вызвать проблемы с установкой, запуском или удалением приложений.
Средство устранения неполадок при установке и удалении программы не только поможет сканировать и исправить поврежденные ключи реестра, но также исправит другие системные файлы.
-
Для начала загрузите Устранение неполадок при установке и удалении программы.
-
Запустите средство устранения неполадок, дважды щелкнув его.
-
Щелкните Далее, чтобы начать процесс устранения неполадок.
-
Из появившихся опций выберите вариант «Установка» или «Удаление».
В следующем окне выберите программу, с которой вы столкнулись с проблемами, и нажмите Далее. Если вы не можете найти программу в списке, выберите вариант Нет в списке и найдите программу. Отсюда следуйте инструкциям на экране, чтобы завершить процесс устранения неполадок.
4. Отмените регистрацию и повторно зарегистрируйте установщик Windows.
-
Нажмите клавиши Windows + R, чтобы открыть диалоговое окно «Выполнить команду».
-
Введите CMD и нажмите Ctrl + Shift + Enter, чтобы открыть командную строку с повышенными привилегиями.
-
Чтобы временно отменить регистрацию установщика Windows, введите следующую команду и нажмите Enter:
msiexec / unreg
По завершении этого процесса вы можете повторно зарегистрировать установщик Windows. Для этого введите следующую команду и нажмите Enter:
msiexec / regserver
Перезагрузите компьютер, чтобы сохранить эти изменения.
Поскольку эта ошибка может возникнуть из-за поврежденных системных файлов, вы можете устранить ее с помощью инструментов SFC и DISM. SFC просканирует ваш компьютер на предмет отсутствующих или поврежденных системных файлов, а DISM просканирует образ системы, используемый для внесения этих исправлений. В этом случае вы должны сначала запустить DISM, чтобы убедиться, что SFC работает правильно.
-
Чтобы начать, нажмите клавиши Windows + R и введите CMD.
-
Нажмите Ctrl + Shift + Enter, чтобы открыть командную строку с повышенными привилегиями.
-
Введите следующую команду и нажмите Enter:
DISM / Онлайн / Очистка-Образ / ScanHealth
Когда сканирование будет завершено, введите следующую команду и нажмите Enter:
DISM / Онлайн / Очистка-Образ / RestoreHealth
Дождитесь завершения сканирования, а затем перезагрузите компьютер.
Откройте командную строку, как описано выше. Введите следующую команду и нажмите Enter:
sfc / scannow
Дождитесь завершения сканирования. Отсюда закройте командную строку и перезагрузите компьютер.
6. Устанавливайте программы в безопасном режиме.
Вы можете решить эту проблему, установив программное обеспечение в безопасном режиме. Это поможет вам определить, вызвана ли проблема установленным программным обеспечением или поврежденными аппаратными компонентами вашего ПК.
Если вы больше не сталкиваетесь с ошибкой, как только вы загружаетесь в безопасном режиме, можно с уверенностью сказать, что проблема возникает из-за драйвера или программного обеспечения.
-
Чтобы начать работу, перейдите в меню «Пуск» Windows> Параметры ПК> Обновление и безопасность.
-
Выберите вариант восстановления.
-
В разделе «Расширенный запуск» нажмите кнопку «Перезагрузить сейчас».
Это перезагрузит ваш компьютер в среде восстановления.
На появившемся экране выберите «Дополнительные параметры»> «Параметры запуска» и нажмите кнопку «Перезагрузить». Наконец, нажмите клавишу F4, чтобы ваш компьютер загрузился в безопасном режиме.
7. Выполните чистую загрузку и используйте сторонний деинсталлятор.
Вы можете выполнить чистую загрузку, чтобы изолировать другие программы, которые могут вызывать эту ошибку. Этот процесс просто загружает ваш компьютер с отключенными всеми сторонними приложениями. Он также запускает ваш компьютер с минимально необходимыми драйверами и программами. Это помогает устранить любые конфликты, возникающие при установке или удалении программного обеспечения.
После того, как вы определили проблемную программу, вы можете удалить ее с помощью стороннего деинсталлятора. Это поможет убедиться, что не осталось остаточных файлов, которые могут вызвать дальнейшие проблемы на вашем компьютере.
Если ничего не помогает, вам следует подумать об обновлении Windows. Это должно помочь решить эту проблему и другие важные системные проблемы.
Простая установка и удаление программ в Windows 10
Ошибка пакета установщика Windows 1722 может сильно раздражать, но теперь вы сможете легко ее решить. Это сообщение об ошибке или любое другое подобное сообщение не должно мешать вам легко устанавливать или удалять приложения.
Многие пользователи сталкиваются с кодом ошибки Dr Web 1722, это означает, что возникла проблема с процессом установки антивирусного программного обеспечения Dr Web.
Этот код ошибки обычно появляется при возникновении проблемы с пакетом установщика Windows.
Что делать
Есть несколько шагов, которые рекомендуется предпринять, чтобы решить эту проблему и быстро, и легко вернуться к работе.
Первый шаг следует убедиться, что все компоненты программы Dr Web были правильно установлены в в системе устройства, проверив их наличие в Панели управления > Программы и компоненты (или Установка и удаление программ).
Если его нет, следует переустановить программное обеспечение, используя онлайн-установщик с их веб-сайта или версию на компакт-диске, если она доступна.
Кроме того, убедиться, что все параметры безопасности, связанные с брандмауэром Windows, отключены во время установки, а также после нее для достижения оптимальных результатов.
Второй шаг включает проверку любых поврежденных файлов, которые могут вызывать проблемы с правильной загрузкой Dr Web, путем запуска проверки системных файлов (SFC) из командной строки (требуются права администратора).
Это обнаружит любые поврежденные системные файлы, связанные непосредственно с этим приложением, чтобы их можно было соответствующим образом заменить без дальнейшего сбоя в работе.
Третий шаг, следует убедиться, что не существует конфликтующих приложений, таких как уже установленное другое антивирусное решение, которое потенциально может помешать работе Dr Web. Удаление этих предыдущих должно устранить потенциальные проблемы в будущем после завершения.
Если все еще существует код ошибки после выполнения вышеуказанных шагов, возможно, что система заражена вредоносным ПО. Можно попробовать запустить сканирование на наличие вредоносных программ с помощью другой антивирусной программы, чтобы узнать, обнаружены ли какие-либо угрозы.
Если ни один из вышеперечисленных шагов не помог, лучше всего обратиться за помощью в службу поддержки Dr Web. Они могут предоставить более конкретные шаги по устранению неполадок для конкретной ситуации.
Заключение
В заключение, устранение кода ошибки 1722 требует правильной настройки всех необходимых компонентов, а также бокового сканирования на наличие потенциального повреждения данных существующих операционных систем, прежде чем устранять возможные конфликты между другими программами, которые в настоящее время активны на компьютере.
Тщательно следуя этим рекомендациям, пользователи должны добиться успеха в получении результата.
| Номер ошибки: | Ошибка 1722 | |
| Название ошибки: | Cureit Error 1722 | |
| Описание ошибки: | Ошибка 1722: Возникла ошибка в приложении Dr.Web CureIt!. Приложение будет закрыто. Приносим извинения за неудобства. | |
| Разработчик: | Doctor Web | |
| Программное обеспечение: | Dr.Web CureIt! | |
| Относится к: | Windows XP, Vista, 7, 8, 10, 11 |
Описание «Cureit Error 1722»
«Cureit Error 1722» часто называется ошибкой во время выполнения (ошибка). Чтобы убедиться, что функциональность и операции работают в пригодном для использования состоянии, разработчики программного обеспечения, такие как Doctor Web, выполняют отладку перед выпусками программного обеспечения. Поскольку разработчики программного обеспечения пытаются предотвратить это, некоторые незначительные ошибки, такие как ошибка 1722, возможно, не были найдены на этом этапе.
Ошибка 1722, рассматриваемая как «Cureit Error 1722», может возникнуть пользователями Dr.Web CureIt! в результате нормального использования программы. В случае обнаруженной ошибки 1722 клиенты могут сообщить о наличии проблемы Doctor Web по электронной почте или сообщать об ошибках. Разработчик сможет исправить свой исходный код и выпустить обновление на рынке. Чтобы исправить такие ошибки 1722 ошибки, устанавливаемое обновление программного обеспечения будет выпущено от поставщика программного обеспечения.
Когда происходит ошибка 1722?
Сбой во время запуска Dr.Web CureIt! или во время выполнения, как правило, когда вы столкнетесь с «Cureit Error 1722». Мы можем определить происхождение ошибок ошибки 1722 во время выполнения следующим образом:
Ошибка 1722 Crash — это типичная ошибка «Cureit Error 1722», которая приводит к полному завершению работы программы. Если Dr.Web CureIt! не может обработать данный ввод, или он не может получить требуемый вывод, это обычно происходит.
Утечка памяти «Cureit Error 1722» — этот тип утечки памяти приводит к тому, что Dr.Web CureIt! продолжает использовать растущие объемы памяти, снижая общую производительность системы. Это может быть вызвано неправильной конфигурацией программного обеспечения Doctor Web или когда одна команда запускает цикл, который не может быть завершен.
Ошибка 1722 Logic Error — логическая ошибка Dr.Web CureIt! возникает, когда она производит неправильный вывод, несмотря на то, что пользователь предоставляет правильный ввод. Это связано с ошибками в исходном коде Doctor Web, обрабатывающих ввод неправильно.
В большинстве случаев проблемы с файлами Cureit Error 1722 связаны с отсутствием или повреждением файла связанного Dr.Web CureIt! вредоносным ПО или вирусом. Основной способ решить эти проблемы вручную — заменить файл Doctor Web новой копией. В некоторых случаях реестр Windows пытается загрузить файл Cureit Error 1722, который больше не существует; в таких ситуациях рекомендуется запустить сканирование реестра, чтобы исправить любые недопустимые ссылки на пути к файлам.
Распространенные проблемы Cureit Error 1722
Cureit Error 1722 Проблемы, связанные с Dr.Web CureIt!:
- «Ошибка в приложении: Cureit Error 1722»
- «Cureit Error 1722 не является приложением Win32.»
- «Cureit Error 1722 должен быть закрыт. «
- «Cureit Error 1722 не может быть найден. «
- «Cureit Error 1722 не может быть найден. «
- «Ошибка запуска программы: Cureit Error 1722.»
- «Не удается запустить Cureit Error 1722. «
- «Cureit Error 1722 остановлен. «
- «Cureit Error 1722: путь приложения является ошибкой. «
Ошибки Cureit Error 1722 EXE возникают во время установки Dr.Web CureIt!, при запуске приложений, связанных с Cureit Error 1722 (Dr.Web CureIt!), во время запуска или завершения работы или во время установки ОС Windows. Документирование проблем Cureit Error 1722 в Dr.Web CureIt! является ключевым для определения причины проблем с электронной Windows и сообщения о них в Doctor Web.
Причины проблем Cureit Error 1722
Проблемы Dr.Web CureIt! и Cureit Error 1722 возникают из отсутствующих или поврежденных файлов, недействительных записей реестра Windows и вредоносных инфекций.
В основном, осложнения Cureit Error 1722 связаны с:
- Поврежденные ключи реестра Windows, связанные с Cureit Error 1722 / Dr.Web CureIt!.
- Вирус или вредоносное ПО, повреждающее Cureit Error 1722.
- Другая программа злонамеренно или по ошибке удалила файлы, связанные с Cureit Error 1722.
- Другое программное приложение, конфликтующее с Cureit Error 1722.
- Dr.Web CureIt! (Cureit Error 1722) поврежден во время загрузки или установки.
Продукт Solvusoft
Загрузка
WinThruster 2023 — Проверьте свой компьютер на наличие ошибок.
Совместима с Windows 2000, XP, Vista, 7, 8, 10 и 11
Установить необязательные продукты — WinThruster (Solvusoft) | Лицензия | Политика защиты личных сведений | Условия | Удаление
Содержание
- Коды ошибок Dr.Web
- Ошибка 2
- Ошибка 9
- Ошибка 10
- Ошибка 11
- Ошибка 12
- Ошибка 16
- Ошибка 32
- Ошибка 33
- Ошибка 110
- Ошибка 902
- Ошибка 914
- Ошибка 1066
- Ошибка 1722
- Ошибка 1726
- 15) Ошибка 12002
- Ошибка 12007
- Ошибка 12029
- Ошибка 12152
- Как исправить ошибку Dr.Web CureIt! 1722
- Признаки ошибки 1722
- Причины ошибки 1722
- Ошибки во время выполнения в базе знаний
- Как исправить ошибку Dr.Web CureIt! 1722
- Шаг 1: Восстановить записи реестра, связанные с ошибкой 1722
- Шаг 2: Проведите полное сканирование вашего компьютера на вредоносное ПО
- Шаг 3: Очистить систему от мусора (временных файлов и папок) с помощью очистки диска (cleanmgr)
- Шаг 4: Обновите драйверы устройств на вашем компьютере
- Шаг 5: Используйте Восстановление системы Windows, чтобы «Отменить» последние изменения в системе
- Шаг 6: Удалите и установите заново программу Dr.Web CureIt!, связанную с Ошибка 1722
- Шаг 7: Запустите проверку системных файлов Windows («sfc /scannow»)
- Шаг 8: Установите все доступные обновления Windows
- Шаг 9: Произведите чистую установку Windows
- Информация об операционной системе
- Проблема с 1722 все еще не устранена?
Коды ошибок Dr.Web
Dr.Web считается российским разработчиком антивирусных программ, сервисов для предоставления информационных услуг корпоративным, частным пользователям. Кроме того, “Доктор Веб” – популярная антивирусная программа, установка которой нередко сопряжена с неполадками. Ниже представлены популярные коды ошибок Dr.Web и их расшифровка.
Ошибка 2
Ошибка dr web 2 свидетельствует о сбое в процессе обновления. Она вызывается несколькими причинами. Чтобы ее исправить, необходимо проверить доступность сети, правильность настроек прокси при их использовании. Если сеть доступна, прокси настроен правильно, необходимо выполнить ряд действий, направленных на восстановление системы с антивирусом. Возможно, проблема исчезнет.
Устранить проблему можно тремя путями:
- Произвести проверку жесткого диска, используя утилиту chkdsk. Чтобы проверить диск, необходимо ввести команду chkdsk C: /F /R в поисковике Виндовс, зажав клавиши Виндовс+R. Утилита предложит проверить диск после перезагрузки. С действием нужно согласиться. При загрузке появится сообщение о проверке диска, которую можно отменить, нажав любую клавишу. После проверки диска, следует перегрузить систему и протестировать его.
- Выполнить восстановление антивирусника. Для этого нужно открыть Пуск, перейти в Панель Управления, Программы и компоненты. Далее нажать Изменить и Восстановить программу. После восстановления системы перегрузить ОС и проверить, как работает антивирусник.
- При сохранении неполадки в обновлении, следует нажать на антивирусный значок справа внизу, потом зайти в Центр безопасности. Там найти значок замок, потом шестеренку. В разделе Общие нажать на Дополнительные настройки, Журнал, Изменить. У флажка с обновлением антивирусника кликнуть на флажок и сохранить настройки. Далее нужно повторить попытку обновления. После появления кода 2 сформировать отчет, выбрав Поддержку, Создать отчет. Далее обратиться в службу поддержки.
Ошибка 9
Проблема состоит в невозможности подключения к серверам обновления. Ошибку можно решить двумя способами. В первом случае в антивирусных настройках не написаны параметры серверного прокси или имеются проблемы, связанные с интернет подключением. При применении прокси необходимо:
- Щелкнуть по значку программы справа внизу правой кнопкой мыши;
- Перейти в режим администратора, щелкнуть по замку, далее – по шестеренке;
- Выбрать раздел Сеть, далее кликнуть на параметр использования прокси-сервера, корректно настроить соединение сети.
Важно! Если прокси не применяется, следует проверить сетевое соединение и при необходимости настроить его.
Во втором случае код появляется, когда на серверах обновлений нет, однако части серверов обновления нет. Поскольку код 9 говорит об отсутствии свежих обновлений, то никаких действий предпринимать не стоит. Антивирус в назначенный час будет автоматически обновлен.
Ошибка 10
Суть проблемы состоит в репозиторие, сбое в скриптах, отсутствии некоторых из них. Решать проблему необходимо, переустановив антивирус. Для решения вопроса, следует скачать с официального сайта антивирусную программу. Удалить предыдущую версию программы, сделать перезагрузку компьютера, далее запустить антивирус и при установке указать путь к файлу. Сделать повторную перезагрузку компьютера.
Ошибка 11
Проблема заключается в невозможности обновления антивирусных компонентов. Код 11 высвечивается по ряду причин. Нередко его появление связано с использованием устаревшей антивирусной версии или с повреждением файлов. Если используется устаревшая версия антивируса, необходимо удалить старую и закачать новую программу.
Если файлы повреждены вследствие проблем с диском, следует исправить все ошибки диска, восстановить антивирусную систему. Восстановление можно провести через следующую пошаговую инструкцию: Пуск, Панель управления, Программы и компоненты, Dr.Web, Изменить, Восстановить. После восстановления, потребуется перезагрузить персональный компьютер, проверить, как работают обновления.
Ошибка 12
Суть вопроса в блокировке лицензии. Зачастую она возникает при отсутствии ее активации, активации старой, лицензированной версией, использовании лицензии на другом персональном компьютере. Если не активирована лицензия, необходимо активировать ее через менеджер лицензий. Достаточно удалить заблокированную лицензию и оставить одну действующую.
Если проблема заключается в автоматически блокируемой лицензии, необходимо указать новую при антивирусной регистрации через Менеджер лицензий. Если используемое разрешение было использовано раньше на другом персональном компьютере, необходимо обратиться в техническую поддержку, приложив документы, подтверждающие владение лицензией.
Ошибка 16
По этой ошибке установить и работать с антивирусом невозможно из-за действия сторонних программ. Есть несколько основных причин, почему возникает неполадка. В системе могут находиться другие антивирусы или частично установленные файлы. Также в системе могут находиться вредоносные ПО, блокирующие установку антивирусной программы. Необходимо использовать бесплатную утилиту, чтобы очистить персональный компьютер от вирусов, после чего повторить установку.
Ошибка 32
32 ошибка Доктор Веб заключается в неполадке установке или восстановлении антивирусной программы. Она появляется, если есть критические повреждения в момент невозможности установки, восстановления продукта по каким-то причинам. Следует загрузить, установить утилиту, после чего перезагрузить персональный компьютер, повторно установить программу.
Ошибка 33
Сбой под кодом 33 связан с работой базы данных, невозможности совершения обновления программы из-за повреждения программного обеспечения сервера. В такой ситуации необходимо обратиться в службу поддержки, возможно, базу данных удастся восстановить инженерам.
Ошибка 110
110 неполадка связана с неполадкой установки серверных продуктов. Она вызывается разными причинами, поэтому необходимо обратиться в техническую поддержку, приложить отчет, который создан с помощью утилита.
Ошибка 902
Суть неполадки состоит в неправильной установке, удалении. Она возникает, если повреждаются антивирусные файлы, не полностью или некорректно был удален старый антивирус.
В такой ситуации необходимо сделать очистку системы от антивирусных остатков, а после завершения процедуры стоит повторно запустить установку. Если проблема сохраняется, следует направиться в техническую поддержку.
Ошибка 914
Коды ошибок Доктор Веб 914 и 910 говорят о том, что произошел сбой компонентов продукта. В такой ситуации необходимо переустановить антивирус.
Если удаление с помощью стандартных средств оканчивается неудачей, следует скачать официальную утилиту и перезагрузить персональный компьютер. Если код продолжает высвечиваться, программисты советуют написать в службу поддержки.
Ошибка 1066
Неполадка связана с невозможностью установки антивируса, если есть несовместимое программное обеспечение с утилитой. Зачастую проблема возникает с агента Доктора Веб, если на ПК уже установлен другой антивирусник. Необходимо выполнить его удаление, а позднее – повтор попытки установки Доктора Веб.
Если появляются сложности или невозможно определить несовместимую программу, следует обратиться к специалистам службы технической поддержки.
Ошибка 1722
Ошибка связана с установкой, работой антивирусника, проблемой с его сканированием. В такой ситуации следует отправить отчет о неисправной работе программы в техническую поддержку.
Ошибка 1726
Ошибка связана с некорректным запуском программы. Причинами служат основные четыре пункта. Неполадка связана с поврежденной загрузкой или неполной установкой программного обеспечения, повреждением реестра Доктор Веб из-за установки или удаления утилиты.
Может появляться из-за наличия в системы вируса, вредоносного программного обеспечения, повреждения файла Виндовс или удаления файлов утилиты другой программой.
Ошибка может быть связана с другими факторами, поэтому при совершении всех действий, направленных на решение возникшей проблемы, следует обратиться в техническую поддержку.
Что можно сделать? Специалисты рекомендуют в такой ситуации восстановить записи реестра, полностью просканировать компьютер на вирусы, очистить ПО от временных файлов, папок и другого мусора. Они советуют также обновить драйверы компьютера, использовать Восстановление Виндовс системы для отмены последних изменений в ПО, переустановить программу заново, запустить проверку системных Виндовс файлов, установить доступные Виндовс обновления и произвести чистую установку Виндовс.
15) Ошибка 12002
Суть заключается в неполадке с сетью, неправильной настройке сетевых соединений, неверно выбранных параметров серверного прокси, особенностью настройки сетевого подключения. Специалисты рекомендуют по этой проблеме проверить доступность интернет-сети, настройку брандмауэра, серверного прокси.
Если раньше не было выполнено этого действия, следует зарегистрировать лицензию, получить ключевой файл. Потом активировать полученный на майл ключевой файл, используя лицензионный менеджер. В случае отсутствия понимания, как убрать код 12002 с компьютера, программисты советуют составлять письмо в техническую поддержку. Желательно при этом прикреплять отчет с выполненными ранее действиями.
Ошибка 12007
Неполадка возникает из-за отсутствия доступа к сети, неправильной настройки сетевых соединений, неверных параметров серверного прокси, особенности настройки сетевого подключения на рабочем месте. При возникновении подобной ошибки необходимо проверить доступность интернет-сети, настроек брандмауэра, серверного прокси.
Важно! Если перечисленные выше действия были проделаны, а неполадка не исправлена, специалисты рекомендуют обратиться в службу технической поддержки. Для того чтобы сотрудники смогли оперативно помочь в ситуации, инженеры рекомендуют заранее делать подробный отчет о проделанных ранее действиях для устранения появляющегося кода при запуске утилиты.
Ошибка 12029
Ошибка связана с сетевыми неполадками, неправильной настройкой сетевых соединений, неверными параметрами серверного прокси. Нередко она сопряжена с тем, что пользователю не удается настроить сетевое подключение на рабочем столе. Также часто она связана с ошибкой в модуле обновления. Специалисты рекомендуют в таком случае действовать двумя путями:
- Проверить доступность интернет – соединения, брандмауэрных настроек и серверного прокси;
- Написать в службу технической поддержки для выяснения обстоятельств невозможности корректной работы антивирусника.
При сохранении ошибки, инженеры рекомендуют сделать переустановку антивируса. В таком случае следует скачать с сайта актуальный антивирусный дистрибутив. Потом удалить Доктор Веб предыдущей версии, используя “Панель управления”, “Установку и удаление программ”. Затем перезагрузить компьютер, скачать, запустить утилиту, перезагрузить компьютер, запустить антивирус и еще раз сделать перезагрузку операционной системы устройства.
Важно! Если после переустановки ошибка продолжит появляться, следует сделать отчет через DwSysInfo и отправить его специалистам службы техподдержки.
Ошибка 12152
Ошибка связи с сервером обозначается кодом 12152. При ее появлении специалисты рекомендуют проверить интернет – соединение, очистить компьютер от вредоносных ПО, почистить ПО от ненужных файлов, сделать переустановку антивирусника, перезагрузить компьютер или написать в службу технической поддержки, прикрепив отчет о проведенных действиях для устранения неполадки. Сотрудники Доктор Веб отвечают быстро и, в основном, помогают решить возникшую сложность быстро.
В результате, для решения основных проблем, связанных с некорректной работой антивируса Доктор Веб, следует связаться со специалистами службы технической поддержки, сформировав отчет через представленную выше программу. Прежде рекомендуется посмотреть работоспособность сети, проверить ПО на вирусы, ненужные папки и попробовать переустановить антивирус заново.
Как исправить ошибку Dr.Web CureIt! 1722
| Номер ошибки: | Ошибка 1722 | |
| Название ошибки: | Cureit Error 1722 | |
| Описание ошибки: | Ошибка 1722: Возникла ошибка в приложении Dr.Web CureIt!. Приложение будет закрыто. Приносим извинения за неудобства. | |
| Разработчик: | Doctor Web | |
| Программное обеспечение: | Dr.Web CureIt! | |
| Относится к: | Windows XP, Vista, 7, 8 |
Признаки ошибки 1722
- Появляется сообщение «Ошибка 1722» и окно активной программы вылетает.
- Ваш компьютер часто прекращает работу после отображения ошибки 1722 при запуске определенной программы.
- Отображается “Cureit Error 1722”.
- Windows медленно работает и медленно реагирует на ввод с мыши или клавиатуры.
- Компьютер периодически «зависает» на несколько секунд.
Такие сообщения об ошибках 1722 могут появляться в процессе установки программы, когда запущена программа, связанная с Doctor Web (например, Dr.Web CureIt!), при запуске или завершении работы Windows, или даже при установке операционной системы Windows. Отслеживание момента появления ошибки 1722 является важной информацией при устранении проблемы.
Причины ошибки 1722
- Поврежденная загрузка или неполная установка программного обеспечения Dr.Web CureIt!.
- Повреждение реестра Dr.Web CureIt! из-за недавнего изменения программного обеспечения (установка или удаление), связанного с Dr.Web CureIt!.
- Вирус или вредоносное ПО, которые повредили файл Windows или связанные с Dr.Web CureIt! программные файлы.
- Другая программа злонамеренно или по ошибке удалила файлы, связанные с Dr.Web CureIt!.
Ошибки типа Ошибки во время выполнения, такие как «Ошибка 1722», могут быть вызваны целым рядом факторов, поэтому важно устранить каждую из возможных причин, чтобы предотвратить повторение ошибки в будущем.
Совместима с Windows 2000, XP, Vista, 7, 8 и 10
Ошибки во время выполнения в базе знаний
star rating here
Как исправить ошибку Dr.Web CureIt! 1722
Ниже описана последовательность действий по устранению ошибок, призванная решить проблемы Ошибка 1722. Данная последовательность приведена в порядке от простого к сложному и от менее затратного по времени к более затратному, поэтому мы настоятельно рекомендуем следовать данной инструкции по порядку, чтобы избежать ненужных затрат времени и усилий.
Пожалуйста, учтите: Нажмите на изображение [ 

Шаг 1: Восстановить записи реестра, связанные с ошибкой 1722
Редактирование реестра Windows вручную с целью удаления содержащих ошибки ключей Ошибка 1722 не рекомендуется, если вы не являетесь специалистом по обслуживанию ПК. Ошибки, допущенные при редактировании реестра, могут привести к неработоспособности вашего ПК и нанести непоправимый ущерб вашей операционной системе. На самом деле, даже одна запятая, поставленная не в том месте, может воспрепятствовать загрузке компьютера!
В силу данного риска для упрощения процесса рекомендуется использовать программу для очистки реестра ОС. Программа для очистки реестра автоматизирует процесс поиска недопустимых записей реестра, отсутствующих ссылок на файлы (например, вызывающих ошибку Cureit Error 1722) и неработающих ссылок в реестре. Перед каждым сканированием автоматически создается резервная копия с возможностью отмены любых изменений одним щелчком мыши, что обеспечивает защиту от возможности повреждения ПК.
Будучи серебряным партнером Microsoft, мы предоставляем программное обеспечение, которое поможет вам устранить следующие проблемы:
Предупреждение: Если вы не являетесь опытным пользователем ПК, мы НЕ рекомендуем редактирование реестра Windows вручную. Некорректное использование Редактора реестра может привести к серьезным проблемам и потребовать переустановки Windows. Мы не гарантируем, что неполадки, являющиеся результатом неправильного использования Редактора реестра, могут быть устранены. Вы пользуетесь Редактором реестра на свой страх и риск.
Перед тем, как вручную восстанавливать реестр Windows, необходимо создать резервную копию, экспортировав часть реестра, связанную с Ошибка 1722 (например, Dr.Web CureIt!):
- Нажмите на кнопку Начать.
- Введите «command» в строке поиска. ПОКА НЕ НАЖИМАЙТЕENTER!
- Удерживая клавиши CTRL-Shift на клавиатуре, нажмите ENTER.
- Будет выведено диалоговое окно для доступа.
- Нажмите Да.
- Черный ящик открывается мигающим курсором.
- Введите «regedit» и нажмите ENTER.
- В Редакторе реестра выберите ключ, связанный с Ошибка 1722 (например, Dr.Web CureIt!), для которого требуется создать резервную копию.
- В меню Файл выберите Экспорт.
- В списке Сохранить в выберите папку, в которую вы хотите сохранить резервную копию ключа Dr.Web CureIt!.
- В поле Имя файла введите название файла резервной копии, например «Dr.Web CureIt! резервная копия».
- Убедитесь, что в поле Диапазон экспорта выбрано значение Выбранная ветвь.
- Нажмите Сохранить.
- Файл будет сохранен с расширением .reg.
- Теперь у вас есть резервная копия записи реестра, связанной с Dr.Web CureIt!.
Следующие шаги при ручном редактировании реестра не будут описаны в данной статье, так как с большой вероятностью могут привести к повреждению вашей системы. Если вы хотите получить больше информации о редактировании реестра вручную, пожалуйста, ознакомьтесь со ссылками ниже.
Мы не несем никакой ответственности за результаты действий, совершенных по инструкции, приведенной ниже — вы выполняете эти задачи на свой страх и риск.
Шаг 2: Проведите полное сканирование вашего компьютера на вредоносное ПО
Есть вероятность, что ошибка 1722 может быть связана с заражением вашего компьютера вредоносным ПО. Эти вредоносные злоумышленники могут повредить или даже удалить файлы, связанные с Ошибки во время выполнения. Кроме того, существует возможность, что ошибка 1722 связана с компонентом самой вредоносной программы.
Совет: Если у вас еще не установлены средства для защиты от вредоносного ПО, мы настоятельно рекомендуем использовать Emsisoft Anti-Malware (скачать). В отличие от других защитных программ, данная программа предлагает гарантию удаления вредоносного ПО.
Шаг 3: Очистить систему от мусора (временных файлов и папок) с помощью очистки диска (cleanmgr)
Со временем ваш компьютер накапливает ненужные файлы в связи с обычным интернет-серфингом и повседневным использованием компьютера. Если такие ненужные файлы иногда не удалять, они могут привести к снижению быстродействия Dr.Web CureIt! или к ошибке 1722, возможно вследствие конфликтов файлов или перегрузки жесткого диска. Удаление таких временных файлов при помощи утилиты Очистка диска может не только устранить ошибку 1722, но и существенно повысить быстродействие вашего компьютера.
Совет: Хотя утилита Очистки диска является прекрасным встроенным инструментом, она удаляет не все временные файлы с вашего компьютера. Другие часто используемые программы, такие как Microsoft Office, Firefox, Chrome, Live Messenger, а также сотни других программ не поддаются очистке при помощи программы Очистка диска (включая некоторые программы Doctor Web).
В силу недостатков менеджера очистки диска Windows (cleanmgr) мы настоятельно рекомендуем выполнять очистку вашего компьютера с помощью специального программного обеспечения для очистки жесткого диска / защиты конфиденциальности.
Будучи серебряным партнером Microsoft, мы предоставляем программное обеспечение для очистки временных файлов:
Как запустить Очистку диска (cleanmgr) (Windows XP, Vista, 7, 8 и 10):
- Нажмите на кнопку Начать.
- Введите «command» в строке поиска. ПОКА НЕ НАЖИМАЙТЕENTER!
- Удерживая клавиши CTRL-Shift на клавиатуре, нажмите ENTER.
- Будет выведено диалоговое окно для доступа.
- Нажмите Да.
- Черный ящик открывается мигающим курсором.
- Введите «cleanmgr» и нажмите ENTER.
- Программа Очистка диска приступит к подсчету занятого места на диске, которое вы можете освободить.
- Будет открыто диалоговое окно Очистка диска, содержащее флажки, которые вы можете выбрать. В большинстве случаев категория «Временные файлы» занимает большую часть дискового пространства.
- Установите флажки напротив категорий, которые вы хотите использовать для очистки диска, и нажмите OK.
Шаг 4: Обновите драйверы устройств на вашем компьютере
Ошибки 1722 могут быть связаны с повреждением или устареванием драйверов устройств. Драйверы с легкостью могут работать сегодня и перестать работать завтра по целому ряду причин. Хорошая новость состоит в том, что чаще всего вы можете обновить драйверы устройства, чтобы устранить проблему с Ошибка 1722.
В силу времязатратности и сложности процесса обновления драйверов мы настоятельно рекомендуем использовать программное обеспечение для обновления драйверов. Средство обновления драйверов обеспечивает установку правильных версий драйверов для вашего оборудования, а также создает резервную копию ваших текущих драйверов перед внесением любых изменений. Сохранение резервной копии драйвера обеспечивает уверенность в том, что вы можете откатить любой драйвер до предыдущей версии (при необходимости).
Будучи серебряным партнером Microsoft, мы предоставляем программное обеспечение, которое поможет вам обновить следующие драйверы:
Пожалуйста, учтите: Ваш файл Ошибка 1722 может и не быть связан с проблемами в драйверах устройств, но всегда полезно убедиться, что на вашем компьютере установлены новейшие версии драйверов оборудования, чтобы максимизировать производительность вашего ПК.
Шаг 5: Используйте Восстановление системы Windows, чтобы «Отменить» последние изменения в системе
Восстановление системы Windows позволяет вашему компьютеру «отправиться в прошлое», чтобы исправить проблемы Ошибка 1722. Восстановление системы может вернуть системные файлы и программы на вашем компьютере к тому времени, когда все работало нормально. Это потенциально может помочь вам избежать головной боли от устранения ошибок, связанных с 1722.
Пожалуйста, учтите: использование восстановления системы не повлияет на ваши документы, изображения или другие данные.
Чтобы использовать Восстановление системы (Windows XP, Vista, 7, 8 и 10):
- Нажмите на кнопку Начать.
- В строке поиска введите «Восстановление системы» и нажмите ENTER.
- В окне результатов нажмите Восстановление системы.
- Введите пароль администратора (при появлении запроса).
- Следуйте инструкциям Мастера для выбора точки восстановления.
- Восстановить ваш компьютер.
Шаг 6: Удалите и установите заново программу Dr.Web CureIt!, связанную с Ошибка 1722
Инструкции для Windows 7 и Windows Vista:
- Откройте «Программы и компоненты», нажав на кнопку Пуск.
- Нажмите Панель управления в меню справа.
- Нажмите Программы.
- Нажмите Программы и компоненты.
- Найдите Dr.Web CureIt! в столбце Имя.
- Нажмите на запись Dr.Web CureIt!.
- Нажмите на кнопку Удалить в верхней ленте меню.
- Следуйте инструкциям на экране для завершения удаления Dr.Web CureIt!.
Инструкции для Windows XP:
- Откройте «Программы и компоненты», нажав на кнопку Пуск.
- Нажмите Панель управления.
- Нажмите Установка и удаление программ.
- Найдите Dr.Web CureIt! в списке Установленные программы.
- Нажмите на запись Dr.Web CureIt!.
- Нажмите на кнопку Удалить справа.
- Следуйте инструкциям на экране для завершения удаления Dr.Web CureIt!.
Инструкции для Windows 8:
- Установите указатель мыши в левой нижней части экрана для показа изображения меню Пуск.
- Щелкните правой кнопкой мыши для вызова Контекстного меню Пуск.
- Нажмите Программы и компоненты.
- Найдите Dr.Web CureIt! в столбце Имя.
- Нажмите на запись Dr.Web CureIt!.
- Нажмите Удалить/изменить в верхней ленте меню.
- Следуйте инструкциям на экране для завершения удаления Dr.Web CureIt!.
После того, как вы успешно удалили программу, связанную с Ошибка 1722 (например, Dr.Web CureIt!), заново установите данную программу, следуя инструкции Doctor Web.
Совет: Если вы абсолютно уверены, что ошибка 1722 связана с определенной программой Doctor Web, удаление и повторная установка программы, связанной с Ошибка 1722 с большой вероятностью решит вашу проблему.
Шаг 7: Запустите проверку системных файлов Windows («sfc /scannow»)
Проверка системных файлов представляет собой удобный инструмент, включаемый в состав Windows, который позволяет просканировать и восстановить поврежденные системные файлы Windows (включая те, которые имеют отношение к Ошибка 1722).
Чтобы запустить проверку системных файлов (Windows XP, Vista, 7, 8 и 10):
- Нажмите на кнопку Начать.
- Введите «command» в строке поиска. ПОКА НЕ НАЖИМАЙТЕENTER!
- Удерживая клавиши CTRL-Shift на клавиатуре, нажмите ENTER.
- Будет выведено диалоговое окно для доступа.
- Нажмите Да.
- Черный ящик открывается мигающим курсором.
- Введите «sfc /scannow» и нажмите ENTER.
- Проверка системных файлов начнет сканирование на наличие проблем Ошибка 1722 и других системных файлов (проявите терпение — проверка может занять длительное время).
- Следуйте командам на экране.
Шаг 8: Установите все доступные обновления Windows
Microsoft постоянно обновляет и улучшает системные файлы Windows, связанные с Ошибка 1722. Иногда для решения проблемы Ошибки во время выполнения нужно просто напросто обновить Windows при помощи последнего пакета обновлений или другого патча, которые Microsoft выпускает на постоянной основе.
Чтобы проверить наличие обновлений Windows (Windows XP, Vista, 7, 8 и 10):
- Нажмите на кнопку Начать.
- Введите «update» в строке поиска и нажмите ENTER.
- Будет открыто диалоговое окно Обновление Windows.
- Если имеются доступные обновления, нажмите на кнопку Установить обновления.
Шаг 9: Произведите чистую установку Windows
Предупреждение: Мы должны подчеркнуть, что переустановка Windows займет очень много времени и является слишком сложной задачей, чтобы решить проблемы 1722. Во избежание потери данных вы должны быть уверены, что вы создали резервные копии всех важных документов, изображений, программ установки программного обеспечения и других персональных данных перед началом процесса. Если вы сейчас е создаете резервные копии данных, вам стоит немедленно заняться этим (скачать рекомендованное решение для резервного копирования [MyPCBackup]), чтобы защитить себя от безвозвратной потери данных.
Пожалуйста, учтите: Если проблема 1722 не устранена после чистой установки Windows, это означает, что проблема Ошибки во время выполнения ОБЯЗАТЕЛЬНО связана с аппаратным обеспечением. В таком случае, вам, вероятно, придется заменить соответствующее оборудование, вызывающее ошибку 1722.
Информация об операционной системе
Сообщения об ошибках 1722 могут появляться в любых из нижеперечисленных операционных систем Microsoft Windows:
- Windows 10
- Windows 8
- Windows 7
- Windows Vista
- Windows XP
- Windows ME
- Windows 2000
Проблема с 1722 все еще не устранена?
Обращайтесь к нам в любое время в социальных сетях для получения дополнительной помощи:
Об авторе: Джей Гитер (Jay Geater) является президентом и генеральным директором корпорации Solvusoft — глобальной компании, занимающейся программным обеспечением и уделяющей основное внимание новаторским сервисным программам. Он всю жизнь страстно увлекался компьютерами и любит все, связанное с компьютерами, программным обеспечением и новыми технологиями.