Некоторые пользователи в сети утверждают, что сталкиваются с ошибкой 0xc1900201, когда пытаются установить то или иное обновление для операционной системы Windows 10. В сообщении ошибки можно увидеть следующий текст:
С установкой некоторых обновлений возникли проблемы, но позднее будет предпринята еще одна попытка. Если вы продолжаете видеть это сообщение и хотите поискать дополнительные сведения в Интернете или обратиться в службу поддержки, вам может помочь следующая информация:
Обновление функций до Windows 10, версия 1709 — 0xc1900201
По всей видимости, подобная ошибка появляется только на Windows 10 и ни на какой другой версии ОС Майкрософт.
Содержание
- Причины появления ошибки 0xc1900201
- Методы решения ошибки 0xc1900201
- Метод №1 Запуск средства устранения неполадок
- Метод №2 Сброс всех компонентов с помощью «битника»
- Метод №3 Завершение переноса ОС с HDD на SSD
- Метод №4 Запуск утилиты DISM
Причины появления ошибки 0xc1900201
На сегодняшний день известно, что ошибка 0xc1900201 может появляться по следующему ряду причин:
- Центр обновления Windows застрял между обновлениями.
- Один из компонентов Центра обновления начал работать некорректно.
- Проблемы с верификацией аппаратного обеспечения на клонированной операционной системе.
- Серьезные повреждение системных файлов.
Сразу стоит отметить, что ошибка 0xc1900201 — это, как правило, легко решаемая проблема. Придерживайтесь приведенных ниже методов и все будет хорошо.
Методы решения ошибки 0xc1900201
Метод №1 Запуск средства устранения неполадок
Не спешите копаться в операционной системе! Первым делом вы должны пустить в дело автоматизированное средство устранения неполадок. Стоит заметить, что данное средство — не палочка-выручалочка. Проще говоря, либо оно вам поможет, либо оно не сделает ничего. Так или иначе попробовать определенно стоит. Чтобы запустить средство устранения неполадок Windows 10, вам нужно сделать следующее:
- нажмите Win+I на клавиатуре для открытия Параметров системы;
- откройте раздел Обновление и безопасность;
- перейдите во вкладку Устранение неполадок;
- найдите в списке Центр обновления Windows и выберите его ЛКМ;
- нажмите на кнопку Запустить средство устранения неполадок;
- следуйте за инструкциями средства на вашем экране;
- закончив работать со средством, перезагрузите компьютер.
Попробуйте обновить Windows 10 еще раз. На сей раз ошибка 0xc1900201 могла исчезнуть.
Метод №2 Сброс всех компонентов с помощью «битника»
Появление подобных ошибок может возникать в результате некорректной работы одного или нескольких компонентов Центра обновления Windows 10. Восстановить поврежденные компоненты очень легко с помощью самодельного «батника» (файла с расширением .bat), в котором заложен особый скрипт. Сейчас мы покажем вам, как создать такой батник и как им пользоваться.
Итак, создайте на своем рабочем столе самый обычный текстовый файл. Далее откройте этот текстовик и вставьте в него следующий скрипт:
:: Run the reset Windows Update components.
:: void components();
:: /*************************************************************************************/
:components
:: —— Stopping the Windows Update services ——
call :print Stopping the Windows Update services.
net stop bitscall :print Stopping the Windows Update services.
net stop wuauservcall :print Stopping the Windows Update services.
net stop appidsvccall :print Stopping the Windows Update services.
net stop cryptsvccall :print Canceling the Windows Update process.
taskkill /im wuauclt.exe /f
:: —— Checking the services status ——
call :print Checking the services status.sc query bits | findstr /I /C:»STOPPED»
if %errorlevel% NEQ 0 (
echo. Failed to stop the BITS service.
echo.
echo.Press any key to continue . . .
pause>nul
goto :eof
)call :print Checking the services status.
sc query wuauserv | findstr /I /C:»STOPPED»
if %errorlevel% NEQ 0 (
echo. Failed to stop the Windows Update service.
echo.
echo.Press any key to continue . . .
pause>nul
goto :eof
)call :print Checking the services status.
sc query appidsvc | findstr /I /C:»STOPPED»
if %errorlevel% NEQ 0 (
sc query appidsvc | findstr /I /C:»OpenService FAILED 1060″
if %errorlevel% NEQ 0 (
echo. Failed to stop the Application Identity service.
echo.
echo.Press any key to continue . . .
pause>nul
if %family% NEQ 6 goto :eof
)
)call :print Checking the services status.
sc query cryptsvc | findstr /I /C:»STOPPED»
if %errorlevel% NEQ 0 (
echo. Failed to stop the Cryptographic Services service.
echo.
echo.Press any key to continue . . .
pause>nul
goto :eof
):: —— Delete the qmgr*.dat files ——
call :print Deleting the qmgr*.dat files.del /s /q /f «%ALLUSERSPROFILE%Application DataMicrosoftNetworkDownloaderqmgr*.dat»
del /s /q /f «%ALLUSERSPROFILE%MicrosoftNetworkDownloaderqmgr*.dat»:: —— Renaming the softare distribution folders backup copies ——
call :print Deleting the old software distribution backup copies.cd /d %SYSTEMROOT%
if exist «%SYSTEMROOT%winsxspending.xml.bak» (
del /s /q /f «%SYSTEMROOT%winsxspending.xml.bak»
)
if exist «%SYSTEMROOT%SoftwareDistribution.bak» (
rmdir /s /q «%SYSTEMROOT%SoftwareDistribution.bak»
)
if exist «%SYSTEMROOT%system32Catroot2.bak» (
rmdir /s /q «%SYSTEMROOT%system32Catroot2.bak»
)
if exist «%SYSTEMROOT%WindowsUpdate.log.bak» (
del /s /q /f «%SYSTEMROOT%WindowsUpdate.log.bak»
)call :print Renaming the software distribution folders.
if exist «%SYSTEMROOT%winsxspending.xml» (
takeown /f «%SYSTEMROOT%winsxspending.xml»
attrib -r -s -h /s /d «%SYSTEMROOT%winsxspending.xml»
ren «%SYSTEMROOT%winsxspending.xml» pending.xml.bak
)
if exist «%SYSTEMROOT%SoftwareDistribution» (
attrib -r -s -h /s /d «%SYSTEMROOT%SoftwareDistribution»
ren «%SYSTEMROOT%SoftwareDistribution» SoftwareDistribution.bak
if exist «%SYSTEMROOT%SoftwareDistribution» (
echo.
echo. Failed to rename the SoftwareDistribution folder.
echo.
echo.Press any key to continue . . .
pause>nul
goto :eof
)
)
if exist «%SYSTEMROOT%system32Catroot2» (
attrib -r -s -h /s /d «%SYSTEMROOT%system32Catroot2»
ren «%SYSTEMROOT%system32Catroot2» Catroot2.bak
)
if exist «%SYSTEMROOT%WindowsUpdate.log» (
attrib -r -s -h /s /d «%SYSTEMROOT%WindowsUpdate.log»
ren «%SYSTEMROOT%WindowsUpdate.log» WindowsUpdate.log.bak
):: —— Reset the BITS service and the Windows Update service to the default security descriptor ——
call :print Reset the BITS service and the Windows Update service to the default security descriptor.sc.exe sdset wuauserv D:(A;;CCLCSWLOCRRC;;;AU)(A;;CCDCLCSWRPWPDTLOCRSDRCWDWO;;;BA)(A;;CCDCLCSWRPWPDTLCRSDRCWDWO;;;SO)(A;;CCLCSWRPWPDTLOCRRC;;;SY)S:(AU;FA;CCDCLCSWRPWPDTLOCRSDRCWDWO;;WD)
sc.exe sdset bits D:(A;;CCLCSWLOCRRC;;;AU)(A;;CCDCLCSWRPWPDTLOCRSDRCWDWO;;;BA)(A;;CCDCLCSWRPWPDTLCRSDRCWDWO;;;SO)(A;;CCLCSWRPWPDTLOCRRC;;;SY)S:(AU;FA;CCDCLCSWRPWPDTLOCRSDRCWDWO;;WD)
sc.exe sdset cryptsvc D:(A;;CCLCSWLOCRRC;;;AU)(A;;CCDCLCSWRPWPDTLOCRSDRCWDWO;;;BA)(A;;CCDCLCSWRPWPDTLCRSDRCWDWO;;;SO)(A;;CCLCSWRPWPDTLOCRRC;;;SY)S:(AU;FA;CCDCLCSWRPWPDTLOCRSDRCWDWO;;WD)
sc.exe sdset trustedinstaller D:(A;;CCLCSWLOCRRC;;;AU)(A;;CCDCLCSWRPWPDTLOCRSDRCWDWO;;;BA)(A;;CCDCLCSWRPWPDTLCRSDRCWDWO;;;SO)(A;;CCLCSWRPWPDTLOCRRC;;;SY)S:(AU;FA;CCDCLCSWRPWPDTLOCRSDRCWDWO;;WD):: —— Reregister the BITS files and the Windows Update files ——
call :print Reregister the BITS files and the Windows Update files.cd /d %SYSTEMROOT%system32
regsvr32.exe /s atl.dll
regsvr32.exe /s urlmon.dll
regsvr32.exe /s mshtml.dll
regsvr32.exe /s shdocvw.dll
regsvr32.exe /s browseui.dll
regsvr32.exe /s jscript.dll
regsvr32.exe /s vbscript.dll
regsvr32.exe /s scrrun.dll
regsvr32.exe /s msxml.dll
regsvr32.exe /s msxml3.dll
regsvr32.exe /s msxml6.dll
regsvr32.exe /s actxprxy.dll
regsvr32.exe /s softpub.dll
regsvr32.exe /s wintrust.dll
regsvr32.exe /s dssenh.dll
regsvr32.exe /s rsaenh.dll
regsvr32.exe /s gpkcsp.dll
regsvr32.exe /s sccbase.dll
regsvr32.exe /s slbcsp.dll
regsvr32.exe /s cryptdlg.dll
regsvr32.exe /s oleaut32.dll
regsvr32.exe /s ole32.dll
regsvr32.exe /s shell32.dll
regsvr32.exe /s initpki.dll
regsvr32.exe /s wuapi.dll
regsvr32.exe /s wuaueng.dll
regsvr32.exe /s wuaueng1.dll
regsvr32.exe /s wucltui.dll
regsvr32.exe /s wups.dll
regsvr32.exe /s wups2.dll
regsvr32.exe /s wuweb.dll
regsvr32.exe /s qmgr.dll
regsvr32.exe /s qmgrprxy.dll
regsvr32.exe /s wucltux.dll
regsvr32.exe /s muweb.dll
regsvr32.exe /s wuwebv.dll:: —— Resetting Winsock ——
call :print Resetting Winsock.
netsh winsock reset:: —— Resetting WinHTTP Proxy ——
call :print Resetting WinHTTP Proxy.if %family% EQU 5 (
proxycfg.exe -d
) else (
netsh winhttp reset proxy
):: —— Set the startup type as automatic ——
call :print Resetting the services as automatics.
sc.exe config wuauserv start= auto
sc.exe config bits start= delayed-auto
sc.exe config cryptsvc start= auto
sc.exe config TrustedInstaller start= demand
sc.exe config DcomLaunch start= auto:: —— Starting the Windows Update services ——
call :print Starting the Windows Update services.
net start bitscall :print Starting the Windows Update services.
net start wuauservcall :print Starting the Windows Update services.
net start appidsvccall :print Starting the Windows Update services.
net start cryptsvccall :print Starting the Windows Update services.
net start DcomLaunch:: —— End process ——
call :print The operation completed successfully.echo.Press any key to continue . . .
pause>nul
goto :eof
:: /*************************************************************************************/
Ни в коем случае ничего не меняйте в скрипте! Если вы поставите хотя один лишний пробел, точку или другой символ, то скрипт попросту потеряет свою полезность. Скопировали и вставили в текстовик — готово. Ок, теперь сохраните внесенные изменения в текстовый файл, нажмите на него ПКМ и выберите переименовать. Измените расширение файла с .txt на .bat.
Заметка: если в вашей ОС деактивирована функция показа расширений файлов, то вам нужно включить ее самостоятельно. Для этого откройте Проводник системы, перейдите во вкладку Вид и поставьте галочку возле опции Расширения имен файлов.
Нажмите ПКМ на созданный файл и выберите Запуск от имени администратора. И… на этом все. Созданный вами «батник» в автоматическом режиме сбросит все компоненты Центра обновления Windows 10. Перезагрузите компьютер и попробуйте обновить свою систему еще раз. Ошибка 0xc1900201 наверняка исчезла, если проблема действительно заключалась в поврежденных компонентах ЦО.
Метод №3 Завершение переноса ОС с HDD на SSD
Многие пользователи клонируют уже обжитую ОС, чтобы перенести ее со старенького жесткого диска на современный, быстрый твердотельный накопитель. Тем не менее во время процесса клонирования и переноса ОС может пойти что-то не так, вследствие чего система работает не совсем корректно. Возможно, ошибка 0xc1900201 как раз и стала результатом не самого удачного клонирования ОС.
Как утверждают некоторые пользователи в сети, данную проблему можно устранить, изменив параметр PortableOperatingSystem в реестре клонированной системе на 0. Сейчас мы покажем вам, как поменять значение для этого параметра.
- нажмите Win+R;
- пропишите в пустой строке regedit.msc и нажмите Enter;
- перейдите через навигационную строку по ветке ComputerHKEY_LOCAL_MACHINESYSTEMCurrentControlSetControl;
- нажмите ПКМ на параметр PortableOperatingSystem и выберите Изменить;
- выберите шестнадцатеричную систему исчисления и измените значение параметра на 0;
- сохраните изменения в реестре системы и перезагрузите компьютер.
Метод №4 Запуск утилиты DISM
Если никакие из вышеуказанных методов не работают и ошибка 0xc1900201 все еще донимает вас, то мы советуем воспользоваться утилитой Deployment Image Servicing and Management (DISM). Ваша задача — восстановить прежний образ системы, починить ее поврежденные компоненты. Вот что вам нужно сделать:
- нажмите Win+R;
- впишите в пустую строку cmd и нажмите Ctrl+Shift+Enter;
- вставьте команду DISM /Online /Cleanup-Image /RestoreHealth и нажмите Enter;
- дождитесь окончания работы команды и перезагрузите компьютер.
По входу в систему запустите обновление Windows 10 через ЦО и посмотрите, исчезла ли ошибка 0xc1900201 или нет. Ну а если и это не помогло, то остается попробовать удалить последние обновление, вернуть компьютер в исходное состояние либо полностью переустановить операционную систему. Удачи!
If you are looking for effective solutions to the Windows 10 update error 0xc1900201, you are at the right place. Here, this post from MiniTool Partition Wizard introduces how to get rid of this error in detail. Just keep reading.
In some cases, you need to update your Windows 10 to enjoy new features or repair existing issues on your PC. However, the upgrade process may not always succeed and will randomly reveal certain errors. For instance, you are likely to experience the Windows update error 0xc1900201 during the process of installing a Windows 10 feature update.
The error code 0xc1900201 can be caused by various reasons, such as insufficient disk space, corrupted Windows update components, corrupted/missing system files, etc. To get rid of this error, we summarize a couple of solutions. If you are one that encounters the error 0xc1900201, just pay attention to the following content.
Solution 1: Extend Your System Reserved Partition
If you experience the Windows 10 error 0xc1900201 with a message that says “Couldn’t update the system reserved partition” or “Reserved partition could not be updated”, it may indicate there is low disk space for the system reserved partition. In this case, it’s recommended that you enlarge this partition to see if the error will be resolved.
How to expand the system reserved partition? Windows 10 doesn’t provide you with an effective solution to perform this operation. Fortunately, you can use a piece of third-party software like MiniTool Partition Wizard. It’s a professional partition manager that offers a range of features to help you organize your partitions and disks.
Now, we will show you how to extend system reserved partition via MiniTool Partition Wizard step by step.
Note:
This operation requires you to upgrade MiniTool Partition Wizard to the Pro or higher editions. Additionally, you are suggested to back up your computer in advance in case of data loss.
Step 1: Download and install MiniTool Partition Wizard on your PC.
Free Download
Step 2: Launch this program to create a bootable media by following the instructions in this post.
Step 3: Boot your computer from the created bootable drive. After a while, you will enter the main interface of MiniTool Partition Wizard automatically.
Step 4: Highlight the system reserved partition and select Extend Partition from the left action panel. Alternatively, you can right-click the target partition and select Extend.
Step 5: Select unallocated space or a partition on the same disk. Then drag the sliding handle rightwards to extend the system reserved partition.
Step 6: After that, click OK and Apply to execute the operation.
Solution 2: Run the Windows Update Troubleshooter
The Windows Update troubleshooter is a Windows built-in utility that can always repair PC issues related to Windows Update. Therefore, when you are stuck in the Windows 10 update error 0xc1900201, running the Windows Update troubleshooter is a good way. The following are the detailed steps for this action.
Step 1: Press Windows + I to open Windows Settings. Then select Update & Security.
Step 2: Go to Troubleshoot and then click Additional troubleshooters from the right side.
Step 3: In the next window, click Windows Update and then click Run this troubleshooter. After that, the troubleshooter will begin detecting possible problems.
Step 4: If any Windows Update problems are found, follow the on-screen instructions to repair them.
Step 5: Once the process is finished, restart your PC and try the update again to see if the Windows 10 error 0xc1900201 is resolved.
Solution 3: Reset the Windows Update Components
In some cases, the corrupted Windows Update components may lead to the Windows 10 upgrade error 0xc1900201 as well. To fix this error, you can try resetting these components. If you have no clue how to proceed with this operation, you can follow this post: Reset Windows Update with These Methods Now!
Solution 4: Rename the Catroot2 and SoftwareDistribution Folders
You can also try to fix the Windows 10 error code 0xc1900201 by renaming Windows Update folders including the Catroot2 and SoftwareDistribution folders. To do this, follow the steps below.
Step 1: Press the Windows and R keys to open the Run dialog.
Step 2: Type cmd in the text box and then press Ctrl + Shift + Enter to run Command Prompt as an administrator.
Step 3: In the elevated Command Prompt window, type the following commands one by one and press Enter after each to disable the relevant Windows Update services.
- net stop wuauserv
- net stop cryptSvc
- net stop bits
- net stop msiserver
Step 4: Type these commands below and press Enter after each one to rename the Catroot2 and SoftwareDistribution folders.
- ren C:WindowsSoftwareDistribution SoftwareDistribution.old
- ren C:WindowsSystem32catroot2 catroot2.old
Step 5: After that, you should restart these services you stopped before by executing the following commands.
- net start wuauserv
- net start cryptSvc
- net start bits
- net start msiserver
Step 6: Once done, reboot your computer to check if the Windows update error 0xc1900201 is repaired.
Solution 5: Run the SFC and DISM Scans
If there are some system files on your PC getting corrupted or missing, you are likely to encounter the Windows 10 upgrade error 0xc1900201. On this occasion, we recommend you try to solve this error using the SFC (System File Checker) and DISM (Deployment Image Servicing and Management) utilities. Here’s a step-by-step guide on how to run the two scans.
Step 1: Right-click the Start icon and select Run.
Step 2: Type cmd in the Run dialog and then press Ctrl + Shift + Enter to open the elevated Command Prompt.
Step 3: After you enter Command Prompt, type sfc /scannow in the panel and then press Enter to carry out this command.
Step 4: Wait till the process is completed. Then exit Command Prompt and restart your computer.
Step 5: Run Command Prompt as an administrator again. You ought to type the following commands and press Enter after each to make a DISM scan.
- DISM /Online /Cleanup-Image /ScanHealth
- DISM /Online /Cleanup-Image /CheckHealth
- DISM /Online /Cleanup-Image /RestoreHealth
Once you finish both the SFC and DISM scans, reboot your system and go to check if the error code 0xc1900201 is fixed.
The Windows 10 update error 0xc1900201 may also happen due to certain memory problems. To find out if there are any memory errors on your PC, you can run the Windows Memory Diagnostic tool.
Step 1: Make sure you save all the Windows tasks and then close processes running in the background.
Step 2: Open the Run dialog and type mdsched in the box. Then click OK to open the Windows Memory Diagnostic tool.
Step 3: In the prompted window, select Restart now and check for problems (recommended).
Tips:
If you don’t want to run this tool at once, you can select Check for problems the next time I start my computer.
Step 4: Wait for the system to find the existing problems patiently.
Solution 7: Perform a Clean Boot
The update error 0xc1900201 in Windows 10 may occur because of certain software conflicts too. Under this situation, it’s recommended that you perform a clean boot for your Windows. By doing so, the system will boot with a minimal set of drivers and startup programs, which may help you find out whether there is a background program preventing your computer from working properly.
Step 1: Type msconfig in the Run dialog and then press Enter.
Step 2: In the System Configuration window, go to the Services tab.
Step 3: Tick the checkbox next to the Hide all Microsoft services option. Then click Disable all.
Step 4: After that, switch to the Startup tab and then click Open Task Manager.
Step 5: Once you enter Task Manager, right-click the process in the Startup section and select Disable. Repeat this step until you disable all the items.
Step 6: Exit Task Manager and restart your computer. If the error code 0xc1900201 disappears in the clean boot environment, it means one of the disabled services is the cause of this error.
Step 7: To find out the specific service that leads to this error, you should repeat the above steps but keep a part of the services enabled at a time.
Step 8: Once you find the problematic program, you should remove it from your computer so that you can resolve the Windows 10 upgrade error 0xc1900201 completely.
Solution 8: Perform a System Restore
If you have created system restore points before, you can also try restoring your computer to a previous state where the Windows 10 error 0xc1900201 didn’t show up.
Step 1: Type rstrui in the Run box and press Enter to enter the System Restore window.
Step 2: In the pop-up window, click Next to continue.
Step 3: Select a restore point without the error 0xc1900201 and then click Next.
Step 4: When the Confirm your restore point window appears, click Finish to complete this process.
I failed to update my Windows 10 due to the error 0xc1900201 last week. Luckily, I eventually solve this error with the solutions listed in this post. If you get stuck in the same error, I’d like to share this post with you.Click to Tweet
Bottom Line
All these solutions mentioned in this post are available. When you are facing the Windows 10 update error code 0xc1900201, you can try them one by one until you solve your problem. If you have any other ways to repair this error, you can share them with us in the comment area below. We will appreciate you very much.
If you suffer from any issues while using MiniTool Partition Wizard, you can contact us by sending an email to [email protected]. We will reply to you as soon as possible.
Ошибка обновления Windows 0xc1900201 появляется, когда пользователи пытаются установить последнее обновление, особенно обновление Windows 11 22H2. Ошибка сопровождается заявлением «Не удалось обновить раздел, зарезервированный системой».
Ошибка Центра обновления Windows 0xc1900201
В большинстве случаев ошибка возникает, когда зарезервированный системой раздел (SRP) заполняется. Системные резервные разделы (SRP) — это разделы жесткого диска, в которых хранится загрузочная информация для Windows. Это руководство познакомит вас с методами устранения неполадок, которые устранили проблему для других пользователей.
1. Измените размер раздела
Эта ошибка возникает, когда системный резервный раздел (SRP) заполняется и не имеет места для обновления. Вот почему наиболее подходящим методом устранения неполадок является изменение размера раздела.
Мы удалим папки, которые редко используются, чтобы освободить необходимое пространство.
Вот все, что вам нужно сделать:
- Откройте программу «Выполнить» и нажмите одновременно клавиши Win + R.
- Введите diskmgmt.msc в поле «Выполнить» и нажмите «Ввод».
- В следующем окне щелкните правой кнопкой мыши диск, содержащий SRP, и выберите «Свойства» в контекстном меню.
Доступ к свойствам диска
- Перейдите на вкладку «Том» и проверьте стиль своего раздела. Это будет либо таблица разделов GUID (GPT), либо главная загрузочная запись (MBR).
1-й сценарий: раздел GPT
Если у вас есть раздел GPT, выполните следующие действия:
- Нажмите Win + R, чтобы открыть «Выполнить».
- Введите cmd в «Выполнить» и нажмите Ctrl + Shift + Enter, чтобы открыть командную строку от имени администратора.
- Кроме того, вы можете ввести cmd в области поиска на панели задач и выбрать «Запуск от имени администратора».
- Нажмите «Да» в окне «Контроль учетных записей».
- Теперь введите следующую команду в командной строке и нажмите Enter, чтобы выполнить ее. Таким образом, вы добавите букву драйвера Y: для доступа к системному разделу.mountvol y: /s
- Теперь введите Y: и нажмите Enter.
- После этого введите следующее, чтобы открыть папку «Шрифты». Это папка, которую мы будем удалять. cd EFIMicrosoftBootFonts
Выполнить введенную команду
- Теперь введите del *.*, чтобы удалить файлы шрифтов.
Удалить папку со шрифтами
- Если вас попросят подтвердить действие, введите Y и нажмите Enter.
Теперь вы можете попробовать установить целевое обновление без каких-либо проблем.
2-й сценарий: раздел MBR
Если у вас есть раздел MBR, процесс будет немного другим и более длительным. Чтобы продолжить, выполните следующие действия:
- Нажмите Win + R, чтобы открыть «Выполнить».
- Введите diskmgmt.msc в поле «Выполнить» и нажмите «Ввод».
- Щелкните правой кнопкой мыши раздел, отмеченный как System Reservice.
- Выберите «Изменить букву диска и пути», а затем нажмите «Добавить».
Изменить букву диска и его путь
- Введите Y: в качестве буквы драйвера и нажмите OK.
Введите букву диска
- Теперь введите cmd в области поиска на панели задач и нажмите «Запуск от имени администратора».
- Нажмите «Да» в приглашении учетной записи пользователя.
- Когда вы окажетесь в окне командной строки, введите Y: и нажмите Enter. Это заставит вас переключиться на этот диск.
- Теперь выполните следующую команду, чтобы перейти в папку Fonts: cd BootFonts
- Затем выполните эту команду: takeown /dy /r /f .
- Чтобы создать резервную копию разрешения на диск, выполните следующую команду: icacls Y:* /save %systemdrive%NTFSp.txt /c /t
- Введите whoami и нажмите Enter. Запишите имя пользователя.
- Затем выполните эту команду: icacls . /grant <имя пользователя, полученное от whoami>:F /t
- Введите del *.*, чтобы удалить файлы шрифтов.
- Чтобы подтвердить действие, введите Y и нажмите Enter.
Как только это будет сделано, вы можете восстановить права доступа к диску, выполнив следующие действия:
- В командной строке выполните следующую команду. Если успешных файлов нет, значит команда выполнена некорректно; вам нужно обработать некоторые файлы, прежде чем продолжить. icacls Y: /restore %systemdrive%NTFSp.txt /c /t
- Выполните следующий код, чтобы настроить ACL обратно на System:icacls . / система грантов: f / t
- С помощью следующей команды верните право собственности на диск системе: icacls Y: /setowner «SYSTEM» /t /c
Вернуть право собственности на диск
- Теперь вернитесь в «Управление дисками» и обновите данные. Это подтвердит, достаточно ли свободного места в SRP.
- Если это так, щелкните правой кнопкой мыши раздел, зарезервированный системой, и выберите «Изменить букву диска и пути».
- Нажмите на диск Y: и выберите «Удалить».
- Наконец, нажмите «ОК» и закройте окно «Управление дисками».
Как только это будет сделано, вы можете попробовать установить обновление еще раз. Надеюсь, на этот раз вы сможете сделать это без каких-либо проблем.
2. Выполните сброс или восстановительную установку.
К этому моменту вы не нашли жизнеспособного решения, что говорит о том, что проблема не может быть устранена с помощью обычных методов устранения неполадок. Двигаясь вперед, у вас есть два варианта.
Вы можете восстановить Windows до состояния по умолчанию, если хотите запустить систему заново. С помощью этого метода вы удалите все приложения, которые вы установили самостоятельно. Он восстановит вашу Windows до того состояния, в котором вы ее купили.
Второй вариант — это ремонтная установка, при которой все файлы Windows заменяются свежими копиями. Однако это не повлияет на ваши файлы или программы.
Как правило, считается, что оба метода решают проблему, поэтому вы можете выбрать любой из них.
Несколько пользователей Windows сталкивались с 0xc1900201 ошибка код при попытке установить обновление для системы безопасности либо через встроенную функцию обновления, либо через приложение помощника по обновлению Windows 10. Большинство пострадавших пользователей сообщают, что код ошибки сопровождается сообщением об ошибке «Что-то пошло не так» или «Вы можете обратиться в службу поддержки Microsoft за помощью в устранении ошибки. Проблема, похоже, исключительно в Windows 10.
Что вызывает ошибку Центра обновления Windows 0xc1900201?
Мы исследовали эту конкретную проблему, просмотрев различные отчеты пользователей и опробовав различные стратегии восстановления, рекомендованные другими затронутыми пользователями, которые смогли решить эту проблему. Как оказалось, существует несколько различных сценариев, которые могут вызвать этот конкретный код ошибки. Вот список потенциальных виновников, которые могут нести ответственность за 0xc1900201 ошибка:
- Центр обновления Windows зависает между обновлениями — При определенных обстоятельствах этот конкретный код ошибки может возникать из-за плохого обновления Windows, которое зависло в состоянии неопределенности. В некоторых случаях эта проблема может вызвать сбой всего компонента WU, не позволяя пользователю поддерживать версию своей ОС в актуальном состоянии. В этом случае вы сможете решить проблему, запустив средство устранения неполадок Центра обновления Windows, чтобы автоматически определить и устранить проблему.
- Сбой в работе компонента WU — Если пользователь не может установить какие-либо новые обновления (а не только одно), вероятно, что один или несколько компонентов WU вышли из строя и останавливают операцию обновления. Если этот сценарий применим, вы сможете решить проблему, сбросив все компоненты WU (либо с помощью автоматического агента, либо вручную через запрос CMD с повышенными правами).
- ОС была ранее клонирована — Как оказалось, эта проблема очень часто встречается в ситуациях, когда пользователь ранее перенес свою операционную систему с жесткого диска на более новый формат SDD. Несогласованность возникает из-за попытки проверки, которая не удалась из-за модификации оборудования. В этом случае вы можете решить проблему, изменив значение PortableOperatingSystem с помощью редактора реестра.
- Повреждение системного файла — В редких случаях вы столкнетесь с этой проблемой из-за некоторого повреждения системного файла, которое в конечном итоге влияет на обновляемые компоненты. В этом случае вы можете решить проблему, запустив пару встроенных утилит, способных восстанавливать уязвимые компоненты (DISM и SFC), или обновив каждый компонент Windows (с помощью восстановительной установки или чистой установки).
Если вы также сталкиваетесь с 0xc1900201 Ошибка и один из представленных выше сценариев кажутся применимыми, перейдите к следующему разделу ниже, чтобы получить инструкции по устранению проблемы. Ниже вы найдете набор возможных исправлений, которые другие пользователи в аналогичной ситуации успешно использовали, чтобы разобраться в этой проблеме.
Если вы хотите оставаться максимально эффективными, следуйте приведенным ниже инструкциям в том же порядке, в котором мы их разместили (они упорядочены по эффективности и серьезности). В конце концов, вы должны найти исправление, которое должно решить проблему независимо от виновника, вызвавшего проблему.
Метод 1. Запуск средства устранения неполадок Центра обновления Windows
В некоторых случаях 0xc1900201 ошибка возникает из-за того, что плохое обновление Windows застряло в подвешенном состоянии, или из-за сбоя компонента, который останавливает всю операцию. Если проблема является поверхностной, обычно вы можете решить ее автоматически, запустив средство устранения неполадок Центра обновления Windows.
Если проблема встречается довольно часто, вполне вероятно, что Microsoft уже выпустила исправление для нее. Чтобы воспользоваться им, все, что вам нужно запустить, — это запустить средство устранения неполадок Центра обновления Windows. По сути, этот инструмент анализирует все компоненты Центра обновления Windows и рекомендует жизнеспособную стратегию восстановления, если сценарий уже охвачен исправлением.
Вот пошаговое руководство по запуску средства устранения неполадок Центра обновления Windows, чтобы исправить 0xc1900201 код ошибки:
- Откройте Бегать диалоговое окно, нажав Клавиша Windows + R. Затем введите ‘ ms-settings: Troubleshoot ’ и нажмите Войти открыть Исправление проблем вкладка Настройки приложение.
- Как только вам удастся попасть внутрь Исправление проблем вкладку, обратите внимание на правый раздел и перейдите к Вставай и работай раздел. После того, как вам удастся пройти через это меню, нажмите Запустите средство устранения неполадок.
- После того, как вам удастся запустить утилиту, дождитесь завершения начального сканирования, не прерывая его. Этот первый процесс чрезвычайно важен, поскольку он определит, применимы ли какие-либо стратегии ремонта, включенные в утилиту, в вашей текущей ситуации.
- Если прилагаемая стратегия ремонта применима к вашей конкретной проблеме, нажмите Применить это исправление чтобы обеспечить выполнение действий по ремонту на вашем компьютере.
Примечание: Важно помнить, что в зависимости от рекомендованного исправления вам может потребоваться выполнить некоторые действия вручную, чтобы применить рекомендованную стратегию восстановления. Но не волнуйтесь, пошаговые инструкции будут предоставлены на вкладке средства устранения неполадок Центра обновления Windows.
- После успешного применения исправления перезагрузите компьютер и посмотрите, будет ли проблема решена при следующем запуске компьютера.
Если то же самое 0xc1900201 ошибка все еще возникает, перейдите к следующему способу ниже.
Метод 2: сброс всех компонентов WU
Если средство устранения неполадок Центра обновления Windows не смогло решить проблему автоматически, вполне возможно, что вы имеете дело с какой-то проблемой, которую нельзя решить обычным способом. Если этот сценарий применим, возможно, что 0xc1900201 ошибка возникает из-за того, что одна или несколько служб Центра обновления Windows застряли в состоянии неопределенности.
Несколько пользователей Windows 10, которые борются с одним и тем же кодом ошибки, подтвердили, что им удалось уменьшить 0xc1900201 ошибка полностью путем сброса всех компонентов Центра обновления Windows, участвующих в этой операции.
Когда дело доходит до сброса всех компонентов WU, у вас есть два пути вперед: либо вы используете ручной маршрутизатор и набираете серию команд внутри командной строки с повышенными привилегиями, либо вы используете автоматический агент WU для автоматического завершения этой операции.
Не стесняйтесь следовать тому подходу, который ближе к вашему техническому уровню.
Сброс всех компонентов WU через автоматизированный агент
- Посетите эту страницу Microsoft Technet (Вот) в браузере по умолчанию и загрузите Сбросить агент обновления Windows сценарий.
- Терпеливо дождитесь завершения загрузки, затем извлеките zip-архив с помощью утилит для извлечения, например WinRar, WinZip или 7zip.
- После извлечения содержимого архива дважды щелкните значок СбросWUENG.exe, затем следуйте инструкциям на экране, чтобы запустить сценарий на вашем компьютере. Помните, что во время этого процесса все Центр обновления Windows компоненты будут сброшены автоматически.
- После завершения операции перезагрузите компьютер и дождитесь завершения следующего запуска, чтобы повторить процедуру еще раз.
Если вы все еще сталкиваетесь с 0xc1900201 ошибка при попытке установить определенный Центр обновления Windows, перейдите к следующему способу ниже.
Сброс всех компонентов WU через запрос CMD с повышенными правами
- Нажмите Клавиша Windows + R открыть Бегать диалоговое окно. Как только вы окажетесь в поле «Выполнить», введите «cmd» внутри текстового поля и нажмите Ctrl + Shift + Enter , чтобы открыть командную строку с повышенными привилегиями. Как только вы увидите UAC (Контроль учетных записей пользователей)нажмите да для предоставления административных привилегий.
- Как только вам удастся попасть в командную строку с повышенными привилегиями, введите следующие команды по порядку и нажмите Войти после каждой команды, чтобы остановить все основные службы WU:
net stop wuauserv net stop crypt Стоп-биты Svcnet net stop msiserver
Примечание: Как только вы завершите выполнение этих команд, вы фактически остановите службы Windows Update, установщик MSI, службы криптографии и службы BITS.
- После остановки всех соответствующих служб выполните следующие команды, чтобы переименовать Программное обеспечение и Catroot2 папки во избежание повреждения компонентов:
ren C: Windows SoftwareDistribution SoftwareDistribution.old ren C: Windows System32 catroot2 Catroot2.old
Примечание: Эти две папки отвечают за хранение временных файлов обновлений, которые используются компонентами Центра обновления Windows.
- После того, как вам удастся обновить Catroot2 и Программное обеспечение папки, выполните следующие команды по порядку и нажмите Войти после каждого, чтобы повторно включить службы, которые мы ранее отключили:
net start wuauserv net start cryptSvc чистые стартовые биты net start msiserver
- Перезагрузите компьютер и дождитесь завершения следующей последовательности запуска. После завершения загрузки попытайтесь установить обновление, которое ранее не выполнялось с 0xc1900201 ошибка и посмотрите, решена ли проблема.
Если та же проблема все еще возникает, перейдите к следующему способу ниже.
Метод 3: завершение миграции вашей ОС с жесткого диска на твердотельный накопитель
Как оказалось, эта конкретная проблема также может возникать в тех случаях, когда пользователь ранее перенес операционную систему с жесткого диска на твердотельный накопитель без чистой установки (с помощью клонирования или аналогичной процедуры). Если этот сценарий применим, большинство ваших компонентов Windows будут работать, как и раньше, но один из компонентов, который может быть затронут, — это Центр обновления Windows.
Если этот сценарий применим, проверка может быть неудачной, поэтому вы увидите 0xc1900201 ошибка всякий раз, когда вы пытаетесь установить ожидающее обновление. Несколько пользователей Windows, которые также изо всех сил пытались решить эту проблему, подтвердили, что им удалось полностью исправить ее, используя редактор реестра для изменения Портативная Операционная Система значение 0. Предположительно, это изменит статус вашей ОС на постоянный, что остановит большинство проблем с проверкой, которые могут возникнуть после миграции операционной системы.
Вот краткое руководство по использованию редактора реестра для устранения 0xc1900201 ошибка:
- Нажмите Клавиша Windows + R , чтобы открыть диалоговое окно «Выполнить». Затем введите ‘Regedit.msc’ и нажмите Войти , чтобы открыть редактор реестра. Когда вам будет предложено UAC (Контроль учетных записей пользователей)нажмите да для предоставления административных привилегий.
- Оказавшись внутри редактора реестра, используйте левую часть, чтобы перейти к следующему месту:
Компьютер HKEY_LOCAL_MACHINE SYSTEM CurrentControlSet Control
Примечание: Вы можете либо перейти туда вручную, либо вставить адрес прямо в панель навигации и нажать Войти чтобы попасть туда мгновенно.
- После того, как вам удастся добраться до нужного места, перейдите в правую часть и дважды щелкните значок Портативная Операционная Система Значение Dword.
- Как только вы окажетесь внутри Изменить DWORD (32-разрядный) значение ключа реестра PortableOperatingSystem, установить Основание к Шестнадцатеричный и Данные значения к 0 и нажмите Хорошо чтобы сохранить изменения.
- Перезагрузите компьютер и дождитесь завершения следующей последовательности запуска.
- После завершения процедуры запуска повторите действие, которое ранее вызывало 0xc1900201 ошибка и посмотрите, решена ли проблема.
Если вы по-прежнему видите ту же ошибку при попытке установить определенное обновление Windows, перейдите к следующему возможному исправлению ниже.
Метод 4: запуск сканирования DISM и SFC
Если ни один из вышеперечисленных методов не позволил вам разрешить 0xc1900201 ошибка, очень вероятно, что проблема возникла из-за какого-либо повреждения системного файла. Об этом постоянно сообщали несколько пользователей Windows, поэтому мы подозреваем, что проблема может быть вызвана каким-либо типом повреждения системных файлов, влияющим на важные системные файлы.
Если этот сценарий применим, вы сможете решить проблему, запустив пару встроенных утилит, которые предназначены для борьбы с распространенными случаями повреждения Windows: DISM (Обслуживание образов развертывания и управление ими) и SFC (проверка системных файлов).
Имейте в виду, что хотя SFC намного лучше исправляет логические ошибки, DISM намного эффективнее справляется с зависимостями WU, которые могут повлиять на операцию обновления. По этой причине мы рекомендуем вам запустить обе утилиты, чтобы максимизировать ваши шансы на получение 0xc1900201 ошибка решена навсегда.
Вот краткое руководство по запуску обоих SFC и DISM сканирование из командной строки с повышенными привилегиями:
- Нажмите Клавиша Windows + R открыть Бегать диалоговое окно. В появившемся окне «Выполнить» введите ‘Cmd’ внутри текстового поля и нажмите Ctrl + Shift + Enter , чтобы открыть команду CMD с повышенными правами. После того, как вы увидите UAC (Контроль учетных записей пользователей) подсказка, нажмите да чтобы предоставить доступ администратора к окну CMD.
- Как только вы окажетесь в командной строке CMD с повышенными правами, введите следующую команду и нажмите Войти инициировать SFC сканирование:
sfc / scannow
Примечание: Имейте в виду, что SFC использует локально кэшированную копию для замены поврежденных экземпляров работоспособными копиями. Чтобы гарантировать, что ваша система не подвергнется другим логическим ошибкам, не прерывайте работу утилит до завершения операции.
- Дождитесь завершения процесса, затем перезагрузите компьютер и дождитесь завершения следующей последовательности запуска. Как только это будет сделано, перезагрузите компьютер и дождитесь завершения следующей последовательности загрузки. После завершения последовательности запуска выполните шаг 1 еще раз, чтобы открыть другую командную строку с повышенными привилегиями.
- Как только вам удастся вернуться в другую командную строку с повышенными привилегиями, введите следующую команду и нажмите Войти инициировать DISM сканирование:
DISM / Онлайн / Очистка-Образ / RestoreHealth
Примечание: DISM требует постоянного подключения к Интернету, так как он будет использовать WU (Центр обновления Windows) компонент для загрузки исправных копий, которые позже будут использоваться для замены поврежденных экземпляров. В связи с этим вам необходимо убедиться, что ваше интернет-соединение не прерывается.
- После завершения операции перезагрузите компьютер и посмотрите, исправлен ли компонент Центра обновления Windows.
Если вы все еще сталкиваетесь с тем же 0xc1900201 ошибка при попытке установить ожидающее обновление Windows Update, перейдите к последнему способу ниже.
Метод 5: Выполнение ремонта / чистой установки
Если общее восстановление системного файла, которое вы выполнили выше, не позволило вам решить проблему, очевидно, что вы имеете дело с каким-то видом повреждения системного файла, которое не может быть решено обычным способом.Если этот сценарий применим, вы сможете полностью решить проблему, сбросив все компоненты Windows, включая все процессы, связанные с загрузкой.
Когда дело доходит до этого, у вас действительно есть два пути вперед:
- Чистая установка — Эта процедура самая простая из всех и не имеет никаких требований. Но главный недостаток заключается в том, что вы потеряете все свои личные файлы, если заранее не создадите резервную копию данных.
- Ремонт установить — Ремонтная установка более утомительна и потребует наличия установочного носителя. Основным преимуществом этого пути является то, что он затрагивает только компоненты Windows. Это означает, что все ваши личные файлы, включая игры, приложения, личные средства массовой информации и даже некоторые пользовательские настройки, останутся нетронутыми.
Следуйте тому методу, который ближе к тому, что вы хотите получить от этой процедуры.
На чтение 4 мин. Просмотров 3.1k. Опубликовано 03.09.2019
По последним данным, 3 четверти пользователей Windows 10 получили обновление Windows 10 Fall Creators. Однако некоторые пользователи, недавно получившие запрос на обновление до версии 1709, сталкиваются с ошибкой при обновлении с кодом 0xc1900201 . По-видимому, они не могут преодолеть эту ошибку после нескольких попыток и могут подтвердить, что службы подключения или обновления ответственны за возникшую ошибку.
Для этой цели мы подготовили список наиболее распространенных решений, которые должны решить проблему или предоставить жизнеспособную альтернативу. Если вы столкнулись с ошибкой обновления 0xc1900201 , обязательно проверьте приведенный ниже список.
Содержание
- Как устранить ошибку обновления 0xc1900201 в Windows 10
- 1: Расширить зарезервированный раздел системы
- 2: Используйте инструмент создания медиа
- 3: выполнить чистую переустановку
Как устранить ошибку обновления 0xc1900201 в Windows 10
- Развернуть Системный зарезервированный раздел
- Использовать инструмент создания медиа
- Выполните чистую переустановку
1: Расширить зарезервированный раздел системы
Это не должно быть то, с чем должны встречаться конечные пользователи, но это Windows 10 для вас. Когда это работает – это работает отлично; когда это не так – вам нужно обратиться к сложным обходным путям, чтобы заставить его работать. В этом случае вам потребуется изменить размер системного зарезервированного раздела, чтобы получить последнее обновление Falls Creator Update. Скорее всего, его номинальные значения варьируются в пределах 100 МБ, а для обновления до последней версии Windows 10 вам потребуется от 200 до 600.
- ЧИТАЙТЕ ТАКЖЕ: 10 лучших программ для восстановления файлов для пользователей Windows
Это довольно сложная операция, и многие технически подкованные пользователи советуют использовать какой-либо сторонний инструмент для управления разделами. Лучшим и самым простым в использовании является EaseUS Partition Manager. Кроме того, резервное копирование вашей системы не потребует затрат времени, прежде чем мы пройдем все этапы.
- Во-первых, создайте диск для восстановления системы на случай, если что-то пойдет не так.
- Загрузите EaseUs Partition Manager.
- Установите этот отличный инструмент и запустите его.
- Выберите системный раздел . Там, где изначально установлена Windows 10 (большую часть времени это C 🙂
- Нажмите Изменить размер/переместить .
- В разделе Определить размер и положение уменьшите доступное пространство примерно на 600 МБ .
- После этого вы сможете увидеть свободное и незарезервированное нераспределенное пространство , чтобы перезагрузить компьютер.
- Когда он снова загрузится, нажмите клавишу Windows + R , чтобы открыть командную строку «Запуск с повышенными правами».
-
В командной строке введите diskmgmt.msc и нажмите Enter.
-
Щелкните правой кнопкой мыши Системный зарезервированный раздел и выберите Расширить том .
- Добавьте нераспределенное пространство, которое вы ранее создали, в Системный зарезервированный раздел и подтвердите изменения.
- Перезагрузите компьютер и повторите попытку обновления.
После этого вы сможете установить все основные обновления без каких-либо проблем.
2: Используйте инструмент создания медиа
Если процедура обновления внезапно завершается сбоем каждый раз, когда вы начинаете, возможно, вам придется изменить способ распространения обновления и источник установки. Центр обновления Windows изрядно страдает от проблем, поэтому необязательным выходом из этого является использование внешнего источника: USB или DVD с установочными файлами. Вы можете создавать такие медиа с помощью Media Creation Tool.
- ЧИТАЙТЕ ТАКЖЕ: «При запуске этого инструмента возникла проблема» Ошибка инструмента создания Windows 10 Media
Если проблема связана с подключением или обновляет дистрибутив файла, это должно решить ее соответствующим образом. Обязательно выполните следующие действия, чтобы создать установочный носитель и обновить его до Windows 10:
- Загрузите Инструмент создания медиа , перейдя по этой ссылке.
- Запустите инструмент и примите условия лицензии.
- Выберите Обновить этот компьютер , и процесс загрузки должен начаться.
-
После загрузки файлов Инструмент создания мультимедиа начнет применять обновления.
- Эта процедура может занять до 2 часов, в зависимости от версии Windows 10 и пропускной способности.
3: выполнить чистую переустановку
Наконец, если ни один из двух предыдущих шагов не дотянул, вы всегда можете использовать вышеупомянутый установочный носитель Windows 10 и выполнить чистую переустановку. Как только ваша система будет полностью обновлена, она должна упаковать Обновление Fall Creators, известное как версия 1709. Если вы не уверены, как выполнить чистую переустановку Windows 10, обязательно ознакомьтесь с этой статьей для получения более подробной информации и пошаговых инструкций. пошаговое объяснение всей процедуры.
На этом мы можем завершить эту статью.Если вы все еще не можете заставить его работать, и снова появляется тот же код ошибки 0xc1900201, не забудьте отправить свой билет в Microsoft. С другой стороны, если вам удалось решить проблему альтернативным способом, мы будем благодарны, если вы поделитесь ею с нами в разделе комментариев ниже.

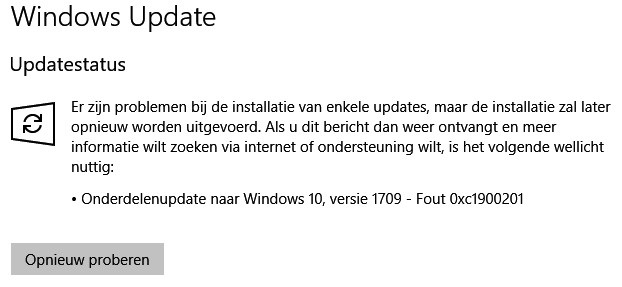
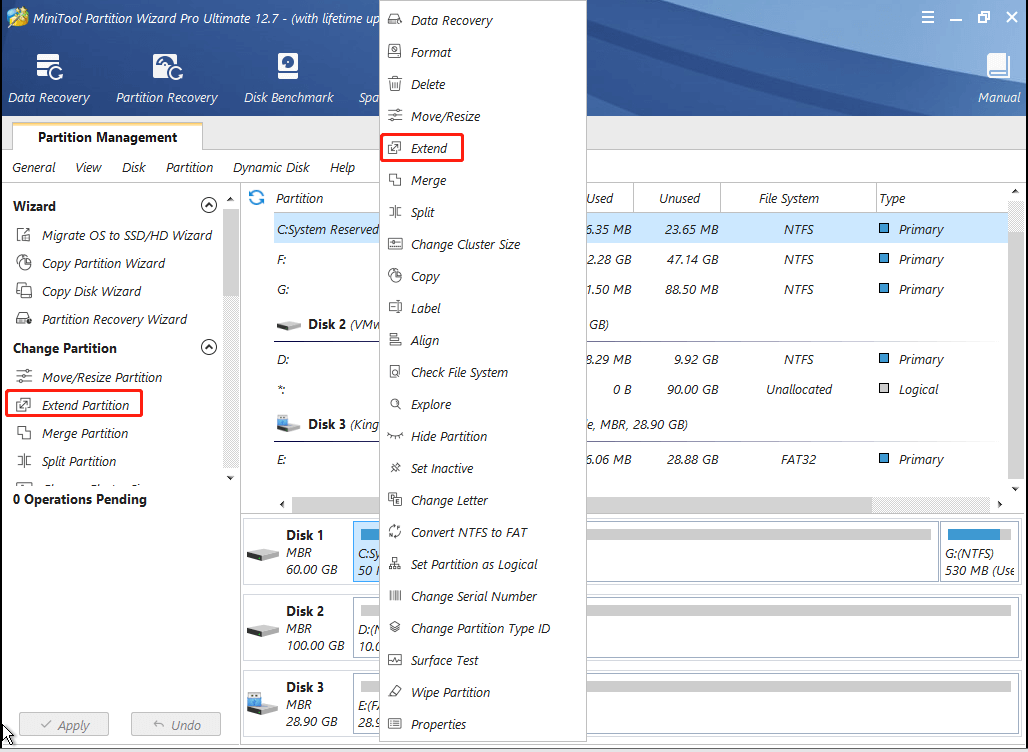
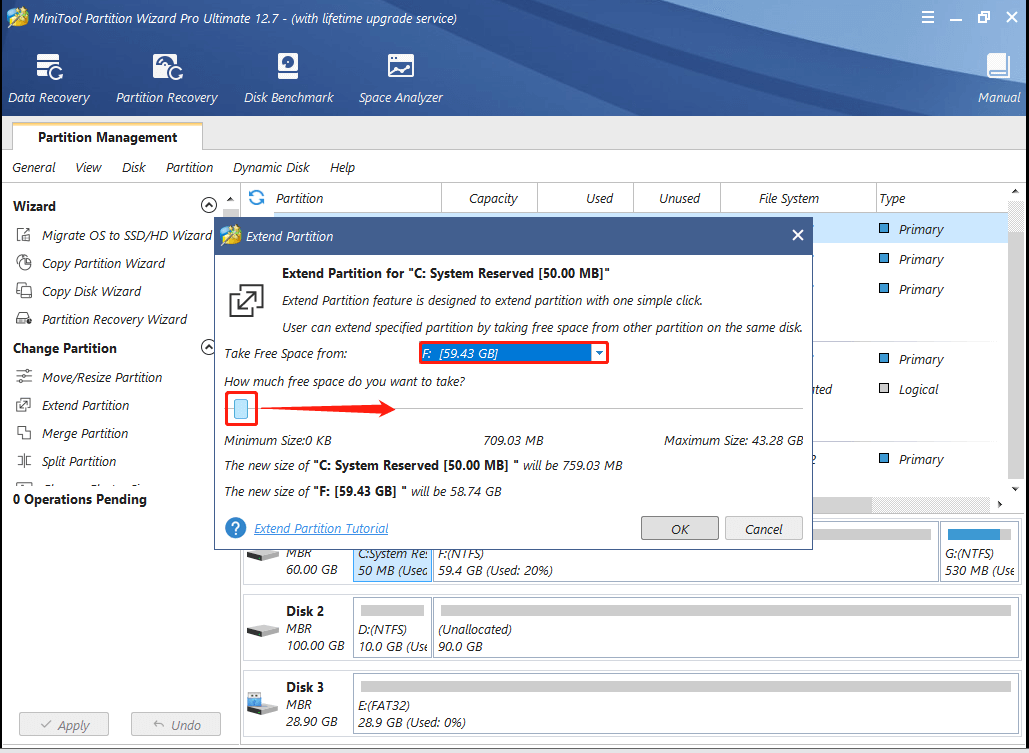
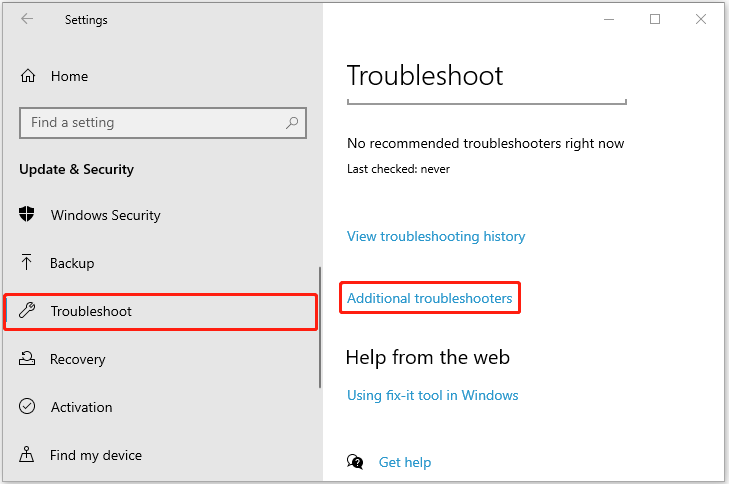
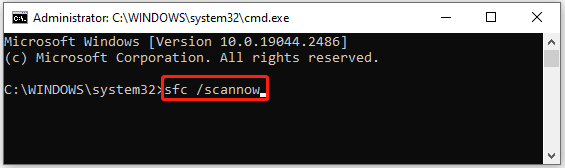
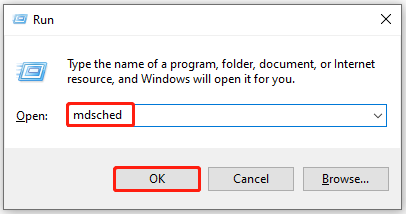
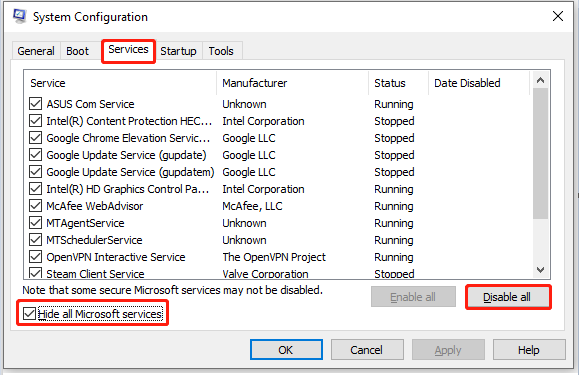
![Fix Windows Update Error 0XC1900201 in Windows 10 [6 Solutions] 2021](https://i.ytimg.com/vi/4x1iAU9fNCY/hqdefault.jpg)










