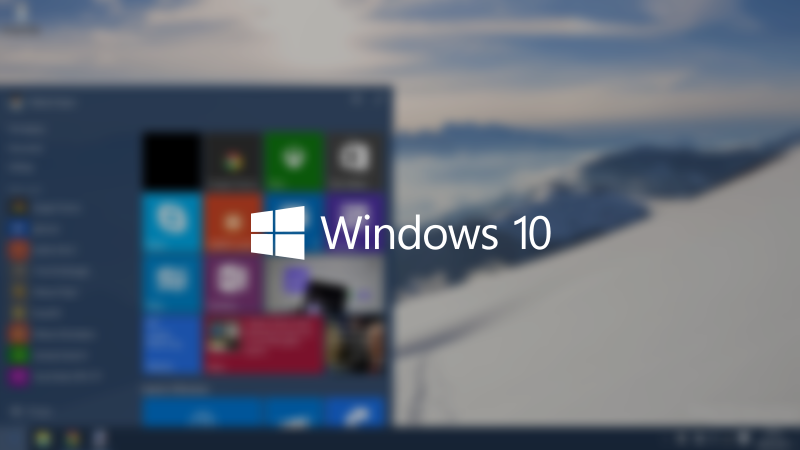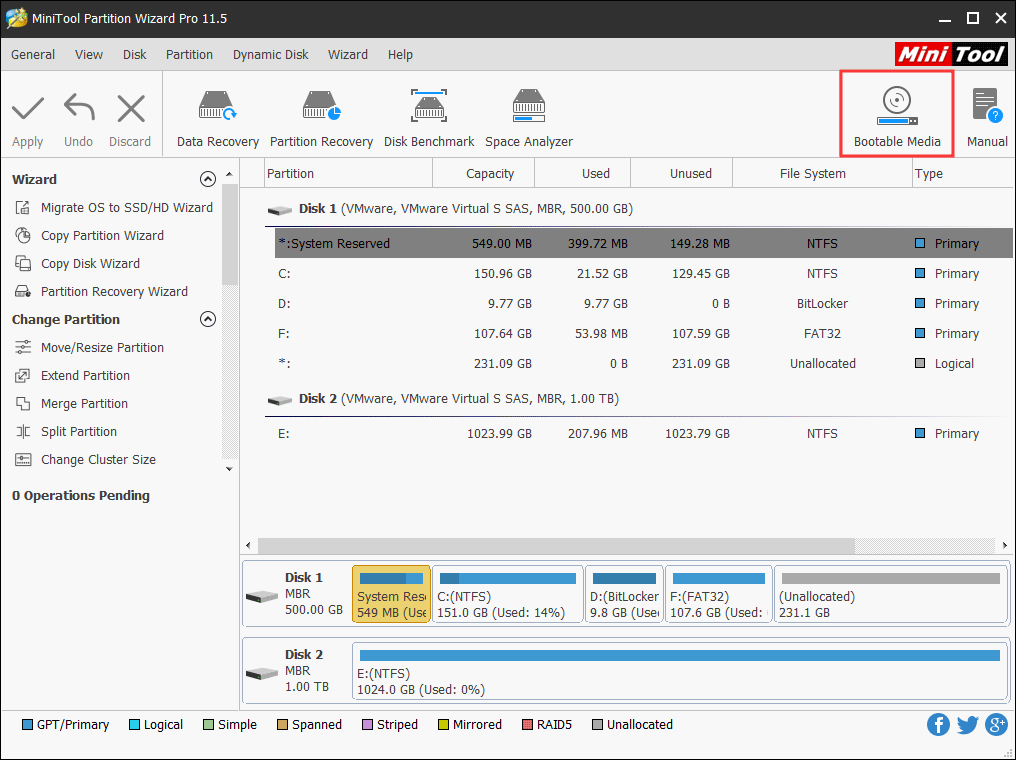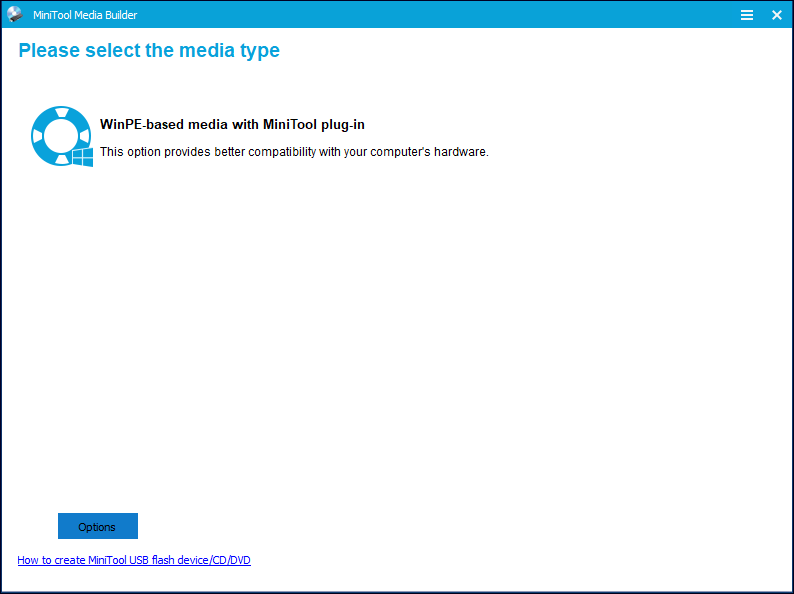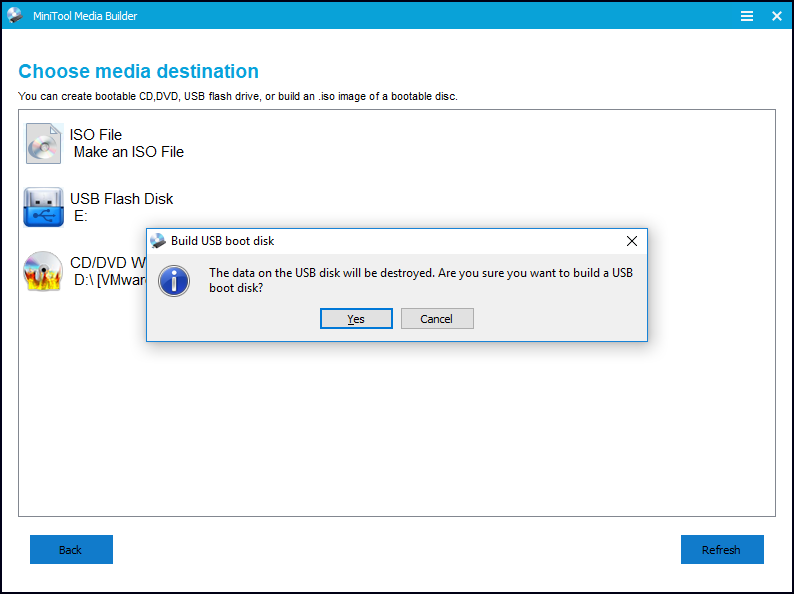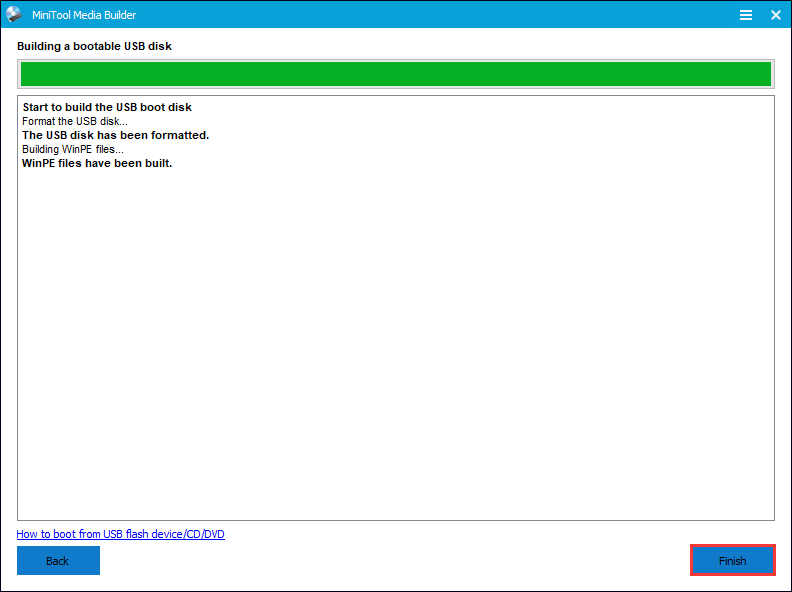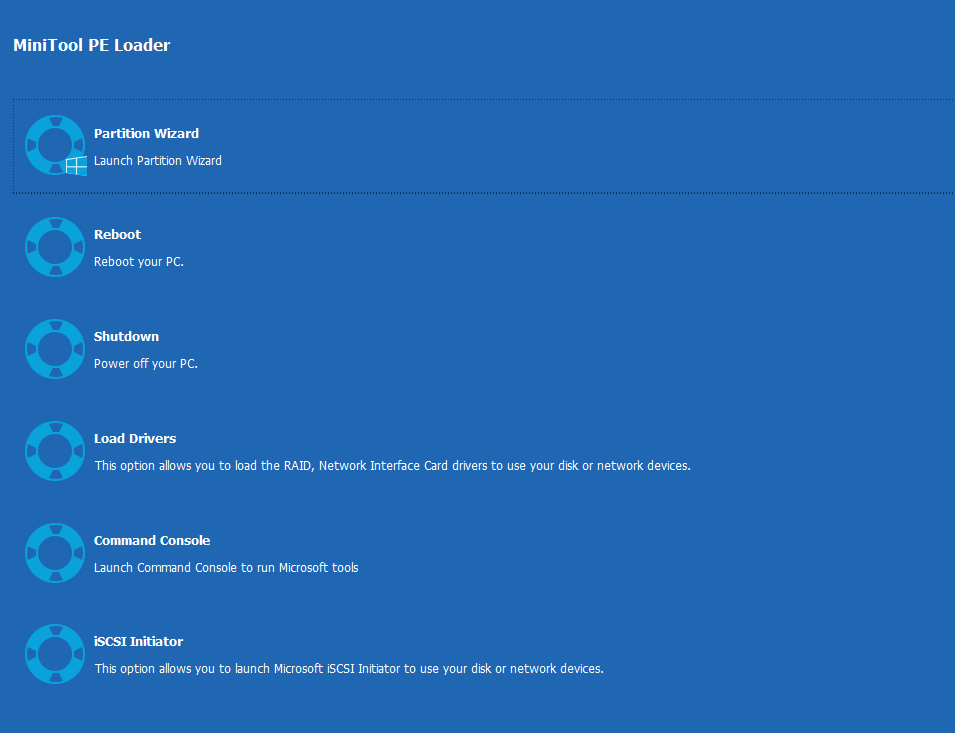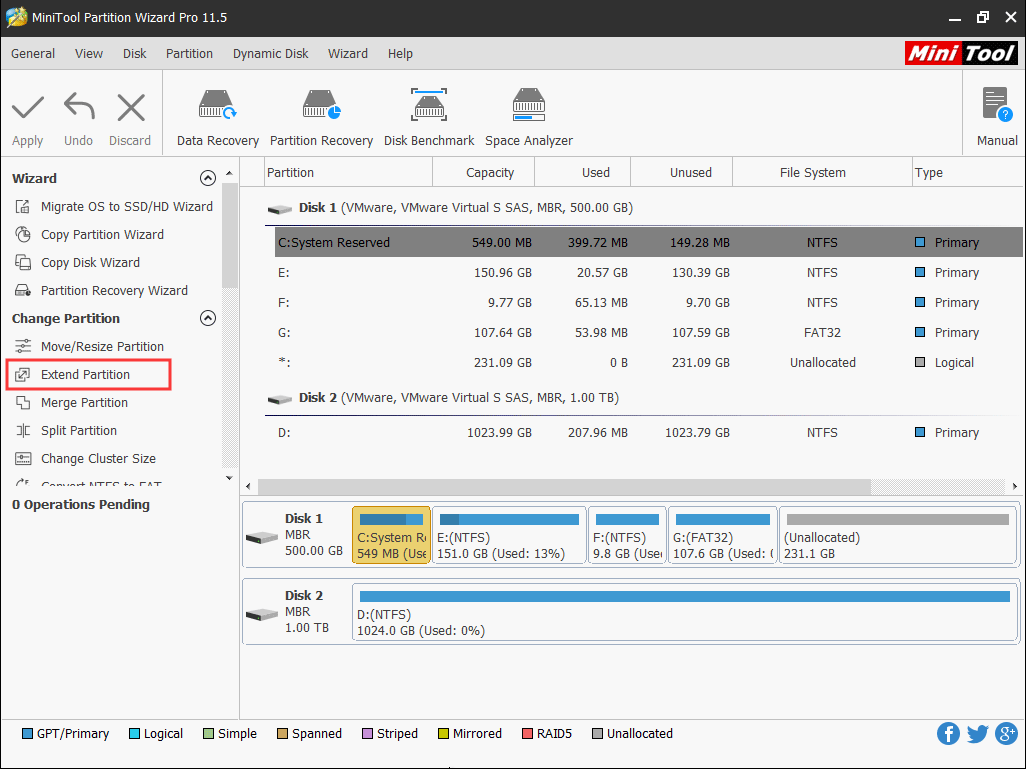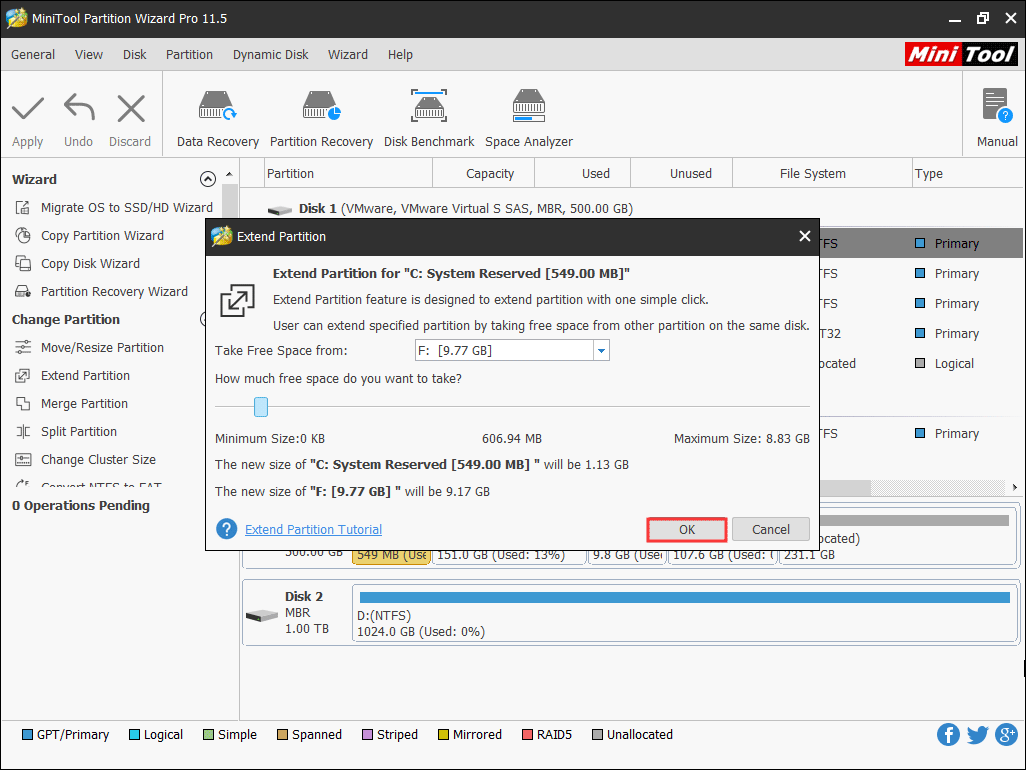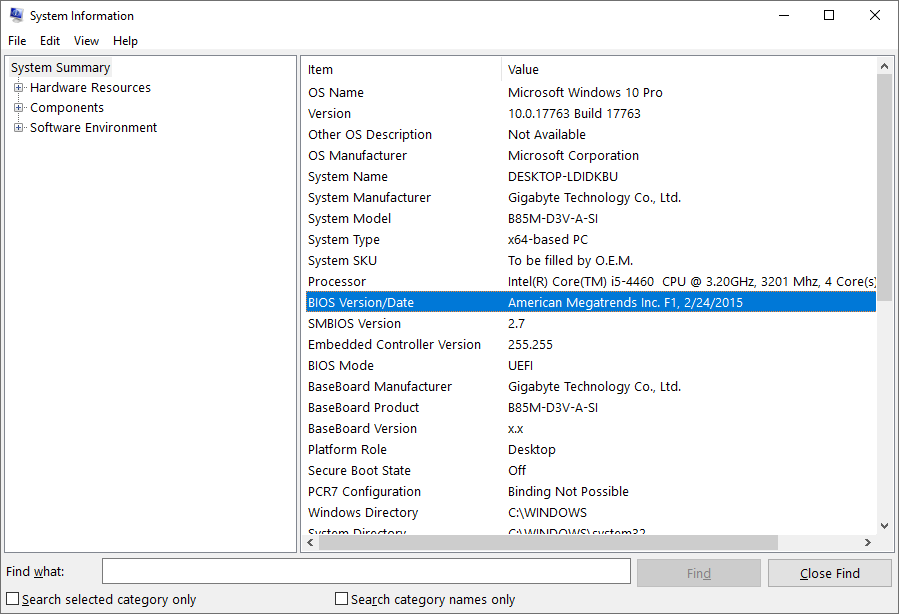На чтение 9 мин. Просмотров 117 Опубликовано 30.04.2021
Код ошибки 0 xc1900200 появляется, когда пользователь пытается обновить старую версию Windows до Windows 10 с помощью утилиты Windows Update Assistant. Это может произойти при попытке обновления с Windows 7 или Windows 8.1 до Windows 10. Во всех случаях установщик указывает, что все требования соблюдены, но по какой-то причине процесс обновления в конечном итоге завершается сбоем с этим кодом ошибки.

Содержание
- Что вызывает ошибку Центра обновления Windows 0xc1900200?
- Восстановить поврежденные системные файлы
- Метод 1: Проверка минимальных требований
- Метод 2: Сброс кеша Центра обновления Windows
- Сброс компонента WU с помощью автоматического агента
- Сброс всех компонентов WU через окно CMD с повышенными правами
- Метод 3: Расширение зарезервированного раздела
- Использование диспетчера устройств
- Использование стороннего инструмента
- Метод 3: Выполните ремонтную установку
Что вызывает ошибку Центра обновления Windows 0xc1900200?
Вот краткий список вещей, которые могут в конечном итоге вызвать ошибку:
- Минимальные спецификации не соблюдены – Windows 10 не может быть установлена в каждой конфигурации. Если у вас компьютер с низкими характеристиками, возможно, именно по этой причине установка в конечном итоге завершается сбоем с этим кодом ошибки.
- Сбой в компоненте WU – поскольку он Оказывается, одной из наиболее распространенных причин, вызывающих этот конкретный код ошибки, является несоответствие одного или нескольких компонентов Центра обновления Windows. Если этот сценарий применим, вы сможете решить проблему, сбросив кэш Центра обновления Windows (вручную или с помощью автоматического агента).
- Недостаточно зарезервированного пространства для раздела – Другой распространенный виновник, который приведет к появлению этой проблемы, – это нехватка места в зарезервированном разделе. Агент обновления будет во многом полагаться на этот раздел и завершится ошибкой, если у него не будет достаточно места для свободного обмена данными. В этом случае вы можете решить проблему, увеличив раздел «Зарезервировано системой» с помощью сторонней утилиты.
- Повреждение системного файла . В редких случаях эта проблема может также возникают из-за некоторых типов поврежденных данных, которые важны для вашей ОС. Если этот сценарий применим, вы можете решить проблему, обновив каждый компонент ОС с помощью процедуры восстановительной установки (восстановления на месте).
Восстановить поврежденные системные файлы
Загрузите и запустите Restoro для сканирования поврежденных файлов из здесь , если обнаружено, что файлы повреждены и отсутствуют, восстановите их с помощью Ресторо в дополнение к выполнению описанных ниже методов.
Метод 1: Проверка минимальных требований
Как оказалось, этот код ошибки часто появляется, если Windows 10 несовместима с спецификации вашей системы.
Щелкните здесь , чтобы посетить официальный веб-сайт Microsoft. Нажмите кнопку «Получить юбилейное обновление сейчас», и файл начнет загрузку.
После завершения запустите его, и запустится Помощник по обновлению. Откроется окно с кнопкой «Обновить сейчас». Нажмите на нее, и вскоре вы получите отчет о совместимости.
Если возникнет проблема, вам сообщат, какая часть вашего компьютера несовместима с Windows 10.. В противном случае, если все отмечено зелеными галочками, проблема может быть вызвана проблемами компонента Центра обновления Windows.
В этом случае перейдите к следующему способу ниже.
Метод 2: Сброс кеша Центра обновления Windows
Как сообщали многие затронутые пользователи, причиной номер один, которая в конечном итоге вызовет ошибку 0xc1900200, является один или несколько компонентов Центра обновления Windows, застрявших в состояние подвешенного состояния и неспособность обработать процесс обновления.
Если этот сценарий применим, сброс всех соответствующих компонентов Центра обновления Windows должен помочь вам быстро решить проблему. Десятки затронутых пользователей подтвердили, что обновление Windows завершилось успешно после того, как они выполнили одну из двух процедур, описанных выше.
Когда дело доходит до сброса всех соответствующих компонентов WU, есть два разных руководства, которые вы можете следовать – вы можете выбрать ручной маршрут и полагаться на запрос CMD с повышенными правами, либо вы можете использовать автоматический агент WU, если хотите перемотать всю операцию вперед.
Следуйте любому руководству, которое вы чувствуете удобнее:
Сброс компонента WU с помощью автоматического агента
- Посетите страницу Microsoft Technet ( здесь ) из браузера по умолчанию и загрузите сценарий сброса агента обновления Windows .
- Терпеливо дождитесь завершения начальной загрузки, затем извлеките zip-архив с помощью такой утилиты, как WinRar, WinZip или 7zip.
- После извлечения содержимого архива дважды щелкните по ResetWU ENG.exe, затем следуйте инструкциям на экране, чтобы запустить сценарий на вашем компьютере.
Примечание. Помните, что во время этой процедуры все Центр обновления Windows Компоненты будут сброшены автоматически, поэтому убедитесь, что у вас нет запущенных операций, которые могут быть затронуты. - После завершения операции перезагрузите компьютер и дождитесь завершения следующего запуска. Затем повторите процедуру обновления еще раз и посмотрите, решена ли проблема.
Если вы все еще сталкиваетесь с тем же 0 xc1900200 во время процедуры обновления, перейдите к следующему способу ниже.
Сброс всех компонентов WU через окно CMD с повышенными правами
- Нажмите клавишу Windows + R , чтобы открыть диалоговое окно Выполнить . Затем введите ‘cmd’ во вновь открывшемся окне “Выполнить”, затем введите “cmd” внутри текстового поля и нажмите Ctrl + Shift + Enter , чтобы открыть Командная строка с повышенными привилегиями. Когда вы увидите запрос UAC (Контроль учетных записей) , нажмите Да , чтобы предоставить права администратора.
- Как только вы попадете в командную строку CMD с повышенными привилегиями, введите следующие команды по порядку и нажмите Enter после каждой, чтобы остановить выполнение всех основных процессов WU:
net stop wuauservnet stop cryptSvcnet stop bitsnet stop msiserver
Примечание. Эти команды эффективно останавливают службу Windows Update, MSI, чтобы вы знали, какие изменения вы вносите. Установщик, криптографическая служба и служба BITS.
- После остановки всех соответствующих компонентов выполните следующие команды по порядку и нажмите Enter после каждой, чтобы переименовать SoftwareDistribution и Catroot2 , чтобы исключить возможность повреждения компонента ОС, участвующего в этой операции:
ren C: Windows SoftwareDistribution SoftwareDistribution.old ren C: Windows System32 catroot2 Catroot2.old
Примечание. Эти две папки отвечают за хранение временных файлов обновлений, которые используются компонентом обновления Windows.
- Как только вам удастся обновить Catroot2 и SoftwareDistribution папки, выполните следующие команды по порядку и нажимайте Enter после каждой команды, чтобы повторно включить службы, которые вы ранее отключили:
net start wuauservnet start cryptSvcnet start bitsnet start msiserver
- Перезагрузите компьютер и дождитесь завершения следующей последовательности запуска. После завершения следующей процедуры загрузки попробуйте запустить процедуру обновления еще раз и посмотрите, удастся ли завершить установку без появления ошибки 0xc1900200 .
Если та же проблема все еще возникает, перейдите к следующему способу ниже.
Метод 3: Расширение зарезервированного раздела
Как оказалось, Эта конкретная проблема также может возникать из-за того, что в системном разделе недостаточно места для завершения операции. Если этот сценарий применим, операция завершится с ошибкой 0xc1900200 из-за проблем, связанных с пространством.
Несколько пользователей Windows, которые также боролись с этой проблемой, сообщили что им наконец удалось разобраться в этой проблеме с помощью стороннего инструмента, способного расширить системный зарезервированный раздел до 350 МБ. Большинство затронутых пользователей подтвердили, что проблема перестала возникать после завершения этой операции.
Есть две разные ситуации, которые позволят вам это сделать.
Использование диспетчера устройств
- Удерживайте клавишу Windows и нажмите R . Затем введите diskmgmt.msc и нажмите OK , чтобы открыть Диспетчер устройств .
- Щелкните диск C: и найдите карту разделов . Первым разделом будет раздел размером 100 МБ (системный, активный, основной). Щелкните его правой кнопкой мыши и выберите Изменить буквы и пути к диску (нажмите Добавить и выберите Y: )
- По завершении нажмите Пуск -> Введите cmd , щелкните правой кнопкой мыши cmd и выберите Запуск от имени администратора . В командной строке введите следующее:
takeown/f. /r/d y icacls. /grant administrators: F/t attrib -h -s -r bootmgr
Примечание: Для команды icacls используйте свое имя пользователя, которое вы можете узнать, набрав whoami в окне командной строки. Как только это будет сделано, удерживайте клавишу Windows, нажмите и откройте диск Y: убедитесь, что для скрытых файлов и папок установлено значение Показать. Перейдите в папку загрузки и удалите все языки, кроме en-US, нажав SHIFT + DELETE, а затем очистив корзину.
- Теперь в том же окне командной строки введите:
в Windows 8 и выше: chkdsk Y:/F/X/sdcleanup/L: 5000 в Windows 7: chkdsk Y:/F/X/L: 5000
Это обрежет журнал NTFS до 5 МБ и оставит достаточно места для процесса установки. Затем вы можете продолжить установку после ее завершения, вы можете вернуться к diskmgmt.msc и удалить букву диска для загрузочного раздела.
Использование стороннего инструмента
Вот краткое руководство по использованию бесплатной версии мастера разделов для расширения системного зарезервированного раздела:
- Перейдите по этой ссылке ( здесь ) и нажмите Загрузить Freeware , чтобы начать загрузку бесплатной версии Partition Wizard.
- Дождитесь завершения загрузки, затем дважды щелкните исполняемый файл Partition Wizard и следуйте инструкциям на экране для завершения установка стороннего программного обеспечения.
- Просмотрите экраны установки и перезагрузите компьютер после установки завершено. Вы можете избежать установки ненужных пакетов PuP, предотвратив установку дополнительных программных продуктов.
- После завершения установки завершения, перезагрузите компьютер и откройте мастер разделов после завершения следующей последовательности запуска.
- Когда вы перейдете к начальному экрану мастера разделов , нажмите Управление дисками и разделами из списка доступных параметров.
- Как только вы окажетесь в нужном разделе, перейдите в правый раздел и щелкните правой кнопкой мыши раздел System Reserved . Из В появившемся контекстном меню выберите Extend из списка доступных параметров.
- На экране раздела Extend начните с выбора диска, на котором вы хотите занять место, выбрав соответствующий диск из раскрывающегося меню, связанного с Take Free Пространство с. После выбора правильного диска используйте ползунок ниже, чтобы увеличить раздел System Reserved как минимум до 1 ГБ , затем нажмите ОК , чтобы сохранить изменения и начать операцию.
- Дождитесь завершения операции, затем перезапустите компьютер и посмотрите, будет ли проблема решена при следующем запуске системы.
- После выполнения следующей последовательности запуска ete, повторите операцию обновления и посмотрите, успешно ли завершилась процедура.
Если вы по-прежнему сталкиваетесь с тем же кодом ошибки 0xc1900200 , переместите вплоть до последнего метода, приведенного ниже.
Метод 3: Выполните ремонтную установку
Если первые два метода не позволили вам решить проблему Код ошибки 0xc1900200 во время попытки обновления с помощью помощника по обновлению Windows, скорее всего, вы имеете дело с какой-то проблемой повреждения системы, которую нельзя решить обычным способом.
В случае, если этот сценарий применим , вы сможете решить проблему, сбросив все компоненты Windows, которые могут вызывать это сообщение об ошибке. Когда дело доходит до этого, наиболее эффективным подходом является выполнение ремонтной установки (обновления на месте) .
Ремонтная установка позволит вам восстановить большинство случаев повреждения системных файлов при замене всех компонентов Windows, включая процессы, связанные с загрузкой. Основное преимущество в том, что это не повлияет на ваши личные файлы. Таким образом, вы сможете завершить операцию, сохранив свои приложения, игры, личные средства массовой информации и даже некоторые пользовательские настройки.
Для получения пошаговых инструкций по выполнению восстановительной установки следуйте пошаговым инструкциям. -шаговые инструкции, включенные в эту статью ( ЗДЕСЬ ). После завершения операции повторите процедуру обновления и посмотрите, завершится ли операция без кода ошибки 0xc1900200 .
Поспевать за последними обновлениями операционной системы в настоящее время просто необходимо. Большинство софта, которым вы пользуетесь, полагается на эти обновления. Например, различные видеоигры, графические редакторы и т.п. Но вот в чем проблема: что делать, если загружаемое и устанавливаемое обновление не совместимо с вашей системой? Ошибка 0xc1900200 как является тем сигнализатором, которой указывает на проблему совместимости.
Обычно, она проявляет себя после длительной установки обновления, затем, на 99%, появляется ошибка 0xc1900200. Она указывает на то, что устанавливаемое обновление не подходит под минимальные системные требования. Вероятно, ваш процессор недостаточно быстр или не хватает оперативки или места на жестком диске.
Но это не значит, что из-за ошибки 0xc1900200 вам придется покупать новые комплектующие. Есть парочка методов, которые помогут вам в данной ситуации.
Исправляем ошибку 0xc1900200 при обновлении Windows 10
Метод №1 Помощник по обновлению Windows
Скачайте с официального сайта Microsoft утилиту под названием “Помощник по обновлению Windows”. Она поможет вам определить, подходит ли ваш ПК под минимальные системные требования для этого обновления. Если ваша система будет подходить под минимальные системные требования, то, возможно, проблема находится в размере системного раздела.
Метод №2 Увеличение размера системного раздела
Недостаток свободного места на системном разделе вполне может послужить причиной ошибки 0xc1900200. Иметь достаточно места просто необходимо для свободного перемещения файлов во время установки обновления. Порой, системный раздел может забиться старыми логами, но обновление не может удалять их, так как оно не имеет достаточно прав для этого.
- Нажмите комбинацию клавиш Win+R и впишите в пустую строку diskmgmt.msc
- Перед вами откроется окошко “Управление дисками”. Кликните на C: и посмотрите вниз на Карту Разделов.
- Первым разделом в ней будет “100MB NTFS(Система, Активен, Основной раздел)”. Кликните на него правой кнопкой мыши и выберите “Изменить букву диска или путь к диску…”.
- Затем нажмите “Добавить” и выберите Y.
- Как только вы с эти закончите, нажмите правой кнопкой на Пуск и выберите из контекстного меню “Командная строка(администратор)”(или же вы можете нажать комбинацию клавиш Win+X).
- Впишите в командной строке Y:
- Затем пропишите следующие команды:
- takeown /f . /r /d y
- icacls . /grant administrators:F /t <see note below>
- attrib -h -s -r bootmgr
- Далее впечатайте в командную строку whoami, чтобы узнать свое Имя пользователя.
- После, зайдите на созданный радел Y: и удалите все языки, кроме ru-RU.
- Далее пропишите в командной строке:
- on Windows 8 and above: chkdsk Y: /F /X /sdcleanup /L:5000
- on Windows 7: chkdsk Y: /F /X /L:5000
Таким образом, вы усечете NTFS лог до размера 5MB и оставите достаточно места для процесса установки. После установки, пройдите снова в diskmgmt.msc и уберите созданный Y раздел.
Период бесплатного обновления подходит к концу, и если вы хотите перейти на Windows 10, это ваш последний шанс, поскольку бесплатное обновление заканчивается 29 июля. К сожалению, обновление до Windows 10 может иногда сталкиваться с проблемами, и одной из наиболее распространенных проблем является ошибка 0xc1900200.,
Как исправить ошибку 0xc1900200 в Windows 10?
Содержание:
- Проверьте, соответствует ли ваш компьютер требованиям
- Отключите все USB-устройства
- Сброс компонентов обновления Windows 10
- Запустить сканирование SFC
- Белый список серверов Windows Update
- Запустить DISM
- Изменить размер зарезервированного раздела
- Обновите свой BIOS
Решение 1. Проверьте, соответствует ли ваш компьютер требованиям
Windows 10 не является требовательной операционной системой, но для обновления вам необходимо убедиться, что ваш компьютер соответствует его требованиям. Если ваш компьютер соответствует требованиям к оборудованию, вполне возможно, что определенное приложение, драйвер или встроенное ПО препятствует обновлению Windows 10, поэтому обязательно обновите драйверы и проверьте, все ли обновлено. Кроме того, убедитесь, что у вас установлены последние обновления Windows.
Обновление драйверов имеет решающее значение для стабильности и безопасности вашей системы, и для быстрого обновления всех ваших драйверов мы рекомендуем вам попробовать это программное обеспечение обновления драйверов, которое делает все это автоматически.
Решение 2. Отключите все USB-устройства.
Иногда вы можете получить ошибку 0xc1900200 при обновлении до Windows 10, если у вас подключен внешний жесткий диск. Внешние жесткие диски чрезвычайно полезны для резервного копирования файлов, но если у вас подключен внешний драйвер во время процесса обновления Windows 10, вы можете столкнуться с определенными ошибками, поэтому настоятельно рекомендуется отключить его.
Пользователи также сообщили об этой ошибке с USB-приемником Bluetooth для беспроводной мыши. По их словам, проблема была полностью устранена после отключения приемника от ПК. Имейте в виду, что почти любое USB-устройство может вызвать появление этой ошибки, поэтому обязательно отсоедините все ненужные USB-устройства, такие как принтер, контроллер и т. Д., Перед началом процесса обновления Windows 10.
Решение 3. Сброс компонентов обновления Windows 10
Еще одна вещь, которую вы можете сделать, если не можете установить обновление, — это сбросить компоненты Windows 10 Update. Если вы не уверены, какие именно компоненты, просто следуйте этим инструкциям:
-
- Щелкните правой кнопкой мыши меню «Пуск» и откройте командную строку (Admin)
- Введите следующие команды и нажмите Enter после каждой команды:
-
- чистая остановка wuauserv
- чистая остановка cryptSvc
- стоповые биты
- Чистая остановка
-
Теперь вы должны переименовать папку SoftwareDistribution и Catroot2. Вот как это сделать:
- Откройте командную строку и введите следующие команды:
- Рен C: WindowssoftwareDistribution. SoftwareDistribution.old
- Ren C: WindowsSystem32catroot2 Catroot2.old
- Теперь перезапустите BITS, Cryptographic, MSI Installer и Windows Update Services, введя следующие команды в командной строке:
- чистая остановка wuauserv
- чистая остановка cryptSvc
- стоповые биты
- Чистая остановка
- Введите Exit в командной строке, чтобы закрыть его
Решение 4 — Запустите сканирование SFC
Теперь перейдем к средствам устранения неполадок. Если в вашей системе есть что-то, что нуждается в настройке и, следовательно, не позволяет вам обновить его, сканирование SFC может быть идеальным решением. Вот как запустить сканирование SFC:
- Откройте командную строку от имени администратора.
- Введите следующую команду и нажмите Enter: sfc / scannow
- Подождите, пока процесс завершится (это может занять много времени).
- Перезагрузите компьютер
Решение 5. Белый список серверов Центра обновления Windows
Возможно, вы не можете получить обновление, потому что ваш компьютер настроен на блокировку серверов обновлений Microsoft. Вот как их разблокировать:
- Зайдите в Панель управления и откройте Свойства обозревателя.
- Выберите вкладку « Безопасность » в верхнем меню окна « Свойства обозревателя».
- Выберите параметр « Надежные сайты» в окне « Безопасность» и нажмите « Сайты».
- Снимите флажок Требовать проверку сервера (https:) для всех сайтов в этой зоне.
- Теперь у вас будет поле с надписью Добавить этот сайт в зону. Введите следующие адреса: http://update.microsoft.com и http://windowsupdate.microsoft.com
- Нажмите на кнопку Добавить после того, как вы ввели адреса выше.
- Нажмите на кнопку ОК, чтобы сохранить настройки.
Решение 6 — Запустите DISM
И последний инструмент для устранения неполадок, который мы собираемся попробовать, это DISM. DISM в основном такой же, как сканирование SFC, но более мощный, поэтому, если сканирование SFC не выполнит свою работу, скорее всего, DISM сделает это.
Вот как запустить DISM в Windows 7/8:
- Откройте командную строку как администратор.
- В командной строке скопируйте и вставьте эти строки одну за другой и нажимайте Enter после каждого:
- DISM / онлайн / Cleanup-Image / ScanHealth
- DISM / Online / Cleanup-Image / RestoreHealth
- Подождите, пока процедура не закончится (это может занять до 10 минут).
- Перезагрузите компьютер.
Решение 7 — Изменить размер зарезервированного раздела
Иногда вы не сможете перейти на Windows 10 из-за размера зарезервированного раздела. Чтобы решить эту проблему, вам нужно увеличить ее размер, и самый простой способ сделать это — использовать сторонний инструмент, такой как MiniTool Partition Wizard Free. Например, после установки приложения увеличьте размер зарезервированного раздела с 300 МБ до 1 ГБ. При необходимости может потребоваться уменьшить размер других разделов на жестком диске. Помните, что эта процедура может быть потенциально опасной, поскольку вы можете случайно удалить определенный раздел, если не будете осторожны, поэтому рекомендуется проявлять особую осторожность.
Решение 8 — Обновите свой BIOS
Немногие пользователи сообщили, что не могут перейти на Windows 10 из-за своего BIOS. По их словам, их тактовая частота процессора была неправильной, и это стало причиной ошибки 0xc1900200. После обновления BIOS проблема была исправлена, и обновление Windows 10 было установлено без проблем. Мы должны упомянуть, что эта проблема может возникнуть, даже если у вас установлена последняя версия BIOS, поэтому вам, возможно, придется установить ее заново, просто чтобы исправить эту ошибку. Имейте в виду, что обновление BIOS — это довольно сложная процедура, поэтому, если вы не знаете, как ее правильно выполнить, мы настоятельно рекомендуем вам ознакомиться с руководством по материнской плате для получения подробных инструкций. Обновление BIOS может привести к необратимому повреждению, если процесс обновления идет не так, поэтому будьте особенно осторожны, если вы решите обновить BIOS.
Ошибка 0xc1900200 может помешать вам выполнить обновление до Windows 10, и если у вас возникла эта ошибка, обязательно попробуйте некоторые из наших решений.
ЧИТАЙТЕ ТАКЖЕ:
- Как скачать и установить Windows 10 бесплатно?
- Как очистить Установить Windows 10 после бесплатного обновления?
- Исправлено: невозможно установить Windows 10 ‘0x800704DD-0x90016’ Ошибка
- Как установить Windows 10 без учетной записи Microsoft
- Исправлено: Невозможно выполнить обновление до Windows 10 с Windows 7 «Ошибка 0x800070002c-0x3000d».
Have you ever encountered Windows 10 update error code 0xc1900200? How to fix the error? To help you successfully install the latest Windows 10 update, this post from MiniTool will show you top 7 effective solutions to get rid of error code 0xc1900200.
When you are trying to update Windows 10 to the latest version, you may encounter the following error messages with error code 0xc1900200:
- Something went wrong. You can contact Microsoft Support for help with this error. Here is the error code 0xc1900200.
- Installation Failure: Windows failed to install the following update with error 0xc1900200.
- There were some problems installing updates, but we’ll try again later. If you keep seeing this and want to search the web or contact support for information, this may help — (0xc1900200).
This Microsoft error code 0xc1900200 usually appears when downloading process is finished and the update is 99% installed. This error can indicate that the device applying the update does not meet the minimum requirements for installing the update.
For example, when there is not enough available RAM, or available disk space to install the update, you may encounter the 0xc1900200 update error.
How to fix it? If you can’t apply update to Windows 10 with error code 0xc1900200, you can follow the steps below to troubleshoot Windows 10 update error 0xc1900200.
Solution 1. Disconnect All USB Devices
If there is an external hard drive or other USB device is connected to your PC when updating Window, you may encounter the update error 0xc1900200. And many users reported that they encountered the same error with the USB Bluetooth receiver for a wireless mouse.
In this case, you’d better disconnect all the unnecessary external USB devices such as Printer, controller during the update process. After removing all the external USB devices, check if the error 0xc1900200 gets fixed.
Solution 2. Check the Requirements for Windows 10 Update
To get the latest Windows 10 operating system successfully, you’d better check if your computer matches the minimum requirements for Windows 10 operating system. Make sure your computer matches the hardware and software requirements of Windows 10. So you need to check whether the CPU, RAM, and system disk space on your computer meet the Windows 10 requirements.
If there is no hardware issue affecting the Windows 10 update, it is possible that the error code 0xc1900200a is caused by a certain application, driver or firmware. If you cannot figure out which is preventing the Windows 10 upgrade, make sure that the disk space of system related partitions is enough and the drivers on your PC have been updated to the latest.
Solution 3. Extend System Reserved Partition
Some users reported that the Windows update error 0xc1900200 was caused by insufficient available space on the system reserved partition on your hard disk. To extend the partition can fix the issue. In this case, you should extend system reserved partition.
However, as we all know, Disk Management cannot help you resize system reserved partition. If you need to extend system reserved partition, you can utilize the professional partition manager MiniTool Partition Wizard to perform the operation.
MiniTool Partition Wizard Pro Edition is a reputable and reliable partition manager for Windows users. It can help you move/resize partition, extend partition, migrate OS to SSD/HD, convert MBR to GPT without data loss, convert NTFS to FAT and so on. If you need to manage disks and partitions on a Windows PC, MiniTool Partition Wizard will be your best choice.
Note: To make sure that your computer can boot successfully after resizing the system reserved partition, it is strongly recommended to use MiniTool Partition Wizard Bootable Edition.
Before we start, get MiniTool Partition Wizard Pro Edition by clicking the following button. And install it on your computer first. Then you can follow the steps below.
Buy Now
Step 1. Create a Bootable USB Drive
1. Prepare a blank USB drive and connect it to your computer.
2. Launch MiniTool Partition Wizard and choose Bootable Media Builder from the main interface.
3. Select WinPE-based media with MiniTool plug-in to continue.
4. Select USB Flash Drive and click Yes to confirm that you want to burn the boot flash drive.
5. Wait patiently when it is generating boot files and click Finish after successful burning.
Step 2. Boot from the USB drive
Make sure the bootable USB drive is connected to your PC, and then follow the steps below to boot from the USB drive.
- Restart your PC and press a specific key to enter BIOS.
- Switch to the Boot tab by using the arrow keys and change the bootable USB drive as the first boot option.
- Press F10to save the changes and your computer will restart automatically from the USB drive.
Step 3. Extend System Reserved partition
1. Then MiniTool Partition Wizard will be loaded automatically. If not, click Partition Wizard on the MiniTool PE loader interface.
2. Select the system reserved partition on the system disk.
Note: The system reserved partition (System, Active, Primary Partition) will be a 100MB Partition in Windows 7 or 500MB partition in Windows 10. After selecting the partition in MiniTool Partition Wizard, you can find its status is Active & System. Make sure you find the right partition.
3. Then choose Extend Partition from the left action panel.
4. Choose a partition or unallocated space from the disk to take some free space. You can decide how much to take by dragging the sliding handle rightwards or leftwards.
Step 4. Apply the operation
1. Click the Apply button on the upper left corner.
2. Then you can restart your PC and continue to update Windows 10.
After extending system reserved partition on my disk with MiniTool Partition Wizard, I successfully fixed Windows 10 update error 0xc1900200. Amazing! I’d like to share this post with more friends who have the same issue.Click to Tweet
Extending system reserved partition seems to be the most effective method to error 0xc1900200 according to the feedbacks from many users. So why not have a try? Just get MiniTool Partition Wizard Pro Edition and expand your disk space now!
Buy Now
Solution 4. Run System File Checker
If there are corrupted system files, you need to repair corrupted files first and then try updating Windows 10. System File Checker is a utility in Windows 10, which can help you scan and fix corrupted system files. If Windows fails to install the latest update, you can follow the steps below to troubleshoot Windows update issue such as error 0xc1900200.
Step 1. Launch Command Prompt
- Type cmd in the Windows search box.
- Right click the best match Command Prompt and choose Run as administrator.
Step 2. Run the SFC command
- Type sfc /scannow in the Command Prompt window and hit Enter. (Note the space between «sfc» and «/»)
- Wait for scanning and repairing process finished.
- Exit Command Prompt.
If this method cannot help you get rid of the Windows Update error 0xc1900200, try the next method.
Solution 5. Reset Windows Update Components
Resetting the Windows 10 Update components is an effective fix to Windows 10 update issues. When you cannot download or install the latest Windows 10 update with various error codes such as 0xc1900200, 0x8007007e, 0x80240034 and so on, you can try resetting Windows update components.
Here are detailed steps.
Step 1. Launch Command Prompt (Admin)
- Type cmd in the Windows search box. You can also press Windows log key and S key to bring up the search box.
- Right click the best match Command Prompt and choose Run as administrator.
Step 2. Run the following commands to reset Windows update components
- Run the following commands to stop the BITS (Background Intelligent Transfer Service), Cryptographic, MSI Installer and the Windows Update Services.
- net stop wuauserv
- net stop cryptSvc
- net stop bits
- net stop msiserver
- Run the following commands to rename the Software Distribution and Catroot2 folders.
- Ren C:WindowsSoftwareDistribution SoftwareDistribution.old
- Ren C:WindowsSystem32catroot2 Catroot2.old
- Restart the BITS, Cryptographic, MSI Installer and the Windows Update Services with the following commands.
- net start wuauserv
- net start cryptSvc
- net start bits
- net start msiserver
After resetting the Windows 10 update components with the above commands, try updating Windows 10 again and check if the error code 0xc1900200 gets fixed.
Solution 6. Run DISM
Deployment Image Servicing and Management (DISM) is command-line tool which can help you repair Windows operating system issues. DISM is basically same as the SFC scan, but it is more powerful. So if SFC /scannow command does not resolve the Windows update error code 0xc1900200, you may run DISM command to fix Windows update issues.
Step 1. Launch Command Prompt (Admin)
- Type cmd in the Windows search box.
- Right click the best match Command Prompt and choose Run as administrator.
Step 2. Run DISM Command
1. In the command line, copy and paste the following command and hit Enter after each.
DISM /Online /Cleanup-Image /RestoreHealth
2. Wait until the process completed.
3. Restart your PC.
The /RestoreHealth parameter runs a scan for corruption and attempts to repair any issues that it finds. When it is finished, you can check if the Windows update error 0xc1900200 disappears.
Solution 7. Update BIOS
Some users reported that they get the Windows update error because of the BIOS version. After they updated the BIOS, the Windows 10 error 0xc1900200 got fixed.
However, you need to know that even if you have the latest version of BIOS installed, you may encounter the Windows update error code 0xc1900200. In this case, you might have to install it again to fix the 0xc1900200 error.
So if the above fixes do not work and you suspect that the error is caused by BIOS, you can follow the steps below to update Windows.
Note: BIOS upgrade is a quite advanced procedure, so any mistake may cause system unbootable. If you need to update BIOS, it is recommended to make a backup of important files in advance. Besides, before updating, backup your current BIOS file so that you can restore your BIOS settings if the BIOS update fails.
Step 1. Check your BIOS version
- Press Windows + R keys on the keyboard to bring up the Run box.
- Type msinfo32 into the Run box and then hit Enter.
- Find the item BIOS Version/Date from the list to check your BIOS version.
Step 2. Download BIOS update files
- Go to the motherboard manufacturer’s website and find the Downloads OR Support page for your specific model of motherboard.
- When you see a list of available BIOS versions, download the version to which you want to update, normally the newest.
- Unzip and extract the BIOS update file on your computer.
- Check out the readme file in the folder, which offers you instructions for updating to the new BIOS.
Step 3. Start updating BIOS
- Copy the BIOS update file to a blank USB flash drive on your computer.
- Restart your PC to get the BIOS screen by pressing a specific key at startup.
- Launch the BIOS/UEFI firmware update or BIOS-flashing tool.
- Select the BIOS file on the USB drive to start the BIOS update process.
Warning: During the process of updating the BIOS, do not shut down or interrupt the update process, as this will render the operating system unbootable.
Bottom Line
After trying the above solutions, have you fixed the Windows 10 error 0xc1900200? Which method works for you? We are glad to have you share your opinion with us.
If you have any question about how to fix Windows 10 update error 0xc1900200 or if you have other better solutions, you can leave a message in the following comment zone and we will reply as soon as possible. If you need any help when using MiniTool software, you may contact us via [email protected].
Код 0xC1900200, 0x20008, что это?
Код ошибки 0xC1900200, 0x20008 (код 0xC1900202 — 0x20008) — это ошибка, которая возникает при попытке обновления до Microsoft Windows 10, но ваш компьютер не отвечает минимальным требованиям. Поэтому вы не сможете выполнить обновление до Microsoft Windows 10, пока ваш компьютер не будет обновлен или обновлен в соответствии с этими требованиями.
Общие симптомы включают в себя:
- При попытке обновить диалоговое окно с кодом 0xC1900200 — 0x20008 (код 0xC1900202 — 0x20008) отображается.
- Ваш компьютер не может начать процесс обновления Microsoft Windows 10.
Решения
 Причины ошибок
Причины ошибок
Код ошибки 0xC1900200 — 0x20008 (код 0xC1900202 — 0x20008) возникает, когда вы не можете начать обновление Microsoft Windows 10, потому что ваш компьютер не соответствует минимальным требованиям для запуска Microsoft Windows 10.
- Вы не можете начать обновление, поскольку ваш компьютер не соответствует требуемым системным или аппаратным требованиям.
- Вы не используете правильную версию Microsoft Windows, чтобы начать обновление.
- Вы не используете последнюю обновленную версию Microsoft Windows 7 SP1 или Microsoft Windows 8.1. Код ошибки 0xC1900200 — 0x20008 (код 0xC1900202 — 0x20008), как указано, просто означает, что ваш компьютер не соответствует требованиям для обновления и не указывает на постоянную проблему или невозможность продолжать использовать ваш компьютер. Эта ошибка означает только то, что вы не сможете выполнить обновление до Microsoft Windows 10, пока ваш компьютер не будет соответствовать этим требованиям.
Дополнительная информация и ручной ремонт
Есть несколько решений, которые пользователь может выполнить дома, которые должны решить проблему, приводящую к появлению кода ошибки 0xC1900200 — 0x20008 (код 0xC1900202 — 0x20008). Ниже приведены несколько вариантов, которые должны устранить эту ошибку.
Метод 1:
Проверьте, какую версию Microsoft Windows вы используете в данный момент, старые, устаревшие или более не поддерживаемые версии Microsoft Windows не могут выполнить обновление до Microsoft Windows 10. Если вы не используете одну из следующих версий, вам придется обновить ее, прежде чем возможность обновления.
- Самая последняя версия Microsoft Windows 7 SP1
- Самая последняя версия Microsoft Windows 8.1
Метод 2:
Системные характеристики вашего компьютера не соответствуют требованиям для возможности обновления и запуска Microsoft Windows 10. Чтобы проверить характеристики вашей системы, выполните следующие действия.
- Нажмите на кнопку «Пуск» в левом нижнем углу, затем найдите панель управления в меню, нажмите на нее, чтобы открыть.
- Как только он откроется, найдите систему и безопасность в меню и нажмите, чтобы открыть, нажмите на систему, и это покажет вам ваш объем оперативной памяти и скорость процессора.
- Найдите диспетчер устройств слева, щелкните по нему, затем выберите адаптер дисплея, и он покажет вам вашу текущую видеокарту.
- Снова нажмите кнопку «Пуск», затем щелкните компьютер в меню, это покажет вам размер вашего жесткого диска и доступное пространство.
Если у вас есть доступная опция, вы можете просто запустить приложение Microsoft Windows 10 для проверки совместимости. Как только у вас есть системные характеристики, убедитесь, что они соответствуют или превышают следующие.
- Процессор 1 ГГц или выше или SoC
- 1 гигабайт оперативной памяти для 32-битной и 2 гигабайта оперативной памяти для 64-битной
- 16 ГБ свободного места на жестком диске для 32 бит, 20 ГБ для 64 бит
- Минимум DirectX9, который имеет 1.0 WDDM
- Дисплей не менее 800×600
Если ваш компьютер не соответствует этим минимальным требованиям, обновите компоненты, необходимые для их соответствия. Если вы не обладаете техническими знаниями, необходимыми для выполнения этого самостоятельно, или не чувствуете себя комфортно, загрузите и установите мощный автоматизированный инструмент чтобы выполнить работу.
Метод 3:
Ваш компьютер может не соответствовать вышеупомянутым требованиям для обновления из-за недостатка места на жестком диске или ресурсов. Узнайте, как создать место на вашем компьютере.
Метод 4:
Многие люди держатся за один и тот же компьютер и используют его очень долгое время. Возможно, что ваш компьютер не может быть обновлен до соответствия требованиям, или что стоимость этого будет настолько высока, что новый компьютер будет дешевле. В этом случае единственным вариантом может быть замена компьютера.
Вам нужна помощь с вашим устройством?
Наша команда экспертов может помочь
Специалисты Troubleshoot.Tech всегда готовы помочь вам!
Замените поврежденные файлы
Восстановить производительность
Удалить вредоносные программы
ПОЛУЧИТЬ ПОМОЩЬ
Специалисты Troubleshoot.Tech работают со всеми версиями Microsoft Windows, включая Windows 11, с Android, Mac и другими.
Поделиться этой статьей:
Вас также может заинтересовать
В поисках лучшей операционной системы для Windows Microsoft придумала инсайдерскую программу, которая собирает телеметрию и отправляет ее в Microsoft, чтобы предоставить достаточно информации для создания лучшей ОС. Участие в инсайдерской программе осуществляется по выбору и никому не навязывается. В этом руководстве рассказывается, как отключить инсайдерскую программу, поскольку ее постоянные обновления и телеметрия могут замедлить работу Интернета. Итак, если вы решили, что больше не хотите участвовать в этой программе, вот как ее отключить.
- Нажмите ⊞ ОКНА + R открыть диалог запуска
- Введите в диалоге gpedit.msc и нажмите ENTER
- Вы окажетесь в окне редактора локальной групповой политики. Внутри окон найдите:
Конфигурация компьютера> Административные шаблоны> Компонент Windows> Центр обновления Windows> Центр обновления Windows для бизнеса - Перейдите в правую панель и дважды щелкните значок Управление предварительными сборками вариант
- В окне Manage Preview Builds проверьте Включено переключатель
- Перейдите в Опции раздел и с помощью раскрывающегося меню установите предпочтительный канал выпуска
- Выберите Применить , а затем OK
Узнать больше
Спустя столько лет World of Warcraft по-прежнему остается одной из самых популярных MMORPG в мире. Он по-прежнему постоянно пополняется новым контентом и настраивается графически, чтобы быть актуальным и свежим. Но даже самые лучшие или самые популярные из них могут время от времени иметь некоторые незначительные проблемы и ошибки. CAS System Was Unable to Initialize — это ошибка, о которой недавно сообщали игроки WOW по всему миру, и она возникает в нескольких системах Windows. В этом руководстве мы рассмотрим эту проблему и предоставим вам решения о том, как ее исправить, чтобы вы могли вернуться к наслаждению самой игрой.
-
-
Ремонт ВАУ
В бою. NET лаунчер выберите ВАУ и нажмите Опции
Нажмите на Сканирование и ремонт
Подождите, пока процесс завершится, а затем снова запустите игру. -
Очистить реестр Windows
Очистка реестра Windows — сложная задача, и мы не будем рассматривать здесь каждый возможный сценарий, вместо того, чтобы пытаться вручную найти проблемы и очистить реестр, загрузить и установить стороннее программное обеспечение для очистки реестра.
-
Запустите WOW с аргументом командной строки
Одним из решений этой конкретной ошибки является запуск WOW с определенным переключателем командной строки: Запустите клиент battle.NET от имени администратора, щелкнув его правой кнопкой мыши и выбрав Запуск от имени администратора
Если вы не вошли в систему, войдите в систему Теперь нажмите на World of Warcraft, чтобы выбрать его. опционы
Нажмите на Игровые настройки
Установите флажок, связанный с Дополнительные аргументы командной строки
Когда поле выбрано, вы должны были добавить встроенный аргумент или переключатель, добавить -uid wow_engb и подтвердить
Запустите World of Warcraft -
Включение службы вторичного входа в Windows
Сообщалось, что включение этой службы может решить проблему. нажимать ⊞ ОКНА + R чтобы открыть диалоговое окно запуска. Внутри диалогового окна запуска введите services.msc чтобы открыть окна служб Найдите Вторичный вход в систему
Щелкните правой кнопкой мыши по Предложения из контекстного меню. Внутри свойств щелкните на экране значок Генеральная вкладка Изменить Тип запуска в Автоматически и нажмите «Применить», чтобы сохранить изменения. Запустите World of Warcraft. -
Удалить папку с кешем
И индексы, и папку кеша необходимо удалить, чтобы сбросить поврежденные данные. Убедитесь, что и World of Warcraft, и Battle.NET полностью закрыты.
Чтобы этот шаг сработал, вам нужно будет зайти в папку, в которую вы установили игру World of Warcraft. По умолчанию это C: / Program Files / World of Warcraft / но если вы использовали другую папку, перейдите туда через проводник. Как только вы окажетесь внутри папки, найдите Индексы папку и удалите ее После этого найдите и удалите папку кэш папку, а также перезагрузите компьютер и запустите Battle.NET -
Удалить атрибут только для чтения из папки WoW
Другая причина ошибки CAS System Was Unable to Initialize заключается в том, что папка World of Warcraft была настроена только для чтения, и поскольку клиент не имеет прав на запись, он выдаст эту ошибку. Чтобы удалить атрибут только для чтения из папки, перейдите в свой World of Warcraft. установочная папка но не вводите его. Щелкните правой кнопкой мыши вместо этого и выберите свойства
Под свойствами снимите флажок что собой представляет поле только для чтения и подтвердите. Управляйте миром варкрафта
-
Узнать больше
Как и в Windows 10, в Windows 11 также есть экран блокировки. На этом экране блокировки по умолчанию вы увидите часы и дату над стандартным фоном Windows 11. Не все пользователи будут довольны этим выбором, но не беспокойтесь, вы можете выбрать и настроить экран блокировки в соответствии со своим представлением.
 Чтобы настроить экран блокировки, выполните следующие действия:
Чтобы настроить экран блокировки, выполните следующие действия:
- Щелкните правой кнопкой мыши на рабочем столе и выберите олицетворять
- Нажмите на Блокировка экрана
- Выберите один из трех вариантов и настройте его
-
Настройте свой экран блокировки
эта опция позволит вам установить собственное изображение или слайд-шоу для экрана блокировки. Выберите тот, который вам больше всего подходит. При выборе изображения или изображений для слайд-шоу вы можете снять флажок, чтобы увидеть советы, рекомендации и факты на экране блокировки.
-
Статус экрана блокировки
при нажатии на эту опцию вы можете выбрать виджет приложения, который будет отображаться на экране блокировки, например, погода, почта, календарь и т. д. Выберите, хотите ли вы его, щелкнув по нему.
-
Показывать фоновое изображение экрана блокировки на экране входа
Само собой разумеется, что этот переключатель будет включать или отключать выбранные обои экрана блокировки на экране ваших учетных данных.
-
- Закрыть настройки
Все настройки будут автоматически сохранены и применены, и когда вы хотите заблокировать экран, проще всего нажать ⊞ ОКНА + L ярлык на клавиатуре.
Узнать больше
Когда вы подключаете телевизор с помощью кабеля HDMI, Windows распознает его как другой монитор и будет управлять настройками дисплея для вашего подключения HDMI. В большинстве случаев его использование в качестве расширенного рабочего стола будет работать нормально, при воспроизведении на нем видео возникнут проблемы. Приложения для воспроизведения видео могут переопределять настройки Windows, что может приводить к странным результатам на экране. В этом руководстве мы рассмотрим причины и решения этой конкретной проблемы. Предоставленные решения не предназначены для того, чтобы следовать им в том виде, в котором они представлены, но, как правило, они идут от наиболее распространенного до наиболее редкого, поэтому рекомендуется попробовать их в представленном порядке.
УСТРАНЕНИЕ ПРОБЛЕМ РАЗРЕШЕНИЯ
Первое, что нужно сделать при возникновении проблем с разрешением на телевизоре, подключенном к ПК, — это проверить Настройки ТВ. Вполне вероятно, что вам потребуется вручную настроить параметры изображения на самом телевизоре с помощью элементов управления телевизора. На более старых моделях телевизоров есть опция переразвертки, которая может привести к разным разрешениям и размерам экрана. Overscan — это технология, которая использовалась для того, чтобы помочь создателям контента создавать согласованные изображения на экранах разных размеров и с разными соотношениями сторон, но по мере того, как технология развивалась и все, включая соотношение сторон, было стандартизировано, сам overscan стал пережитком прошлого. Если вы не можете получить доступ к краям своего рабочего стола или не видите их на экране телевизора, весьма вероятно, что проблема заключается в чрезмерном сканировании. Чтобы исправить это, обязательно выберите Соотношение сторон HDTV для соответствия размеру экрана настройка в настройках изображения. К сожалению, наличие этой опции на вашем телевизоре будет отличаться от производителя к производителю и даже от модели к модели одного и того же производителя, поэтому мы не можем охватить все модели, но в большинстве случаев эта опция находится в настройках изображения или дополнительных параметрах. Иногда вы будете сталкиваться даже с другими настройками развертки вместо классических параметров ft to screen, в этом случае поэкспериментируйте с настройкой, пока не найдете ту, которая будет работать. Если он у вас есть, найдите настройки в руководстве пользователя вашего телевизора. К счастью, вам удалось найти правильный вариант на вашем телевизоре и выбрать правильное соотношение сторон экрана. Если все работает нормально, следующий шаг не требуется, но если разрешение на вашем телевизоре отличается от желаемого, следуйте следующему руководству о том, как изменить разрешение телевизора на вашем ПК.
- Нажмите ⊞ Окна и введите Изменить настройки дисплея. Нажмите на верхний результат.
- Как только появится строка Приложение «Настройки дисплея» откроется, вы увидите два экрана (или больше, если у вас подключено несколько выходов HDMI). Убедитесь, что вы выбрали правильный дисплей для телевизора HDMI, прежде чем вносить какие-либо изменения. Вы можете сделать это, нажав на Идентифицировать.
- Вы увидите номер со скриншота выше, отображаемый на мониторах в течение короткого периода времени. В зависимости от того, какой экран установлен для вашего основного дисплея, обязательно измените настройки для монитора HDMI.
- Выберите HDMI монитор из доступных дисплеев.
- Прокрутите вниз, пока не увидите текущие настройки разрешения для вашего монитора HDMI.
- Вы можете изменить настройки разрешения и протестировать различные значения, соответствующие конфигурации вашего телевизора HDMI.
- После изменения параметра Windows будет применять новое разрешение в течение ограниченного времени и вернется, если вы не примете новый параметр.
- Найдя лучшее разрешение для своего телевизора, выберите Хранить изменения сохранить новую резолюцию.
Теперь все готово, убедитесь, что в вашей системе установлены последние версии драйверов, и вам нравится использовать телевизор в качестве второго монитора.
Узнать больше
Код 18 — Что это?
Код 18 является типичным Код ошибки диспетчера устройств это происходит при повреждении драйвера устройства. Диспетчер устройств — это важный инструмент, который позволяет пользователям ПК с Windows иметь общий обзор подключенного оборудования.
Кроме того, он также позволяет проводить диагностическое тестирование. Это тоже жизненно важно, и ошибки, связанные с диспетчером устройств, такие как код ошибки 18, должны и должны быть быстро устранены.
Код ошибки 18 обычно представлен в следующих форматах:
«Драйверы для этого устройства не установлены. (Код 18) »
Or
«Переустановите драйверы для этого устройства».
Решения
 Причины ошибок
Причины ошибок
Код ошибки 18 может быть вызван по нескольким причинам, таким как:
- Устаревшие драйверы
- Поврежденные водители
- Неправильно настроенные драйверы
Код ошибки 18 может причинить массу неудобств. Это может помешать вам использовать определенные устройства на вашем компьютере.
Например, если код 18 появляется из-за поврежденного или неправильно настроенного драйвера клавиатуры, это может помешать вам использовать клавиатуру и работать на компьютере.
Дополнительная информация и ручной ремонт
Хорошей новостью является то, что коды ошибок диспетчера устройств, такие как код ошибки 18, легко исправить. Ниже приведены некоторые из самых простых и эффективных способов исправить код ошибки 18 на вашем компьютере. Попробуйте один из этих методов, чтобы в кратчайшие сроки исправить код ошибки 18:
Способ 1 — удалить и переустановить драйверы устройств
Один из самых простых способов исправить код ошибки 18 и убедиться, что эта ошибка больше не появляется на вашем компьютере, — это удалить проблемный драйвер. Для этого просто:
- Перейти в меню «Пуск»
- Тип Диспетчер устройств и нажмите enter
- Теперь нажмите на устройство, драйвер которого вы хотите удалить.
- Нажмите правую кнопку мыши, а затем нажмите «Удалить». Windows предложит вам подтвердить удаление драйвера.
- Нажмите OK, чтобы подтвердить, а затем перезагрузите компьютер, чтобы активировать изменения.
- Теперь найдите новое оборудование и выполните тот же процесс, чтобы переустановить удаленный драйвер устройства.
Способ 2 — автоматическое обновление драйверов
Поиск проблемных драйверов с последующим обновлением их по отдельности может быть утомительным и трудоемким процессом. Выполнение обновлений и устранение кода ошибки на вашем компьютере может занять много времени.
Если у вас есть проекты, над которыми нужно работать в сжатые сроки, то обновление драйверов на вашем ПК отдельно может доставить вам массу неудобств и потратить ваше драгоценное время.
Однако, чтобы избежать этой ситуации, мы советуем вам настроить драйверы на автоматическое обновление. Автоматическая установка обновлений занимает всего несколько секунд.
А для автоматического обновления драйверов рекомендуется скачать DriverFIX.
Как следует из названия, это программное обеспечение предназначено для помощи программистам в автоматическом обновлении драйверов устройств. Всего за несколько кликов вы можете обновить все устаревшие драйверы и исправить код ошибки 18.
ДрайверFIX проста в использовании и представляет собой продвинутую программу, которая плавно интегрируется с интеллектуальной системой программирования. Эта система идентифицирует и обнаруживает все проблемные драйверы на вашем ПК, а затем автоматически обновляет каждый драйвер до последних версий.
Он продолжает регулярно обновлять драйверы, гарантируя, что вы никогда не столкнетесь с проблемами драйверов устройств в вашей системе.
Открыть скачать драйверFIX и исправьте код ошибки 18 сегодня!
Узнать больше
Многие из нас принимают поисковую систему Google как должное, и неправда, что она просканировала почти все споры нашей цифровой жизни, но хотим ли мы немного большей конфиденциальности? Есть ли у нас варианты или нам суждено использовать Google и отправлять нашу информацию этой компании. Что, если мы действительно хотим, чтобы наши поиски были надежными, надежными и конфиденциальными? Мы могли бы попробовать другие поисковые системы, такие как BING, но поскольку BING принадлежит Microsoft, мы бы обменяли только одну компанию на другую, не добиваясь какого-либо прогресса в битве за конфиденциальность. Входить DuckDuckGo.
DuckDuckGo — это ориентированная на конфиденциальность поисковая система, работающая в сети с 2008 года. Находите веб-сайты, карты, видео, новости и многое другое, не отслеживая поиск и не показывая вам таргетированную рекламу. Как вы понимаете, иногда требовалось, чтобы DUckDuckGo завоевал популярность и был признан, но, в конце концов, он привлек внимание, которого заслуживает. Его большой прорыв произошел в сентябре 2014 года, когда Apple предложила его в качестве поисковой системы по умолчанию в Safari, и с тех пор он завоевывает все больше и больше позиций. Кажется, люди все-таки заботятся о своей конфиденциальности. С тех пор DuckDuckGo набирает популярность, и все основные браузеры интегрировали его в качестве опции поисковой системы по умолчанию. В этой статье мы покажем вам, как переключиться на DuckDuckGo и установить его в качестве предпочтительной поисковой системы во всех основных браузерах.
-
Google Chrome
Запустите Chrome и нажмите на на три точки в правом верхнем углу. выберите настройки. выберите Поисковая в списке в левой части экрана. Щелкните раскрывающийся список рядом с Поисковая система, используемая в адресной строке и выберите DuckDuckGo.
-
Mozilla Firefox
Запустите Firefox, нажмите на на три линии значок меню гамбургера в правом верхнем углу окна. Нажмите на Настройки. Нажмите на Найти в меню слева от экрана. Под Поисковая система по умолчанию, щелкните раскрывающийся список и укажите ДакДакГоу.
-
Microsoft Edge
Нажмите на три точки Кнопка меню в правом верхнем углу окна. Затем выберите «Настройки». Нажмите на Конфиденциальность, поиск и услуги в появившемся слева меню. Прокрутите вниз до меню «Службы» и выберите Адресная строка и поиск.
Щелкните раскрывающееся меню рядом с Найти движок, используемый в адресной строке, и выберите DuckDuckGo. -
Apple Safari
Нажмите Safari
в строке меню в верхней части экрана. Затем нажмите Настройки. Вы также можете использовать Command +, ярлык для быстрого вызова настроек Safari. Нажать на Вкладка поиска, затем выберите DuckDuckGo под Найти раскрывающийся блок двигателя. -
Opera
Нажмите на Настройки винтик Кнопка на боковой панели в левой части экрана. В разделе «Основные настройки» прокрутите вниз, пока не увидите Поисковая и раскрывающийся список.
Выберите DuckDuckGo из списка.
Узнать больше
Ошибка 101 — Что это?
Ошибка 101 — это ошибка Google Chrome. Вы можете столкнуться с этой ошибкой, если вы просматриваете Интернет с помощью Google Chrome. Эта ошибка возникает, когда существующее HTTP-соединение между Chrome и веб-сайтом разрывается. Ошибка отображается в следующем формате: «Ошибка 101 (net::ERR_CONNECTION_RESET): соединение было сброшено».
Решения
 Причины ошибок
Причины ошибок
Причину ошибки Google Chrome 101 нельзя сузить. Эта ошибка может быть вызвана на вашем компьютере по нескольким причинам. К ним относятся:
- Невозможность установщика Google Chrome создать временный каталог на вашем ПК во время процесса установки.
- Включена предварительная выборка DNS
- Межсетевые экраны
- Вирусная инфекция
- Плохие записи в реестре
- Плохое интернет-соединение
Хотя этот код ошибки не является фатальным, тем не менее рекомендуется исправить его, чтобы вы могли пользоваться Интернетом с помощью Google Chrome.
Дополнительная информация и ручной ремонт
Хорошей новостью является то, что эту ошибку довольно легко устранить. Даже если вы не технический специалист, вам все же удастся это исправить, попробовав эти простые и эффективные методы DIY, которые мы перечислили ниже:
Метод 1. Обновите ссылку на веб-сайт в Chrome или проверьте подключение к Интернету.
Иногда обновление веб-страницы может легко решить проблему. Попробуйте сделать это. Перезагрузите ссылку, нажав Ctrl + R. Это обновит веб-страницу. Если он начинает работать, это здорово, но если это не так, рекомендуется проверить подключение к Интернету. Отключите и включите подключение, а затем снова попробуйте просмотреть в Chrome. Если веб-сайты доступны, проблема решена. Если ошибка сохраняется, попробуйте другие методы.
Способ 2: отключить предварительную выборку DNS
Иногда эта ошибка может возникать из-за включенного Предварительная выборка DNS. Чтобы решить эту проблему, откройте Chrome и нажмите клавишу гаечного ключа. Перейдите к настройкам и в разделе «Капот и конфиденциальность» найдите параметр «Улучшение DNS». Если он включен, снимите флажок, чтобы отключить предварительную выборку DNS. Сохраните изменения и закройте браузер. Теперь снова откройте его и попробуйте просмотреть в Chrome. Если ошибка 101 не появляется и вы можете получить доступ к веб-сайтам, проблема устранена.
Метод 3: Сканирование на вирусы
Еще один способ исправить это — загрузить и запустить мощный антивирус. Сканируйте и удаляйте вирусы, чтобы решить проблему.
Способ 4: проверьте разрешение для вашей временной папки
Как упомянуто выше, другая основная причина ошибки 101 может быть Google Chrome Программа установки не смогла создать временный каталог в вашей системе в процессе установки. Чтобы решить эту проблему, проверьте разрешение для вашей временной папки. Вот как это сделать: Сначала перейдите в меню «Пуск» и введите «Выполнить». Теперь введите один из следующих каталогов в текстовые поля 1. Windows XP: %USERPROFILE%Local Settings 2. Windows Vista: %USERPROFILE%AppDataLocal После этого нажмите OK. Это откроет новое окно. В открывшемся окне щелкните правой кнопкой мыши временную папку. Теперь выберите свойства и нажмите вкладку безопасности, чтобы продолжить. В разделе групп и имен пользователей выберите имя своего профиля пользователя. В разделе разрешений убедитесь, что флажки для разрешений READ, WRITE и READ & EXECUTE в столбце DENY не установлены. После проверки нажмите «Применить», а затем «ОК». Теперь попробуйте снова переустановить браузер Google Chrome в своей системе.
Способ 5: удаление неправильных записей путем очистки реестра
Плохие записи и файлы cookie, сохраненные в реестре, также могут привести к ошибке 101. Вы можете удалить их вручную, но это займет много времени и может быть немного сложным, если вы технически не подкованы. Поэтому желательно скачать Restoro. Это удобный PC Fixer, интегрированный с очистителем реестра, который сканирует и удаляет все проблемы с реестром за несколько кликов. Он удаляет все плохие записи и ненужные файлы, загромождающие реестр, и мгновенно восстанавливает его.
Открыть скачать Ресторо.
Узнать больше

Узнать больше
Что такое ошибка 0x800ccc17?
Это типичный код ошибки Outlook Express. Outlook Express — это программа электронной почты от Microsoft. Эта ошибка может появиться при отправке или получении электронной почты в Outlook Express. Он отменяет операции отправки и получения электронной почты. В других случаях код ошибки 0x800ccc17 мешает вашему общению по электронной почте через учетную запись Outlook Express. Это сообщение об ошибке отображается в следующем формате:
0x800CCC17 — Пользователь отменил операцию
Решения
 Причины ошибок
Причины ошибок
Код ошибки 0x800ccc17 может появиться на вашем компьютере по нескольким причинам. К ним относятся:
- Проблемы с файлом Pop3uid.dbx (этот файл поддерживает программное обеспечение Outlook Express в Windows Vista)
- Вирусная инфекция
- Повреждение реестра
Независимо от того, какова может быть основная причина этого кода ошибки, рекомендуется решить проблему сразу же без каких-либо задержек. Эта ошибка может причинить массу неудобств. Это может сильно снизить производительность вашего офиса, особенно если вы взаимодействуете и общаетесь с людьми из других отделов офиса через свою учетную запись Outlook Express.
Дополнительная информация и ручной ремонт
Вот некоторые из лучших и эффективных самостоятельных методов устранения кода ошибки 0x800ccc17 в вашей системе. Эти методы очень легко обойти и не требуют каких-либо технических знаний.
Способ 1 — перезагрузите компьютер
Иногда эту ошибку можно устранить, просто перезагрузив систему. Итак, перезагрузите компьютер и попробуйте снова использовать свою учетную запись Outlook Express. Если это работает, ошибка устранена. Однако, если это не устраняется, попробуйте другие методы, приведенные ниже.
Способ 2 — переименовать файл pop3uid.dbx в вашей системе
Если основная причина ошибки 0x800ccc17 связана с повреждением файла pop3uid.dbx, просто переименуйте его для устранения. Это можно сделать, выполнив поиск файла pop3uid.dbx. Найдя его, переименуйте его в «pop3uid.bak». Теперь снова откройте Outlook Express и попробуйте снова отправить или получить электронную почту. Если операции выполняются успешно, ошибка устраняется.
Способ 3 — удаление вирусов
Вирусы могут заразить ваш компьютер без вашего ведома. Эти вредоносные программы обычно проникают в вашу систему через фишинговые электронные письма и загрузку файлов. Если ошибка 0x800ccc17 вызвана вирусным заражением, рекомендуется установить мощный антивирус и удалить все вирусы с вашего ПК.
Способ 4 — восстановить реестр
Если вы не чистите реестр часто, он заполняется ненужными и устаревшими файлами, такими как ненужные файлы, файлы cookie, история Интернета и плохие записи в реестре. Затем эти файлы повреждают и повреждают реестр, тем самым генерируя такие коды, как ошибка 0x800ccc17. Чтобы решить эту проблему, вам сначала нужно удалить все эти ненужные файлы и восстановить реестр. Хотя это можно сделать вручную, если вы не разбираетесь в технике, это может занять много времени и быть немного сложным. Поэтому целесообразно скачать Restoro. Это мощный очиститель реестра, который мгновенно удаляет все устаревшие файлы, очищает реестр и восстанавливает его за секунды.
Открыть чтобы загрузить Restoro и исправить ошибку 0x800ccc17 на вашем компьютере сегодня.
Узнать больше
Files.exe Ошибка — Что это?
Чтобы понять, что такое код ошибки Files.exe, вам сначала важно знать, что означает EXE, и как работают файлы EXE. EXE — это сокращение от Executable. Это расширение файла для формата исполняемого файла. Этот файл содержит программу, представляющую собой файл определенного типа, который может выполняться или запускаться как программа. Операционная система Windows содержит буквально тысячи исполняемых файлов. Каждая программа, установленная на вашем ПК, работает, потому что файлы приложения .exe выполняют задачи. Files.exe также используются веб-сайтами, которые не являются полностью статичными для правильного отображения. На вашем компьютере есть тысячи и тысячи исполняемых файлов, которые поддерживаются миллионами файлов библиотеки динамической компоновки (DLL). Рекомендуется запускать исполняемые файлы от издателей, которым вы доверяете, поскольку эти файлы потенциально могут изменить настройки вашего компьютера и нанести вред вашему ПК. files Exe код ошибки возникает, когда вы не можете открывать и запускать исполняемые файлы. Сообщение об ошибке часто отображается в одном из следующих форматов:
- «Отказ в доступе», «Ошибка времени выполнения»
- Windows не может найти FileName.exe
- Windows не может найти FileName.exe. Эта программа нужна для открытия файлов типа «ИмяПрограммы».
- Windows не может найти имя_программы. Убедитесь, что вы правильно ввели имя
Решения
 Причины ошибок
Причины ошибок
Код ошибки Exe для файлов может быть вызван несколькими причинами:
- Поврежденный реестр
- Вирусная инфекция — это изменяет конфигурацию по умолчанию для запуска исполняемых файлов
- Отсутствующие файлы
- Неверные записи реестра
Если эта ошибка возникает на вашем компьютере, рекомендуется немедленно исправить ее, чтобы обеспечить бесперебойную работу нужных программ. Кроме того, если не исправить своевременно, это может привести к серьезным повреждениям ПК, таким как сбой системы, повреждение реестра, а также подвергнуть вас риску ошибок конфиденциальности, если причиной этой ошибки является вирусное заражение и шпионское ПО.
Дополнительная информация и ручной ремонт
Чтобы устранить ошибку files.exe на вашем компьютере, попробуйте следующие решения:
Очистить и восстановить реестр вручную
Если ошибка files.exe возникает в вашей системе из-за повреждения реестра, то для ее устранения вам необходимо очистить его и восстановить обратно. Вы можете сделать это вручную и автоматически. Ручной способ немного трудоемок и сложен. Если вы не программист и не обладаете достаточными техническими знаниями, то вам может подойти ручная процедура очистки реестра в комплексе. Тем не менее, мы будем обсуждать оба метода один за другим. Реестр является основной базой данных ПК. Он сохраняет все файлы в вашей системе, включая важные и ненужные файлы, а также устаревшие файлы, такие как неверные ключи, недействительные записи реестра, временные файлы, файлы cookie, историю Интернета и ненужные файлы. Важно удалить эти файлы из реестра, потому что они занимают много места на диске, а также повреждают реестр. И когда это происходит, вы начинаете сталкиваться с ошибками file.exe.
Чтобы почистить и восстановить реестр вручную, вот что вы должны сделать:
Сначала перейдите в меню «Пуск» и нажмите «Выполнить».
- Теперь введите «command.com» и нажмите клавишу ввода.
- После этого введите следующие команды: «cd» нажмите ввод, затем «cd windows» нажмите ввод.
- Введите copy ‘regedit.exe regedit.com ”и снова нажмите клавишу ввода.
- После этого введите «начать regedit.com» и нажмите клавишу ввода. Теперь перейдите и выберите ключ: HKEY_CLASSES_ROOTexefileshellopencommand.
- Как только вы выберете ключ, на правой панели дважды щелкните значение по умолчанию.
- Удалите данные текущего значения и просто вставьте «% 1»% *.
- Закройте утилиту Regedit (редактор реестра). Теперь попробуйте запустить желаемую программу; это, скорее всего, устранит ошибку, если она возникла из-за повреждения реестра.
Автоматическая очистка и восстановление реестра с помощью Restoro
Чтобы очистить и восстановить реестр автоматически за считанные секунды, запустите глубокое сканирование системы реестра с помощью Restoro. Это мощный очиститель реестра, использующий интуитивно понятные алгоритмы, которые сканируют все типы проблем с реестром в системе. Он за секунды стирает все ненужные файлы, очищая захламленный диск, а также одновременно чинит и восстанавливает реестр. Всего за несколько простых кликов ошибка устранена.
Запустите антивирус
Если код ошибки files.exe вызван вирусной инфекцией и шпионским ПО, для ее устранения установите и запустите антивирус. Однако после установки антивируса скорость вашего ПК может резко снизиться. Это часто компромисс, на который приходится идти пользователям, чтобы защитить свои системы от вирусных инфекций и вредоносных программ. Но вам не нужно идти на этот компромисс, если вы скачаете Restoro. Этот инструмент больше, чем просто мощный очиститель реестра. В него встроено несколько утилит, которые помогают устранить практически все типы проблем, связанных с ПК. Эти утилиты включают антивирус и оптимизатор системы. Антивирусная утилита сканирует и удаляет все вредоносные программы в вашей системе, а модуль оптимизатора системы повышает скорость вашей системы. Total System Care — безопасное, многофункциональное и эффективное программное обеспечение. Он совместим со всеми версиями Windows. Чтобы устранить ошибку Files.exe на вашем ПК, нажмите здесь. скачать Restoro СЕЙЧАС!
Узнать больше
Авторское право © 2023, ErrorTools, Все права защищены
Товарный знак: логотипы Microsoft Windows являются зарегистрированными товарными знаками Microsoft. Отказ от ответственности: ErrorTools.com не имеет отношения к Microsoft и не претендует на прямую связь.
Информация на этой странице предоставлена исключительно в информационных целях.