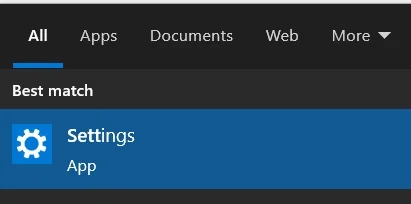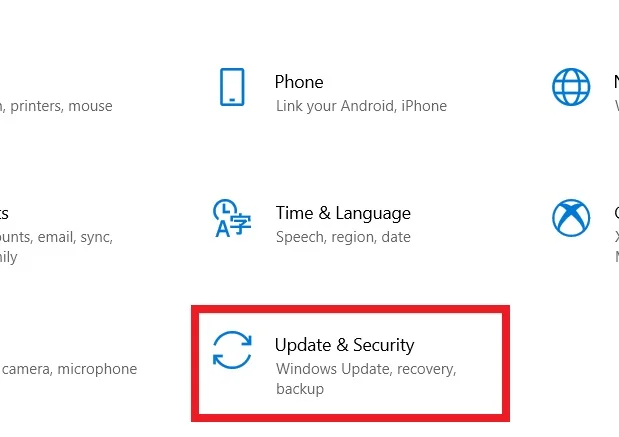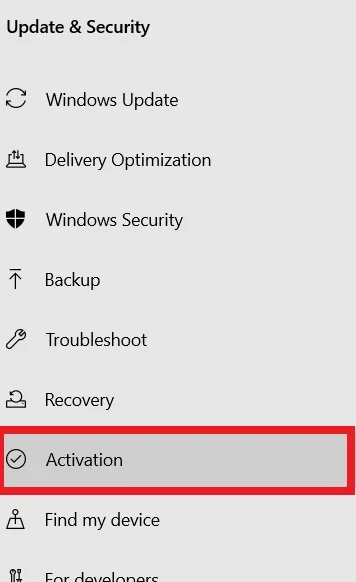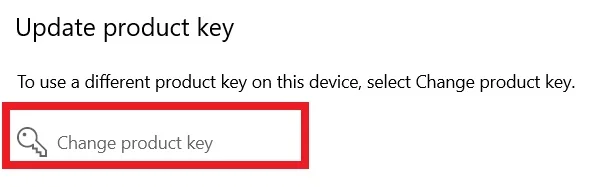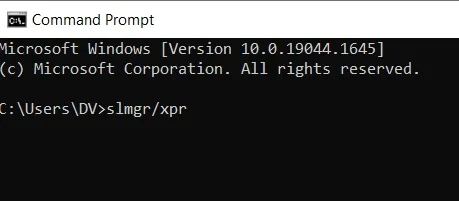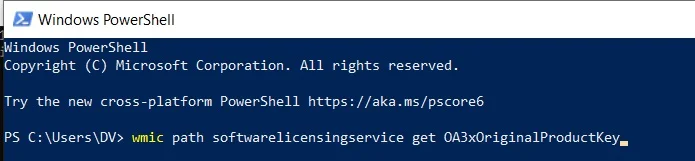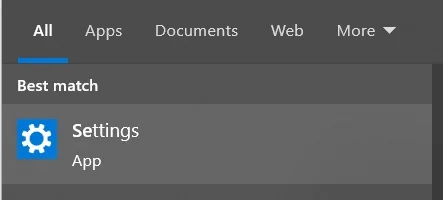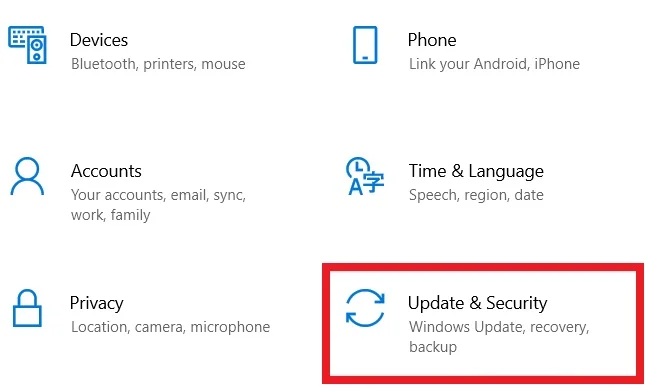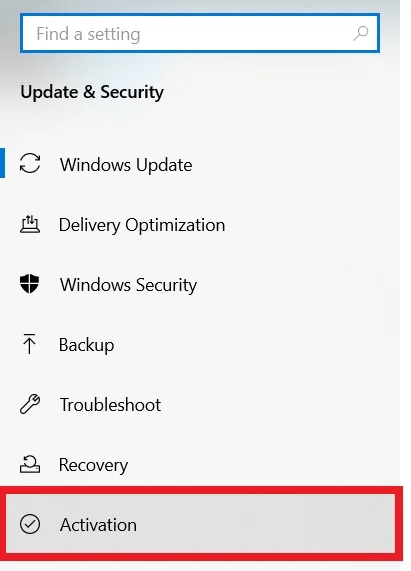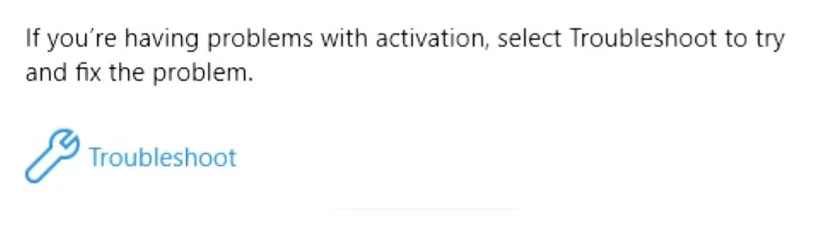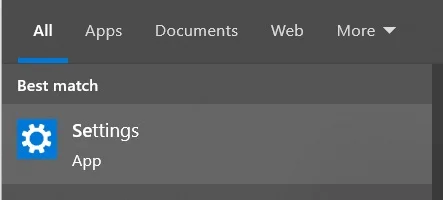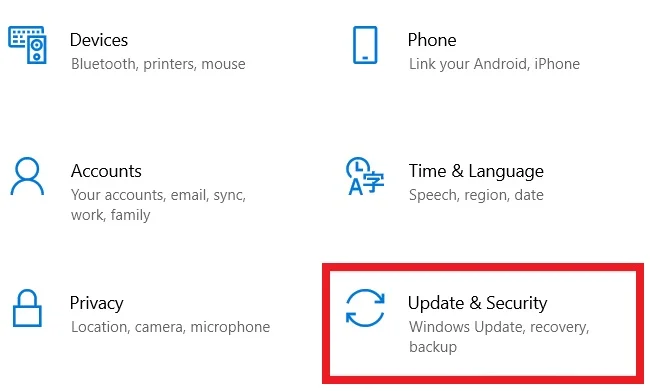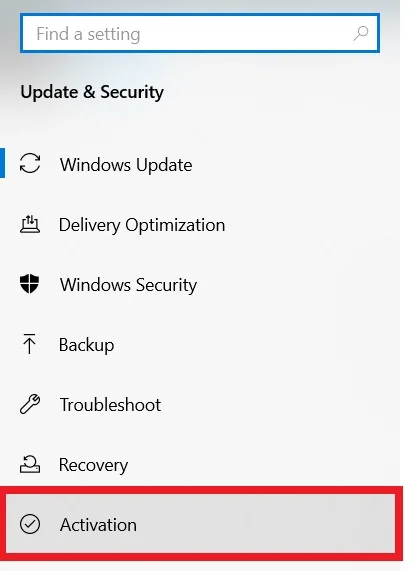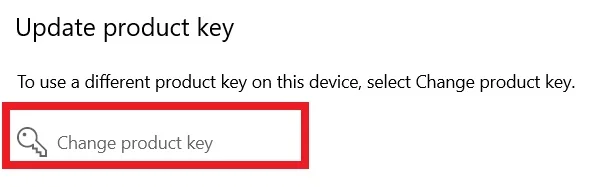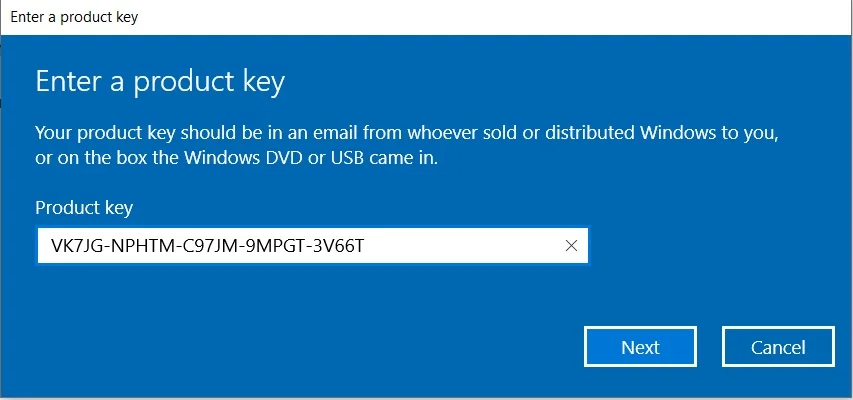Некоторые пользователи Windows в настоящее время видят уведомление об активации, в котором говорится, что их операционная система Windows 10 не активирована. В большинстве случаев у затронутых пользователей либо есть действующий ключ продукта, либо они использовали предустановленную копию Windows 10.
Код ошибки активации Windows 10 0xc004f213
Как выясняется, существует несколько разных причин, вызывающих этот конкретный код ошибки. Вот краткий список потенциальных виновников:
- Предустановленный ключ отсутствует. Вы можете выполнить определенные действия, которые могут привести к созданию версии Windows 10 с использованием предварительно установленного ключа, чтобы «забыть» его. Если этот сценарий применим, вы сможете решить проблему, выполнив команду в PowerShell, которая покажет вам ее, а затем вы сможете использовать ее для повторной активации вашей ОС.
- Недавно замененная материнская плата. Если вы недавно заменили материнскую плату, скорее всего, вы увидите этот код ошибки, как только система лицензирования поймет, что вы используете другой идентификатор. Если вы были подключены к учетной записи Microsoft до замены материнской платы, средство устранения неполадок активации должно разрешить проблему. Однако, если у вас нет возможности переустановить старую материнскую плату, единственный вариант — приобрести новый лицензионный ключ.
- Несогласованность лицензионных ключей. Если ни один из описанных выше сценариев не подходит для вашей текущей ситуации, вам следует открыть чат поддержки с агентом Microsoft и попросить его о поддержке. Но имейте в виду, что вам нужна подлинная копия Windows, и вам нужно подтвердить право собственности на лицензионный ключ.
Метод 1. Определение ключа предустановленного продукта (если применимо)
Если вы столкнулись с кодом ошибки 0XC004F213 на ПК с предустановленной версией Windows 10, исправить это довольно просто. Вам нужно будет открыть командную строку PowerShell с повышенными привилегиями и ввести команду, которая позволит вам просмотреть предварительно установленный ключ продукта, назначенный вашему компьютеру.
Как только вам удастся раскрыть свой предустановленный ключ продукта, вы можете снова получить доступ к вкладке «Активация» и повторно активировать свою ОС. Несколько затронутых пользователей подтвердили, что это конкретное исправление является единственным, что позволило им исправить код ошибки 0XC004F213.
Вот краткое руководство по применению этого конкретного исправления:
- Нажмите клавишу Windows + R, чтобы открыть диалоговое окно «Выполнить». Затем введите «powershell» и нажмите Ctrl + Shift + Enter, чтобы открыть команду Powershell с повышенными привилегиями. В ответ на запрос UAC (Контроль учетных записей пользователей) нажмите Да, чтобы предоставить права администратора.
Диалог запуска: powershell Затем нажмите Ctrl + Shift + Enter
- Как только вы окажетесь внутри терминала Powershell с повышенными привилегиями, введите следующую команду и нажмите Enter, чтобы просмотреть свой предустановленный ключ продукта: wmic path softwarelicensingservice get OA3xOriginalProductKey
- После открытия предустановленного ключа продукта запишите его или скопируйте в буфер обмена. После этого вы можете безопасно закрыть окно PowerShell.
- Нажмите клавишу Windows + R, чтобы открыть другое окно «Выполнить». На этот раз введите «ms-settings: activate» в текстовое поле и нажмите Enter, чтобы открыть вкладку «Активация» в меню «Настройки».
Доступ к вкладке «Активация» в приложении «Настройки» в Windows 10
- На вкладке «Активация» нажмите «Изменить ключ продукта», затем введите или вставьте предустановленный ключ, который вы ранее выбрали на шаге 2.
- Вот и все. Если предустановленный ключ действителен, ваша копия Windows 10 должна быть активирована, и код ошибки 0XC004F213 больше не должен появляться.
Если проблема все еще возникает или этот сценарий неприменим к вашему текущему сценарию, перейдите к следующему потенциальному исправлению ниже.
Метод 2: запуск средства устранения неполадок активации
Если вы не используете предустановленный лицензионный ключ, эта проблема, скорее всего, вызвана несогласованностью лицензирования. К счастью, такое поведение обычно можно исправить.
Наиболее частая причина появления этого кода ошибки — это серьезное изменение оборудования, например, замена материнской платы. В этом случае система проверки лицензий будет рассматривать ваш компьютер как новое оборудование, требующее новой лицензии.
К счастью, Microsoft предлагает решение этой проблемы, если вы ранее подключили учетную запись Microsoft — это называется путем исключения. В этом случае вы можете легко исправить проблему, запустив средство устранения неполадок активации.
Этот встроенный инструмент содержит набор стратегий ремонта, которые, как известно, эффективны в подобных ситуациях. Нам удалось освободить несколько отчетов пользователей от ответственности, в которых утверждалось, что им удалось решить проблему, запустив средство устранения неполадок активации и применив рекомендованное исправление.
Если вы еще не пробовали использовать эту утилиту, следуйте инструкциям ниже, чтобы открыть и развернуть Средство устранения неполадок активации, чтобы исправить код ошибки 0XC004F213:
- Откройте диалоговое окно «Выполнить», нажав клавиши Windows + R. Затем введите «ms-settings: activate» и нажмите Enter, чтобы открыть вкладку «Активация» на экране настроек.
Доступ к средству устранения неполадок активации
- Как только вы наконец окажетесь на вкладке «Активация», перейдите на правую панель, затем прокрутите вниз до меню «Активировать Windows» и нажмите «Устранение неполадок».
- Подождите, пока не завершится первоначальное сканирование средства устранения неполадок активации, чтобы увидеть, обнаружена ли жизнеспособная стратегия восстановления.
- Если утилите удается найти проблему с ключом продукта, которую она может исправить автоматически, нажмите «Применить это исправление», а затем следуйте инструкциям на экране, чтобы применить рекомендуемое исправление.
Применить это исправление
- После завершения процесса перезагрузите компьютер и посмотрите, будет ли проблема устранена при следующем запуске компьютера.
Если тот же код ошибки 0XC004F213 все еще возникает, перейдите к следующему потенциальному исправлению ниже.
Метод 3: покупка нового лицензионного ключа
В том неудачном случае, когда у вас не было подключенной учетной записи Microsoft до замены материнской платы, вы не сможете использовать средство устранения неполадок активации, чтобы исправить ошибку 0XC004F213.
В этом конкретном сценарии у вас действительно есть 2 пути вперед:
Метод 4: обращение к агенту Microsoft
Если ни один из вышеперечисленных методов не помог вам, ваш последний шанс получить какое-то решение этой конкретной проблемы — связаться с живым агентом Microsoft. При определенных обстоятельствах они могут облегчить удаленную активацию для пораженного ПК.
Есть несколько способов связаться с Microsoft Live Agent, но самый простой путь — это открыть страницу контактов, нажмите «Получить помощь» и дождитесь, пока в чат приедет агент и поможет вам.
Но имейте в виду, что это будет работать, только если ваша копия Windows 10 является подлинной и у вас есть действующая лицензия, на которую вы можете подтвердить право собственности.
Активация позволяет убедиться, что ваша копия Windows подлинная и не используется на большем числе устройств, чем разрешено условиями лицензионного соглашения на использование программного обеспечения корпорации Майкрософт. В этой статье приведены инструкции по диагностике и устранению распространенных ошибок активации в Windows.
Если вам требуется помощь по поиску ключа продукта, см. статью Как найти ключ продукта Windows. Информацию об устранении неполадок и другие сведения об обновлении Windows 11 см. в разделах Обновление Windows: Вопросы и ответы или Устранение неполадок при обновлении Windows. Сведения об обновлении до Windows 11 см. в статье Обновление до Windows: вопросы и ответы.
Активация Windows
-
Общие сведения об активации, в том числе о том, как выбрать способ активации, см. в разделе Активация Windows.
-
Дополнительные сведения о повторной активации Windows 11 после внесения изменений в оборудование см. в разделе Повторная активация Windows после смены оборудования.
-
Инструкции по активации более ранних версий Windows см. в разделе Активация Windows 7 или Windows 8.1.
Если у вас возникли проблемы при активации Windows 11, выполните следующие действия, чтобы устранить ошибки активации:
-
Убедитесь, что на устройстве установлены все последние обновления и оно работает под управлением Windows 11. В поле поиска на панели задач введите winver и выберите пункт Winver из списка результатов. Вы увидите версию и номер сборки Windows.
Не работаете с Windows 11? Инструкции по обновлению устройства см. в разделе Обновление Windows. -
Используйте средство устранения неполадок активации для устранения простых ошибок. Дополнительные сведения см. в разделе Использование средства устранения неполадок активации ниже.
-
Если ошибка не устранена, просмотрите список кодов ошибок ниже и выполните действия, предлагаемые для ее решения.
-
Убедитесь, что сообщение об ошибке не изменилось. Иногда при запуске средства устранения неполадок активации или при попытке активации код и сообщение об ошибке изменяются. Если код ошибки изменился, найдите новый код ниже и выполните рекомендуемые действия. (Если вы получаете код ошибки, которого нет в списке на этой странице, обратитесь в службу поддержки клиентов.)
Еще не работаете с Windows 11? См. разделы Активация Windows или Активация Windows 7 или Windows 8.1.
Попробуйте средство устранения неполадок активации
При работе с Windows 11 средство устранения неполадок активации можно использовать для повторной активации Windows, если в оборудование недавно были внесены значительные изменения (например, замена системной платы) или была выполнена переустановка Windows.
Для использования этой функции вы должны быть администратором. Дополнительные сведения см. в разделе Использование средства устранения неполадок активации.
Устранение распространенных ошибок
Далее описаны некоторые из самых распространенных ошибок, с которыми вы можете столкнуться при активации, а также возможные способы их устранения для Windows 11. Если вы получаете код ошибки, которого нет в списке на этой странице, обратитесь в службу поддержки клиентов.
Если вы бесплатно обновили систему до Windows 11, но устройство не активировано, убедитесь, что установлена последняя версия Windows 11. В этой версии улучшены процессы активации и устранения связанных с ней ошибок. Дополнительные сведения об обновлении Windows приведены в статье Центр обновления Windows: ВОПРОСЫ И ОТВЕТЫ.
-
Дополнительные сведения о том, как работает активация в Windows 11 или Windows 10, см. в разделе Активация Windows.
-
Дополнительные сведения об активации Windows 7 или Windows 8.1, включая активацию по телефону, см. в разделе Активация Windows 7 или Windows 8.1.
|
Ошибка |
Что она означает и как ее исправить |
|---|---|
|
Система Windows сообщила, что изменилось оборудование устройства. 0xC004F211 |
Лицензия Windows связана с оборудованием вашего устройства. Поэтому при значительном изменении оборудования, например при замене системной платы, Windows больше не сможет найти лицензию при запуске устройства. Если система Windows была предустановлена на устройстве и вы изменили оборудование, например заменили системную плату, вам потребуется новая лицензия. Чтобы приобрести новую лицензию для Windows, нажмите кнопку Пуск > Параметры > Система > Активация , а затем выберите Перейти в Microsoft Store. Если у вас есть ключ продукта Windows, который вы использовали на устройстве до изменения оборудования, введите его в разделе Пуск > Параметры > Система > Активация , а затем выберите Изменить ключ продукта. Кроме того, корпорация Майкрософт предоставляет путь к исключениям для переноса лицензии Windows после смены оборудования. Вам потребуется войти в ту же учетную запись Майкрософт перед изменением оборудования и использованием пути к исключениям. Для доступа к этому пути нажмите кнопку Пуск > Параметры > Система > Активация , а затем выберите Устранение неполадок. Если средству устранения неполадок не удается решить проблему, вы увидите ссылку для повторной активации после смены оборудования. Выберите ее, чтобы использовать этот вариант. Дополнительные сведения см. в статье Повторная активация Windows после изменения оборудования. |
|
Ключ продукта, использованный на этом устройстве, не подошел к этому выпуску Windows. Возможно, вам нужно обратиться в компанию или магазин, где вы приобрели Windows, ввести другой ключ продукта или посетить Store, чтобы приобрести подлинную версию Windows. 0xC004F212 |
При переустановке Windows 11 с помощью цифровой лицензии вам предлагается выбрать, какой выпуск следует установить. Описанная ошибка происходит, если вы выбрали выпуск, отличный от вашей лицензии. Если вы считаете, что установили неверный выпуск, перейдите в раздел Пуск > Параметры > Система > Активация , а затем выберите Устранение неполадок. Если средство устранения неполадок обнаруживает цифровую лицензию Windows 11 для выпуска, который в текущий момент не установлен, вы увидите соответствующее сообщение и сведения о том, как установить правильный выпуск. |
|
Система Windows сообщила, что на вашем устройстве не обнаружен ключ продукта. 0xC004F213 |
Лицензия Windows связана с оборудованием вашего устройства. Поэтому при значительном изменении оборудования, например при замене системной платы, Windows больше не сможет найти лицензию при запуске устройства. Если система Windows была предустановлена на устройстве и вы изменили оборудование, например заменили системную плату, вам потребуется новая лицензия. Чтобы приобрести новую лицензию для Windows, нажмите кнопку Пуск > Параметры > Система > Активация , а затем выберите Перейти в Microsoft Store. Если у вас есть ключ продукта Windows, который вы использовали на устройстве до изменения оборудования, введите его в разделе Пуск > Параметры > Система > Активация , а затем выберите Изменить ключ продукта. Кроме того, корпорация Майкрософт предоставляет путь к исключениям для переноса лицензии Windows после смены оборудования. Вам потребуется войти в ту же учетную запись Майкрософт перед изменением оборудования и использованием пути к исключениям. Для доступа к этому пути нажмите кнопку Пуск , перейдите в раздел Параметры > Обновление и безопасность > Активация и выберите Устранение неполадок. Если средству устранения неполадок не удается решить проблему, вы увидите ссылку для повторной активации после смены оборудования. Выберите ее, чтобы использовать этот вариант. Дополнительные сведения см. в статье Повторная активация Windows после изменения оборудования. |
|
Предупреждение «Срок действия вашей лицензии Windows скоро истечет» |
Это может произойти, если у вас установлен клиент с корпоративной лицензией. Клиенты Windows 11 Pro с корпоративной лицензией используются в крупных организациях, которые развертывают Windows 11 на сотнях или тысячах компьютеров. В этом случае активацией обычно управляет ваша организация и вам потребуется обратиться к своему системному администратору за помощью. Дополнительные сведения см. в разделе Устранение проблем с истечением срока действия лицензии Windows. |
|
0x803f7001 |
Ошибка с кодом 0x803F7001 означает, что не удалось найти действующую лицензию для активации Windows 11 на вашем устройстве. Вот как можно активировать Windows.
Примечание: Ключ продукта должен быть указан в электронном сообщении, полученном для подтверждения покупки Windows, в упаковке устройства или сертификате подлинности, прикрепленном к устройству (сзади или внизу). Если вам требуется помощь по поиску ключа продукта, см. статью Как найти ключ продукта Windows. Дополнительные сведения о способах устранения ошибки с кодом 0x803F7001 см. в разделе Устранение ошибки активации Windows с кодом 0x803F7001. |
|
0x800704cF |
Это сообщение об ошибке означает, что мы не нашли действительную лицензию на Windows для вашего устройства. Вам нужно активировать Windows с помощью действительного ключа продукта. Ключ продукта должен быть указан в электронном сообщении, полученном для подтверждения покупки Windows, в упаковке устройства или сертификате подлинности, прикрепленном к устройству (сзади или внизу). Если вам требуется помощь по поиску ключа продукта, см. статью Как найти ключ продукта Windows. Если у вас есть действительный ключ продукта, используйте его для активации Windows. Вот как это сделать:
Если оборудование устройства значительно изменено (например, заменили системную плату), запустите средство устранения неполадок активации Windows, расположенное на странице параметров активации. Обратите внимание, что вам может потребоваться повторно пройти процедуру активации. Дополнительные сведения см. в разделе Использование средства устранения неполадок активации. Примечания:
|
|
0xC004C060, 0xC004C4A2, 0xC004C4A2, 0x803FA067L, 0xC004C001, 0xC004C004, 0xC004F004, 0xC004C007, 0xC004F005, 0xC004C00F, 0xC004C010, 0xC004C00E, 0xC004C4A4, 0xC004C4A5, 0xC004B001, 0xC004F010, 0xC004F050 |
Существует несколько причин отображения этих сообщений об ошибке:
|
|
0xC004C003 |
Эта ошибка может возникать из-за того, что введен недопустимый ключ продукта Windows 11. Ключи продукта уникальны: они назначены конкретному пользователю для установки на одном устройстве. Если какой-либо из ключей использовался (или попытался использоваться) на нескольких устройствах, оно помечается как недопустимое. Чтобы активировать Windows, вам потребуется указать другой ключ Windows, уникальный для вашего устройства. Если вы купили устройство у торгового посредника Windows 11 и считаете, что ключ должен быть действительным, обратитесь к торговому посреднику. Если вы приобрели устройство с предустановленной Windows 11 и увидели эту ошибку активации при его первом включении, обратитесь к производителю устройства. Если процесс активации на вашем устройстве отличается от описанного выше, попробуйте выполнить следующее:
|
|
0xC004F034 |
Эта ошибка может возникнуть, если вы указали недопустимый ключ продукта или ключ продукта для другой версии Windows. Введите действительный ключ продукта, соответствующий версии и выпуску системы Windows 11, установленной на вашем устройстве. Если ОС Windows установлена на устройстве, которое подключается к серверу службы управления ключами (KMS), обратитесь к специалисту службы поддержки вашей организации, чтобы получить дополнительные сведения об активации Windows. |
|
0xC004F210 |
Эта ошибка может возникнуть, если вы ввели ключ продукта для выпуска Windows, отличного от выпуска, установленного на вашем устройстве. Кроме того, эта ошибка может возникнуть, если вы ранее выполнили обновление до Windows 11, но текущая версия Windows, установленная на вашем устройстве, не соответствует версии вашего цифрового разрешения. Вы можете ввести действительный ключ продукта, соответствующий выпуску Windows, установленному на вашем устройстве, либо переустановить выпуск Windows 11, соответствующий вашей цифровой лицензии. Если ваше устройство работает под управлением ОС Windows 11 (версия 1607 или выше), для установки правильного выпуска Windows на вашем устройстве используйте средство устранения неполадок активации. Дополнительные сведения см. в разделе Использование средства устранения неполадок активации. |
|
0xC004E016, 0xC004F210 |
Эта ошибка может возникнуть, если вы указали ключ продукта для другой версии или выпуска Windows. Например, ключ продукта для корпоративного выпуска Windows 11 не может использоваться для активации выпусков Windows 11 Домашняя или Windows 11 Core. Введите ключ продукта, соответствующий версии и выпуску системы Windows, установленной на вашем устройстве, или приобретите новую копию ОС Windows в Microsoft Store. |
|
0xC004FC03 |
Эта ошибка может возникнуть, если устройство не подключено к Интернету или параметры брандмауэра не позволяют Windows завершить активацию через Интернет. Убедитесь, что устройство подключено к Интернету и брандмауэр не блокирует активацию Windows. Если проблема не устранена, попробуйте активировать Windows по телефону. В поле поиска на панели задач введите SLUI 04,выберите SLUI 04 из списка результатов, а затем следуйте инструкциям на экране, чтобы активировать Windows. Примечание: Если вы используете Windows 11 Pro для образовательных учреждений или Windows 11 Pro для рабочих станций, необходимо активировать Windows через Интернет. Активацию по телефону и SLUI 04 использовать нельзя. См. раздел Активация Windows 11 Pro для рабочих станций и Windows 11 Pro для образовательных учреждений. |
|
0xC004E028 |
Эта ошибка может возникнуть при попытке активации устройства, которое уже находится в процессе активации. Устройство следует активировать после выполнения первого запроса. |
|
0x8007267C |
Эта ошибка может возникнуть, если вы не подключены к Интернету или сервер активации временно недоступен. Убедитесь, что устройство подключено к Интернету и брандмауэр не блокирует активацию Windows. |
|
0xD0000272, 0xC0000272, 0xc004C012, 0xC004C013, 0xC004C014 |
Если сервер активации временно недоступен, ваша копия Windows будет автоматически активирована, когда этот сервер восстановит подключение. |
|
0xC004C008, 0xC004C770, 0x803FA071 |
Эта ошибка может возникнуть, если ключ продукта уже использован на другом устройстве или используется на большем числе устройств, чем разрешено условиями лицензионного соглашения на использование программного обеспечения корпорации Майкрософт. Для устранения этой проблемы необходимо купить ключ продукта для каждого из ваших устройств, чтобы активировать на них Windows. Если вы используете Windows 11, Windows можно приобрести в Microsoft Store:
Примечания:
|
|
0xC004F00F |
Эта ошибка может возникнуть, если вы ввели ключ продукта для корпоративного выпуска Windows, чтобы активировать Windows 11 Домашняя или Windows 11 Pro. Введите ключ продукта, который соответствует выпуску Windows, установленному на вашем устройстве. |
|
0xC004C020 |
Эта ошибка возникает, когда корпоративная лицензия (купленная у корпорации Майкрософт организацией для установки Windows на нескольких устройствах) была использована на большем числе устройств, чем разрешено условиями лицензионного соглашения на использование программного обеспечения корпорации Майкрософт. Чтобы устранить эту проблему, может потребоваться другой ключ продукта для активации Windows на вашем устройстве. За дополнительной информацией обратитесь к специалисту службы поддержки в вашей организации. |
|
0x8007232B, 0xC004F074, 0xC004F038, 0x8007007B |
|
|
0x80072F8F |
Эта ошибка может возникнуть, если на устройстве установлены неправильные дата и время, а также если у Windows возникли проблемы с подключением к веб-службе активации и ей не удается проверить ключ продукта. Чтобы проверить дату и время, нажмите кнопку Пуск > Параметры > Время и язык > Дата и время. Проверка подключения к Интернету.
Если средство устранения сетевых неполадок не обнаружило проблем с сетевым подключением, попробуйте перезагрузить устройство. |
|
0xC004E003 |
Эта ошибка может возникнуть после установки сторонних программ, меняющих системные файлы. Для завершения активации Windows необходимы определенные системные файлы. Можно попробовать восстановить состояние системных файлов на определенный момент времени в прошлом. При этом будут удалены все программы, установленные после этого момента времени, но ваши личные файлы не будут затронуты. Дополнительные сведения см. в разделе о восстановлении из точки восстановления системы в статье Параметры восстановления в Windows. |
|
0x80004005 |
Чтобы запустить средство устранения неполадок активации Windows 10, нажмите кнопку Пуск > Параметры > Обновление и безопасность > Активация, и выберите Устранение неполадок. Дополнительные сведения о средстве устранения неполадок см. в разделе Использование средства устранения неполадок активации. Открыть параметры активации Если это не поможет, то вам может потребоваться вернуть устройство в исходное состояние. Больше об этом можно узнать в соответствующем разделе статьи Параметры восстановления в Windows. |
|
0x87e10bc6 |
С нашим сервером активации или службой лицензирования произошла ошибка. Повторите попытку через несколько минут, а затем выполните следующие действия по восстановлению лицензии Windows 11 Pro: Чтобы запустить средство устранения неполадок активации Windows 10, нажмите кнопку Пуск > Параметры > Система > Активация , а затем выберите Устранение неполадок. Когда средство диагностики и устранения неполадок завершит работу, выберите команду Перейти в Microsoft Store, чтобы запустить приложение Microsoft Store. Если приложение Microsoft Store указывает на наличие какой-либо проблемы, выберите Повторить попытку. Через несколько минут отобразится сообщение с благодарностью за активацию подлинной Windows, а затем еще одно сообщение, подтверждающее активацию Windows. Дополнительные сведения о средстве устранения неполадок см. в разделе Использование средства устранения неполадок активации. |
|
0x80070652 |
Эта ошибка может возникнуть, если на компьютере отсутствуют или повреждены компоненты обновления. Эта ошибка также может возникнуть из-за плохого сетевого соединения в системе. Используйте средство устранения неполадок Центра обновления Windows, чтобы проверить наличие и целостность компонентов обновления. Средство устранения неполадок поможет найти и в некоторых случаях устранить проблему. Также проверьте качество подключения к Интернету. |
|
Остальные коды ошибок |
Перейдите в раздел Справка Windows, введите код ошибки в поле Поиск справки в правом верхнем углу и выполните поиск. Внимательно просмотрите результаты поиска, чтобы убедиться в том, что вы используете решения, которые применимы именно к вашей ситуации. |
Активация позволяет убедиться, что ваша копия Windows подлинная и не используется на большем числе устройств, чем разрешено условиями лицензионного соглашения на использование программного обеспечения корпорации Майкрософт. В этой статье приведены инструкции по диагностике и устранению распространенных ошибок активации в Windows.
Если вам требуется помощь по поиску ключа продукта, см. статью Как найти ключ продукта Windows. Информацию об устранении неполадок и другие сведения об обновлении Windows 10 см. в разделах Обновление Windows: Вопросы и ответы или Устранение неполадок при обновлении Windows. Сведения об обновлении до Windows 10 см. в статье Обновление до Windows: вопросы и ответы.
Активация Windows
-
Общие сведения об активации, в том числе о том, как выбрать способ активации, см. в разделе Активация Windows.
-
Дополнительные сведения о повторной активации Windows 10 после внесения изменений в оборудование см. в разделе Повторная активация Windows после смены оборудования.
-
Инструкции по активации более ранних версий Windows см. в разделе Активация Windows 7 или Windows 8.1.
Если у вас возникли проблемы при активации Windows 10, выполните следующие действия, чтобы устранить ошибки активации:
-
Убедитесь, что на устройстве установлены все последние обновления и оно работает под управлением Windows 10 версии 1607 или выше. В поле поиска на панели задач введите winver и выберите пункт Winver из списка результатов. Вы увидите версию и номер сборки Windows.
Не используете Windows 10 версии 1607 или выше? Инструкции по обновлению устройства см. в разделе Обновление Windows 10. -
Используйте средство устранения неполадок активации для устранения простых ошибок. Дополнительные сведения см. в разделе Использование средства устранения неполадок активации ниже.
-
Если ошибка не устранена, просмотрите список кодов ошибок ниже и выполните действия, предлагаемые для ее решения.
-
Убедитесь, что сообщение об ошибке не изменилось. Иногда при запуске средства устранения неполадок активации или при попытке активации код и сообщение об ошибке изменяются. Если код ошибки изменился, найдите новый код ниже и выполните рекомендуемые действия. (Если вы получаете код ошибки, которого нет в списке на этой странице, обратитесь в службу поддержки клиентов.)
Еще не используете Windows 10? См. раздел Активация Windows 7 или Windows 8.1.
Попробуйте средство устранения неполадок активации
При работе с Windows 10 (версии 1607 или выше) средство устранения неполадок активации можно использовать для повторной активации Windows, если в оборудование недавно были внесены значительные изменения (например, замена системной платы) или была выполнена переустановка Windows.
Для использования этой функции вы должны быть администратором. Дополнительные сведения см. в разделе Использование средства устранения неполадок активации.
Устранение распространенных ошибок
Далее описаны некоторые из самых распространенных ошибок, с которыми вы можете столкнуться при активации, а также возможные способы их устранения для версии Windows 10. Если вы получаете код ошибки, которого нет в списке на этой странице, обратитесь в службу поддержки клиентов.
Если вы бесплатно обновили систему до версии Windows 10, но устройство не активировано, убедитесь, что установлена последняя версия Windows 10. В этой версии улучшены процессы активации и устранения связанных с ней ошибок. Дополнительные сведения об обновлении Windows приведены в статье Центр обновления Windows: ВОПРОСЫ И ОТВЕТЫ.
-
Больше об активации в Windows 10 можно узнать в разделе Активация Windows.
-
Дополнительные сведения об активации Windows 7 или Windows 8.1, включая активацию по телефону, см. в разделе Активация Windows 7 или Windows 8.1.
|
Ошибка |
Что она означает и как ее исправить |
|---|---|
|
Система Windows сообщила, что изменилось оборудование устройства. 0xC004F211 |
Лицензия Windows связана с оборудованием вашего устройства. Поэтому при значительном изменении оборудования, например при замене системной платы, Windows больше не сможет найти лицензию при запуске устройства. Если система Windows была предустановлена на устройстве и вы изменили оборудование, например заменили системную плату, вам потребуется новая лицензия. Чтобы приобрести новую лицензию для Windows, нажмите кнопку Пуск > Параметры > Обновление и безопасность > Активация , а затем выберите Перейти в Microsoft Store. Если у вас есть ключ продукта Windows, который вы использовали на устройстве до изменения оборудования, введите его в разделе Пуск > Параметры > Обновление и безопасность > Активация > Изменить ключ продукта. Кроме того, корпорация Майкрософт предоставляет путь к исключениям для переноса лицензии Windows после смены оборудования. Вам потребуется войти в ту же учетную запись Майкрософт перед изменением оборудования и использованием пути к исключениям. Для доступа к этому пути нажмите кнопку Пуск , перейдите в раздел Параметры > Обновление и безопасность > Активация и выберите Устранение неполадок. Если средству устранения неполадок не удается решить проблему, вы увидите ссылку для повторной активации после смены оборудования. Выберите ее, чтобы использовать этот вариант. Дополнительные сведения см. в статье Повторная активация Windows после изменения оборудования. |
|
Ключ продукта, использованный на этом устройстве, не подошел к этому выпуску Windows. Возможно, вам нужно обратиться в компанию или магазин, где вы приобрели Windows, ввести другой ключ продукта или посетить Store, чтобы приобрести подлинную версию Windows. 0xC004F212 |
При переустановке Windows 10 с помощью цифровой лицензии вам предлагается выбрать, какой выпуск следует установить. Описанная ошибка происходит, если вы выбрали выпуск, отличный от вашей лицензии. Если вы считаете, что установили неверный выпуск, перейдите в раздел Пуск > Параметры > Обновление и безопасность > Активация и выберите Устранение неполадок. Если средство устранения неполадок обнаруживает цифровую лицензию Windows 10 для выпуска, который в текущий момент не установлен, вы увидите соответствующее сообщение и сведения о том, как установить правильный выпуск. |
|
Система Windows сообщила, что на вашем устройстве не обнаружен ключ продукта. 0xC004F213 |
Лицензия Windows связана с оборудованием вашего устройства. Поэтому при значительном изменении оборудования, например при замене системной платы, Windows больше не сможет найти лицензию при запуске устройства. Если система Windows была предустановлена на устройстве и вы изменили оборудование, например заменили системную плату, вам потребуется новая лицензия. Чтобы приобрести новую лицензию для Windows, нажмите кнопку Пуск > Параметры > Обновление и безопасность > Активация, а затем выберите Перейти в Microsoft Store. Если у вас есть ключ продукта Windows, который вы использовали на устройстве до изменения оборудования, введите его в разделе Пуск > Параметры > Обновление и безопасность > Активация > Изменить ключ продукта. Кроме того, корпорация Майкрософт предоставляет путь к исключениям для переноса лицензии Windows после смены оборудования. Вам потребуется войти в ту же учетную запись Майкрософт перед изменением оборудования и использованием пути к исключениям. Для доступа к этому пути нажмите кнопку Пуск , перейдите в раздел Параметры > Обновление и безопасность > Активация и выберите Устранение неполадок. Если средству устранения неполадок не удается решить проблему, вы увидите ссылку для повторной активации после смены оборудования. Выберите ее, чтобы использовать этот вариант. Дополнительные сведения см. в статье Повторная активация Windows после изменения оборудования. |
|
Предупреждение «Срок действия вашей лицензии Windows скоро истечет» |
Это может произойти, если у вас установлен клиент с корпоративной лицензией. Клиенты Windows 10 Pro с корпоративной лицензией используются в крупных организациях, которые развертывают Windows 10 на сотнях или тысячах компьютеров. В этом случае активацией обычно управляет ваша организация и вам потребуется обратиться к своему системному администратору за помощью. Дополнительные сведения см. в разделе Устранение проблем с истечением срока действия лицензии Windows. |
|
0x803f7001 |
Ошибка с кодом 0x803F7001 означает, что не удалось найти действующую лицензию для активации Windows 10 на вашем устройстве. Вот как можно активировать Windows.
Примечание: Ключ продукта должен быть указан в электронном сообщении, полученном для подтверждения покупки Windows, в упаковке устройства или сертификате подлинности, прикрепленном к устройству (сзади или внизу). Если вам требуется помощь по поиску ключа продукта, см. статью Как найти ключ продукта Windows. Дополнительные сведения о способах устранения ошибки с кодом 0x803F7001 см. в разделе Устранение ошибки активации Windows с кодом 0x803F7001. |
|
0x800704cF |
Это сообщение об ошибке означает, что мы не нашли действительную лицензию на Windows для вашего устройства. Вам нужно активировать Windows с помощью действительного ключа продукта. Ключ продукта должен быть указан в электронном сообщении, полученном для подтверждения покупки Windows, в упаковке устройства или сертификате подлинности, прикрепленном к устройству (сзади или внизу). Если вам требуется помощь по поиску ключа продукта, см. статью Как найти ключ продукта Windows. Если у вас есть действительный ключ продукта, используйте его для активации Windows. Вот как это сделать:
Если оборудование устройства значительно изменено (например, заменили системную плату), запустите средство устранения неполадок активации Windows, расположенное на странице параметров активации. Обратите внимание, что вам может потребоваться повторно пройти процедуру активации. Дополнительные сведения см. в разделе Использование средства устранения неполадок активации. Примечание: Информация об активации Windows 7 или Windows 8.1 доступна в разделе Активация Windows 7 или Windows 8.1. |
|
0xC004C060, 0xC004C4A2, 0xC004C4A2, 0x803FA067L, 0xC004C001, 0xC004C004, 0xC004F004, 0xC004C007, 0xC004F005, 0xC004C00F, 0xC004C010, 0xC004C00E, 0xC004C4A4, 0xC004C4A5, 0xC004B001, 0xC004F010, 0xC004F050 |
Существует несколько причин отображения этих сообщений об ошибке:
|
|
0xC004C003 |
Эта ошибка может возникать из-за того, что введен недопустимый ключ продукта Windows 10. Ключи продукта уникальны: они назначены конкретному пользователю для установки на одном устройстве. Если какой-либо из ключей использовался (или попытался использоваться) на нескольких устройствах, оно помечается как недопустимое. Чтобы активировать Windows, вам потребуется указать другой ключ Windows, уникальный для вашего устройства. Если вы купили устройство у торгового посредника Windows 10 и считаете, что ключ должен быть действительным, обратитесь к торговому посреднику. Если вы приобрели устройство с предустановленной Windows 10 и увидели эту ошибку активации при его первом включении, обратитесь к производителю устройства. Если процесс активации на вашем устройстве отличается от описанного выше, попробуйте выполнить следующее:
|
|
0xC004F034 |
Эта ошибка может возникнуть, если вы указали недопустимый ключ продукта или ключ продукта для другой версии Windows. Введите действительный ключ продукта, соответствующий версии и выпуску системы Windows 10, установленной на вашем устройстве. Если ОС Windows установлена на устройстве, которое подключается к серверу службы управления ключами (KMS), обратитесь к специалисту службы поддержки вашей организации, чтобы получить дополнительные сведения об активации Windows. |
|
0xC004F210 |
Эта ошибка может возникнуть, если вы ввели ключ продукта для выпуска Windows, отличного от выпуска, установленного на вашем устройстве. Кроме того, эта ошибка может возникнуть, если вы ранее выполнили обновление до Windows 10, но текущий выпуск Windows, установленный на вашем устройстве, не соответствует выпуску цифровой лицензии. Вы можете ввести действительный ключ продукта, соответствующий выпуску Windows, установленному на вашем устройстве, либо переустановить выпуск Windows 10, соответствующий вашей цифровой лицензии. Если ваше устройство работает под управлением ОС Windows 10 (версия 1607 или выше), для установки правильного выпуска Windows на вашем устройстве используйте средство устранения неполадок активации. Дополнительные сведения см. в разделе Использование средства устранения неполадок активации. |
|
0xC004E016, 0xC004F210 |
Эта ошибка может возникнуть, если вы указали ключ продукта для другой версии или выпуска Windows. Например, ключ продукта для корпоративного выпуска Windows 10невозможно использовать для активации выпусков Windows 10 Домашняя или Windows 10 Базовая. Введите ключ продукта, соответствующий версии и выпуску системы Windows, установленной на вашем устройстве, или приобретите новую копию ОС Windows в Microsoft Store. |
|
0xC004FC03 |
Эта ошибка может возникнуть, если устройство не подключено к Интернету или параметры брандмауэра не позволяют Windows завершить активацию через Интернет. Убедитесь, что устройство подключено к Интернету и брандмауэр не блокирует активацию Windows. Если проблема не устранена, попробуйте активировать Windows по телефону. В поле поиска на панели задач введите SLUI 04,выберите SLUI 04 из списка результатов, а затем следуйте инструкциям на экране, чтобы активировать Windows. Примечание: Если вы используете Windows 10 Pro для образовательных учреждений или Windows 10 Pro для рабочих станций, необходимо активировать Windows через Интернет. Активацию по телефону и SLUI 04 использовать нельзя. См. раздел Активация Windows 10 Pro для рабочих станций и Windows 10 Pro для образовательных учреждений. |
|
0xC004E028 |
Эта ошибка может возникнуть при попытке активации устройства, которое уже находится в процессе активации. Устройство следует активировать после выполнения первого запроса. |
|
0x8007267C |
Эта ошибка может возникнуть, если вы не подключены к Интернету или сервер активации временно недоступен. Убедитесь, что устройство подключено к Интернету и брандмауэр не блокирует активацию Windows. |
|
0xD0000272, 0xC0000272, 0xc004C012, 0xC004C013, 0xC004C014 |
Если сервер активации временно недоступен, ваша копия Windows будет автоматически активирована, когда этот сервер восстановит подключение. |
|
0xC004C008, 0xC004C770, 0x803FA071 |
Эта ошибка может возникнуть, если ключ продукта уже использован на другом устройстве или используется на большем числе устройств, чем разрешено условиями лицензионного соглашения на использование программного обеспечения корпорации Майкрософт. Для устранения этой проблемы необходимо купить ключ продукта для каждого из ваших устройств, чтобы активировать на них Windows. Если у вас Windows 10, можно приобрести Windows в Microsoft Store:
Примечания:
|
|
0xC004F00F |
Эта ошибка может возникнуть, если вы ввели ключ продукта для корпоративного выпуска Windows, чтобы активировать Windows 10 Домашняя или Windows 10 Pro. Введите ключ продукта, который соответствует выпуску Windows, установленному на вашем устройстве. |
|
0xC004C020 |
Эта ошибка возникает, когда корпоративная лицензия (купленная у корпорации Майкрософт организацией для установки Windows на нескольких устройствах) была использована на большем числе устройств, чем разрешено условиями лицензионного соглашения на использование программного обеспечения корпорации Майкрософт. Чтобы устранить эту проблему, может потребоваться другой ключ продукта для активации Windows на вашем устройстве. За дополнительной информацией обратитесь к специалисту службы поддержки в вашей организации. |
|
0x8007232B, 0xC004F074, 0xC004F038, 0x8007007B |
|
|
0x80072F8F |
Эта ошибка может возникнуть, если на устройстве установлены неправильные дата и время, а также если у Windows возникли проблемы с подключением к веб-службе активации и ей не удается проверить ключ продукта. Чтобы проверить дату и время, нажмите кнопку Пуск > Параметры > Время и язык > Дата и время. Проверка подключения к Интернету.
Если средство устранения сетевых неполадок не обнаружило проблем с сетевым подключением, попробуйте перезагрузить устройство. |
|
0xC004E003 |
Эта ошибка может возникнуть после установки сторонних программ, меняющих системные файлы. Для завершения активации Windows необходимы определенные системные файлы. Можно попробовать восстановить состояние системных файлов на определенный момент времени в прошлом. При этом будут удалены все программы, установленные после этого момента времени, но ваши личные файлы не будут затронуты. Дополнительные сведения см. в разделе о восстановлении из точки восстановления системы в статье Параметры восстановления в Windows. |
|
0x80004005 |
Чтобы запустить средство устранения неполадок активации Windows 10, нажмите кнопку Пуск > Параметры > Обновление и безопасность > Активация, и выберите Устранение неполадок. Дополнительные сведения о средстве устранения неполадок см. в разделе Использование средства устранения неполадок активации. Открыть параметры активации Если это не поможет, то вам может потребоваться вернуть устройство в исходное состояние. Больше об этом можно узнать в соответствующем разделе статьи Параметры восстановления в Windows. |
|
0x87e10bc6 |
С нашим сервером активации или службой лицензирования произошла ошибка. Повторите попытку через несколько минут, а затем выполните следующие действия по восстановлению лицензии Windows 10 Pro: Чтобы запустить средство устранения неполадок активации Windows 10, нажмите кнопку Пуск > Параметры > Обновление и безопасность > Активация, и выберите Устранение неполадок. Когда средство диагностики и устранения неполадок завершит работу, выберите команду Перейти в Microsoft Store, чтобы запустить приложение Microsoft Store. Если приложение Microsoft Store указывает на наличие какой-либо проблемы, выберите Повторить попытку. Через несколько минут отобразится сообщение с благодарностью за активацию подлинной Windows, а затем еще одно сообщение, подтверждающее активацию Windows. Дополнительные сведения о средстве устранения неполадок см. в разделе Использование средства устранения неполадок активации. |
|
0x80070652 |
Эта ошибка может возникнуть, если на компьютере отсутствуют или повреждены компоненты обновления. Эта ошибка также может возникнуть из-за плохого сетевого соединения в системе. Используйте средство устранения неполадок Центра обновления Windows, чтобы проверить наличие и целостность компонентов обновления. Средство устранения неполадок поможет найти и в некоторых случаях устранить проблему. Также проверьте качество подключения к Интернету. |
|
Остальные коды ошибок |
Перейдите в раздел Справка Windows, введите код ошибки в поле Поиск справки в правом верхнем углу и выполните поиск. Внимательно просмотрите результаты поиска, чтобы убедиться в том, что вы используете решения, которые применимы именно к вашей ситуации. |

Если вы установили или обновили Windows, а она вызывает ошибку активации 0xC004F211, это означает, что на вашем компьютере с Windows 10 изменилось какое-то оборудование. Возможно, вы недавно обновили или деинсталлировали старое оборудование, и поэтому Windows не может определить, используется ли ключ на новом компьютере или на том же самом.
Если вы используете Windows, вы наверняка знаете, что для этой системы необходимо приобрести лицензионный ключ. Если ваша система нелицензионная, некоторые ее функции будут заблокированы, а через некоторое время ваш ПК может быть заблокирован полностью.
Обычно, если это рабочий или учебный компьютер, системный администратор вашей компании или колледжа может дать вам ключи активации. Однако иногда все же возникают проблемы с активацией вашей версии Windows.
Часто пользователи сталкиваются с кодом ошибки 0xC004F213.
Эта ошибка в вашей Windows 10 указывает на то, что система не смогла найти ключ продукта на вашем компьютере. Microsoft заявила, что эта ошибка чаще всего возникает после замены материнской платы.
Это связано с тем, что после установки Windows 10 на компьютер лицензионный ключ автоматически ассоциируется с материнской платой. Если вы ее замените, вам нужно будет снова активировать лицензию.
Эта ошибка также может возникнуть при обновлении системы до Windows 10 Pro. Существует несколько основных способов решения этой проблемы. Вы можете найти их ниже.
Как исправить ошибку 0xC004F213 в Windows 10
Существует несколько основных способов решения этой проблемы. Все они предполагают активацию системы с помощью существующего ключа активации. Для этого вам понадобятся:
Повторно введите ключ
Если вы повторно введете свой ключ, Windows сможет обновить информацию о лицензии и устранить проблему. Для этого вы можете :
- Перейдите в раздел «Настройки».
- Затем выберите Обновление и безопасность.
- Нажмите на Активация.
- Выберите Изменить ключ продукта.
Здесь вам нужно изменить ключ, который вы использовали ранее. Это должно устранить проблему с активацией Windows.
Активация с помощью цифровой лицензии
Помимо ключа продукта, у вас также есть возможность активировать Windows с помощью специальной цифровой лицензии. Однако этот метод не заменяет ключ активации. Вам все равно нужно ввести ключ активации в систему Windows.
Вы можете проверить, активирован ли ключ на вашем компьютере. Для этого необходимо следовать следующим инструкциям:
- Запустите Command Prompt от имени администратора.
- Затем введите команду slmgr /xpr и нажмите Enter.
Если вы видите, что ключ не активирован и машина также не полностью активирована, попробуйте следующий способ.
Запустите PowerShell от имени администратора, чтобы увидеть предварительно установленный ключ
Вы можете активировать свой ключ с помощью этой функции. Для этого вам необходимо выполнить следующие действия
- Введите следующую команду: wmic path softwarelicensingservice get OA3xOriginalProductKey.
- Скопируйте ключ.
- Затем перейдите в Настройки → Обновление и безопасность → Активация → Изменить ключ продукта.
- Введите ключ для активации.
Запустите средство устранения неполадок активации
Устранение неполадок также может помочь вам быстро решить ошибку 0xc004f213. Это займет у вас всего несколько минут. Чтобы запустить средство устранения неполадок активации, необходимо:
- Перейдите в раздел «Настройки».
- Затем выберите Обновление и безопасность.
- Нажмите на Активация.
- Выберите средство устранения неполадок и запустите его для обнаружения и устранения любых проблем с активацией.
Также обратите внимание, что если вам удастся активировать ключ windows, средство устранения неполадок не будет отображаться.
Попробуйте использовать общий ключ
Пользователи часто сообщают, что ошибка 0xc004f213 возникает после обновления до Windows 10 Pro. Это происходит потому, что на компьютере была установлена Windows 10 Enterprise вместо редакции Pro. В этом случае вы можете воспользоваться следующим методом:
- Во-первых, отключите компьютер от Интернета.
- После этого перейдите в раздел Настройки.
- Здесь вам нужно найти «Обновление и безопасность».
- Затем нажмите на Активация.
- Выберите опцию Изменить ключ продукта.
- Введите этот ключ: VK7JG-NPHTM-C97JM-9MPGT-3V66T (это общий ключ продукта, который переведет ваш компьютер с версии Enterprise на Windows 10 Pro).
- Нажмите кнопку Активировать продукт.
- После этого обязательно перезагрузите компьютер.
После выполнения всех шагов лицензия должна активироваться автоматически. Если это не так, повторите попытку еще несколько раз.
Приобретите новую лицензию Windows
Если вам ничего не помогает, единственный надежный способ решить проблему — купить новую лицензию Windows. Вы можете купить ее, сделав следующее:
- Перейдите в Настройки → Обновление и безопасность → Активация.
- Выберите «Перейти в магазин».
- Получите новый ключ и введите его на компьютере.
После получения новой лицензии вернитесь в раздел Обновление и безопасность > Активация и выберите Изменить ключ продукта. Обновитесь с помощью нового ключа, и ваша Windows будет автоматически активирована.
После этого обязательно создайте учетную запись Microsoft или подключите существующую локальную учетную запись к сетевой учетной записи. После того как система свяжет ключ и учетную запись, даже если вы смените оборудование, вам не придется покупать новую лицензию в случае возникновения проблем с активацией.
Теперь перезагрузите компьютер, и проблема должна быть устранена.
Однако если ни один из вышеперечисленных способов не сработал, возможно, вам придется приобрести новый ключ продукта. Это следует сделать в том случае, если до замены материнской платы у вас не было учетной записи Microsoft. В качестве альтернативы можно также заменить новую материнскую плату старой и проверить, работает ли она.
Однако если вы все еще сталкиваетесь с проблемой, единственный выход — обратиться к агенту Microsoft.
Эти шаги должны решить ваши проблемы с активацией Windows.
Многие люди довольны тем, что Microsoft предложила бесплатный переход на Виндовс 10, при наличии у них уже есть действующая лицензия. При выпуске в 2015 году, многие пользователи воспользовались этой возможностью и приняли предложение. Здесь используется цифровая лицензия из предыдущей версии операционной системы — она применяется автоматически, и людям не нужно ничего делать.
К сожалению, это создает некоторые проблемы, и код ошибки активации 0xC004F213 является одной из них. Пользователи утверждали, что они получили уведомление внезапно, хотя в большинстве случаев это результат аппаратного изменения последнего обновления Windows. 0xC004F012 — очень похожая ошибка, с которой пользователи могут столкнуться при аналогичных обстоятельствах.
В других случаях некоторые заявили, что столкнулись с ошибкой 0xC004F213 во время процесса обновления Windows. Независимо от обстоятельств, ошибка также может возникнуть у тех, кто использовал не цифровую лицензию, а ключ продукта для Windows 10. Проблема универсальна, однако, поскольку в обоих случаях пользователи получают уведомление, которое гласит:
Windows сообщила, что на вашем устройстве не было найдено ключа продукта.
Код ошибки: 0xC004F213
Однако важно отметить, цифровая лицензия описывает систему активации, хотя сама по себе она не является лицензией — она не может полностью заменить ключ продукта. Следовательно, чтобы устранить ошибку 0xC004F213, пользователям необходимо применить ключ, который использовался для активации вашей исходной копии ОС Windows. Так же вы можете купить ключ активации Windows 10 в нашем магазине.
Некоторые пользователи сообщали, они также видят дополнительные ошибки при использовании Windows, к примеру сбои Blue Screen of Death. Если это так, возможно, системные файлы Windows повреждены, поэтому система не способна правильно идентифицировать вашу лицензию.
Исправление 1. Установите все доступные обновления Виндовс 10.
Проверьте: установлены ли все обновления для вашей операционной системы:
Кликните правой кнопкой мыши «Пуск» тут «Настройки».
Переместитесь в раздел «Обновление и безопасность»
Здесь нажимаем: Проверить наличие обновлений и подождите.
Обновите Windows.
Выберите установку всего доступного, включая накопительные обновления, обновления безопасности и дополнительные обновления.
После этого перезагрузите вашу систему.
Исправление 2. Запустите средство устранения неполадок активации.
Встроенные средства устранения неполадок могут решить многие проблемы, в том числе связанные с процессом лицензирования.
Откройте «Настройки»> «Обновление и безопасность», как описано выше.
В левом меню выберите Активация.
Под сообщением об ошибке вы должны увидеть несколько ссылок, по которым можно щелкнуть — выберите Устранение неполадок.
Используйте средство устранения неполадок активации.
Следуйте инструкциям на экране и примените предложенные исправления.
Исправление 3. Используйте встроенную команду в командной строке, чтобы проверить свой ключ.
Вы можете использовать следующие команды, чтобы проверить, какой у вас ключ активации (инструкции для цифровой лицензии).
Пишем cmd в поиске Windows
Кликните правой клавишей мыши командную строку, тут: Запуск от имени администратора.
Когда появится Контроль учетных записей пользователей, нажмите Да.
Когда откроется командная строка, скопируйте и вставьте следующую команду:
slmgr / xpr
И далее Enter.
Используйте командную строку для валидации.
Для тех у кого код продукта, воспользуйтесь следующими инструкциями:
Кликните правой клавишей мыши Пуск и далее PowerShell (Admin).
Когда появится новое окно, скопируйте и вставьте следующую команду:
wmic path softwarelicensingservice получить OA3xOriginalProductKey
Нажмите Enter.
Имея доступный ключ, следуйте по пути «Настройки», «Обновления и безопасность», «Активация», «Изменить ключ продукта» и введите его там.
Исправление 4.
Зачастую серверы Windows бывают очень загружены. И при обновлении операционной системы сразу же появилась ошибка 0xC004F213, вам следует подождать несколько дней, если серверы не работают или заняты. Если это не сработает, попробуйте применить другие предложения, перечисленные здесь.
Исправление 5. Активируйте Windows по телефону.
Если по какой-либо причине вы не можете активировать Windows, но у вас есть ключ продукта, вы всегда можете провести оффлайн активацию.
Подготовьте ключ продукта Windows
Нажмите Win + R, введите Slui 4 и нажмите Enter.
Выберите свою страну и нажмите Далее:
Активация по телефону.
Вам будет предоставлен бесплатный телефонный номер — наберите его.
Следуйте инструкциям, которые вам предоставлены в данной статье.
Содержание
- Исправьте ошибки активации Windows 0xC004F211, 0xC004F213
- Ошибки активации Windows 0xC004F211, 0xC004F213
- Ошибки активации в Windows 10
- 0хc004f074 — ошибка активации Windows 10
- 0х80072f8f — ошибка активации Windows 10
- Ошибка 0х8007007b при активации Windows 10
- Ошибка 0х803f7001 при активации Windows 10
- 0xc004f050 — ошибка активации Windows 10
- 0x80041023 — ошибка активации Windows 10
- 0xc004f014 — ошибка активации Windows 10
- 0хc004f012 — ошибка активации Windows 10
- 0х803f7001 — ошибка активации Windows 10
- Ошибка 0х8007232b при активации Windows 10
- Ошибка 0хc004f210 при активации Windows 10
Исправьте ошибки активации Windows 0xC004F211, 0xC004F213
Если вы установили или обновили Windows, и это приводит к ошибке активации 0xC004F211 , то это означает, что некоторое оборудование на вашем компьютере с Windows 10 изменилось. Возможно, вы недавно обновили или удалили старое оборудование, и, следовательно, Windows не может определить, используется ли ключ на новом компьютере или тот же. В этом руководстве мы расскажем, как исправить ошибку активации Windows 0xC004F211. Можно также следовать изложенной процедуре, чтобы исправить ошибку 0xC004F213 .
Windows сообщила, что оборудование вашего устройства изменилось, 0xC004F211
Windows сообщила, что на вашем устройстве не найден ключ продукта, 0xC004F213
Даже если ваш Windows 10 имеет подлинный ключ, он может не активироваться. Первое, что вы должны сделать, это запустить средство устранения неполадок активации Windows 10. Если это не решит проблему, давайте посмотрим, что вы можете сделать дальше, чтобы исправить эту ошибку активации Windows 10.
Небольшие изменения в оборудовании не вызывают проблем с активацией, если вы произвели какое-либо существенное изменение, например, замену материнской платы, это проблема. Система активации Windows будет воспринимать это как новое оборудование, и вам потребуется новая лицензия.
Ошибки активации Windows 0xC004F211, 0xC004F213
Есть исключение, которое предлагает Microsoft. Если вы подключились к учетной записи Microsoft до замены оборудования , , то вы можете повторно использовать тот же лицензионный ключ и повторно активировать Windows. Microsoft называет это Исключительный путь . Все, что вам нужно сделать, это запустить средство устранения неполадок активации Windows, и оно решит проблему.
В редких случаях, даже если у вас есть учетная запись Microsoft на компьютере с Windows 10, если Windows никогда не активировалась, это решение не будет работать.
В случае, если вы не подключили свою учетную запись Microsoft к компьютеру под управлением Windows 10, прежде чем произойдет существенное изменение оборудования, единственным вариантом будет приобретение новой лицензии.
Чтобы приобрести новую лицензию Windows, нажмите кнопку «Пуск»> «Настройка»> «Обновление и безопасность»> «Активация», а затем выберите Перейти в Microsoft Store .
После получения новой лицензии вернитесь в «Обновление и безопасность»> «Активация» и выберите «Изменить ключ продукта». Обновите с новым ключом, и ваша Windows будет автоматически активирована.
После этого обязательно создайте учетную запись Microsoft или подключите существующую локальную учетную запись к своей сетевой учетной записи. После того, как система свяжет ключ и учетную запись, даже если вы смените свое оборудование, вам не придется покупать новую лицензию в случае проблемы активации.
ИТ-администраторам следует помнить, что количество попыток повторной активации Windows на вашем устройстве ограничено. Кроме того, если вы не видите никакой возможности повторно активировать лицензию, а это рабочий компьютер, вам следует обратиться в службу поддержки вашей организации.
Ошибки активации в Windows 10
Во время активации системы, которая была установлена или обновлялась до Windows 10, могут возникать типичные ошибки. Причины сбоя активатора носят разный характер, но способ решения по их устранению достаточно прост. Главное – нужно знать, что обозначают выданные системой ошибки активации в Windows 10, чтобы иметь возможность их правильно устранить.
Каждая ошибка имеет свой уникальный одноименный код, который высвечивается вместе с сообщением в окне при прерванном процессе активации. Расшифровав его можно самостоятельно убрать возникшую ошибку, и продолжить прерванную активизацию системы. Ниже мы рассмотрим список ошибок по кодам и предложим методы их устранения.
0хc004f074 — ошибка активации Windows 10
Ошибка по коду 0хc004f074 достаточно специфическая и возникает при обновлении ОС, во время запуска и работы системы или программного обеспечения, а также в момент активации Windows 10. Данный сбой может появляться не только на продуктах Microsoft тестового периода, но и на активированных тоже.
Причины ошибки кроются в:
- разноверсионном поддержании KMS-клиента и Хост-компьютера;
- в отличии системного времени при изменении часового пояса на Хост-устройстве и KMS-клиенте.
При попытке исправления этого сбоя рекомендуется проверять по очереди каждую причину, ведь они могут быть взаимосвязаны.
Для исправления 0хc004f074 требуется:
Проверить время и правильность часового пояса и при несоответствии с фактическим провести синхронизацию. Для этого нужно:
- войти во «Все параметры» и далее «Время и Язык». При настройке выставляется часовой пояс, после чего нужно отключить и включить опцию «Устанавливать время автоматически».
- «Все параметры» — «Система» — «О системе».
- Состояние ключа ( Win+R – ввод vbs – dlv ).
- Если лицензионный ключ не указан, то его нужно ввести заново посредством поочередного ввода команд Slui 3 и Slui 4 .
- Нужно провести сканирование и восстановление системы — ввод команды sfc /scannow в командной строке от имени Администратора.
- При истечении срока пробной версии Windows 10 лицензионный ключ набирается в формате vbs — ipk yyyyy-yyyyy-yyyyy-yyyyy-yyyyy через командную строку (Администратор). После чего производится активация системы в режиме онлайн.
Если ошибку устранить не удалось, то можно обратится за помощью в службу поддержки Microsoft.
0х80072f8f — ошибка активации Windows 10
Эта ошибка возникает из-за разных факторов. Основные причины данного сбоя в ОС Windows:
- неполная установка или поврежденная загрузка ПО;
- повреждение файла или программных файлов Windows вирусом (вредоносным ПО);
- целенаправленное злонамеренное или случайное удаление файлов по обновлению Windows другой программой;
- повреждение реестра обновления вследствие установки или удаления ПО.
- Восстановление записей реестра. Рекомендуется перед выполнением данного процесса создать резервную копию, сделав экспорт части реестра.
- Полное сканирование ПК на наличие вредоносного ПО.
- Обновление драйверов устройств на компьютере.
- С помощью cleanmgr нужно очистить систему от временных папок и файлов.
Ошибка 0х8007007b при активации Windows 10
Синтаксическая ошибка с кодом 0x8007007b в метке тома, имени файла или папки появляется из-за неправильной настройки сетевых параметров, попытки активации при отключенном интернете, а также при вводе ключа для несоответствующего ему продукта Майкрософт.
Как устранить сбой:
- Нужно удостоверится, что активация системы не произошла – «Пуск» (правая кнопка мыши) — «Командная строка (Администратор)», где прописываем slmgr – dlv (исполняемая команда Windows Script Host).
- Проверка «Состояние лицензии». При ее отсутствии — Win+R с вводом slui 3 .
- Ввод лицензионного ключа для соответствующей версии Windows.
- Если активация не произошла, хотя «ключ установлен успешно», нужно в командной строке от имени Администратора прописать команду vbs /ipk YYYYY-YYYYY-YYYYY-YYYYY-YYYYY и дождаться успешного окончания процесса.
Ошибка 0х803f7001 при активации Windows 10
Если ОС не нашла после обновления до Windows 10 активную лицензию, то появляется в окне сообщение с ошибкой 0х803f7001.
- произошел сбой при передаче информации о лицензионной копии на удаленный сервер с возвратом к источнику;
- ввод неправильных значений в строку активации;
- попытка активации Windows 10 ключом от 7 или 8 версии;
- изменение конфигурации ПК вследствие замены жесткого диска или материнской платы.
Для устранения данной ошибки требуется проверить состояние лицензии:
- «Пуск» — в Командной строке от имени Администратора ввести команду slmgr – dlv .
- Активизация системы вручную, если высветилось «Состояние лицензии: не активировано». Для этого необходимо нажать «Пуск», далее – «Параметры» — «Обновление и безопасность» и завершить «Активация». В строку «Изменить ключ продукта» ввести лицензионный ключ, используемый в версии Windows до обновления.
- При неимении ключа допускается продление на месяц пробного периода Windows посредством ввода slmgr – rearm в командную строку.
Чтобы данная ошибка больше не появлялась, а изменения вступили в силу, требуется провести перезагрузку компьютера.
0xc004f050 — ошибка активации Windows 10
Ошибка под кодом 0xc004f050 появляется только при попытке активировать ОС во время ее чистой установки.
- При наличии лицензионных Windows 7, 8 или 8.1 необходимо, в первую очередь, установить и осуществить активацию этих версий, после чего – сделать обновление до Windows 10.
- Если имеется лицензионный ключ Виндовс 10, то можно установить эту версию, не обращая внимания на допустимые активационные предложения. Также можно запустить активацию на уже установленную операционную систему.
0x80041023 — ошибка активации Windows 10
Данная ошибка обозначает несоответствие ОС с введенным ключом. Сбой в процессе активации мог произойти из-за:
- попытки введения нового ключа вручную;
- возникла программная проблема;
- непреднамеренный запуск утилиты по замене ключа.
Решение: установка и активация предыдущих лицензионных операционных систем Windows 7 или 8, а потом последующее обновление до 10 версии.
0xc004f014 — ошибка активации Windows 10
Ошибка под кодом 0xc004f014 появляется при обновлении до Windows 10 Enterprise предыдущих версий ОС 7, 8 или 8.1.
Активацию системы можно осуществить на основном ПК через KMS клиент. Нужно сделать такие шаги:
- Переход в раздел Products в KMS клиенте.
- Выбор продуктов для постоянной переактивации с конкретным временным промежутком.
- Открытие Select Items, далее Install Product Rey (реестр доступных ключей).
- Запуск автоматического подбора ключей к определенным продуктам.
После окончания процедуры подбора – ошибка устраняется.
0хc004f012 — ошибка активации Windows 10
Данная ошибка указывает на то, что не действует служба «Защита программного обеспечения». Чтобы устранить проблему – нужно сделать запуск системы:
- «Этот компьютер» (правая кнопка мыши), далее – выбор в контекстном меню «Управление».
- «Службы и приложения» — пункт «Службы».
- Нужно найти «Защита программного обеспечения» и нажать на кнопку «Запустить».
0х803f7001 — ошибка активации Windows 10
Самой распространенной при активации системы является ошибка под кодом 0x803f7001.
Причины ошибки и ее устранение:
- Некорректный ввод ключа активации. Нужно внимательно проверить правильность введения цифр.
- Невозможность провести обмен данных между сервером и пользователем. В этой ситуации может быть элементарная перегрузка сервера и он не может принять вашу информацию в этот момент или на компьютере отсутствует подключение к интернету. Решение – сетевая проверка и повторная возможность активации.
- Частичная или полная замена аппаратного обеспечения ПК. Нужно повторно ввести лицензионный ключ. Если ошибка не исчезает, рекомендуется обратиться для уточнения информации в службу поддержки клиентов Microsoft.
Ошибка 0х8007232b при активации Windows 10
Причины возникновения ошибки под кодом 0х8007232b две:
- Отсутствие доступа к сети. Необходимо провести программную диагностику и проверить открывается ли сайт Microsoft. Также перед активацией системы нужно временно отключить действие служб брандмауэра и файервола антивируса, которые могут блокировать сайты, отвечающие за сеть.
- Вставлен ключ, который не соответствует версии (например, установлена версия Enterprise, а ключ – от Home). Требуется ввод в окно активации корректного ключа.
Ошибка 0хc004f210 при активации Windows 10
Данный сбой происходит зачастую при указании некорректного ключа продукта, который отличается от выпуска Windows на вашем ПК. Эту ошибку можно исправить посредством правильного ввода 25-значного ключа, соответствующего установленной на компьютере версии Windows.
Не стоит паниковать, если на мониторе всплыло окно с сообщением и кодом ошибки — переустанавливать ОС или обращаться в сервисный центр. Ознакомившись с данной инструкцией, вы можете самостоятельно решить проблемы возникновения сбоя при активации системы.
Нередко пользователь компьютера сталкивается с тем, что его ПК начинает медленно работать. Он начинает «тормозить» запуск и работу некоторых программ, хотя окно с сообщением и кодом ошибки на мониторе не всплывало. Тут требуется проверка.
Любые критические ошибки в Windows 10 — прямой «нож в сердце» пользователя операционной системы. Кстати, для создателей ОС — это прибыльное дело. Таким образом, они выманивают денежные средства, причем официально. Вместе с этим любой из вас может.
Признаками возникновения ошибки под кодом 0*80072f76 в Windows 10 зачастую являются медленная работа компьютера и слабое.

 Может потребоваться ввод пароля администратора или подтверждение выбора.
Может потребоваться ввод пароля администратора или подтверждение выбора.