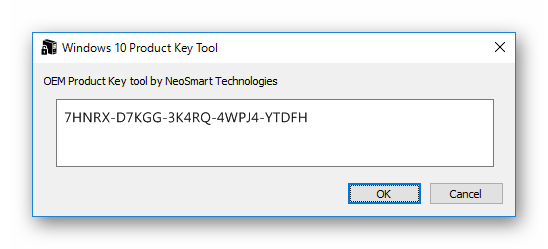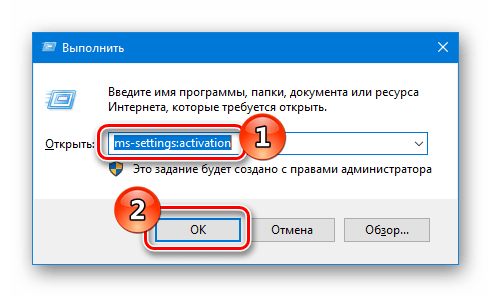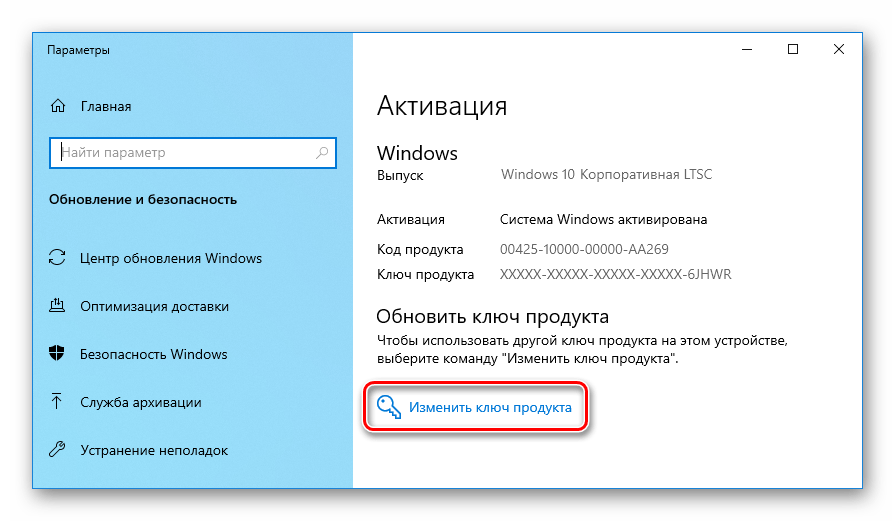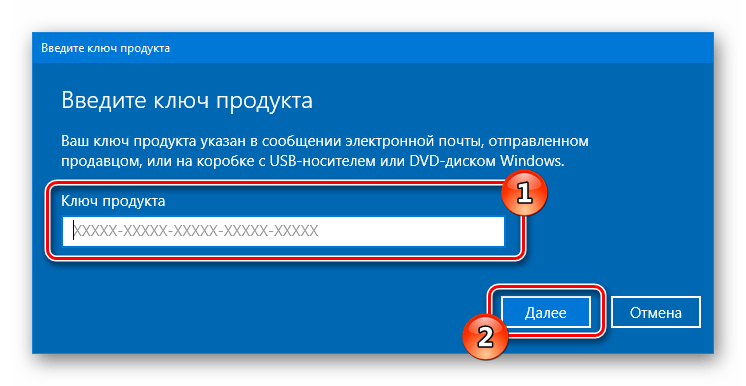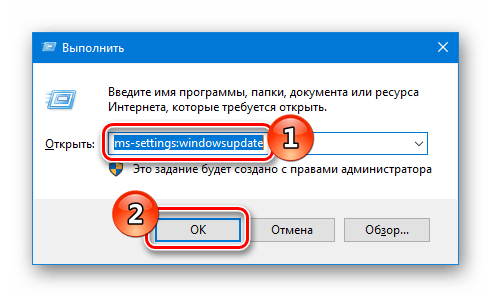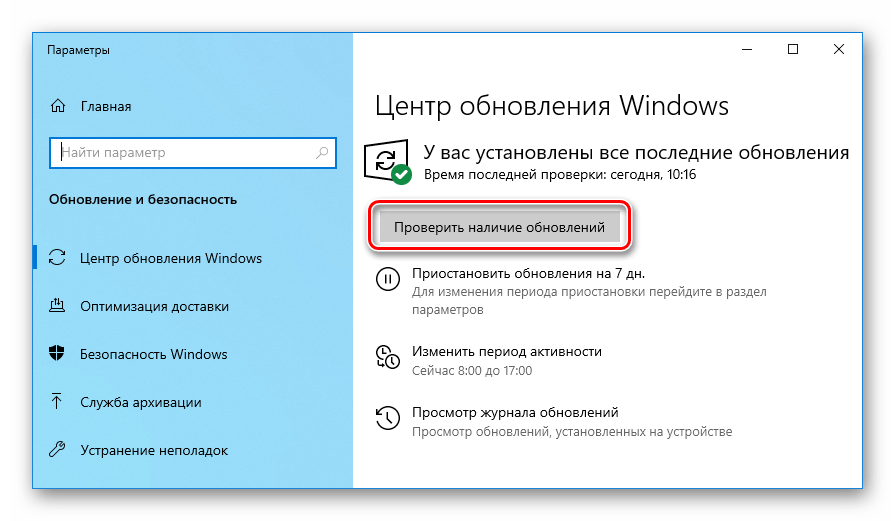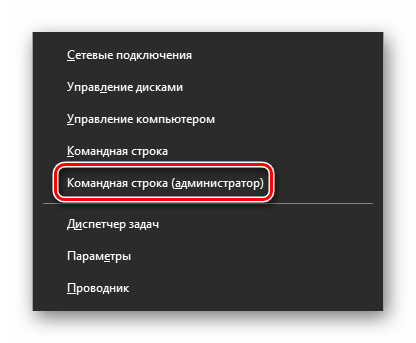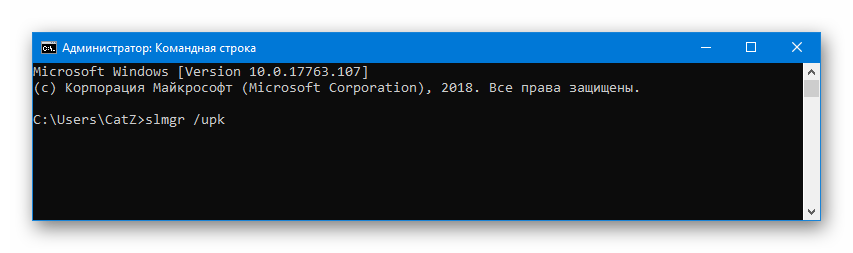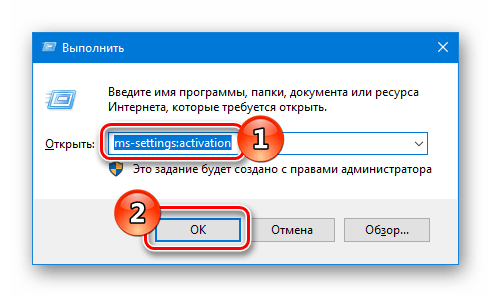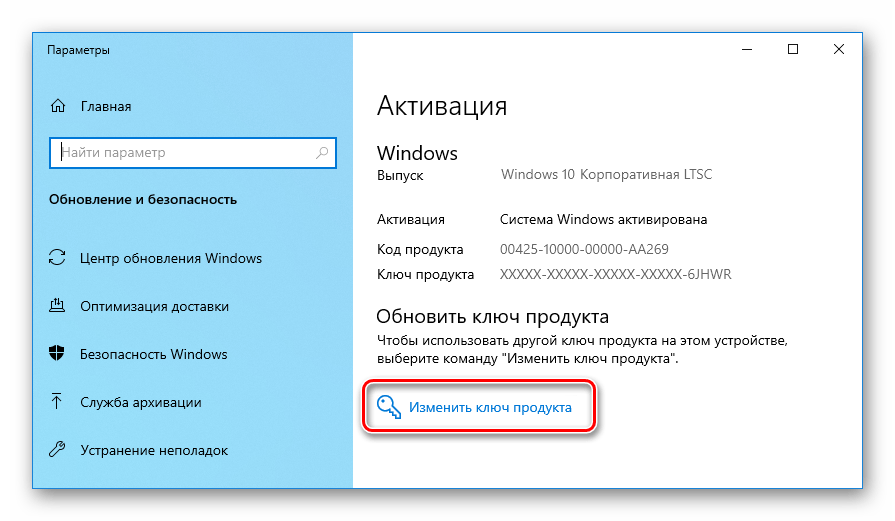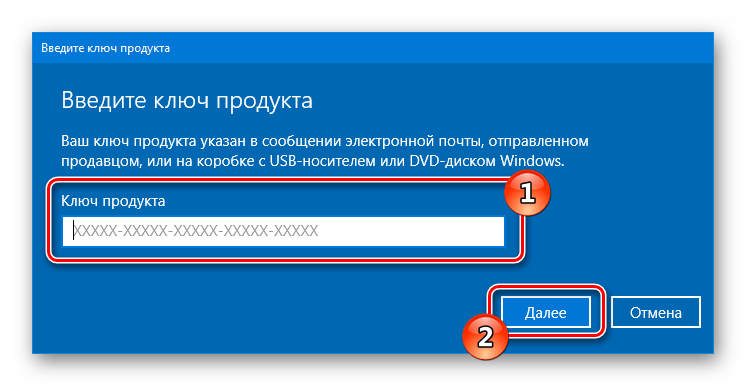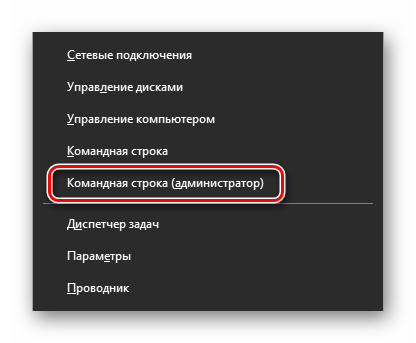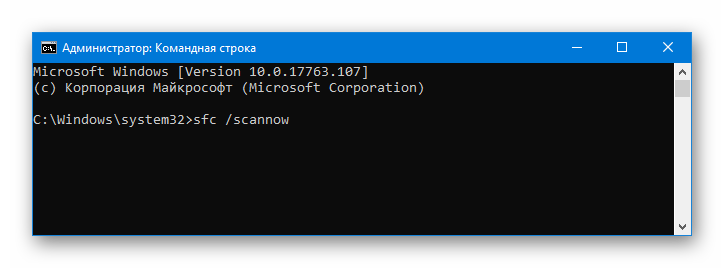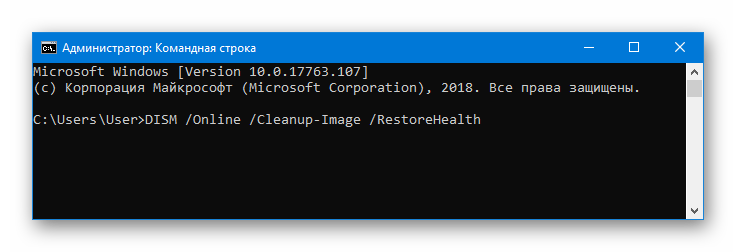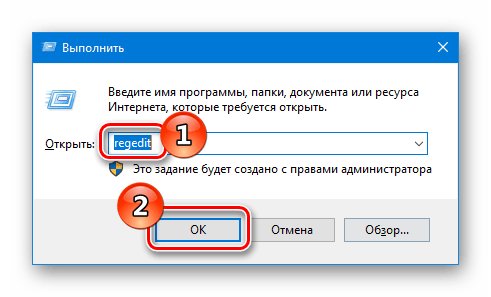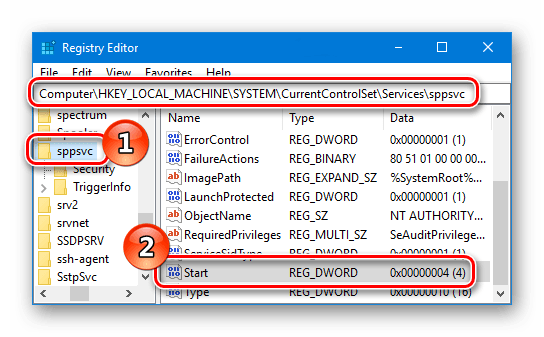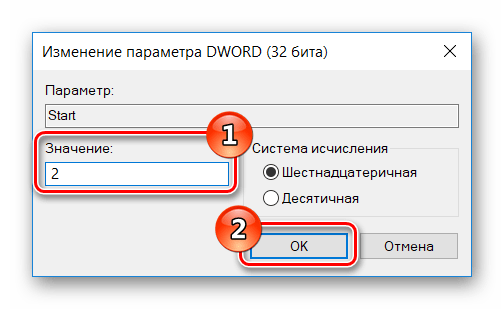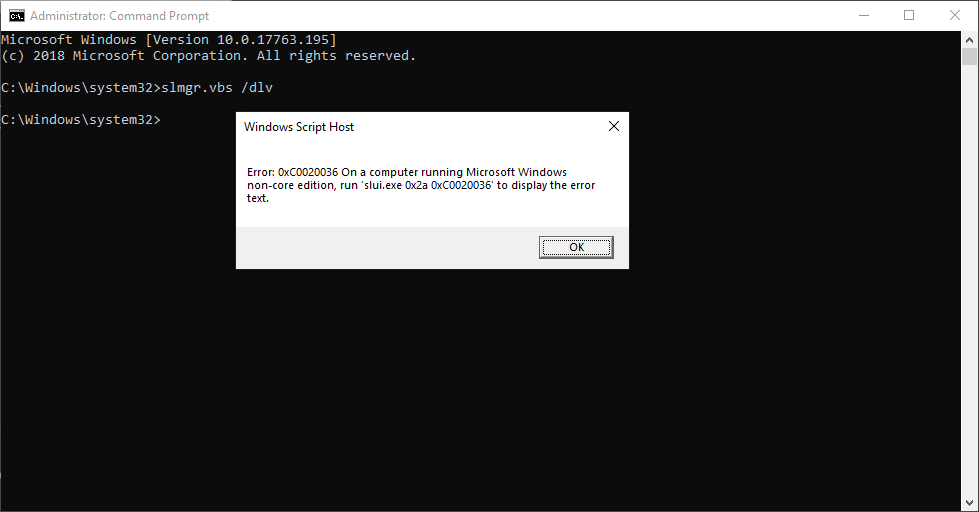Данная ошибка возникает только в том случае, если у вас на компьютере установлена десятая версия Windows. Появляется сообщение о неудачной активации системы. Чаще всего проблема обнаруживается после обновления предыдущих версий ОС до десятки. В нашей статье мы подробно расскажем, из-за чего возникает ошибка 0xc0020036 и предложим несколько методов её устранения.
Причины возникновения неполадки
Активацию системы не удается успешно осуществить чаще всего из-за сбоя самой программы активации, а также при повреждении системных компонентов. Кроме того, при обновлении с предыдущих версий ОС лицензия может повредиться, что решается путем правки настроек в реестре. Рассмотрим каждый из возможных методов устранения неполадки в подробностях.
Варианты устранения ошибки
Перед тем как приступать к изменению параметров системы, не помешает попытаться еще раз ввести лицензионный ключ, проведя активацию повторно. Возможно, сбой был временный и активировать Windows удастся при следующей попытке. Если это не помогло, то можно проверить наличие последних обновлений и установить их. Также можно удалить старый ключ при помощи командной строки и воспользоваться правкой параметра службы sppsvc в реестре ОС. Рассмотрим каждый из методов устранения ошибки в деталях.
Способ №1: Повторная активация с использованием специальной утилиты
Достаточно большое количество пользователей испытывают затруднения при активации системы после установки обновления 1803 для Windows 10. Как оказалось, оно способно повредить активацию, если вы обновились до десятки с седьмой или восьмой версии ОС. В таком случае устранить неполадку можно еще раз активировав систему. Для этого проделаем следующие операции:
- Загружаем приложение Product Key Tool с официального сайта разработчика.
- Запускаем программу и копируем ключ активации из её окна.
Копируем лицензионный ключ из окна программы
- Нажимаем на клавиатуре клавиши «Win+R».
- В открывшееся окно вводим команду ms-settings:activation
Запускаем настройки активации
- Кликаем по кнопке «Изменить ключ продукта».
Открываем окно для ввода ключа
- Вставляем скопированный код в соответствующее поле и нажимаем «Далее».
Вводим ранее скопированный ключ
- Ждем окончания операции и перезагружаем систему.
Если возникновение ошибки было вызвано сбоем активации, неполадка устранится.
Загрузка …
Способ №2: Установка обновлений Windows
В некоторых случаях избавиться от ошибки можно путем установки самых последних обновлений операционной системы. Чтобы это сделать, проделаем следующее:
- Нажимаем «Win+R» и вводим команду ms-settings:windowsupdate
- Кликаем по кнопке «OK».
Запускаем настройки обновлений
- Далее нажимаем «Проверить наличие обновлений» и следуем инструкциям.
Проверяем доступность новых обновлений
- По окончании установки всех обновлений перезагружаем компьютер.
Загрузка …
Способ №3: Удаление установленного ключа
Еще один способ, к которому можно прибегнуть для устранения неполадки — это удаление имеющегося ключа и последующая повторная активация Windows. Чтобы проделать такую операцию, сделаем следующее:
- Из контекстного меню кнопки «Пуск» выбираем вариант «Командная строка (администратор)».
Запускаем командную строку из меню
- Далее в появившееся окно вводим команды: slmgr /upk и slmgr /cpky
Вводим команды для устранения ошибки
- Когда операция завершится, закрываем окно и перезагружаем систему.
- После этого нажимаем на клавиатуре «Win+R».
- В окно вводим команду ms-settings:activation
Запускаем настройки активации
- Нажимаем на «Изменить ключ продукта».
Открываем окно для ввода кода
- Вписываем ваш ключ и нажимаем «Далее».
Вводим ключ активации
- Ждем окончания операции и перезагружаем компьютер.
Повторная активация должна устранить ошибку.
Загрузка …
Способ №4: Восстановление системных файлов
Иногда ошибка с номером 0xc0020036 может появиться вследствие повреждения компонентов системы. В такой ситуации нужно воспользоваться специальными командами для проверки системных файлов. Чтобы их запустить, проделаем следующие шаги:
- Кликаем правой кнопкой по кнопке «Пуск» и выбираем пункт «Командная строка (администратор)».
Запускаем командную строку из контекстного меню
- В появившееся окно вводим команду sfc /scannow и нажимаем «Enter».
Запускаем команду для проверки файлов
- Ждем, пока операция завершится, и перезагружаем систему.
Если после этого проблема не устранится, то еще раз запускаем командную строку и уже используем другую команду:
DISM /Online /Cleanup-Image /RestoreHealth
Вводим другую команду проверки
После проделанных операций ошибка должна будет исчезнуть.
Загрузка …
Способ №5: Изменение настройки в реестре
В некоторых случаях решить проблему помогает изменение параметра запуска службы sppsvc. Делается это следующим образом:
- Нажимаем «Win+R» и вводим команду regedit
Открываем «Редактор реестра»
- Появится «Редактор реестра» где переходим по адресу ComputerHKEY_LOCAL_MACHINESYSTEMCurrentControlSetServicessppsvc
- В правой части находим параметр «Start» и кликаем по нему дважды.
Находим настройки службы sppsvc в реестре
- Вписываем значение «2» и кликаем «OK».
Устанавливаем значение параметра «Start»
- Перезагружаем компьютер.
Загрузка …
Вот при помощи таких методов можно устранить ошибку 0xc0020036. Также не стоит забывать, что всегда можно обратиться в центр поддержки Microsoft по телефону и попросить помочь с активацией Windows.
Загрузка …
Post Views: 4 692
Ошибка 0xc0020036 появляется на компьютерах под управлением Windows 10. В сообщении ошибки утверждается, что активация системы завершилась неудачей. В большинстве случаев данный код возникает практически сразу же после перехода с ранней версии Windows на «десятку».
Содержание
- Причины за появлением 0xc0020036
- Методы решения ошибки 0xc0020036
- Метод №1 Повторный ввод ключа
- Метод №2 Установка обновлений
- Метод №3 Удаление существующего ключа
- Метод №4 Поиск и восстановление поврежденных файлов
- Метод №5 Связаться с центром обслуживания клиентов
- Метод №6 Поправка значения параметра «sppsvc» в реестре
Причины за появлением 0xc0020036
За появлением этой ошибки стоит несколько причин. Пройдемся по каждой из них.
- Некорректный ключ продукта Windows. Как было выяснено, за ошибкой 0xc0020036 может стоять некорректный лицензионный ключ продукта. Также среди пользователей ходят рассуждения о том, что ключ продукта мог измениться во время перехода на цифровую лицензию, что и вызвало проблему. В таком случае все можно исправить повторным вводом ключа.
- «Плохое» обновление для Windows 10. Далеко не все обновления положительно влияют на работу системы Windows. Некоторые пользователи утверждают, что у них эта ошибка возникла сразу же после перехода на Windows 10 с более старой версии ОС. Обновление билда Windows 10 должно исправить ситуацию.
- Поврежденный лицензионный ключ. Возможно, что проблема заключается в старом ключе, который не может быть удален мастером активации. В этой ситуации нужно удалить старый ключ через командную строку.
- Повреждение системных файлов. Согласно утверждениям, ошибка 0xc0020036 может возникать в результате повреждений системных файлов Windows. Тут на помощь приходят такие утилиты, как SFC и DISM.
- Лицензионный ключ «застрял» в реестре системы. Если вы перешли на Windows 10 при помощи бесплатного обновления, то ваш старый лицензионный ключ мог буквально застрять в реестре ОС Windows. Одна простая правка в реестре — и дело решено.
Методы решения ошибки 0xc0020036
Метод №1 Повторный ввод ключа
Большинство пользователей, которые столкнулись с этой ошибкой, установили обновление 1803 для Windows 10. Оказывается, данное обновление способно нарушить активацию системы, которая была обновлена с Windows 7 или Windows 8 до «десятки». Решением в такой ситуации станет повторная активация:
- перейдите по этой ссылке и скачайте на свой ПК утилиту «Windows OEM Product Key Tool»;
- запустите ее и скопируйте свой лицензионный ключ из окошка утилиты;
- далее нажмите Windows+R и выполните значение «ms-settings:activation»;
- нажмите на кнопку «Добавить ключ продукта/Изменить ключ продукта»;
- введите ранее скопированный ключ в нужное поле и кликните «Далее»;
- дождитесь окончания процесса активации и перезагрузите компьютер.
Ошибка 0xc0020036 будет устранена, если проблема заключалась в сбойной активации.
Метод №2 Установка обновлений
В ноябре 2018 года для Windows 10 было выпущено не самое стабильное обновление, о чем можно узнать от самих пользователей. Возможно, у вас проблема как раз с этим обновлением. Все, что нужно сделать — установить все обновления, выпущенные после ноября прошлого года.
Для этого сделайте следующее:
- нажмите Windows+R;
- пропишите значение «ms-settings:windowsupdate» и нажмите Enter;
- нажмите на кнопку «Проверка наличия обновлений» и следуйте инструкциям на экране, чтобы установить все скопившиеся обновления;
- после окончания процесса перезагрузите свой компьютер.
Проверяем наличие ошибки 0xc0020036.
Метод №3 Удаление существующего ключа
Оказывается, данная проблема может возникать по причине того, что мастер активации некорректно видит ваш ключ активации Windows. Это можно исправить, удалив и повторно введя ключ в систему. Сделайте следующее:
- нажмите правой кнопкой мыши на Пуск;
- выберите «Командная строка (администратор)»;
- далее выполните следующие команды:
- slmgr /upk;
- slmgr /cpky;
- по окончанию процедуры удаления ключа закройте командную строку и перезагрузите компьютер;
- далее нажмите Windows+R и выполните «ms-settings:activation»;
- нажмите на «Добавить ключ продукта» и введите свой лицензионный ключ.
Повторный ввод ключа для Windows должен избавить вас от ошибки 0xc0020036. Но если она все еще появляется, то попробуйте воспользоваться методом ниже.
Метод №4 Поиск и восстановление поврежденных файлов
Эта проблема могла быть вызвана банальным повреждением некоторых системных файлов. Чтобы это проверить, необходимо задействовать утилиты SFC и DISM. Сделайте следующее:
- кликните правой кнопкой мыши на Пуск;
- выберите «Командная строка (администратор)»;
- впишите команду «sfc /scannow»;
- дождитесь окончания работы утилиты SFC и перезагрузите компьютер;
- если эта утилита не помогла, то снова открываем командную строку и выполняем «DISM /Online /Cleanup-Image /RestoreHealth»;
- перезагружаем ПК и снова проверяем наличие ошибки 0xc0020036.
Метод №5 Связаться с центром обслуживания клиентов
Не получается решить проблему с активацией Windows? Самый простой способ — это позвонить в центр обслуживания клиентов Майкрософт и попросить у них помощи с активацией вашей системы. По этой ссылке вы найдете полный список номеров для различных стран и регионов. Не переживайте, за звонок вам платить не придется.
Метод №6 Поправка значения параметра «sppsvc» в реестре
Некоторые пользователи утверждают, что им удалось избавиться от ошибки 0xc0020036, выполнив небольшую правку в реестре касательно утилиты sppsvc. После этой правки достаточно снова вести свой лицензионный ключ и проблема решится.
- Нажмите Windows+R и выполните «regedit»;
- перейдите в «ComputerHKEY_LOCAL_MACHINESYSTEMCurrentControlSetServicessppsvc»;
- дважды кликните на параметр «Start» в правой части окна;
- выставьте шестнадцатеричную систему исчисления и значение «2»;
- сохраните изменения и перезагрузите компьютер.
Мы надеемся, что хотя бы какой-то из методов в этой статье помог избавиться вам от ошибки 0xc0020036.
Ошибка 0xc0020036 появляется на компьютерах под управлением Windows 10. В сообщении ошибки утверждается, что активация системы завершилась неудачей. В большинстве случаев данный код возникает практически сразу же после перехода с ранней версии Windows на «десятку».
За появлением этой ошибки стоит несколько причин. Пройдемся по каждой из них.
- Некорректный ключ продукта Windows. Как было выяснено, за ошибкой 0xc0020036 может стоять некорректный лицензионный ключ продукта. Также среди пользователей ходят рассуждения о том, что ключ продукта мог измениться во время перехода на цифровую лицензию, что и вызвало проблему. В таком случае все можно исправить повторным вводом ключа.
- «Плохое» обновление для Windows 10. Далеко не все обновления положительно влияют на работу системы Windows. Некоторые пользователи утверждают, что у них эта ошибка возникла сразу же после перехода на Windows 10 с более старой версии ОС. Обновление билда Windows 10 должно исправить ситуацию.
- Поврежденный лицензионный ключ. Возможно, что проблема заключается в старом ключе, который не может быть удален мастером активации. В этой ситуации нужно удалить старый ключ через командную строку.
- Повреждение системных файлов. Согласно утверждениям, ошибка 0xc0020036 может возникать в результате повреждений системных файлов Windows. Тут на помощь приходят такие утилиты, как SFC и DISM.
- Лицензионный ключ «застрял» в реестре системы. Если вы перешли на Windows 10 при помощи бесплатного обновления, то ваш старый лицензионный ключ мог буквально застрять в реестре ОС Windows. Одна простая правка в реестре — и дело решено.
Методы решения ошибки 0xc0020036

Метод №1 Повторный ввод ключа
Большинство пользователей, которые столкнулись с этой ошибкой, установили обновление 1803 для Windows 10. Оказывается, данное обновление способно нарушить активацию системы, которая была обновлена с Windows 7 или Windows 8 до «десятки». Решением в такой ситуации станет повторная активация:
- перейдите по этой ссылке и скачайте на свой ПК утилиту «Windows OEM Product Key Tool»;
- запустите ее и скопируйте свой лицензионный ключ из окошка утилиты;
- далее нажмите Windows+R и выполните значение
ms-settings:activation; - нажмите на кнопку «Добавить ключ продукта/Изменить ключ продукта»;
- введите ранее скопированный ключ в нужное поле и кликните «Далее»;
- дождитесь окончания процесса активации и перезагрузите компьютер.
Ошибка 0xc0020036 будет устранена, если проблема заключалась в сбойной активации.
Метод №2 Установка обновлений
В ноябре 2018 года для Windows 10 было выпущено не самое стабильное обновление, о чем можно узнать от самих пользователей. Возможно, у вас проблема как раз с подобным обновлением. Все, что нужно сделать — установить все новые обновления.
Для этого сделайте следующее:
- нажмите Windows+R;
- пропишите значение
ms-settings:windowsupdateи нажмите Enter; - нажмите на кнопку «Проверка наличия обновлений» и следуйте инструкциям на экране, чтобы установить все скопившиеся обновления;
- после окончания процесса перезагрузите свой компьютер.
Теперь проверяем наличие ошибки 0xc0020036.
Метод №3 Удаление существующего ключа
Оказывается, данная проблема может возникать по причине того, что мастер активации некорректно видит ваш ключ активации Windows. Это можно исправить, удалив и повторно введя ключ в систему. Сделайте следующее:
- нажмите правой кнопкой мыши на Пуск;
- выберите «Командная строка (администратор)»;
- далее выполните следующие команды:
slmgr /upkslmgr /cpky
- по окончанию процедуры удаления ключа закройте командную строку и перезагрузите компьютер;
- далее нажмите Windows+R и выполните
ms-settings:activation; - нажмите на «Добавить ключ продукта» и введите свой лицензионный ключ. Если у вас нет ключа, вы можете его купить здесь.
Повторный ввод ключа для Windows должен избавить вас от ошибки 0xc0020036. Но если она все еще появляется, то попробуйте воспользоваться методом ниже.
Метод №4 Поиск и восстановление поврежденных файлов
Эта проблема могла быть вызвана банальным повреждением некоторых системных файлов. Чтобы это проверить, необходимо задействовать утилиты SFC и DISM. Сделайте следующее:
- кликните правой кнопкой мыши на Пуск;
- выберите «Командная строка (администратор)»;
- впишите команду
sfc /scannow - дождитесь окончания работы утилиты SFC и перезагрузите компьютер;
- если эта утилита не помогла, то снова открываем командную строку и выполняем
DISM /Online /Cleanup-Image /RestoreHealth - перезагружаем ПК и снова проверяем наличие ошибки 0xc0020036.
Метод №5 Связаться с центром обслуживания клиентов
Не получается решить проблему с активацией Windows? Самый простой способ — это позвонить в центр обслуживания клиентов Майкрософт и попросить у них помощи с активацией вашей системы. По этой ссылке вы найдете полный список номеров для различных стран и регионов.
Метод №6 Поправка значения параметра «sppsvc» в реестре
Некоторые пользователи утверждают, что им удалось избавиться от ошибки 0xc0020036, выполнив небольшую правку в реестре касательно утилиты sppsvc. После этой правки достаточно снова вести свой лицензионный ключ и проблема решится.
- Нажмите Windows+R и выполните
regedit - перейдите в «
ComputerHKEY_LOCAL_MACHINESYSTEMCurrentControlSetServicessppsvc»; - дважды кликните на параметр «
Start» в правой части окна; - выставьте шестнадцатеричную систему исчисления и значение «
2»; - сохраните изменения и перезагрузите компьютер.
Мы надеемся, что хотя бы какой-то из методов в этой статье помог избавиться вам от ошибки 0xc0020036.
Вы пытаетесь загрузить приложения из Microsoft Store и сталкиваетесь с ошибкой «Ошибка получения лицензии 0xC0020036»? Это может быть действительно сбивающей с толку ошибкой, потому что она плохо сообщает вам, что именно вы должны делать с
К счастью, есть способы исправить это. Мы покажем вам простые способы решения этой проблемы и других проблем с загрузкой в Microsoft Store. Итак, приступим, чтобы вы могли продолжить загрузку своих любимых приложений.
1. Проверьте подключение к Интернету и отключите настройки прокси.
Для загрузки приложений из Microsoft Store требуется стабильное подключение к Интернету. Итак, первое, что нужно сделать, это убедиться, что ваше устройство подключено к Интернету. Если у вас есть проблемы с подключением, вы можете сбросить настройки маршрутизатора и обновить подключение.
В противном случае отключение настроек прокси на вашем компьютере может помочь решить эту проблему. Давайте посмотрим, как это сделать:
- Нажмите Win + R, чтобы открыть диалоговое окно «Выполнить команду».
- Введите inetcpl.cpl, чтобы открыть окно » Свойства обозревателя» .
- Затем перейдите на вкладку Connections и нажмите кнопку LAN Settings .
В следующем окне снимите флажок « Использовать прокси-сервер для вашей локальной сети» и нажмите « ОК» .
Наконец, нажмите « Применить», а затем нажмите « ОК» в окне « Свойства обозревателя» .
2. Настройте параметры даты и времени.
Иногда вы можете столкнуться с этой ошибкой просто потому, что на вашем устройстве неправильные настройки времени и даты. Обычно это происходит с учетом того, что некоторые приложения доступны только в определенных регионах. Итак, если ваши настройки времени и даты предназначены для регионов, где конкретное приложение недоступно, вы, вероятно, столкнетесь с проблемой «Ошибка получения лицензии Microsoft Store 0xC0020036».
Чтобы решить эту проблему, настройте параметры времени и даты, выполнив следующие действия:
- Перейдите в Win Start Menu> Настройки ПК> Время и язык> Дата и время .
- Включите кнопки Установить время автоматически и Установить часовой пояс автоматически .
Если это не сработает, отключите эти кнопки, а затем нажмите кнопку « Изменить» под параметром « Изменить время и дату» . Наконец, настройте параметры времени и даты в следующем окне.
Один из лучших способов решить проблему «Ошибка получения лицензии Microsoft Store 0xC0020036» – сбросить настройки Microsoft Store. Это переустановит приложение и вернет его к настройкам по умолчанию. Это не только поможет решить эту проблему, но также может помочь решить другие проблемы с Microsoft Store.
Давайте посмотрим, как можно сбросить Microsoft Store:
- Перейдите в Win Start Menu> Настройки ПК> Приложения> Приложения и функции .
- Прокрутите вниз, выберите опцию Microsoft Store и щелкните Дополнительные параметры .
- В следующем окне прокрутите вниз и нажмите кнопку « Сброс» .
Когда вы закончите, закройте окно настроек и перезагрузите компьютер.
4. Запустите средство устранения неполадок приложений Магазина Windows.
Когда дело доходит до решения системных проблем, в вашем распоряжении несколько инструментов для устранения неполадок Windows . В этом случае мы покажем вам, как вы можете использовать средство устранения неполадок приложений Магазина Windows для решения этой проблемы.
- Чтобы начать работу, перейдите в Win Start Menu> Настройки ПК> Обновление и безопасность> Устранение неполадок .
- Прокрутите вниз на правой боковой панели, щелкните средство устранения неполадок приложений Магазина Windows , а затем нажмите Запустить средство устранения неполадок .
Следуйте инструкциям на экране, чтобы завершить процесс.
5. Включите соответствующие службы.
Microsoft Store может нормально работать только в том случае, если на вашем устройстве включены определенные службы. Чтобы решить эту проблему, давайте взглянем на некоторые службы, которые вам следует включить:
- Для начала нажмите Win + R, чтобы открыть диалоговое окно «Выполнить команду».
- Введите services.msc и нажмите Enter, чтобы открыть окно « Службы» .
- Затем прокрутите вниз и найдите службу установки Microsoft Store . Оттуда щелкните его правой кнопкой мыши и выберите « Свойства» .
В следующем окне щелкните раскрывающееся меню Тип запуска и выберите Автоматически . Затем нажмите кнопку « Пуск» , нажмите « Применить» , а затем нажмите « ОК» .
Когда вы закончите, найдите следующие службы и включите их в соответствии с предыдущими шагами:
- Служба диспетчера лицензий Windows
- Служба инфраструктуры фоновых задач
- Криптографические услуги
- Центр обновления Windows
6. Повторно зарегистрируйте Microsoft Store через PowerShell.
Еще один способ решить проблемы с Microsoft Store – перерегистрировать приложение. Это помогает восстановить настройки приложения по умолчанию и избавиться от любых проблем, которые могут возникнуть.
Вот как вы можете перерегистрировать Microsoft Store:
- Нажмите Win + X и выберите из вариантов Windows PowerShell (Admin) .
- Затем скопируйте и вставьте следующую команду и нажмите Enter :
Get-AppXPackage *WindowsStore* -AllUsers | Foreach {Add-AppxPackage -DisableDevelopmentMode -Register "$($_.InstallLocation)AppXManifest.xml"}
Когда процесс будет завершен, скопируйте и вставьте следующую команду и нажмите Enter :
Get-AppXPackage -AllUsers -Name Microsoft.WindowsStore | Foreach {Add-AppxPackage -DisableDevelopmentMode -Register "$($_.InstallLocation)AppXManifest.xml" -Verbose}
После выполнения обеих команд закройте окно PowerShell и перезагрузите компьютер.
7. Временно отключите программное обеспечение безопасности.
Функции безопасности, такие как антивирусные программы, иногда могут препятствовать загрузке определенных приложений на ваше устройство. В этом случае попробуйте временно отключить антивирусную программу и проверьте, сохраняется ли проблема.
В дополнение к этому вы можете временно отключить функцию безопасности Windows. Вот как это сделать:
- Введите Защита от вирусов и угроз в строке поиска Windows и выберите Лучшее соответствие .
- Щелкните Управление параметрами в разделе Параметры защиты от вирусов и угроз .
- В следующем окне отключите кнопку Постоянная защита и нажмите Да во всплывающем окне.
После загрузки приложений в магазин Microsoft не забудьте повторно включить безопасность Windows и антивирусную программу. Это поможет защитить ваш компьютер от любых потенциальных угроз.
8. Сброс различных сетевых компонентов.
Поскольку эта проблема, скорее всего, вызвана проблемами с подключением к Интернету, вы можете решить ее, сбросив несколько сетевых компонентов. Это поможет восстановить настройки сети по умолчанию до значений по умолчанию.
Вот как можно сбросить различные сетевые компоненты:
- Нажмите Win + R, чтобы открыть диалоговое окно «Выполнить команду».
- Введите CMD и нажмите Ctrl + Shift + Enter, чтобы открыть командную строку с повышенными привилегиями.
- Введите следующие команды одну за другой и нажимайте Enter в каждом случае:
netsh winsock reset> netsh int ip reset
ipconfig /release
ipconfig /renew
ipconfig /flushdns
Когда вы закончите, закройте командную строку и перезагрузите компьютер, чтобы сохранить эти изменения. Оттуда вы сможете без проблем загружать приложения Microsoft Store.
Загрузите свои любимые приложения из Microsoft Store
Если Microsoft Store вызывал у вас проблемы с вашими загрузками, этого больше не должно быть. Просто примените любое из рекомендованных нами исправлений, а затем продолжайте скачивать свои любимые приложения. Пока вы это делаете, вы можете даже попробовать некоторые из обязательных приложений из Microsoft Store.
Ошибка 0xC0020036 при активации Windows 10 может возникнуть из-за различных причин, в том числе проблем с ключом продукта или неправильных настроек системы. В этой статье мы предоставим пошаговую инструкцию по исправлению ошибки 0xC0020036 при активации Windows 10.
Шаг 1. Проверка ключа продукта
Первым шагом необходимо проверить ключ продукта. Для этого перейдите на страницу Активация Windows 10 в разделе Настройки и убедитесь, что вы используете правильный ключ продукта. Если ключ продукта неверный, введите правильный ключ и повторите попытку активации системы.
Шаг 2. Проверка подключения к Интернету
Ошибка 0xC0020036 может возникать, если у вас проблемы с подключением к Интернету. Убедитесь, что у вас есть стабильное подключение к Интернету. Если у вас проблемы с подключением к Интернету, попробуйте перезагрузить роутер или модем и повторите попытку активации Windows 10.
Шаг 3. Проверка службы Windows Update
Ошибка 0xC0020036 также может возникнуть из-за проблем со службой Windows Update. Убедитесь, что служба Windows Update запущена и работает корректно. Для этого выполните следующие действия:
- Нажмите Win+R на клавиатуре.
- Введите «services.msc» и нажмите «Enter».
- Найдите службу «Windows Update».
- Убедитесь, что статус службы «Запущен» и тип запуска службы «Автоматический».
- Если служба не запущена, нажмите правой кнопкой мыши на службу и выберите «Запустить».
Шаг 4. Проверка настроек времени и даты
Ошибка 0xC0020036 может возникнуть из-за неправильных настроек времени и даты в системе. Убедитесь, что настройки времени и даты правильные. Для этого выполните следующие действия:
- Нажмите Win+R на клавиатуре.
- Введите «timedate.cpl» и нажмите «Enter».
- Убедитесь, что настройки времени и даты правильные.
Шаг 5. Использование командной строки
Если приведенные выше методы не помогли исправить ошибку 0xC0020036 при активации Windows 10, попробуйте воспользоваться командной строкой. Для этого выполните следующие действия:
- Нажмите Win+X на клавиатуре и выберите «Командная строка (администратор)».
- Введите «slmgr.vbs /ipk <Product Key>» и нажмите «Enter».
- Введите «slmgr.vbs /ato» и нажмите «Enter».
Перезагрузите компьютер и повторите попытку активации Windows 10.
Заключение
Ошибка 0xC0020036 при активации Windows 10 может возникнуть из-за различных причин. Однако, вышеуказанные методы помогут исправить это ошибку. Если ни один из этих методов не помог, свяжитесь с технической поддержкой Microsoft для получения более подробной инструкции.