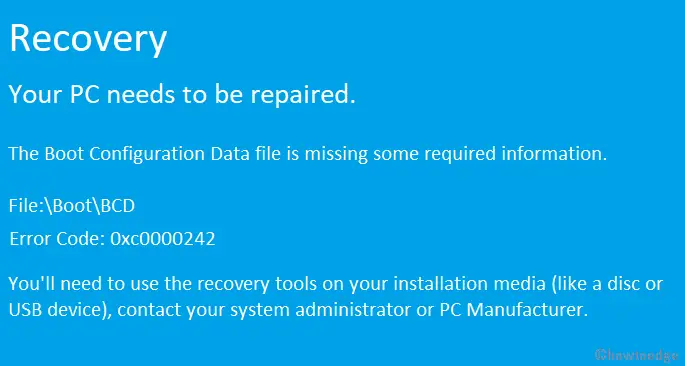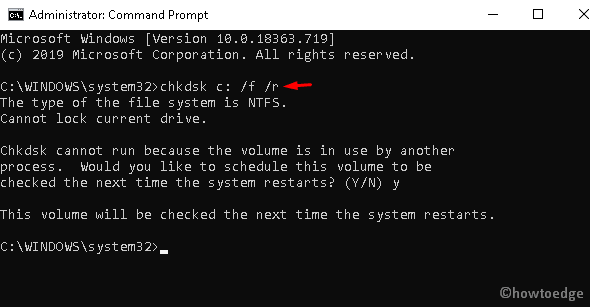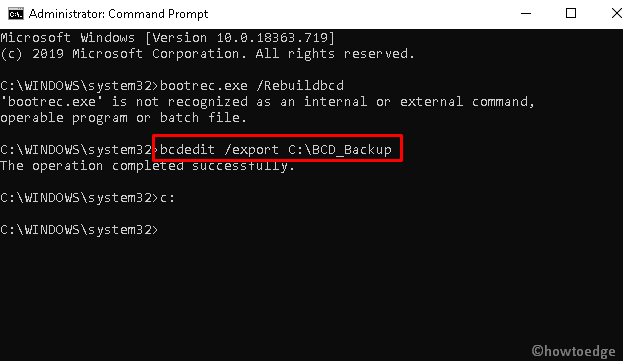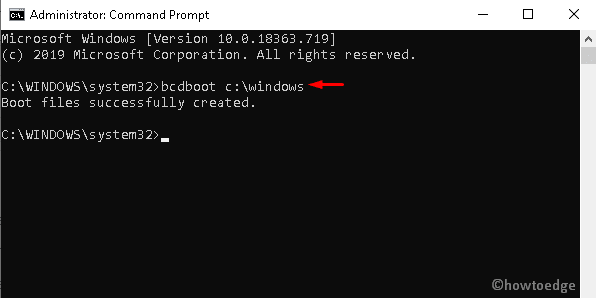Содержание
- STOP BSOD 0x00000024 решение ошибки в Windows
- Описание ошибки
- Причины возникновения
- Исправляем ошибку, возможные решения
- windows 10 error code:0xc0000242
- Ответы (2)
- How to fix the Boot configuration Error 0xc0000242 on Windows 10
- Fix: “Your PC needs to be repaired” Error 0xc0000242
- 1. Use the Startup Repair
- 2. Perform Disk Checkup
- 3. Scan the system files using SFC
- 4. Rebuild BCD code
- 5. Create Boot Configuration Data
- 6. Clean install Windows 10
STOP BSOD 0x00000024 решение ошибки в Windows
Исключение, описываемое шестнадцатеричным числом 0х00000024, связано с неправильной работой подсистемы вводавывода, файловой системы и жесткого диска. Для устранения этих проблем необходимо провести пошаговую диагностику указанных компонентов, с целью локализации и исправления повреждений.
Описание ошибки
Стоп-код 0х00000024 описывается символическим именем NTFS_FILE_SYSTEM. Система выбрасывает данный тип исключения, если встречает критическую ошибку файловой системы NTFS. Документация Майкрософт сообщает, что исключительная ситуация такого типа генерируется драйвером ntfs.sys.
Этот драйвер представляет логическую оболочку между объектами файловой системы NTFS и диспетчером вводавывода. Он обеспечивает интерфейс для системных запросов записи и чтения, обращенных к дисковому устройству.
Первый параметр описывает исходный файл и строку в этом файле, где возникло исключение. Данные об исходном файле закодированы в старших 16 битах шестнадцатеричного числа параметра. Младшие 16 бит описывают номер строки.
Если стек вызовов содержит вызов инструкции NtfsExceptionFilter, то во второй параметр заносится адрес записи исключения, третий параметр в этом случае содержит описание адреса контекста записи.
Четвертый параметр обычно не используется, а зарезервирован на будущее.
Причины возникновения
Стоп-код 0х00000024 генерируется в режиме ядра, так как драйвер файловой системы NTFS расположен на уровне привилегированных вызовов и компонент. Эта ошибка не обрабатывается, поэтому возникает синий экран смерти и полный отказ Windows. Причины возникновения такой исключительной ситуации ограничиваются привилегированным уровнем ядра Windows и подключенными дисковыми устройствами (HDD, флешка).
- Повреждения жесткого диска и, так называемые, «бэд»-сектора (bad sectors — сбойные блоки) поверхности — система не может прочесть и записать данные в поврежденный сектор.
- Повреждения файловых структур и атрибутов NTFS, описывающих данную систему. Например, повреждения файла $Secure, содержащего совместно используемые идентификаторы доступа.
- Повреждения драйвера жесткого диска (SATA/IDE интерфейс), которые делают невозможным запись и считывание данных с винчестера.
- Истощение пула доступной не подкачиваемой памяти, когда другому драйверу объект из пула не может быть предоставлен в силу наличия ограниченного ресурса.
- В результате повреждения IRP-пакета, которым описывается упаковка большинства запросов компонентов системы к драйверу определенного оборудования (через IOCallDriver).
- Сильная фрагментация данных жесткого диска.
- Появление ошибки возможно в результате действия драйверов антивирусных приложений, осуществляющих наблюдение за состоянием файловой системы и диска.
Исправляем ошибку, возможные решения
Ошибка NTFS_FILE_SYSTEM возникает в результате сбоя системных файлов, атрибутов файловой системы NTFS и повреждений дискового устройства. Поэтому ее «лечение» предполагает восстановление поврежденных системных файлов Windows или комплексную диагностику и восстановление накопителя.
- Прежде всего, исследуйте журнал событий на наличие информации о критических ошибках, приведших к сбою системы и неожиданному завершению ее работы. В журнале событий отображается дополнительная информация об источнике сбоя (драйвер или системная служба).
- Понадобится отключить антивирусные сканеры и дополнительные инструменты приложений-дефрагментаторов, осуществляющих мониторинг состояния файловой системы. Вполне возможно, что исключение возникает по вине компонентов, мониторящих диск.
- Осуществите проверку на предмет повреждений дисковой подсистемы. Проверка на наличие сбойных блоков, секторов зависания, состояние SMART параметров. Воспользуйтесь для этого, например, приложением VictoriaHDD.
- Проверьте жесткий диск и исправьте структурные повреждения файловой системы, ее файлов метаданных применив системную утилиту chkdsk с ключами /f и /r. Выбрав нужный том в проводнике для «лечения», вызовите из его контекстного меню команду «Свойства». В открывшемся окне найдите раздел «Сервис» и нажмите кнопку «Проверить».
Также, эту процедуру можно запустить в командной строке. Проверка и исправление системного тома производятся только при отключенном диске, поэтому произойдет перезагрузка и система осуществит процедуру.
windows 10 error code:0xc0000242
Синий экран, пишет:
Не удалось загрузить операционную систему, так как ядро отсутствует или содержит ошибки.
Yuo’ll need to use recovery tools. и т.д.
Восстановить с помощью оригинального диска Windows 10(восстановление при загрузке) не удалось.
Как восстановить систему?
Ответы (2)
Добрый день, Dmitry Chekunov,
Спасибо за обращение в Microsoft Community.
Попробуйте создать носитель для установки Windows 10 и обновить систему с его помощью.
Если данная информация была полезна, пожалуйста, отметьте её как ответ.
Был ли этот ответ полезным?
К сожалению, это не помогло.
Отлично! Благодарим за отзыв.
Насколько Вы удовлетворены этим ответом?
Благодарим за отзыв, он поможет улучшить наш сайт.
Насколько Вы удовлетворены этим ответом?
Благодарим за отзыв.
1. загрузился с диска Wondows PE, с установочного диска Windows 10 переписал файл WINDOWSsystem32ntoskrnl.exe
2. пробрема частично устранилась, эту ошибку уже не выдавал, но попрежнему не грузился, синий экран смерти продолжал появляться при загрузке с системного диска
загрузился с диска Wondows PE, запустил Tjtal Commander, в поиске ноабрал: ntoskrnl.exe; скопировал файл c:WINDOWSWinSxSamd64_microsoft-windows-os-kernel_31bf3856ad364e35_10.0.10240.17022_none_742387694eda98e4ntoskrnl.exe в WINDOWSsystem32 (самый последний до изменения)
3. после перезагрузки комп ожил наполовину, загрузил Safe mode, комп откатил последние обновления виндовс.
4. сделал полную резервную копию системы на внешнем диске (заняло 400 Gb)
5. Установил обновления Windows, проболема появилась вновь.
6. Восстановил windows с резервной копии
7. ОТКЛЮЧИЛ ОБНОВЛЕНИЯ WINDOWS 10, компьютер пока работает, но при первой установке обновлений проблема повториться.
Как НАВЕЧНО (навсегда, постоянно, пожизненно) отключить обновления WINDOWS.
Как перенести папку USERS с маленького SSD на другой диск БЕЗ ПОТЕРЬ ДАННЫХ.
How to fix the Boot configuration Error 0xc0000242 on Windows 10
The Boot Configuration error 0xc0000242 is pretty common that several users encounter while signing into their Windows 10 device. In this, you simply can’t access the desktop screen and repeatedly get a Blue Screen with an error message that reads – “Recovery Your PC needs to be repaired”. Today, in this blog, we discuss the probable reasons and six possible workarounds that fix this boot sector issue.
The Boot Configuration error 0xc0000242 occurs primarily due to missing BCD (Boot Configuration Data) and corrupt Windows integrity. Disk space fully occupied or wrongly configured PC partition may also lead to the above error message. To get rid of this nagging issue, one should run the Startup repair. This method does help to fix the underlying reasons, however, if not, use Disk Cleanup, run SFC as the repairing tool, etc. Besides, the rebuilding of BCD codes and the clean installation of the OS are some advanced solutions to fix this system crashing error. Let’s explore the workarounds in detail –
Fix: “Your PC needs to be repaired” Error 0xc0000242
To solve the Boot configuration error 0xc0000242, use the following methods –
1. Use the Startup Repair
If you are getting the error 0xc0000242 on your system, you must not be able to log into your Desktop Screen. In such scenarios, you should use the Startup repair utility by Microsoft. This will definitely work as a recovery tool to diagnose the ongoing issue. Here’s how to proceed –
- Insert the Windows installation media like USB flash device, DVD and Restart the PC.
- When the BIOS is loading, press the supported functional keys (Del, F2, F5, F9, F11 backspace, etc) to enter inside the boot mode.
- When the Windows Setup page comes up, select your preferred language followed by the Next button.
- Next, move to the bottom and hit Repair your computer.
- Click Troubleshoot thereafter Startup Repair among the six available options. See the Snapshot below –
- After completing the startup repair, Restart your system and check if you can log in to PC normally. If you still encounter the Boot Configuration error 0xc0000242, read the next fixes –
2. Perform Disk Checkup
The missing system files sometimes may also cause “Your PC needs Restart” BCD issue. Hence, one must look for any corrupt files using the Disk-Cleanup tool and repair the same (if found). Here are the steps to work upon –
- Attach the Windows installation media to its respective port and Restart the PC.
- When the Windows Setup starts, select your favorite language then Next to go ahead.
- On the Advanced options page, hit Repair your computer link.
- Afterward, click the Command Prompt option.
- On the elevated prompt, copy/paste the following code and press the Enter key.
chkdsk c: /f /r
- Here, C: is the root drive (where OS lies), change it depending upon your Windows installation drive.
- On the confirmation message, hit Y to authenticate the execution.
Note: If you don’t know which one is the root drive, run the following codes separately –
- Lastly, check whether you successfully resolve the Boot configuration error 0xc0000242 or not.
3. Scan the system files using SFC
In case, the error still lies even after performing the disk cleanup, use SFC code to repair the corrupt system files. This is an effective command line that checks and repairs any obsolete files that lie inside your PC. Follow the below procedure to perform this task –
Note: Before proceeding to the following steps, enter into the Safe mode on your PC.
- Type Command Prompt in the search bar (Win & S).
- Do the right-click on the well-matching result and choose Run as administrator.
- When the UAC prompts, tap Yes to allow the access.
- On the elevated wizard, type sfc/scannow and press the Enter key.
- The scanning process will begin now, wait for a while as this takes a few minutes to complete.
- After completing the task, Restart your PC so as to confirm the recent changes.
4. Rebuild BCD code
Sometimes, the Boot Configuration Data may corrupt itself thus leading to the failed error message, “Your PC needs to be repaired” Error 0xc0000242. To repair such damages, you should rebuild the BCD code using the Bootrec.exe tool. Here’s how to proceed –
- At first, insert the Windows Installation Media at its port and Restart the computer.
- Navigate to the following address sequentially to launch the command prompt.
Language-> Next-> Repair your computer-> Command Prompt
- Near the blinking cursor, execute the following codes one by one –
bootrec.exe /Rebuildbcd
bootrec.exe /Fixmbr
bootrec.exe /Fixboot
- If the above codes don’t work, run these alternate codes instead –
bcdedit /export C:BCD_Backup
c:
cd boot
attrib bcd -s -h -r
ren c:bootbcd bcd.old
bootrec /RebuildBcd
- Type exit and press Enter key to come out of the console area.
- Lastly, Restart your PC.
5. Create Boot Configuration Data
After rebuilding the BCD codes, check whether the error 0xc0000242 still prevails or not. If yes, you should create BCD codes manually to solve this issue. Here are the steps to work upon –
Note: The safe mode uses limited drivers and applications to enter the login screen. Hence, open the PC into Safe Mode first then apply the below steps –
- Get the desktop screen, right-click on the Windows icon and choose the Run option.
- On the succeeding dialog, type cmd and simultaneously press Ctrl+Shift+Enter keys.
- If the User Account Control window comes up, tap Yes to permit the access.
- Here, type the command bcdboot c:windows and press the Enter key.
- The above code copies the existing images of BCD files and recreates a similar boot configuration file on the root partition.
- Finally, Restart your system and check if you can access the Windows Screen normally without error 0xc0000242 or not.
6. Clean install Windows 10
In case, all of the above workarounds fail, you are left with the clean installation of Windows as the last choice. This will remove all system files and install the fresh copy of Windows 10. Here is how to do –
Note: The clean Windows installation deletes all documents and you might lose your personal data. Hence, before going through the below steps, make a full backup of the entire OS.
- Firstly, insert the USB device having a BIOS file to its respective port and Reboot your PC.
- When the Windows is loading, press the supportive function keys i.e. Del, F2, F11, F9, ESC or backspace.
- Once you enter into the boot sequence, click Next to launch the Setup wizard.
- Tap the Install now button to proceed further –
- Check “accept the license” terms then Next again to proceed ahead.
- Now, pick the Custom: Install Windows only advanced option.
- On the Windows Setup page, select each partition separately and hit Delete then Next again.
- You will receive the OOBE wizard, follow the onscreen guide to complete the remaining processes.
After completing the above method, hopefully, you will succeed to fix the Boot Configuration error 0xc0000242.
Ошибки Blue Boot и Recovery являются одними из распространенных проблем с Windows. Он часто имеет разные коды ошибок и не позволяет вам войти в свой компьютер. Одной из таких ошибок является ошибка загрузки BCD 0xc0000242. Ошибка приходит с сообщением:
Восстановление:
Ваш компьютер нуждается в ремонте.
Код ошибки 0xc0000242
Вам нужно будет использовать инструменты восстановления.
В этом посте рассказывается, как исправить ошибку BCD 0xc0000242 на ПК с Windows 11/10.
Что такое ошибка BCD 0xc0000242 в Windows?
Код ошибки BCD 0xc0000242 относится к состоянию Windows, при котором Windows не загружается нормально. Это происходит из-за недоступности данных конфигурации загрузки или BCD. Файлы BCD содержат загрузочные приложения и параметры загрузочного приложения. Если файл будет поврежден или пропадет с вашего компьютера, он не загрузится.
Есть несколько способов устранить ошибку Boot BCD 0xc0000242, и для этого требуется использовать встроенные средства восстановления Windows или установочный носитель Windows.
- Используйте инструмент автоматического восстановления при загрузке
- Восстановите BCD вручную
- Используйте установочный носитель для восстановления компьютера
- Выполните чистую установку Windows
Нажмите Enter, чтобы перезагрузить компьютер и посмотреть. Если у вас есть временный доступ к компьютеру, сделайте резервную копию важных файлов. Вы можете быстро переместить их в OneDrive. Если вы не можете, вам нужно будет получить доступ к экрану «Дополнительные параметры запуска», чтобы выполнить некоторые предложения.
1]Используйте инструмент автоматического восстановления Windows
Во время загрузки компьютера нажмите F8, чтобы открыть экран «Дополнительные параметры запуска».
Если это не сработает, вам понадобится установочный носитель Windows. Его можно создать, загрузив инструмент Windows Media Creation и используя USB-накопитель. Получив установочный носитель, выполните следующие действия:
- Запустите компьютер и перейдите в BIOS или UEFI, нажав клавишу DEL или F2.
- Измените порядок загрузки на USB-накопитель вместо жесткого диска или твердотельного накопителя.
- Сохраните изменения, вставьте установочный носитель Windows в свой компьютер и перезагрузите компьютер.
- Когда компьютер загружается с USB, это будет установка Windows. Однако вы получите возможность «Восстановить Windows» непосредственно перед установкой. Выберите это.
- Затем вы перейдете к расширенному восстановлению.
- Затем перейдите в «Дополнительные параметры»> «Автоматическое восстановление» или «Восстановление при загрузке».
- Теперь позвольте Windows сделать свою работу и следуйте инструкциям на экране.
После этого перезагрузите компьютер и посмотрите, появляется ли ошибка загрузки BCD 0xc0000242 в Windows.
2]Перестройте BCD вручную
Поскольку Windows не может прочитать файл BCD, вы можете устранить ошибку, перестроив BCD с помощью редактора данных конфигурации загрузки. Это не повлияет на данные вашего ПК; внесите изменения только в файл конфигурации загрузки. Чтобы начать работу с этим, вам снова понадобится установочный диск Windows Media, а затем выполните следующие шаги:
Вставьте установочный диск Windows Media и загрузите компьютер.
- Перейдите на страницу восстановления Windows.
- Затем перейдите в «Устранение неполадок»> «Дополнительные параметры».
- Здесь нажмите на командную строку.
- Теперь здесь выполните следующую команду: bootrec /rebuildcd
После выполнения команды команда bootrec сканирует все установочные диски Windows и перестраивает файл BCD. После этого перезагрузите компьютер, и вы сможете войти в свой компьютер.
3]Используйте установочный носитель для восстановления компьютера.
Прежде чем рассматривать новую установку, восстановите компьютер Windows с помощью установочного носителя и посмотрите, поможет ли это.
3]Выполните чистую установку Windows
Наконец, если у вас ничего не получается, вы должны выполнить чистую установку Windows. Однако это будет означать, что все ваши данные на диске C: будут удалены. Чтобы продолжить работу с этим методом, выполните следующие действия:
- Сначала создайте загрузочный диск Windows, если у вас его еще нет, с помощью инструмента создания Windows Media.
- Затем подключите загрузочный диск к компьютеру и загрузите компьютер.
- Наконец, следуйте инструкциям на экране, чтобы установить Windows на свой компьютер, и все готово.
Итак, это был обзор того, как исправить ошибку Boot BCD 0xc0000242 в Windows. Автоматическое восстановление при загрузке Windows и перестроение BCD вручную помогут вам решить проблему. Если нет, то переустановка Windows — единственное решение.
Некоторые похожие ошибки загрузки BCD: 0xc0000185 | 0xc0000098 | 0xc0000454 | 0xc000000e | 0xc000014C | 0xc000000d | 0xc000000F | 0xc0000034.
Как предотвратить появление ошибок Boot BCD в будущем?
Если вы успешно восстановили свой компьютер с помощью кода ошибки Boot BCD, вы можете регулярно обслуживать свой компьютер, устанавливать обновления и исправления и избегать установки сомнительного программного обеспечения. Кроме того, обязательно устанавливайте драйверы только с веб-сайта OEM. Кроме того, чтобы избежать потери данных, вы должны регулярно делать резервные копии вашего компьютера.
Прочтите: Средство восстановления двойной загрузки восстановит данные конфигурации загрузки для Windows.
The Boot Configuration error 0xc0000242 is pretty common that several users encounter while signing into their Windows 10 device. In this, you simply can’t access the desktop screen and repeatedly get a Blue Screen with an error message that reads – “Recovery Your PC needs to be repaired”. Today, in this blog, we discuss the probable reasons and six possible workarounds that fix this boot sector issue.
The Boot Configuration error 0xc0000242 occurs primarily due to missing BCD (Boot Configuration Data) and corrupt Windows integrity. Disk space fully occupied or wrongly configured PC partition may also lead to the above error message. To get rid of this nagging issue, one should run the Startup repair. This method does help to fix the underlying reasons, however, if not, use Disk Cleanup, run SFC as the repairing tool, etc. Besides, the rebuilding of BCD codes and the clean installation of the OS are some advanced solutions to fix this system crashing error. Let’s explore the workarounds in detail –
Fix: “Your PC needs to be repaired” Error 0xc0000242
To solve the Boot configuration error 0xc0000242, use the following methods –
1] Use the Startup Repair
If you are getting the error 0xc0000242 on your system, you must not be able to log into your Desktop Screen. In such scenarios, you should use the Startup repair utility by Microsoft. This will definitely work as a recovery tool to diagnose the ongoing issue. Here’s how to proceed –
- Insert the Windows installation media like USB flash device, DVD and Restart the PC.
- When the BIOS is loading, press the supported functional keys (Del, F2, F5, F9, F11 backspace, etc) to enter inside the boot mode.
- When the Windows Setup page comes up, select your preferred language followed by the Next button.
- Next, move to the bottom and hit Repair your computer.
- Click Troubleshoot thereafter Startup Repair among the six available options. See the Snapshot below –
- After completing the startup repair, Restart your system and check if you can log in to PC normally. If you still encounter the Boot Configuration error 0xc0000242, read the next fixes –
2] Perform Disk Checkup
The missing system files sometimes may also cause “Your PC needs Restart” BCD issue. Hence, one must look for any corrupt files using the Disk-Cleanup tool and repair the same (if found). Here are the steps to work upon –
- Attach the Windows installation media to its respective port and Restart the PC.
- When the Windows Setup starts, select your favorite language then Next to go ahead.
- On the Advanced options page, hit Repair your computer link.
- Afterward, click the Command Prompt option.
- On the elevated prompt, copy/paste the following code and press the Enter key.
chkdsk c: /f /r
- Here, C: is the root drive (where OS lies), change it depending upon your Windows installation drive.
- On the confirmation message, hit Y to authenticate the execution.
Note: If you don’t know which one is the root drive, run the following codes separately –
diskpart list volume exit c: dir
- Lastly, check whether you successfully resolve the Boot configuration error 0xc0000242 or not.
3] Scan the system files using SFC
In case, the error still lies even after performing the disk cleanup, use SFC code to repair the corrupt system files. This is an effective command line that checks and repairs any obsolete files that lie inside your PC. Follow the below procedure to perform this task –
Note: Before proceeding to the following steps, enter into the Safe mode on your PC.
- Type Command Prompt in the search bar (Win & S).
- Do the right-click on the well-matching result and choose Run as administrator.
- When the UAC prompts, tap Yes to allow the access.
- On the elevated wizard, type
sfc/scannowand press the Enter key.
- The scanning process will begin now, wait for a while as this takes a few minutes to complete.
- After completing the task, Restart your PC so as to confirm the recent changes.
4] Rebuild BCD code
Sometimes, the Boot Configuration Data may corrupt itself thus leading to the failed error message, “Your PC needs to be repaired” Error 0xc0000242. To repair such damages, you should rebuild the BCD code using the Bootrec.exe tool. Here’s how to proceed –
- At first, insert the Windows Installation Media at its port and Restart the computer.
- Navigate to the following address sequentially to launch the command prompt.
Language-> Next-> Repair your computer-> Command Prompt
- Near the blinking cursor, execute the following codes one by one –
bootrec.exe /Rebuildbcd
bootrec.exe /Fixmbr
bootrec.exe /Fixboot
- If the above codes don’t work, run these alternate codes instead –
bcdedit /export C:BCD_Backup
c:
cd boot
attrib bcd -s -h -r
ren c:bootbcd bcd.old
bootrec /RebuildBcd
- Type exit and press Enter key to come out of the console area.
- Lastly, Restart your PC.
5] Create Boot Configuration Data
After rebuilding the BCD codes, check whether the error 0xc0000242 still prevails or not. If yes, you should create BCD codes manually to solve this issue. Here are the steps to work upon –
Note: The safe mode uses limited drivers and applications to enter the login screen. Hence, open the PC into Safe Mode first then apply the below steps –
- Get the desktop screen, right-click on the Windows icon and choose the Run option.
- On the succeeding dialog, type cmd and simultaneously press Ctrl+Shift+Enter keys.
- If the User Account Control window comes up, tap Yes to permit the access.
- Here, type the command
bcdboot c:windowsand press the Enter key.
- The above code copies the existing images of BCD files and recreates a similar boot configuration file on the root partition.
- Finally, Restart your system and check if you can access the Windows Screen normally without error 0xc0000242 or not.
6] Clean install Windows 10
In case, all of the above workarounds fail, you are left with the clean installation of Windows as the last choice. This will remove all system files and install the fresh copy of Windows 10. Here is how to do –
Note: The clean Windows installation deletes all documents and you might lose your personal data. Hence, before going through the below steps, make a full backup of the entire OS.
- Firstly, insert the USB device having a BIOS file to its respective port and Reboot your PC.
- When the Windows is loading, press the supportive function keys i.e. Del, F2, F11, F9, ESC or backspace.
- Once you enter into the boot sequence, click Next to launch the Setup wizard.
- Tap the Install now button to proceed further –
- Check “accept the license” terms then Next again to proceed ahead.
- Now, pick the Custom: Install Windows only advanced option.
- On the Windows Setup page, select each partition separately and hit Delete then Next again.
- You will receive the OOBE wizard, follow the onscreen guide to complete the remaining processes.
After completing the above method, hopefully, you will succeed to fix the Boot Configuration error 0xc0000242.
Tip: If you are facing update, activation, or driver issues on your Windows PC, try RESTORO PC Repair Tool. This software will scan your device for potential issues and resolve them automatically.
windows 10 error code:0xc0000242
Не удалось загрузить операционную систему, так как ядро отсутствует или содержит ошибки.
Yuo’ll need to use recovery tools. и т.д.
Восстановить с помощью оригинального диска Windows 10(восстановление при загрузке) не удалось.
Как восстановить систему?
Сообщение о нарушении
Ответы (2)
Добрый день, Dmitry Chekunov,
Спасибо за обращение в Microsoft Community.
Попробуйте создать носитель для установки Windows 10 и обновить систему с его помощью.
Сообщение о нарушении
Был ли этот ответ полезным?
К сожалению, это не помогло.
Отлично! Благодарим за отзыв.
Насколько Вы удовлетворены этим ответом?
Благодарим за отзыв, он поможет улучшить наш сайт.
Насколько Вы удовлетворены этим ответом?
Благодарим за отзыв.
1. загрузился с диска Wondows PE, с установочного диска Windows 10 переписал файл WINDOWSsystem32ntoskrnl.exe
2. пробрема частично устранилась, эту ошибку уже не выдавал, но попрежнему не грузился, синий экран смерти продолжал появляться при загрузке с системного диска
загрузился с диска Wondows PE, запустил Tjtal Commander, в поиске ноабрал: ntoskrnl.exe; скопировал файл c:WINDOWSWinSxSamd64_microsoft-windows-os-kernel_31bf3856ad364e35_10.0.10240.17022_none_742387694eda98e4ntoskrnl.exe в WINDOWSsystem32 (самый последний до изменения)
3. после перезагрузки комп ожил наполовину, загрузил Safe mode, комп откатил последние обновления виндовс.
4. сделал полную резервную копию системы на внешнем диске (заняло 400 Gb)
5. Установил обновления Windows, проболема появилась вновь.
6. Восстановил windows с резервной копии
7. ОТКЛЮЧИЛ ОБНОВЛЕНИЯ WINDOWS 10, компьютер пока работает, но при первой установке обновлений проблема повториться.
Как НАВЕЧНО (навсегда, постоянно, пожизненно) отключить обновления WINDOWS.
Как перенести папку USERS с маленького SSD на другой диск БЕЗ ПОТЕРЬ ДАННЫХ.
Источник
STOP BSOD 0x00000024 решение ошибки в Windows
Исключение, описываемое шестнадцатеричным числом 0х00000024, связано с неправильной работой подсистемы вводавывода, файловой системы и жесткого диска. Для устранения этих проблем необходимо провести пошаговую диагностику указанных компонентов, с целью локализации и исправления повреждений.
Описание ошибки
Стоп-код 0х00000024 описывается символическим именем NTFS_FILE_SYSTEM. Система выбрасывает данный тип исключения, если встречает критическую ошибку файловой системы NTFS. Документация Майкрософт сообщает, что исключительная ситуация такого типа генерируется драйвером ntfs.sys.
Этот драйвер представляет логическую оболочку между объектами файловой системы NTFS и диспетчером вводавывода. Он обеспечивает интерфейс для системных запросов записи и чтения, обращенных к дисковому устройству.
Первый параметр описывает исходный файл и строку в этом файле, где возникло исключение. Данные об исходном файле закодированы в старших 16 битах шестнадцатеричного числа параметра. Младшие 16 бит описывают номер строки.
Если стек вызовов содержит вызов инструкции NtfsExceptionFilter, то во второй параметр заносится адрес записи исключения, третий параметр в этом случае содержит описание адреса контекста записи.
Четвертый параметр обычно не используется, а зарезервирован на будущее.
Причины возникновения
Стоп-код 0х00000024 генерируется в режиме ядра, так как драйвер файловой системы NTFS расположен на уровне привилегированных вызовов и компонент. Эта ошибка не обрабатывается, поэтому возникает синий экран смерти и полный отказ Windows. Причины возникновения такой исключительной ситуации ограничиваются привилегированным уровнем ядра Windows и подключенными дисковыми устройствами (HDD, флешка).
Исправляем ошибку, возможные решения
Ошибка NTFS_FILE_SYSTEM возникает в результате сбоя системных файлов, атрибутов файловой системы NTFS и повреждений дискового устройства. Поэтому ее «лечение» предполагает восстановление поврежденных системных файлов Windows или комплексную диагностику и восстановление накопителя.
Источник
Синий экран Recovery error code 0xc0000242 file WdBoot.sys
После отката (с помощью Центра обновления) c версии windows 10 20H2 обратно на версию 1709, при загрузке windows появляется синий экран Recovery с ошибкой 0xc0000242 и файлом WdBoot.sys. Никакие инструменты восстановления (через командную строку, точки восстановления, средство устранения неполадок при загрузке, отмену обновления итд.) либо не помогли либо вообще даже не заработали.
Прочитал в одном из обсуждений, что можно удалить файлы WdBoot и WdFilter.sys. Зашёл через вторую операционную систему, установленную на другом томе этого же диска, в раздел незагружающейся операционной системы, а именно в C:WINDOWSSystem32driverswd и удалил вышеуказанные файлы и заменил их изначальными из папки C:WINDOWSWinSxSamd64_windows-defender-drivers_31bf3856ad364e35_10.0.16299.15_none_13b93b32665da35c
Перезагружаюсь снова на ту ОС, которая не загружалась. Всё загрузилось, вошёл в систему, зашёл в папку C:WINDOWSSystem32driverswd и снова обнаружил в этой папке не те резервные вышеописанные файлы, которыми Я заменил проблемные файлы, а файлы тех версий, размеров и датирования, из-за которых ОС и не запускалась. Выключил ПК, потом снова включил и опять этот синий экран. Снова проделал те манипуляции через вторую ОС, чтобы зайти в первую.
Зашёл в первую ОС. Попытался проблемные файлы удалить, чтобы снова заменить резервными, но система не дала мне этого сделать:
Прочитал, что для того чтобы удалить файлы, нужно стать владельцем папки и получить необходимые права и полный доступ. Для папки drivers в разделе System32 удалось получить полный доступ, но для папки wd, в которой находятся проблемные файлы, которые я хочу удалить, этот метод не сработал. Захожу туда куда надо, чтобы изменить владельца и получить себе полный доступ:
Нажимаю Изменить, что сменить владельца и получить права, но эта кнопка перестаёт действовать, и нужное окно для изменения владельцев не появляется:
Команды в командной строке по типу Takeown и Icacls, для получения полного доступа к папке wd, также не принесли результата.
Как всё-таки получить полный доступ к этой папке и удалить проблемные файлы и заменить их рабочими резервными?Или можно как-то иначе решить проблему? Не хочется всё время проделывать те манипуляции, чтобы зайти в нужную мне ОС. Поэтому прошу помощи, может кто-нибудь с этим сталкивался и решил эту проблему.
Источник
How to fix the Boot configuration Error 0xc0000242 on Windows 10
The Boot Configuration error 0xc0000242 is pretty common that several users encounter while signing into their Windows 10 device. In this, you simply can’t access the desktop screen and repeatedly get a Blue Screen with an error message that reads – “Recovery Your PC needs to be repaired”. Today, in this blog, we discuss the probable reasons and six possible workarounds that fix this boot sector issue.
The Boot Configuration error 0xc0000242 occurs primarily due to missing BCD (Boot Configuration Data) and corrupt Windows integrity. Disk space fully occupied or wrongly configured PC partition may also lead to the above error message. To get rid of this nagging issue, one should run the Startup repair. This method does help to fix the underlying reasons, however, if not, use Disk Cleanup, run SFC as the repairing tool, etc. Besides, the rebuilding of BCD codes and the clean installation of the OS are some advanced solutions to fix this system crashing error. Let’s explore the workarounds in detail –
Fix: “Your PC needs to be repaired” Error 0xc0000242
To solve the Boot configuration error 0xc0000242, use the following methods –
1. Use the Startup Repair
If you are getting the error 0xc0000242 on your system, you must not be able to log into your Desktop Screen. In such scenarios, you should use the Startup repair utility by Microsoft. This will definitely work as a recovery tool to diagnose the ongoing issue. Here’s how to proceed –
2. Perform Disk Checkup
The missing system files sometimes may also cause “Your PC needs Restart” BCD issue. Hence, one must look for any corrupt files using the Disk-Cleanup tool and repair the same (if found). Here are the steps to work upon –
chkdsk c: /f /r
Note: If you don’t know which one is the root drive, run the following codes separately –
3. Scan the system files using SFC
In case, the error still lies even after performing the disk cleanup, use SFC code to repair the corrupt system files. This is an effective command line that checks and repairs any obsolete files that lie inside your PC. Follow the below procedure to perform this task –
Note: Before proceeding to the following steps, enter into the Safe mode on your PC.
4. Rebuild BCD code
Sometimes, the Boot Configuration Data may corrupt itself thus leading to the failed error message, “Your PC needs to be repaired” Error 0xc0000242. To repair such damages, you should rebuild the BCD code using the Bootrec.exe tool. Here’s how to proceed –
Language-> Next-> Repair your computer-> Command Prompt
bootrec.exe /Rebuildbcd
bootrec.exe /Fixmbr
bootrec.exe /Fixboot
bcdedit /export C:BCD_Backup
cd boot
ren c:bootbcd bcd.old
bootrec /RebuildBcd
5. Create Boot Configuration Data
After rebuilding the BCD codes, check whether the error 0xc0000242 still prevails or not. If yes, you should create BCD codes manually to solve this issue. Here are the steps to work upon –
Note: The safe mode uses limited drivers and applications to enter the login screen. Hence, open the PC into Safe Mode first then apply the below steps –
6. Clean install Windows 10
In case, all of the above workarounds fail, you are left with the clean installation of Windows as the last choice. This will remove all system files and install the fresh copy of Windows 10. Here is how to do –
Note: The clean Windows installation deletes all documents and you might lose your personal data. Hence, before going through the below steps, make a full backup of the entire OS.
After completing the above method, hopefully, you will succeed to fix the Boot Configuration error 0xc0000242.
Источник
Исключение, описываемое шестнадцатеричным числом 0х00000024, связано с неправильной работой подсистемы вводавывода, файловой системы и жесткого диска. Для устранения этих проблем необходимо провести пошаговую диагностику указанных компонентов, с целью локализации и исправления повреждений.
Описание ошибки
Стоп-код 0х00000024 описывается символическим именем NTFS_FILE_SYSTEM. Система выбрасывает данный тип исключения, если встречает критическую ошибку файловой системы NTFS. Документация Майкрософт сообщает, что исключительная ситуация такого типа генерируется драйвером ntfs.sys.
Этот драйвер представляет логическую оболочку между объектами файловой системы NTFS и диспетчером вводавывода. Он обеспечивает интерфейс для системных запросов записи и чтения, обращенных к дисковому устройству.
Первый параметр описывает исходный файл и строку в этом файле, где возникло исключение. Данные об исходном файле закодированы в старших 16 битах шестнадцатеричного числа параметра. Младшие 16 бит описывают номер строки.
Если стек вызовов содержит вызов инструкции NtfsExceptionFilter, то во второй параметр заносится адрес записи исключения, третий параметр в этом случае содержит описание адреса контекста записи.
Четвертый параметр обычно не используется, а зарезервирован на будущее.
Причины возникновения
Стоп-код 0х00000024 генерируется в режиме ядра, так как драйвер файловой системы NTFS расположен на уровне привилегированных вызовов и компонент. Эта ошибка не обрабатывается, поэтому возникает синий экран смерти и полный отказ Windows. Причины возникновения такой исключительной ситуации ограничиваются привилегированным уровнем ядра Windows и подключенными дисковыми устройствами (HDD, флешка).
Исправляем ошибку, возможные решения
Ошибка NTFS_FILE_SYSTEM возникает в результате сбоя системных файлов, атрибутов файловой системы NTFS и повреждений дискового устройства. Поэтому ее «лечение» предполагает восстановление поврежденных системных файлов Windows или комплексную диагностику и восстановление накопителя.
windows 10 error code:0xc0000242
Не удалось загрузить операционную систему, так как ядро отсутствует или содержит ошибки.
Yuo’ll need to use recovery tools. и т.д.
Восстановить с помощью оригинального диска Windows 10(восстановление при загрузке) не удалось.
Как восстановить систему?
Ответы (2)
Добрый день, Dmitry Chekunov,
Спасибо за обращение в Microsoft Community.
Попробуйте создать носитель для установки Windows 10 и обновить систему с его помощью.
Если данная информация была полезна, пожалуйста, отметьте её как ответ.
Был ли этот ответ полезным?
К сожалению, это не помогло.
Отлично! Благодарим за отзыв.
Насколько Вы удовлетворены этим ответом?
Благодарим за отзыв, он поможет улучшить наш сайт.
Насколько Вы удовлетворены этим ответом?
Благодарим за отзыв.
1. загрузился с диска Wondows PE, с установочного диска Windows 10 переписал файл WINDOWSsystem32ntoskrnl.exe
2. пробрема частично устранилась, эту ошибку уже не выдавал, но попрежнему не грузился, синий экран смерти продолжал появляться при загрузке с системного диска
загрузился с диска Wondows PE, запустил Tjtal Commander, в поиске ноабрал: ntoskrnl.exe; скопировал файл c:WINDOWSWinSxSamd64_microsoft-windows-os-kernel_31bf3856ad364e35_10.0.10240.17022_none_742387694eda98e4ntoskrnl.exe в WINDOWSsystem32 (самый последний до изменения)
3. после перезагрузки комп ожил наполовину, загрузил Safe mode, комп откатил последние обновления виндовс.
4. сделал полную резервную копию системы на внешнем диске (заняло 400 Gb)
5. Установил обновления Windows, проболема появилась вновь.
6. Восстановил windows с резервной копии
7. ОТКЛЮЧИЛ ОБНОВЛЕНИЯ WINDOWS 10, компьютер пока работает, но при первой установке обновлений проблема повториться.
Как НАВЕЧНО (навсегда, постоянно, пожизненно) отключить обновления WINDOWS.
Как перенести папку USERS с маленького SSD на другой диск БЕЗ ПОТЕРЬ ДАННЫХ.
How to fix the Boot configuration Error 0xc0000242 on Windows 10
The Boot Configuration error 0xc0000242 is pretty common that several users encounter while signing into their Windows 10 device. In this, you simply can’t access the desktop screen and repeatedly get a Blue Screen with an error message that reads – “Recovery Your PC needs to be repaired”. Today, in this blog, we discuss the probable reasons and six possible workarounds that fix this boot sector issue.
The Boot Configuration error 0xc0000242 occurs primarily due to missing BCD (Boot Configuration Data) and corrupt Windows integrity. Disk space fully occupied or wrongly configured PC partition may also lead to the above error message. To get rid of this nagging issue, one should run the Startup repair. This method does help to fix the underlying reasons, however, if not, use Disk Cleanup, run SFC as the repairing tool, etc. Besides, the rebuilding of BCD codes and the clean installation of the OS are some advanced solutions to fix this system crashing error. Let’s explore the workarounds in detail –
Fix: “Your PC needs to be repaired” Error 0xc0000242
To solve the Boot configuration error 0xc0000242, use the following methods –
1. Use the Startup Repair
If you are getting the error 0xc0000242 on your system, you must not be able to log into your Desktop Screen. In such scenarios, you should use the Startup repair utility by Microsoft. This will definitely work as a recovery tool to diagnose the ongoing issue. Here’s how to proceed –
2. Perform Disk Checkup
The missing system files sometimes may also cause “Your PC needs Restart” BCD issue. Hence, one must look for any corrupt files using the Disk-Cleanup tool and repair the same (if found). Here are the steps to work upon –
chkdsk c: /f /r
Note: If you don’t know which one is the root drive, run the following codes separately –
3. Scan the system files using SFC
In case, the error still lies even after performing the disk cleanup, use SFC code to repair the corrupt system files. This is an effective command line that checks and repairs any obsolete files that lie inside your PC. Follow the below procedure to perform this task –
Note: Before proceeding to the following steps, enter into the Safe mode on your PC.
4. Rebuild BCD code
Sometimes, the Boot Configuration Data may corrupt itself thus leading to the failed error message, “Your PC needs to be repaired” Error 0xc0000242. To repair such damages, you should rebuild the BCD code using the Bootrec.exe tool. Here’s how to proceed –
Language-> Next-> Repair your computer-> Command Prompt
bootrec.exe /Rebuildbcd
bootrec.exe /Fixmbr
bootrec.exe /Fixboot
bcdedit /export C:BCD_Backup
cd boot
ren c:bootbcd bcd.old
bootrec /RebuildBcd
5. Create Boot Configuration Data
After rebuilding the BCD codes, check whether the error 0xc0000242 still prevails or not. If yes, you should create BCD codes manually to solve this issue. Here are the steps to work upon –
Note: The safe mode uses limited drivers and applications to enter the login screen. Hence, open the PC into Safe Mode first then apply the below steps –
6. Clean install Windows 10
In case, all of the above workarounds fail, you are left with the clean installation of Windows as the last choice. This will remove all system files and install the fresh copy of Windows 10. Here is how to do –
Note: The clean Windows installation deletes all documents and you might lose your personal data. Hence, before going through the below steps, make a full backup of the entire OS.
After completing the above method, hopefully, you will succeed to fix the Boot Configuration error 0xc0000242.
Источник
Главная » Уроки и статьи » Windows
Пользователи нередко сталкиваются с ошибкой 0xc0000142 в Windows 10. Возникает она по разным причинам, поэтому способов решения существует множество. К счастью, многие из них очень просты и не требуют больших временных затрат.
Почему возникает
Появляется ошибка 0xc0000142 при запуске программ, а также при входе в систему. Чаще всего люди отмечают подобное явление у недавно установленных приложений. Особенно распространена ошибка среди нелицензионных утилит. Если проблема связана с каким-либо приложением, причиной ее возникновения могут стать:
- антивирус;
- неподходящее место установки (в пути к папке присутствует кириллица);
- некорректная работа приложения с вашей версией операционной системы.
Во втором случае ошибка обычно тоже связана с приложениями. Невозможность входа в систему также может быть обусловлена неправильной работой служб.
Как убрать ошибку при запуске приложений
В первую очередь нужно обратить внимание на то, где расположена программа. Сделать это можно, нажав ПКМ по ярлыку. В открывшемся меню нужно выбрать либо «Расположение файла» (второй пункт), либо «Свойства». Если в пути присутствуют русские буквы, то это легко может стать причиной ошибки. В таком случае рекомендуется переустановить приложение, выбрав адрес, не содержащий кириллицу.
Антивирус
С подобной проблемой, вопреки распространенному мнению, сталкиваются не только владельцы нелицензионных утилит. Иногда защитники неправильно оценивают приложение и принимают его за вредоносное ПО, что приводит к нестабильной работе и ошибкам. Следует сразу отметить, что встроенный брандмауэр такого негативного эффекта обычно не оказывает.
Если у вас есть сторонние антивирусы – необходимо их временно отключить и проверить, осталась ли ошибка. Также можно попробовать добавить проблемную программу в исключения. В некоторых случаях помогает только удаление антивируса и последующая переустановка программы (последняя может быть повреждена защитником, из-за чего и появляется ошибка).
Удалить любое приложение можно, используя панель управления (вызывается совместным нажатием Win и R с последующим вводом команды «control»).
В открывшейся утилите нужно найти раздел, который отвечает за программы и их компоненты. Его расположение можно увидеть на изображении ниже:
Далее требуется лишь найти нужную программу и кликнуть по кнопке «Удалить». Важно отметить, что, в отличие от удаления вручную, такой способ поможет наверняка избавиться от компонентов приложения, имеющих иное расположение.
Совместимость и права
Иногда приложения плохо работают с определенными версиями ОС. Причем подобное возникает даже тогда, когда программа официально поддерживает используемую версию. Кроме того, влияние могут оказывать права администратора: в редких случаях ошибка вызвана нехваткой прав для запуска утилиты. Чтобы исключить оба варианта, нужно выполнить всего лишь три простых шага:
- Открыть «Свойства» приложения. Для этого нужно кликнуть ПКМ по его ярлыку, а затем выбрать пункт с соответствующим названием (располагается в самом низу).
- Перейти во вкладку, которая называется «Совместимость» (третья по счету).
- Найти пункт, отвечающий за совместимость, включить его и выбрать версию системы, которая, по-вашему мнению, должна быть наиболее подходящей. Ниже также поставить галочку напротив пункта, связанного с правами администратора.
Перезагружать ПК не нужно: все изменения вступят в силу сразу после нажатия на кнопки «ОК» или «Применить».
Что делать, если ошибка возникает при входе в систему
Как уже упоминалось ранее, причина в большинстве случаев в приложениях, а именно в автозагрузке. Решается данная проблема довольно легко, т. к. название программы указывается в заголовке. Если оно вам незнакомо, можно попытаться ввести его в интернете: обычно найти «виновника» не составляет труда. Далее требуется сделать следующее:
- Вызвать диспетчер задач. Для этого нужно нажать ПКМ по панели задач и выбрать пункт с соответствующим названием.
- Перейти во вкладку «Автозагрузка».
- Нажать по нужному пункту, а затем по кнопке «Отключить» в правом нижнем углу.
- Перезагрузить устройство.
Чаще всего уже этого достаточно для решения проблемы. Если она осталась, то проблема, вероятно, вызвана службами, которые связаны с этой программой. В таком случае их тоже следует отключить:
- Для начала требуется открыть специализированную утилиту «Службы» (относится к числу встроенных). Ее можно найти с помощью поиска на панели задач. В дополнение она есть в меню «Пуск» в папке «Средства администрирования».
- Нужно найти в списке службы, связанные с данным приложением и дважды кликнуть по ним ЛКМ, чтобы открыть настройки.
- В свойствах присутствует пункт «Тип запуска». Следует выбрать «Отключена».
- По окончанию процедуры важно не забыть нажать на «ОК» для применения изменений и перезагрузить устройство.
Другие возможные причины и способы их решения
Иногда проблема возникает не только из-за наличия кириллицы в пути к папке приложения, но и из-за ее наличия в адресе пользователя. Т. е. подобное сообщение появляется, когда учетная запись названа на русском. В таком случае можно просто создать другого пользователя и проверить, повлияло ли это на ошибку.
Также рекомендуется убедиться, что системные файлы не повреждены. Сделать это можно, используя командную строку. Ярлык последней, в свою очередь, можно найти в меню «Пуск» в папке «Служебные». Открывать строку следует только от имени администратора (ПКМ по ярлыку, затем перейти в «Дополнительно» и выбрать нужный пункт). В утилиту следует ввести следующую команду:
После завершения процедуры появятся результаты. Если повреждение файлов действительно имеет право быть, в строке это обязательно будет указано. Некоторые проблемы система может исправить сама, а другие придется решать пользователю.
Параметр реестра
В редких случаях ошибка может быть связана с реестром, а точнее с одним определенным параметром, который можно изменить. Чтобы это сделать, необходимо сначала открыть редактор. Последний быстрее всего найти с помощью поиска на панели задач.
Далее нужно перейти по адресу, который обведен красным на скриншоте. Следует предупредить, что таковой раздел может отсутствовать – это совершенно нормально и не должно вызывать беспокойство.
Если он есть, то потребуется изменить один параметр (также обведен красным). Для этого необходимо дважды кликнуть по нему ЛКМ. В единственной доступной строке, именуемой «Значение», требуется поставить 0 вместо 1.
Применив новое значение, следует перезагрузить компьютер.
Драйвера
Еще один возможный вариант – устаревшее или некорректно работающее ПО. Возникает ошибка при этом в большинстве случаев во время запуска программ, и связана она с драйверами видеокарты.
Рекомендуется переустановить последние вручную, без использования специальных утилит (относится как к встроенному Диспетчеру устройств, так и сторонним программам). Причина это кроется в том, что подобного рода приложения нередко пропускают вышедшие обновления, а иногда вовсе не правильно устанавливают их, приводя к сбоям.
Скачивать ПО необходимо исключительно с официального сайта производителя: в противном случае никто не сможет гарантировать вам безопасность и стабильную работу системы.
Visual C++
Для корректной работы основной массы приложений потребуются данные пакеты, причем все. Многие начинающие пользователи устанавливают только самые новые из них. Также есть еще одна очень распространенная ошибка – установка только X64 версии для систем, имеющих соответствующую разрядность. При наличии такой битности важно установить и X86.
Как и в предыдущем случае, не стоит скачивать пакеты с неизвестных сайтов. Найти их можно на официальном сайте Microsoft:
Необходимо обратить внимание, что для версий 2008, 2010 и 2013 годов есть отдельные страницы со ссылками на скачивание установщика. В комплект, который указан на изображении выше, они не входят.
Итак, данная ошибка чаще всего возникает из-за неправильной работы программ. Последнее же часто становится следствием отсутствия драйверов или прав. Еще важно не забывать про антивирус. Если сообщение появляется при загрузке системы, приложение можно просто удалить: такой радикальный способ позволяет решить проблему в кратчайшие сроки.
Понравилось? Поделись с друзьями!
Дата: 14.02.2022
Автор/Переводчик: Wolf
The Boot Configuration error 0xc0000242 is a pretty common error code that occurs when you are trying to sign into your Windows PC. When this occurs, you simply can’t access the desktop screen and repeatedly get a Blue Screen with an error message that reads – “Recovery Your PC needs to be repaired”.
In this blog post, we will see the probable reasons that may invoke this BCD error along with six working fixes to this boot sector issue on Windows PC.
What causes an Error 0xc0000242 in Windows?
The Boot Configuration error 0xc0000242 occurs primarily due to missing BCD (Boot Configuration Data) or when the Windows integrity is corrupted. Disk space fully occupied or wrongly configured PC partition may also lead to this error code in Windows 11/10.
Note: This article has been written solely for Windows 10 users. However, if you did encounter this error 0xc0000242 on Windows 11 as well, you may also follow this article with a few steps here and there. Let’s know in the comment section if you face this trouble on your Windows 11 PC, and we will update this post accordingly.
Fix: “Your PC needs to be repaired” Error 0xc0000242
To overcome this BCD error, one should run the Startup Repair tool. This method does help to fix the underlying reasons, however, if not, use Disk Cleanup, run SFC as the repairing tool, etc. Besides, the rebuilding of BCD codes and the clean installation of the OS are some advanced solutions to fix this system crashing error.
Now that you know what possibly could have gone wrong and what you may do to solve this error, let’s learn how to fix this issue in Windows –
1] Use the Startup Repair
If you are getting the error 0xc0000242 on your system, you must not be able to log into your Desktop Screen. In such scenarios, you should use the Startup Repair utility by Microsoft. This will definitely work as a recovery tool to diagnose the ongoing issue. Here’s how to proceed –
- Insert the Windows installation media like a USB flash device or a DVD into one of your device’s ports and restart your PC.
- While the BIOS is loading, press the supported functional keys (Del, F2, F5, F9, F11 backspace, etc) to enter the Boot mode.
- When the Windows Setup page comes up, select your preferred language followed by the Next button.
- Next, move to the bottom and hit Repair your computer.
- Click Troubleshoot thereafter Startup Repair among the six available options. See the Snapshot below –
- After completing the startup repair, Restart your system and check if you can log in to your PC normally. If you still encounter the Boot Configuration error 0xc0000242, read the next fixes –
2] Perform Disk Checkup
The missing system files sometimes may also cause the “Your PC needs Restart” BCD issue. Hence, one must look for any corrupt files using the Disk-Cleanup tool and repair the same (if found). Here are the steps to work upon –
- Attach the Windows installation media to its respective port and Restart the PC.
- When the Windows Setup starts, select your favorite language then Next to go ahead.
- On the Advanced options page, hit Repair your computer link.
- Afterward, click the Command Prompt option.
- On the elevated prompt, copy/paste the following code and press the Enter key.
chkdsk c: /f /r
- Here, C: is the root drive (where OS lies), change it depending on your Windows installation drive.
- On the confirmation message, hit Y to authenticate the execution.
Note: If you don’t know which one is the root drive, run the following codes separately –
diskpart list volume exit c: dir
- Lastly, check whether you successfully resolve the Boot configuration error 0xc0000242 or not.
3] Scan the system files using SFC
In case, the error still lies even after performing the disk cleanup, use SFC code to repair the corrupt system files. This is an effective command line that checks and repairs any obsolete files that lie inside your PC. Follow the below procedure to perform this task –
Note: Before proceeding to the following steps, enter the Safe mode on your PC.
- Type Command Prompt in the search bar (Win & S).
- Right-click on the well-matching result and choose Run as administrator.
- When the UAC prompts, tap Yes to allow access.
- On the elevated wizard, type
sfc/scannowand press the Enter key.
- The scanning process will begin now, wait for a while as this takes a few minutes to complete.
- After completing the task, Restart your PC so as to confirm the recent changes.
4] Rebuild the BCD codes
Sometimes, the Boot Configuration Data may corrupt itself thus leading to the failed error message, “Your PC needs to be repaired” Error 0xc0000242. To repair such damages, you should rebuild the BCD code using the Bootrec.exe tool. Here’s how to proceed –
- First of all, insert the Windows Installation Media at its port and Restart the computer.
- Navigate to the following address sequentially to launch the command prompt.
Language > Next > Repair your computer > Command Prompt
- Near the blinking cursor, execute the following codes one by one –
bootrec.exe /Rebuildbcd
bootrec.exe /Fixmbr
bootrec.exe /Fixboot
- If the above codes don’t work, run these alternate codes instead –
bcdedit /export C:BCD_Backup
c:
cd boot
attrib bcd -s -h -r
ren c:bootbcd bcd.old
bootrec /RebuildBcd
- Type exit and press Enter key to come out of the console area.
- Lastly, Restart your PC.
5] Create Boot Configuration Data
After rebuilding the BCD codes, check whether the error 0xc0000242 still prevails or not. If yes, you should create BCD codes manually to solve this issue. Here are the steps to work upon –
Note: The safe mode uses limited drivers and applications to enter the login screen. Hence, open the PC into Safe Mode first then apply the below steps –
- Get the desktop screen, right-click on the Windows icon, and choose the Run option.
- On the succeeding dialog, type cmd and simultaneously press Ctrl + Shift + Enter keys.
- If the User Account Control window comes up, tap Yes to authorize accessing the same.
- Here, type the command
bcdboot c:windowsand press the Enter key.
- The above code copies the existing images of BCD files and recreates a similar boot configuration file on the root partition.
- Finally, Restart your system and check if you can access the Windows Screen normally without error 0xc0000242 or not.
6] Clean install Windows 10
In case, all of the above workarounds fail, you are left with the clean installation of Windows as the last choice. This will remove all system files and install a fresh copy of Windows 10. Here is how to do –
Note: The clean Windows installation deletes all documents and you might lose your personal data. Hence, before going through the below steps, make a full backup of the entire OS.
- Firstly, insert the USB device having a BIOS file to its respective port and Reboot your PC.
- When the Windows is loading, press the supportive function keys i.e. Del, F2, F11, F9, ESC, or backspace.
- Once you enter into the boot sequence, click Next to launch the Setup wizard.
- Tap the Install Now button to proceed further –
- Check the “Accept the license” terms then Next again to proceed ahead.
- Now, pick the Custom: Install Windows only advanced option.
- On the Windows Setup page, select each partition separately and hit Delete then Next again.
- You will receive the OOBE wizard, and follow the onscreen guide to complete the remaining processes.
After completing the above method, hopefully, you will succeed to fix the Boot Configuration error 0xc0000242.
Tip: If you are facing update, activation, or driver issues on your Windows PC, try RESTORO PC Repair Tool. This software will scan your device for potential issues and resolve them automatically.
Download PC Repair Tool to quickly find & fix Windows errors automatically
Blue Boot and Recovery errors are among the common issues with Windows. It often comes with different error codes and doesn’t allow you to sign into your computer. One such error is Boot BCD Error 0xc0000242. The error comes with a message:
Recovery:
Your PC needs to be repaired.
Error code 0xc0000242
You will need to use Recovery tools.
This post will share how to fix the BCD Error 0xc0000242 on Windows 11/10 PC.
What is BCD Error 0xc0000242 in Windows?
The BCD Error 0xc0000242 code refers to a Windows state where Windows fails to boot up normally. This happens due to the unavailability of Boot Configuration Data or BCD. BCD files contain boot applications and boot application settings. In case the file becomes corrupted or goes missing from your computer, it will not boot.
There are a few ways you can resolve the Boot BCD error 0xc0000242 and it requires you to use Windows in-built Recovery Tools or a Windows Installation Media.
- Use the Automatic Startup Repair Tool
- Rebuild the BCD Manually
- Use installation media to Repair your computer
- Perform a Clean Install of Windows
Press Enter to restart your computer and see. If you can access your PC temporarily, back up your essential files. You can quickly move them to OneDrive. If you cannot then you will have to access the Advanced Startup Options screen to carry out some suggestions.
1] Use the Windows Automatic Repair Tool
While booting your computer press F8 to reach the Advanced Startup Options screen.
If this does not work for you will need the Windows installation media. It can be created by downloading the Windows Media Creation tool and using a USB drive. Once you have the installation media, follow these steps:
- Start your PC, and go to BIOS or UEFI by pressing the DEL or F2 Key
- Change the boot order to a USB Drive instead of an HDD or SSD.
- Save the changes, insert the Windows installation media drive into your PC, and restart your PC.
- When the PC boots from the USB, it will be a Windows Installation. However, you will get an option of —Repair Windows—just before installation. Choose that.
- It will then take you to Advanced Recovery.
- Next, go to Advanced Options > Automatic Repair or Startup Repair
- Now let Windows do its job and follow the onscreen steps.
Once done, reboot your computer and see if you still get the Boot BCD Error 0xc0000242 on Windows.
2] Rebuild the BCD Manually
As Windows cannot read the BCD file, you can eliminate the error by rebuilding the BCD using Boot Configuration Data Editor. It will not affect your PC’s data; only make changes to the boot configuration file. To get started with this, you will again need your Windows media installation disk and then follow the below steps:
Insert your Windows media installation drive and boot up your computer.
- Go to the Repair Windows page.
- Then navigate to Troubleshoot > Advanced options.
- Over here, click on Command Prompt.
- Now over here, run the following command:
bootrec /rebuildcd
After running the command, the bootrec command scans all Windows installation disks and rebuilds the BCD file. Once done, reboot your PC, and you can log in to your computer.
3] Use installation media to Repair your computer
Before considering a fresh install, Repair Windows computer using the Installation Media and see if that helps.
3] Perform a Clean Install of Windows
Finally, if nothing works out for you, you must perform a clean install of Windows. However, this would mean all your data inside the C: drive would be deleted. To go ahead with the method, follow the below steps:
- First, create a Windows bootable drive if you don’t have one already using the Windows Media Creation tool.
- Next, plug in your bootable drive to your PC and boot up your computer.
- Finally, follow the onscreen steps to install Windows on your computer, and you are all set.
So that was a roundup on how to fix Boot BCD Error 0xc0000242 on Windows. Windows Automatic Startup Repair and rebuilding the BCD manually would help you fix the issue. If not, then reinstalling your Windows is the only solution.
Some similar Boot BCD Errors: 0xc0000185 | 0xc0000098 | 0xc0000454 | 0xc000000e | 0xc000014C | 0xc000000d | 0xc000000F | 0xc0000034.
How to prevent future occurrences of Boot BCD Errors?
If you have successfully recovered your PC from a Boot BCD Error code, you can regularly maintain your PC, install updates and patches, and avoid installing doubtful software. Also, make sure to install drivers from OEM’s website only. Also to avoid data losses, you must take regular backups of your computer.
Read: Dual Boot Repair Tool will repair Boot Configuration Data for Windows.
Ashish holds a Bachelor’s in Computer Engineering and is a veteran Windows and Xbox user. He has work experience as a Database and Microsoft.NET Developer. He has been a Microsoft MVP (2008-2010) and excels in writing tutorials to improve the day-to-day experience with your devices.

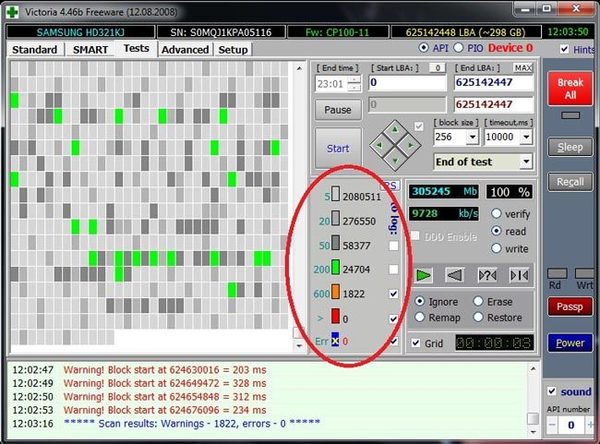
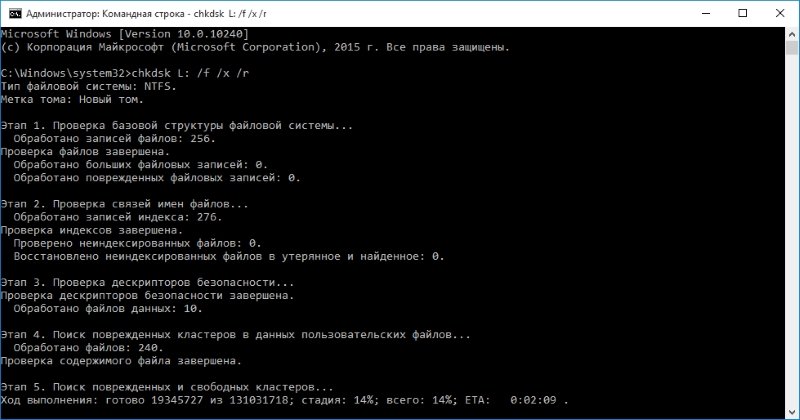 Также, эту процедуру можно запустить в командной строке. Проверка и исправление системного тома производятся только при отключенном диске, поэтому произойдет перезагрузка и система осуществит процедуру.
Также, эту процедуру можно запустить в командной строке. Проверка и исправление системного тома производятся только при отключенном диске, поэтому произойдет перезагрузка и система осуществит процедуру.