На чтение 4 мин. Просмотров 5.1k. Опубликовано 03.09.2019
У вас есть принтер Epson? Получаете ли вы код ошибки 0x97 на своем принтере? Вам должно быть интересно, почему эта ошибка возникает в процессе печати. Продолжите читать ниже, у нас есть больше, чтобы поговорить об этой проблеме.
Принтеры Epson широко используются во всем мире; однако многие пользователи, особенно долгосрочные пользователи принтеров Epson, сообщили, что в процессе печати появляется ошибка Epson 0x97.
Эта ошибка появляется на индикаторе с уведомлением о необходимости выключить и снова включить принтер. После возникновения этой ошибки принтер прекращает печать, что препятствует выполнению каких-либо действий печати.
Ошибка 0x97 связана с проблемами, связанными с внутренним оборудованием принтера. Для устранения этой проблемы с принтером требуются технические обходные пути, которые мы скомпилировали в этой статье.
Содержание
- Исправьте ошибку принтера Epson 0x97, используя эти решения
- Решение 1. Используйте средство устранения неполадок принтера Microsoft
- Решение 2 – Отключите и подключите
- Решение 3. Очистите принтер влажной салфеткой.
- Решение 4 – Обновите ваши драйверы
- Решение 5 – Обратитесь к специалисту по аппаратному обеспечению
Исправьте ошибку принтера Epson 0x97, используя эти решения
- Используйте средство устранения неполадок принтера Microsoft .
- Отключите и подключите модуль .
- Очистите принтер влажной салфеткой
- Обновите драйверы
- Свяжитесь со специалистом по аппаратному обеспечению
Решение 1. Используйте средство устранения неполадок принтера Microsoft
Прежде всего, рассмотрите возможность использования средства устранения неполадок принтера Microsoft, чтобы исправить проблему с ошибкой. При запуске средства устранения неполадок может потребоваться отключить или подключить принтер.
Тем не менее, убедитесь, что вы следуете инструкциям после запуска средства устранения неполадок. Загрузите и используйте средство устранения неполадок принтера Microsoft, выполнив следующие действия:
- Перейдите по ссылке здесь.
- Загрузите и установите средство устранения неполадок на ПК с Windows.
- Следуйте инструкциям, чтобы исправить ошибку принтера.
Другой альтернативой этому методу является использование руководства пользователя, входящего в комплект поставки принтера. Найдите проблему ошибки и возможные решения, как указано в руководстве пользователя.
- ТАКЖЕ ПРОЧИТАЙТЕ : принтер не работает после обновления до Windows 10? Вот 6 быстрых решений
Решение 2 – Отключите и подключите

При возникновении ошибки 0x97 на принтере Epson индикатор требует, чтобы принтер был выключен, а затем снова включен. Этот процесс требует отключения от источника питания и подключения к источнику питания. Вот как выполнить отключение и плагин:
- Отключите все USB и кабели, подключенные к принтеру.
- Откройте корпус принтера и удалите всю замятую бумагу.
- Выньте картриджи принтера и храните их в надежном месте.
- Следовательно, поскольку принтер отключен, нажмите кнопку питания на компьютере. Это освободит любой оставшийся ток в вашем принтере.
- Подключите все кабели питания и USB-порты, подключенные к принтеру.
- После этого включите принтер.
- ТАКЖЕ ЧИТАЙТЕ : что делать, если компьютер не включается после отключения питания
Решение 3. Очистите принтер влажной салфеткой.
Кроме того, код ошибки 0x97 может возникнуть из-за скопления пыли в принтере, что приводит к загрязнению принтера.
Другие факторы включают: отработанные чернила вокруг головки распылителя, частицы бумаги внутри валика и наличие нежелательных элементов внутри принтера.
Мы настоятельно рекомендуем чистить принтер влажной салфеткой (желательно влажной). Вот как можно очистить ваш принтер:
- Выключите принтер Epson
- Аккуратно откройте корпус принтера.
- Теперь возьмите салфетку и смочите ее теплой водой.
- Следовательно, очищайте внутренние компоненты принтера, особенно механическую прокладку и другие чувствительные области.
- Затем удалите ткань и подождите 15 минут.
- Затем соберите принтер и включите его кнопкой питания.
Решение 4 – Обновите ваши драйверы

Если у вас возникла эта проблема с принтером Epson, проблема может быть связана с вашими драйверами. Чтобы решить эту проблему, рекомендуется обновить драйверы до последней версии и проверить, помогает ли это. Это довольно простая процедура, и вы можете сделать это, посетив веб-сайт производителя принтера и загрузив последние версии драйверов для вашей модели.
Как только вы загрузите последние версии драйверов, установите их и проверьте, сохраняется ли проблема. Если загрузка драйверов вручную кажется вам несколько утомительной, вы можете решить проблему с помощью сторонних инструментов, таких как TweakBit Driver Updater .
– Загрузите средство обновления драйверов Tweakbit
Отказ от ответственности: некоторые функции этого инструмента могут быть не бесплатными
Этот инструмент позволит вам автоматически обновлять драйверы всего несколькими щелчками мыши, поэтому это самый простой и быстрый способ обновления драйверов.
Решение 5 – Обратитесь к специалисту по аппаратному обеспечению
Другой вариант – упаковать принтер в коробку и передать его специалисту по ремонту оборудования. Некоторые пользователи, которые передали свой принтер epson специалистам по аппаратному обеспечению, жаловались на дорогостоящие расходы, связанные с ремонтом их принтера.
Однако, если принтер поставляется с ордером, вы можете обратиться в службу поддержки клиентов, чтобы получить полную замену.
Следовательно, если вы попробуете какие-либо исправления, перечисленные выше, и по-прежнему получаете эту ошибку, мы настоятельно рекомендуем вам перейти на новый принтер. Мы надеемся, что вы решили проблему, используя исправления, которые мы перечислили. Не стесняйтесь комментировать ниже.
Примечание редактора . Это сообщение было первоначально опубликовано в октябре 2017 года и с тех пор было обновлено и обновлено для обеспечения свежести, точности и полноты.
В основном пользователи, которые используют принтер Epson в течение длительного времени, видят код ошибки 0x97 на экране своего принтера. Ошибка обнаруживается мгновенно, и принтер прекращает печать. Перед возникновением этой ошибки не будет никакого предупреждающего сообщения как такового. Пока эта ошибка не будет устранена, вы не сможете снова использовать принтер. Эта ошибка обычно встречается в моделях Epson WorkForce серии WF-3640, WF-4630 или WF-7610.
В этой статье мы разобрали некоторые исправления, которые могут помочь решить код ошибки 0x97 в Epson Printer
Исправление 1. Удалите все из принтера
Шаг 1. Если есть задания на печать, отмените их
Шаг 2. Проверьте лоток для бумаги и удалите застрявшую бумагу, если таковая имеется.
Шаг 3. Отсоедините все подключенные кабели.
Шаг 4. Извлеките картриджи с чернилами из головки принтера
Шаг 5. Нажмите и удерживайте кнопку питания в течение минуты
Шаг 6. Подключите все отсоединенные кабели
Шаг 7. Переустановите картриджи с чернилами обратно в слот
Шаг 8. Включите принтер и выполните тестовую печать.
Убедитесь, что это решает проблему. Если нет, попробуйте следующее исправление.
Исправление 2: убедитесь, что печатающая головка чистая
Шаг 1. Извлеките из принтера все чернильные картриджи и поместите их на чистую поверхность в перевернутом положении
Шаг 2. После того, как все чернильные картриджи будут удалены, снимите головку бумаги
Шаг 3. Очистите нижнюю часть печатающей головки чистой безворсовой тканью, смоченной теплой водой.
Шаг 4. Хорошо очищайте область сопел печатающей головки, пока чернила не перестанут появляться на чистящей ткани
Шаг 5. Осторожно погрузите печатающую головку в теплую воду примерно на 10 минут. Убедитесь, что вода теплая, а не до кипения.
Шаг 6. Извлеките печатающую головку из воды и очистите поверхность чистой сухой тканью без ворса, чтобы удалить с поверхности воду и влагу.
Шаг 7. Теперь поместите печатающую головку на чистую поверхность и высушите ее на воздухе в течение примерно 15–20 минут.
Шаг 8. Установите печатающую головку на место
Шаг 9. Установите картриджи с чернилами обратно в соответствующие гнезда
Шаг 10. Включите принтер и посмотрите, начинает ли он работать.
Исправление 3. Сбросьте настройки принтера
ПРИМЕЧАНИЕ. Для выполнения этого исправления вам может потребоваться помощь другого человека.
Шаг 1. Отсоедините от принтера все подключенные кабели
Шаг 2. Дайте принтеру немного отдохнуть. Около 5 минут
Шаг 3. Удерживайте кнопку питания в течение минуты
Шаг 4. Продолжайте удерживать кнопку питания и одновременно подключите все отсоединенные кабели.
Шаг 5. Удерживайте кнопку питания в течение минуты, а затем отпустите
Шаг 6. После включения принтера проверьте, решена ли проблема.
Если это исправление не помогает, попробуйте исправления, перечисленные ниже.
Исправление 4. Обновите драйвер для вашего принтера
Шаг 1. Откройте диалоговое окно”Выполнить”, одновременно удерживая клавиши Windows + R .
Шаг 2. Введите devmgmt.msc и нажмите Enter
.
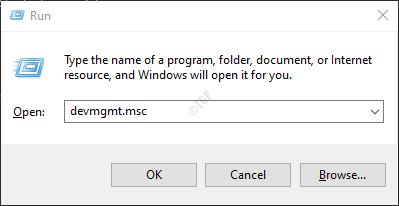
Шаг 3. Откроется окно диспетчера устройств. Прокрутите вниз и дважды щелкните Контроллеры универсальной последовательной шины
.
Шаг 4. Щелкните правой кнопкой мыши Составное USB-устройство и выберите Обновить драйвер
.
Шаг 5. Нажмите Поиск драйверов на моем компьютере
.
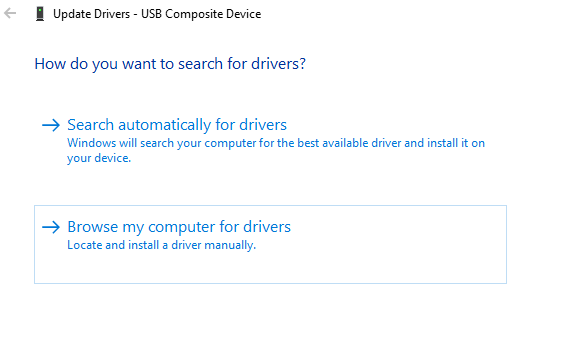
Шаг 6. Выберите Разрешить выбрать из списка доступных драйверов на моем компьютере
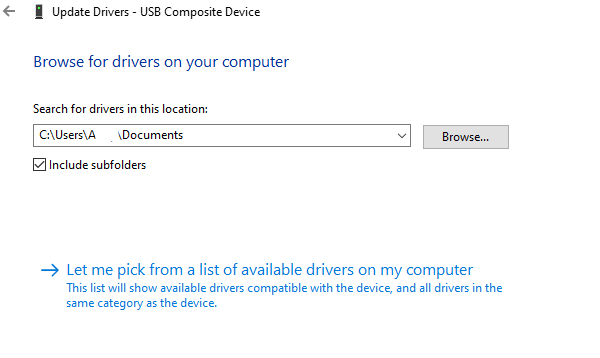
Шаг 7. Нажмите Составное USB-устройство и нажмите кнопку Далее
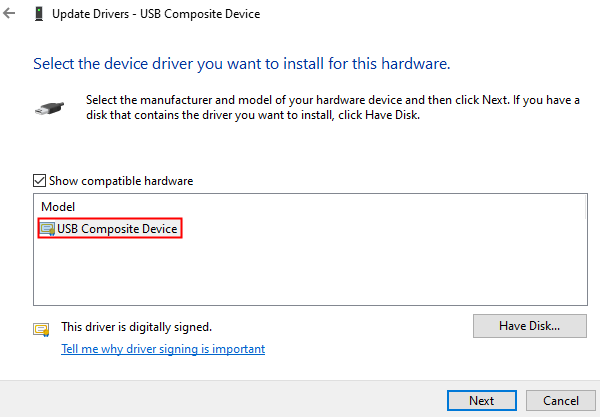
Шаг 8. Теперь драйверы будут установлены. Подождите некоторое время, пока установка завершится. После установки вы увидите диалоговое окно, показанное ниже.
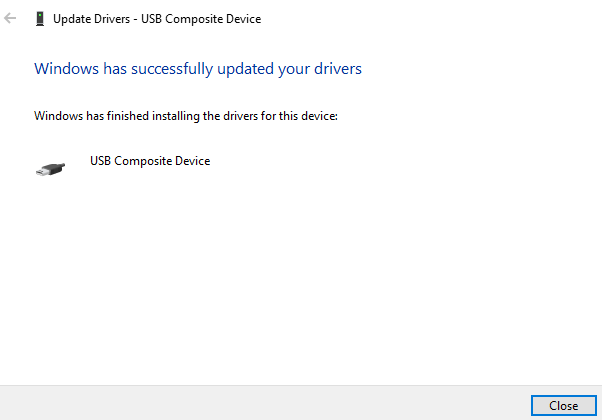
Шаг 9. Перезагрузите систему
Шаг 10. Откройте диспетчер устройств. В верхнем меню выберите Поиск изменений оборудования
.
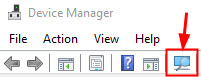
Теперь проверьте, решена ли проблема. Если нет, попробуйте следующее исправление из списка.
Исправление 5. Установите драйверы принтера вручную
В некоторых случаях можно заметить, что установка драйверов прямо со страницы производителя помогает. Для этого
Шаг 1. Перейдите на страницу производителя. Это Страница принтеров Epson
Шаг 2. Загрузите необходимый драйвер
Шаг 3. Запустите файл.exe, загруженный в систему, дважды щелкнув его.
Проверьте, устраняет ли это проблему, если нет, попробуйте следующее исправление.
Исправление 6. Запустите средство устранения неполадок принтера
Шаг 1. Откройте диалоговое окно”Выполнить”в своей системе, это можно сделать, удерживая горячие клавиши Windows+r
Шаг 2. В появившемся окне введите команду ms-settings: Troubleshoot и нажмите OK
Шаг 3. В открывшемся окне «Настройки»-> «Обновление и безопасность»-> «Устранение неполадок» нажмите Дополнительные средства устранения неполадок
.
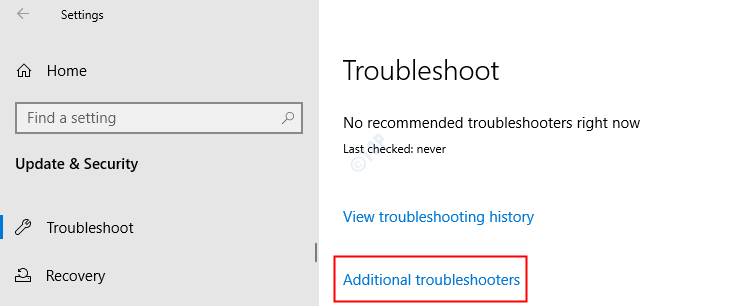
Шаг 4. В открывшемся окне”Дополнительные средства устранения неполадок”нажмите Принтеры
.
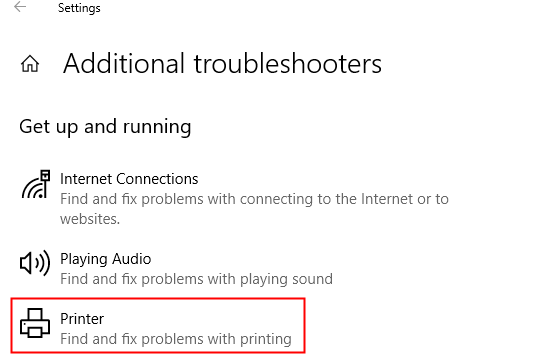
Шаг 5. Теперь нажмите кнопку Запустить средство устранения неполадок
.
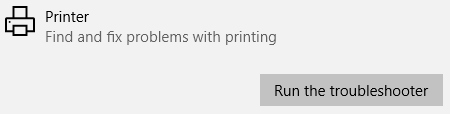
Шаг 6. Теперь система начнет поиск проблем. Вы получите уведомление, как только проблема будет обнаружена. Следуйте инструкциям на экране, чтобы устранить проблему.
Если вы не можете решить проблему с помощью всех вышеперечисленных исправлений, проверьте, есть ли на принтер гарантия, и обратитесь в службу поддержки Epson. В противном случае обратитесь к специалисту по аппаратному обеспечению и проверьте, не было ли оборудования отремонтировано.
Это все
Надеемся, эта статья была информативной. Просьба прокомментировать и сообщить нам, какое из вышеперечисленных исправлений вам помогло.
Спасибо за чтение.
На чтение 4 мин. Просмотров 4.8k. Опубликовано 03.09.2019
У вас есть принтер Epson? Получаете ли вы код ошибки 0x97 на своем принтере? Вам должно быть интересно, почему эта ошибка возникает в процессе печати. Продолжите читать ниже, у нас есть больше, чтобы поговорить об этой проблеме.
Принтеры Epson широко используются во всем мире; однако многие пользователи, особенно долгосрочные пользователи принтеров Epson, сообщили, что в процессе печати появляется ошибка Epson 0x97.
Эта ошибка появляется на индикаторе с уведомлением о необходимости выключить и снова включить принтер. После возникновения этой ошибки принтер прекращает печать, что препятствует выполнению каких-либо действий печати.
Ошибка 0x97 связана с проблемами, связанными с внутренним оборудованием принтера. Для устранения этой проблемы с принтером требуются технические обходные пути, которые мы скомпилировали в этой статье.
Содержание
- Исправьте ошибку принтера Epson 0x97, используя эти решения
- Решение 1. Используйте средство устранения неполадок принтера Microsoft
- Решение 2 – Отключите и подключите
- Решение 3. Очистите принтер влажной салфеткой.
- Решение 4 – Обновите ваши драйверы
- Решение 5 – Обратитесь к специалисту по аппаратному обеспечению
- Используйте средство устранения неполадок принтера Microsoft .
- Отключите и подключите модуль .
- Очистите принтер влажной салфеткой
- Обновите драйверы
- Свяжитесь со специалистом по аппаратному обеспечению
Решение 1. Используйте средство устранения неполадок принтера Microsoft
Прежде всего, рассмотрите возможность использования средства устранения неполадок принтера Microsoft, чтобы исправить проблему с ошибкой. При запуске средства устранения неполадок может потребоваться отключить или подключить принтер.
Тем не менее, убедитесь, что вы следуете инструкциям после запуска средства устранения неполадок. Загрузите и используйте средство устранения неполадок принтера Microsoft, выполнив следующие действия:
- Перейдите по ссылке здесь.
- Загрузите и установите средство устранения неполадок на ПК с Windows.
- Следуйте инструкциям, чтобы исправить ошибку принтера.
Другой альтернативой этому методу является использование руководства пользователя, входящего в комплект поставки принтера. Найдите проблему ошибки и возможные решения, как указано в руководстве пользователя.
- ТАКЖЕ ПРОЧИТАЙТЕ : принтер не работает после обновления до Windows 10? Вот 6 быстрых решений
Решение 2 – Отключите и подключите

При возникновении ошибки 0x97 на принтере Epson индикатор требует, чтобы принтер был выключен, а затем снова включен. Этот процесс требует отключения от источника питания и подключения к источнику питания. Вот как выполнить отключение и плагин:
- Отключите все USB и кабели, подключенные к принтеру.
- Откройте корпус принтера и удалите всю замятую бумагу.
- Выньте картриджи принтера и храните их в надежном месте.
- Следовательно, поскольку принтер отключен, нажмите кнопку питания на компьютере. Это освободит любой оставшийся ток в вашем принтере.
- Подключите все кабели питания и USB-порты, подключенные к принтеру.
- После этого включите принтер.
- ТАКЖЕ ЧИТАЙТЕ : что делать, если компьютер не включается после отключения питания
Решение 3. Очистите принтер влажной салфеткой.
Кроме того, код ошибки 0x97 может возникнуть из-за скопления пыли в принтере, что приводит к загрязнению принтера.
Другие факторы включают: отработанные чернила вокруг головки распылителя, частицы бумаги внутри валика и наличие нежелательных элементов внутри принтера.
Мы настоятельно рекомендуем чистить принтер влажной салфеткой (желательно влажной). Вот как можно очистить ваш принтер:
- Выключите принтер Epson
- Аккуратно откройте корпус принтера.
- Теперь возьмите салфетку и смочите ее теплой водой.
- Следовательно, очищайте внутренние компоненты принтера, особенно механическую прокладку и другие чувствительные области.
- Затем удалите ткань и подождите 15 минут.
- Затем соберите принтер и включите его кнопкой питания.
Решение 4 – Обновите ваши драйверы

Если у вас возникла эта проблема с принтером Epson, проблема может быть связана с вашими драйверами. Чтобы решить эту проблему, рекомендуется обновить драйверы до последней версии и проверить, помогает ли это. Это довольно простая процедура, и вы можете сделать это, посетив веб-сайт производителя принтера и загрузив последние версии драйверов для вашей модели.
Как только вы загрузите последние версии драйверов, установите их и проверьте, сохраняется ли проблема. Если загрузка драйверов вручную кажется вам несколько утомительной, вы можете решить проблему с помощью сторонних инструментов, таких как TweakBit Driver Updater .
– Загрузите средство обновления драйверов Tweakbit
Отказ от ответственности: некоторые функции этого инструмента могут быть не бесплатными
Этот инструмент позволит вам автоматически обновлять драйверы всего несколькими щелчками мыши, поэтому это самый простой и быстрый способ обновления драйверов.
Решение 5 – Обратитесь к специалисту по аппаратному обеспечению
Другой вариант – упаковать принтер в коробку и передать его специалисту по ремонту оборудования. Некоторые пользователи, которые передали свой принтер epson специалистам по аппаратному обеспечению, жаловались на дорогостоящие расходы, связанные с ремонтом их принтера.
Однако, если принтер поставляется с ордером, вы можете обратиться в службу поддержки клиентов, чтобы получить полную замену.
Следовательно, если вы попробуете какие-либо исправления, перечисленные выше, и по-прежнему получаете эту ошибку, мы настоятельно рекомендуем вам перейти на новый принтер. Мы надеемся, что вы решили проблему, используя исправления, которые мы перечислили. Не стесняйтесь комментировать ниже.
Примечание редактора . Это сообщение было первоначально опубликовано в октябре 2017 года и с тех пор было обновлено и обновлено для обеспечения свежести, точности и полноты.
В основном пользователи, которые используют принтер Epson в течение длительного времени, видят код ошибки 0x97 на экране своего принтера. Ошибка обнаруживается мгновенно, и принтер прекращает печать. Перед возникновением этой ошибки не будет никакого предупреждающего сообщения как такового. Пока эта ошибка не будет устранена, вы не сможете снова использовать принтер. Эта ошибка обычно встречается в моделях Epson WorkForce серии WF-3640, WF-4630 или WF-7610.
В этой статье мы разобрали некоторые исправления, которые могут помочь решить код ошибки 0x97 в Epson Printer
Исправление 1. Удалите все из принтера
Шаг 1. Если есть задания на печать, отмените их
Шаг 2. Проверьте лоток для бумаги и удалите застрявшую бумагу, если таковая имеется.
Шаг 3. Отсоедините все подключенные кабели.
Шаг 4. Извлеките картриджи с чернилами из головки принтера
Шаг 5. Нажмите и удерживайте кнопку питания в течение минуты
Шаг 6. Подключите все отсоединенные кабели
Шаг 7. Переустановите картриджи с чернилами обратно в слот
Шаг 8. Включите принтер и выполните тестовую печать.
Убедитесь, что это решает проблему. Если нет, попробуйте следующее исправление.
Исправление 2: убедитесь, что печатающая головка чистая
Шаг 1. Извлеките из принтера все чернильные картриджи и поместите их на чистую поверхность в перевернутом положении
Шаг 2. После того, как все чернильные картриджи будут удалены, снимите головку бумаги
Шаг 3. Очистите нижнюю часть печатающей головки чистой безворсовой тканью, смоченной теплой водой.
Шаг 4. Хорошо очищайте область сопел печатающей головки, пока чернила не перестанут появляться на чистящей ткани
Шаг 5. Осторожно погрузите печатающую головку в теплую воду примерно на 10 минут. Убедитесь, что вода теплая, а не до кипения.
Шаг 6. Извлеките печатающую головку из воды и очистите поверхность чистой сухой тканью без ворса, чтобы удалить с поверхности воду и влагу.
Шаг 7. Теперь поместите печатающую головку на чистую поверхность и высушите ее на воздухе в течение примерно 15–20 минут.
Шаг 8. Установите печатающую головку на место
Шаг 9. Установите картриджи с чернилами обратно в соответствующие гнезда
Шаг 10. Включите принтер и посмотрите, начинает ли он работать.
Исправление 3. Сбросьте настройки принтера
ПРИМЕЧАНИЕ. Для выполнения этого исправления вам может потребоваться помощь другого человека.
Шаг 1. Отсоедините от принтера все подключенные кабели
Шаг 2. Дайте принтеру немного отдохнуть. Около 5 минут
Шаг 3. Удерживайте кнопку питания в течение минуты
Шаг 4. Продолжайте удерживать кнопку питания и одновременно подключите все отсоединенные кабели.
Шаг 5. Удерживайте кнопку питания в течение минуты, а затем отпустите
Шаг 6. После включения принтера проверьте, решена ли проблема.
Если это исправление не помогает, попробуйте исправления, перечисленные ниже.
Исправление 4. Обновите драйвер для вашего принтера
Шаг 1. Откройте диалоговое окно”Выполнить”, одновременно удерживая клавиши Windows + R .
Шаг 2. Введите devmgmt.msc и нажмите Enter
.
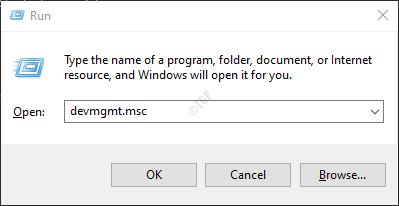
Шаг 6. Теперь система начнет поиск проблем. Вы получите уведомление, как только проблема будет обнаружена. Следуйте инструкциям на экране, чтобы устранить проблему.
Если вы не можете решить проблему с помощью всех вышеперечисленных исправлений, проверьте, есть ли на принтер гарантия, и обратитесь в службу поддержки Epson. В противном случае обратитесь к специалисту по аппаратному обеспечению и проверьте, не было ли оборудования отремонтировано.
Это все
Надеемся, эта статья была информативной. Просьба прокомментировать и сообщить нам, какое из вышеперечисленных исправлений вам помогло.
Спасибо за чтение.
На чтение 4 мин. Просмотров 4.8k. Опубликовано 03.09.2019
У вас есть принтер Epson? Получаете ли вы код ошибки 0x97 на своем принтере? Вам должно быть интересно, почему эта ошибка возникает в процессе печати. Продолжите читать ниже, у нас есть больше, чтобы поговорить об этой проблеме.
Принтеры Epson широко используются во всем мире; однако многие пользователи, особенно долгосрочные пользователи принтеров Epson, сообщили, что в процессе печати появляется ошибка Epson 0x97.
Эта ошибка появляется на индикаторе с уведомлением о необходимости выключить и снова включить принтер. После возникновения этой ошибки принтер прекращает печать, что препятствует выполнению каких-либо действий печати.
Ошибка 0x97 связана с проблемами, связанными с внутренним оборудованием принтера. Для устранения этой проблемы с принтером требуются технические обходные пути, которые мы скомпилировали в этой статье.
Содержание
- Исправьте ошибку принтера Epson 0x97, используя эти решения
- Решение 1. Используйте средство устранения неполадок принтера Microsoft
- Решение 2 – Отключите и подключите
- Решение 3. Очистите принтер влажной салфеткой.
- Решение 4 – Обновите ваши драйверы
- Решение 5 – Обратитесь к специалисту по аппаратному обеспечению
- Используйте средство устранения неполадок принтера Microsoft .
- Отключите и подключите модуль .
- Очистите принтер влажной салфеткой
- Обновите драйверы
- Свяжитесь со специалистом по аппаратному обеспечению
Решение 1. Используйте средство устранения неполадок принтера Microsoft
Прежде всего, рассмотрите возможность использования средства устранения неполадок принтера Microsoft, чтобы исправить проблему с ошибкой. При запуске средства устранения неполадок может потребоваться отключить или подключить принтер.
Тем не менее, убедитесь, что вы следуете инструкциям после запуска средства устранения неполадок. Загрузите и используйте средство устранения неполадок принтера Microsoft, выполнив следующие действия:
- Перейдите по ссылке здесь.
- Загрузите и установите средство устранения неполадок на ПК с Windows.
- Следуйте инструкциям, чтобы исправить ошибку принтера.
Другой альтернативой этому методу является использование руководства пользователя, входящего в комплект поставки принтера. Найдите проблему ошибки и возможные решения, как указано в руководстве пользователя.
- ТАКЖЕ ПРОЧИТАЙТЕ : принтер не работает после обновления до Windows 10? Вот 6 быстрых решений
Решение 2 – Отключите и подключите

При возникновении ошибки 0x97 на принтере Epson индикатор требует, чтобы принтер был выключен, а затем снова включен. Этот процесс требует отключения от источника питания и подключения к источнику питания. Вот как выполнить отключение и плагин:
- Отключите все USB и кабели, подключенные к принтеру.
- Откройте корпус принтера и удалите всю замятую бумагу.
- Выньте картриджи принтера и храните их в надежном месте.
- Следовательно, поскольку принтер отключен, нажмите кнопку питания на компьютере. Это освободит любой оставшийся ток в вашем принтере.
- Подключите все кабели питания и USB-порты, подключенные к принтеру.
- После этого включите принтер.
- ТАКЖЕ ЧИТАЙТЕ : что делать, если компьютер не включается после отключения питания
Решение 3. Очистите принтер влажной салфеткой.
Кроме того, код ошибки 0x97 может возникнуть из-за скопления пыли в принтере, что приводит к загрязнению принтера.
Другие факторы включают: отработанные чернила вокруг головки распылителя, частицы бумаги внутри валика и наличие нежелательных элементов внутри принтера.
Мы настоятельно рекомендуем чистить принтер влажной салфеткой (желательно влажной). Вот как можно очистить ваш принтер:
- Выключите принтер Epson
- Аккуратно откройте корпус принтера.
- Теперь возьмите салфетку и смочите ее теплой водой.
- Следовательно, очищайте внутренние компоненты принтера, особенно механическую прокладку и другие чувствительные области.
- Затем удалите ткань и подождите 15 минут.
- Затем соберите принтер и включите его кнопкой питания.
Решение 4 – Обновите ваши драйверы

Если у вас возникла эта проблема с принтером Epson, проблема может быть связана с вашими драйверами. Чтобы решить эту проблему, рекомендуется обновить драйверы до последней версии и проверить, помогает ли это. Это довольно простая процедура, и вы можете сделать это, посетив веб-сайт производителя принтера и загрузив последние версии драйверов для вашей модели.
Как только вы загрузите последние версии драйверов, установите их и проверьте, сохраняется ли проблема. Если загрузка драйверов вручную кажется вам несколько утомительной, вы можете решить проблему с помощью сторонних инструментов, таких как TweakBit Driver Updater .
– Загрузите средство обновления драйверов Tweakbit
Отказ от ответственности: некоторые функции этого инструмента могут быть не бесплатными
Этот инструмент позволит вам автоматически обновлять драйверы всего несколькими щелчками мыши, поэтому это самый простой и быстрый способ обновления драйверов.
Решение 5 – Обратитесь к специалисту по аппаратному обеспечению
Другой вариант – упаковать принтер в коробку и передать его специалисту по ремонту оборудования. Некоторые пользователи, которые передали свой принтер epson специалистам по аппаратному обеспечению, жаловались на дорогостоящие расходы, связанные с ремонтом их принтера.
Однако, если принтер поставляется с ордером, вы можете обратиться в службу поддержки клиентов, чтобы получить полную замену.
Следовательно, если вы попробуете какие-либо исправления, перечисленные выше, и по-прежнему получаете эту ошибку, мы настоятельно рекомендуем вам перейти на новый принтер. Мы надеемся, что вы решили проблему, используя исправления, которые мы перечислили. Не стесняйтесь комментировать ниже.
Примечание редактора . Это сообщение было первоначально опубликовано в октябре 2017 года и с тех пор было обновлено и обновлено для обеспечения свежести, точности и полноты.
В основном пользователи, которые используют принтер Epson в течение длительного времени, видят код ошибки 0x97 на экране своего принтера. Ошибка обнаруживается мгновенно, и принтер прекращает печать. Перед возникновением этой ошибки не будет никакого предупреждающего сообщения как такового. Пока эта ошибка не будет устранена, вы не сможете снова использовать принтер. Эта ошибка обычно встречается в моделях Epson WorkForce серии WF-3640, WF-4630 или WF-7610.
В этой статье мы разобрали некоторые исправления, которые могут помочь решить код ошибки 0x97 в Epson Printer
Исправление 1. Удалите все из принтера
Шаг 1. Если есть задания на печать, отмените их
Шаг 2. Проверьте лоток для бумаги и удалите застрявшую бумагу, если таковая имеется.
Шаг 3. Отсоедините все подключенные кабели.
Шаг 4. Извлеките картриджи с чернилами из головки принтера
Шаг 5. Нажмите и удерживайте кнопку питания в течение минуты
Шаг 6. Подключите все отсоединенные кабели
Шаг 7. Переустановите картриджи с чернилами обратно в слот
Шаг 8. Включите принтер и выполните тестовую печать.
Убедитесь, что это решает проблему. Если нет, попробуйте следующее исправление.
Исправление 2: убедитесь, что печатающая головка чистая
Шаг 1. Извлеките из принтера все чернильные картриджи и поместите их на чистую поверхность в перевернутом положении
Шаг 2. После того, как все чернильные картриджи будут удалены, снимите головку бумаги
Шаг 3. Очистите нижнюю часть печатающей головки чистой безворсовой тканью, смоченной теплой водой.
Шаг 4. Хорошо очищайте область сопел печатающей головки, пока чернила не перестанут появляться на чистящей ткани
Шаг 5. Осторожно погрузите печатающую головку в теплую воду примерно на 10 минут. Убедитесь, что вода теплая, а не до кипения.
Шаг 6. Извлеките печатающую головку из воды и очистите поверхность чистой сухой тканью без ворса, чтобы удалить с поверхности воду и влагу.
Шаг 7. Теперь поместите печатающую головку на чистую поверхность и высушите ее на воздухе в течение примерно 15–20 минут.
Шаг 8. Установите печатающую головку на место
Шаг 9. Установите картриджи с чернилами обратно в соответствующие гнезда
Шаг 10. Включите принтер и посмотрите, начинает ли он работать.
Исправление 3. Сбросьте настройки принтера
ПРИМЕЧАНИЕ. Для выполнения этого исправления вам может потребоваться помощь другого человека.
Шаг 1. Отсоедините от принтера все подключенные кабели
Шаг 2. Дайте принтеру немного отдохнуть. Около 5 минут
Шаг 3. Удерживайте кнопку питания в течение минуты
Шаг 4. Продолжайте удерживать кнопку питания и одновременно подключите все отсоединенные кабели.
Шаг 5. Удерживайте кнопку питания в течение минуты, а затем отпустите
Шаг 6. После включения принтера проверьте, решена ли проблема.
Если это исправление не помогает, попробуйте исправления, перечисленные ниже.
Исправление 4. Обновите драйвер для вашего принтера
Шаг 1. Откройте диалоговое окно”Выполнить”, одновременно удерживая клавиши Windows + R .
Шаг 2. Введите devmgmt.msc и нажмите Enter
.
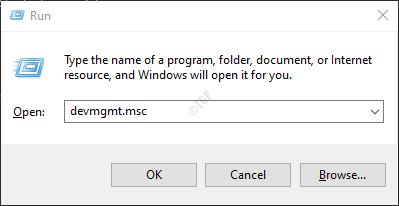
Шаг 3. Откроется окно диспетчера устройств. Прокрутите вниз и дважды щелкните Контроллеры универсальной последовательной шины
.
Шаг 4. Щелкните правой кнопкой мыши Составное USB-устройство и выберите Обновить драйвер
.
Шаг 5. Нажмите Поиск драйверов на моем компьютере
.
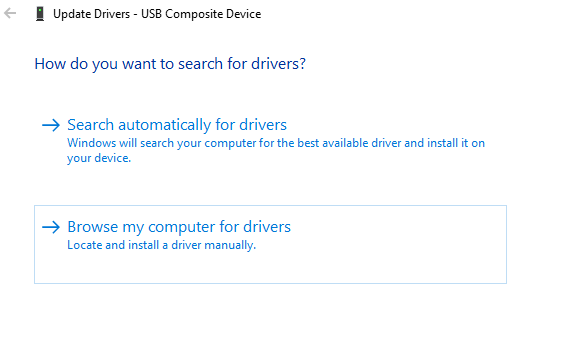
Шаг 6. Выберите Разрешить выбрать из списка доступных драйверов на моем компьютере
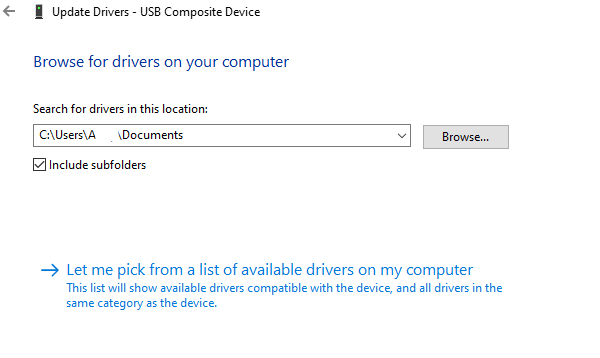
Шаг 7. Нажмите Составное USB-устройство и нажмите кнопку Далее
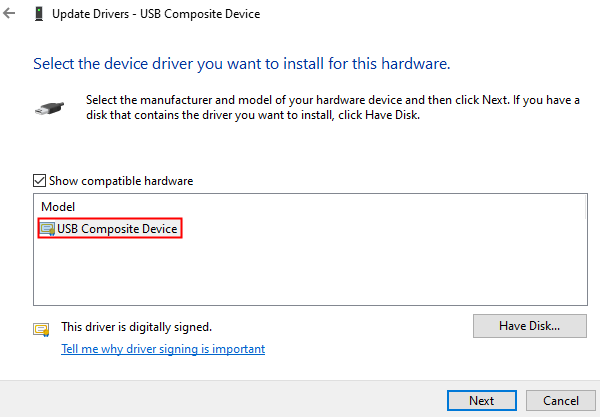
Шаг 8. Теперь драйверы будут установлены. Подождите некоторое время, пока установка завершится. После установки вы увидите диалоговое окно, показанное ниже.
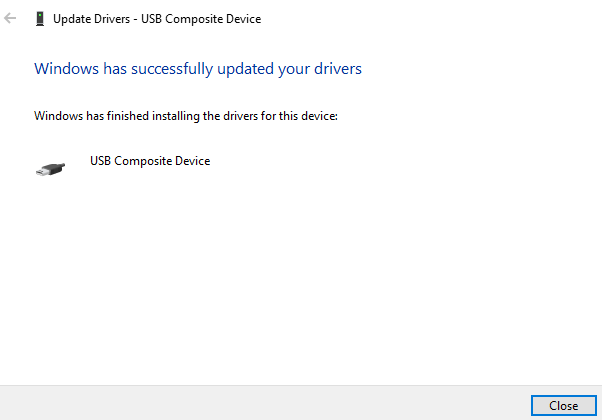
Шаг 9. Перезагрузите систему
Шаг 10. Откройте диспетчер устройств. В верхнем меню выберите Поиск изменений оборудования
.
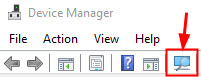
Теперь проверьте, решена ли проблема. Если нет, попробуйте следующее исправление из списка.
Исправление 5. Установите драйверы принтера вручную
В некоторых случаях можно заметить, что установка драйверов прямо со страницы производителя помогает. Для этого
Шаг 1. Перейдите на страницу производителя. Это Страница принтеров Epson
Шаг 2. Загрузите необходимый драйвер
Шаг 3. Запустите файл.exe, загруженный в систему, дважды щелкнув его.
Проверьте, устраняет ли это проблему, если нет, попробуйте следующее исправление.
Исправление 6. Запустите средство устранения неполадок принтера
Шаг 1. Откройте диалоговое окно”Выполнить”в своей системе, это можно сделать, удерживая горячие клавиши Windows+r
Шаг 2. В появившемся окне введите команду ms-settings: Troubleshoot и нажмите OK
Шаг 3. В открывшемся окне «Настройки»-> «Обновление и безопасность»-> «Устранение неполадок» нажмите Дополнительные средства устранения неполадок
.
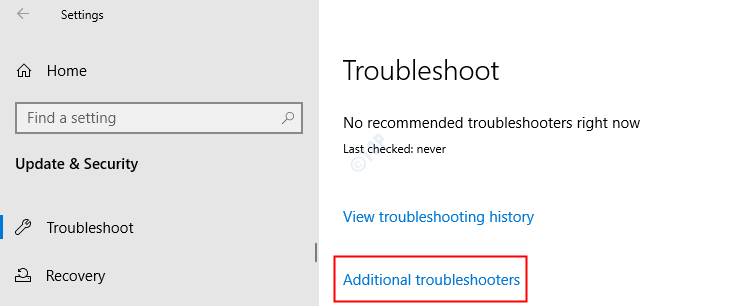
Шаг 4. В открывшемся окне”Дополнительные средства устранения неполадок”нажмите Принтеры
.
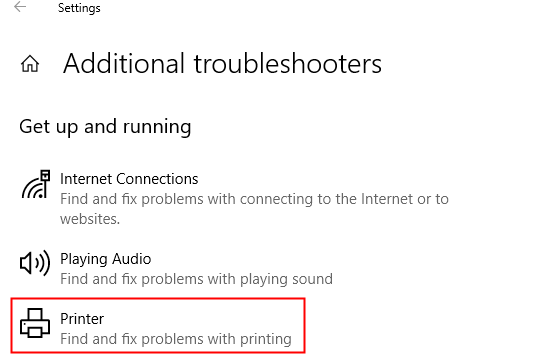
Шаг 5. Теперь нажмите кнопку Запустить средство устранения неполадок
.
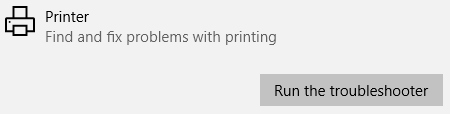
Шаг 6. Теперь система начнет поиск проблем. Вы получите уведомление, как только проблема будет обнаружена. Следуйте инструкциям на экране, чтобы устранить проблему.
Если вы не можете решить проблему с помощью всех вышеперечисленных исправлений, проверьте, есть ли на принтер гарантия, и обратитесь в службу поддержки Epson. В противном случае обратитесь к специалисту по аппаратному обеспечению и проверьте, не было ли оборудования отремонтировано.
Это все
Надеемся, эта статья была информативной. Просьба прокомментировать и сообщить нам, какое из вышеперечисленных исправлений вам помогло.
Спасибо за чтение.
Table Of Contents
- What is Epson Error Code 0x97?
- How To Fix The Epson Error Code 0x97
- Solution #1 (Try Unplugging and Plugging-In Again)
- Solution #2 (Unplug And Plug In Advanced Method)
- Solution #3 (Clean Clogged Epson Printer Nozzles)
- How to clean clogged Epson print head nozzles.
- Solution #4 (Microsoft’s Printer Troubleshooter)
- Solution #5 (Microsoft’s Printer Troubleshooter)
- Solution #6 (Head & Nozzle Cleaning)
- Epson print head cleaner, nozzle cleaning – flushing clogged nozzles
- How To Care For Your Epson Printer
- Related Posts:
If you’re getting error code 0x970, it’s probably preventing you from printing.
A huge hassle.
Before you consider going Norwegian on your printer…
try some of our fixes below.
This error code could occur when there’s a problem with the printer’s internal hardware.
Apparently, it commonly occurs on models: wf-3620, wf-4630, wf-3640 and 7610.
According to Epson themselves, it could occur after the motherboard fails, or another internal component malfunctions. When this error appears, it often causes your printer to suddenly power off or stop printing.

Шаг 6. Теперь система начнет поиск проблем. Вы получите уведомление, как только проблема будет обнаружена. Следуйте инструкциям на экране, чтобы устранить проблему.
Если вы не можете решить проблему с помощью всех вышеперечисленных исправлений, проверьте, есть ли на принтер гарантия, и обратитесь в службу поддержки Epson. В противном случае обратитесь к специалисту по аппаратному обеспечению и проверьте, не было ли оборудования отремонтировано.
Это все
Надеемся, эта статья была информативной. Просьба прокомментировать и сообщить нам, какое из вышеперечисленных исправлений вам помогло.
Спасибо за чтение.
Table Of Contents
- What is Epson Error Code 0x97?
- How To Fix The Epson Error Code 0x97
- Solution #1 (Try Unplugging and Plugging-In Again)
- Solution #2 (Unplug And Plug In Advanced Method)
- Solution #3 (Clean Clogged Epson Printer Nozzles)
- How to clean clogged Epson print head nozzles.
- Solution #4 (Microsoft’s Printer Troubleshooter)
- Solution #5 (Microsoft’s Printer Troubleshooter)
- Solution #6 (Head & Nozzle Cleaning)
- Epson print head cleaner, nozzle cleaning – flushing clogged nozzles
- How To Care For Your Epson Printer
- Related Posts:
If you’re getting error code 0x970, it’s probably preventing you from printing.
A huge hassle.
Before you consider going Norwegian on your printer…
try some of our fixes below.
This error code could occur when there’s a problem with the printer’s internal hardware.
Apparently, it commonly occurs on models: wf-3620, wf-4630, wf-3640 and 7610.
According to Epson themselves, it could occur after the motherboard fails, or another internal component malfunctions. When this error appears, it often causes your printer to suddenly power off or stop printing.
Our advice is to try some of the quick fixes below to see if you can clear the error. If you can’t, it might be a more ‘catastrophic’ failure that you won’t be able to fix on your own.
In that case, depending on your warranty, you might be able to get them to ship you a new printer- so the last resort advice will be to contact Epson support.
How To Fix The Epson Error Code 0x97
CatchSupplies provides some solutions over in their support center. Follow their fix to address this hardware failure error.
Solution #1 (Try Unplugging and Plugging-In Again)
- Disconnect all connected cables
- Disconnect USB drivers
- Take out all printer cartridges
- Still switched off, push down the power to discharge all remaining power in the printer
- Plug in all cables and the USB peripherals
- Reinstall the printer ink cartridges
- Turn the power back on
- Check to see if the error message reappears
If the error persists, proceed to the subsequent method.
Solution #2 (Unplug And Plug In Advanced Method)
- Switch off the Epson printer and unplug it
- Detach all cables and USB peripherals
- Wait for Five minutes until the printer cools down
- Push and hold the power button for A minute. Don’t release it!
- Following A minute (DO NOT RELEASE), connect the power cord and hold for an additional minute
- Release the power button. See if the error message still appears
Solution #3 (Clean Clogged Epson Printer Nozzles)
Sometimes, Epson users observed that the right fix for this error was merely cleaning the printer’s head nozzles.
Check out the video below for a walkthrough.
How to clean clogged Epson print head nozzles.
It’s pretty simple to clean your printer safely to steer clear of damaging the Epson’s internal hardware.
- Switch off your printer and unplug it from your power supply in addition to from your Computer.
- Open up the printer casing.
- Take a section of paper towel, fold it up it in order that it could fit below the printer head.
- Wet it using any head cleaning fluid which has some ammonia.
- Position the soaked paper towel down the middle of the track where printer head moves.
- Situate the print head to the center so that the ammonia-soaked tissue is under it.
- Let it sit for 12 hours.
Solution #4 (Microsoft’s Printer Troubleshooter)
Microsoft provides a free troubleshooting tool for printers. Try running it to see if it can suggest any fixes.
Solution #5 (Microsoft’s Printer Troubleshooter)
The Trailmaze tech vlogger has a fix. He suggests going to the following Epson firmware and drivers page.
He says, that this Epson support page will help you update your printer’s firmware.
Once you’ve downloaded it, run it, click through all the default settings, and it will update your printer. Apparently, this fix has worked for a number of Epson printer users.
Solution #6 (Head & Nozzle Cleaning)
Epson print head cleaner, nozzle cleaning – flushing clogged nozzles
The OctopusConcept YouTube vlogger posted a video about how to clean the print head and clean the nozzle.
Their problem, the video creator says, is that cyan nozzles had partially dried out. The fix requires using a syringe and a silicon tube. He’ll walk you through opening the upper lid that is the scanner unit of the Epson printer and accessing the printer heads for a cleaning.
Watch the video for the full tutorial- see if this can help fix this error.
How To Care For Your Epson Printer
Epson American published a video on YouTube- it walks you through how to maintain your Epson printer.
The tech says that you are going to discover five simple steps to keep your Epson professional printer operating without a hitch.
Those steps are:
- clean it
- wipe it
- close it
- turn it off
- cover it
As time passes dust and other debris might accumulate on the feed roller- use cleaning sheets to thoroughly clean it off.
Continue to keep your printer nice and clean with a damp lint-free cloth, wipe out the sheet feeder while giving the exterior a once-over to help keep dust to the absolute minimum.
Close all the feed and output trays when you’re not using it- this should continue to keep unwanted dust away from the printhead and rollers. Whenever you are finished printing for the day push the power button to turn the printer off.
This helps to maintain the printhead- keeping the nozzles clean.
If you aren’t intending to print for several days, it’s also wise to cover your printer. You may use a custom made cover or even something more improvised.
It’s a good idea to practice common maintenance best practices- it could help to prevent the dreaded Error Code 0x97.
Ryan is a computer enthusiast who has a knack for fixing difficult and technical software problems. Whether you’re having issues with Windows, Safari, Chrome or even an HP printer, Ryan helps out by figuring out easy solutions to common error codes.
Содержание
- Как исправить ошибку 0x97 на принтерах Epson
- Ошибка 0x97 на принтерах Epson
- 1]Перезагрузите принтер
- 2]Запустите средство устранения неполадок принтера.
- 3]Обновите драйвер принтера.
- Исправлено: Epson Error Code 0x97 —
- Способ 1: отключите и подключите
- Способ 2: отключить и подключить (альтернатива)
- Способ 3: влажная ткань
- Метод 4: Поддержка клиентов
- Вот как быстро исправить ошибку 0x97 на принтерах Epson
- Исправьте ошибку принтера Epson 0x97, используя эти решения
- Решение 1. Используйте средство устранения неполадок принтера Microsoft
- Решение 2 — Отключите и подключите
- Решение 3. Очистите принтер влажной салфеткой.
- Решение 4 — Обновите ваши драйверы
- Решение 5 — Обратитесь к специалисту по аппаратному обеспечению
- Вот как быстро исправить ошибку 0x97 на принтерах Epson
- Исправьте ошибку принтера Epson 0x97, используя эти решения
- Решение 1. Используйте средство устранения неполадок принтера Microsoft
- Решение 2 – Отключите и подключите
- Решение 3. Очистите принтер влажной салфеткой.
- Решение 4 – Обновите ваши драйверы
- Решение 5 – Обратитесь к специалисту по аппаратному обеспечению
Как исправить ошибку 0x97 на принтерах Epson
Если вы столкнулись с ошибкой 0x97 на принтерах Epson и теперь ищете ее решения, то вы попали в нужное место. Это может быть своего рода предупреждение, которое, вероятно, возникает из-за проблемы, связанной с внутренним отказом оборудования.
Ошибка 0x97 на принтерах Epson
Из-за этой проблемы ваш принтер может перестать работать или начать печатать какие-то неопределенные вещи. Следовательно, вы не сможете использовать его должным образом, пока на вашем устройстве есть эта проблема. Но не волнуйтесь! В этой статье мы объяснили несколько простых настроек, которые могут помочь вам исправить код ошибки.
- Перезагрузите ваш принтер
- Запустите средство устранения неполадок принтера.
- Обновите драйвер вашего принтера.
Давайте проверим их подробнее:
1]Перезагрузите принтер
Иногда даже перезапуском принтера можно решить самые распространенные технические проблемы. Все, что вам нужно, это выключить принтер и отсоединить подключенные к нему кабели.
Программы для Windows, мобильные приложения, игры — ВСЁ БЕСПЛАТНО, в нашем закрытом телеграмм канале — Подписывайтесь:)
После отсоединения кабелей передачи данных подождите около 5 минут.
Затем нажмите и удерживайте кнопку питания до 60 секунд. Имейте в виду, что при этом вам не нужно отпускать кнопку питания.
По истечении указанного временного интервала удерживайте нажатой кнопку питания и снова вставьте шнур питания в розетку.
Теперь снова нажмите и удерживайте кнопку еще 60 секунд.
Затем отпустите кнопку питания и посмотрите, появляется ли сообщение об ошибке на принтере.
2]Запустите средство устранения неполадок принтера.
Если что-то не так с вашим принтером, запуск встроенного средства устранения неполадок принтера может сработать в качестве решения. Чтобы запустить средство устранения неполадок принтера, следуйте приведенным ниже советам:
Сначала щелкните правой кнопкой мыши кнопку «Пуск» и выберите «Выполнить», чтобы открыть диалоговое окно «Выполнить».
В текстовом поле введите приведенные ниже командные строки и нажмите Enter, чтобы запустить команду:
msdt.exe / id PrinterDiagnostic
На следующем экране нажмите кнопку «Далее».
После завершения процесса закройте средство устранения неполадок и проверьте наличие ошибки.
3]Обновите драйвер принтера.
Если ваш принтер Epson все еще сталкивается с ошибкой с кодом 0x97, вам следует обновить драйвер принтера с помощью диспетчера устройств в Windows 10. Процедура обновления дисков следующая:
Щелкните правой кнопкой мыши кнопку Пуск и выберите Диспетчер устройств.
В окне диспетчера устройств найдите и разверните Контроллеры универсальной последовательной шины.
Затем щелкните правой кнопкой мыши на Композитное USB-устройство и выберите Обновить драйвер из контекстного меню.
Выбирать Автоматический поиск драйверов вариант, и Windows начнет поиск на вашем компьютере наиболее подходящего драйвера.
И как только он будет найден, драйвер будет установлен автоматически.
Вы также можете посетить официальный веб-сайт поддержки драйверов Epson и найти последнюю версию драйвера, относящуюся к вашей версии Windows. Если он у вас получился, скачайте драйвер и установите его вручную.
.
Программы для Windows, мобильные приложения, игры — ВСЁ БЕСПЛАТНО, в нашем закрытом телеграмм канале — Подписывайтесь:)
Источник
Исправлено: Epson Error Code 0x97 —
Нет сомнений, что принтеры Epson являются одними из лучших принтеров, которые вы можете найти на рынке в наши дни. Но лучшее не значит идеальное. Существует высокая вероятность того, что вы станете жертвой кода ошибки 0x97, если будете использовать принтер Epson, особенно в течение длительного времени. Код ошибки 0x97 может возникнуть в любое время без каких-либо предупреждений или знаков. Обычно эта ошибка появляется на принтере с индикатором, чтобы выключить и снова включить принтер. Обычно этот код ошибки отображается в процессе печати, и ваш принтер прекращает печать после этого. Поэтому, пока эта ошибка продолжает появляться, вы не сможете использовать свой принтер.
Ошибка Epson 0x97 происходит из-за внутренней аппаратной проблемы. Есть довольно много моделей Epson, которые, как известно, имеют эту аппаратную проблему, когда их материнская плата внезапно выходит из строя. Существует не так много вещей, которые вы можете сделать, если столкнулись с проблемой оборудования. Существуют некоторые обходные пути для этой проблемы, но, как вы уже могли догадаться, не существует постоянного решения, кроме ремонта или получения замены.
Попробуйте методы, приведенные ниже, чтобы устранить неполадки и решить проблему, но если ничего не помогло, то ваш последний выбор — попробовать последний метод.
Способ 1: отключите и подключите
Приведенные ниже шаги требуют некоторых технических знаний о том, как открыть и использовать ваш принтер. Если вы не уверены, обратитесь к руководству, прилагаемому к принтеру, потому что действия могут отличаться в зависимости от модели.
- Откройте корпус принтера и проверьте на наличие застрявшей бумаги или мусора. Если вы найдете что-нибудь, удалите его.
- Удалить все картриджи
- Отключите все USB и кабели
- Когда принтер отключен, нажмите кнопку питания, как будто вы пытаетесь включить принтер. Это разрядит любой остаточный ток в принтере
- Теперь снова подключите все USB и кабель питания
- Включите принтер и проверьте на наличие ошибок
Способ 2: отключить и подключить (альтернатива)
Этот метод является разновидностью метода 1. Поэтому, если метод 1 не работает, попробуйте этот метод, чтобы подтвердить, вызвана ли ошибка внутренним отказом оборудования или нет.
- Выключите принтер
- Отключите все кабели
- 5 минут подожди
- Нажмите и удерживайте кнопку питания более 60 секунд (НЕ отпускайте ее)
- Когда прошло более 60 секунд, подключите кабель питания, удерживая кнопку питания нажатой
- Удерживайте кнопку питания нажатой еще 60 с (после подключения кабеля питания)
- Отпустите кнопку питания после 60 секунд подключения
Теперь проверьте, отображается ли код ошибки на принтере.
Способ 3: влажная ткань
В некоторых случаях может отображаться код ошибки из-за отработанных чернил вокруг распылителя. Очистка этих отработанных чернил влажной тканью иногда решает проблему. Следуйте инструкциям ниже, чтобы выполнить процедуру очистки.
Замечания: Этот метод требует немного технических знаний и может не подходить для всех. Если вы не уверены, обратитесь к специалисту и обратитесь за помощью к руководству, прилагаемому к принтеру.
- Выключите принтер
- Откройте корпус принтера
- Возьмите салфетку и смочите ее теплой водой
- Теперь переместите голову в центр
- Положите салфетку на подушку механической очистки головы
- Переместить голову на место для парковки
- Подождите 10 минут
Теперь удалите ткань и закройте все. Включите принтер и проверьте, сохраняется ли проблема. Повторите этот метод 3 раза, если он не работает в первый раз.
Метод 4: Поддержка клиентов
Последним средством решения этой проблемы, к сожалению, является обращение в службу поддержки. Если это действительно аппаратный сбой, то буквально ничего нельзя сделать. Даже затраты на ремонт обойдутся вам дороже, чем сам принтер, или, по крайней мере, в этой ситуации они не будут экономически выгодными для вас.
Хорошо, если у вас есть гарантия, Epson должен заменить ваш принтер на новый в течение нескольких дней.
Источник
Вот как быстро исправить ошибку 0x97 на принтерах Epson
У вас есть принтер Epson? Вы получаете код ошибки 0x97 на вашем принтере? Вам должно быть интересно, почему эта ошибка возникает в процессе печати. Продолжите читать ниже, у нас есть больше, чтобы поговорить об этой проблеме.
Принтеры Epson широко используются во всем мире; однако многие пользователи, особенно долгосрочные пользователи принтеров Epson, сообщили, что в процессе печати появляется ошибка Epson 0x97.
Эта ошибка появляется на индикаторе с уведомлением о необходимости выключить и снова включить принтер. После возникновения этой ошибки принтер прекращает печать, что препятствует выполнению каких-либо операций печати.
Ошибка 0x97 связана с проблемами, связанными с внутренним оборудованием принтера. Исправление этой проблемы с принтером требует практических технических решений, которые мы скомпилировали в этой статье.
Исправьте ошибку принтера Epson 0x97, используя эти решения
- Используйте Microsoft устранения неполадок принтера
- Отключите и подключите
- Очистите принтер влажной салфеткой
- Обновите ваши драйверы
- Связаться со специалистом по оборудованию
Решение 1. Используйте средство устранения неполадок принтера Microsoft
Прежде всего, рассмотрите возможность использования средства устранения неполадок принтера Microsoft, чтобы исправить проблему с ошибкой. При запуске средства устранения неполадок может потребоваться отключить или подключить принтер.
Тем не менее, убедитесь, что вы следуете инструкциям после запуска средства устранения неполадок. Загрузите и используйте средство устранения неполадок принтера Microsoft, выполнив следующие действия:
- Перейдите по ссылке здесь.
- Загрузите и установите средство устранения неполадок на ПК с Windows.
- Следуйте инструкциям, чтобы исправить ошибку принтера.
Другой альтернативой этому методу является использование руководства пользователя, входящего в комплект поставки принтера. Найдите проблему ошибки и возможные решения, как указано в руководстве пользователя.
Решение 2 — Отключите и подключите
При возникновении ошибки 0x97 на принтере Epson индикатор требует, чтобы принтер был выключен, а затем снова включен. Этот процесс требует отключения от источника питания и подключения к источнику питания. Вот как выполнить отключение и плагин:
- Отключите все USB и кабели, подключенные к принтеру.
- Откройте корпус принтера и удалите всю застрявшую бумагу.
- Выньте картриджи принтера и храните в безопасном месте.
- Следовательно, поскольку принтер отключен, нажмите кнопку питания на компьютере. Это освободит любой оставшийся ток в вашем принтере.
- Подключите все кабели питания и USB-порты, подключенные к принтеру.
- После этого включите принтер.
Решение 3. Очистите принтер влажной салфеткой.
Кроме того, код ошибки 0x97 может возникнуть из-за скопления пыли в принтере, что приводит к загрязнению принтера.
Другие факторы включают: отработанные чернила вокруг распылителя, частицы бумаги внутри валика и наличие нежелательных элементов внутри принтера.
Мы настоятельно рекомендуем чистить принтер влажной салфеткой (желательно влажной). Вот как можно очистить ваш принтер:
- Выключите принтер Epson
- Аккуратно откройте корпус принтера.
- Теперь возьмите салфетку и смочите ее теплой водой.
- Следовательно, очищайте внутренние компоненты принтера, особенно механическую прокладку и другие чувствительные области.
- Затем удалите ткань и подождите 15 минут.
- Затем соберите принтер и включите его кнопкой питания.
Решение 4 — Обновите ваши драйверы
Если у вас возникла эта проблема с принтером Epson, проблема может быть связана с вашими драйверами. Чтобы решить эту проблему, рекомендуется обновить драйверы до последней версии и проверить, помогает ли это. Это довольно простая процедура, и вы можете сделать это, посетив веб-сайт производителя принтера и загрузив последние версии драйверов для вашей модели.
Как только вы загрузите последние версии драйверов, установите их и проверьте, сохраняется ли проблема. Если загрузка драйверов вручную кажется вам несколько утомительной, вы можете решить проблему с помощью сторонних инструментов, таких как TweakBit Driver Updater .
— Получить сейчас Tweakbit Driver Updater
Отказ от ответственности: некоторые функции этого инструмента могут быть не бесплатными
Этот инструмент позволит вам автоматически обновлять драйверы всего несколькими щелчками мыши, поэтому это самый простой и быстрый способ обновления драйверов.
Решение 5 — Обратитесь к специалисту по аппаратному обеспечению
Другой вариант — упаковать принтер в коробку и передать его специалисту по ремонту оборудования. Некоторые пользователи, которые передали свой принтер epson специалистам по аппаратному обеспечению, жаловались на дорогостоящие расходы, связанные с ремонтом их принтера.
Тем не менее, если к принтеру прилагается гарантия, вы можете обратиться в службу поддержки клиентов, чтобы получить полную замену.
Следовательно, если вы попробуете какие-либо исправления, перечисленные выше, и по-прежнему получаете эту ошибку, мы настоятельно рекомендуем переключиться на новый принтер. Мы надеемся, что вы решили проблему, используя исправления, которые мы перечислили. Не стесняйтесь комментировать ниже.
Источник
Вот как быстро исправить ошибку 0x97 на принтерах Epson
У вас есть принтер Epson? Получаете ли вы код ошибки 0x97 на своем принтере? Вам должно быть интересно, почему эта ошибка возникает в процессе печати. Продолжите читать ниже, у нас есть больше, чтобы поговорить об этой проблеме.
Принтеры Epson широко используются во всем мире; однако многие пользователи, особенно долгосрочные пользователи принтеров Epson, сообщили, что в процессе печати появляется ошибка Epson 0x97.
Эта ошибка появляется на индикаторе с уведомлением о необходимости выключить и снова включить принтер. После возникновения этой ошибки принтер прекращает печать, что препятствует выполнению каких-либо действий печати.
Ошибка 0x97 связана с проблемами, связанными с внутренним оборудованием принтера. Для устранения этой проблемы с принтером требуются технические обходные пути, которые мы скомпилировали в этой статье.
Исправьте ошибку принтера Epson 0x97, используя эти решения
- Используйте средство устранения неполадок принтера Microsoft .
- Отключите и подключите модуль .
- Очистите принтер влажной салфеткой
- Обновите драйверы
- Свяжитесь со специалистом по аппаратному обеспечению
Решение 1. Используйте средство устранения неполадок принтера Microsoft
Прежде всего, рассмотрите возможность использования средства устранения неполадок принтера Microsoft, чтобы исправить проблему с ошибкой. При запуске средства устранения неполадок может потребоваться отключить или подключить принтер.
Тем не менее, убедитесь, что вы следуете инструкциям после запуска средства устранения неполадок. Загрузите и используйте средство устранения неполадок принтера Microsoft, выполнив следующие действия:
- Перейдите по ссылке здесь.
- Загрузите и установите средство устранения неполадок на ПК с Windows.
- Следуйте инструкциям, чтобы исправить ошибку принтера.
Другой альтернативой этому методу является использование руководства пользователя, входящего в комплект поставки принтера. Найдите проблему ошибки и возможные решения, как указано в руководстве пользователя.
- ТАКЖЕ ПРОЧИТАЙТЕ : принтер не работает после обновления до Windows 10? Вот 6 быстрых решений
Решение 2 – Отключите и подключите
При возникновении ошибки 0x97 на принтере Epson индикатор требует, чтобы принтер был выключен, а затем снова включен. Этот процесс требует отключения от источника питания и подключения к источнику питания. Вот как выполнить отключение и плагин:
- Отключите все USB и кабели, подключенные к принтеру.
- Откройте корпус принтера и удалите всю замятую бумагу.
- Выньте картриджи принтера и храните их в надежном месте.
- Следовательно, поскольку принтер отключен, нажмите кнопку питания на компьютере. Это освободит любой оставшийся ток в вашем принтере.
- Подключите все кабели питания и USB-порты, подключенные к принтеру.
- После этого включите принтер.
- ТАКЖЕ ЧИТАЙТЕ : что делать, если компьютер не включается после отключения питания
Решение 3. Очистите принтер влажной салфеткой.
Кроме того, код ошибки 0x97 может возникнуть из-за скопления пыли в принтере, что приводит к загрязнению принтера.
Другие факторы включают: отработанные чернила вокруг головки распылителя, частицы бумаги внутри валика и наличие нежелательных элементов внутри принтера.
Мы настоятельно рекомендуем чистить принтер влажной салфеткой (желательно влажной). Вот как можно очистить ваш принтер:
- Выключите принтер Epson
- Аккуратно откройте корпус принтера.
- Теперь возьмите салфетку и смочите ее теплой водой.
- Следовательно, очищайте внутренние компоненты принтера, особенно механическую прокладку и другие чувствительные области.
- Затем удалите ткань и подождите 15 минут.
- Затем соберите принтер и включите его кнопкой питания.
Решение 4 – Обновите ваши драйверы
Если у вас возникла эта проблема с принтером Epson, проблема может быть связана с вашими драйверами. Чтобы решить эту проблему, рекомендуется обновить драйверы до последней версии и проверить, помогает ли это. Это довольно простая процедура, и вы можете сделать это, посетив веб-сайт производителя принтера и загрузив последние версии драйверов для вашей модели.
Как только вы загрузите последние версии драйверов, установите их и проверьте, сохраняется ли проблема. Если загрузка драйверов вручную кажется вам несколько утомительной, вы можете решить проблему с помощью сторонних инструментов, таких как TweakBit Driver Updater .
– Загрузите средство обновления драйверов Tweakbit
Отказ от ответственности: некоторые функции этого инструмента могут быть не бесплатными
Этот инструмент позволит вам автоматически обновлять драйверы всего несколькими щелчками мыши, поэтому это самый простой и быстрый способ обновления драйверов.
Решение 5 – Обратитесь к специалисту по аппаратному обеспечению
Другой вариант – упаковать принтер в коробку и передать его специалисту по ремонту оборудования. Некоторые пользователи, которые передали свой принтер epson специалистам по аппаратному обеспечению, жаловались на дорогостоящие расходы, связанные с ремонтом их принтера.
Однако, если принтер поставляется с ордером, вы можете обратиться в службу поддержки клиентов, чтобы получить полную замену.
Следовательно, если вы попробуете какие-либо исправления, перечисленные выше, и по-прежнему получаете эту ошибку, мы настоятельно рекомендуем вам перейти на новый принтер. Мы надеемся, что вы решили проблему, используя исправления, которые мы перечислили. Не стесняйтесь комментировать ниже.
Примечание редактора . Это сообщение было первоначально опубликовано в октябре 2017 года и с тех пор было обновлено и обновлено для обеспечения свежести, точности и полноты.
Источник
Вопрос
Проблема: как исправить ошибку Epson 0x97?
Привет. Мой принтер внезапно прекратил печать и показал ошибку Epson 0x97 на светодиодном экране. Я не уверен, что вызвало эту ошибку и как от нее избавиться, чтобы продолжить печать документов. Можете ли вы предоставить рабочее решение?
Решенный ответ
Ошибка Epson 0x97 — это уведомление о проблеме с вашим принтером Epson. Обычно он появляется на светодиодном экране принтера. Обычно пользователи получают этот код ошибки во время печати, а затем принтер вообще перестает работать. Кроме того, большинство пользователей, столкнувшихся с ошибкой, утверждают, что используют модель принтера Epson WF-4630, WF-3640 или WF-7610.
Многие веб-сайты предлагают загрузить только исправление ошибки Epson 0x97 или утилиту восстановления ошибки 0x97; тем не менее, мы настоятельно рекомендуем вам держаться подальше от таких ненадежных сторонних источников. Если вы считаете, что некоторые подозрительные «заплатки», обнаруженные на непонятных сторонних веб-сайтах, могут исправить проблемы с вашим принтером, вы ошибаетесь. Будьте осторожны, потому что вы можете установить очень опасные файлы или даже вредоносное ПО.
Беспокоит то, что ошибка возникает внезапно, без каких-либо предупреждающих знаков или уведомления, что затрудняет понимание того, что вызвало проблему, и как лучше всего реши. Тем не менее, наши специалисты изучили проблему и подготовили подробное руководство о том, как удалить ошибку Epson 0x97 и продолжить использование вашего принтера, не беспокоясь.

Имейте в виду, что ошибка может быть не связана с оборудованием принтера.[1] или программное обеспечение и может быть вызвано вредоносным ПО на вашем компьютере. В такой ситуации требуется автоматическое удаление ошибки Epson 0x97. Возможно, вас заинтересует использование хорошо известного и надежного антишпионского или вредоносного ПО для очистки компьютера и устранения проблем с принтером.
Поэтому мы настоятельно рекомендуем прочитать обзоры программного обеспечения на нашем сайте и выбрать наиболее подходящее для вас решение. Наша команда обычно советует использовать ReimageСтиральная машина Mac X9 программное обеспечение для удаления вредоносных программ.
В большинстве случаев проблема Epson error 0x97 возникает из-за проблем с оборудованием, и в приведенном ниже руководстве вы найдете необходимую информацию о том, как их решить.
Исправьте ошибку Epson 0x97, чтобы продолжить использование принтера
Исправить это сейчас!Исправить это сейчас!
Для восстановления поврежденной системы необходимо приобрести лицензионную версию Reimage Reimage.
Способ 1. Отключите и снова подключите принтер, удалите замятую бумагу.
- Прежде всего, отмените все задания на печать.
- Отключите USB-кабели и другие кабели, подключенные к принтеру. Убедитесь, что вы также отключили принтер от вашего ПК.
- Откройте крышку принтера и осторожно удалите застрявшую бумагу.
- Удалите и снова вставьте картриджи.
- Печатный принтер Сила кнопку, чтобы удалить остатки, оставшиеся в принтере.
- Снова подключите кабели принтера, подключите его к компьютеру. Затем повторно загрузите бумагу и попробуйте распечатать другой документ, чтобы увидеть, была ли проблема устранена.
Способ 2. Альтернативный метод выключения и включения принтера
- нажмите Сила кнопку на принтере, чтобы выключить его.
- Теперь удалите все подключенные к нему кабели.
- Подождите примерно пять минут (ничего не делайте!).
- Нажмите на Сила кнопку и удерживайте ее 1 минуту.
- Удерживая кнопку нажатой, одновременно подключите кабель питания к принтеру. Вы можете попросить кого-нибудь помочь вам с этой задачей.
- После подсоединения кабеля питания держите Сила кнопка нажата еще на минуту. Отпустите его потом.
- Подключите принтер к компьютеру, подключите все остальные кабели, которые вы отсоединили, и попробуйте распечатать документ, чтобы проверить, сохраняется ли ошибка 0x97.
Способ 3. Очистите засоренные дюзы принтера Epson
В некоторых случаях пользователи компьютеров замечали, что правильным исправлением ошибки 0x97 была простая очистка сопел головки принтера. Ниже мы приводим инструкции по безопасной очистке принтера, чтобы не повредить оборудование.
- Выключите принтер и отсоедините его от источника питания, а также от компьютера.
- Откройте корпус принтера.
- Возьмите бумажное полотенце, сложите его так, чтобы оно поместилось под головкой принтера. Смочите его любой жидкостью для чистки головок, содержащей аммиак.
- Поместите пропитанное бумажное полотенце в центр направляющей, по которой движется головка принтера.
- Расположите печатающую головку по центру (салфетка должна находиться под ней).
- Оставить на 12 часов.
Способ 4. Используйте средство устранения неполадок принтера Windows и установите отсутствующие драйверы
- Скачать Средство устранения неполадок печати Windows.
- Запустите исполняемый файл и посмотрите, какие проблемы он обнаруживает.
- Затем установите отсутствующие драйверы принтера. Начните, щелкнув правой кнопкой мыши значок меню Windows и выбрав Диспетчер устройств.[2].
- Здесь перейдите в «Принтеры».
- Найдите принтер, с которым у вас возникли проблемы, щелкните его правой кнопкой мыши и выберите параметр «Обновить драйвер».
Метод 5. Обратитесь к производителю вашего принтера
Ошибка Epson 0x97 может быть связана с неисправностью материнской платы, поэтому в таком случае вы должны напрямую связаться с производителем вашего принтера. Сообщите им о проблеме и обратитесь за профессиональной помощью.
Бонус: проверьте свой компьютер на наличие вредоносных программ
Исправить это сейчас!Исправить это сейчас!
Для восстановления поврежденной системы необходимо приобрести лицензионную версию Reimage Reimage.
Пользователи компьютеров говорят, что в некоторых случаях проблема возникала из-за вредоносного ПО.[3] они нашли на своих компьютерах. Поэтому мы рекомендуем вам удалить Epson Error 0x97, используя руководство, представленное ниже. Для точной очистки вашего компьютера вам понадобится достойное программное обеспечение для защиты от вредоносных программ.
Не откладывайте удаление Epson Error 0x97, потому что эта проблема может быть связана с гораздо более опасными проблемами. Например, вы можете иметь дело с вирусом, который не позволяет вам использовать устройства, подключенные к вашему компьютеру. Программное обеспечение, подобное ReimageСтиральная машина Mac X9 может быстро выявить и с легкостью устранить проблему.
Исправляйте ошибки автоматически
Команда ugetfix.com делает все возможное, чтобы помочь пользователям найти лучшие решения для устранения их ошибок. Если вы не хотите бороться с методами ручного ремонта, используйте автоматическое программное обеспечение. Все рекомендованные продукты были протестированы и одобрены нашими профессионалами. Инструменты, которые можно использовать для исправления ошибки, перечислены ниже:
Предложение
сделай это сейчас!
Скачать Fix
Счастье
Гарантия
сделай это сейчас!
Скачать Fix
Счастье
Гарантия
Совместим с Майкрософт ВиндоусСовместим с OS X По-прежнему возникают проблемы?
Если вам не удалось исправить ошибку с помощью Reimage, обратитесь за помощью в нашу службу поддержки. Сообщите нам все подробности, которые, по вашему мнению, нам следует знать о вашей проблеме.
Reimage — запатентованная специализированная программа восстановления Windows. Он диагностирует ваш поврежденный компьютер. Он просканирует все системные файлы, библиотеки DLL и ключи реестра, которые были повреждены угрозами безопасности.Reimage — запатентованная специализированная программа восстановления Mac OS X. Он диагностирует ваш поврежденный компьютер. Он просканирует все системные файлы и ключи реестра, которые были повреждены угрозами безопасности.
Этот запатентованный процесс восстановления использует базу данных из 25 миллионов компонентов, которые могут заменить любой поврежденный или отсутствующий файл на компьютере пользователя.
Для восстановления поврежденной системы необходимо приобрести лицензионную версию Reimage инструмент для удаления вредоносных программ.
Нажмите
Условия использования Reimage | Политика конфиденциальности Reimage | Политика возврата денег за товар | Нажмите
Частный доступ в Интернет это VPN, которая может помешать вашему интернет-провайдеру правительство, и третьи стороны от отслеживания вашей онлайн-активности и позволяют вам оставаться полностью анонимным. Программное обеспечение предоставляет выделенные серверы для торрентов и потоковой передачи, обеспечивая оптимальную производительность и не замедляя вашу работу. Вы также можете обойти географические ограничения и без ограничений просматривать такие сервисы, как Netflix, BBC, Disney + и другие популярные потоковые сервисы, независимо от того, где вы находитесь.
Атаки вредоносных программ, особенно программ-вымогателей, на сегодняшний день представляют наибольшую опасность для ваших фотографий, видео, рабочих или школьных файлов. Поскольку киберпреступники используют надежный алгоритм шифрования для блокировки данных, его больше нельзя использовать, пока не будет выплачен выкуп в биткойнах. Вместо того, чтобы платить хакерам, вы должны сначала попробовать использовать альтернативный восстановление методы, которые могут помочь вам восстановить хотя бы часть потерянных данных. В противном случае вы также можете потерять свои деньги вместе с файлами. Один из лучших инструментов, который может восстановить хотя бы часть зашифрованных файлов — Восстановление данных Pro.
У вас есть принтер Epson? Вы получаете код ошибки 0x97 на вашем принтере? Вам должно быть интересно, почему эта ошибка возникает в процессе печати. Продолжите читать ниже, у нас есть больше, чтобы поговорить об этой проблеме.
Принтеры Epson широко используются во всем мире; однако многие пользователи, особенно долгосрочные пользователи принтеров Epson, сообщили, что в процессе печати появляется ошибка Epson 0x97.
Эта ошибка появляется на индикаторе с уведомлением о необходимости выключить и снова включить принтер. После возникновения этой ошибки принтер прекращает печать, что препятствует выполнению каких-либо операций печати.
Ошибка 0x97 связана с проблемами, связанными с внутренним оборудованием принтера. Исправление этой проблемы с принтером требует практических технических решений, которые мы скомпилировали в этой статье.
- Используйте Microsoft устранения неполадок принтера
- Отключите и подключите
- Очистите принтер влажной салфеткой
- Обновите ваши драйверы
- Связаться со специалистом по оборудованию
Решение 1. Используйте средство устранения неполадок принтера Microsoft
Прежде всего, рассмотрите возможность использования средства устранения неполадок принтера Microsoft, чтобы исправить проблему с ошибкой. При запуске средства устранения неполадок может потребоваться отключить или подключить принтер.
Тем не менее, убедитесь, что вы следуете инструкциям после запуска средства устранения неполадок. Загрузите и используйте средство устранения неполадок принтера Microsoft, выполнив следующие действия:
- Перейдите по ссылке здесь.
- Загрузите и установите средство устранения неполадок на ПК с Windows.
- Следуйте инструкциям, чтобы исправить ошибку принтера.
Другой альтернативой этому методу является использование руководства пользователя, входящего в комплект поставки принтера. Найдите проблему ошибки и возможные решения, как указано в руководстве пользователя.
Решение 2 — Отключите и подключите
При возникновении ошибки 0x97 на принтере Epson индикатор требует, чтобы принтер был выключен, а затем снова включен. Этот процесс требует отключения от источника питания и подключения к источнику питания. Вот как выполнить отключение и плагин:
- Отключите все USB и кабели, подключенные к принтеру.
- Откройте корпус принтера и удалите всю застрявшую бумагу.
- Выньте картриджи принтера и храните в безопасном месте.
- Следовательно, поскольку принтер отключен, нажмите кнопку питания на компьютере. Это освободит любой оставшийся ток в вашем принтере.
- Подключите все кабели питания и USB-порты, подключенные к принтеру.
- После этого включите принтер.
Решение 3. Очистите принтер влажной салфеткой.
Кроме того, код ошибки 0x97 может возникнуть из-за скопления пыли в принтере, что приводит к загрязнению принтера.
Другие факторы включают: отработанные чернила вокруг распылителя, частицы бумаги внутри валика и наличие нежелательных элементов внутри принтера.
Мы настоятельно рекомендуем чистить принтер влажной салфеткой (желательно влажной). Вот как можно очистить ваш принтер:
- Выключите принтер Epson
- Аккуратно откройте корпус принтера.
- Теперь возьмите салфетку и смочите ее теплой водой.
- Следовательно, очищайте внутренние компоненты принтера, особенно механическую прокладку и другие чувствительные области.
- Затем удалите ткань и подождите 15 минут.
- Затем соберите принтер и включите его кнопкой питания.
Решение 4 — Обновите ваши драйверы
Если у вас возникла эта проблема с принтером Epson, проблема может быть связана с вашими драйверами. Чтобы решить эту проблему, рекомендуется обновить драйверы до последней версии и проверить, помогает ли это. Это довольно простая процедура, и вы можете сделать это, посетив веб-сайт производителя принтера и загрузив последние версии драйверов для вашей модели.
Как только вы загрузите последние версии драйверов, установите их и проверьте, сохраняется ли проблема. Если загрузка драйверов вручную кажется вам несколько утомительной, вы можете решить проблему с помощью сторонних инструментов, таких как TweakBit Driver Updater .
— Получить сейчас Tweakbit Driver Updater
Отказ от ответственности: некоторые функции этого инструмента могут быть не бесплатными
Этот инструмент позволит вам автоматически обновлять драйверы всего несколькими щелчками мыши, поэтому это самый простой и быстрый способ обновления драйверов.
Решение 5 — Обратитесь к специалисту по аппаратному обеспечению
Другой вариант — упаковать принтер в коробку и передать его специалисту по ремонту оборудования. Некоторые пользователи, которые передали свой принтер epson специалистам по аппаратному обеспечению, жаловались на дорогостоящие расходы, связанные с ремонтом их принтера.
Тем не менее, если к принтеру прилагается гарантия, вы можете обратиться в службу поддержки клиентов, чтобы получить полную замену.
Следовательно, если вы попробуете какие-либо исправления, перечисленные выше, и по-прежнему получаете эту ошибку, мы настоятельно рекомендуем переключиться на новый принтер. Мы надеемся, что вы решили проблему, используя исправления, которые мы перечислили. Не стесняйтесь комментировать ниже.









