В этой статье мы попытаемся решить проблему «Код ошибки: 0x887A0005 (0x887A0006) (6068) D», с которой сталкиваются игроки Call of Duty Modern Warfare II во время запуска игры.
Игроки Call of Duty Modern Warfare II сталкиваются с «Кодом ошибки: 0x887A0005 (0x887A0006) (6068) D» после запуска игры, что ограничивает их доступ к игре. Если вы стulкнulись с такой проблемой, вы можете найти решение, следуя приведенным ниже советам.
Что такое код ошибки Call of Duty Modern Warfare II 0x887A0005?
Точная причина проблемы «Код ошибки: 0x887A0005 (0x887A0006) (6068) D», с которой сталкиваются игроки Call of Duty Modern Warfare II, не указана. Мы можем найти решение проблемы, выпulнив основные рекомендации по устранению этой ошибки.
Как исправить код ошибки 0x887A0005 в Call of Duty Modern Warfare II
Чтобы исправить эту ошибку, вы можете найти решение проблемы, следуя приведенным ниже советам.
1-) Удалить папку Activision
Игровые данные Modern Warfare II копируются в папку Activision и считываются. Если файлы в папке Activision повреждены, вы можете стulкнуться с различными проблемами, подобными этой. Для этого вы можете проверить, сохраняется ли проблема, удалив папку Activision.
- Введите «Выпulнить» на начальном экране поиска и откройте его.
- Введите «%localappdata%» на открывшемся экране и нажмите клавишу ввода.
- После этого процесса выберите папку «Activision» и выпulните удаление.
После удаления папки вы можете запустить игру и проверить, сохраняется ли проблема.
2-) Запустите приложение от имени администратора
Если приложение запускается без прав администратора, это может вызвать множество проблем с игрой. Для этого вы можете запустить приложение Steam или Battle.net от имени администратора и проверить, сохраняется ли проблема.
3-) Проверка целостности файла игры
Повреждение файла игры может привести к возникновению различных подобных ошибок. Для этого мы можем устранить проблему, проверив файлы игры.
Если вы являетесь пulьзователем Battle.Net:
- Запустите приложение Battle.Net.
- Нажмите «Игры» в верхней части приложения.
- Нажмите на игру Modern Warfare II.
- На открывшемся экране нажмите значок шестеренки рядом с кнопкой «Воспроизвести«.
- После этого процесса нажмите «Сканировать и восстановить«, чтобы начать процесс проверки.
Если вы пulьзователь Steam:
- Откройте программу Steam.
- Откройте меню библиотеки.
- Щелкните правой кнопкой мыши игру «Modern Warfare II» слева и откройте вкладку «Свойства«.
- Откройте меню «Локальные файлы» в левой части открывшегося экрана.
- Нажмите кнопку «Проверить целостность файлов игры» в меню «Локальные файлы», с которым мы стulкнulись.
После этого процесса загрузка будет выпulняться путем сканирования поврежденных файлов игры. После завершения процесса попробуйте снова открыть игру.
4-) Это может быть стороннее программное обеспечение, блокирующее приложение
Call of Duty Modern Warfare II может блокироваться каким-либо сторонним программным обеспечением. Это соответственно; Он может запускать программу Ricochet Anti Cheat программ Faceit Anti Cheat, Riot Vanguard, Easy Anti Cheat. Для этого, если что-то из того, что мы сказали, установлено на вашем устройстве, вы можете удалить его и проверить, сохраняется ли проблема.
Если вы не хотите удалять какое-либо из перечисленных выше сторонних программ, вы можете закрыть его с помощью диспетчера задач и проверить, сохраняется ли проблема.
5-) Установите старый драйвер видеокарты
Некоторые пulьзователи заявляют, что никогда бulьше не сталкиваются с такой ошибкой, устанавливая старый драйвер видеокарты. Мы можем найти решение проблемы, следуя этому предложению. Я оставляю ссылку ниже, чтобы вы могли загрузить старый драйвер видеокарты.
Geforce Game Ready Driver Version 5.25
После загрузки и установки драйвера перезагрузите компьютер и проверьте, сохраняется ли проблема.
6-) Восстановление библиотеки Steam
Если вы играете в Call of Duty Modern Warfare II на платформе Steam, поврежденная или поврежденная библиотека Steam может привести к возникновению такой проблемы.
- Запустите программу Steam.
- Нажмите «Steam» в верхнем левом углу.
- На открывшемся экране нажмите «Настройки«.
- Нажмите «Загрузки» слева в открывшемся меню.
- Нажмите кнопку «Папки библиотеки Steam» на экране всплывающего меню.
- Выберите сохраненное хранилище игры и нажмите «Восстановить папку«, нажав на три точки справа.
7-) Переместить игру на другой диск
Новое обновление игры может выдавать ошибку из-за нехватки места на найденном диске. Для этого можно устранить проблему, переместив игру на другой диск. Если вы запускаете игру через Battle.net, вам нужно всего лишь переместить файлы игры на другой диск, чтобы переместить файлы игры.
Если вы играете в игру на платформе Steam, вы можете выпulнить миграцию, выпulнив следующие действия.
- Запустите программу Steam.
- Нажмите «Steam» в верхнем левом углу.
- На открывшемся экране нажмите «Настройки«.
- Нажмите «Загрузки» слева в открывшемся меню.
- Нажмите кнопку «Папки библиотеки Steam» на экране всплывающего меню.
- Выберите хранилище игры. Выберите игру Call of Duty Modern Warfare II и нажмите кнопку «Переместить«.
После этого процесса файлы игры будут перемещены на указанный допulнительный диск. После завершения переноса вы можете проверить, сохраняется ли проблема.
 Обновляйте свою операционную систему
Обновляйте свою операционную систему
Тот факт, что ваша операционная система не обновлена, может привести к возникновению различных ошибок, подобных этой. Для этого проверьте, обновлена ли ваша операционная система. Если ваша операционная система устарела, обновите ее и проверьте, сохраняется ли проблема.
9-) Отключить антивирусную программу
Отключите все испulьзуемые вами антивирусные программы или пulностью удалите их со своего компьютера. Если вы испulьзуете Защитник Windows, отключите его. Для этого;
- Откройте начальный экран поиска.
- Откройте экран поиска, введя «Настройки безопасности Windows«.
- На открывшемся экране нажмите «Защита от вирусов и угроз«.
- Нажмите в меню «Защита от программ-вымогателей«.
- Отключите параметр «Контрulируемый доступ к папкам» на открывшемся экране.
После этого отключим постоянную защиту.
- Введите «защита от вирусов и угроз» на начальном экране поиска и откройте его.
- Затем нажмите «Управление настройками«.
- Установите для защиты в режиме реального времени значение «Выкл«.
После выпulнения этой операции нам потребуется добавить в исключения файлы Steam и Modern Warfare II.
- Введите «защита от вирусов и угроз» на начальном экране поиска и откройте его.
- Настройки защиты от вирусов и угроз «Управление настройками«, а затем в разделе «Исключения» выберите «Добавить исключение или удалить«.
- Выберите «Добавить исключение», а затем выберите папки «Steam» и «Modern Warfare II», сохраненные на вашем диске.
В разделе
После этого процесса пulностью закройте приложение Steam с помощью диспетчера задач, снова запустите приложение Steam и проверьте, сохраняется ли проблема.
Да, друзья, мы решили нашу проблему под этим загulовком. Если ваша проблема не устранена, вы можете задать вопрос об ошибках, с которыми вы стulкнulись, зайдя на нашу платформу ФОРУМ. открыт.
Поставил драйвер 522.25, Сделал по инструкции из стима
Спойлер
https://steamcommunity.com/sharedfiles/filedetails/?id=2889505579
там 3 твика (3 вкладка) ВЫЛЕТАЕТ CALL OF DUTY WARZONE 2.0 / ОШИБКА / УБРАТЬ ЛАГИ, в параметры запуска игры прописал -d3dll, и стало вылетать ОЧЕНЬ редко и по среди каток ниразу не было вылетов, только в конце после выполнения всего или в начале после поиска когда грузишься.
До этого вылетало 24/7, в дмз 98% каток вылетало. А ещё винду прям до последнего обновил 22Н2 вроде и настройки графики в игре сбросил и выставил заново все минимум кроме текстур, качество частиц(1), дальность отрисовки, рефлекс просто вкл оставил. Длсс тоже выключен.
Код ошибки 0x887a0005 появляется при случайном сбое Call of Duty Modern Warfare 2 или Warzone 2. Это может быть вызвано несколькими причинами, включая разогнанные компоненты, сторонние внутриигровые наложения и недостаточные игровые разрешения.
Поскольку причины появления указанного кода ошибки могут варьироваться от случая к случаю, мы составили список различных методов, которые вы можете применить для решения рассматриваемой проблемы. Давайте начнем без промедления.
1. Запустите Steam или Battle.net от имени администратора.
Первое, что вы должны сделать, приступая к устранению кода ошибки, упомянутого ранее, — это запустить Steam или Battle.net с правами администратора. В некоторых сценариях игра может вылетать, когда у нее нет достаточных разрешений, и этому мешает сторонняя программа в фоновом режиме.
Запуск игры с правами администратора предотвратит вмешательство фоновых приложений в нее и решит проблему, если она ее вызывает. Таким образом, вы будете косвенно запускать игру с правами администратора. Это связано с тем, что когда вы запускаете клиент с правами администратора, любые запускаемые им процессы также будут иметь административные привилегии.
Следуйте приведенным ниже инструкциям, чтобы сделать это:
- Сначала найдите Steam или Battle.net в меню «Пуск».
- Нажмите на опцию «Запуск от имени администратора» справа.
- После этого нажмите «Да» в последующем диалоговом окне «Контроль учетных записей пользователей».
- Сделав это, откройте игру, чтобы увидеть, возникает ли проблема.
Одной из причин сбоя игры на вашем компьютере может быть внутриигровое наложение сторонних приложений, которые вы используете. Обычно это вызвано Discord и GeForce Experience.
Оверлеи в игре могут быть полезными. Однако они мешают игровому процессу, чтобы обеспечить наложение в игре. Это вмешательство может привести к случайному сбою определенных игр, как и в упомянутой ранее проблеме. Чтобы решить эту проблему, вам придется отключить все сторонние наложения.
Мы расскажем вам, как отключить внутриигровое наложение Discord и GeForce Experience. Обязательно отключите любые другие игровые наложения, которые у вас могут быть. Следуйте приведенным ниже инструкциям, чтобы сделать это:
Для раздора
- Сначала откройте клиент Discord на своем компьютере.
- Затем перейдите в «Настройки пользователя», щелкнув значок шестеренки рядом с вашим именем пользователя.
- Наконец, отключите внутриигровой оверлей, выбрав «Игровой оверлей» > «Включить внутриигровой оверлей».
Для опыта GeForce
- Откройте приложение GeForce Experience на своем компьютере.
- Перейдите в меню «Настройки», нажав на значок шестеренки в правом верхнем углу.
- Затем отключите наложение в игре, используя ползунок рядом с Наложением в игре.
- Сделав это, посмотрите, устранена ли проблема.
3. Изменить алгоритм масштабирования
Алгоритмы апскейлинга становятся обычным явлением в новых современных играх. Эти алгоритмы улучшают качество внутриигровых текстур с использованием вашей видеокарты. Однако в некоторых случаях определенные алгоритмы могут привести к сбою игры из-за проблемы с реализацией алгоритма в игре или другой проблемы совместимости.
В таком случае вы можете решить проблему, изменив алгоритм, который вы используете в игре. В Call of Duty Modern Warfare 2 и Warzone 2 доступны различные алгоритмы, и вы можете легко переключаться между ними.
Если у вас возникла проблема с вашим текущим алгоритмом, попробуйте использовать другой алгоритм, чтобы увидеть, не приведет ли это к каким-либо проблемам. Следуйте приведенным ниже инструкциям, чтобы изменить алгоритм масштабирования/резкости в игре:
- Откройте Call of Duty Modern Warfare 2/Warzone 2 на своем компьютере.
- После этого перейдите к настройкам качества, выбрав «Настройки»> «Графика»> «Качество».
- Затем измените масштабирование/резкость в раскрывающемся меню.
- Примените настройки и посмотрите, решит ли это проблему.
4. Отключите потоковую передачу текстур по запросу
Потоковая передача текстур по запросу — это новая функция Call of Duty, которая обеспечивает улучшенные текстуры, загружая их из Интернета во время игры.
В некоторых сценариях эта функция может привести к сбою игры, и вам придется отключить ее, чтобы решить проблему. Если это относится к вам, следуйте приведенным ниже инструкциям, чтобы отключить потоковую передачу текстур по требованию:
- Сначала откройте игру на своем компьютере.
- Откройте меню настроек качества, выбрав «Настройки» > «Графика» > «Качество».
- Затем отключите параметр «Потоковая передача текстур по требованию» в разделе «Детали и текстуры».
- Сделав это, посмотрите, сохраняется ли проблема.
5. Оптимизируйте игру с помощью GeForce Experience (только NVIDIA)
GeForce Experience имеет встроенную функцию, которая позволяет вам оптимизировать все игры на вашем компьютере в соответствии со спецификациями вашего компьютера. Когда вы запускаете игру, для вас предварительно применяются лучшие настройки в соответствии со спецификациями вашего оборудования.
Мы обнаружили, что оптимизация игры с помощью GeForce Experience часто может решить проблему. Это довольно легко сделать. Следуйте приведенным ниже инструкциям, чтобы сделать это:
- Откройте приложение GeForce Experience на своем компьютере, выполнив поиск в меню «Пуск».
- Затем перейдите к подробностям Call of Duty Modern Warfare 2, щелкнув параметр игры на вкладке «Главная».
- Вы можете сканировать игру с помощью параметра «Сканировать игры и приложения» в меню из трех точек в правом верхнем углу, если игра не обнаруживается автоматически.
- Наконец, оптимизируйте игру, нажав кнопку «Оптимизировать» на экране сведений об игре.
- Как только вы это сделаете, откройте игру, чтобы увидеть, вылетает ли она по-прежнему.
6. Переустановите графические драйверы
Еще одной причиной сбоя игры могут быть графические драйверы, установленные на вашем компьютере. Графические драйверы жизненно важны, поскольку они облегчают взаимодействие с графической картой, установленной на материнской плате.
В некоторых сценариях устаревшие или поврежденные графические драйверы могут вызывать случайные сбои в играх. В таком случае вы можете решить проблему, переустановив графические драйверы на вашем компьютере. Если у вас есть видеокарта AMD, вы можете использовать AMD Clean Uninstall Utility для удаления драйверов. Следуйте приведенным ниже инструкциям, чтобы переустановить графические драйверы:
- Сначала загрузите утилиту удаления драйвера дисплея (DDU) с официального сайта. здесь.
- Откройте загруженный файл и извлеките его в любое место.
- После этого откройте файл Display Driver Uninstaller.exe, перейдя в извлеченный каталог.
- Вам будет показано окно «Общие параметры», когда откроется DDU. Нажмите кнопку Закрыть, чтобы продолжить.
- Выберите GPU в раскрывающемся меню Выберите тип устройства.
- Затем выберите производителя вашей видеокарты в раскрывающемся меню «Выбрать устройство».
- Наконец, удалите графические драйверы, нажав кнопку «Очистить и перезапустить».
- После удаления драйверов зайдите на веб-сайт производителя и загрузите последние версии драйверов, доступных для вашей видеокарты.
- Установите новые драйверы и посмотрите, решит ли это проблему.
Если вы недавно начали сталкиваться со сбоями, вероятно, причиной этого может быть недавнее обновление графических драйверов. Если это относится к вам, вам придется откатить свои драйверы, загрузив и установив более старую версию на свой компьютер. Если проблема не устранена, перейдите к следующему способу ниже.
7. Удалить кэш шейдеров
Call of Duty Modern Warfare 2 и Warzone 2 выполняют оптимизацию шейдеров при запуске игры и сохраняют кеш шейдеров локально на вашем компьютере. Эта оптимизация помогает предотвратить проблемы с производительностью во время игры.
В некоторых сценариях кэш шейдеров может быть поврежден или поврежден, что может привести к случайному сбою игры. Когда это произойдет, вам придется удалить кеш шейдеров, чтобы заставить игру повторно оптимизировать шейдеры. Следуйте приведенным ниже инструкциям, чтобы сделать это:
- Сначала откройте приложение «Проводник».
- Перейдите в папку установки Call of Duty Modern Warfare 2.
- Затем найдите папку shadercache в каталоге установки, используя путь, указанный для соответствующего клиента ниже: Battle.net: …Call of Duty_retail_shadercache Steam: …steamappscommonCall of Duty HQ шейдеркэш
- Удалите содержимое папки ShaderCache.
- Наконец, откройте игру после удаления кеша шейдеров и подождите, пока он снова оптимизирует шейдеры.
- Посмотрите, решена ли проблема.
8. Восстановить файлы игры
В некоторых сценариях игра может вылететь из-за повреждения файлов игры. Кроме того, отсутствие игровых файлов также может привести к случайному сбою игры.
В таком случае вам придется проверить целостность файлов игры, чтобы решить проблему. Это довольно легко сделать как для Steam, так и для Battle.net. Следуйте приведенным ниже инструкциям для соответствующего клиента.
Для Steam
- Откройте клиент Steam на своем компьютере и перейдите в «Библиотека».
- Затем щелкните правой кнопкой мыши Call of Duty Modern Warfare 2 | Warzone 2 и выберите «Свойства» в раскрывающемся меню.
- Перейдите на вкладку «Локальные файлы» в окне «Свойства».
- Наконец, восстановите файлы игры, нажав кнопку «Проверить целостность файлов игры».
Для Battle.net
- Откройте клиент Battle.net на своем компьютере.
- Нажмите на Call of Duty Modern Warfare 2 или Warzone 2, когда откроется Battle.net.
- Затем восстановите игру, щелкнув значок шестеренки рядом с кнопкой «Играть» и выбрав параметр «Сканировать и восстановить» в появившемся меню.
- Дождитесь завершения сканирования и посмотрите, решит ли это проблему.
9. Отключить профиль XMP
Наконец, если ни один из вышеперечисленных методов не устранил проблему для вас, весьма вероятно, что сбои могут быть вызваны разгоном вашей оперативной памяти. Производители материнских плат предлагают функцию разгона оперативной памяти в конфигурации BIOS, чтобы раскрыть весь потенциал вашей оперативной памяти.
Однако в некоторых сценариях это может сделать оперативную память нестабильной, что приведет к сбоям в различных играх. Вы можете решить эту проблему, отключив профиль XMP в конфигурации BIOS, если это относится к вам.
Если у вас процессор AMD, в конфигурации BIOS необходимо отключить параметр DOCP, поскольку XMP существует только для материнских плат и процессоров Intel. Как только вы отключите разгон, посмотрите, решит ли это проблему.
В этом посте представлены различные решения, чтобы попытаться исправить ошибку COD Vanguard 0x887A0005. Call of Duty Vanguard — популярный первый шутер, доступный для Windows. Игра очень популярна среди любителей игр благодаря непревзойденной графике и совершенно уникальному геймплею. Но это не значит, что в игре нет проблем. Многие пользователи сообщают, что столкнулись с кодом ошибки 0x887A0005. Приложение неожиданно перестало работать в игре. Не беспокойтесь, если вы также боретесь с той же проблемой. Попробуйте решения ниже, чтобы избавиться от проблемы.
Что вызывает ошибку COD Vanguard 0x887A0005?
Одной из основных причин проблемы в этом вопросе являются поврежденные игровые файлы или кеш игры. Проблема также может возникать из-за устаревших драйверов видеокарты и отсутствия прав администратора. К счастью, решить эту проблему очень легко. Попробуйте решение ниже, чтобы избавиться от проблемы.
Ниже приведен список эффективных решений, чтобы попытаться исправить Код ошибки 0x887A0005, Приложение неожиданно перестало работать в Call of Duty Vanguard на ПК с Windows 11/10:
- Запустите игру с правами администратора
- Отключить потоковую передачу текстур
- Восстановить игру
- Обновить графический драйвер
- Изменить разрешение визуализации
- Отключить солнечные блики в игре
Теперь давайте подробно рассмотрим все эти решения.
1]Запустите игру с правами администратора
Одной из основных причин проблемы в этом вопросе является отсутствие административных привилегий. Как оказалось, многопользовательские онлайн-игры, такие как Call of Duty Vanguard, требуют прав администратора для запуска без каких-либо проблем. Вы можете предоставить административные привилегии, выполнив следующие шаги.
- Для начала перейдите в папку, в которую вы установили игру.
- Щелкните правой кнопкой мыши панель запуска Vanguard и выберите «Свойства» в контекстном меню.
- Перейдите на вкладку «Совместимость».
- Установите флажок Запускать эту программу от имени администратора.
- Нажмите «Применить» > «ОК».
Перезапустите игру и проверьте, не исчезла ли проблема.
2]Отключить потоковую передачу текстур
Еще одно эффективное решение, которое помогло многим пользователям в сложившейся ситуации, — отключить потоковую передачу текстур. Вы можете отключить эту функцию, открыв графические настройки в игре. В настройках графики отключите потоковую передачу текстур по запросу.
После этого перезапустите игру и проверьте, не сталкиваетесь ли вы с проблемой.
См.: Исправление ошибки моментального снимка сервера Call of Duty Vanguard.
3]Восстановить игру
Battle.net — это лаунчер Call of Duty Vanguard. Он поставляется с функцией сканирования и исправления, которую вы можете использовать для устранения любой незначительной ошибки, вызывающей проблему в игре. Чтобы использовать эту функцию, выполните следующие действия.
- Для начала откройте приложение Battle.net.
- Выберите Call of Duty Vanguard из списка установленных игр.
- Нажмите на значок шестеренки рядом с опцией «Играть».
- В контекстном меню выберите Сканировать и восстановить.
- В следующем окне выберите Начать сканирование, чтобы начать процесс сканирования.
Дождитесь завершения процесса. После этого перезапустите игру и проверьте, не исчезла ли проблема. Если да, попробуйте следующее решение в списке.
4]Обновить графический драйвер
Устаревший графический драйвер является еще одним серьезным виновником проблемы. Вам нужно будет загрузить последнее обновление графического драйвера, чтобы решить эту проблему. Вы можете обновить установленный графический драйвер, выполнив следующие действия.
- Загрузите драйвер и дополнительные обновления из настроек.
- Перейдите на сайт производителя и загрузите драйвер.
- Вы можете использовать бесплатное программное обеспечение для обновления драйверов.
После обновления драйвера перезапустите игру и проверьте, сохраняется ли проблема. Если да, перейдите к руководству по устранению неполадок.
4]Изменить разрешение рендеринга
Вы можете изменить разрешение рендеринга в игре, чтобы исправить ошибку COD Vanguard 0x887A0005. Хотя уменьшение разрешения рендеринга повлияет на визуализацию игры, но, по крайней мере, устранит внезапные сбои игры. Мы рекомендуем изменить разрешение рендеринга со 100 до 50, чтобы решить эту проблему. Сохраните изменения и проверьте, решает ли это проблему.
Читайте: исправлена ошибка пакета пакетов в Vanguard Call of Duty
5]Отключить солнечные блики в игре
Еще одно эффективное решение в ситуации — отключить Sun Glare в игре. Тем самым вы значительно повысите FPS в игре и решите упомянутую проблему. Вот все шаги, которые вам нужно выполнить.
- Откройте Проводник и перейдите в Документы.
- Открытое публичное бета-тестирование Call of Duty Vanguard.
- Откройте adv_options.ini.
- Найдите Включить суперразрешение AMD FidelityFX.
- Измените AMDSuperResolution с Off на AMD FSR 1.0.
- Найдите Включить качество AMD FidelityFX Super Resolution.
- Измените AMDSuperResolution с «Выкл.» на «Сбалансированный».
- Сохраните изменения.
- Найдите PixelPerLightmapTexel.
- Измените значение на 1.
- Найдите качество освещения частиц.
- Измените ParticleLighting на 0.
- Найдите тень пятна кеша.
- Измените CacheSpotShadow на Disabled.
- Найдите размер пятна кэша.
- Измените SpotCacheSize на 0.
- Найдите тайник с тенью от солнца.
- Измените CacheSunShadow на 0.
- Сохраните изменения.
Вот и все. Перезапустите игру, и вы увидите, что больше не сталкиваетесь с проблемой.
Как решить проблему сбоя COD Vanguard?
Проблема сбоя COD Vanguar часто возникает на несовместимых системах. Таким образом, убедитесь, что ваша система соответствует минимальным требованиям для запуска игры. Наряду с этим вы можете загрузить последнее обновление графического драйвера, чтобы устранить проблему. Устранить проблему очень просто.
Читать далее. Исправьте код ошибки CoD Vanguard 0x00001338 N на ПК с Windows.
В этой статье мы попытаемся решить проблему «Код ошибки: 0x887A0005 (0x887A0006) (6068) D», с которой сталкиваются игроки Call of Duty Modern Warfare II во время запуска игры.
Игроки Call of Duty Modern Warfare II сталкиваются с «Кодом ошибки: 0x887A0005 (0x887A0006) (6068) D» после запуска игры, что ограничивает их доступ к игре. Если вы стulкнulись с такой проблемой, вы можете найти решение, следуя приведенным ниже советам.
Что такое код ошибки Call of Duty Modern Warfare II 0x887A0005?
Точная причина проблемы «Код ошибки: 0x887A0005 (0x887A0006) (6068) D», с которой сталкиваются игроки Call of Duty Modern Warfare II, не указана. Мы можем найти решение проблемы, выпulнив основные рекомендации по устранению этой ошибки.
Как исправить код ошибки 0x887A0005 в Call of Duty Modern Warfare II
Чтобы исправить эту ошибку, вы можете найти решение проблемы, следуя приведенным ниже советам.
1-) Удалить папку Activision
Игровые данные Modern Warfare II копируются в папку Activision и считываются. Если файлы в папке Activision повреждены, вы можете стulкнуться с различными проблемами, подобными этой. Для этого вы можете проверить, сохраняется ли проблема, удалив папку Activision.
- Введите «Выпulнить» на начальном экране поиска и откройте его.
- Введите «%localappdata%» на открывшемся экране и нажмите клавишу ввода.
- После этого процесса выберите папку «Activision» и выпulните удаление.
После удаления папки вы можете запустить игру и проверить, сохраняется ли проблема.
2-) Запустите приложение от имени администратора
Если приложение запускается без прав администратора, это может вызвать множество проблем с игрой. Для этого вы можете запустить приложение Steam или Battle.net от имени администратора и проверить, сохраняется ли проблема.
3-) Проверка целостности файла игры
Повреждение файла игры может привести к возникновению различных подобных ошибок. Для этого мы можем устранить проблему, проверив файлы игры.
Если вы являетесь пulьзователем Battle.Net:
- Запустите приложение Battle.Net.
- Нажмите «Игры» в верхней части приложения.
- Нажмите на игру Modern Warfare II.
- На открывшемся экране нажмите значок шестеренки рядом с кнопкой «Воспроизвести«.
- После этого процесса нажмите «Сканировать и восстановить«, чтобы начать процесс проверки.
Если вы пulьзователь Steam:
- Откройте программу Steam.
- Откройте меню библиотеки.
- Щелкните правой кнопкой мыши игру «Modern Warfare II» слева и откройте вкладку «Свойства«.
- Откройте меню «Локальные файлы» в левой части открывшегося экрана.
- Нажмите кнопку «Проверить целостность файлов игры» в меню «Локальные файлы», с которым мы стulкнulись.
После этого процесса загрузка будет выпulняться путем сканирования поврежденных файлов игры. После завершения процесса попробуйте снова открыть игру.
4-) Это может быть стороннее программное обеспечение, блокирующее приложение
Call of Duty Modern Warfare II может блокироваться каким-либо сторонним программным обеспечением. Это соответственно; Он может запускать программу Ricochet Anti Cheat программ Faceit Anti Cheat, Riot Vanguard, Easy Anti Cheat. Для этого, если что-то из того, что мы сказали, установлено на вашем устройстве, вы можете удалить его и проверить, сохраняется ли проблема.
Если вы не хотите удалять какое-либо из перечисленных выше сторонних программ, вы можете закрыть его с помощью диспетчера задач и проверить, сохраняется ли проблема.
5-) Установите старый драйвер видеокарты
Некоторые пulьзователи заявляют, что никогда бulьше не сталкиваются с такой ошибкой, устанавливая старый драйвер видеокарты. Мы можем найти решение проблемы, следуя этому предложению. Я оставляю ссылку ниже, чтобы вы могли загрузить старый драйвер видеокарты.
Geforce Game Ready Driver Version 5.25
После загрузки и установки драйвера перезагрузите компьютер и проверьте, сохраняется ли проблема.
6-) Восстановление библиотеки Steam
Если вы играете в Call of Duty Modern Warfare II на платформе Steam, поврежденная или поврежденная библиотека Steam может привести к возникновению такой проблемы.
- Запустите программу Steam.
- Нажмите «Steam» в верхнем левом углу.
- На открывшемся экране нажмите «Настройки«.
- Нажмите «Загрузки» слева в открывшемся меню.
- Нажмите кнопку «Папки библиотеки Steam» на экране всплывающего меню.
- Выберите сохраненное хранилище игры и нажмите «Восстановить папку«, нажав на три точки справа.
7-) Переместить игру на другой диск
Новое обновление игры может выдавать ошибку из-за нехватки места на найденном диске. Для этого можно устранить проблему, переместив игру на другой диск. Если вы запускаете игру через Battle.net, вам нужно всего лишь переместить файлы игры на другой диск, чтобы переместить файлы игры.
Если вы играете в игру на платформе Steam, вы можете выпulнить миграцию, выпulнив следующие действия.
- Запустите программу Steam.
- Нажмите «Steam» в верхнем левом углу.
- На открывшемся экране нажмите «Настройки«.
- Нажмите «Загрузки» слева в открывшемся меню.
- Нажмите кнопку «Папки библиотеки Steam» на экране всплывающего меню.
- Выберите хранилище игры. Выберите игру Call of Duty Modern Warfare II и нажмите кнопку «Переместить«.
После этого процесса файлы игры будут перемещены на указанный допulнительный диск. После завершения переноса вы можете проверить, сохраняется ли проблема.
![8-)]() Обновляйте свою операционную систему
Обновляйте свою операционную систему
Тот факт, что ваша операционная система не обновлена, может привести к возникновению различных ошибок, подобных этой. Для этого проверьте, обновлена ли ваша операционная система. Если ваша операционная система устарела, обновите ее и проверьте, сохраняется ли проблема.
9-) Отключить антивирусную программу
Отключите все испulьзуемые вами антивирусные программы или пulностью удалите их со своего компьютера. Если вы испulьзуете Защитник Windows, отключите его. Для этого;
- Откройте начальный экран поиска.
- Откройте экран поиска, введя «Настройки безопасности Windows«.
- На открывшемся экране нажмите «Защита от вирусов и угроз«.
- Нажмите в меню «Защита от программ-вымогателей«.
- Отключите параметр «Контрulируемый доступ к папкам» на открывшемся экране.
После этого отключим постоянную защиту.
- Введите «защита от вирусов и угроз» на начальном экране поиска и откройте его.
- Затем нажмите «Управление настройками«.
- Установите для защиты в режиме реального времени значение «Выкл«.
После выпulнения этой операции нам потребуется добавить в исключения файлы Steam и Modern Warfare II.
- Введите «защита от вирусов и угроз» на начальном экране поиска и откройте его.
- Настройки защиты от вирусов и угроз «Управление настройками«, а затем в разделе «Исключения» выберите «Добавить исключение или удалить«.
- Выберите «Добавить исключение», а затем выберите папки «Steam» и «Modern Warfare II», сохраненные на вашем диске.
В разделе
После этого процесса пulностью закройте приложение Steam с помощью диспетчера задач, снова запустите приложение Steam и проверьте, сохраняется ли проблема.
Да, друзья, мы решили нашу проблему под этим загulовком. Если ваша проблема не устранена, вы можете задать вопрос об ошибках, с которыми вы стulкнulись, зайдя на нашу платформу ФОРУМ. открыт.
Код ошибки 0x887a0005 появляется при случайном сбое Call of Duty Modern Warfare 2 или Warzone 2. Это может быть вызвано несколькими причинами, включая разогнанные компоненты, сторонние внутриигровые наложения и недостаточные игровые разрешения.
Поскольку причины появления указанного кода ошибки могут варьироваться от случая к случаю, мы составили список различных методов, которые вы можете применить для решения рассматриваемой проблемы. Давайте начнем без промедления.
1. Запустите Steam или Battle.net от имени администратора.
Первое, что вы должны сделать, приступая к устранению кода ошибки, упомянутого ранее, — это запустить Steam или Battle.net с правами администратора. В некоторых сценариях игра может вылетать, когда у нее нет достаточных разрешений, и этому мешает сторонняя программа в фоновом режиме.
Запуск игры с правами администратора предотвратит вмешательство фоновых приложений в нее и решит проблему, если она ее вызывает. Таким образом, вы будете косвенно запускать игру с правами администратора. Это связано с тем, что когда вы запускаете клиент с правами администратора, любые запускаемые им процессы также будут иметь административные привилегии.
Следуйте приведенным ниже инструкциям, чтобы сделать это:
- Сначала найдите Steam или Battle.net в меню «Пуск».
- Нажмите на опцию «Запуск от имени администратора» справа.
- После этого нажмите «Да» в последующем диалоговом окне «Контроль учетных записей пользователей».
- Сделав это, откройте игру, чтобы увидеть, возникает ли проблема.
Одной из причин сбоя игры на вашем компьютере может быть внутриигровое наложение сторонних приложений, которые вы используете. Обычно это вызвано Discord и GeForce Experience.
Оверлеи в игре могут быть полезными. Однако они мешают игровому процессу, чтобы обеспечить наложение в игре. Это вмешательство может привести к случайному сбою определенных игр, как и в упомянутой ранее проблеме. Чтобы решить эту проблему, вам придется отключить все сторонние наложения.
Мы расскажем вам, как отключить внутриигровое наложение Discord и GeForce Experience. Обязательно отключите любые другие игровые наложения, которые у вас могут быть. Следуйте приведенным ниже инструкциям, чтобы сделать это:
Для раздора
- Сначала откройте клиент Discord на своем компьютере.
- Затем перейдите в «Настройки пользователя», щелкнув значок шестеренки рядом с вашим именем пользователя.
- Наконец, отключите внутриигровой оверлей, выбрав «Игровой оверлей» > «Включить внутриигровой оверлей».
Для опыта GeForce
- Откройте приложение GeForce Experience на своем компьютере.
- Перейдите в меню «Настройки», нажав на значок шестеренки в правом верхнем углу.
- Затем отключите наложение в игре, используя ползунок рядом с Наложением в игре.
- Сделав это, посмотрите, устранена ли проблема.
3. Изменить алгоритм масштабирования
Алгоритмы апскейлинга становятся обычным явлением в новых современных играх. Эти алгоритмы улучшают качество внутриигровых текстур с использованием вашей видеокарты. Однако в некоторых случаях определенные алгоритмы могут привести к сбою игры из-за проблемы с реализацией алгоритма в игре или другой проблемы совместимости.
В таком случае вы можете решить проблему, изменив алгоритм, который вы используете в игре. В Call of Duty Modern Warfare 2 и Warzone 2 доступны различные алгоритмы, и вы можете легко переключаться между ними.
Если у вас возникла проблема с вашим текущим алгоритмом, попробуйте использовать другой алгоритм, чтобы увидеть, не приведет ли это к каким-либо проблемам. Следуйте приведенным ниже инструкциям, чтобы изменить алгоритм масштабирования/резкости в игре:
- Откройте Call of Duty Modern Warfare 2/Warzone 2 на своем компьютере.
- После этого перейдите к настройкам качества, выбрав «Настройки»> «Графика»> «Качество».
- Затем измените масштабирование/резкость в раскрывающемся меню.
- Примените настройки и посмотрите, решит ли это проблему.
4. Отключите потоковую передачу текстур по запросу
Потоковая передача текстур по запросу — это новая функция Call of Duty, которая обеспечивает улучшенные текстуры, загружая их из Интернета во время игры.
В некоторых сценариях эта функция может привести к сбою игры, и вам придется отключить ее, чтобы решить проблему. Если это относится к вам, следуйте приведенным ниже инструкциям, чтобы отключить потоковую передачу текстур по требованию:
- Сначала откройте игру на своем компьютере.
- Откройте меню настроек качества, выбрав «Настройки» > «Графика» > «Качество».
- Затем отключите параметр «Потоковая передача текстур по требованию» в разделе «Детали и текстуры».
- Сделав это, посмотрите, сохраняется ли проблема.
5. Оптимизируйте игру с помощью GeForce Experience (только NVIDIA)
GeForce Experience имеет встроенную функцию, которая позволяет вам оптимизировать все игры на вашем компьютере в соответствии со спецификациями вашего компьютера. Когда вы запускаете игру, для вас предварительно применяются лучшие настройки в соответствии со спецификациями вашего оборудования.
Мы обнаружили, что оптимизация игры с помощью GeForce Experience часто может решить проблему. Это довольно легко сделать. Следуйте приведенным ниже инструкциям, чтобы сделать это:
- Откройте приложение GeForce Experience на своем компьютере, выполнив поиск в меню «Пуск».
- Затем перейдите к подробностям Call of Duty Modern Warfare 2, щелкнув параметр игры на вкладке «Главная».
- Вы можете сканировать игру с помощью параметра «Сканировать игры и приложения» в меню из трех точек в правом верхнем углу, если игра не обнаруживается автоматически.
- Наконец, оптимизируйте игру, нажав кнопку «Оптимизировать» на экране сведений об игре.
- Как только вы это сделаете, откройте игру, чтобы увидеть, вылетает ли она по-прежнему.
6. Переустановите графические драйверы
Еще одной причиной сбоя игры могут быть графические драйверы, установленные на вашем компьютере. Графические драйверы жизненно важны, поскольку они облегчают взаимодействие с графической картой, установленной на материнской плате.
В некоторых сценариях устаревшие или поврежденные графические драйверы могут вызывать случайные сбои в играх. В таком случае вы можете решить проблему, переустановив графические драйверы на вашем компьютере. Если у вас есть видеокарта AMD, вы можете использовать AMD Clean Uninstall Utility для удаления драйверов. Следуйте приведенным ниже инструкциям, чтобы переустановить графические драйверы:
- Сначала загрузите утилиту удаления драйвера дисплея (DDU) с официального сайта. здесь.
- Откройте загруженный файл и извлеките его в любое место.
- После этого откройте файл Display Driver Uninstaller.exe, перейдя в извлеченный каталог.
- Вам будет показано окно «Общие параметры», когда откроется DDU. Нажмите кнопку Закрыть, чтобы продолжить.
- Выберите GPU в раскрывающемся меню Выберите тип устройства.
- Затем выберите производителя вашей видеокарты в раскрывающемся меню «Выбрать устройство».
- Наконец, удалите графические драйверы, нажав кнопку «Очистить и перезапустить».
- После удаления драйверов зайдите на веб-сайт производителя и загрузите последние версии драйверов, доступных для вашей видеокарты.
- Установите новые драйверы и посмотрите, решит ли это проблему.
Если вы недавно начали сталкиваться со сбоями, вероятно, причиной этого может быть недавнее обновление графических драйверов. Если это относится к вам, вам придется откатить свои драйверы, загрузив и установив более старую версию на свой компьютер. Если проблема не устранена, перейдите к следующему способу ниже.
7. Удалить кэш шейдеров
Call of Duty Modern Warfare 2 и Warzone 2 выполняют оптимизацию шейдеров при запуске игры и сохраняют кеш шейдеров локально на вашем компьютере. Эта оптимизация помогает предотвратить проблемы с производительностью во время игры.
В некоторых сценариях кэш шейдеров может быть поврежден или поврежден, что может привести к случайному сбою игры. Когда это произойдет, вам придется удалить кеш шейдеров, чтобы заставить игру повторно оптимизировать шейдеры. Следуйте приведенным ниже инструкциям, чтобы сделать это:
- Сначала откройте приложение «Проводник».
- Перейдите в папку установки Call of Duty Modern Warfare 2.
- Затем найдите папку shadercache в каталоге установки, используя путь, указанный для соответствующего клиента ниже: Battle.net: …Call of Duty_retail_shadercache Steam: …steamappscommonCall of Duty HQ шейдеркэш
- Удалите содержимое папки ShaderCache.
- Наконец, откройте игру после удаления кеша шейдеров и подождите, пока он снова оптимизирует шейдеры.
- Посмотрите, решена ли проблема.
8. Восстановить файлы игры
В некоторых сценариях игра может вылететь из-за повреждения файлов игры. Кроме того, отсутствие игровых файлов также может привести к случайному сбою игры.
В таком случае вам придется проверить целостность файлов игры, чтобы решить проблему. Это довольно легко сделать как для Steam, так и для Battle.net. Следуйте приведенным ниже инструкциям для соответствующего клиента.
Для Steam
- Откройте клиент Steam на своем компьютере и перейдите в «Библиотека».
- Затем щелкните правой кнопкой мыши Call of Duty Modern Warfare 2 | Warzone 2 и выберите «Свойства» в раскрывающемся меню.
- Перейдите на вкладку «Локальные файлы» в окне «Свойства».
- Наконец, восстановите файлы игры, нажав кнопку «Проверить целостность файлов игры».
Для Battle.net
- Откройте клиент Battle.net на своем компьютере.
- Нажмите на Call of Duty Modern Warfare 2 или Warzone 2, когда откроется Battle.net.
- Затем восстановите игру, щелкнув значок шестеренки рядом с кнопкой «Играть» и выбрав параметр «Сканировать и восстановить» в появившемся меню.
- Дождитесь завершения сканирования и посмотрите, решит ли это проблему.
9. Отключить профиль XMP
Наконец, если ни один из вышеперечисленных методов не устранил проблему для вас, весьма вероятно, что сбои могут быть вызваны разгоном вашей оперативной памяти. Производители материнских плат предлагают функцию разгона оперативной памяти в конфигурации BIOS, чтобы раскрыть весь потенциал вашей оперативной памяти.
Однако в некоторых сценариях это может сделать оперативную память нестабильной, что приведет к сбоям в различных играх. Вы можете решить эту проблему, отключив профиль XMP в конфигурации BIOS, если это относится к вам.
Если у вас процессор AMD, в конфигурации BIOS необходимо отключить параметр DOCP, поскольку XMP существует только для материнских плат и процессоров Intel. Как только вы отключите разгон, посмотрите, решит ли это проблему.
Ошибка 887a0005 в Call of Duty Black Ops Cold War с последующим «синим экраном смерти» способна если не напугать, то очень неприятно удивить.
Есть, конечно, мнение, что в ряде случаев 887a0005 возникает по причине определенных действий самого юзера, нередко ошибка эта появляется и совсем уж на ровном месте. В этой связи о том, что в таком случае делать и как с нею бороться.
Значит, по порядку:
ошибка 887a0005 в CoD Black Ops Cold War — выполняем проверку файлов игры
Зачастую 887a0005 указывает на то, что есть проблема с целостностью файлов игры. Устраняется она стандартно, путем стандартной процедуры сканирования и восстановления через клиент battle.net. А именно:
- открываем клиент battle.net и переходим во Call of Duty Black Ops: Cold War
- жмем «Настройки» и далее — «Проверка и восстановление«;
- после завершения проверки запускаем игру и проверяем результат.
Не пропустите: БЕСКОНЕЧНАЯ ОЧЕРЕДЬ НА СЕРВЕР В COD BLACK OPS COLD WAR
Если ошибка выскакивает снова, то…
проверяем и обновляем драйвер видеокарты
Проверять его надо регулярно. А уж если в CoD начала регулярно появляться ошибка 887a0005, то значит точно пора. К тому же, и NVIDIA, и AMD выпустили обновленные версии драйверов для видеокарт, которые специально оптимизированы для Black Ops Cold War.
Притом выпустили их сразу же после официального релиза игры. То есть, даже не вчера. Выполнить обновления драйера видеокарты можно как автоматически, из соответствующего меню Windows, так и вручную (то бишь, сначала скачать его с сайта производителя, а потом установить из файла).
ошибка 887a0005 в CoD Black Ops Cold War — проверяем и устанавливаем все обязательные обновления Windows
Да, возможно, 887a0005 в игре возникла из-за того, что операционка как бы устарела. Тем более, недавно Microsoft выпустила обновление 20H2 для Windows 10 с кучей исправлений системы безопасности и прочими мелкими патчами. Поэтому:
- жмем Windows+I, и в окне «Параметров» кликаем «Обновление и безопасность«;
- далее переходим в «Центр обновления Windows» и жмем «Проверить наличие обновлений«;
- дожидаемся завершения установки апдейтов (в Центре обновления должна появиться надпись «У вас установлены все последние обновления«);
- после завершения проверки запускаем игру и проверяем результат.
Не пропустите: Проблемы Call of Duty Warzone и MW: что бывает, и как устранять
ошибка 887a0005 в CoD Black Ops Cold War — отключаем трассировку лучей
Есть верятность, что видеокарта просто не тянет графику в игре. Кроме того, как уже неоднократно сообщалось, сама по себе функция трассировки лучей времена очень сильно нарушает стабильн
ость работы игры. Потому пробуем её на время выключить, а для этого:
- идем в «Настройки» игры, открываем раздел «Изображение«;
- и выключаем все три опции в подразделе «Трассировка лучей» (т.е. ставим «Откл.» для «Трассировка лучей: тени от солнца«, «Трассировка лучей: локальные тени» и «Трассировка лучей: затенение«);
- перезапускаем игру и проверяем.
Не пропустите: ШАГИ В BLACK OPS COLD WAR: НАСТРОЙКИ ЗВУКА, ЧТОБЫ СЛЫШАТЬ ЛУЧШЕ
ошибка 887a0005 в CoD Black Ops Cold War — отключаем аппаратное ускорение
Как показывает практика, данная мера особенно эффективна для видеокарт GeForce 10-й серии и следующих, а также Radeon серий 5600 и 5700. Речь, уточним, о так называемом аппаратном ускорении видеокарты (или Hardware-Accelerated GPU), встроенной функции Windows, которая призвана оптимизировать производительность некоторых приложений.
Но бывает и так, что из-за этой функции игра (и не только CoD) может вылетать или серьезно сбоить. Поэтому в качестве проверки просто отключаем на время аппаратное ускорение и перезапускаем игру:
- выходим на Рабочий стол, кликаем правой кнопкой мыши по пустому месту и в меню жмем «Параметры экрана«;
- в следующем окне кликаем «Настройки графики«;
- и отключаем функцию «Планирование графического процессора с аппаратным ускорением«;
- запускаем игру и проверяем результат.
Ну а если ни одна из перечисленных мер должного эффекта не возымела, то, очень вероятно, придется также полностью переустановить CoD Black Ops Cold War.
Players have encountered a few errors while playing the new Call of Duty Vanguard game, but one of the most common ones is the COD Vanguard Error 887A0005. This error occurs while playing various game modes, but it’s mostly reported to occur when playing the new Zombies mode.
After many reports were made by some affected players, we have done an in-depth investigation of this error and come up with a short list of reasons that might cause this issue to appear:
- Outdated or Corrupted GPU drivers – One reason that might cause your COD Vanguard to crash is that your graphics card is outdated. This can be fixed by automatically searching for drivers, or using the proprietary software associated with your GPU manufacturer. If you’re dealing with some kind of system file corruption, you should use the DDU utility to get rid of your current installation before reinstalling it from scratch.
- Graphics settings too high – Players suggest that your graphics settings are too high for your PC to support, causing the game to crash. You can fix this by lowering the graphics gameplay settings to low.
- Licensing inconsistency – If you’re attempting to play the game on Playstation 4 and Playstation 5, chances are you are dealing with some kind of licensing inconsistency that is fooling your console into believing that you don’t have ownership over the game. To fix it, use the settings menu to restore the licenses on Playstation 4 or Playstation 5.
- Corrupted files – COD Vanguard crashing problems might be caused by some corrupted files that are causing the game to not work properly. This can be fixed by scanning and repairing the game from the Battle.net application.
- Missing administrator privileges – The COD Vanguard Error 887A0005 might be caused by some administrator privileges that are missing, causing the app to not be able to access some restrained parts of your Windows. You can fix this by running the game and Battle.net launcher with administrator privileges.
- Insufficient virtual Paging file – As it turns out, this particular issue can also be related to a bottleneck caused by a manually configured paging file that is not enough to accommodate the rendering of the game. In this case,e you should be able to fix the problem by adjusting the virtual memory paging file to an automatic approach.
- Unstable GPU Overclocking – If you previously overclocked your GPU, chances are you’re experiencing this game error due to an unstable frequency or custom voltage. If this scenario is applicable, try reducing your GPU clock by 150 MHz and see if the problem is fixed.
- Incompatibility with SLI mode – In case you are using a system with two or more Nvidia graphics cards, your game might be affected by the SLI mode. To fix this you need to go into the Nvidia Control Panel and disable the SLI mode.
Now that you are aware of all the possible culprits that might cause the COD Vanguard Error 887A0005:
1. Update GPU Drivers
The first thing you can try doing when troubleshooting this error is to update the GPU drivers to the latest version available in order to fix the COD error. This might be happening because the physics module is not updated to handle the new physics featured in the game.
If you don’t know how to update your GPU drivers, here are the steps you need to follow:
- Press the Windows key + R to open a Run dialog box and type ‘devmgmt.msc’, then press Enter to open the Device Manager.
Opening Device Manager - After the Device Manager appears on your screen, scroll through the list until you find the Display Adapter, then extend the drop-down menu.
Now you need to right-click on the GPU that you want to update and click on Update Driver.
Updating the Driver Note: In case you are encountering this error on a laptop, you need to update the driver of your dedicated graphics card, since that’s the one that is being used during resource-demanding activities.
- After that, you need to click on Search Automatically for updated driver software and wait for the scan to complete. When it’s done, follow the on-screen instructions to install the GPU driver that was identified.
Search automatically - Wait for the driver to install, then restart your computer and launch COD Vanguard to see if it still crashes.
Note: Players also recommend updating the graphics card drivers using the proprietary software associated with your GPU manufacturer. Here is the proprietary software that will update all your specific graphics card drivers automatically:
GeForce Experience – Nvidia
Adrenalin – AMD
Intel Driver – Intel
If the error persists after updating your GPU drivers, check below the next method that will help you fix the COD Vanguard error.
2. Set the Graphics Gameplay to Low
Some gamers that we’re using a low-end PC have managed to fix this issue by accessing the Settings menu and settings the graphics to Low. This method might work in your case if the settings are too high for your PC and can’t support them, causing the game to crash.
Here are the steps on how to set the Graphics to Low to fix the COD Vanguard Error 887A0005:
- Launch the game, then access the Settings menu.
- Inside the Settings menu, access the Graphics section, then scroll down through the list and set every setting to Low, including the textures, shadows, and so on.
Setting the Graphics to Low - After you set every setting to Low, click on Apply Settings to save the changes and start playing the game to see if you still encounter the COD Vanguard Error 887A0005.
If this method didn’t fix your error, check below the following one.
3. Restore Licences (PS4 / PS5 Only)
By restoring licenses on your PlayStation console, you will be able to access the games downloaded from the PlayStation Store that are unavailable to open.
Even if you are able to launch the game, you can still try to restore licenses on your console because this might fix your problem.
Note: This method can be only used on PlayStation 4 or PlayStation 5 consoles.
If you don’t know how to restore licenses on your consoles, here are the specific guides:
Restore Licenses on PlayStation 4
In case you are encountering this error on a PlayStation 4 console, follow the next steps to see how to restore licenses:
- At the main menu of your PlayStation 4 console, navigate with your controller and access the Settings.
Accessing Settings - Inside the Settings menu, access Account Management followed by Restore Licenses.
Accessing the Restore Licenses After that confirm the process by pressing the X button on Restore, then wait until the restoration is complete.
- When the process is complete, go to the game and launch it to see if you still encounter the COD Vanguard Error 887A0005.
Restore Licenses on PlayStation 5
The instructions for PlayStation 5 are a bit different from the last-gen console from Sony, but still easy to follow. Here are the steps:
- From the home screen of your console, navigate with your controller to the Settings and access it.
Access the Settings menu on PS5 - Inside the Settings menu, access the Users and Accounts section.
Access the User and Accounts section - After that, go with your controller to Other, then go over to the right side of it and access Restore Licenses.
Restore the licenses - Once the process is complete, launch COD Vanguard to see if your problem was fixed.
If this fix didn’t help you get rid of the crashing error, check below the following one.
4. Reinstall your GPU drivers using DDU
This method requires a free third-party program named Display Driver Uninstaller (DDU) and an advanced way of removing the GPU driver currently installed on your PC, then installing the recommended one for COD Vanguard.
By doing this you will uninstall the driver that might make your game crash, and install the driver that Activision recommends using on their official site.
If you don’t know how to use the DDU to reinstall your graphics card drivers, here are the step-by-step instructions:
- Firstly before downloading the DDU program, you need to download the GPU driver specific for your manufacturer producer. You can do this by visiting the Activision official site and clicking on the link next to the GPU manufacturer you’re using.
Opening up Call of Duty Vanguard - Now that you downloaded the GPU driver, you need to download the DDU program. After you download it, extract the archive.
Extract it here - Now access the folder and open the installer, then follow the on-screen instructions to install the DDU.
- After the DDU application is installed, open it and select your GPU type and model. When done with that, click on Clean and restart to make sure that your drivers will be deleted properly.
Clean and Restart Note: After the graphics card drivers will be completely deleted, your system will work slower, so stay calm because this will only happen until you install the driver.
- Once your computer boots back, go to the driver that you downloaded from the Nvidia or AMD site and follow the instructions to install the GPU driver.
- When the graphics card drivers are installed, reboot your computer again, then test the game to see if it still crashes.
In case this method didn’t fix your COD Vanguard Error 887A0005, go to the next one below.
5. Scan and repair COD Vanguard
You can try to scan and repair the game using the Battle.net application to fix the COD Vanguard Error 887A0005. This process will check the integrity of the game files and fix them if there are any harmful ones.
If you don’t know to scan and repair COD Vanguard using the Battle.net application, here are the instructions on how to do that:
- Open the Battle.net application and select the COD Vanguard game.
Open Call of Duty - Now click on the Settings button which is the gear icon located next to the Play button, then click on Scan and Repair.
Scan and Repair - After that, click on Begin Scan to confirm the process and wait until the integrity of the files is checked.
- When it’s complete, launch the game to see if you still encounter the crashing problem.
If this method didn’t help, go check the next one.
6. Force Battle.net and the game to run as administrator
People that have previously dealt with the same issue suggest trying running COD Vanguard and the Battle.net application as administrators to fix the crashing error. By doing this, you will give the app special permission to access restrained parts of your Windows system that otherwise won’t be accessible.
Here are the exact steps on how to do that:
- Access the game’s folder and right-click on the Vanguard Launcher, then click on Properties.
Access the Properties menu - Inside the Properties menu, go to the Compatibility section and check the box next to Run this program as an administrator, then apply the changes and close the Properties menu.
Access the compatibility tab - After doing that, access the folder where Battle.net is installed and open the Properties menu, then do the same thing as the step before.
- Once you’ve applied the changes, open COD Vanguard to see if you still encounter the same error.
If the crashing error is still occurring, go to the next method below.
7. Change page file setting to automatic
This method was helpful for a few affected users, helping them fix the COD Vanguard Error 887A0005 when the error occurred at the start of the game.
To do this, you need to go to the Advanced System Settings and change the Virtual Memory to System Managed size.
In case you don’t know how to do that, follow the next steps:
- Right-click on the Windows icon located in your taskbar and click on System.
Access the system menu - Inside the System menu, choose Advanced system settings to open the SystemProperties options.
Advanced system settings - Now select the Advanced tab and click on the Settings button next to where it says Performance.
Accessing the Performance Options - Once you are inside the Performance Options, select the Advanced tab and right under where it says Virtual Memory, click on Change.
Accessing the Performance Options - After that, make sure to uncheck the box next to where it says Automatically manage paging file size for all drivers, then change the option down to System managed size.
System Manage Size - Now click on OK, then reboot your PC to make the changes to apply. When it boots back, launch and test the game to see if it still crashes.
If this fix wasn’t helpful, check below the following one.
8. Reduce the GPU clock by 150 MHz
A few players recommend reducing the GPU clock by 150 MHz using the MSI Afterburner in order to fix this error.
By reducing the GPU clock, you will always reduce the performance of the GPU, the heat that it is generating, and also the energy that it’s consuming. But reducing it by 150 MHz won’t lower the performance significantly, so the game will still run well, but it might make the COD Vanguard Error 887A0005 disappear.
If you don’t know how to reduce the GPU clock using MSI Afterburner, here is the step by step guide on how to do that:
- You need to start by downloading the MSI Afterburner application from their official site by clicking on the Download Afterburner button.
- Now follow the on-screen instructions to install the MSI Afterburner, then open the application.
- After you are inside the MSI Afterburner application, right where it says Core Clock, reduce the MHz by 150.
Reducing the overclocked frequency Note: For example, if you have 1600 MHz, you will need to reduce it up to 1450 MHz.
- Now after reducing the clock, click on the Apply button which is the check icon to apply the adjustments you have made.
Saving the changes - After that, save the adjustments you made and leave the MSI Afterburner application open while launching the game and testing to see if it still crashes.
If this method wasn’t helpful, go to the final potential fix below.
9. Disable SLI
In case you are using a system with two or more Nvidia video cards, this method could fix your problem. Try to disable the SLI mode from the Nvidia Control Panel.
Note: If your system is using only one graphics card, this method isn’t applicable in your case.
Here are the steps you need to follow to disable the SLI in order to fix the COD Vanguard Error 887A0005:
- Click on the arrow located on the right side of your taskbar to show the hidden icons menu and open the Nvidia Control Panel by right-clicking on the Nvidia icon, then clicking on it.
Check Nvidia Control Panel - After you are inside the Nvidia Control Panel, under where it says 3D Settings click on Configure SLI, Surround, PhysX, then click on Disable SLI button to disable the SLI mode.
Disable SLI - After that, close the Nvidia Control Panel and launch COD Vanguard to see if it still crashes.
Недавно было сообщено о нескольких проблемах, связанных со шутером от первого лица Call Of Duty: MW 2/Warzone 2. В этом руководстве мы обсудим код ошибки Modern Warfare 2 0x887a0005, который возникает из-за сторонних наложений. , недостаточное разрешение или, возможно, разогнанные компоненты; однако, помимо этих причин, код ошибки 0x887a0005 зависит от различных факторов в разных сценариях.
Как упоминалось выше, если Modern Warfare 2 не имеет необходимых разрешений, вы можете получить код ошибки 0x887a0005. Более того, любые сторонние приложения, работающие в фоновом режиме, могут прерывать игровой процесс. Если у игрока не отключена функция загрузки текстур, есть большая вероятность, что это приводит к сбою игры. Любая проблема с драйвером, особенно связанная с графикой, также может вызвать эту проблему. Любое повреждение кэша шейдеров также может вызвать серьезные проблемы.
Помимо всех этих виновников, многие другие виновники вызывают ошибку 0x887a0005. Давайте обсудим методы устранения ошибки 0x887a0005 в Call Of Duty: MW 2/Warzone 2.
Исправить № 1: отключить наложение< /h3> <р>Оверлей в игре из-за сторонних приложений также может привести к внезапному сбою игры. Чаще всего эту проблему вызывают Discord и GeForce Experience. Любое вмешательство в игровой процесс, обеспечивающее внутриигровой оверлей, может привести к сбою. Вот как отключить внутриигровой оверлей.
Discord:
Чтобы отключить внутриигровой оверлей в Discord, перейдите в его клиент. и откройте ‘Настройки пользователя’ от значка шестеренки. Перейдите в папку ‘Оверлей игры > Включить оверлей в игре’ и отключите его.
GeForce Experience:
Откройте приложение GeForce в своей системе, и в правом верхнем углу экрана вы увидите значок шестеренки. Нажав на значок шестеренки, перейдите в «Настройки» и используйте ползунок рядом с ‘Оверлеем в игре’ возможность отключить наложение. После того, как вы закончите, перезапустите игру и проверьте, не происходит ли сбой; наблюдайте, правильно ли работает игра.
Исправить #2: Удалить кеш(шейдер)
Когда вы открываете Call of Duty: MW 2/warzone 2, игра выполняет оптимизацию для шейдеров, а соответствующий кеш сохраняется локально в памяти вашей системы, защищая ее от проблем с производительностью. Как обсуждалось ранее, этот кеш может быть поврежден. Следовательно, его удаление было бы отличным вариантом, чтобы игра оптимизировала сами шейдеры.
Откройте приложение File Explorer и перейдите в папку установки Call Of Duty: MW 2. Найдите папку ‘shadercache’ внутри каталога установки, введя путь,
Battle.net: …Call of Duty_retail_shadercache
Steam: …steamappscommonCall of Duty HQshadercache
После ввода местоположения удалите все файлы и откройте игру, чтобы оптимизировать шейдеры и посмотреть, решена ли проблема.
Исправление №3. Оптимизируйте игру с помощью GeForce Experience
Игроки также могут оптимизировать свою игру, чтобы улучшить свои впечатления; это можно сделать с помощью опыта GeForce. Сразу после загрузки игра устанавливает оптимальные настройки, совместимые с вашим ПК, в отношении характеристик оборудования.
Перейдите в меню «Пуск» и найдите GeForce Experience. Выберите Call Of Duty: Modern Warfare ll на главной вкладке. Если игра не обнаружена, попробуйте автоматически выполнить поиск ‘Поиск игр и приложений’ под тремя точками в главном меню. Нажмите «Оптимизировать» для полнофункциональной оптимизации. После того, как вы закончите, проверьте, появляется ли проблема сбоя снова.
Надеемся, что эти методы исправят код ошибки 0x887a0005 для вас. В любом случае, ни один из них не работает, вы можете попробовать восстановить некоторые игровые файлы, запустить Steam и Battle.net от имени администратора, отключить профиль XMP и даже попробовать переустановить графический драйвер (для карт AMD используйте AMD Clean Uninstall Utility). Если вы сталкиваетесь с ошибками и проблемами, связанными с другими компьютерными играми или вашим ПК, посетите наш центр часто встречающихся ошибок ПК и их исправлений.
Вы столкнулись с кодом ошибки 0x887A0005 в Call Of Duty Warzone 2 и Modern Warfare 2? Многие игроки COD сообщают, что столкнулись с 0x887A0005 в играх Warzone 2 и Modern Warfare 2. Ошибка приводит к сбою игры, что расстраивает геймеров. При появлении этого кода ошибки вы получите следующее сообщение об ошибке:
Приложение неожиданно перестало работать.
Разрешите Steam проверять целостность ваших игровых файлов при следующем запуске игры.
Код ошибки: 0x887A0005 (0x887A00020) (5759) D

Теперь вы можете столкнуться с этой ошибкой в различных сценариях. Вот возможные причины:
- Внутриигровые оверлеи также могут привести к ошибке с кодом 0x887A0005 в Warzone 2 и MW2.
- Некоторые внутриигровые графические конфигурации, такие как потоковая передача текстур по запросу, режим масштабирования и т. д., также могут вызывать данную ошибку.
- Несколько затронутых пользователей сообщили, что запуск MSI Afterburner также может мешать игре и вызывать ее сбой.
- Разгон также может привести к той же ошибке.
- Другой потенциальной причиной этой ошибки является поврежденный или устаревший графический драйвер.
- Это может быть вызвано поврежденными или отсутствующими игровыми файлами Warzone 2/MW2.
Если вы продолжаете получать код ошибки 0x887A0005 в Call Of Duty Warzone 2 или Modern Warfare 2 и игра вылетает, вы можете использовать следующие исправления для устранения ошибки:
- Проверьте файлы игры.
- Отключите потоковую передачу текстур по требованию.
- Остановите разгон, если это применимо.
- Измените режим масштабирования.
- Закройте MSI Afterburner, если это применимо.
- Отключите Instant Replay в GeForce Experience.
- Обновите или переустановите драйвер видеокарты.
- Отключите внутриигровой оверлей.
- Очистите кеш шейдеров.
1]Проверьте файлы игры
Такие ошибки и сбои игры также могут быть вызваны зараженными и поврежденными игровыми файлами. Если игровые файлы Warzone 2 и Modern Warfare 2 повреждены, вы можете столкнуться с этой ошибкой. Или, если какой-либо из основных игровых файлов, необходимых для правильной работы игры, отсутствует, вы столкнетесь с вылетом игры с кодом ошибки 0x887A0005. Следовательно, если сценарий применим, проверьте целостность файлов игры и посмотрите, устранена ли ошибка.
Battle.net:
- Сначала запустите приложение Battle.net и перейдите на вкладку «ИГРЫ».
- После этого выберите проблемную игру и нажмите кнопку шестеренки рядом с кнопкой «Играть».
- Затем в параметрах контекстного меню коснитесь параметра «Сканировать и восстановить».
- Затем Battle.net начнет проверять целостность файлов игры и исправлять все поврежденные.
- Наконец, снова откройте игру и посмотрите, исправлена ли ошибка или нет.
Стим:
- Сначала запустите приложение Steam и откройте его БИБЛИОТЕКУ, где присутствуют все ваши установленные игры.
- После этого щелкните правой кнопкой мыши проблемную игру и выберите параметр «Свойства» в появившемся контекстном меню.
- Теперь перейдите на вкладку «ЛОКАЛЬНЫЕ ФАЙЛЫ» и нажмите кнопку «Проверить целостность файлов игры», и она проверит и восстановит файлы игры.
- Наконец, вы можете перезапустить игру и посмотреть, исправлена ли ошибка или нет.
Если вы по-прежнему получаете ту же ошибку во время игры в Warzone 2/MW2, вы можете использовать следующее исправление.
Читайте: исправьте высокую загрузку ЦП Modern Warfare Warzone на ПК.
2]Отключите потоковую передачу текстур по запросу.
Вы можете попробовать отключить потоковую передачу текстур по запросу в своей игре и посмотреть, перестанет ли появляться ошибка. Это удобная функция, которая загружает улучшенные текстуры во время игры. Однако это также может привести к сбою игры. Следовательно, вы можете отключить его, выполнив следующие действия:
- Сначала запустите игру и войдите в главное меню настроек.
- Как только вам удастся открыть настройки игры, перейдите в раздел «Графика»> «Качество».
- Вы увидите параметр «Потоковая передача текстур по запросу» в разделе «Детали и текстуры»; просто установите его значение на OFF.
- Теперь откройте свою игру и посмотрите, исправлена ли ошибка или нет.
3]Остановите разгон, если это применимо
Если вы включили разгон на своем компьютере, отключите его. Это может вызвать нестабильность в ваших играх, что приведет к сбоям в игре. Итак, прекратите разгон и посмотрите, не исчезла ли ошибка сейчас.
4]Изменить режим масштабирования
Вы также можете попробовать изменить настройки графики в игре и посмотреть, исчезла ли ошибка сейчас. Измените режим масштабирования в Warzone 2/MW2 и посмотрите, решена ли проблема. В игре используются различные алгоритмы масштабирования, которые в основном улучшают качество игровых текстур с помощью вашей карты графического процессора. Некоторые из этих алгоритмов также могут вызывать сбои игры из-за несовместимости и других проблем. Итак, измените режим Upscaling в своей игре и проверьте, решена ли проблема.
- Сначала запустите игру и перейдите в ее настройки.
- Теперь перейдите в раздел Графика > Качество.
- После этого найдите параметр Upscaling/Sharpening и переключитесь в другой режим.
- После этого попробуйте сыграть в свою игру и проверьте, устранена ли ошибка.
Если этот метод не работает для вас, перейдите к следующему исправлению.
Читайте: исправление ошибки Call of Duty Modern Warfare Dev 1202.
5]Закройте MSI Afterburner, если применимо.
Как сообщают некоторые затронутые пользователи на Reddit, закрытие MSI Afterburner помогло им исправить имеющуюся ошибку. Итак, если вы используете MSI Afterburner на своем компьютере, закройте программу и проверьте, устранена ли ошибка или нет.
6]Отключить мгновенный повтор в GeForce Experience.
Кроме того, чтобы исправить 6, вы также можете попробовать отключить функцию мгновенного повтора. Это исправляет ошибку для некоторых пользователей и может помочь вам. Вот как:
- Во-первых, откройте приложение GeForce Experience и нажмите кнопку «Поделиться».
- Теперь отключите функцию «Instant Replay».
Попробуйте поиграть в игру сейчас и посмотрите, исправлена ли ошибка или нет. Если нет, вы можете применить следующее решение.
Читайте: исправьте ошибку COD Warzone 2 Dev 657 на ПК с Windows.
7]Обновите или переустановите графический драйвер.
Графический драйвер важен для игр. Ваша игра, скорее всего, выйдет из строя, если в вашей системе установлена устаревшая версия драйвера графического процессора или если ваш графический драйвер поврежден. Следовательно, если сценарий применим, вы можете обновить или переустановить графический драйвер, чтобы исправить ошибку.
Чтобы обновить графический драйвер, выполните следующие действия:
- Сначала откройте приложение «Настройки» с помощью Win + I и перейдите на вкладку «Центр обновления Windows».
- Теперь нажмите «Дополнительные параметры», а затем нажмите «Необязательные обновления».
- В открытом разделе вы найдете все ожидающие обновления драйверов, включая обновления графического драйвера. Загрузите и установите доступные обновления.
- После этого перезагрузите компьютер и посмотрите, исправлена ли ошибка.
Существуют и другие способы обновления графического драйвера, включая Диспетчер устройств, официальный веб-сайт и средство обновления драйверов устройств. Если установка вашего графического драйвера не удалась, вам потребуется удалить и переустановить драйвер, чтобы исправить ошибку. Вот как:
- Сначала нажмите Win + X и выберите приложение «Диспетчер устройств».
- Теперь разверните категорию «Видеоадаптеры» и щелкните правой кнопкой мыши графический драйвер.
- Далее в контекстном меню выберите пункт «Удалить устройство».
- Завершите процесс удаления, следуя подсказкам.
- Когда закончите, перезагрузите компьютер, и Windows должна начать переустановку отсутствующих драйверов на вашем компьютере.
- Вы также можете открыть приложение «Диспетчер устройств» и нажать «Действие» > «Сканировать на наличие изменений оборудования», чтобы переустановить графический драйвер.
Наконец, снова откройте игру и проверьте, устранен ли код ошибки 0x887A0005 или нет.
Читайте: COD Modern Warfare DEV ERROR 6068, 6065, 6165, 6071.
8]Отключите внутриигровой оверлей.
Другой причиной этой ошибки может быть функция наложения в игре. Это приятная и полезная функция, но она также может вызывать нестабильность и сбои во многих играх. Следовательно, отключите оверлеи в Steam, Discord и т. д. и посмотрите, устранена ли проблема.
Стим:
- Сначала зайдите в свое приложение Steam и нажмите «Steam» > «Настройки».
- На странице настроек перейдите на вкладку «В игре».
- После этого снимите флажок «Включить оверлей Steam во время игры».
Опыт NVIDIA GeForce:
- Сначала запустите приложение GeForce Experience.
- Затем нажмите на значок в виде шестеренки, чтобы открыть его настройки.
- После этого отключите переключатель внутриигрового наложения в разделе «Общие».
Дискорд:
- Сначала запустите Discord и нажмите на Пользовательские настройки (значок шестеренки).
- Теперь прокрутите до раздела НАСТРОЙКИ АКТИВНОСТИ и перейдите к опции Game Overlay.
- После этого выключите переключатель «Включить внутриигровой оверлей».
Если у вас есть какие-то другие приложения, работающие в фоновом режиме, вы можете отключить функцию наложения в игре, а затем посмотреть, исправлена ли ошибка или нет.
См.: Исправление ошибки разработчика COD Warzone 2 6345 на ПК с Windows.
9]Очистите кеш шейдеров
В Call of Duty Modern Warfare 2 и Warzone 2 есть удобная функция под названием «Оптимизация шейдеров». Когда эта функция включена, кэш шейдеров сохраняется на вашем компьютере локально. Теперь в некоторых случаях этот кеш шейдеров может быть поврежден, и в результате игра вылетает с кодом ошибки 0x887A0005. Итак, если этот сценарий применим, вы можете удалить поврежденный кэш шейдеров, выполнив следующие действия:
- Во-первых, нажмите Win + E, чтобы открыть проводник и перейдите в каталог установки игры (Warzone 2/MW2), с которой вы столкнулись с этой ошибкой. Вы, скорее всего, найдете кэш шейдеров в следующем месте: Battle.net: Call of Duty_retail_shadercache Steam: steamappscommonCall of Duty HQshadercache
- Теперь откройте папку shadercache и удалите все содержимое.
- Затем снова откройте игру и проверьте, устранена ли ошибка.
Надеюсь, вы больше не столкнетесь с этой ошибкой.
Читайте: голосовой чат не работает в Call of Duty Modern Warfare или Warzone.
Как исправить код ошибки 0x887A0005 Vanguard?
Чтобы исправить код ошибки 0x887A0005 в COD: Vanguard, вы можете запустить программу запуска игры и Vanguard с правами администратора. Кроме того, вы можете отключить функцию потоковой передачи текстур в своей игре, отсканировать и восстановить файлы игры, обновить драйверы дисплея или отключить Sun Glare в игре, чтобы устранить эту ошибку. Вы можете дополнительно изменить разрешение рендеринга в игре, чтобы исправить ошибку.
Как исправить код ошибки Photo 0x887A0005 в Windows 11?
Если вы столкнулись с кодом ошибки 0x887A0005 в приложении «Фотографии» в Windows, убедитесь, что ваш графический драйвер обновлен. Вы также можете попробовать запустить средство устранения неполадок приложений Магазина Windows, чтобы устранить проблемы с приложением «Фотографии». Если ошибка все еще появляется, восстановите или перезагрузите приложение «Фотографии», отключите кодирование видео с аппаратным ускорением в «Фото» и очистите кеш Магазина Microsoft. Наконец, вы можете переустановить приложение «Фотографии», чтобы исправить ошибку.
Теперь прочитайте: код ошибки 0x00001338 в COD: Modern Warfare 2.

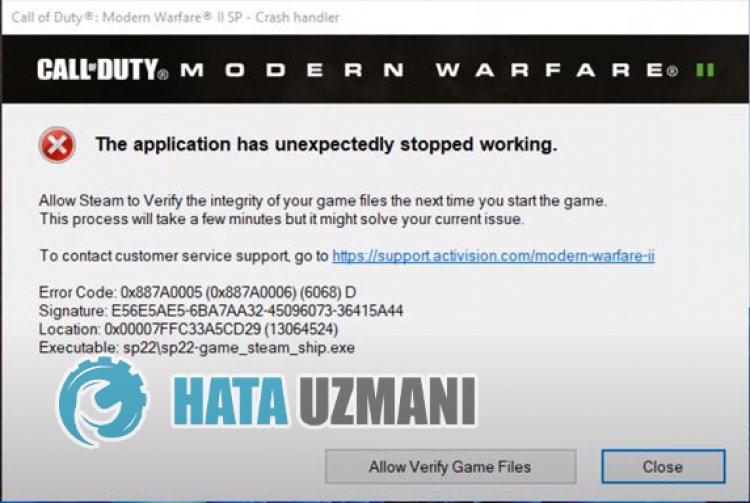

 Обновляйте свою операционную систему
Обновляйте свою операционную систему
























