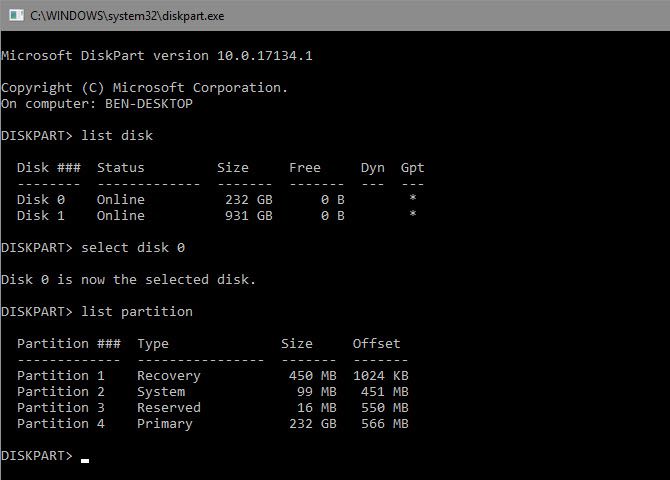-
Question
-
What is the meaning of each of these:
a) boot binary
b) LCU
c) error code 0x825Root cause found: --------------------------- A recently serviced boot binary is corrupt. Repair action: Uninstall latest LCU Result: Failed. Error code = 0x825
All replies
-
One of my 1909 machine meet with the same situation, I ended up doing a full clean format/reinstall, then install the latest update, now it boots fine.
Regards
Please remember to mark the replies as answers if they help.
If you have feedback for TechNet Subscriber Support, contact
tnmff@microsoft.com. -
LCU I was able to find: c:windowsservicinglcu
What does it stand for?
What is a boot binary?
What is the meaning of error code 0x825?
|
0 / 0 / 0 Регистрация: 28.06.2016 Сообщений: 16 |
|
|
1 |
|
После обновления не загружается13.08.2020, 16:11. Показов 48057. Ответов 17
Hi All! Вчера, после очередного штатного обновления Windows 10 перестала грузиться. При загрузке пытается исправить проблему, не может, выдает меню для восстановления. Восстановиться не может. Пишет: Файл журнала D:WINDOWSSystem32LogfilesSrtSrtTrial.txt В этом файле вижу такую запись: Обнаружена основная причина: И еще: Восстановление системы не было успешно завершено. Системные файлы и параметры на этом компьютере не были изменены. Подробно: Вы можете запустить средство «Восстановление системы» еще раз и выбрать другую точку восстановления. Если вы по-прежнему видите это сообщение об ошибке, попробуйте воспользоваться методом расширенного восстановления. Вопросы: 1. Не испортит ли мне данные на диске команда chkdsk? Сейчас я по крайней мере могу запустить режим командной строки и копировать данные на флэшку. Данные нужно обязательно «спасти». 2. Может я что-то путаю, но вроде бы система и все данные были на диске C:, а не D: . Может такое быть? 3. Что вообще делать в этой ситуации? Можно ли и как восстановить работу Windows? Комп — ноут Toshiba Satellite 855-C2M. Help!
0 |
|
Programming Эксперт 94731 / 64177 / 26122 Регистрация: 12.04.2006 Сообщений: 116,782 |
13.08.2020, 16:11 |
|
17 |
|
Модератор 15223 / 7806 / 734 Регистрация: 03.01.2012 Сообщений: 32,215 |
|
|
13.08.2020, 17:07 |
2 |
|
1. Если команду вводить с параметрами, требующими исправления ошибок, то данные могут сломаться. Если вводить команду без параметров (в режиме чтения), то всё должно остаться целым
1 |
|
0 / 0 / 0 Регистрация: 28.06.2016 Сообщений: 16 |
|
|
13.08.2020, 17:23 [ТС] |
3 |
|
Gecata, благодарю за ответ! Предустановленная система — Windows 7. Далее покупал по акции Win 8, затем тоже честно (и кажется тоже по акции) апгрейдился до Win 10. Но как мне разыскать данные моей Win 10 не знаю. Подскажете? Данные уже копирую. Но там 750 Гб, это надолго (~ 8Mb/s). То есть так понимаю алгоритм:
0 |
|
28 / 21 / 7 Регистрация: 19.09.2018 Сообщений: 192 |
|
|
13.08.2020, 19:39 |
4 |
|
чтобы моя честная лицензия сохранилась Активацию ПК запомнили сервера МС, можно все грохнуть и поставить новую систему, активация останется.
сохранить / найти драйвера Можно в WinPE выковырнуть все драйверы, и аналогичным способом заковырять их обратно. Но я бы сохранил старые драйверы и поискал новые на сайте производителя. Старые можно ставить если не будут работать новые.
можно на «битый» диск переустанавливаться Если повезет, то да, но ненадолго
1 |
|
0 / 0 / 0 Регистрация: 28.06.2016 Сообщений: 16 |
|
|
13.08.2020, 23:42 [ТС] |
5 |
|
Vovsla, спасибо! Всем: Проверил диск с помощью chkdsk без параметров — ошибок нет! Кроме Ошибка передачи сообщений о регистрации в журнал событий. Состояние ошибки 6. Далее я попробовал скопировать куда-нибудь файл D:WindowsSystem32driversntfs.sys . Файл начинал копироваться, но потом все зависало. Решил сделать так — переименовал его в ntfs_.sys . Скопировал в эту же папку файл ntfs.sys с другого ноута. И… Барабанная дробь!… Восстановление (откат обновлений) продолжился! В итоге ноут работает. НО! Грузится и работает очень медленно! Плюс лезут какие-то сообщения об ошибках Java. Если есть у кого файл ntfs.sys размером 2787 (или 2786) килобайт с датой 07.12.2019 12:08 — то ПРОСЬБА выложить сюда или прислать в личку.
0 |
|
0 / 0 / 0 Регистрация: 28.06.2016 Сообщений: 16 |
|
|
14.08.2020, 10:28 [ТС] |
6 |
|
Файл ntfs.sys размером 2787 килобайт с датой 07.12.2019 12:08 нашел, выкладывать не нужно. Пропали сообщения ошибок Java. Загрузка вроде бы стала нормальной, но субъективно раньше кажется было быстрее. Стоит ли и как теперь загрузить обновления?
0 |
|
Модератор 15223 / 7806 / 734 Регистрация: 03.01.2012 Сообщений: 32,215 |
|
|
14.08.2020, 10:30 |
7 |
|
VoltArouet, У десятки масса возможностей восстановить системные файлы: Добавлено через 2 минуты
1 |
|
0 / 0 / 0 Регистрация: 28.06.2016 Сообщений: 16 |
|
|
14.08.2020, 20:16 [ТС] |
8 |
|
gecata — Thanx! На будущее учту. Ноут кажется работает нормально.
0 |
|
0 / 0 / 0 Регистрация: 28.06.2016 Сообщений: 16 |
|
|
07.12.2020, 02:43 [ТС] |
9 |
|
VoltArouet, У десятки масса возможностей восстановить системные файлы: С обновлениями подождите недельку. Бывает — кто-то из ваятелей обнов какую-то залипуху сваял. Пусть пофиксят Вновь привет! Проблема с тем же ноутом, возможно из-за старой. Никак не устанавливается обновление Win 10 до 20H2. Уже раз двадцать пыталась установиться. Ошибки разные. Перепробовал chkdsk /f /r (здесь все Ок), SFC /Scannow, DISM /Online /Cleanup-Image /RestoreHealth — здесь «ошибка ввода-вывода», ~ на 36% затыкается. Что делать? Добавлено через 23 минуты Добавлено через 5 часов 27 минут
Запустите программу PowerShell от имени администратора выполните команду: VladDsp — большое спасибо за помощь!! Не вижу что личные сообщения отправляются. Но, увы — не сработало: Repair-WindowsImage : Запрос не был выполнен из-за ошибки ввода/вывода на устройстве. А переустановка винды удалит все мои файлы или нет? И драйвера придется заново ставить? А может есть еще какие-то варианты? С уважением!
0 |
|
Нарушитель 4556 / 2738 / 374 Регистрация: 07.10.2020 Сообщений: 19,119 |
|
|
07.12.2020, 08:04 |
10 |
|
РешениеVoltArouet Ты можешь перед перустановкой разделить диск на два логических — отделить пустое место от диска с виндой грубо говоря и туда присунуть новую Винду — а потом в msconfig поставить приоритет на неё : а с раздела со старой виндой перетащить все свои файлы .
1 |
|
0 / 0 / 0 Регистрация: 28.06.2016 Сообщений: 16 |
|
|
07.12.2020, 17:19 [ТС] |
11 |
|
VoltArouet Ты можешь перед перустановкой разделить диск на два логических.. Спасибо! Как мне пофиксить битые сектора, не переформатируя диск? И поможет ли вообще переформатирование?
0 |
|
Нарушитель 4556 / 2738 / 374 Регистрация: 07.10.2020 Сообщений: 19,119 |
|
|
07.12.2020, 17:28 |
12 |
|
VoltArouet Никак — битый сектор зачастую мёртвый : их можно только переназначить куда подальще , может дефрагментация поможет .
1 |
|
0 / 0 / 0 Регистрация: 28.06.2016 Сообщений: 16 |
|
|
07.12.2020, 19:42 [ТС] |
13 |
|
VoltArouet Никак — битый сектор зачастую мёртвый : их можно только переназначить куда подальще , может дефрагментация поможет Дефрагментация выполняется автоматически, сейчас винда считает, что выполнять ее смысла нет. Стоит запустить принудительно? Через msconfig назначал безопасную загрузку и проверку chkdsk /f /r при начале очередной загрузки винды. Правда я отлучался и результатов не видел (работал то chkdsk много часов)/. Пришел когда все уже загрузилось. Разве не должны были битые сектора заблокироваться? Для всех в помощь мое решение проблемы: Нашел битую директорию в WinSxS, переместил ее с помощью FAR (+ права админа) в некий отстойник (ну просто другая, расположенная где угодно, но не в Windows, директория с названием temp) . Прогнал PowerShell c параметрами Repair-WindowsImage -Online –RestoreHealth и обновление функций до Windows 10, версия 20H2 прошло нормально! Теперь бы все же понять как, чем точно заблокировать битые сектора….
0 |
|
Нарушитель 4556 / 2738 / 374 Регистрация: 07.10.2020 Сообщений: 19,119 |
|
|
07.12.2020, 19:46 |
14 |
|
РешениеVoltArouet Ничем — только переназначать подальше если их немного : дефрагментация и Виктория только могут помочь , если секторов много — это относительное понятие , то хана диску и лучше новый искать . СМАРТ покажи и проверку АОМЕ Патрисион Ассистент на битые секторам делай и покажи тоже результат .
1 |
|
0 / 0 / 0 Регистрация: 28.06.2016 Сообщений: 16 |
|
|
08.12.2020, 01:51 [ТС] |
15 |
|
… СМАРТ покажи и проверку АОМЕ Патрисион Ассистент на битые секторам делай и покажи тоже результат . Прогнал AOMEI, лишь один квадратик красный (см. вложенный скрин), текстов выдало следующее: Проверка … И что теперь с этим делать? Миниатюры
0 |
|
Нарушитель 4556 / 2738 / 374 Регистрация: 07.10.2020 Сообщений: 19,119 |
|
|
08.12.2020, 07:16 |
16 |
|
РешениеVoltArouet Каков объём диска ? Если от ТБ и больше , то ~300МВ это не смертельно ибо в процентах 286/(930*1024) это мало — а вообще , что он начал так себя вести : не очень хороший признак : износ уже пошёл , лучше важную инфу на новый перенести , чтобы если что проблем не было с её повреждением . Тут только поможет как вариант эт т кусоки с повреждёнными секторами отрезать от логического диска с данными ( если это возможно ) , но для этого уже нужна Victoria HDD и умение с ней работать .
1 |
|
0 / 0 / 0 Регистрация: 28.06.2016 Сообщений: 16 |
|
|
08.12.2020, 10:58 [ТС] |
17 |
|
~300МВ это не смертельно ибо в процентах 286/(930*1024) это мало — а вообще , что он начал так себя вести : не очень хороший признак : износ уже пошёл. Заметил, что сбоить начал после того, как при разряженной батарее во время работы внезапно отключилось питание (на даче). Скорей всего сбойные сектора тогда и появились. Приведет ли это к дальнейшему быстрому износу? Про Victoria понял. Благодарю за помощь!
0 |
|
Нарушитель 4556 / 2738 / 374 Регистрация: 07.10.2020 Сообщений: 19,119 |
|
|
08.12.2020, 11:00 |
18 |
|
VoltArouet ИБП ставить нужно в таких случаях . Износ идёт с одной скоростью — просто нештатный режим работы дополнительный износ даёт .
1 |
Содержание
- Что делать, если Windows 10 не загружается из-за файла srttrail.txt
- Способ 1: Отключение средства восстановления
- Способ 2: Восстановление загрузчика
- Способ 3: Восстановление ключей реестра
- Способ 4: Отключение ELAM
- Способ 5: Проверка системных файлов и компонентов
- Исправить ошибку SrtTrail.txt в Windows 10
- Способы как исправить ошибку при загрузке восстановления SrtTrail.txt
- 1. Восстановить загрузчик через CMD
- 2. Отключить автоматический запуск
- 3. Запустить командную строку в безопасном режиме
- 4. Восстановление поврежденного реестра Windows
- 5. Отключить защиту от вредоносного ПО
- 6. Выявить и удалить проблемный файл
- 7. Проверить приоритет загрузки в BIOS
- 8. Измените режим контроллера диска в BIOS
- 9. Подключите жесткий диск
- 10. Извлеките аккумулятор для ноутбука
- 11. Удалить оперативную память
Что делать, если Windows 10 не загружается из-за файла srttrail.txt
Обратите внимание! В каждом методе данной статьи используется загрузочный накопитель с записанной операционной системой Windows 10. Полная информация о том, как его создать, доступна по ссылке ниже.
Способ 1: Отключение средства восстановления
Когда в системе происходит какой-то сбой, при последующей перезагрузке компьютера в большинстве случаев запускается интегрированное средство восстановления. Однако в случае с ошибкой, вызванной файлом «SrtTrail.txt», именно оно вызывает BSOD (синий экран смерти). В подобных ситуациях нужно попробовать деактивировать автоматический старт средства восстановления.
- Подключите к компьютеру/ноутбуку накопитель с записанной операционной системой Виндовс 10.
- Перезапустите ОС и загрузитесь с подготовленного носителя через «Boot menu». Если вы не знаете, какой именно клавишей вызывается «Boot menu», ознакомьтесь с руководством по ссылке ниже.
Подробнее: Руководство по установке Windows 10 с USB-флешки или диска
Загрузившись с подготовленного диска или флешки, выберите в первом меню подходящий язык. После используйте кнопку «Далее».
В следующем меню выберите пункт «Поиск и устранение неисправностей».
После этого выберите вариант «Командная строка».
bcdedit /set recoveryenabled No
Если всё выполнено правильно, вы увидите сообщение об успешном завершении операции.
После этого закройте окно утилиты и нажмите кнопку «Продолжить» в следующем меню.
На этот раз система загрузится нормально и без ошибки. Если вам необходимо будет вновь включить средство восстановления, запустите «Командную строку» от имени администратора и выполните в ней вот такую команду:
bcdedit /set recoveryenabled Yes
Способ 2: Восстановление загрузчика
Иногда система выдаёт ошибку с файлом «srttrail.txt» из-за повреждённого загрузчика. В таком случае нужно попробовать обновить хранилище конфигураций загрузчика и обновить загрузочную запись и загрузочный сектор.
- Выполните первые шесть шагов, описанные в предыдущем методе. Ваша цель – запустить «Командную строку».
- В открывшееся окно утилиты следует поочерёдно ввести несколько команд, указанных ниже. Не забывайте нажимать «Enter» после ввода каждой из них для обработки.
bootrec /rebuildbcd
bootrec /fixmbr
bootrec /fixboot
Если в процессе обработки команды bootrec /fixboot вы увидите сообщение об отказе в доступе, выполните команду bootsect /nt60 sys , а затем вернитесь к команде bootrec /fixboot .
После этого выполните команду chkdsk C: /f /r . С её помощью вы проверите жесткий диск и файловую систему на наличие ошибок. В случае их обнаружения утилита попытается заменить повреждённые данные. Эта операция занимает некоторое время, поэтому наберитесь терпения.
Способ 3: Восстановление ключей реестра
По умолчанию в Виндовс 10 каждые несколько дней автоматически создаются резервные копии записей реестра. Так как ошибка с файлом «srttrail.txt» зачастую связана с его ключами (обновление ОС, драйверов и так далее), попробуйте скопировать данные из бэкапов.
Обратите внимание! Если проблема возникла на компьютере с недавно установленной ОС Windows 10, этот способ не поможет. В таком случае резервные копии будут попросту отсутствовать.
Восстановление реестра выглядит следующим образом:
- Запустите оснастку «Командная строка» при помощи загрузочного накопителя, как описано в первом методе.
- В открывшееся окно пропишите следующую команду:
xcopy c:windowssystem32configRegBack c:windowssystem32config
В случае успеха вы увидите сообщение с указанием числа скопированных файлов.
Способ 4: Отключение ELAM
ELAM (Early Launch Anti-Malware) – это своеобразная защита от вирусов, которая запускается еще на стадии загрузки ОС. Периодически она может посчитать файлы драйверов опасными, что и приводит к ошибке «srttrail.txt». В подобных ситуациях попробуйте отключить ELAM.
- Перезагрузите систему. Во время запуска нажимайте «F8». Эти действия должны вызвать меню с разными вариантами загрузки. Если не получается это сделать по каким-то причинам, загрузитесь с установочного накопителя и вызовите «Командную строку». В ней пропишите и обработайте следующую команду:
bcdedit /set advancedoptions true
После этого закройте утилиту и снова перезагрузите устройство. Теперь нужное меню будет вызываться автоматически при каждом запуске ОС. После появления меню с разными вариантами загрузки системы нажмите клавишу «8».
Способ 5: Проверка системных файлов и компонентов
В последней версии ОС есть утилиты, которые сканируют системные компоненты и файлы, автоматически исправляя ошибки в случае их обнаружения. Для применения метода нужно сделать следующее:
- Первым делом запустите систему в «Безопасном режиме». Так как ошибка с файлом «srttrail.txt» не позволяет войти в ОС привычным способом, придётся загрузиться с установочного накопителя, запустить «Командную строку» и обработать команду, указанную в предыдущем методе, после чего выполнить рестарт системы.
- В окне выбора режима загрузки нажмите клавишу «6». Проверка системы выполняется также в «Командной строке», однако она должна быть запущена непосредственно из ОС, а не с установочного носителя.
В открывшемся окне оснастки используйте команду sfc /scannow . Её обработка занимает время. Важно не закрывать утилиту до окончания проверки.
По завершении операции обработайте ещё одну команду:
DISM /Online /Cleanup-Image /RestoreHealth
В открывшемся окне выполните команду bcdedit /deletevalue advancedoptions .
Исправить ошибку SrtTrail.txt в Windows 10
При возникновении проблем в Windows 10, пользователи пытаются пробовать войти в расширенные параметры при загрузки системы , чтобы восстановить систему Windows 10, но к сожалению, на экране ПК появляется сообщение об ошибке SrtTrail.txt. Microsoft предоставила свой удобный, собственный инструмент для ремонта системы в случае серьезных проблем, но и в нем случаются ошибки. Автоматический ремонт поставляется вместе с Windows и имеет возможность исправлять ошибки при загрузке. Таким образом, когда операционная система не загружается должным образом, функция автоматического восстановления приходит на помощь и прилагает усилия к тому, чтобы самостоятельно восстановить Windows. Однако, этот инструмент иногда не работает и отображает приведенную ниже ошибку. Много раз он переходит в цикл повторного запуска и выключения. Ошибка SrtTrail.txt Windows 10 также может возникать при использовании синего экрана (BDOS). Полное сообщение об ошибки звучит следующим образом:
Восстановление при загрузке не удалось восстановить компьютер. Щелкните «дополнительные параметры», чтобы попробовать другие варианты восстановления, или «Завершить работу», чтобы выключить компьютер. Файл журнала C:WINDOWSSystem32LogfilesSrtSrtTrail.txt.
Способы как исправить ошибку при загрузке восстановления SrtTrail.txt
Если у вас данная ошибка, то давайте попробуем исправить её для Windows 10. Способы по сложности идут в обратном порядке, начните с простых снизу.
1. Восстановить загрузчик через CMD
Шаг 1. Вам нужно создать загрузочную флешку с Windows и загрузиться с нее (разрядность x32-x64 и желательно версия, должны быть одинаковыми). Как только дойдете до пункта установки, то нажмите снизу на «Восстановление системы«.
Шаг 2. Перейдите «Поиск и устранение неисправностей» > «Дополнительные параметры» > «Командная строка«.
Перед запуском командной строки, попробуйте выбрать «Восстановление при загрузке«.
Шаг 3. Загружаемся через загрузочную флешку (смотрите шаг 1 — шаг 2). В командной строке задаем команды по порядку нажимая Enter после каждой.
- bootrec /rebuildbcd
- bootrec /fixmbr
- bootrec /fixboot
В некоторых случаях вам потребуется ввести bootsect /nt60 SYS или bootsect /nt60 ALL . Перезагрузите ПК и нужно проделать Шаг 4 для полной процедуры.
Если у вас этот способ не работает и выдает кучу ошибок, то воспользуетесь подробным описанием, как восстановить загрузочную запись Windows . chkdsk /r C: . Вы должны выполнить это для каждого раздела вашего ПК, заменяя C на другой локальный диск, к примеру D, F.
Узнать список разделов: Введите три команды нажимая enter после каждой 1. diskpart 2. list volume 3. exit
2. Отключить автоматический запуск
Это самое простое решение для устранения ошибки SrtTrail.txt. Запустите командную строку через дополнительные параметры. Введите команду bcdedit /set recoveryenabled No и нажмите Enter, далее попробуйте запустить Windows 10.
Командная строка запущена в обычном режиме через дополнительные параметры загрузки. (не через установочную флешку).
3. Запустить командную строку в безопасном режиме
Ошибка SrtTrail.txt в Windows 10 может возникнуть из-за плохого драйвера, например, беспроводной мыши Logitech. Чтобы сократить писанину, Вы можете узнать из другой статьи, как попасть в безопасный режим Windows 10 , но я опишу кратко ниже.
Шаг 1. Перезагрузите ПК несколько раз кнопкой на системном корпусе, чтобы вызвать меню «дополнительные параметры». Далее перейдите «Поиск и устранение неисправностей» > «Дополнительные параметры» > «Параметры загрузки» > «Перезагрузить» и выберите вариант «Включить безопасный режим с помощью сети«.
Шаг 2. После запуска системы в безопасном режиме, перейдите в диспетчер устройств и попытайтесь выявить плохой драйвер. Обновите его или скачайте с сайта производителя. Если ничего не помогло, то не выходите из безопасного режима, а следуйте 3 пункту ниже.
Шаг 3. В безопасном режиме запустите командную строку от имени администратора и введите команду DISM /ONLINE /CLEANUP-IMAGE /RESTOREHEALTH . Процесс может занять несколько минут, после чего перезагрузите ПК.
4. Восстановление поврежденного реестра Windows
Если в вашей системе есть поврежденный файл реестра, это может привести к ошибке SrtTrail.txt Windows 10. В этом случае вам необходимо восстановить свой реестр. Запустите командную строку из меню дополнительных параметров и введите команду xcopy c:windowssystem32configRegBack c:windowssystem32config . Далее нажмите Enter, закройте cmd и перезагрузите ПК.
5. Отключить защиту от вредоносного ПО
Защита от раннего запуска и от нежелательной почты (ELAM) может вызвать ошибку SrtTrail.txt в Windows 10. Заходим в меню дополнительных параметров и переходим по настройкам «Поиск и устранение неисправностей» > «Дополнительные параметры» > «Параметры загрузки» > «Перезагрузить» и выберите «Отключить ранний запуск антивредоносной защиты» (F8). Перезагрузите компьютер, чтобы проверить пропали ли ошибка.
6. Выявить и удалить проблемный файл
Вы можете получить ошибку SrtTrail.txt в Windows 10 из-за проблемных файлов. Давайте выявим этот файл и удалим его. Запустите командную строку в меню дополнительных параметров, как описано в способе 1 через установочную флешку, и задайте следующие команды:
- C:
- cd WindowsSystem32LogFilesSrt
- SrtTrail.txt
Шаг 1. Он откроет файл, который показывает что-то похожее на это «Загрузочный критический файл c: windowssystem32driversvsock.sys поврежден«. Это означает, что vsock.sys является поврежденным файлом, и это вызывает проблему. Это только для примера, вы можете получить другой результат в соответствии с вашей системой.
Шаг 2. Далее мы просто удалим этот файл, который вызывает ошибку, но будьте осторожны, Вы должны знать, что за файл вы удаляете. В противном случае вы можете навредить еще больше, если это окажется системным нужным файлом. Введите далее в командную строку команду для удаления примерного файла vsock.sys:
- cd c:windowssystem32drivers
- del vsock.sys
Перезагрузите компьютер и удалите приложение, создающее проблему. В случае с файлом vsock.sys это была виртуальная машина VMware.
7. Проверить приоритет загрузки в BIOS
Вы можете решить проблему с ошибкой SrtTrail.txt в Windows 10 с помощью приоритета загрузки устройства. При загрузке компьютера нажимайте непрерывно кнопку DEL, чтобы войти в BIOS. Теперь найдите раздел загрузки BOOT. После того как вы найдете раздел загрузки, проверьте, установлен ли жесткий диск, как «Первое загрузочное устройство». Если вы используете несколько жестких дисков, установите диск, на котором установлена Windows 10. Не забудьте сохранить настройки в БИОСе кнопкой F10 и перезагрузить ПК.
В этом руководстве Вы сможете узнать, какие нужно нажимать кнопки для входа в биос от разных производителей компьютеров и ноутбуков
8. Измените режим контроллера диска в BIOS
Вы также можете избавиться от ошибки изменив в BIOS некоторые настройки. Для этого войдите в БИОС найдите параметр режим контроллера диска SATA Mode и установите его на стандартный IDE, вместо AHCI или RAID. Сохраните изменения и перезагрузите компьютер. Если ошибка все еще существует, снова измените режим обратно, как и был.
9. Подключите жесткий диск
Значительное количество пользователей сообщили, что им удалось обойти ошибку SrtTrail.txt Windows 10 путем повторного подключения их жесткого диска. Выключите компьютер, отключите (220 Вольт) провод от сети, откройте корпус компа или заднюю крышку ноутбука, и отсоедините провода от жесткого диска, потом сразу же обратно вставьте их. Соберите все остальное, и проверьте, решена ли проблема.
10. Извлеките аккумулятор для ноутбука
Если вы используете ноутбук, то отсоедините батарею на некоторое время. Это может показаться глупым, но некоторые пользователи решили проблему с этой манипуляцией. Для этого просто выньте аккумулятор из ноутбука и снова вставьте его обратно. Теперь включите ноутбук, чтобы проверить, устранена ли проблема.
11. Удалить оперативную память
Снятие ОЗУ (RAM) также может помочь в этом вопросе. Это так же просто, как повторное подключение «жесткого диска». Просто выключите ПК, отсоедините кабель питания и удалите модули оперативной памяти. После этого снова подключите модуль памяти и выполните обратную процедуру, чтобы включить компьютер.
Содержание
- Как исправить код ошибки 0xC0000225 в Windows 10
- Создайте установочный диск Windows 10
- Автоматический ремонт Windows
- Запустите проверку системных файлов и жесткого диска
- Восстановить BCD
- Установите активный раздел
- Как исправить код ошибки 0xc0000225 в Windows 10
- Устранение Windows диспетчера загрузки — 0xC0000225 «Состояние не найдено»
- Симптомы
- Драйверы, связанные с ОС или третьей стороной
- Нет файла
- Файл реестра
- Причины
- Отсутствует двоичный
- Коррупция BCD или неправильная миграция VHD
- Коррупция ульев реестра
- Решение
- Обзор процесса
- Создание и доступ к VM для ремонта
- Выбор решения
- Восстановление системного файла
- Добавление переменной OSDEVICE
- Поддержка контактов
- Включить коллекцию серийной консоли и памяти
- Восстановление VM
Как исправить код ошибки 0xC0000225 в Windows 10
Видите ошибку 0xc0000225 в Microsoft Windows 10 при попытке загрузить ваш компьютер? Эта распространенная ошибка и огромная головная боль, потому что она вообще не позволяет компьютеру загружаться. Windows отображает ошибку с сообщением «вашему пк не удалось правильно загрузиться и он нуждается в восстановлении» «Произошла непредвиденная ошибка» или «требуемое устройство не подключено или недоступно«. Система Windows показывает эту ошибку, если не удается найти правильные системные файлы для загрузки в Boot Configuration Data (BCD). Когда вы включаете компьютер, BCD сообщает Windows, как правильно загружаться.
Эта ошибка чаще встречается на дисках, которые используют более новую спецификацию UEFI с использованием схемы разделов GPT. Поскольку эта ошибка связана с поврежденными системными файлами, она часто появляется после обновления ОС, например, с Windows 7 до Windows 10. Это также может произойти, если ваш компьютер отключается во время важного обновления, от вредоносных программ, атакующих системные файлы или даже от неисправного оборудования. Давайте разберем, как исправить ошибку с кодом 0xC0000225 в Windows 10. Следуйте по порядку пунктам.
Создайте установочный диск Windows 10
Автоматический ремонт Windows
Шаг 1. После загрузки с установочного диска Windows 10, подождите, пока вы не увидите экран установки Windows. Подтвердите параметры своего языка, затем нажмите «Далее«. Когда вы увидите экран «Установить«, нажмите снизу ссылку «Восстановление системы».
Шаг 2. Далее Вы увидите меню опций; выберите «Поиск и устранение неисправностей«, затем «Дополнительные параметры» и «Восстановление при загрузке«. Позвольте процессу завершиться, а затем перезагрузите компьютер.
Ша 3. Попробуйте нормально загрузиться. Если код ошибки 0xc0000225 не появляется, то вы исправили проблему!
Запустите проверку системных файлов и жесткого диска
Шаг 1. Если автоматический ремонт Windows не сработал, вы можете попробовать несколько важных системных сканирований самостоятельно. Для этого повторите описанный выше процесс, чтобы попасть в восстановление системы с установочной флешки и выберите «Командная строка«. (Поиск и устранение неисправностей > Дополнительные параметры > Командная строка.)
Шаг 4. Как только вы запустите оба этих сканирования, перезагрузитесь и попробуйте снова загрузить ваш компьютер. Надеюсь, что ошибка больше не появится.
Восстановить BCD
Первая команда сканирует ваш диск для совместимых установок, что может помочь найти отсутствующую установку Windows. Команды два и три записывают новый MBR и загрузочный сектор на ваш диск. Последняя команда снова сканирует установки Windows после исправлений. Перезагрузите компьютер еще раз и проверьте, появляется ли сообщение с ошибкой 0xc0000225.
Установите активный раздел
Иногда активный раздел может сбиваться или работать некорректно. Windows позволяет вам изменять активный раздел, чтобы вы могли указать систему с которой нужно загрузиться. Запустите «Командную строку» с установочной флешки, как проделывали выше способами и вводите следующие команды по одной, нажимая Enetr, внимательно читая и смотрите картинку ниже.
Выйдите из командной строки, перезагрузитесь ПК, и проверьте, исправлена ли ваша проблема.
Источник
Как исправить код ошибки 0xc0000225 в Windows 10
Видите ошибку 0xc0000225 в Windows 10 при попытке запустить компьютер? Эта распространенная ошибка вызывает огромную боль, потому что она вообще не позволяет вашему компьютеру загрузиться в Windows.
К счастью, обычно вы можете исправить эту ошибку, немного поработав. Мы покажем вам, как исправить код ошибки 0xc0000225 в Windows 10.
Что такое код ошибки 0xc0000225?
Вы увидите этот код ошибки при попытке загрузить компьютер. Windows отображает его с сообщением о том, что ваш компьютер нуждается в ремонте, и расплывчатым сообщением Произошла непредвиденная ошибка. Иногда также говорится, что необходимое устройство не подключено или недоступно.
Windows выдает эту ошибку, когда не может найти правильные системные файлы для загрузки. Эта важная информация известна как данные конфигурации загрузки или BCD. Когда вы включаете компьютер, BCD сообщает Windows, как правильно загружаться.
Эта ошибка чаще встречается на дисках, которые используют более новую спецификацию UEFI со схемой разделов GPT, чем на более старых настройках. Сообщение Windows об этом немного расплывчато, поэтому нам нужно приложить все усилия для устранения неполадок, чтобы решить эту проблему.
Что вызывает код ошибки 0xc0000225?
Поскольку эта ошибка связана с поврежденными системными файлами, она часто появляется после обновления ОС, например, при обновлении с Windows 7 до Windows 10. Она также может появиться после установки крупного обновления Windows 10.
Ошибка 0xc0000225 также может возникнуть, если ваш компьютер выключается во время важного обновления, из-за атаки вредоносных программ на системные файлы или даже из-за неисправного оборудования.
Выполните следующие шаги, чтобы решить проблему независимо от причины.
Шаг 0: Создайте установочный диск Windows 10
Как и другие ошибки загрузки, вы не можете устранить эту проблему изнутри Windows. Таким образом, вам понадобится установочный диск Windows 10, чтобы вы могли запускать инструменты восстановления оттуда. Следуйте нашему руководству по созданию установочного носителя Windows 10, чтобы получить необходимый диск.
Вам понадобится флешка с объемом памяти не менее 8 ГБ или DVD. Обратите внимание, что создание диска Windows 10 приведет к удалению всего, что есть на диске, поэтому мы рекомендуем использовать чистую флешку или DVD.
Создав установочный носитель, вставьте его в свой компьютер. Нажмите соответствующую клавишу, чтобы открыть меню загрузки и загрузить среду восстановления Windows 10 с внешнего устройства.
Шаг 1. Выполните автоматическое восстановление Windows
Во-первых, вы захотите попробовать встроенное средство устранения неполадок Windows 10. Это позволяет системе автоматически проверять наличие проблем и пытаться исправить их самостоятельно. Надеюсь, он восстановит ваш поврежденный BCD, чтобы вы могли вернуться к работе.
После загрузки с установочного диска Windows 10 дождитесь появления экрана установки Windows. Подтвердите свои языковые параметры, затем нажмите Далее. Когда вы увидите экран «Установить сейчас», нажмите ссылку «Восстановить компьютер» в левом нижнем углу.
Вы увидите меню опций; выберите Устранение неполадок, а затем — Дополнительные параметры. В меню «Дополнительные параметры» выберите «Восстановление при загрузке».
Дайте процессу запуститься, а затем перезагрузите компьютер, когда он будет готов. Попробуйте снова нормально загрузиться. Если код ошибки 0xc0000225 не появляется, проблема устранена!
Шаг 2. Запустите SFC вручную и проверьте сканирование диска
Если автоматическое восстановление, предлагаемое Windows, не сработало, вы можете попробовать выполнить несколько важных сканирований системы. Для этого повторите описанный выше процесс, чтобы открыть меню «Дополнительные параметры», но не выбирайте «Автоматическое восстановление». Вместо этого выберите Командная строка, чтобы открыть интерфейс командной строки.
Сначала запустите команду проверки системных файлов (SFC), которая проверяет наличие поврежденных или отсутствующих системных файлов Windows и пытается их восстановить.
Подробнее: В чем разница между CHKDSK, SFC и DISM в Windows 10?
Используйте его с этой командой:
После этого запустите сканирование Disk Check, чтобы проверить наличие ошибок на жестком диске. Используйте следующую команду, заменив c: буквой вашего основного раздела, если вы его изменили:
После того, как вы запустите оба этих сканирования, перезагрузитесь и попробуйте снова загрузить свой компьютер в обычном режиме. Надеюсь, ошибка больше не появится.
Шаг 3. Восстановите BCD
Если у вас все еще возникают проблемы, следующий шаг, который вы можете попробовать, — это команда для восстановления BCD. Поскольку это часто является причиной ошибки, ее повторное создание может помочь решить проблему.
Опять же, загрузитесь с установочного носителя Windows 10 и откройте меню дополнительных параметров. На этот раз также выберите Командную строку. Выполните следующие команды по очереди:
bootrec / scanos
bootrec / fixmbr
bootrec / fixboot
bootrec / rebuildbcd
Первая команда сканирует ваш диск (ы) на предмет совместимых установок, что может помочь найти «отсутствующую» установку Windows. Команды второй и третьей записывают новый MBR и загрузочный сектор на ваш диск. Последняя команда снова сканирует установки Windows после исправлений.
Перезагрузите компьютер еще раз и, надеюсь, это устранит сообщение об ошибке 0xc0000225.
Шаг 4: Установите активный раздел
Windows позволяет вам изменить активный раздел, чтобы вы могли указать системе, откуда загружаться. Если это каким-то образом станет неверным, вы можете изменить его, чтобы Windows указала на правильный раздел.
Выполните указанные выше действия, чтобы еще раз открыть командную строку с ремонтного диска Windows. Введите следующие команды по очереди, чтобы открыть инструмент Disk Partition и просмотреть список доступных дисков:
В зависимости от того, сколько дисков подключено к вашей системе, вы увидите серию записей, помеченных как «Диск 0», «Диск 1» и т. Д. Ваш внутренний жесткий диск, скорее всего, это Диск 0 — по размеру вы сможете отличить их друг от друга.
Введите следующее по одному, заменяя X на 0 или любой другой номер вашего основного накопителя:
выберите диск X
раздел списка
Эта вторая команда покажет все разделы на вашем внутреннем диске. Ваш основной раздел будет помечен как Primary — это Раздел 4 в приведенном ниже примере.
Затем введите эти команды, заменив X номером вашего раздела:
выберите раздел X
активный
Выйдите из командной строки, перезагрузитесь и посмотрите, решена ли ваша проблема.
Это помечает раздел, на котором установлена Windows, как тот, который Windows использует для загрузки. Если это каким-то образом изменилось и привело к ошибке 0xc0000225, это может вернуть все как было.
Шаг 5: проверьте наличие неисправного оборудования
На данный момент вы выполнили большую часть работы по устранению неполадок программного обеспечения, необходимых для исправления этой ошибки. Если вы по-прежнему не можете загрузиться в Windows из-за ошибки 0xc0000225, вам следует подумать о проверке жесткого диска на наличие физических проблем.
Убедитесь, что кабель привода не поврежден, и, если возможно, переустановите его. В зависимости от производителя вашего компьютера у вас также могут быть встроенные диагностические тесты, которые могут проверить наличие проблем с диском.
Следуйте руководству по диагностике неисправного жесткого диска, чтобы получить несколько советов. Если вы подтвердили, что ваш жесткий диск исправен, вам придется перейти к последним действиям.
Шаг 6. Попробуйте восстановить систему или переустановить Windows.
Если эта проблема возникла недавно, вы можете попробовать восстановление системы с диска восстановления, чтобы вернуться в прошлое. Снова загрузитесь с установочного носителя, перейдите в меню «Дополнительные параметры» и выберите «Восстановление системы». Выберите недавнюю точку восстановления, и Windows вернется к ней, не затрагивая ваши личные файлы.
Если у вас нет точек восстановления или восстановление системы не решает проблему, лучше переустановить Windows, чтобы заменить поврежденные системные файлы и обновить все остальное. На это уходит много времени, но лучше всего, если вы зашли так далеко и все еще не устранили проблему.
Вы найдете параметр «Сбросить этот компьютер» в разделе «Устранение неполадок» в меню диска восстановления. Следуйте нашему руководству по сбросу Windows 10 для получения дополнительной информации.
Код ошибки 0xc0000225 исправлен!
Надеюсь, один из этих методов устранит ошибку 0xc0000225 в Windows 10 для вас. Было ли это вызвано неудачным обновлением или аппаратной ошибкой, к счастью, у вас есть возможность исправить это.
Между тем, есть отдельные исправления, которые можно попробовать, если ваша система Windows загружается медленно, даже после устранения этой проблемы.
Источник
Устранение Windows диспетчера загрузки — 0xC0000225 «Состояние не найдено»
В этой статье данная статья содержит меры по устранению проблем, 0xC0000225 кода ошибки в Azure VM. В этой ошибке утверждается, что состояние или объект не найдены.
Симптомы
Когда вы используете диагностику загрузки для просмотра экрана VM, вы увидите, что на снимке экрана отображается Windows ошибка с кодом status 0xc0000225.
Файл, связанный с этим кодом ошибок, сообщит, какие действия необходимо предпринять для решения проблемы. Найдите файл: текст раздела, чтобы определить соответствующий курс действий.
Драйверы, связанные с ОС или третьей стороной
Если файл присутствует, но ссылается на драйвер (как показано) или связан с ОС или третьей стороной, выполните действия в разделе Ремонт системного файла.
Нет файла
Если код состояния представлен, но файл не отображается, выполните действия в разделе Добавить переменную OSDEVICE.
На следующем изображении Windows диспетчер загрузки заявляет, что Windows не удалось запустить. Причиной может быть недавнее изменение оборудования или программного обеспечения». На изображении также показано состояние «0xc0000225», а также сведения: как «Выбор загрузки не удалось, так как необходимое устройство недоступно».
Файл реестра
Если он относится к любому из файлов реестра, например windowssystem32configsystem, выполните действия в разделе Создание билета поддержки.
На следующем изображении Windows диспетчер загрузки заявляет, что Windows не удалось запустить. Причиной может быть недавнее изменение оборудования или программного обеспечения». На изображении также показано состояние «0xc0000225», «Файл как» и windowsSystem32configsystem «Информация»: «Операционная система не может быть загружена, так как файл реестра системы отсутствует или содержит ошибки».
Причины
Отсутствует двоичный
Коррупция BCD или неправильная миграция VHD
В этом случае либо данные конфигурации загрузки (BCD) повреждены, либо виртуальный жесткий диск (VHD) был перенесен из локального, но не был должным образом подготовлен. В результате переменная OSDEVICE отсутствует и должна быть добавлена.
Коррупция ульев реестра
Коррупция ульев реестра может быть обусловлена:
Решение
Обзор процесса
Если у вас есть последнее резервное копирование VM, вы можете попытаться восстановить VM из резервного копирования, чтобы устранить проблему загрузки.
Создание и доступ к VM для ремонта
Выбор решения
Восстановление системного файла
С помощью прикрепленного VHD перейдите к расположению файла двоичного экрана виртуальной машины (VM).
Щелкните правой кнопкой мыши файл, выберите Свойства, а затем выберите вкладку Details, чтобы увидеть сведения о файле.
Обратите внимание на версию файла, как показано на рисунке ниже:
Для изображения на шаге выше файл cng.sys будет переименован в cng.sys.old
Если вы попробуете переименовать файл и получить сообщение «Файл поврежден и нечитаем», обратитесь за помощью в службу поддержки, так как это решение не будет работать.
Теперь, когда поврежденный файл переименован, исправьте файл, восстановив его из внутреннего репозитория.
Запуск сеанса CMD.
Перейдите к windowswinsxs.
Поиск двоичного файла, расположенного в начале этого раздела, с помощью следующей команды:
Эта команда будет перечислять все версии файла, который имеет компьютер, давая вам историю пути этого компонента.
Например, dir cng.sys будет переименован в dir cng.sys /s
Выберите последнюю версию файла в списке (или любой другой, который вы предпочитаете) и скопируйте файл в папку Windowssystem32 с помощью предыдущего пути и следующей команды:
copy :WindowsWinSxS :WindowsSystem32Drivers
Если последняя двоичная версия не сработать, попробуйте версию перед этим или любой из которых, как вы знаете, имеет стабильный файл, например версию перед исправлением.
Например, если вы ищете двоичный параметр cmimcext.sys, неисправный диск — диск F: и вы только что запустили поиск последней версии, вы увидите следующее изображение, на котором запрос в командной подсказке находит последнюю версию dir cmim* /s файла cmimcext.sys.
В примере выше, запрос выполнялся на C:, в то время как письмо диска должно быть неисправным диском, F:, который является дискОМ ОС, присоединенным в качестве диска данных на ремонтЕ VM.
После выполнения этой задачи продолжайте включить серийную консоль и коллекцию свалок памяти.
Добавление переменной OSDEVICE
Сбор сведений о текущей настройке загрузки и примечание идентификатора на активном разделе. Затем вы будете использовать эту информацию для добавления переменной OSDEVICE, следуя указаниям для поколения вашего VM.
Если в этом собрании сведений имеется ошибка, в которой нет файла bootbcd, используйте инструкции в «Ремонт системного файла».
Для VMs поколения 1 откройте командную команду в качестве администратора и введите следующую команду:
bcdedit /store :bootbcd /enum
На этом изображении Windows загрузчик загрузки в VM поколения 1 с выделенным атрибутом идентификатора. Выделенный атрибут идентификатора показывает уникальную строку альфа-цифр.
Обратите внимание на идентификатор загрузщика Windows загрузки, путь которогоwindowssystem32winload.exe.
Для VMs поколения 2 убедитесь в том, что диск ОС находится в сети, и что его буквы привода разделов назначены. После проверки соберем сведения о настройке загрузки.
На следующем изображении диск 2 — это номер диска, присоединенный к VM Repair. На изображении также показан раздел системы EFI на диске 2 размером 100 МБ и не назначенное письмо.
Перечислите все диски, а затем выберите присоединенный диск, идентифицированный на предыдущем шаге:
Перечислите разделы и выберите раздел системы EFI, выявленный на предыдущем этапе:
На следующем изображении команда и новый assign накопитель SYSTEM (F:) просматриваются в Обозревателе файлов.
Список данных магазина BCD с помощью следующей команды:
bcdedit /store :EFIMicrosoftbootbcd /enum
На следующем изображении Windows загрузчик загрузки находится в VM поколения 2 с выделенным атрибутом идентификатора. Атрибут выделенного идентификатора имеет значение .
Обратите внимание на идентификатор Windows загрузчик загрузки, путь которого windowssystem32winload.efi.
Обратите внимание, что переменная OSDEVICE в активном разделе отсутствует:
На этом изображении Windows диспетчер загрузки и Windows атрибуты загрузщика загрузки перечислены в командной подсказке, но атрибут OSDEVICE отсутствует.
Добавьте переменную OSDEVICE на основе следующих сведений:
Папка с возможностью загрузки будет на том же разделе, что и папка Windows windows.
Для VMs поколения 1 введите следующую команду:
bcdedit /store :bootbcd /set < >OSDEVICE BOOT
Для VMs поколения 2 введите следующую команду:
bcdedit /store :EFIMicrosoftbootbcd /set < >OSDEVICE BOOT
Папка с возможностью загрузки, скорее всего, будет на другом разделе, чем папка Windows windows.
Для VMs поколения 1 введите следующую команду:
bcdedit /store :bootbcd /set < >OSDEVICE partition= :
Для VMs поколения 2 введите следующую команду:
bcdedit /store :EFIMicrosoftbootbcd /set < >OSDEVICE partition= :
После выполнения этой задачи продолжайте включить серийную консоль и коллекцию свалок памяти.
Поддержка контактов
Ошибка файла реестра имеет решение, но вам потребуется создать билет поддержки для дальнейшей помощи.
Включить коллекцию серийной консоли и памяти
Рекомендуется: Перед восстановлением VM встройте коллекцию серийной консоли и памяти, выстроив следующий сценарий:
Откройте сеанс повышенной команды в качестве администратора.
Выполните следующие команды:
Включить серийную консоль:
Убедитесь, что свободное пространство на диске ОС больше размера памяти (ram) в VM.
Если на диске ОС недостаточно места, измените расположение, в котором будет создан файл сброса памяти, и наложите это расположение на любой диск данных, присоединенный к VM, который имеет достаточно свободного пространства. Чтобы изменить расположение, замените %SystemRoot% буквой диска диска данных, например F: в следующих командах.
Предлагаемая конфигурация, чтобы включить сброс ОС:
Ульй реестра нагрузки с разбитого диска ОС:
Включить в ControlSet001:
Включить в ControlSet002:
Разгрузить диск с разбитой ОС:
Восстановление VM
Чтобы восстановить VM, используйте шаг 5 команд ремонта VM.
Источник
Я захотел установить windows xp на usb hdd. Запустил прогу и она скопировала xp на usb hdd и поставила загрузчик на диск c (с Windows 10). Xp на usb hdd установилась не полностью. И Windows 10 перестала загружается. Что делать?
Дополнено (1). Сейчас устанавливаю windows 10 to go. Попробую загрузится

19.01.2019
Настроить биос и нормально установить новую операционку.
иного пути нет.

19.01.2019
В биосе установи 1 загрузку с харда компа или сбрось всё на дефолт — оно само настроится. Биос пытается читать юсб ндд, а там не фига нету.

19.01.2019
Сначала ставя более старую систему, у тебя просто затерся загрузчик 10, восстанавливай
- Ошибка загрузки Windows 10 — 1 Я захотел установить windows xp на usb hdd. Запустил прогу и она скопировала xp на usb hdd и поставила загрузчик на диск c (с Windows 10). Xp на usb hdd установилась не полностью. И Windows 10 перестала загружается. Что делать?
- Ошибка загрузки обновлений Windows 10 Бесконечная загрузка с надписью * «Не удалось загрузить обновления» * * «Отмена изменений» * * «не выключайте компьютер» * (иногда доходило до «перезагрузка» но нифига не перезагружал) что делать? (зашел в «безопасный режим»)
- Запускал cs go после обновления windows 10, во время загрузки вылазит ошибка Your graphics hardware does not support all features (CSM) needed to ren this game Device info: Marked unsupported: 0 Supports PFC Sampling: 0 DriverName: «Microsoft Bsic Render Driver» VendorID: 0x1414, DeviceID: 0x008C DriverHigh: 0x000A0000, DriverLow 0x47BA001 DXLevel: 95, MinDXSupportLevel: 90, MaxDXSupportLevel: 95
- Windows 10 ошибка: Недавно обслуженный двоичный файл загрузки поврежден Windows 10, не запускается после обновления. Через блокнот узнала ошибку: Недавно обслуженный двоичный файл загрузки повреждён. Что делать
Добавить комментарий
Пытаясь обновить операционную систему, многие пользователи видят перед собой синий экран. Выход из ситуации – повтор операции через восстановительную среду. Однако эта попытка приводит к появлению очередного «экрана смерти» с указанием на файл журнала SrtTrail.txt, и компьютер с Windows 10 не загружается. Несмотря на кажущуюся безвыходность ситуации, проблему можно решить, если разобраться в причинах ее возникновения, а также изучить инструкцию.
Причины проблемы
Чтобы понять, из-за чего появляется ошибка при попытке восстановления системы, необходимо внимательно присмотреться к сообщению, которое высвечивается на экране. Запись гласит, что попытка восстановления компьютера при загрузке завершилась провалом.
Таким образом, главная причина возникновения проблемы – повреждение файлов Виндовса. Система пытается всеми силами исправить ошибку, однако попытка завершается сбоем. Получается, что пользователь должен самостоятельно заняться процессом восстановления, используя средства Windows 10.
Как исправить ошибку SrtTrail.txt в Windows 10
Поскольку владелец ПК не может со стопроцентной вероятностью определить «виновника», для исправления ошибки необходимо перебрать самые разные варианты. Поэтому следует запастись свободным временем и действовать в строгом соответствии с инструкцией.
Через Командную строку
Неполадка, указывающая на файл из системной директории Logfiles, может быть устранена через Командную строку. Если компьютер не запускается, доступ к интерфейсу открывается через восстановительную среду. Целиком процесс выполнения операции выглядит следующим образом:
- Скачайте образ Виндовс на флешку.
- Перезагрузите устройство, после чего подключите к нему внешний носитель.
- Перейдите в загрузчик.
- Кликните по надписи «Восстановление системы».
- Теперь вы оказались в меню, где располагается необходимый пункт – Командная строка.
- Введите по порядку запросы «bootrec /rebuildbcd», «bootrec /fixmbr» и «bootrec /fixboot».
- Выключите и снова включите ПК, откройте КС.
- Укажите команду «chkdsk /r C:».
Совет. Если в процессе ввода команд будут появляться ошибки, необходимо воспользоваться отдельной инструкцией восстановления загрузочной записи Виндовса.
Выполнение шагов, указанных в инструкции, приведет к тому, что запустится процесс проверки наличия ошибок жесткого диска или SSD-накопителя. Если неполадки будут найдены, они устранятся самой системой, и синий экран с указанием на SrtTrail не будет давать о себе знать.
Запустить проверку системных файлов
Через КС задается еще одна команда, которая выполняет тест системных данных. Если один из файлов поврежден, утилита восстанавливает его, благодаря чему компьютер начинает работать в стандартном режиме:
- Откройте Командную строку.
- Введите «sfc /scannow», а затем – «DISM /Online /Cleanup-Image /RestoreHealth».
- Выполните команду «shutdown –r».
- При очередном появлении окна нажмите клавишу «Enter».
- Вбейте в КС запрос «bcdedit /deletevalue {globalsettings} advancedoptions».
После правильного ввода всех команд ошибка должна исчезнуть. Если этого не произошло, переходите к следующему шагу.
Отключить автоматический запуск
Третий метод предполагает отключение функции автозапуска, из-за которой зачастую появляется сообщение о невозможности восстановления. Операция выполняется при помощи Командной строки, где пользователю необходимо ввести запрос «bcdedit /set {default} recoveryenabled No» и нажать клавишу «Enter». Далее выключите и включите компьютер. Это позволит убедиться в успешном решении проблемы.
Запустить Командную строку в безопасном режиме
Если три предыдущих метода не помогли избежать ошибки, запустите cmd в безопасном режиме, используя инструкцию:
- Сделайте несколько включений и выключений компьютера. Эти действия позволят отобразить меню с дополнительными параметрами восстановления.
- Перейти в раздел поиска и устранения неполадок, а затем – в подраздел «Перезагрузить», который находится в меню дополнительных настроек.
- В подразделе перезагрузки активировать режим безопасного запуска.
Как только компьютер перезагрузится, необходимо открыть КС и ввести запрос «DISM /ONLINE /CLEANUP-IMAGE /RESTOREHEALTH». Далее останется еще раз перезагрузить ПК, после чего проблема будет решена.
Важно. Запустив компьютер в безопасном режиме, рекомендуется проверить наличие обновлений драйверов для подключенной периферии. Сделать это можно через Диспетчер устройств.
Восстановление поврежденного реестра Windows
Если на компьютере пользователя поврежден реестр – не удивительно, что появляется ошибка с указанием на файл SrtTrail.txt. Проблема решается через Командную строку путем ввода запроса «xcopy c:windowssystem32configRegBack c:windowssystem32config». После этого остается только перезагрузить ПК и проверить исправность ОС.
Отключить защиту от вредоносного ПО
Встроенная защита Windows 10 позволяет владельцу ПК чувствовать себя в безопасности. Но иногда система дает сбой и ошибочно блокирует важные файлы. Поэтому рекомендуется на время отключить данный компонент:
- Откройте среду восстановления.
- Перейдите в раздел поиска и устранения ошибок.
- Выберите пункт «Дополнительные параметры».
- Далее откройте по порядку разделы «Параметры загрузки» и «Перезагрузить».
- В параметрах перезагрузки отметьте параметр «Отключить ранний запуск вредоносной защиты» (активируется клавишей «F8»).
Теперь можно смело проверять работоспособность компьютера, с которым были произведены манипуляции. Если проблема осталась на месте, переходите к следующему варианту решения.
Выявить и удалить проблемный файл
Не исключено, что ошибка возникает из-за всего лишь одного поврежденного файла. Для его выявления требуется открыть Командную строку и по порядку ввести запросы «C:», «cd WindowsSystem32LogFilesSrt» и «SrtTrail.txt».
В случае, если неполадки действительно вызваны повреждением, на экране появится уведомление о критическом повреждении загрузочного компонента системы. Из этого сообщения следует, что проблема заключается в файле vsock.sys.
Рекомендация. Если проверка не выявит наличия поврежденных элементов, переходите к следующему пункту инструкции.
Чтобы удалить неисправный компонент, понадобится вновь обратиться к Командной строке. Теперь поочередно вводятся запросы «cd c:windowssystem32drivers» и «del vsock.sys». Далее необходимо перезагрузить компьютер, а также избавиться от софта, использующего файл. Определить программу можно через директорию, где располагается компонент.
Проверить приоритет загрузки в BIOS
Ошибка может возникать по причине того, что в BIOS в качестве приоритетного был выбран не тот жесткий диск. Для решения проблемы понадобится:
- Войти в BIOS (для этого используется комбинация клавиш, которая отличается в зависимости от модели материнской платы).
- Перейдите в раздел «BOOT».
- Удостоверьтесь, что в пункте «SATA» значится правильный накопитель.
Если приоритеты расставлены неправильно, их следует изменить при помощи встроенных средств BIOS. Далее просто перезапустите Windows и удостоверьтесь, что проблема исчерпана.
Измените режим контроллера диска в BIOS
Также неполадки, связанные с файлом SrtTrail.txt, устраняются через изменение режима контроллера. Для этого вновь нужно воспользоваться средствами BIOS:
- Откройте меню БИОС.
- Перейдите в раздел «Main».
- Сделайте клик по вкладке «Storage Configuration».
- В подпункте «Configure SATA as» выставите параметр «IDE».
Теперь ошибка должна быть устранена. Во всяком случае, изменение работает для тех ситуаций, когда проблема заключается в неправильно выставленном режиме контроллера диска.
Подключите жесткий диск
Опытные пользователи говорят о том, что проблема решается путем очень нехитрой манипуляции. Владельцу компьютера не нужно разбираться в программных фишках устройства, а достаточно лишь переподключить жесткий диск.
Считается, что винчестер может быть целым, а ошибка возникает из-за отошедших контактов или их засорения. Поэтому следует воспользоваться следующей инструкцией:
- Отключите компьютер от электросети.
- Разберите системный блок.
- Извлеките жесткий диск и проверьте его целостность. При необходимости очистите корпус компонента при помощи мягкой щетки.
- Установите HDD на место и удостоверьтесь, что элемент подключен правильно.
Далее необходимо собрать компьютер и перезапустить систему. Если неполадка была вызвана отошедшими контактами или другими факторами, связанными с HDD, больше ошибка SrtTrail.txt не побеспокоит пользователя.
Извлеките аккумулятор для ноутбука
Если речь идет не о персональном компьютере, состоящем из множества элементов, а о ноутбуке, рекомендуется на время извлечь аккумулятор. Большинство моделей позволяет выполнить операцию при помощи специальных защелок. Однако на рынке до сих пор представлены ноуты, где АКБ снимается путем откручивания шурупов.
Совет. Перед извлечением аккумулятора убедитесь, что эта возможность предусмотрена производителем. Узнать подробности можно на сайте разработчиков.
Удалить оперативную память
Пользователи, которые ранее столкнулись с проблемой и смогли успешно ее решить, рассказывают также об устранении неполадок через извлечение ОЗУ. Здесь, как и в случае с жестким диском, причиной ошибки становится засорение планок, куда устанавливается ОЗУ.
Отключите ПК от питания и разберите его. Затем извлеките оперативку, чтобы удостовериться в целостности и чистоте компонентов. При необходимости выполните поверхностную очистку. Кроме того, помогает установка ОЗУ в другую планку, если таковых несколько. Далее перезагрузите компьютер. Проблема должна быть исчерпана.
Отсоединить дополнительные USB-накопители
Наличие большого количества внешних устройств, подключенных к компьютеру, – еще одна причина, которая приводит к возникновению проблемы с указанием на файл SrtTrail.
В данном случае решение оказывается очень простым. Владельцу ПК рекомендуется на время отключить все приборы, задействующие разъемы USB. Это касается как ноутбуков, так и полноценных компьютеров. В таком состоянии PC необходимо перезагрузить, чтобы понять, пропала ли ошибка.





 Сообщение было отмечено VoltArouet как решение
Сообщение было отмечено VoltArouet как решение