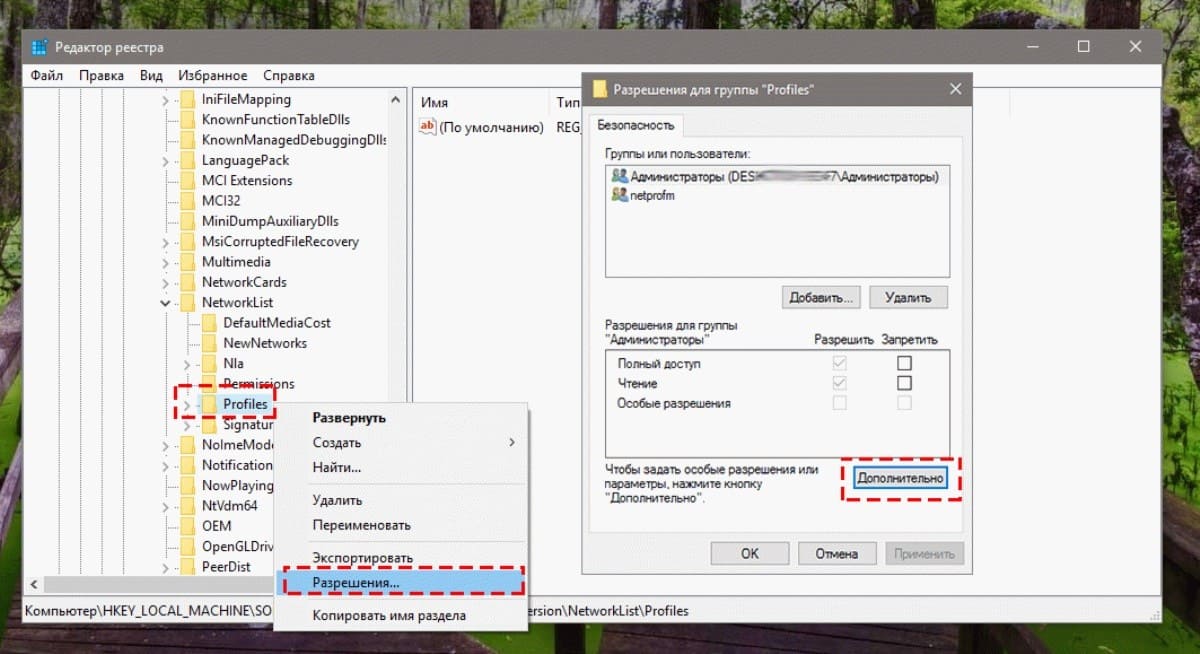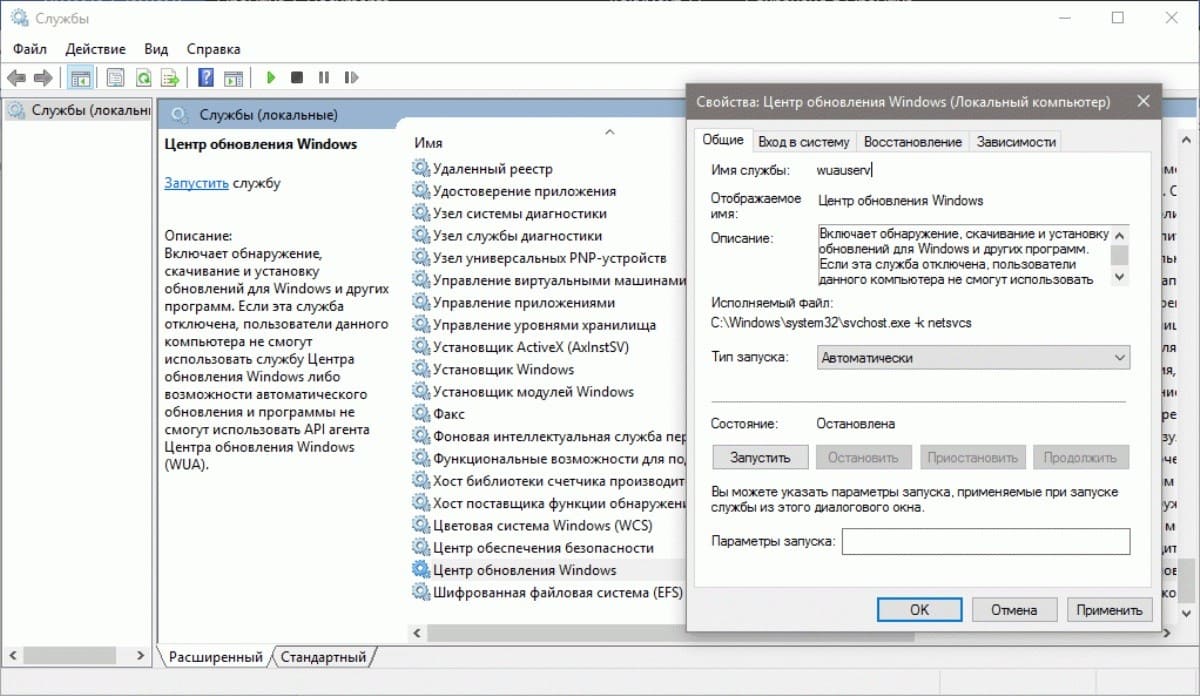Пользователи, у которых на устройствах стоит операционная система Windows 10, получили много новых возможностей, однако приложения работают не совсем стабильно и часто возникают баги. Если при скачивании игр или других приложений через магазин Windows 10, он вылетает, тормозит и виснет, то можно постараться исправить это самостоятельно. Попробуем вместе разобраться в том, как это сделать.
Ошибка 0x80072EFD может возникать, если вы пытаетесь войти в Магазин Виндовс 10 или когда пытаетесь его обновить.
Обычно ошибка сопровождается таким комментарием: «Подключение к Store не было выполнено. Может быть, это произошло из-за проблем на сервере либо вышло время ожидания отклика программы. Вы можете попробовать подключиться снова через несколько минут».
Стоит сказать, что перед тем, как пробовать исправить ошибку, стоит сделать сохранение настроек устройства с помощью системы восстановления. Тогда в случае появления проблем вы сможете откатить систему к заданной точке и восстановить работоспособность системы.
Фиксим ошибку с кодом 0x80072EFD
Перечислим основные причины и методы устранения ошибки:
- Иногда бывает, что проблема со входом в Windows Store 10 временная, поэтому стоит попробовать перезапустить утилиту через несколько минут и проверить, не устранена ли проблема.
- Возможно, проблема Windows Store 10 вызвана тем, что установлена старая версия программы. В таком случае следует обновить программу до последней версии. Нелишним будет обновить все другие программы, установленные на устройстве.
- Как вариант, бывает, что работа магазина Windows 10 блокируется брандмауэром или антивирусной системой, установленной на вашем девайсе. Проверить это довольно просто: выключите антивирус и приостановите работу брандмауэра на некоторое время. Проверьте, работает ли магазин при таких условиях. Если ошибка исчезла, стоит перенастроить брандмауэр и антивирусник, добавив программу в список разрешённых.
- Иногда ошибка с кодом 0x80072EFD возникает из-за отсутствия прав доступа. В таком случае следует перезапустить устройство от имени администратора, запустить редактор реестровых данных и найти директорию профилей. Путь к директории обычно такой: HKEY_LOCAL_MACHINESOFTWAREMicrosoftWindowsNTCurrentVersionNetworkListProfiles.
Далее, кликая правой клавишей мышки по пункту Профили, находим пункт Разрешения. В появившемся окне выбираем опцию дополнительных настроек.
Ставим галочку в пункте, в котором указан доступ других пользователей и применяем изменения.
Теперь следует перезагрузить устройство и проверить, устранены ли ошибка магазина Windows 10 с изменёнными настройками администрирования.
- Если неизвестна причина возникновения ошибки или нет времени разбираться, то можно воспользоваться стандартным для ОС Windows 10 Мастером устранения ошибок. Открываем Мастер, далее переходим к разделу «Сети и интернет», выбираем «Сетевой адаптер» и следуем инструкциям, которые предлагает Мастер настройки.
- Довольно частым багом для Windows Store 10 является проблемы со входом и скачиванием приложений из-за некорректно установленных временных и региональных настроек. Чтобы устранить эту причину, проверяем, правильная ли дата и время отображены на экране, заходим в «Язык и Региональные стандарты» через «Панель управления». Корректируем время, дату и выбираем правильную область проживания.
- Иногда ошибка с кодом 0x80072EFD появляется из-за замусоренности кэша Windows Store 10. Тогда для устранения проблемы нужно очистить реестр. Для этого перезагружаем устройство с правами администрирования и в командной строке набираем wsreset и вводим Enter. Эта команда автоматически сбрасывает реестр магазина и, возможно, восстановит работу магазина.
Команда wsreset
- Проблемы могут быть вызваны использованием proxy-сервера. Проверить это очень просто: нужно выключить proxy-сервер и попробовать запустить Windows Store 10 без него. Для этого открываем Internet Explorer, выбираем вкладку «Сервис», далее «Свойства обозревателя», выбираем вкладку «Подключения» и «Настройка сети». Чуть ниже пункта «proxy-сервер» убираем галочку в строке про использование proxy-сервера. Применяем изменения и перезапускаем устройство с новыми настройками.
Настройка Internet Explorer
Если изменения ничего не дали, можно попробовать отключить proxy-сервер с помощью командной строки. Открываем командную строку с правами администратора, прописываем команду netshwinhttp reset proxy и нажимаем Enter.
- Ещё один действенный способ устранения ошибки с кодом 0x80072EFD — очищение внутреннего содержимого директории Распределения программного обеспечения. Открываем командную строку с правами администратора, прописываем две команды, после каждой нажимаем Enter:
net stop wuauserv
net stop bits.
Остановка работы обновлений Windows 10
Эти команды останавливают работу обновлений.
Далее, находим папку Распределения программного обеспечения в C: Windows, выделяем всё содержимое директории и отправляем в корзину. Для удобства можно воспользоваться горячими клавишами:
- комбинация кнопок Ctrl + A отмечает всё содержимое, затем нажимаем кнопку Del на клавиатуре.
Затем нам стоит выполнить перезагрузку устройства либо обновить службы Windows 10 с помощью команд:
- Сначала в командной строке с правами администратора прописываем net start wuauserv, нажимаем Enter.
- Затем там же прописываем net start bits и нажимаем Enter.
- В случае когда после проведённых изменений код ошибки 0x80072EFD поменялся на другой, но проблемы всё равно остались, можно выполнить следующие шаги:
- Код 80072EFF подразумевает, что на вашем устройстве выключен TLS.
Чтобы снова его включить, запускаем Internet Explorer, открываем «Свойства браузера», далее открываем дополнительные настройки и выбираем вкладку «Безопасность». В строке «Использовать TLS 1.2» должна стоять галочка. Убеждаемся в этом или ставим сами, применяем изменения.
Дополнительные настройки Internet Explorer
- Код 801901F7 подразумевает, что на вашем устройстве проблемы со службой обновлений. Попробуем запустить её, используя Services.msc.
Запускаем «Службы», во вкладке «Службы (локальные)» открываем «Центр обновления Windows». В появившемся окне устанавливаем тип запуска «Автоматический» и применяем настройки.
Заключение
Если ваш Windows Store 10 плохо работает и появляется ошибка с кодом 80072EFD, то эту проблему можно устранить самостоятельно. Для этого нужно понимать причину и выбрать правильный способ, чтобы её пофиксить.
Многие пользователи Windows не могут обновить свою операционную систему Windows с помощью Media Creation Tool. При запуске приложения выскакивает следующая ошибка.
Возникла проблема с запуском этого инструмента
Мы не знаем, что произошло, но не можем запустить этот инструмент на вашем компьютере. Если у вас по-прежнему возникают проблемы, укажите код ошибки при обращении в службу поддержки. Код ошибки: 0X80072F8F — 0X20000.
В этом посте мы поговорим об ошибке обновления Windows 0X80072F8F — 0X20000 и посмотрим, что вы можете сделать для ее устранения.

Что означает код ошибки 0x80072f8f 0x20000?
Код ошибки 0x80072f8f 0x20000 — это ошибка Media Creation Tool, которая появляется, когда пользователь пытается запустить инструмент для обновления своей ОС. Это происходит по разным причинам, это может быть сбой, который можно устранить путем перезагрузки системы, или инструмент требует прав администратора или его необходимо разблокировать.
Вы также можете столкнуться с рассматриваемым кодом ошибки, если протокол TLS или Transport Layer Security отключен. Это протокол безопасности, который используется для обозначения зашифрованных соединений для отправки данных в приложения по сети.
Существуют и другие причины, такие как неправильно настроенный реестр, поврежденные временные файлы и т. д. Чтобы решить эту проблему, давайте перейдем к руководству по устранению неполадок.
Если вы столкнулись с ошибкой Fix 0X80072F8F — 0X20000 Windows Upgrade, попробуйте следующие решения.
- Запустите Media Creation Tool от имени администратора.
- Разблокировать инструмент для создания мультимедиа
- Переместите Media Creation Tool на рабочий стол и попробуйте
- Удалить папку распространения программного обеспечения
- Изменить реестр
- Включить TLS
- Устранение неполадок в чистой загрузке
Поговорим о них подробно.
1]Запустите Media Creation Tool от имени администратора.
Начнем с запуска Media Creation Tool от имени администратора. Просто щелкните правой кнопкой мыши инструмент и выберите «Запуск от имени администратора». Вы увидите окно UAC с просьбой подтвердить ваши действия, поэтому нажмите «ОК». Теперь вы можете просто использовать инструмент в обычном режиме и обновить его.
2]Разблокировать инструмент для создания мультимедиа
Некоторым пользователям удалось решить проблему, просто разблокировав Media Creation Tool. Итак, вы должны попробовать сделать то же самое и посмотреть, сработает ли это для вас. Выполните предписанные шаги, чтобы разблокировать Media Creation Tool.
- Щелкните правой кнопкой мыши инструмент создания носителя и выберите Характеристики.
- Убедитесь, что вы находитесь на вкладке «Общие» и установите флажок «Разблокировать».
- Нажмите Применить> Хорошо.
Теперь попробуйте запустить инструмент и посмотрите, поможет ли это.
3]Переместите Media Creation Tool на рабочий стол и попробуйте
Для некоторых пользователей решение было таким же простым, как перемещение загруженного Media Creation Tool на рабочий стол. Вы также можете попробовать это, так как это не займет у вас много времени. Просто щелкните правой кнопкой мыши инструмент создания мультимедиа и выберите «Копировать», перейдите на рабочий стол и нажмите Ctrl + V, чтобы вставить файл. Или перетащите инструмент из проводника на рабочий стол на правой панели. Это сделает работу за вас.
4]Удалить папку распространения программного обеспечения
Папка распространения программного обеспечения содержит временные файлы, которые могут мешать процессу и вызывать рассматриваемый код ошибки. Мы собираемся очистить содержимое этой папки и посмотреть, работает ли это.
Прежде всего, откройте командную строку от имени администратора и выполните следующую команду.
стоповые биты остановки сети wuauservnet
Теперь перейдите в папку C:WindowsSoftwareDistributionDownload и удалите все файлы и папки внутри. Вы можете нажать Ctrl + A, чтобы выбрать все содержимое, а затем Ctrl + D, чтобы удалить его.
Теперь в окнах командной строки введите следующие команды по одной и нажмите Enter:
стартовые биты запуска сети wuauservnet
Наконец, выполните следующую команду.
wuauclt.exe /updatenow
Теперь вы можете перезагрузить компьютер и запустить Media Creation Tool. Надеюсь, в этот раз получится.
5]Редактировать реестр
Если очистка папки Software Distribution не сработала, давайте отредактируем реестры и посмотрим, поможет ли это. Для некоторых пользователей проблема была вызвана неправильно настроенным редактором реестра и была легко решена с помощью следующих шагов.
Откройте редактор реестра, выполнив поиск в меню «Пуск».
Перейдите к следующему местоположению.
КомпьютерHKEY_LOCAL_MACHINEПРОГРАММНОЕ ОБЕСПЕЧЕНИЕMicrosoftWindowsCurrentVersionWindowsUpdateАвтообновление
Щелкните правой кнопкой мыши пустое место и выберите Создать > Значение DWORD (32-разрядное).
Назовите его AllowOSUpgrade и установите значение 1.
Сохраните изменения, нажав Ok.
Наконец, перезагрузите компьютер и попробуйте запустить Media Creation Tool. Надеюсь, на этот раз вы сможете обновиться.
6]Включить TLS
TLS или Transport Layer Security — это протокол, и он необходим для запуска инструмента. Если протокол отключен, вы можете увидеть соответствующий код ошибки при попытке обновить ОС с помощью Media Creation Tool. Итак, давайте включим его и посмотрим, поможет ли это.
Прежде чем двигаться дальше, вы должны сделать резервную копию вашего реестра, если что-то пойдет не так. После резервного копирования реестров откройте Блокнот и вставьте следующее содержимое.
Редактор реестра Windows версии 5.00
[HKEY_LOCAL_MACHINESOFTWAREMicrosoftWindowsCurrentVersionInternet SettingsWinHttp]
«DefaultSecureProtocols»=dword:00000a00
[HKEY_LOCAL_MACHINESOFTWAREWow6432NodeMicrosoftWindowsCurrentVersionInternet SettingsWinHttp]
«DefaultSecureProtocols»=dword:00000a00
[HKEY_LOCAL_MACHINESYSTEMCurrentControlSetControlSecurityProvidersSCHANNELProtocolsTLS 1.1Client]
«DisabledByDefault»=dword:00000000 «Включено»=dword:00000001
[HKEY_LOCAL_MACHINESYSTEMCurrentControlSetControlSecurityProvidersSCHANNELProtocolsTLS 1.2Client]
«DisabledByDefault»=dword:00000000 «Включено»=dword:00000001
Теперь сохраните файл под любым именем, но обязательно добавьте .reg в качестве расширения. Лучше сохранить файл на рабочем столе и с легко запоминающимся именем для быстрого доступа.
Наконец, дважды щелкните файл на рабочем столе, и реестр будет добавлен.
Осталось только перезагрузить компьютер и воспользоваться инструментом Media Creation.
6]Устранение неполадок в чистой загрузке
Если ничего не работает, то мы собираемся выполнить чистую загрузку. Это позволит вам остановить все другие процессы и просто запустить этот. Итак, выполните чистую загрузку и вручную включите процессы. Как только вы узнаете, какое приложение является причиной, вы можете легко удалить его и решить проблему.
Надеюсь, теперь вы можете использовать Media Creation Tool для обновления своего ПК.
Как исправить ошибку 0x80072f8f?
Вы можете исправить код ошибки создания носителя 0x80072f8f, используя решения, упомянутые здесь. Но есть и другие ошибки 0x80072f8f. Вы можете ознакомиться с нашим руководством по устранению ошибок 0x80072F8F для Центра обновления Windows, активации и Магазина Microsoft. У нас есть решения, которые легко исправят вашу ошибку.
Читайте также: Средство создания Windows Media не работает.

Media Creation Tool — отличный способ обновить Windows. Его можно использовать для установки последней версии на компьютер, на котором он работает, или для создания установочного носителя для другого ПК. Но многие сталкивались с кодом ошибки Media Creation Tool 0x80072f8f — 0x20000.
Ошибка может возникать по нескольким причинам, начиная от проблем с установленными драйверами, неправильно настроенных параметров, проблем с критически важными службами или конфликта антивируса с инструментом обновления.
Независимо от того, какой из них вызывает проблему или итерацию, с которой вы сталкиваетесь, вот наиболее эффективные исправления для кода ошибки Media Creation Tool 0x80072f8f — 0x20000 для всех итераций, выпущенных после Windows 7.
Как исправить код ошибки Media Creation Tool 0x80072f8f — 0x20000 в Windows 10/7?
Код ошибки 0x80072f8f — решения для Windows 10:
1. Запустите инструмент создания носителя от имени администратора.
- Найдите папку, в которой хранится Media Creation Tool, щелкните ее правой кнопкой мыши и выберите «Запуск от имени администратора» в контекстном меню.
- Нажмите «Да» в появившемся окне UAC (Контроль учетных записей).
Если вы не используете инструмент с правами администратора, есть вероятность, что из-за этого вы столкнетесь с кодом ошибки Media Creation Tool 0x80072f8f — 0x20000. Если этот метод не работает в Windows 10, перейдите к следующему.
2. Выполните чистую загрузку
Перевод вашей системы в режим чистой загрузки помогает определить, вызывают ли проблему какие-либо сторонние приложения или начальные элементы.
Вы должны войти в систему в качестве администратора на своем ПК, чтобы получить доступ к этим параметрам, и обычно рекомендуется создать точку восстановления системы, прежде чем продолжить.
- Введите MSConfig в поле «Начать поиск» и нажмите Enter, чтобы открыть утилиту настройки системы.
- На вкладке «Общие» выберите «Выборочный запуск».
- Установите флажок Загрузить системные службы.
- Перейдите на вкладку «Службы» и выберите «Скрыть все службы Microsoft».
- Выберите «Отключить все».
- Нажмите «Применить/ОК» и перезагрузите компьютер.
Если проблема не появляется при чистой загрузке, теперь вы можете попытаться найти виновную программу или службу.
Самый простой способ справиться с этим — использовать стороннее специализированное приложение для удаления, чтобы полностью удалить упрямые приложения в режиме чистой загрузки.
CCleaner предоставляет широкий выбор средств для очистки и очистки трудноуправляемых приложений, а программное обеспечение относительно простое в использовании.
⇒ Получить CCleaner
3. Очистите папку с дистрибутивом программного обеспечения.
- Нажмите Windows+ R, чтобы запустить команду «Выполнить», вставьте следующий путь в текстовое поле и либо нажмите «ОК», либо нажмите Enter, чтобы запустить папку «Распространение программного обеспечения».
C:WindowsSoftwareDistributionDownload
- Нажмите Ctrl+ A, чтобы выбрать все файлы здесь, щелкните их правой кнопкой мыши и выберите «Удалить» в контекстном меню. Кроме того, вы можете выбрать их и нажать Deleteклавишу.
- После этого нажмите Windows+, Sчтобы запустить меню поиска, введите «Командная строка» в текстовом поле, а затем нажмите «Запуск от имени администратора» справа.
- Нажмите «Да» в появившемся приглашении UAC.
- Вставьте следующую команду и нажмите Enter:
wuauclt.exe /updatenow
После выполнения этих шагов перезагрузите компьютер, чтобы изменения вступили в силу, и проверьте, исправлен ли код ошибки Media Creation Tool 0x80072f8f — 0x20000.
4. Измените реестр
- Нажмите Windows+ R, чтобы открыть диалоговое окно «Выполнить команду», введите regedit в текстовое поле и нажмите «ОК», чтобы запустить редактор реестра.
- Нажмите «Да» в появившемся окне UAC.
- Вставьте следующий путь в адресную строку вверху и нажмите Enter:
ComputerHKEY_LOCAL_MACHINESOFTWAREMicrosoftWindowsCurrentVersionWindowsUpdateAuto Update
- Теперь щелкните правой кнопкой мыши пустую часть справа, наведите курсор на New, выберите DWORD (32-bit) Value в контекстном меню и назовите его AllowOSUpgrade.
- Дважды щелкните только что созданный ключ, чтобы изменить его значение.
- Наконец, введите 1 в поле «Значение» и нажмите «ОК» внизу, чтобы сохранить изменения.
Это исправление реестра помогло многим пользователям устранить код ошибки Media Creation Tool 0x80072f8f — 0x20000, поэтому обязательно попробуйте его в Windows 10. По всей вероятности, после этого ошибка должна быть исправлена.
Код ошибки 0x80072f8f — решения для Windows 7:
5. Удалите конфликтующие приложения
- Щелкните значок «Пуск» или нажмите Windowsклавишу, чтобы запустить меню «Пуск», а затем выберите «Панель управления» в параметрах справа.
- Нажмите «Удалить программу» в разделе «Программы» из перечисленных здесь вариантов. Убедитесь, что для параметра «Просмотр» в правом верхнем углу установлено значение «Категория», чтобы вы видели то же окно.
- Теперь выберите программу, которую вы хотите удалить, а затем нажмите «Удалить» вверху.
- Следуйте инструкциям на экране, если таковые имеются, чтобы завершить процесс.
Если вы столкнулись с кодом ошибки Media Creation Tool 0x80072f8f — 0x20000 из-за проблемного или конфликтующего приложения, немедленно удалите его.
Вероятно, за проблемой стоит сторонний антивирус, поэтому обязательно сначала отключите его, а если все получится, удалите программное обеспечение, поскольку оно может вызывать аналогичные проблемы и в будущем. Также ознакомьтесь с лучшими и самыми надежными антивирусами для Windows.
6. Сканировать на наличие вредоносных программ
- Щелкните значок «Пуск», найдите Windows Security Essentials и щелкните соответствующий результат поиска.
- Теперь выберите «Полное сканирование» в параметрах сканирования.
- Наконец, нажмите «Сканировать сейчас» и дождитесь завершения сканирования.
Многие пользователи обнаружили, что это вредоносное ПО или вирус, вызвавший код ошибки Media Creation Tool 0x80072f8f — 0x20000. Итак, попробуйте запустить сканирование с помощью встроенного Microsoft Security Essentials и устранить любую угрозу.
Поскольку вам может потребоваться сторонний инструмент обнаружения вирусов, который предупреждает вас о потенциально опасных угрозах или веб-сайтах, мы рекомендуем вам выбрать тот, который подходит для вашего ПК с Windows 7.
Таким образом, вы будете защищены в случае атаки опасного вредоносного ПО, и вас не угонят с ошибкой Media Creation Tool 0x80072f8f — 0x20000. Кроме того, поскольку Windows 7 больше не поддерживается Microsoft, требуется дополнительная защита.
7. Запустите критические службы
- Нажмите Windows+ R, чтобы открыть диалоговое окно «Выполнить команду», введите services.msc в текстовое поле и либо нажмите «ОК», либо нажмите Enter, чтобы запустить приложение «Службы».
- Найдите и дважды щелкните фоновую службу передачи данных (BITS), чтобы открыть ее свойства.
- Теперь щелкните раскрывающееся меню «Тип запуска» и выберите «Автоматически» в списке параметров.
- Затем нажмите кнопку «Пуск» в разделе «Статус службы», если она не запущена, а затем нажмите «ОК», чтобы сохранить изменения.
- Внесите аналогичные изменения в Application Identity, Cryptographic и службу Windows Update.
Эти четыре службы имеют решающее значение, и если какая-либо из них либо не работает, либо обнаружила ошибку, следующие шаги должны сработать.
После внесения изменений перезагрузите компьютер, чтобы эти изменения вступили в силу, и ошибка обновления Windows 0x80072F8F-0x20000 будет исправлена.
Это шесть наиболее эффективных способов исправить код ошибки, и к тому времени, когда вы дойдете до этой части статьи, он уже должен исчезнуть.
Кроме того, узнайте, что делать, если Media Creation Tool не работает в Windows 11/10 и выдает другую ошибку, поскольку они распространены в экосистеме Windows.
Сообщите нам, какое исправление сработало, и версию Windows, в которой вы столкнулись с проблемой, в разделе комментариев ниже.
Вы можете получить эту ошибку при попытке открыть Магазин Windows 10 или при его обновлении. Не удалось подключиться к Магазину. Возможно, возникла проблема с сервером или истекло время ожидания подключения. Подождите пару минут и попробуйте еще раз. Код ошибки 0x80072EFD, Давайте исправим это досадное недоразумение.
Перед тем, как начать, пожалуйста, создайте точку восстановления системы, вы сможете восстановить ваш компьютер обратно к этой точке, если что то пойдет не так, как вы хотите.
Если вы получили это сообщение вместе с кодом ошибки 0x80072EFD, то это указывает на то, что соединение с сервером не может быть установлено.
Вот несколько советов по устранению неполадок которые вы можете попробовать:
Шаг 1: В Windows 10 1809 для нормальной работы — приложений, Windows Store и браузера Microsoft Edge требуется в настройках включить протокол сети IPv6. Подробнее в нашей статье: Как включить протокол сети IPv6.
Попробуйте обновить страницу через некоторое время и посмотрите, работает ли это.
Шаг 2: Убедитесь, что у вас установлены последние обновления Windows 10.
Шаг 3: Временно отключите брандмауэр и антивирус и проверьте работу Магазина Windows 10.
Шаг 4: Завершите работу Microsoft Store
- Откройте приложение «Параметры» и перейдите в раздел «Приложения и возможности».
- Найдите в списке Магазин (Microsoft Store) нажав на нем вы увидите ссылку «Дополнительные параметры» откройте ее.
Перед тем, как начать, пожалуйста, создайте точку восстановления системы, вы сможете восстановить ваш компьютер обратно к этой точке, если что то пойдет не так, как вы хотите.
Если вы получили это сообщение вместе с кодом ошибки 0x80072EFD, то это указывает на то, что соединение с сервером не может быть установлено.
Вот несколько советов по устранению неполадок которые вы можете попробовать:
Шаг 1: В Windows 10 1809 для нормальной работы — приложений, Windows Store и браузера Microsoft Edge требуется в настройках включить протокол сети IPv6. Подробнее в нашей статье: Как включить протокол сети IPv6.
Попробуйте обновить страницу через некоторое время и посмотрите, работает ли это.
Шаг 2: Убедитесь, что у вас установлены последние обновления Windows 10.
Шаг 3: Временно отключите брандмауэр и антивирус и проверьте работу Магазина Windows 10.
Шаг 4: Завершите работу Microsoft Store
- Откройте приложение «Параметры» и перейдите в раздел «Приложения и возможности».
- Найдите в списке Магазин (Microsoft Store) нажав на нем вы увидите ссылку «Дополнительные параметры» откройте ее.
- В открывшимся окне найдите «Немедленное завершение этого приложения и связанных с ним процессов» (см. картинку) и нажмите кнопку «Завершить».
- Попробуйте снова открыть магазин Windows 10.
Шаг 5: С помощью Редактора реестра
- С учетной записью администратора, откройте редактор реестра и перейдите к следующему разделу
HKEY_LOCAL_MACHINESOFTWAREMicrosoftWindowsNTCurrentVersionNetworkListProfiles
- Кликните правой кнопкой мыши на подраздел «Profiles» и выберите в контекстном меню «Разрешения».
- В открывшимся окне нажмите на кнопку «Дополнительно».
- Теперь установите флажок «Заменить все записи разрешений дочернего объекта наследуемыми от этого объекта» и нажмите кнопку «Применить».
- Попробуйте снова открыть магазин Windows 10.
Шаг 5: С помощью Редактора реестра
- С учетной записью администратора, откройте редактор реестра и перейдите к следующему разделу
HKEY_LOCAL_MACHINESOFTWAREMicrosoftWindowsNTCurrentVersionNetworkListProfiles
- Кликните правой кнопкой мыши на подраздел «Profiles» и выберите в контекстном меню «Разрешения».
- В открывшимся окне нажмите на кнопку «Дополнительно».
- Теперь установите флажок «Заменить все записи разрешений дочернего объекта наследуемыми от этого объекта» и нажмите кнопку «Применить».
- Перезагрузите компьютер.
Попробуйте подключиться к магазину Windows 10.
Шаг 6: Запустить встроенный инструмент устранения неполадок
Откройте «Параметры» перейдите «Обновление и безопасность» → «Устранение неполадок» → «Сетевой адаптер» нажмите кнопку «Запустить средство устранения неполадок», выберите в списке свою сетевую карту и нажмите кнопку «Далее», посмотрите поможет ли это вам.
Шаг 7: Проверьте дату и время для вашего часового пояса на вашем устройстве. Убедитесь, что оно правильное.
Шаг 7: Проверьте дату и время для вашего часового пояса на вашем устройстве. Убедитесь, что оно правильное.
Шаг 8: Сбросьте кеш Магазина (Windows Store Cache).
- Откройте PowerSell от имени администратора, введите команду и нажмите Enter:
wsreset
Данная команда используется для сброса кэша магазина и вполне может решить данную неполадку.
После того как команда будет выполнена Магазин будет запущен автоматически.
Шаг 9: Временно отключите прокси сервер
- Если вы используете прокси — отключите прокси сервер и проверьте работу магазина. Чтобы отключить прокси, откройте «Internet Explorer» → «Сервис» → «Свойства обозревателя» → вкладка «Подключения» → «Настройка Сети» → Под строкой «Прокси сервер» снимите флажок «Использовать прокси» и нажмите кнопку «Применить».
После того как команда будет выполнена Магазин будет запущен автоматически.
Шаг 9: Временно отключите прокси сервер
- Если вы используете прокси — отключите прокси сервер и проверьте работу магазина. Чтобы отключить прокси, откройте «Internet Explorer» → «Сервис» → «Свойства обозревателя» → вкладка «Подключения» → «Настройка Сети» → Под строкой «Прокси сервер» снимите флажок «Использовать прокси» и нажмите кнопку «Применить».
- Если это не работает, вы можете сбросить Proxy с помощью команды для сброса WinHTTP прокси. Введите следующую команду в командной строке с правами администратора и нажмите клавишу Enter.
netshwinhttp reset proxy
Шаг 10: Удалите содержимое папки Software Distribution.
- Откройте командную строку как администратор, Введите следующие команды одну за другой нажимая клавишу Enter:
net stop wuauserv net stop bits
Это остановит службу «Windows Update» и «Background Intelligent Transfer Service».
- Теперь перейдите к C:WindowsSoftwareDistribution и удалите все файлы и папки внутри папки.
Вы можете нажать Ctrl + A, чтобы выбрать все, а затем нажать кнопку «Удалить».
После того, как вы очистили эту папку, вы перезагрузите компьютер или вы можете выполнить следующие команды, по одной в командной строке, для запуска связанных служб Windows 10.
net start wuauserv net start bits
Дополнительно:
Если сопровождающий код ошибки изменился, попробуйте выполнить следующие рекомендации:
80072EFF : Это означает, что TLS отключен, и должен быть повторно включен.
Откройте Свойства браузера. Перейдите на вкладку «Дополнительно» — убедитесь что флажка рядом с Использовать TLS 1.2. Выберите «Применить / OK».
801901F7 : Этот код ошибки указывает, что служба обновления Windows не запущена. Включите ее с помощью Services.msc.
801901F7 : Этот код ошибки указывает, что служба обновления Windows не запущена. Включите ее с помощью Services.msc.
Вот и все.
Пользователи, у которых на устройствах стоит операционная система Windows 10, получили много новых возможностей, однако приложения работают не совсем стабильно и часто возникают баги. Если при скачивании игр или других приложений через магазин Windows 10, он вылетает, тормозит и виснет, то можно постараться исправить это самостоятельно. Попробуем вместе разобраться в том, как это сделать.
Код ошибки 0x80072EFD — что это
Ошибка 0x80072EFD может возникать, если вы пытаетесь войти в Магазин Виндовс 10 или когда пытаетесь его обновить.
Обычно ошибка сопровождается таким комментарием: «Подключение к Store не было выполнено. Может быть, это произошло из-за проблем на сервере либо вышло время ожидания отклика программы. Вы можете попробовать подключиться снова через несколько минут».
Стоит сказать, что перед тем, как пробовать исправить ошибку, стоит сделать сохранение настроек устройства с помощью системы восстановления. Тогда в случае появления проблем вы сможете откатить систему к заданной точке и восстановить работоспособность системы.
Фиксим ошибку с кодом 0x80072EFD
Перечислим основные причины и методы устранения ошибки:
- Иногда бывает, что проблема со входом в Windows Store 10 временная, поэтому стоит попробовать перезапустить утилиту через несколько минут и проверить, не устранена ли проблема.
- Возможно, проблема Windows Store 10 вызвана тем, что установлена старая версия программы. В таком случае следует обновить программу до последней версии. Нелишним будет обновить все другие программы, установленные на устройстве.
- Как вариант, бывает, что работа магазина Windows 10 блокируется брандмауэром или антивирусной системой, установленной на вашем девайсе. Проверить это довольно просто: выключите антивирус и приостановите работу брандмауэра на некоторое время. Проверьте, работает ли магазин при таких условиях. Если ошибка исчезла, стоит перенастроить брандмауэр и антивирусник, добавив программу в список разрешённых.
- Иногда ошибка с кодом 0x80072EFD возникает из-за отсутствия прав доступа. В таком случае следует перезапустить устройство от имени администратора, запустить редактор реестровых данных и найти директорию профилей. Путь к директории обычно такой: HKEY_LOCAL_MACHINESOFTWAREMicrosoftWindowsNTCurrentVersionNetworkListProfiles.
Далее, кликая правой клавишей мышки по пункту Профили, находим пункт Разрешения. В появившемся окне выбираем опцию дополнительных настроек.
Ставим галочку в пункте, в котором указан доступ других пользователей и применяем изменения.
Теперь следует перезагрузить устройство и проверить, устранены ли ошибка магазина Windows 10 с изменёнными настройками администрирования.
- Если неизвестна причина возникновения ошибки или нет времени разбираться, то можно воспользоваться стандартным для ОС Windows 10 Мастером устранения ошибок. Открываем Мастер, далее переходим к разделу «Сети и интернет», выбираем «Сетевой адаптер» и следуем инструкциям, которые предлагает Мастер настройки.
- Довольно частым багом для Windows Store 10 является проблемы со входом и скачиванием приложений из-за некорректно установленных временных и региональных настроек. Чтобы устранить эту причину, проверяем, правильная ли дата и время отображены на экране, заходим в «Язык и Региональные стандарты» через «Панель управления». Корректируем время, дату и выбираем правильную область проживания.
- Иногда ошибка с кодом 0x80072EFD появляется из-за замусоренности кэша Windows Store 10. Тогда для устранения проблемы нужно очистить реестр. Для этого перезагружаем устройство с правами администрирования и в командной строке набираем wsreset и вводим Enter. Эта команда автоматически сбрасывает реестр магазина и, возможно, восстановит работу магазина.
Команда wsreset
- Проблемы могут быть вызваны использованием proxy-сервера. Проверить это очень просто: нужно выключить proxy-сервер и попробовать запустить Windows Store 10 без него. Для этого открываем Internet Explorer, выбираем вкладку «Сервис», далее «Свойства обозревателя», выбираем вкладку «Подключения» и «Настройка сети». Чуть ниже пункта «proxy-сервер» убираем галочку в строке про использование proxy-сервера. Применяем изменения и перезапускаем устройство с новыми настройками.
Настройка Internet Explorer
Если изменения ничего не дали, можно попробовать отключить proxy-сервер с помощью командной строки. Открываем командную строку с правами администратора, прописываем команду netshwinhttp reset proxy и нажимаем Enter.
- Ещё один действенный способ устранения ошибки с кодом 0x80072EFD — очищение внутреннего содержимого директории Распределения программного обеспечения. Открываем командную строку с правами администратора, прописываем две команды, после каждой нажимаем Enter:
net stop wuauserv
net stop bits.
Остановка работы обновлений Windows 10
Эти команды останавливают работу обновлений.
Далее, находим папку Распределения программного обеспечения в C: Windows, выделяем всё содержимое директории и отправляем в корзину. Для удобства можно воспользоваться горячими клавишами:
- комбинация кнопок Ctrl + A отмечает всё содержимое, затем нажимаем кнопку Del на клавиатуре.
Затем нам стоит выполнить перезагрузку устройства либо обновить службы Windows 10 с помощью команд:
- Сначала в командной строке с правами администратора прописываем net start wuauserv, нажимаем Enter.
- Затем там же прописываем net start bits и нажимаем Enter.
- В случае когда после проведённых изменений код ошибки 0x80072EFD поменялся на другой, но проблемы всё равно остались, можно выполнить следующие шаги:
- Код 80072EFF подразумевает, что на вашем устройстве выключен TLS.
Чтобы снова его включить, запускаем Internet Explorer, открываем «Свойства браузера», далее открываем дополнительные настройки и выбираем вкладку «Безопасность». В строке «Использовать TLS 1.2» должна стоять галочка. Убеждаемся в этом или ставим сами, применяем изменения.
Дополнительные настройки Internet Explorer
- Код 801901F7 подразумевает, что на вашем устройстве проблемы со службой обновлений. Попробуем запустить её, используя Services.msc.
Запускаем «Службы», во вкладке «Службы (локальные)» открываем «Центр обновления Windows». В появившемся окне устанавливаем тип запуска «Автоматический» и применяем настройки.
Заключение
Если ваш Windows Store 10 плохо работает и появляется ошибка с кодом 80072EFD, то эту проблему можно устранить самостоятельно. Для этого нужно понимать причину и выбрать правильный способ, чтобы её пофиксить.
Ошибка 0x80072f8f 0x20000 появляется при двух распространенных ситуациях. Первая из них – при обновлении с Windows 7 до более свежей версии или просто при установке Windows 10. Вторая частая ситуация заключается в появлении ошибки при запуске Media Creation Tool. Причины появления, как и особенности проявления в каждой них, будут разными. Но есть и хорошая новость, она заключается в том, что есть довольно четкое представление об ошибке и эффективное решение к каждой вариации проблемы.
Нам придется разделять две ситуации появления ошибки. Хотя они и имеют идентичный код, но во всем остальном сильно отличаются. Основная причина сбой с кодом 0x80072f8f 0x20000 при установке Windows 10 – отсутствие поддержки протоколов безопасности TLS. В Windows 7 Service Pack 1 по умолчанию включена поддержка только TLS 1.0. Сейчас же сервера Microsoft более не поддерживают столь устаревший стандарт. Требуется версия TLS 1.1 и TLS 1.2, которые по умолчанию отключены в старой операционной системе Windows 7. Их включение должно исправить проблему.
Если ошибка появляется при обновлении Windows, в основном через официальную утилиту Media Creation Tool, то проблема в некорректных файлах обновления. Видимо, система пыталась загрузить файлы для апдейта, но они оказались поврежденными. Нужно принудительно удалить их.
Как исправить ошибку 0x80072f8f 0x20000 при установке Windows 10?
Как мы и писали, нам нужно заставить Windows 7 работать с TLS 1.1 и TLS 1.2. Это вполне реально сделать, если подкорректировать реестр операционной системы. Можно запустить Windows в безопасном режиме и сделать необходимые изменения. Это можно сделать вручную, но есть и более быстрый способ – запустить файл. Нам нужен один из файлов Microsoft, вот ссылка. Скачиваем его, запускаем и через пару секунд исправления должны быть внесены. Можно перезагружать ПК и снова пытаться установить Windows 10.
Что нужно сделать вручную:
- Нажимаем комбинацию Win + R, вводим regedit и нажимаем Enter.
- Идем по пути HKEY_LOCAL_MACHINESYSTEMCurrentControlSetControlSecurityProvidersSCHANNELProtocolsTLS 1.1Client.
- Изменяем значение параметра DisabledByDefault на 0 (если его нет, то просто создаем его).
- Переходим в ветку HKEY_LOCAL_MACHINESYSTEMCurrentControlSetControlSecurityProvidersSCHANNELProtocolsTLS 1.2Client.
- Тоже создаем или изменяем существующий параметр DisabledByDefault в значение 0.
Важно! Есть еще один интересный способ – запустить установку через ISO. Для этого нужно войти на сайт Microsoft с клиентом Windows и скачать его. Обязательно следует использовать для этого телефон. Затем передаем файл на ПК и запускаем его. У многих такое решение сработало.
Как исправить ошибку при обновлении через Media Creation Tool?
Для решения проблемы нужно зачистить файлы в одной из важных директорий, а также запустить обновление другим способом.
Пошаговая инструкция:
- Переходим по пути C:WindowsSoftwareDistributionDownload.
- Удаляем все файлы, которые хранятся в этой папке.
- Кликаем правой кнопкой мыши по Пуску и выбираем «Командная строка (администратор).
- Вводим команду wuauclt.exe /updatenow.
Теперь вы знаете, что делать, если появляется ошибка 0x80072f8f 0x20000 при разных обстоятельствах. Включение поддержки TLS 1.1 и новее поможет успешно завершить установку операционной системы, а очистка файлов и обновление через консоль избавит от неполадки при апдейте Windows.
Будем рады увидеть ваши комментарии в отношении данной ошибки. Давайте вместе сделаем статью максимально полной.
Ошибка 0x80072f8f — 0X20000 появляется в помощнике Media Creation Tool при попытке запустить приложение, чтобы обновить систему Windows 11/10 или создать установочный USB-накопитель. Чаще всего она появляется в Windows 7 и 8, когда пользователь хочет обновиться до Windows 10 или 11.
В первую очередь, если вы используете сторонний антивирус, то отключите или удалите его на время, так как он может ложно блокировать запуск и обновление в Media Creation Tool.
1. Разблокировать MCT
Когда только скачали приложение Media Creation Tool, нажмите по нему правой кнопкой мыши и выберите Свойства. Перейдите во вкладку Общие и установите флажок Разблокировать, после чего Применить.
2. Запуск MCT от имени администратора
Нажмите по исполняемому файлу MediaCreationTool.exe правой кнопкой мыши и выберите Запуск от имени администратора. Это исключит момент, если у текущей учетной записи мало привилегий и устранит ошибку 0x80072f8f 0X20000 в приложении MCT.
3. Очистить папку Distribution
Папка Distribution содержит временные файлы обновлений, которые могут мешать текущим файлам установки из-за путаницы версий, разрядностей и т.п. Запустите командную строку от имени администратора и введите (не закрывайте окно после ввода):
net stop wuauservnet stop bits
Теперь перейдите по пути C:WindowsSoftwareDistributionDownload и удалите всё содержимое в данной папке.
Далее запустим остановленные службы и обновление. В окне командной строке введите:
net start wuauservnet start bitswuauclt.exe /updatenow
Перезагрузите ПК и проверьте устранена ли ошибка 0x80072f8f-0X20000 в Media Creation Tool.
4. Редактирование реестра
Нажмите Win+R и введите regedit, чтобы открыть редактор реестра. В реестре перейдите по пути:
HKEY_LOCAL_MACHINESOFTWAREMicrosoftWindowsCurrentVersionWindowsUpdateAuto Update
- Нажмите справа на пустом месте правой кнопкой мыши
- Создать > Параметр DWORD (32 бита)
- Назовите новый параметр AllowOSUpgrade
- Нажмите дважды по AllowOSUpgrade
- Задайте значение 1 и OK
- Перезагрузите ПК и запустите MCT
5. Включить TSL
Нажмите Win+R и введите inetcpl.cpl. Перейдите во вкладку Дополнительно и включить TSL версии 1.0, 1.1, 1.2 и 1.3, после чего перезагрузите ПК и попробуйте запустить инструмент MCT. Если ошибка 0x80072f8f — 0X20000 устранена или нет, то отключите обратно TSL версию 1.0 и 1.1, так как они не безопасны и это временный обходной путь.
6. Проверка службы Update
Чтобы устранить ошибку 0x80072f8f 0X20000 нужно проверить правильность работы службы обновления. Для этого:
- Нажмите Win+R и ведите services.msc
- Найдите службу Центр обновления Windows
- Дважды мышкой щелкните по ней
- Выберите Тип запуска: Автоматический
- Нажмите Запустить, если она остановлена
Проделайте тоже самое для служб: Фоновая интеллектуальная служба передачи BITS, Сервер, Рабочая станция, Модуль поддержки NetBIOS через TCP/IP, Модули ключей IPsec для обмена ключами в Интернете и протокола IP с проверкой подлинности.
7. Выполнить чистую загрузку
Загрузитесь в режиме чистой загрузке и попробуйте запустить Media Creation Tool. В режиме чистой загрузке, система Windows 11/10 загружается только с процессами и службами от Microsoft, отсекая сторонние, которые могут быть виновниками в ошибке.
Если ошибка 0x80072f8f — 0X20000 не будет появляться, то значит какое-либо приложение создает конфликт. Это может быть даже сторонний антивирус или другие программы по защите как брандмауэр, firewall.
- Нажмите Win+R и напишите msconfig
- На вкладке Общие установите Выборочный запуск
- Снимите флажок Загружать элементы автозагрузки
- Убедитеcь, что включена функция Загружать системные службы
- Нажмите Применить
- Далее перейдите во вкладку Службы
- Поставьте галочку на Не отображать службы Майкрософт
- Нажмите Отключить все и нажмите OK
- Перезагрузитесь и Вы загрузитесь в режиме чистой загрузки
9. Дополнительные советы
- Очистите временные файлы, которые могут мешать и вызывать ошибку 0x80072f8f 0X20000 Media Creation Tool.
- Скачайте ISO образ и монтируйте его в виртуальный привод, после чего запустите setup.exe.
Смотрите еще:
- Как исправить Ошибку 0xc1900101 0x20004 при установке Windows 10
- Ошибка 0x8007001f — 0x20006 при обновлении Windows 10
- Windows Media Creation Tool: Код ошибки 0x80072F76-0x20017
- Исправить ошибку 0x800706be при обновлении Windows 11/10
- Ошибка 0x8007007f при установке Windows 11 через помощник
[ Telegram | Поддержать ]
Многие пользователи Windows не могут обновить свою операционную систему Windows с помощью Media Creation Tool. При запуске приложения выскакивает следующая ошибка.
Возникла проблема с запуском этого инструмента
Мы не знаем, что произошло, но не можем запустить этот инструмент на вашем компьютере. Если у вас по-прежнему возникают проблемы, укажите код ошибки при обращении в службу поддержки. Код ошибки: 0X80072F8F — 0X20000.
В этом посте мы поговорим об ошибке обновления Windows 0X80072F8F — 0X20000 и посмотрим, что вы можете сделать для ее устранения.

Что означает код ошибки 0x80072f8f 0x20000?
Код ошибки 0x80072f8f 0x20000 — это ошибка Media Creation Tool, которая появляется, когда пользователь пытается запустить инструмент для обновления своей ОС. Это происходит по разным причинам, это может быть сбой, который можно устранить путем перезагрузки системы, или инструмент требует прав администратора или его необходимо разблокировать.
Вы также можете столкнуться с рассматриваемым кодом ошибки, если протокол TLS или Transport Layer Security отключен. Это протокол безопасности, который используется для обозначения зашифрованных соединений для отправки данных в приложения по сети.
Существуют и другие причины, такие как неправильно настроенный реестр, поврежденные временные файлы и т. д. Чтобы решить эту проблему, давайте перейдем к руководству по устранению неполадок.
Если вы столкнулись с ошибкой Fix 0X80072F8F — 0X20000 Windows Upgrade, попробуйте следующие решения.
- Запустите Media Creation Tool от имени администратора.
- Разблокировать инструмент для создания мультимедиа
- Переместите Media Creation Tool на рабочий стол и попробуйте
- Удалить папку распространения программного обеспечения
- Изменить реестр
- Включить TLS
- Устранение неполадок в чистой загрузке
Поговорим о них подробно.
1]Запустите Media Creation Tool от имени администратора.
Начнем с запуска Media Creation Tool от имени администратора. Просто щелкните правой кнопкой мыши инструмент и выберите «Запуск от имени администратора». Вы увидите окно UAC с просьбой подтвердить ваши действия, поэтому нажмите «ОК». Теперь вы можете просто использовать инструмент в обычном режиме и обновить его.
2]Разблокировать инструмент для создания мультимедиа
Некоторым пользователям удалось решить проблему, просто разблокировав Media Creation Tool. Итак, вы должны попробовать сделать то же самое и посмотреть, сработает ли это для вас. Выполните предписанные шаги, чтобы разблокировать Media Creation Tool.
- Щелкните правой кнопкой мыши инструмент создания носителя и выберите Характеристики.
- Убедитесь, что вы находитесь на вкладке «Общие» и установите флажок «Разблокировать».
- Нажмите Применить> Хорошо.
Теперь попробуйте запустить инструмент и посмотрите, поможет ли это.
3]Переместите Media Creation Tool на рабочий стол и попробуйте
Для некоторых пользователей решение было таким же простым, как перемещение загруженного Media Creation Tool на рабочий стол. Вы также можете попробовать это, так как это не займет у вас много времени. Просто щелкните правой кнопкой мыши инструмент создания мультимедиа и выберите «Копировать», перейдите на рабочий стол и нажмите Ctrl + V, чтобы вставить файл. Или перетащите инструмент из проводника на рабочий стол на правой панели. Это сделает работу за вас.
4]Удалить папку распространения программного обеспечения
Папка распространения программного обеспечения содержит временные файлы, которые могут мешать процессу и вызывать рассматриваемый код ошибки. Мы собираемся очистить содержимое этой папки и посмотреть, работает ли это.
Прежде всего, откройте командную строку от имени администратора и выполните следующую команду.
стоповые биты остановки сети wuauservnet
Теперь перейдите в папку C:WindowsSoftwareDistributionDownload и удалите все файлы и папки внутри. Вы можете нажать Ctrl + A, чтобы выбрать все содержимое, а затем Ctrl + D, чтобы удалить его.
Теперь в окнах командной строки введите следующие команды по одной и нажмите Enter:
стартовые биты запуска сети wuauservnet
Наконец, выполните следующую команду.
wuauclt.exe /updatenow
Теперь вы можете перезагрузить компьютер и запустить Media Creation Tool. Надеюсь, в этот раз получится.
5]Редактировать реестр
Если очистка папки Software Distribution не сработала, давайте отредактируем реестры и посмотрим, поможет ли это. Для некоторых пользователей проблема была вызвана неправильно настроенным редактором реестра и была легко решена с помощью следующих шагов.
Откройте редактор реестра, выполнив поиск в меню «Пуск».
Перейдите к следующему местоположению.
КомпьютерHKEY_LOCAL_MACHINEПРОГРАММНОЕ ОБЕСПЕЧЕНИЕMicrosoftWindowsCurrentVersionWindowsUpdateАвтообновление
Щелкните правой кнопкой мыши пустое место и выберите Создать > Значение DWORD (32-разрядное).
Назовите его AllowOSUpgrade и установите значение 1.
Сохраните изменения, нажав Ok.
Наконец, перезагрузите компьютер и попробуйте запустить Media Creation Tool. Надеюсь, на этот раз вы сможете обновиться.
6]Включить TLS
TLS или Transport Layer Security — это протокол, и он необходим для запуска инструмента. Если протокол отключен, вы можете увидеть соответствующий код ошибки при попытке обновить ОС с помощью Media Creation Tool. Итак, давайте включим его и посмотрим, поможет ли это.
Прежде чем двигаться дальше, вы должны сделать резервную копию вашего реестра, если что-то пойдет не так. После резервного копирования реестров откройте Блокнот и вставьте следующее содержимое.
Редактор реестра Windows версии 5.00
[HKEY_LOCAL_MACHINESOFTWAREMicrosoftWindowsCurrentVersionInternet SettingsWinHttp]
«DefaultSecureProtocols»=dword:00000a00
[HKEY_LOCAL_MACHINESOFTWAREWow6432NodeMicrosoftWindowsCurrentVersionInternet SettingsWinHttp]
«DefaultSecureProtocols»=dword:00000a00
[HKEY_LOCAL_MACHINESYSTEMCurrentControlSetControlSecurityProvidersSCHANNELProtocolsTLS 1.1Client]
«DisabledByDefault»=dword:00000000 «Включено»=dword:00000001
[HKEY_LOCAL_MACHINESYSTEMCurrentControlSetControlSecurityProvidersSCHANNELProtocolsTLS 1.2Client]
«DisabledByDefault»=dword:00000000 «Включено»=dword:00000001
Теперь сохраните файл под любым именем, но обязательно добавьте .reg в качестве расширения. Лучше сохранить файл на рабочем столе и с легко запоминающимся именем для быстрого доступа.
Наконец, дважды щелкните файл на рабочем столе, и реестр будет добавлен.
Осталось только перезагрузить компьютер и воспользоваться инструментом Media Creation.
6]Устранение неполадок в чистой загрузке
Если ничего не работает, то мы собираемся выполнить чистую загрузку. Это позволит вам остановить все другие процессы и просто запустить этот. Итак, выполните чистую загрузку и вручную включите процессы. Как только вы узнаете, какое приложение является причиной, вы можете легко удалить его и решить проблему.
Надеюсь, теперь вы можете использовать Media Creation Tool для обновления своего ПК.
Как исправить ошибку 0x80072f8f?
Вы можете исправить код ошибки создания носителя 0x80072f8f, используя решения, упомянутые здесь. Но есть и другие ошибки 0x80072f8f. Вы можете ознакомиться с нашим руководством по устранению ошибок 0x80072F8F для Центра обновления Windows, активации и Магазина Microsoft. У нас есть решения, которые легко исправят вашу ошибку.
Читайте также: Средство создания Windows Media не работает.

Содержание
- Ошибка 0x80072f8f — 0X20000 Media Creation Tool Windows 11/10
- Исправление ошибки 0x80072f8f 0X20000 в Media Creation Tool
- 1. Разблокировать MCT
- 2. Запуск MCT от имени администратора
- 3. Очистить папку Distribution
- 4. Редактирование реестра
- 5. Включить TSL
- 6. Проверка службы Update
- 7. Выполнить чистую загрузку
- Полная инструкция по ошибке 0x80072f8f 0x20000
- Почему появляется ошибка 0x80072f8f 0x20000?
- Как исправить ошибку 0x80072f8f 0x20000 при установке Windows 10?
- Как исправить ошибку при обновлении через Media Creation Tool?
- Исправить 0X80072F8F — 0X20000 Ошибка обновления Windows
- Что означает код ошибки 0x80072f8f 0x20000?
- Исправить 0X80072F8F — 0X20000 Ошибка обновления Windows
- Как исправить ошибку 0x80072f8f?
Ошибка 0x80072f8f — 0X20000 появляется в помощнике Media Creation Tool при попытке запустить приложение, чтобы обновить систему Windows 11/10 или создать установочный USB-накопитель. Чаще всего она появляется в Windows 7 и 8, когда пользователь хочет обновиться до Windows 10 или 11.
Исправление ошибки 0x80072f8f 0X20000 в Media Creation Tool
В первую очередь, если вы используете сторонний антивирус, то отключите или удалите его на время, так как он может ложно блокировать запуск и обновление в Media Creation Tool.
1. Разблокировать MCT
Когда только скачали приложение Media Creation Tool, нажмите по нему правой кнопкой мыши и выберите Свойства. Перейдите во вкладку Общие и установите флажок Разблокировать, после чего Применить.
2. Запуск MCT от имени администратора
Нажмите по исполняемому файлу MediaCreationTool.exe правой кнопкой мыши и выберите Запуск от имени администратора. Это исключит момент, если у текущей учетной записи мало привилегий и устранит ошибку 0x80072f8f 0X20000 в приложении MCT.
3. Очистить папку Distribution
Папка Distribution содержит временные файлы обновлений, которые могут мешать текущим файлам установки из-за путаницы версий, разрядностей и т.п. Запустите командную строку от имени администратора и введите (не закрывайте окно после ввода):
- net stop wuauserv
- net stop bits
Теперь перейдите по пути C:WindowsSoftwareDistributionDownload и удалите всё содержимое в данной папке.
Далее запустим остановленные службы и обновление. В окне командной строке введите:
- net start wuauserv
- net start bits
- wuauclt.exe /updatenow
Перезагрузите ПК и проверьте устранена ли ошибка 0x80072f8f-0X20000 в Media Creation Tool.
4. Редактирование реестра
Нажмите Win+R и введите regedit, чтобы открыть редактор реестра. В реестре перейдите по пути:
- Нажмите справа на пустом месте правой кнопкой мыши
- Создать >Параметр DWORD (32 бита)
- Назовите новый параметр AllowOSUpgrade
- Нажмите дважды по AllowOSUpgrade
- Задайте значение 1 и OK
- Перезагрузите ПК и запустите MCT
5. Включить TSL
Нажмите Win+R и введите inetcpl.cpl. Перейдите во вкладку Дополнительно и включить TSL версии 1.0, 1.1, 1.2 и 1.3 , после чего перезагрузите ПК и попробуйте запустить инструмент MCT. Если ошибка 0x80072f8f — 0X20000 устранена или нет, то отключите обратно TSL версию 1.0 и 1.1, так как они не безопасны и это временный обходной путь.
6. Проверка службы Update
Чтобы устранить ошибку 0x80072f8f 0X20000 нужно проверить правильность работы службы обновления. Для этого:
- Нажмите Win+R и ведите services.msc
- Найдите службу Центр обновления Windows
- Дважды мышкой щелкните по ней
- Выберите Тип запуска: Автоматический
- Нажмите Запустить, если она остановлена
Проделайте тоже самое для служб: Фоновая интеллектуальная служба передачи BITS, Сервер, Рабочая станция, Модуль поддержки NetBIOS через TCP/IP, Модули ключей IPsec для обмена ключами в Интернете и протокола IP с проверкой подлинности.
7. Выполнить чистую загрузку
Загрузитесь в режиме чистой загрузке и попробуйте запустить Media Creation Tool. В режиме чистой загрузке, система Windows 11/10 загружается только с процессами и службами от Microsoft, отсекая сторонние, которые могут быть виновниками в ошибке.
Если ошибка 0x80072f8f — 0X20000 не будет появляться, то значит какое-либо приложение создает конфликт. Это может быть даже сторонний антивирус или другие программы по защите как брандмауэр, firewall.
- Нажмите Win+R и напишите msconfig
- На вкладке Общие установите Выборочный запуск
- Снимите флажок Загружать элементы автозагрузки
- Убедитеcь, что включена функция Загружать системные службы
- Нажмите Применить
- Далее перейдите во вкладку Службы
- Поставьте галочку на Не отображать службы Майкрософт
- Нажмите Отключить все и нажмите OK
- Перезагрузитесь и Вы загрузитесь в режиме чистой загрузки
Источник
Полная инструкция по ошибке 0x80072f8f 0x20000
Ошибка 0x80072f8f 0x20000 появляется при двух распространенных ситуациях. Первая из них – при обновлении с Windows 7 до более свежей версии или просто при установке Windows 10. Вторая частая ситуация заключается в появлении ошибки при запуске Media Creation Tool. Причины появления, как и особенности проявления в каждой них, будут разными. Но есть и хорошая новость, она заключается в том, что есть довольно четкое представление об ошибке и эффективное решение к каждой вариации проблемы.
Почему появляется ошибка 0x80072f8f 0x20000?
Нам придется разделять две ситуации появления ошибки. Хотя они и имеют идентичный код, но во всем остальном сильно отличаются. Основная причина сбой с кодом 0x80072f8f 0x20000 при установке Windows 10 – отсутствие поддержки протоколов безопасности TLS. В Windows 7 Service Pack 1 по умолчанию включена поддержка только TLS 1.0. Сейчас же сервера Microsoft более не поддерживают столь устаревший стандарт. Требуется версия TLS 1.1 и TLS 1.2, которые по умолчанию отключены в старой операционной системе Windows 7. Их включение должно исправить проблему.
Если ошибка появляется при обновлении Windows, в основном через официальную утилиту Media Creation Tool, то проблема в некорректных файлах обновления. Видимо, система пыталась загрузить файлы для апдейта, но они оказались поврежденными. Нужно принудительно удалить их.
Как исправить ошибку 0x80072f8f 0x20000 при установке Windows 10?
Как мы и писали, нам нужно заставить Windows 7 работать с TLS 1.1 и TLS 1.2. Это вполне реально сделать, если подкорректировать реестр операционной системы. Можно запустить Windows в безопасном режиме и сделать необходимые изменения. Это можно сделать вручную, но есть и более быстрый способ – запустить файл. Нам нужен один из файлов Microsoft, вот ссылка. Скачиваем его, запускаем и через пару секунд исправления должны быть внесены. Можно перезагружать ПК и снова пытаться установить Windows 10.
Что нужно сделать вручную:
- Нажимаем комбинацию Win + R, вводим regedit и нажимаем Enter.
- Идем по пути HKEY_LOCAL_MACHINESYSTEMCurrentControlSetControlSecurityProvidersSCHANNELProtocolsTLS 1.1Client.
- Изменяем значение параметра DisabledByDefault на 0 (если его нет, то просто создаем его).
- Переходим в ветку HKEY_LOCAL_MACHINESYSTEMCurrentControlSetControlSecurityProvidersSCHANNELProtocolsTLS 1.2Client.
- Тоже создаем или изменяем существующий параметр DisabledByDefault в значение 0.
Важно! Есть еще один интересный способ – запустить установку через ISO. Для этого нужно войти на сайт Microsoft с клиентом Windows и скачать его. Обязательно следует использовать для этого телефон. Затем передаем файл на ПК и запускаем его. У многих такое решение сработало.
Как исправить ошибку при обновлении через Media Creation Tool?
Для решения проблемы нужно зачистить файлы в одной из важных директорий, а также запустить обновление другим способом.
- Переходим по пути C:WindowsSoftwareDistributionDownload.
- Удаляем все файлы, которые хранятся в этой папке.
- Кликаем правой кнопкой мыши по Пуску и выбираем «Командная строка (администратор).
- Вводим команду wuauclt.exe /updatenow.
Теперь вы знаете, что делать, если появляется ошибка 0x80072f8f 0x20000 при разных обстоятельствах. Включение поддержки TLS 1.1 и новее поможет успешно завершить установку операционной системы, а очистка файлов и обновление через консоль избавит от неполадки при апдейте Windows.
Будем рады увидеть ваши комментарии в отношении данной ошибки. Давайте вместе сделаем статью максимально полной.
Источник
Исправить 0X80072F8F — 0X20000 Ошибка обновления Windows
Многие пользователи Windows не могут обновить свою операционную систему Windows с помощью Media Creation Tool. При запуске приложения выскакивает следующая ошибка.
Возникла проблема с запуском этого инструмента
Мы не знаем, что произошло, но не можем запустить этот инструмент на вашем компьютере. Если у вас по-прежнему возникают проблемы, укажите код ошибки при обращении в службу поддержки. Код ошибки: 0X80072F8F — 0X20000.
В этом посте мы поговорим об ошибке обновления Windows 0X80072F8F — 0X20000 и посмотрим, что вы можете сделать для ее устранения.
Что означает код ошибки 0x80072f8f 0x20000?
Код ошибки 0x80072f8f 0x20000 — это ошибка Media Creation Tool, которая появляется, когда пользователь пытается запустить инструмент для обновления своей ОС. Это происходит по разным причинам, это может быть сбой, который можно устранить путем перезагрузки системы, или инструмент требует прав администратора или его необходимо разблокировать.
Программы для Windows, мобильные приложения, игры — ВСЁ БЕСПЛАТНО, в нашем закрытом телеграмм канале — Подписывайтесь:)
Вы также можете столкнуться с рассматриваемым кодом ошибки, если протокол TLS или Transport Layer Security отключен. Это протокол безопасности, который используется для обозначения зашифрованных соединений для отправки данных в приложения по сети.
Существуют и другие причины, такие как неправильно настроенный реестр, поврежденные временные файлы и т. д. Чтобы решить эту проблему, давайте перейдем к руководству по устранению неполадок.
Исправить 0X80072F8F — 0X20000 Ошибка обновления Windows
Если вы столкнулись с ошибкой Fix 0X80072F8F — 0X20000 Windows Upgrade, попробуйте следующие решения.
- Запустите Media Creation Tool от имени администратора.
- Разблокировать инструмент для создания мультимедиа
- Переместите Media Creation Tool на рабочий стол и попробуйте
- Удалить папку распространения программного обеспечения
- Изменить реестр
- Включить TLS
- Устранение неполадок в чистой загрузке
Поговорим о них подробно.
1]Запустите Media Creation Tool от имени администратора.
Начнем с запуска Media Creation Tool от имени администратора. Просто щелкните правой кнопкой мыши инструмент и выберите «Запуск от имени администратора». Вы увидите окно UAC с просьбой подтвердить ваши действия, поэтому нажмите «ОК». Теперь вы можете просто использовать инструмент в обычном режиме и обновить его.
2]Разблокировать инструмент для создания мультимедиа
Некоторым пользователям удалось решить проблему, просто разблокировав Media Creation Tool. Итак, вы должны попробовать сделать то же самое и посмотреть, сработает ли это для вас. Выполните предписанные шаги, чтобы разблокировать Media Creation Tool.
- Щелкните правой кнопкой мыши инструмент создания носителя и выберите Характеристики.
- Убедитесь, что вы находитесь на вкладке «Общие» и установите флажок «Разблокировать».
- Нажмите Применить> Хорошо.
Теперь попробуйте запустить инструмент и посмотрите, поможет ли это.
3]Переместите Media Creation Tool на рабочий стол и попробуйте
Для некоторых пользователей решение было таким же простым, как перемещение загруженного Media Creation Tool на рабочий стол. Вы также можете попробовать это, так как это не займет у вас много времени. Просто щелкните правой кнопкой мыши инструмент создания мультимедиа и выберите «Копировать», перейдите на рабочий стол и нажмите Ctrl + V, чтобы вставить файл. Или перетащите инструмент из проводника на рабочий стол на правой панели. Это сделает работу за вас.
4]Удалить папку распространения программного обеспечения
Папка распространения программного обеспечения содержит временные файлы, которые могут мешать процессу и вызывать рассматриваемый код ошибки. Мы собираемся очистить содержимое этой папки и посмотреть, работает ли это.
Прежде всего, откройте командную строку от имени администратора и выполните следующую команду.
стоповые биты остановки сети wuauservnet
Теперь перейдите в папку C:WindowsSoftwareDistributionDownload и удалите все файлы и папки внутри. Вы можете нажать Ctrl + A, чтобы выбрать все содержимое, а затем Ctrl + D, чтобы удалить его.
Теперь в окнах командной строки введите следующие команды по одной и нажмите Enter:
стартовые биты запуска сети wuauservnet
Наконец, выполните следующую команду.
Теперь вы можете перезагрузить компьютер и запустить Media Creation Tool. Надеюсь, в этот раз получится.
Если очистка папки Software Distribution не сработала, давайте отредактируем реестры и посмотрим, поможет ли это. Для некоторых пользователей проблема была вызвана неправильно настроенным редактором реестра и была легко решена с помощью следующих шагов.
Откройте редактор реестра, выполнив поиск в меню «Пуск».
Перейдите к следующему местоположению.
Щелкните правой кнопкой мыши пустое место и выберите Создать > Значение DWORD (32-разрядное).
Назовите его AllowOSUpgrade и установите значение 1.
Сохраните изменения, нажав Ok.
Наконец, перезагрузите компьютер и попробуйте запустить Media Creation Tool. Надеюсь, на этот раз вы сможете обновиться.
TLS или Transport Layer Security — это протокол, и он необходим для запуска инструмента. Если протокол отключен, вы можете увидеть соответствующий код ошибки при попытке обновить ОС с помощью Media Creation Tool. Итак, давайте включим его и посмотрим, поможет ли это.
Прежде чем двигаться дальше, вы должны сделать резервную копию вашего реестра, если что-то пойдет не так. После резервного копирования реестров откройте Блокнот и вставьте следующее содержимое.
Редактор реестра Windows версии 5.00
[HKEY_LOCAL_MACHINESOFTWAREMicrosoftWindowsCurrentVersionInternet SettingsWinHttp]
«DefaultSecureProtocols»=dword:00000a00
[HKEY_LOCAL_MACHINESOFTWAREWow6432NodeMicrosoftWindowsCurrentVersionInternet SettingsWinHttp]
«DefaultSecureProtocols»=dword:00000a00
[HKEY_LOCAL_MACHINESYSTEMCurrentControlSetControlSecurityProvidersSCHANNELProtocolsTLS 1.1Client]
«DisabledByDefault»=dword:00000000 «Включено»=dword:00000001
[HKEY_LOCAL_MACHINESYSTEMCurrentControlSetControlSecurityProvidersSCHANNELProtocolsTLS 1.2Client]
«DisabledByDefault»=dword:00000000 «Включено»=dword:00000001
Теперь сохраните файл под любым именем, но обязательно добавьте .reg в качестве расширения. Лучше сохранить файл на рабочем столе и с легко запоминающимся именем для быстрого доступа.
Наконец, дважды щелкните файл на рабочем столе, и реестр будет добавлен.
Осталось только перезагрузить компьютер и воспользоваться инструментом Media Creation.
6]Устранение неполадок в чистой загрузке
Если ничего не работает, то мы собираемся выполнить чистую загрузку. Это позволит вам остановить все другие процессы и просто запустить этот. Итак, выполните чистую загрузку и вручную включите процессы. Как только вы узнаете, какое приложение является причиной, вы можете легко удалить его и решить проблему.
Надеюсь, теперь вы можете использовать Media Creation Tool для обновления своего ПК.
Как исправить ошибку 0x80072f8f?
Вы можете исправить код ошибки создания носителя 0x80072f8f, используя решения, упомянутые здесь. Но есть и другие ошибки 0x80072f8f. Вы можете ознакомиться с нашим руководством по устранению ошибок 0x80072F8F для Центра обновления Windows, активации и Магазина Microsoft. У нас есть решения, которые легко исправят вашу ошибку.
Читайте также: Средство создания Windows Media не работает.
Программы для Windows, мобильные приложения, игры — ВСЁ БЕСПЛАТНО, в нашем закрытом телеграмм канале — Подписывайтесь:)
Источник
Содержание
- Полная инструкция по ошибке 0x80072f8f 0x20000
- Почему появляется ошибка 0x80072f8f 0x20000?
- Как исправить ошибку 0x80072f8f 0x20000 при установке Windows 10?
- Как исправить ошибку при обновлении через Media Creation Tool?
- Windows 10 ошибка — 0x80072f8f: Магазин Windows, Обновления, Активация
- Сброс сети Windows 10
- Настройка DNS
- Как исправить код ошибки обновления Windows и активации 0x80072F8F
- Метод 1. Исправьте настройки даты и времени для рабочего стола
- Метод 2: исправьте настройки даты и времени в Windows RT
- Как активировать Windows
- Метод 3: изменение данных значения ключа реестра
- Метод 4: установка обновления корневого сертификата
- Метод 5: временно отключить брандмауэр
- Метод 6: повторно зарегистрируйте файлы DLL
Полная инструкция по ошибке 0x80072f8f 0x20000
Ошибка 0x80072f8f 0x20000 появляется при двух распространенных ситуациях. Первая из них – при обновлении с Windows 7 до более свежей версии или просто при установке Windows 10. Вторая частая ситуация заключается в появлении ошибки при запуске Media Creation Tool. Причины появления, как и особенности проявления в каждой них, будут разными. Но есть и хорошая новость, она заключается в том, что есть довольно четкое представление об ошибке и эффективное решение к каждой вариации проблемы.
Почему появляется ошибка 0x80072f8f 0x20000?
Нам придется разделять две ситуации появления ошибки. Хотя они и имеют идентичный код, но во всем остальном сильно отличаются. Основная причина сбой с кодом 0x80072f8f 0x20000 при установке Windows 10 – отсутствие поддержки протоколов безопасности TLS. В Windows 7 Service Pack 1 по умолчанию включена поддержка только TLS 1.0. Сейчас же сервера Microsoft более не поддерживают столь устаревший стандарт. Требуется версия TLS 1.1 и TLS 1.2, которые по умолчанию отключены в старой операционной системе Windows 7. Их включение должно исправить проблему.
Если ошибка появляется при обновлении Windows, в основном через официальную утилиту Media Creation Tool, то проблема в некорректных файлах обновления. Видимо, система пыталась загрузить файлы для апдейта, но они оказались поврежденными. Нужно принудительно удалить их.
Как исправить ошибку 0x80072f8f 0x20000 при установке Windows 10?
Как мы и писали, нам нужно заставить Windows 7 работать с TLS 1.1 и TLS 1.2. Это вполне реально сделать, если подкорректировать реестр операционной системы. Можно запустить Windows в безопасном режиме и сделать необходимые изменения. Это можно сделать вручную, но есть и более быстрый способ – запустить файл. Нам нужен один из файлов Microsoft, вот ссылка. Скачиваем его, запускаем и через пару секунд исправления должны быть внесены. Можно перезагружать ПК и снова пытаться установить Windows 10.
Что нужно сделать вручную:
- Нажимаем комбинацию Win + R, вводим regedit и нажимаем Enter.
- Идем по пути HKEY_LOCAL_MACHINESYSTEMCurrentControlSetControlSecurityProvidersSCHANNELProtocolsTLS 1.1Client.
- Изменяем значение параметра DisabledByDefault на 0 (если его нет, то просто создаем его).
- Переходим в ветку HKEY_LOCAL_MACHINESYSTEMCurrentControlSetControlSecurityProvidersSCHANNELProtocolsTLS 1.2Client.
- Тоже создаем или изменяем существующий параметр DisabledByDefault в значение 0.
Важно! Есть еще один интересный способ – запустить установку через ISO. Для этого нужно войти на сайт Microsoft с клиентом Windows и скачать его. Обязательно следует использовать для этого телефон. Затем передаем файл на ПК и запускаем его. У многих такое решение сработало.
Как исправить ошибку при обновлении через Media Creation Tool?
Для решения проблемы нужно зачистить файлы в одной из важных директорий, а также запустить обновление другим способом.
- Переходим по пути C:WindowsSoftwareDistributionDownload.
- Удаляем все файлы, которые хранятся в этой папке.
- Кликаем правой кнопкой мыши по Пуску и выбираем «Командная строка (администратор).
- Вводим команду wuauclt.exe /updatenow.
Теперь вы знаете, что делать, если появляется ошибка 0x80072f8f 0x20000 при разных обстоятельствах. Включение поддержки TLS 1.1 и новее поможет успешно завершить установку операционной системы, а очистка файлов и обновление через консоль избавит от неполадки при апдейте Windows.
Будем рады увидеть ваши комментарии в отношении данной ошибки. Давайте вместе сделаем статью максимально полной.
Источник
Windows 10 ошибка — 0x80072f8f: Магазин Windows, Обновления, Активация
Многие пользователи столкнулись с ошибкой 0x80072f8f при поиске обновлений, активации или загрузке через Магазин Windows, после установки или в процессе использования Windows 10.
Согласно списку ошибок Центра обновлений , «0x80072F8F -2147012721 ERROR_INTERNET_SECURE_FAILURE ErrorClockWrong One or more errors were found in the Secure Sockets Layer (SSL) certificate sent by the server», данная ошибка возникает из-за одной или нескольких ошибок, происходящих во время отправки зашифрованных сертификатов сервером. Следовательно, провайдер не может получить тот или иной сертификат, для выполнения обновления, активации или загрузки из Магазина Windows.
Если у Вас установлена Windows 10 версии 10240, то данная ошибка не будет отображаться в Центре обновлений, её можно обнаружить в логах Центра обновлений. Для этого пройдите в по следующей директории: «C:WindowsSoftwareDistributionReportingEvents.log»
Ошибка 0x80072F8F является одной из наиболее встречаемых судя по отзывам пользователей и сегодня мы постараемся помочь Вам в её решении.
Чаще всего, данная ошибка возникает у пользователей провайдера Ростелеком, если у Вас есть Прокси-сервер или VPN подключение – выключите его, возможно это поможет в решении вопроса.
Далее будут приведены основные способы решения данной проблемы:
- Сброс сети Windows 10
- Настройка DNS сети
Сброс сети Windows 10
Если у Вас система Windows 10 версии 1607 или старше, в параметрах системы должна появиться возможность выполнить быстрый Сброс сети.
Сброс настроек сети выполнит очистку Ваших сетевых настроек и переустановит сетевые адаптеры – беспроводной (Wi-FI), проводной (LAN) и мобильный (если есть необходимый модуль). Простыми словами, после сброса, состояние подключение вернётся на уровень чисто установленной системы. Если проблема заключается в стандартных настройках со стороны провайдера, это может не решить проблему.
Для сброса сети, выполните следующие действия:
- Откройте Пуск и нажмите на Параметры (изображение шестерёнки) или нажмите сочетание клавиш Win+I
- Откройте параметры Сеть и Интернет, затем вкладка Состояние и выберите Сброс Сети.
- Нажмите на кнопку Сбросить сейчас и подтвердите Сброс.
- Дождитесь окончания сброса, выполните перезагрузку самостоятельно или дождитесь автоматической перезагрузки.
Если ошибка 0x80072f8f не устранена, переходим к следующему этапу.
Настройка DNS
В случае с ошибкой 0x80072f8f, довольно эффективным решением будет настройка DNS сети. Это позволит обойти ограничения, установленные со стороны провайдера сети к серверам обновлений или активации Windows.
- Для начала откройте панель управления и пройдите в Центр управления сетями и общим доступом
- Откройте параметры Вашего подключения
- Нажмите на кнопку Свойства
- Выберите IP версии 4 (TCP/IPv4) и нажмите на Свойства
- Выставите следующие DNS-сервера:
Предпочитаемый DNS-сервер: 4.2.2.1
Альтернативный DNS-сервер: 4.2.2.2
Поставьте галочку на Подтвердить параметры при выходе и нажмите на OK - Откройте окно Командной строки от имени Администратора (введите cmd в поиске)
- Введите команду ipconfig /flushdns и по окончании перезагрузите Ваше устройство.
Если после выполненных действий, ошибка активации или обновлений не пропала, то в данном случае может помочь подключение к другому источнику Интернет – Wi-Fi соседей, раздача Wi-Fi с телефона или USB модем, так как это проблема связанная с ошибкой провайдера, то в 99% случаев это поможет.
Источник
Как исправить код ошибки обновления Windows и активации 0x80072F8F
Код ошибки активации Windows 0x80072F8F появляется при попытке активировать Windows с сообщением об ошибке «Произошла ошибка безопасности». В большинстве случаев ошибка возникает из-за сбоя в настройках даты и времени в вашей системе. Однако могут быть и другие причины, препятствующие обновлению или активации, например, брандмауэр Windows, ошибка с файлами DLL, неправильный прокси-сервер или из-за поврежденных файлов.
К счастью, есть несколько методов, которые могут помочь исправить код ошибки активации Windows: 0x80072F8F. Давайте узнаем больше о решениях.
Метод 1. Исправьте настройки даты и времени для рабочего стола
Программы для Windows, мобильные приложения, игры — ВСЁ БЕСПЛАТНО, в нашем закрытом телеграмм канале — Подписывайтесь:)
Этот метод предназначен для тех, кто использует режим рабочего стола Windows. В этом методе вы будете правильно настраивать время и дату в системе, чтобы вы могли продолжить обновление или активацию Windows без каких-либо проблем:
Шаг 1. Перейдите в «Пуск», щелкните правой кнопкой мыши и выберите «Выполнить» в контекстном меню.
Шаг 2: Откроется командное окно «Выполнить».
Теперь введите timedate.cpl в строке поиска и нажмите Enter, чтобы открыть окно «Дата и время» на панели управления.
Шаг 3. На вкладке «Дата и время» нажмите кнопку «Изменить дату и время».
Шаг 4: Теперь в окне «Настройки даты и времени» установите правильную дату и время.
Нажмите ОК, чтобы применить изменения.
* Примечание. Вернувшись в окно «Дата и время», вы также можете выбрать правильный часовой пояс.
- Просто нажмите кнопку «Изменить часовой пояс» под разделом «Часовой пояс»;
2. Затем в окне «Настройки часового пояса» выберите правильный часовой пояс в зависимости от вашего текущего местоположения из раскрывающегося списка в разделе «Часовой пояс». Нажмите ОК, чтобы сохранить изменения.
Шаг 5: Нажмите «Применить», а затем «ОК» в диалоговом окне «Дата и время», чтобы сохранить изменения и выйти.
Вы больше не должны видеть код ошибки 0x80072F8F при завершении обновления Windows или активации.
Метод 2: исправьте настройки даты и времени в Windows RT
Однако, если вы работаете в Windows RT, вы можете следовать приведенным ниже инструкциям, чтобы изменить настройки даты и времени в вашей системе:
Шаг 1. На главном экране «Пуск» введите дату и время.
Шаг 2: Нажмите на результат — Измените настройки времени и даты, чтобы открыть окно настроек даты и времени.
Шаг 3. Если дата и время установлены автоматически, выключите их.
Шаг 4: Теперь выйдите из окна настроек и нажмите горячие клавиши Win + R, чтобы открыть команду «Выполнить».
Шаг 5. В командном окне «Выполнить» введите timedate.cpl и нажмите OK, чтобы открыть окно «Дата и время».
Шаг 6: В открывшемся окне «Дата и время» выберите вкладку «Дата и время» и нажмите кнопку «Изменить дату и время», чтобы установить правильную дату и время для вашей системы.
* Примечание. Вы также можете установить правильный часовой пояс, нажав кнопку «Изменить часовой пояс» и внося изменения.
После внесения изменений проверьте, решена ли проблема, и вы можете обновить или активировать свою систему Windows в обычном режиме.
Как активировать Windows
Если проблема связана с активацией вашей ОС Windows и теперь, когда вы внесли изменения в настройки даты и времени, вы можете выполнить описанный ниже процесс, чтобы продолжить активацию Windows:
Шаг 1. Перейдите в Пуск и введите slui.exe в строке поиска Windows.
Щелкните результат, чтобы запустить команду slui.exe, и откроется окно активации в приложении «Настройки».
Шаг 2. Теперь введите ключ продукта и продолжайте следовать инструкциям на экране.
После этого ваша Windows должна быть успешно активирована.
Метод 3: изменение данных значения ключа реестра
Однако, если описанные выше методы не помогут вам активировать Windows, вы можете попробовать отредактировать редактор реестра, чтобы проверить, помогает ли он решить проблему активации Windows. Посмотрим, как:
Шаг 1. Нажмите одновременно клавиши Win + R на клавиатуре, чтобы открыть командное окно «Выполнить».
Шаг 2. В строке поиска команды «Выполнить» введите regedit и нажмите Enter, чтобы открыть окно редактора реестра.
Шаг 3. В окне редактора реестра перейдите по указанному ниже пути:
Теперь перейдите в правую часть окна и найдите значение DWORD — MediaBootInstall.
Дважды щелкните по нему.
Шаг 4. В диалоговом окне «Изменить значение DWORD (32-бит)» установите для поля «Значение» значение 0.
Нажмите ОК, чтобы сохранить изменения и выйти.
Шаг 5: Теперь выйдите из окна редактора реестра и щелкните правой кнопкой мыши «Пуск».
Нажмите «Выполнить», чтобы открыть командное окно «Выполнить».
Шаг 6. В поле поиска введите cmd и одновременно нажмите клавиши Ctrl + Shift + Enter на клавиатуре, чтобы открыть окно командной строки с повышенными привилегиями.
Шаг 7: В окне командной строки (администратор) выполните приведенную ниже команду и нажмите Enter:
Если вы видите сообщение об успешном выполнении, нажмите ОК в запросе, чтобы перезагрузить компьютер, чтобы изменения вступили в силу.
Это активирует вашу Windows сейчас.
Метод 4: установка обновления корневого сертификата
Но если вы видите код ошибки 0x80072F8F при обновлении Windows, установка камеры обновления корневого сертификата в большинстве случаев помогает решить проблему. Просто следуйте приведенному ниже процессу, чтобы установить обновление корневого сертификата:
Шаг 1. Откройте браузер и перейдите на Каталог Центра обновления Майкрософт Веб-сайт.
Шаг 2: Теперь в поле поиска введите «Обновление корневого сертификата» и нажмите «Поиск».
Шаг 3: Вы попадете на страницу результатов.
Здесь вы можете нажать кнопку «Загрузить» рядом с обновлением.
Убедитесь, что вы загрузили тот, который соответствует версии вашего ПК.
После загрузки откройте установочный файл и следуйте инструкциям для завершения установки. Затем вы можете запустить обновление Windows, чтобы проверить, решена ли проблема с обновлением Windows.
Метод 5: временно отключить брандмауэр
Иногда обновление может не завершиться из-за того, что брандмауэр блокирует процесс. Вот когда вы сталкиваетесь с ошибкой обновления Windows 0x80072F8F. В таком случае вы можете попробовать временно отключить брандмауэр и проверить, помогает ли это решить проблему:
Шаг 1. Нажмите сочетания клавиш Win + R на клавиатуре, чтобы открыть командное окно «Выполнить».
Шаг 2: В командном окне «Выполнить» введите firewall.cpl в поле поиска и нажмите Enter.
Шаг 3. Откроется окно брандмауэра Защитника Windows.
Теперь перейдите в левую часть панели и нажмите Включить или выключить брандмауэр Защитника Windows.
Шаг 4. Теперь в окне «Настройка параметров» выберите «Отключить брандмауэр Защитника Windows (не рекомендуется)» в разделе «Параметры частной сети».
Повторите это также для настроек общедоступной сети.
Нажмите ОК, чтобы сохранить изменения и выйти.
Теперь попробуйте установить обновление Windows, и оно должно пройти нормально.
Метод 6: повторно зарегистрируйте файлы DLL
Скорее всего, обновление Windows завершится неудачно, и вы увидите код ошибки 0x80072F8F из-за поврежденных файлов DLL. В этом случае вы можете попробовать перерегистрировать файлы DLL на вашем компьютере и посмотреть, поможет ли это избавиться от ошибки. Вот как:
Шаг 1: Щелкните правой кнопкой мыши «Пуск» и выберите «Выполнить», чтобы запустить командное окно «Выполнить».
Шаг 2. В строке поиска «Выполнить команду» введите cmd и нажмите одновременно клавиши Ctrl + Shift + Enter на вашем ПК, чтобы открыть окно командной строки с правами администратора.
Шаг 3. В окне командной строки с повышенными привилегиями введите одну за другой следующие команды и нажимайте Enter после каждой:
После выполнения команд выйдите из окна командной строки и перезагрузите компьютер, чтобы изменения вступили в силу.
Если ни один из вышеперечисленных методов не работает, но вы по-прежнему видите обновление Windows или код ошибки активации 0x80072F8F, вы можете попробовать активировать Windows через свой телефон. Кроме того, вы также можете обратиться за помощью в службу технической поддержки Microsoft для активации Windows или обновления Windows.
Программы для Windows, мобильные приложения, игры — ВСЁ БЕСПЛАТНО, в нашем закрытом телеграмм канале — Подписывайтесь:)
Источник
Make sure you have admin rights or try other quick solutions ✅
by Kazim Ali Alvi
Kazim has always been fond of technology, be it scrolling through the settings on his iPhone, Android device, or Windows. And at times, unscrewing the device to take… read more
Published on October 27, 2022
Reviewed by
Alex Serban
After moving away from the corporate work-style, Alex has found rewards in a lifestyle of constant analysis, team coordination and pestering his colleagues. Holding an MCSA Windows Server… read more
- Error code 0x80072f8f — 0x20000 tends to pop up while upgrading your OS.
- By all means, conflicting applications or the absence of admin privileges can trigger it.
- Try to run the Media Creation Tool with administrative rights and see how it goes.
XINSTALL BY CLICKING THE DOWNLOAD FILE
This software will repair common computer errors, protect you from file loss, malware, hardware failure and optimize your PC for maximum performance. Fix PC issues and remove viruses now in 3 easy steps:
- Download Restoro PC Repair Tool that comes with Patented Technologies (patent available here).
- Click Start Scan to find Windows issues that could be causing PC problems.
- Click Repair All to fix issues affecting your computer’s security and performance
- Restoro has been downloaded by 0 readers this month.
The Media Creation Tool is a great way to upgrade Windows. However, it comes with its own challenges and glitches. Error code 0x80072f8f – 0x20000 is one of many, but it can be frustrating.
Now, the tool can be used to install the latest iteration on the computer it is running or create an installation media for another PC. But sometimes, the Media Creation Tool won’t work in Windows no matter what.
What’s more, it’s not limited to a singular version. Thus you can encounter it in Windows 10, but instances of 0x80072f8f 0x20000 in Windows 7 are just as frequent. Luckily, the solutions for Windows 10 and 11 are interchangeable, so they should work in both operating systems.
🔵What causes error code 0x80072f8f – 0x20000?
There are multiple causes for this error, with these being the most common ones:
- Lack of privileges – Certain tools require administrative privileges, and to use them you need to make apps run as admin.
- App conflicts – Third-party applications can sometimes come into conflict with Media Creation Tool and cause this problem. If that’s the case, you need to find and uninstall those programs.
- Corrupted cache files – Sometimes installation cache can get corrupted. If that happens, deleting the SoftwareDistribution directory might help.
If you have these problems and you’re getting an error message when trying to run Media Creation Tool stating that There was a problem running this tool, check the tested fixes below.
How do I fix error code 0x80072f8f – 0x20000?
- 🔵What causes error code 0x80072f8f — 0x20000?
- How do I fix error code 0x80072f8f — 0x20000?
- 1. Run the Media Creation tool as an administrator ✅
- 2. Perform a Clean Boot
- 3. Check your date and time
- 4. Clear the software distribution folder
- 5. Modify the registry
- 6. Uninstall antivirus or other conflicting apps
1. Run the Media Creation tool as an administrator ✅
1. Locate and navigate to the folder where the Media Creation Tool is stored.
2. Right-click on it to open the context menu.
3. Select Run as administrator from the context menu.
4. Click Yes in the UAC (User Account Control) prompt.
5. Check if the issue persists.
If you are not running the Media Creation tool with administrative privileges, there’s a chance that you are encountering the error code 0x80072f8f – 0x20000 because of that.
Some PC issues are hard to tackle, especially when it comes to corrupted repositories or missing Windows files. If you are having troubles fixing an error, your system may be partially broken.
We recommend installing Restoro, a tool that will scan your machine and identify what the fault is.
Click here to download and start repairing.
Therefore, manually running it as an admin is likely to fix the issue.
If this method doesn’t work in Windows 10, head to the next one.
2. Perform a Clean Boot
- Type MSConfig in the Start search and select System Configuration.
- In the General tab, select Selective Startup.
- Check Load System Services.
- Click the Services tab and choose to Hide All Microsoft Services.
- Select Disable All.
- Click Apply and OK and restart the computer.
If the problem does not appear with a clean boot, you may now try to locate the culprit program or service.
The simplest method to handle this is using a third-party specialized removal application to remove stubborn apps while in Clean Boot mode.
CCleaner provides many choices for cleaning and wiping difficult-to-manage applications, and the software is relatively simple.
⇒ Get CCleaner
3. Check your date and time
- Right-click the clock in the bottom right. Choose Adjust date/time.
- Disable Set time automatically.
- Wait for a few moments and then enable it again.
- Media Creation Tool: Access denied on Windows 10/11 ISO to USB
- Windows Media Creation Tool Not enough space error [SOLVED]
- System Thread Exception not Handled Ntfs.sys: 6 Easy Fixes
4. Clear the software distribution folder
- Press Windows + R to launch the Run command.
- Paste the following path in the text field, and either click OK or hit Enter to launch the Software Distribution folder.
C:WindowsSoftwareDistributionDownload - Press Ctrl + A to select all the files.
- Then, right-click on them, and select Delete from the context menu. Alternatively, you can pick them up and hit the Delete key.
- Once done, press Windows + S to launch the Search menu, enter Command Prompt in the text field, and then click on Run as administrator at the right.
- Click Yes in the UAC prompt that appears.
- Paste the following command and hit Enter:
wuauclt.exe /updatenow
After following these steps, restart the computer for the changes to effect, and check if the error code 0x80072f8f – 0x20000 is fixed.
Nite than cleaning up the software distribution folder can also help with Media Creation Tool’s refusal to update your PC.
5. Modify the registry
- Press Windows + R to launch the Run command dialog box, type Regedit in the text field, and click on OK to launch the Registry Editor.
- Click Yes in the UAC prompt that pops up.
- Paste the following path in the address bar at the top, and hit Enter:
ComputerHKEY_LOCAL_MACHINESOFTWAREMicrosoftWindowsCurrentVersionWindowsUpdateAuto Update - Now, right-click on the empty portion on the right, hover the cursor over New, select DWORD (32-bit) Value from the context menu, and name it AllowOSUpgrade.
- Double-click on the key you just created to change its value.
- Finally, enter 1 under Value data and click on OK at the bottom to save the changes.
This registry fix has helped many users eliminate the error code 0x80072f8f – 0x20000, so try it in Windows 10. In all likelihood, the error should be fixed after this.
6. Uninstall antivirus or other conflicting apps
- Press the Windows key + X and select Apps and Features from the menu.
- Then, select your antivirus software and click on Uninstall.
- Follow the instructions on the screen to remove it.
- After removing the software, try to perform the upgrade again.
If you remove your antivirus, you can take a look at these best and most reliable antiviruses for Windows.
Error code 0x80072f8f – 0x20000 is a common issue and it can lead to Windows installation fails, so it’s important that you fix it.
Please tell us which fix worked and the iteration of Windows on which you were facing the problem in the comments section below.
Still having issues? Fix them with this tool:
SPONSORED
If the advices above haven’t solved your issue, your PC may experience deeper Windows problems. We recommend downloading this PC Repair tool (rated Great on TrustPilot.com) to easily address them. After installation, simply click the Start Scan button and then press on Repair All.
Newsletter
Make sure you have admin rights or try other quick solutions ✅
by Kazim Ali Alvi
Kazim has always been fond of technology, be it scrolling through the settings on his iPhone, Android device, or Windows. And at times, unscrewing the device to take… read more
Published on October 27, 2022
Reviewed by
Alex Serban
After moving away from the corporate work-style, Alex has found rewards in a lifestyle of constant analysis, team coordination and pestering his colleagues. Holding an MCSA Windows Server… read more
- Error code 0x80072f8f — 0x20000 tends to pop up while upgrading your OS.
- By all means, conflicting applications or the absence of admin privileges can trigger it.
- Try to run the Media Creation Tool with administrative rights and see how it goes.
XINSTALL BY CLICKING THE DOWNLOAD FILE
This software will repair common computer errors, protect you from file loss, malware, hardware failure and optimize your PC for maximum performance. Fix PC issues and remove viruses now in 3 easy steps:
- Download Restoro PC Repair Tool that comes with Patented Technologies (patent available here).
- Click Start Scan to find Windows issues that could be causing PC problems.
- Click Repair All to fix issues affecting your computer’s security and performance
- Restoro has been downloaded by 0 readers this month.
The Media Creation Tool is a great way to upgrade Windows. However, it comes with its own challenges and glitches. Error code 0x80072f8f – 0x20000 is one of many, but it can be frustrating.
Now, the tool can be used to install the latest iteration on the computer it is running or create an installation media for another PC. But sometimes, the Media Creation Tool won’t work in Windows no matter what.
What’s more, it’s not limited to a singular version. Thus you can encounter it in Windows 10, but instances of 0x80072f8f 0x20000 in Windows 7 are just as frequent. Luckily, the solutions for Windows 10 and 11 are interchangeable, so they should work in both operating systems.
🔵What causes error code 0x80072f8f – 0x20000?
There are multiple causes for this error, with these being the most common ones:
- Lack of privileges – Certain tools require administrative privileges, and to use them you need to make apps run as admin.
- App conflicts – Third-party applications can sometimes come into conflict with Media Creation Tool and cause this problem. If that’s the case, you need to find and uninstall those programs.
- Corrupted cache files – Sometimes installation cache can get corrupted. If that happens, deleting the SoftwareDistribution directory might help.
If you have these problems and you’re getting an error message when trying to run Media Creation Tool stating that There was a problem running this tool, check the tested fixes below.
How do I fix error code 0x80072f8f – 0x20000?
- 🔵What causes error code 0x80072f8f — 0x20000?
- How do I fix error code 0x80072f8f — 0x20000?
- 1. Run the Media Creation tool as an administrator ✅
- 2. Perform a Clean Boot
- 3. Check your date and time
- 4. Clear the software distribution folder
- 5. Modify the registry
- 6. Uninstall antivirus or other conflicting apps
1. Run the Media Creation tool as an administrator ✅
1. Locate and navigate to the folder where the Media Creation Tool is stored.
2. Right-click on it to open the context menu.
3. Select Run as administrator from the context menu.
4. Click Yes in the UAC (User Account Control) prompt.
5. Check if the issue persists.
If you are not running the Media Creation tool with administrative privileges, there’s a chance that you are encountering the error code 0x80072f8f – 0x20000 because of that.
Some PC issues are hard to tackle, especially when it comes to corrupted repositories or missing Windows files. If you are having troubles fixing an error, your system may be partially broken.
We recommend installing Restoro, a tool that will scan your machine and identify what the fault is.
Click here to download and start repairing.
Therefore, manually running it as an admin is likely to fix the issue.
If this method doesn’t work in Windows 10, head to the next one.
2. Perform a Clean Boot
- Type MSConfig in the Start search and select System Configuration.
- In the General tab, select Selective Startup.
- Check Load System Services.
- Click the Services tab and choose to Hide All Microsoft Services.
- Select Disable All.
- Click Apply and OK and restart the computer.
If the problem does not appear with a clean boot, you may now try to locate the culprit program or service.
The simplest method to handle this is using a third-party specialized removal application to remove stubborn apps while in Clean Boot mode.
CCleaner provides many choices for cleaning and wiping difficult-to-manage applications, and the software is relatively simple.
⇒ Get CCleaner
3. Check your date and time
- Right-click the clock in the bottom right. Choose Adjust date/time.
- Disable Set time automatically.
- Wait for a few moments and then enable it again.
- Media Creation Tool: Access denied on Windows 10/11 ISO to USB
- Windows Media Creation Tool Not enough space error [SOLVED]
- System Thread Exception not Handled Ntfs.sys: 6 Easy Fixes
- Invalid Kernel Handle Error: Use These 9 Methods to Fix it
- Runtime Error R6025: Fix it With These 4 Easy Solutions
4. Clear the software distribution folder
- Press Windows + R to launch the Run command.
- Paste the following path in the text field, and either click OK or hit Enter to launch the Software Distribution folder.
C:WindowsSoftwareDistributionDownload - Press Ctrl + A to select all the files.
- Then, right-click on them, and select Delete from the context menu. Alternatively, you can pick them up and hit the Delete key.
- Once done, press Windows + S to launch the Search menu, enter Command Prompt in the text field, and then click on Run as administrator at the right.
- Click Yes in the UAC prompt that appears.
- Paste the following command and hit Enter:
wuauclt.exe /updatenow
After following these steps, restart the computer for the changes to effect, and check if the error code 0x80072f8f – 0x20000 is fixed.
Nite than cleaning up the software distribution folder can also help with Media Creation Tool’s refusal to update your PC.
5. Modify the registry
- Press Windows + R to launch the Run command dialog box, type Regedit in the text field, and click on OK to launch the Registry Editor.
- Click Yes in the UAC prompt that pops up.
- Paste the following path in the address bar at the top, and hit Enter:
ComputerHKEY_LOCAL_MACHINESOFTWAREMicrosoftWindowsCurrentVersionWindowsUpdateAuto Update - Now, right-click on the empty portion on the right, hover the cursor over New, select DWORD (32-bit) Value from the context menu, and name it AllowOSUpgrade.
- Double-click on the key you just created to change its value.
- Finally, enter 1 under Value data and click on OK at the bottom to save the changes.
This registry fix has helped many users eliminate the error code 0x80072f8f – 0x20000, so try it in Windows 10. In all likelihood, the error should be fixed after this.
6. Uninstall antivirus or other conflicting apps
- Press the Windows key + X and select Apps and Features from the menu.
- Then, select your antivirus software and click on Uninstall.
- Follow the instructions on the screen to remove it.
- After removing the software, try to perform the upgrade again.
If you remove your antivirus, you can take a look at these best and most reliable antiviruses for Windows.
Error code 0x80072f8f – 0x20000 is a common issue and it can lead to Windows installation fails, so it’s important that you fix it.
Please tell us which fix worked and the iteration of Windows on which you were facing the problem in the comments section below.
Still having issues? Fix them with this tool:
SPONSORED
If the advices above haven’t solved your issue, your PC may experience deeper Windows problems. We recommend downloading this PC Repair tool (rated Great on TrustPilot.com) to easily address them. After installation, simply click the Start Scan button and then press on Repair All.
Newsletter
Если вы пытаетесь скачать и усыновить образ для windows 10 с официального сайта и получаете ошибку 0х80072F8F-0x20000, после запуска MediaCreationTool21H2.exe, мы поможем вам решить данную проблему. Причин есть множество, в данной статье мы с вами рассмотрим самые популярные ошибки и их решение. Конкретно понять, какая причина у вас выяснить на расстоянии сложно, это могло быть обусловлено вашими действиями с системой. Начнём мы с простых и распространённых решениях данной ошибки. В конце статьи есть однозначное решение данной ошибки, попробуйте обязательно внести изменения в реестр через файл. Очень часто, использование этого метода решит вашу проблему быстро и безопасно (файл качается с официального сайта Microsoft).


Возможный способ:
Перейдите в папку C:WindowsSoftwareDistributionDownload и удалите все файлы в этой папке.
Запустите командную строку от имени администратора — введите эту команду «wuauclt.exe /updatenow» и нажмите «Ввод»
Дополнительный способ:
Запустите командную строку с правами администратора и введите по очереди следующие команды:
- ipconfig/release
(освобождаем IP-адрес, если он получается автоматически) -
ipconfig/renew
(обновим свой IP-адрес) - ipconfig/flushdns (очистим кеш)
Вероятно поможет:
Удаление данных из папки temp. В адресной строке проводника windows напишите адрес: %TEMP%
Нажимаем клавишу «Enter». Откроется папка, в которой хранятся временные файлы, полностью удалите её содержимое (нажмите «Ctrl+A», выделятся все папки, после удалите — «Shift+Dell») и перезагрузите систему.
Решение, которе часто помагает
Для этого нам нужно немного скорректировать реестр (fix). для этого качаем один из файлов Microsoft, ССЫЛКА. Скачиваем, запускаем и через пару секунд исправления должны быть внесены. Можно перезагружать ПК и снова пытаться установить Windows 10. В 70+% этот способ помогает.
Самое верное решение
✅ Вы можете скачать оригинальный образ с официального сайта — https://www.microsoft.com/ru-ru/software-download/windows10ISO/
(Если данная страница у вас не отображает прямую загрузку ISO образа-измените User Agent в своем браузере на Apple Safari)
✅ Скачать с популярного сервера (постоянное обновление) — https://tb.rg-adguard.net/public.php
✅ Как изменить user-agent — https://active-keys.ru/user-agent
✅ Как создать загрузочную флэшку? инструкция — https://active-keys.ru/news/ustanovka-windows-10
Media Creation Tool — отличный способ обновить Windows. Его можно использовать для установки последней версии на компьютер, на котором он работает, или для создания установочного носителя для другого ПК. Но многие сталкивались с кодом ошибки Media Creation Tool 0x80072f8f — 0x20000.
Ошибка может возникать по нескольким причинам, начиная от проблем с установленными драйверами, неправильно настроенных параметров, проблем с критически важными службами или конфликта антивируса с инструментом обновления.
Независимо от того, какой из них вызывает проблему или итерацию, с которой вы сталкиваетесь, вот наиболее эффективные исправления для кода ошибки Media Creation Tool 0x80072f8f — 0x20000 для всех итераций, выпущенных после Windows 7.
Как исправить код ошибки Media Creation Tool 0x80072f8f — 0x20000 в Windows 10/7?
Код ошибки 0x80072f8f — решения для Windows 10:
1. Запустите инструмент создания носителя от имени администратора.
- Найдите папку, в которой хранится Media Creation Tool, щелкните ее правой кнопкой мыши и выберите «Запуск от имени администратора» в контекстном меню.
- Нажмите «Да» в появившемся окне UAC (Контроль учетных записей).
Если вы не используете инструмент с правами администратора, есть вероятность, что из-за этого вы столкнетесь с кодом ошибки Media Creation Tool 0x80072f8f — 0x20000. Если этот метод не работает в Windows 10, перейдите к следующему.
2. Выполните чистую загрузку
Перевод вашей системы в режим чистой загрузки помогает определить, вызывают ли проблему какие-либо сторонние приложения или начальные элементы.
Вы должны войти в систему в качестве администратора на своем ПК, чтобы получить доступ к этим параметрам, и обычно рекомендуется создать точку восстановления системы, прежде чем продолжить.
- Введите MSConfig в поле «Начать поиск» и нажмите Enter, чтобы открыть утилиту настройки системы.
- На вкладке «Общие» выберите «Выборочный запуск».
- Установите флажок Загрузить системные службы.
- Перейдите на вкладку «Службы» и выберите «Скрыть все службы Microsoft».
- Выберите «Отключить все».
- Нажмите «Применить/ОК» и перезагрузите компьютер.
Если проблема не появляется при чистой загрузке, теперь вы можете попытаться найти виновную программу или службу.
Самый простой способ справиться с этим — использовать стороннее специализированное приложение для удаления, чтобы полностью удалить упрямые приложения в режиме чистой загрузки.
CCleaner предоставляет широкий выбор средств для очистки и очистки трудноуправляемых приложений, а программное обеспечение относительно простое в использовании.
⇒ Получить CCleaner
3. Очистите папку с дистрибутивом программного обеспечения.
- Нажмите Windows+ R, чтобы запустить команду «Выполнить», вставьте следующий путь в текстовое поле и либо нажмите «ОК», либо нажмите Enter, чтобы запустить папку «Распространение программного обеспечения».
C:WindowsSoftwareDistributionDownload
- Нажмите Ctrl+ A, чтобы выбрать все файлы здесь, щелкните их правой кнопкой мыши и выберите «Удалить» в контекстном меню. Кроме того, вы можете выбрать их и нажать Deleteклавишу.
- После этого нажмите Windows+, Sчтобы запустить меню поиска, введите «Командная строка» в текстовом поле, а затем нажмите «Запуск от имени администратора» справа.
- Нажмите «Да» в появившемся приглашении UAC.
- Вставьте следующую команду и нажмите Enter:
wuauclt.exe /updatenow
После выполнения этих шагов перезагрузите компьютер, чтобы изменения вступили в силу, и проверьте, исправлен ли код ошибки Media Creation Tool 0x80072f8f — 0x20000.
4. Измените реестр
- Нажмите Windows+ R, чтобы открыть диалоговое окно «Выполнить команду», введите regedit в текстовое поле и нажмите «ОК», чтобы запустить редактор реестра.
- Нажмите «Да» в появившемся окне UAC.
- Вставьте следующий путь в адресную строку вверху и нажмите Enter:
ComputerHKEY_LOCAL_MACHINESOFTWAREMicrosoftWindowsCurrentVersionWindowsUpdateAuto Update
- Теперь щелкните правой кнопкой мыши пустую часть справа, наведите курсор на New, выберите DWORD (32-bit) Value в контекстном меню и назовите его AllowOSUpgrade.
- Дважды щелкните только что созданный ключ, чтобы изменить его значение.
- Наконец, введите 1 в поле «Значение» и нажмите «ОК» внизу, чтобы сохранить изменения.
Это исправление реестра помогло многим пользователям устранить код ошибки Media Creation Tool 0x80072f8f — 0x20000, поэтому обязательно попробуйте его в Windows 10. По всей вероятности, после этого ошибка должна быть исправлена.
Код ошибки 0x80072f8f — решения для Windows 7:
5. Удалите конфликтующие приложения
- Щелкните значок «Пуск» или нажмите Windowsклавишу, чтобы запустить меню «Пуск», а затем выберите «Панель управления» в параметрах справа.
- Нажмите «Удалить программу» в разделе «Программы» из перечисленных здесь вариантов. Убедитесь, что для параметра «Просмотр» в правом верхнем углу установлено значение «Категория», чтобы вы видели то же окно.
- Теперь выберите программу, которую вы хотите удалить, а затем нажмите «Удалить» вверху.
- Следуйте инструкциям на экране, если таковые имеются, чтобы завершить процесс.
Если вы столкнулись с кодом ошибки Media Creation Tool 0x80072f8f — 0x20000 из-за проблемного или конфликтующего приложения, немедленно удалите его.
Вероятно, за проблемой стоит сторонний антивирус, поэтому обязательно сначала отключите его, а если все получится, удалите программное обеспечение, поскольку оно может вызывать аналогичные проблемы и в будущем. Также ознакомьтесь с лучшими и самыми надежными антивирусами для Windows.
6. Сканировать на наличие вредоносных программ
- Щелкните значок «Пуск», найдите Windows Security Essentials и щелкните соответствующий результат поиска.
- Теперь выберите «Полное сканирование» в параметрах сканирования.
- Наконец, нажмите «Сканировать сейчас» и дождитесь завершения сканирования.
Многие пользователи обнаружили, что это вредоносное ПО или вирус, вызвавший код ошибки Media Creation Tool 0x80072f8f — 0x20000. Итак, попробуйте запустить сканирование с помощью встроенного Microsoft Security Essentials и устранить любую угрозу.
Поскольку вам может потребоваться сторонний инструмент обнаружения вирусов, который предупреждает вас о потенциально опасных угрозах или веб-сайтах, мы рекомендуем вам выбрать тот, который подходит для вашего ПК с Windows 7.
Таким образом, вы будете защищены в случае атаки опасного вредоносного ПО, и вас не угонят с ошибкой Media Creation Tool 0x80072f8f — 0x20000. Кроме того, поскольку Windows 7 больше не поддерживается Microsoft, требуется дополнительная защита.
7. Запустите критические службы
- Нажмите Windows+ R, чтобы открыть диалоговое окно «Выполнить команду», введите services.msc в текстовое поле и либо нажмите «ОК», либо нажмите Enter, чтобы запустить приложение «Службы».
- Найдите и дважды щелкните фоновую службу передачи данных (BITS), чтобы открыть ее свойства.
- Теперь щелкните раскрывающееся меню «Тип запуска» и выберите «Автоматически» в списке параметров.
- Затем нажмите кнопку «Пуск» в разделе «Статус службы», если она не запущена, а затем нажмите «ОК», чтобы сохранить изменения.
- Внесите аналогичные изменения в Application Identity, Cryptographic и службу Windows Update.
Эти четыре службы имеют решающее значение, и если какая-либо из них либо не работает, либо обнаружила ошибку, следующие шаги должны сработать.
После внесения изменений перезагрузите компьютер, чтобы эти изменения вступили в силу, и ошибка обновления Windows 0x80072F8F-0x20000 будет исправлена.
Это шесть наиболее эффективных способов исправить код ошибки, и к тому времени, когда вы дойдете до этой части статьи, он уже должен исчезнуть.
Кроме того, узнайте, что делать, если Media Creation Tool не работает в Windows 11/10 и выдает другую ошибку, поскольку они распространены в экосистеме Windows.
Сообщите нам, какое исправление сработало, и версию Windows, в которой вы столкнулись с проблемой, в разделе комментариев ниже.
Archived Forums 821-840
>
Setup Deployment
-
Question
-
0
Sign in to vote
I tried ugrading my windows 8.1 single language with bing to windows 10 using the media creation tool but get this error code 0X80072EFD-0X20000 .response will be appreciated
Sunday, October 4, 2015 12:28 PM
Answers
-
0
Sign in to vote
This one may help.
http://windows.microsoft.com/en-us/windows-8/windows-update-error-0x80072efd
They’ll help you more over here.
http://answers.microsoft.com/en-us/windows/forum/windows_10-update?
Regards, Dave Patrick ….
Microsoft Certified Professional
Microsoft MVP [Windows]Disclaimer: This posting is provided «AS IS» with no warranties or guarantees , and confers no rights.
-
Edited by
Dave PatrickMVP
Sunday, October 4, 2015 2:05 PM -
Proposed as answer by
Amy Wang_
Tuesday, October 13, 2015 7:55 AM -
Marked as answer by
Amy Wang_
Monday, October 19, 2015 1:55 AM
Sunday, October 4, 2015 1:18 PM
-
Edited by
Вы можете получить эту ошибку при попытке открыть Магазин Windows 10 или при его обновлении. Не удалось подключиться к Магазину. Возможно, возникла проблема с сервером или истекло время ожидания подключения. Подождите пару минут и попробуйте еще раз. Код ошибки 0x80072EFD, Давайте исправим это досадное недоразумение.
Перед тем, как начать, пожалуйста, создайте точку восстановления системы, вы сможете восстановить ваш компьютер обратно к этой точке, если что то пойдет не так, как вы хотите.
Если вы получили это сообщение вместе с кодом ошибки 0x80072EFD, то это указывает на то, что соединение с сервером не может быть установлено.
Вот несколько советов по устранению неполадок которые вы можете попробовать:
Шаг 1: В Windows 10 1809 для нормальной работы — приложений, Windows Store и браузера Microsoft Edge требуется в настройках включить протокол сети IPv6. Подробнее в нашей статье: Как включить протокол сети IPv6.
Попробуйте обновить страницу через некоторое время и посмотрите, работает ли это.
Шаг 2: Убедитесь, что у вас установлены последние обновления Windows 10.
Шаг 3: Временно отключите брандмауэр и антивирус и проверьте работу Магазина Windows 10.
Шаг 4: Завершите работу Microsoft Store
- Откройте приложение «Параметры» и перейдите в раздел «Приложения и возможности».
- Найдите в списке Магазин (Microsoft Store) нажав на нем вы увидите ссылку «Дополнительные параметры» откройте ее.
Перед тем, как начать, пожалуйста, создайте точку восстановления системы, вы сможете восстановить ваш компьютер обратно к этой точке, если что то пойдет не так, как вы хотите.
Если вы получили это сообщение вместе с кодом ошибки 0x80072EFD, то это указывает на то, что соединение с сервером не может быть установлено.
Вот несколько советов по устранению неполадок которые вы можете попробовать:
Шаг 1: В Windows 10 1809 для нормальной работы — приложений, Windows Store и браузера Microsoft Edge требуется в настройках включить протокол сети IPv6. Подробнее в нашей статье: Как включить протокол сети IPv6.
Попробуйте обновить страницу через некоторое время и посмотрите, работает ли это.
Шаг 2: Убедитесь, что у вас установлены последние обновления Windows 10.
Шаг 3: Временно отключите брандмауэр и антивирус и проверьте работу Магазина Windows 10.
Шаг 4: Завершите работу Microsoft Store
- Откройте приложение «Параметры» и перейдите в раздел «Приложения и возможности».
- Найдите в списке Магазин (Microsoft Store) нажав на нем вы увидите ссылку «Дополнительные параметры» откройте ее.
- В открывшимся окне найдите «Немедленное завершение этого приложения и связанных с ним процессов» (см. картинку) и нажмите кнопку «Завершить».
- Попробуйте снова открыть магазин Windows 10.
Шаг 5: С помощью Редактора реестра
- С учетной записью администратора, откройте редактор реестра и перейдите к следующему разделу
HKEY_LOCAL_MACHINESOFTWAREMicrosoftWindowsNTCurrentVersionNetworkListProfiles
- Кликните правой кнопкой мыши на подраздел «Profiles» и выберите в контекстном меню «Разрешения».
- В открывшимся окне нажмите на кнопку «Дополнительно».
- Теперь установите флажок «Заменить все записи разрешений дочернего объекта наследуемыми от этого объекта» и нажмите кнопку «Применить».
- Попробуйте снова открыть магазин Windows 10.
Шаг 5: С помощью Редактора реестра
- С учетной записью администратора, откройте редактор реестра и перейдите к следующему разделу
HKEY_LOCAL_MACHINESOFTWAREMicrosoftWindowsNTCurrentVersionNetworkListProfiles
- Кликните правой кнопкой мыши на подраздел «Profiles» и выберите в контекстном меню «Разрешения».
- В открывшимся окне нажмите на кнопку «Дополнительно».
- Теперь установите флажок «Заменить все записи разрешений дочернего объекта наследуемыми от этого объекта» и нажмите кнопку «Применить».
- Перезагрузите компьютер.
Попробуйте подключиться к магазину Windows 10.
Шаг 6: Запустить встроенный инструмент устранения неполадок
Откройте «Параметры» перейдите «Обновление и безопасность» → «Устранение неполадок» → «Сетевой адаптер» нажмите кнопку «Запустить средство устранения неполадок», выберите в списке свою сетевую карту и нажмите кнопку «Далее», посмотрите поможет ли это вам.
Шаг 7: Проверьте дату и время для вашего часового пояса на вашем устройстве. Убедитесь, что оно правильное.
Шаг 7: Проверьте дату и время для вашего часового пояса на вашем устройстве. Убедитесь, что оно правильное.
Шаг 8: Сбросьте кеш Магазина (Windows Store Cache).
- Откройте PowerSell от имени администратора, введите команду и нажмите Enter:
wsreset
Данная команда используется для сброса кэша магазина и вполне может решить данную неполадку.
После того как команда будет выполнена Магазин будет запущен автоматически.
Шаг 9: Временно отключите прокси сервер
- Если вы используете прокси — отключите прокси сервер и проверьте работу магазина. Чтобы отключить прокси, откройте «Internet Explorer» → «Сервис» → «Свойства обозревателя» → вкладка «Подключения» → «Настройка Сети» → Под строкой «Прокси сервер» снимите флажок «Использовать прокси» и нажмите кнопку «Применить».
После того как команда будет выполнена Магазин будет запущен автоматически.
Шаг 9: Временно отключите прокси сервер
- Если вы используете прокси — отключите прокси сервер и проверьте работу магазина. Чтобы отключить прокси, откройте «Internet Explorer» → «Сервис» → «Свойства обозревателя» → вкладка «Подключения» → «Настройка Сети» → Под строкой «Прокси сервер» снимите флажок «Использовать прокси» и нажмите кнопку «Применить».
- Если это не работает, вы можете сбросить Proxy с помощью команды для сброса WinHTTP прокси. Введите следующую команду в командной строке с правами администратора и нажмите клавишу Enter.
netshwinhttp reset proxy
Шаг 10: Удалите содержимое папки Software Distribution.
- Откройте командную строку как администратор, Введите следующие команды одну за другой нажимая клавишу Enter:
net stop wuauserv net stop bits
Это остановит службу «Windows Update» и «Background Intelligent Transfer Service».
- Теперь перейдите к C:WindowsSoftwareDistribution и удалите все файлы и папки внутри папки.
Вы можете нажать Ctrl + A, чтобы выбрать все, а затем нажать кнопку «Удалить».
После того, как вы очистили эту папку, вы перезагрузите компьютер или вы можете выполнить следующие команды, по одной в командной строке, для запуска связанных служб Windows 10.
net start wuauserv net start bits
Дополнительно:
Если сопровождающий код ошибки изменился, попробуйте выполнить следующие рекомендации:
80072EFF : Это означает, что TLS отключен, и должен быть повторно включен.
Откройте Свойства браузера. Перейдите на вкладку «Дополнительно» — убедитесь что флажка рядом с Использовать TLS 1.2. Выберите «Применить / OK».
801901F7 : Этот код ошибки указывает, что служба обновления Windows не запущена. Включите ее с помощью Services.msc.
801901F7 : Этот код ошибки указывает, что служба обновления Windows не запущена. Включите ее с помощью Services.msc.
Вот и все.