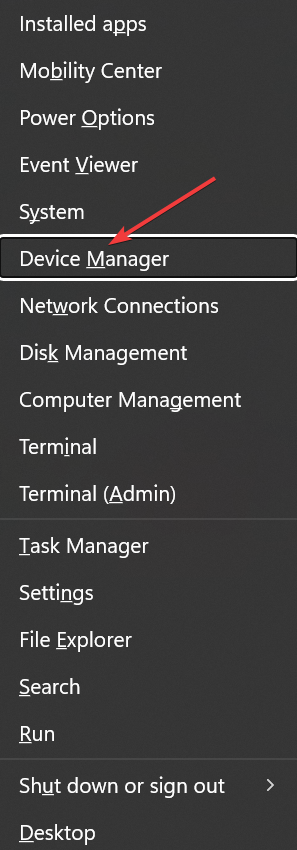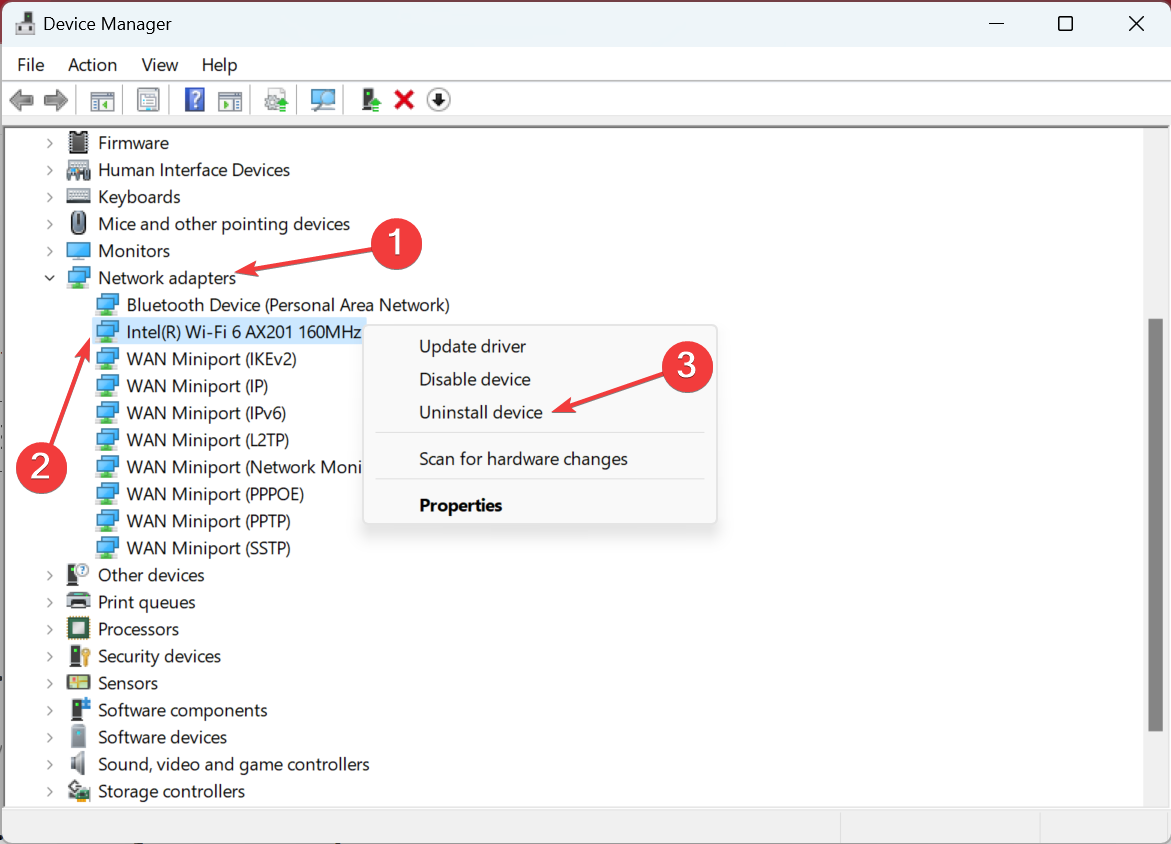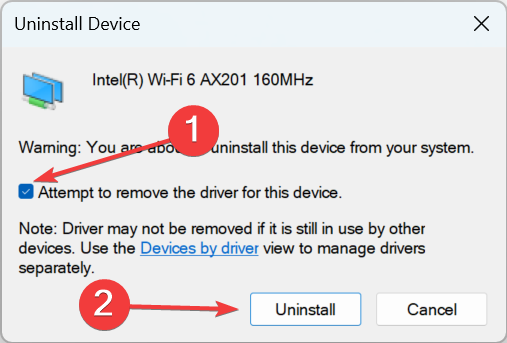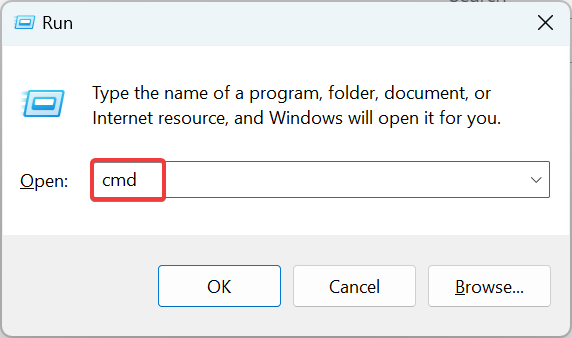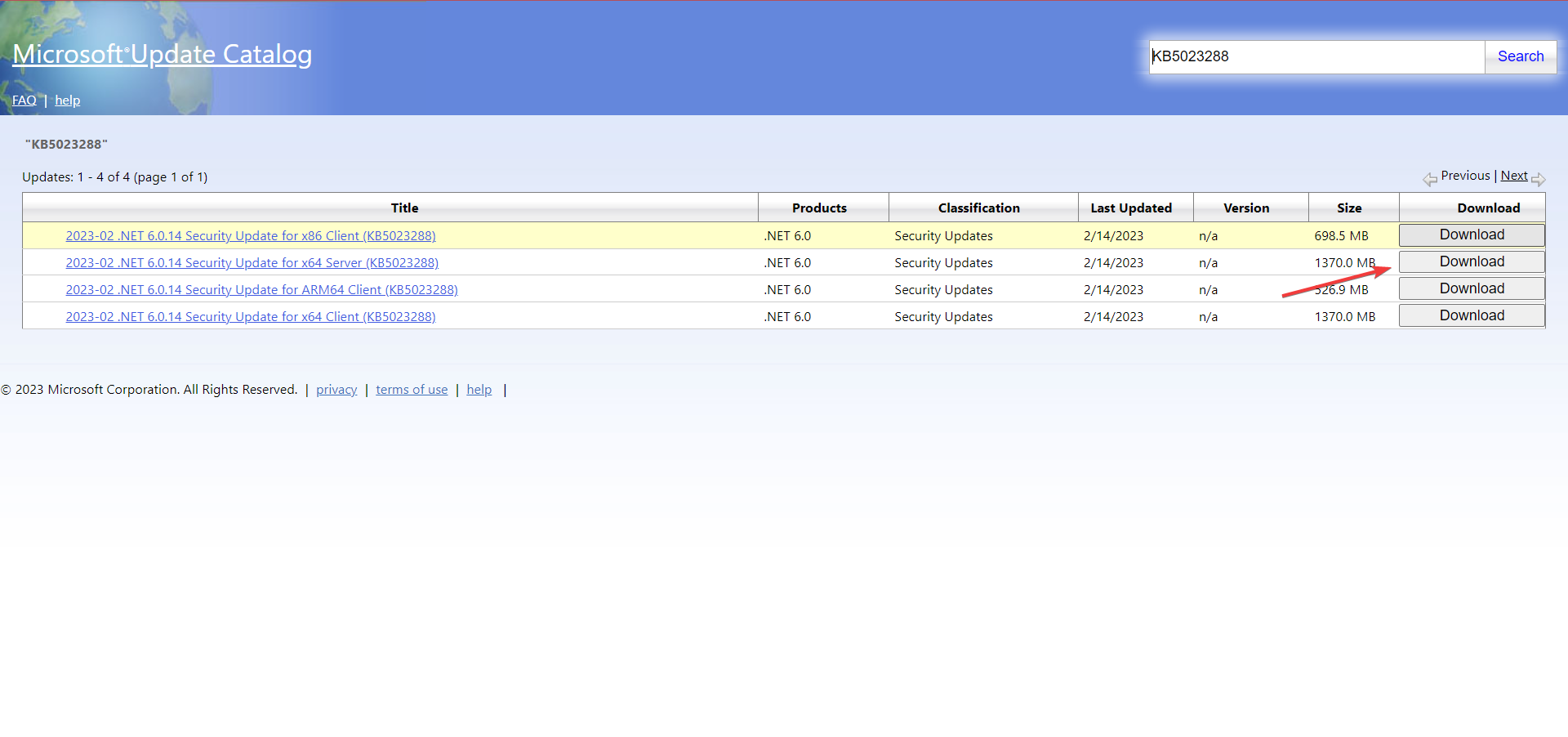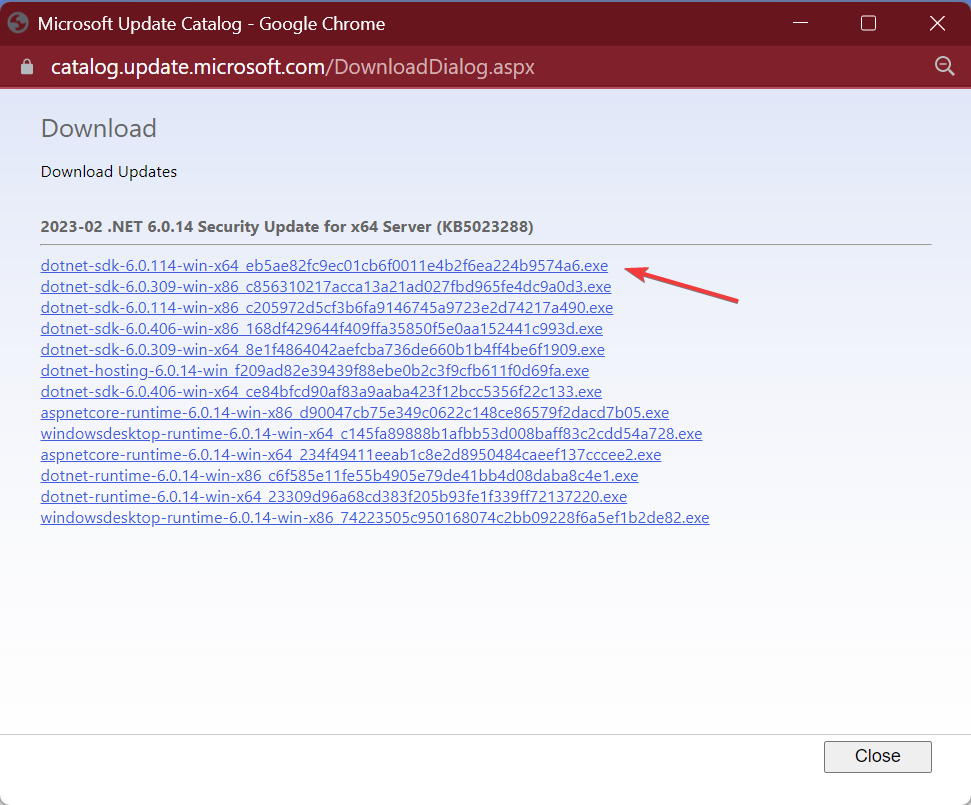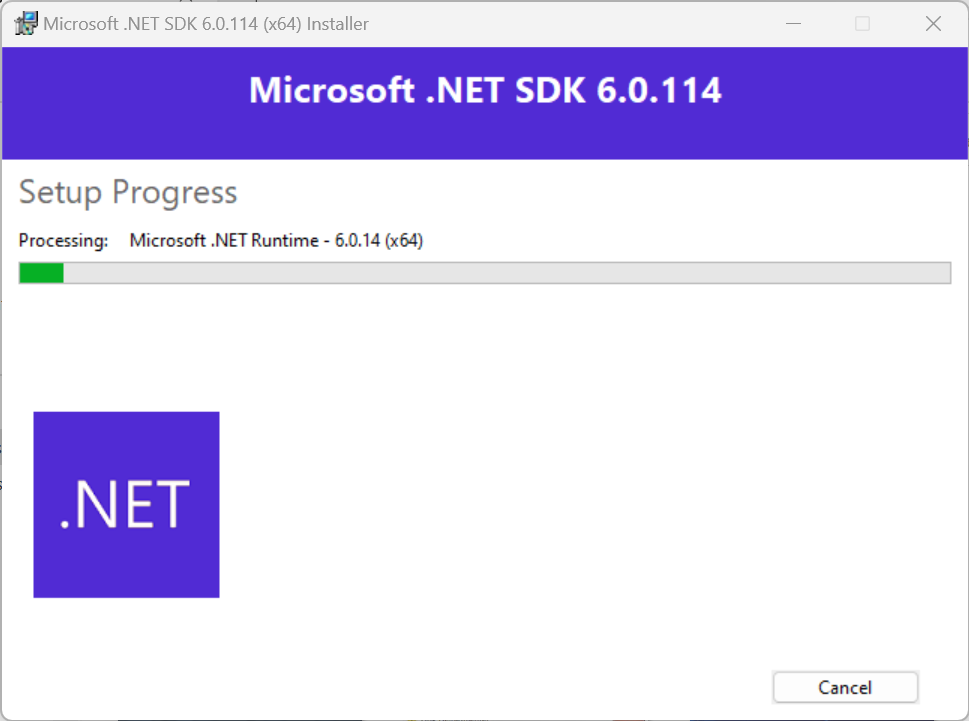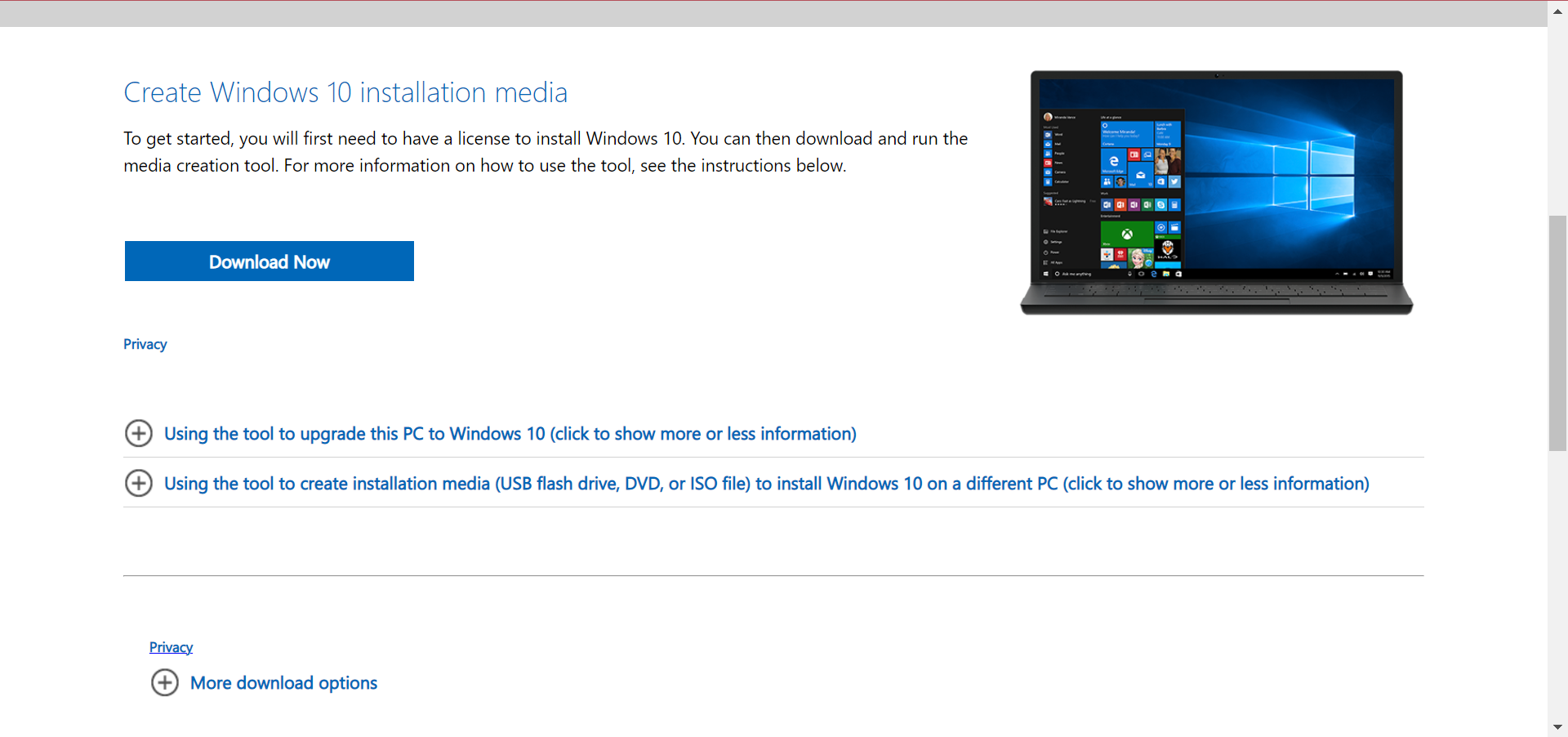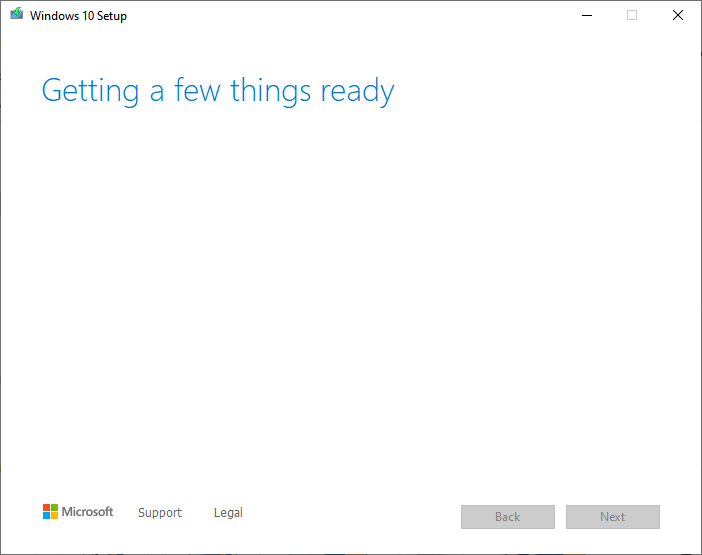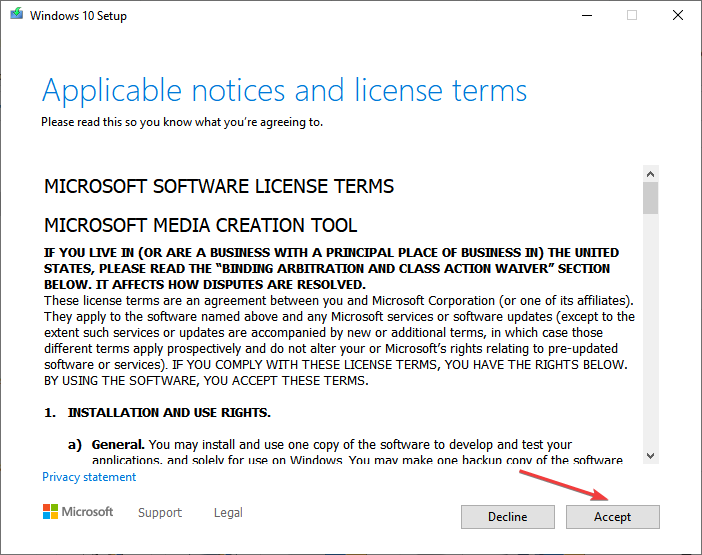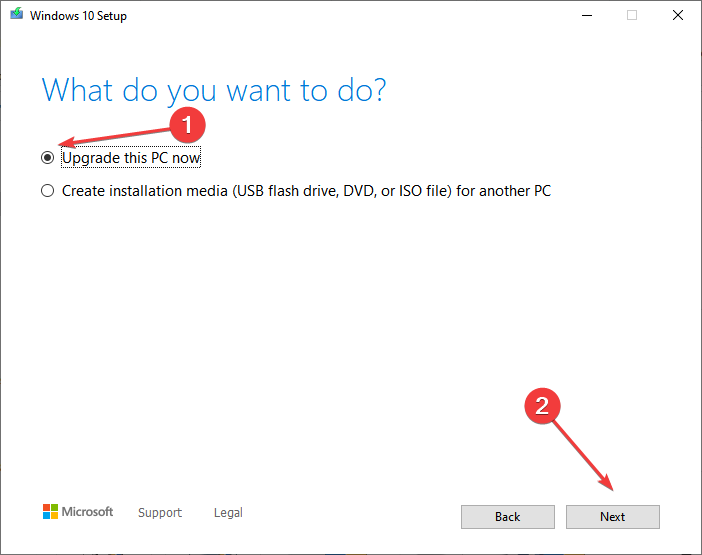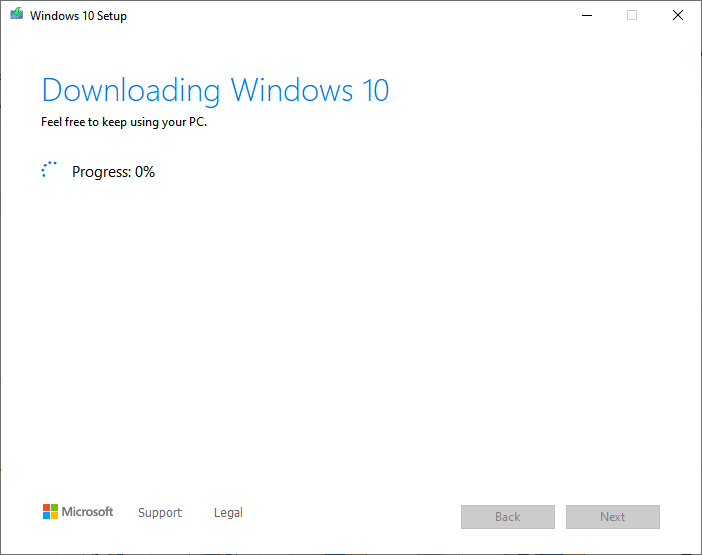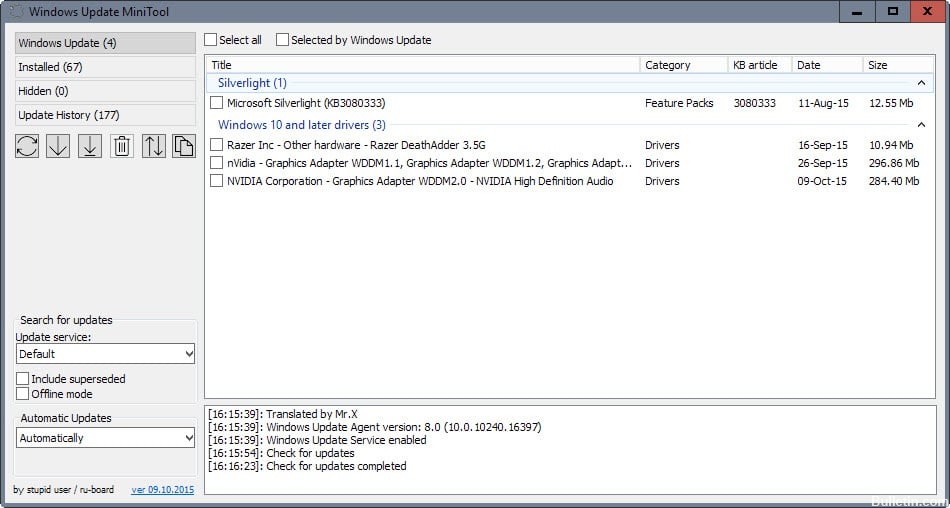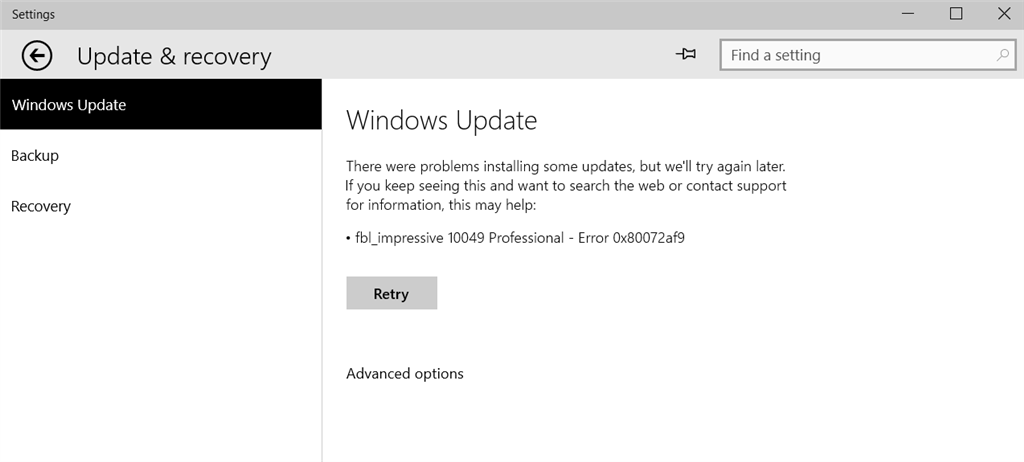Install the pending updates in no time
by Ivan Jenic
Passionate about all elements related to Windows and combined with his innate curiosity, Ivan has delved deep into understanding this operating system, with a specialization in drivers and… read more
Updated on February 15, 2023
Reviewed by
Alex Serban
After moving away from the corporate work-style, Alex has found rewards in a lifestyle of constant analysis, team coordination and pestering his colleagues. Holding an MCSA Windows Server… read more
- The Windows Update error code 0x80072af9 is particularly tricky to troubleshoot, given the dearth of details.
- The error usually arises due to corrupt system files, an unstable Internet connection, or a firewall blocking the update.
- To fix things, start by turning off tablet mode or disabling any installed third-party firewall or antivirus, amongst other solutions here.
XINSTALL BY CLICKING THE DOWNLOAD FILE
This software will repair common computer errors, protect you from file loss, malware, hardware failure and optimize your PC for maximum performance. Fix PC issues and remove viruses now in 3 easy steps:
- Download Restoro PC Repair Tool that comes with Patented Technologies (patent available here).
- Click Start Scan to find Windows issues that could be causing PC problems.
- Click Repair All to fix issues affecting your computer’s security and performance
- Restoro has been downloaded by 0 readers this month.
With each new version of Windows, users get a bunch of additional features and security enhancements critical to the effective functioning of the PC. But the error code 0x80072af9, a Windows Update error, often stands in the way.
The error is encountered when trying to install the latest version of the OS. However, the code is not limited to Windows Update and often pops up in other built-in and third-party apps. So, let’s find out all about the error.
What is error code 0x80072af9?
The error code 0x80072af9 signals that a critical update has failed to install on the PC and prevents you from getting to the latest build. Here are a few reasons you might be getting the error:
- Unstable Internet connection: The most common issue behind this Windows Update error is a slow Internet connection, so you might want to check that.
- Issues with the network adapter: If the network adapter fails at times, primarily while the update is underway, the error code will appear.
- Corrupt system files: When the system files are corrupt, several components of the PC, including Windows Update, fail to function effectively.
- Third-party apps blocking the update: An antivirus or firewall can often block the update from installing. Several users also observed error 0x80072af9 when VPN was set up.
The error code 0x80072af9 appears in the following cases as well:
- Error code 0x80072af9 Outlook: Many reported the error when sending emails on Outlook.
- 0x80072AF9 Time Service: A few users had an error log in the Event Viewer pertaining to the Time Service with this error code.
- Error code 0x80072af9 Mail: The Windows Mail app, too, throws the error, usually due to misconfigured browser settings.
- Result failure (error code 0x80072af9): The error code may also be encountered when setting up printers on a Windows device.
How can I fix error code 0x80072af9?
Before we head to the complex solutions, here are a few tips and tricks to try:
- Check the Internet speed and verify if the connection is unstable. If you are connected to a Wi-Fi network, switch to Ethernet when installing the update.
- If you have a VPN set up, or a third-party antivirus or firewall running in the background, disable them all and install the update.
- Many also reported that disabling Tablet Mode allowed them to download the updates, which earlier triggered error code 0x80072af9.
If these don’t work, head to the methods listed next.
1. Reinstall the network drivers
- Press Windows + X to open the Power User menu, and select Device Manager from the list.
- Expand Network adapters, right-click the active adapter, and then choose Uninstall device.
- Tick the checkbox for Attempt to remove the driver for this device, and click on Uninstall to confirm.
- Once done, restart the computer, and Windows will automatically install the best driver.
If an intermittent drop in connection led to error code 0x80072af9, reinstalling the network adapter’s driver should do the trick.
2. Run the DISM and SFC scan
- Press Windows + R to open Run, type cmd, and hit Ctrl + Shift + Enter.
- Click Yes in the UAC prompt.
- Paste the following commands one at a time and hit Enter after each to run the DISM tool:
DISM /Online /Cleanup-Image /CheckHealthDISM /Online /Cleanup-Image /ScanHealthDISM /Online /Cleanup-Image /RestoreHealth - Once done, execute the following command to run the SFC scan:
sfc /scannow
Some PC issues are hard to tackle, especially when it comes to corrupted repositories or missing Windows files. If you are having troubles fixing an error, your system may be partially broken.
We recommend installing Restoro, a tool that will scan your machine and identify what the fault is.
Click here to download and start repairing.
Running the DISM tool and SFC scan can help fix corrupt system files. And if that was the underlying cause, you shouldn’t encounter the Windows Update error code 0x80072af9 again.
3. Manually install the update
- Identify the KB (Knowledge Base) number for the update triggering the error and then head to Microsoft Update Catalog.
- Paste the KB number in the search box, and hit Enter.
- Click on the Download button next to the update that matches the system architecture, i.e., 32-bit or 64-bit version.
- Now, click on the correct link here, and the download will start.
- Next, run the setup, and follow the on-screen instructions to complete the installation process.
When Windows is unable to install updates automatically, you can always do it manually via the Microsoft Update Catalog and get rid of error code 0x80072af9. All the updates released by Microsoft are listed here.
4. Perform an in-place upgrade
- Go to Microsoft’s official website, and download the installation media for Windows 10.
- Now, run the setup and wait for things to get ready.
- Click Accept to agree to the license terms.
- Select Upgrade this PC now, and click on Next to proceed.
- Wait for the setup to download the required files, and then follow the on-screen instructions to complete the process.
That’s it! If the previous solutions didn’t work, performing an in-place upgrade will help eliminate any underlying causes behind the Windows Update error code 0x80072af9.
How do I fix error code 0x80072af9 with Microsoft Office?
The error code also appears when installing updates for Microsoft Office and could be due to issues with the app itself. That’s why we recommend either repairing or reinstalling Office to fix error code 0x80072af9.
For complete removal before reinstallation, we recommend you use an effective tool. There are many great uninstaller applications on the market, but IOBit Uninstaller offers the most features, so you might want to try it out.
Also, before you leave, check the best PC repair tools, and get one of these to avoid running into such issues again.
For any queries or to share a solution that’s not listed here, drop a comment below.
Still having issues? Fix them with this tool:
SPONSORED
If the advices above haven’t solved your issue, your PC may experience deeper Windows problems. We recommend downloading this PC Repair tool (rated Great on TrustPilot.com) to easily address them. After installation, simply click the Start Scan button and then press on Repair All.
На чтение 8 мин. Просмотров 790 Опубликовано 03.09.2019
С выпуском Windows 10 Microsoft пообещала большую стабильность и лучшую поддержку для всех пользователей. С 2015 года компания справилась с поставленной задачей. По крайней мере, большую часть времени. Однако частые обновления иногда имеют свои проблемы.
А именно, некоторые обязательные обновления провоцируют различные проблемы. Код ошибки обновления 0x80072af9 – это только один из них. Целью данного обновления является повышение общей безопасности в Microsoft Office. Однако, как доказал случай, он может оказать обратное влияние на систему. Это известный виновник сбоев программ Office и системных перетаскиваний. Сегодня мы постараемся помочь вам решить эту проблему.
Содержание
- Исправить ошибку обновления Windows 10 0x80072af9
- Решение 1. Проверьте свой антивирус
- Решение 2. Попробуйте обновить вашу систему
- Решение 3 – Проверьте Windows на наличие повреждений
- Решение 4 – Очистить ненужные файлы
- Решение 5 – удалить обновление
- Решение 6 – Переустановите Office
- Решение 7 – Отключить режим планшета
- Решение 8 – Используйте Восстановление системы
Исправить ошибку обновления Windows 10 0x80072af9
Иногда ошибка 0x80072af9 может появиться и препятствовать обновлению Windows. Эта ошибка может быть проблематичной, и, говоря об ошибках Windows, вот некоторые похожие проблемы, о которых сообщили пользователи:
- Код ошибки Microsoft 0x80072af9 . Если эта ошибка возникает на вашем компьютере, обязательно проверьте антивирус. Ваш антивирус может помешать работе вашей системы и вызвать появление этой и других ошибок, поэтому вам может потребоваться отключить его.
- 0x80072af9 Магазин Windows . Эта ошибка может иногда появляться при попытке использования Магазина Windows. Если это произойдет, обязательно проверьте свою систему с помощью сканирования SFC и DISM.
- 0x80072af9 Outlook . Несколько пользователей сообщили об этой проблеме при использовании Outlook. Если у вас возникла такая же проблема, мы советуем вам переустановить Microsoft Office и проверить, решит ли это вашу проблему.
- Ошибка обновления 0x80072af9 Windows 10, 7 – . По мнению пользователей, эта проблема может возникать в любой версии Windows, и более старые версии не являются исключением. Большинство наших решений универсальны, поэтому вы можете применять их как к Windows 7, так и к 8.
Решение 1. Проверьте свой антивирус
Использование хорошего антивируса важно, если вы хотите защитить свой компьютер от онлайн-угроз. Однако ваш антивирус может иногда взаимодействовать с вашей системой и вызывать ошибку 0x80072af9. Чтобы решить эту проблему, рекомендуется отключить определенные антивирусные функции и проверить, помогает ли это. Если проблема сохраняется, возможно, вам придется полностью отключить антивирус.
В худшем случае единственным решением может быть удаление антивируса. Если удаление антивируса решает проблему, вам следует подумать о переходе на другой антивирус, например Bitdefender . Этот антивирус предлагает отличные функции, и он никак не повлияет на вашу систему, так что не стесняйтесь попробовать его.
- Читайте также: полное исправление: 0x800703f9 Ошибка обновления Windows 10
Решение 2. Попробуйте обновить вашу систему
Для начала, вы должны попробовать и проверить наличие обновлений прямо сейчас. Возможно, старательные разработчики Microsoft подготовили исправление, и оно ждет, когда вы его получите. Чтобы проверить наличие нового обновления базы знаний (KB), выполните следующие действия:
- Откройте окно поиска Windows и введите Центр обновления Windows .
-
Нажмите Проверить наличие обновлений .
- Если есть некоторые доступные обновления, система установит их после активных часов.
Имейте в виду, что это будет работать, только если нет поврежденных системных файлов. Если проблема не устранена, перейдите к следующему шагу.
Решение 3 – Проверьте Windows на наличие повреждений
Как мы все знаем, обновления устанавливаются и хранятся в системном разделе. Более того, возможное заражение вредоносным ПО процветает при игре с этими необходимыми файлами. Таким образом, файлы могут быть повреждены или удалены. На самом деле, они начинают работать против вас. Итак, мы должны проверить их.
Первый шаг, который вы должны сделать, – это сканирование всех разделов с помощью Защитника Windows или стороннего программного обеспечения для защиты от вредоносных программ. Кроме того, вы хотите проверить целостность файлов с помощью командной строки. И это способ сделать это:
-
Нажмите Windows Key + X , чтобы открыть меню Win + X. Теперь выберите Командная строка (Admin) или PowerShell (Admin) из списка.
-
Теперь введите sfc/scannow и нажмите Enter .
Сканирование SFC начнется. Это сканирование может занять около 15 минут, поэтому не прерывайте его.
Если вы не можете запустить сканирование SFC, или если сканирование SFC не устранило вашу проблему, вам нужно вместо этого использовать сканирование DISM. Для этого запустите командную строку от имени администратора и выполните команду DISM/Online/Cleanup-Image/RestoreHealth .

Сканирование DISM может занять 20 минут и более, поэтому не вмешивайтесь в него. По завершении сканирования проверьте, устранена ли проблема.Если проблема сохраняется, повторите сканирование SFC еще раз, чтобы устранить проблему.
- ЧИТАЙТЕ ТАКЖЕ: об ошибках BSOD в обновлении Windows 10 от апреля
Решение 4 – Очистить ненужные файлы
Кроме того, вы можете использовать встроенные средства Windows для очистки системных файлов. Так как они могут вызвать множество проблем из-за конфликтов с основными файлами, мы должны избавиться от них. Имейте в виду, что вы можете использовать даже доверенные сторонние очистители для этой задачи. Мы проведем вас через стандартную процедуру с помощью встроенного очистителя дисков:
- Откройте окно поиска Windows или нажмите клавишу Windows + R .
-
Введите cleanmgr (или Очистка диска) и откройте инструмент.
-
Выберите системный раздел (большую часть времени C :).
- Нажмите Очистить системные файлы.
- Процесс очистит ненужные файлы.
Есть также много отличных сторонних инструментов, которые могут чистить ненужные файлы. Если вы ищете хороший сторонний инструмент для очистки ваших файлов, вы можете рассмотреть возможность использования CCleaner . Этот инструмент невероятно прост в использовании, поэтому вы сможете легко удалить ненужные файлы.
- Загрузить бесплатную версию CCleaner
Решение 5 – удалить обновление
Вероятно, это не первый и не последний раз, когда вы устанавливали неисправное обновление. Более того, поскольку Windows 10 обновляется сама по себе, существует вероятность того, что все может пойти не так. Тем не менее, вы можете по крайней мере удалить неисправные обновления. Чтобы избавиться от ошибочного обновления, выполните следующие инструкции:
- В окне поиска Windows введите Центр обновления Windows .
-
Откройте Настройки обновления Windows .
-
Выберите Обновить историю .
-
Выберите Удалить обновления .
-
Найдите обновление, связанное с Microsoft Office.
- Нажмите правой кнопкой мыши и выберите Удалить .
Это должно быть так. Перезагрузите компьютер и проверьте поведение Office после удаления файла обновления.
Решение 6 – Переустановите Office
В конце концов, поскольку эта ошибка связана с Office и его приложениями, вы можете попробовать переустановить весь пакет. Это будет стоить вам времени и нервов, но исправит даже самые безжалостные проблемы.
Существует несколько способов удаления приложения, но лучший способ – использовать программное обеспечение для удаления. Если вы не знакомы, деинсталлятор – это специальное приложение, которое удалит выбранное приложение вместе со всеми связанными с ним файлами и записями реестра.
- Читайте также: полное исправление: ошибка 0x80131500 в Windows 10
Используя программное обеспечение для удаления, вы полностью удалите приложение, и это будет так, как если бы приложение никогда не устанавливалось. На рынке есть много замечательных приложений для удаления, но IOBit Uninstaller предлагает большинство функций, так что вы можете попробовать его.
После удаления Office с помощью этого инструмента установите его снова и проверьте, решена ли проблема.
Решение 7 – Отключить режим планшета
Windows 10 поставляется с полезной функцией, которая называется режим планшета. Как вы можете догадаться, эта функция предназначена для планшетов, и как только вы ее включите, она оптимизирует ваш пользовательский интерфейс для устройств с сенсорным экраном. Однако иногда эта функция может мешать работе вашей системы, и, по мнению пользователей, она может даже вызвать ошибку 0x80072af9.
Чтобы решить эту проблему, вам просто нужно отключить режим планшета. Это невероятно просто, и вы можете сделать это, выполнив следующие действия:
- Откройте Центр действий . Вы можете сделать это, щелкнув значок Центра поддержки на панели задач или воспользовавшись сочетанием клавиш Ключ Windows + A .
-
Если включен режим планшета, щелкните его, чтобы отключить.
Как только эта функция отключена, проверьте, решена ли проблема.
Решение 8 – Используйте Восстановление системы
Если вы продолжаете получать сообщение об ошибке 0x80072af9, вы можете исправить ее с помощью функции восстановления системы. Если вы не знакомы, функция «Восстановление системы» – это функция, которая позволяет восстановить ваш компьютер до прежнего состояния и устранить все недавние проблемы. Чтобы восстановить систему с помощью функции «Восстановление системы», вам просто нужно сделать следующее:
-
Нажмите Windows Key + S и введите восстановление системы . Выберите Создать точку восстановления из списка результатов.
-
Откроется окно Свойства системы . Нажмите кнопку Восстановление системы .
-
Когда откроется окно Восстановление системы , нажмите Далее .
-
Если доступно, отметьте Показать больше точек восстановления . Выберите нужную точку восстановления и нажмите Далее .
- Следуйте инструкциям на экране, чтобы завершить процесс восстановления.
После восстановления компьютера проверьте, не появляется ли код ошибки 0x80072af9.
Это были наши решения для ошибки обновления Windows 10 0x80072af9. Мы, безусловно, надеемся, что вам удалось их устранить. Кроме того, если у вас есть какие-либо сомнения или вопросы, обязательно поделитесь ими в разделе комментариев ниже.
Примечание редактора . Этот пост был первоначально опубликован в феврале 2017 года и с тех пор был полностью переработан и обновлен для обеспечения свежести, точности и полноты.
Обновлено Июнь 2023: перестаньте получать сообщения об ошибках и замедлите работу вашей системы с помощью нашего инструмента оптимизации. Получить сейчас в эту ссылку
- Скачайте и установите инструмент для ремонта здесь.
- Пусть он просканирует ваш компьютер.
- Затем инструмент почини свой компьютер.
Код ошибки: 0x80072af9 часто запускается Windows после системной ошибки. Сломанные системные входы часто представляют значительную угрозу для благополучия вашего ПК.
Несколько ситуаций вызвали ошибку в системном файле. Неполная установка, частичное удаление файлов, неправильное удаление утилит или компонентов. Это также может быть вызвано, если компьютер заражен вирусом или рекламным ПО, или некорректным выключением компьютера. Любое из этих действий вполне может привести к удалению или повреждению системных файлов Windows. Этот поврежденный системный файл приводит к отсутствующим или плохо связанным документам и файлам, необходимым для правильного функционирования программного обеспечения.
Проверьте свою антивирусную защиту
Использование хорошей антивирусной программы важно, если вы хотите защитить свой компьютер от онлайн-угроз. Однако ваш антивирус может иногда мешать работе вашей системы и вызывать ошибку 0x80072af9. Чтобы решить эту проблему, рекомендуется отключить некоторые антивирусные функции и проверить, помогает ли это вам. Если проблема не устранена, возможно, вам придется полностью отключить антивирус.
Обновление за июнь 2023 г .:
Теперь вы можете предотвратить проблемы с ПК с помощью этого инструмента, например, защитить вас от потери файлов и вредоносных программ. Кроме того, это отличный способ оптимизировать ваш компьютер для достижения максимальной производительности. Программа с легкостью исправляет типичные ошибки, которые могут возникнуть в системах Windows — нет необходимости часами искать и устранять неполадки, если у вас под рукой есть идеальное решение:
- Шаг 1: Скачать PC Repair & Optimizer Tool (Windows 10, 8, 7, XP, Vista — Microsoft Gold Certified).
- Шаг 2: Нажмите «Начать сканирование”, Чтобы найти проблемы реестра Windows, которые могут вызывать проблемы с ПК.
- Шаг 3: Нажмите «Починить все», Чтобы исправить все проблемы.
В худшем случае единственным решением может быть удаление антивируса. Если удаление антивируса решает проблему, вам следует подумать о переходе на другую антивирусную программу, например Bitdefender. Этот антивирус предлагает отличные функции и никак не влияет на вашу систему, так что вы можете попробовать его.
Установите все доступные обновления Windows
Разработчики Microsoft знакомы с большинством ошибок Windows 10 и прилагают все усилия, чтобы выпустить исправления как можно быстрее. Важно регулярно установить обновления Windows для того, чтобы получить поддержку и обеспечить правильную работу системы. Чтобы исправить ошибку 0x80072af9, рекомендуется запустить Обновления Windows:
- Нажмите кнопку Windows + I и выберите «Обновление и безопасность».
- Нажмите Проверить наличие обновлений и подождите, пока система выполнит анализ.
- Если у вас есть обновления, установите их и убедитесь, что ошибка обновления определения Защитника Windows 0x80072af9 исчезла. Если это не так, переходите к следующему исправлению.
Использование Центра обновления Windows MiniTool
Некоторые пользователи, получившие ошибку 0x80072af9 при установке обновлений Office, смогли обойти проблему с помощью стороннего инструмента. Центр обновления Windows MiniTool (WUMT) может устанавливать обновления, которые обычно не работают, если они были установлены через WU (Центр обновления Windows).
Примечание. Этот метод подтвержден только для работы с обновлениями Office. Вы можете использовать его, чтобы попытаться установить неисправный патч, но нет подтверждения, что он работает.
Проверьте параметры синхронизации
Шаг 1: чтобы войти в свою учетную запись, откройте приложение электронной почты и введите свои данные доступа.
Шаг 2: нажмите на настройки в левом нижнем углу и отобразите их в виде значка отчета.
Шаг 3: нажмите «Настройки», затем выберите «Учетные записи».
Шаг 4: Нажмите на учетную запись, для которой вы хотите исправить ошибку.
Шаг 5: нажмите «Изменить параметры синхронизации почтового ящика» и выберите «Проверить» в параметрах синхронизации.
CCNA, веб-разработчик, ПК для устранения неполадок
Я компьютерный энтузиаст и практикующий ИТ-специалист. У меня за плечами многолетний опыт работы в области компьютерного программирования, устранения неисправностей и ремонта оборудования. Я специализируюсь на веб-разработке и дизайне баз данных. У меня также есть сертификат CCNA для проектирования сетей и устранения неполадок.
Сообщение Просмотров: 1,221
Обновление Windows или стандартного антивируса Защитник может остановиться с кодом ошибки 0x80072af9. Сбой вызван такими причинами:
- работа антивирусной программы, установленной вместе со штатным приложением;
- неполадки в сервисе обновления ОС;
- «хвосты» в ПО, которые препятствуют копированию новых системных файлов.
Как устранить ошибку 0x80072af9
Для исправления проблемы пробуйте следующие методы:
- Активируйте режим планшета. Перейдите в центр уведомлений (нижний правый угол рабочего стола) и нажмите на «Режим планшета». Перегрузите компьютер, повторите попытку установки апдейтов.
- Очистите директорию SoftwareDistribution. Запустите утилиту Сервисы Windows. Найдите в ней строку Windows Update и остановите ее. Удалите все файлы из папки C:WindowsSoftwareDistributiondownload. Возвратитесь к Сервисам и запустите остановленную ранее службу. Далее — перегрузка и запуск под правами администратора в Командной строке команды DISM.exe /Online /Cleanup-image. По окончании — повторная попытка обновления.
- Удалить установленные обновления. В десятой версии Виндовс для этого нужно следовать по такому пути: «Панель управления» => «Программы» => «Программы и компоненты» => «Установленные обновления». Удалите все апдейты, после чего повторите попытку обновления ОС — ошибка 0x80072af9 не появится.
Как исправить ошибку обновления 0x80072af9 (решено)
Код ошибки: 0x80072af9 часто запускается Windows после системной ошибки. Сломанные системные входы часто представляют значительную угрозу для благополучия вашего ПК.
Несколько ситуаций вызвали ошибку в системном файле. Неполная установка, частичное удаление файлов, неправильное удаление утилит или компонентов. Это также может быть вызвано, если компьютер заражен вирусом или рекламным ПО, или некорректным выключением компьютера. Любое из этих действий вполне может привести к удалению или повреждению системных файлов Windows. Этот поврежденный системный файл приводит к отсутствующим или плохо связанным документам и файлам, необходимым для правильного функционирования программного обеспечения.
Проверьте свою антивирусную защиту
Использование хорошей антивирусной программы важно, если вы хотите защитить свой компьютер от онлайн-угроз. Однако ваш антивирус может иногда мешать работе вашей системы и вызывать ошибку 0x80072af9. Чтобы решить эту проблему, рекомендуется отключить некоторые антивирусные функции и проверить, помогает ли это вам. Если проблема не устранена, возможно, вам придется полностью отключить антивирус.
Обновить:
Теперь мы рекомендуем использовать этот инструмент для вашей ошибки. Кроме того, этот инструмент исправляет распространенные компьютерные ошибки, защищает вас от потери файлов, вредоносных программ, сбоев оборудования и оптимизирует ваш компьютер для максимальной производительности. Вы можете быстро исправить проблемы с вашим ПК и предотвратить появление других программ с этим программным обеспечением:
- Шаг 1: Скачать PC Repair & Optimizer Tool (Windows 10, 8, 7, XP, Vista — Microsoft Gold Certified).
- Шаг 2: Нажмите «Начать сканирование”, Чтобы найти проблемы реестра Windows, которые могут вызывать проблемы с ПК.
- Шаг 3: Нажмите «Починить все», Чтобы исправить все проблемы.
В худшем случае единственным решением может быть удаление антивируса. Если удаление антивируса решает проблему, вам следует подумать о переходе на другую антивирусную программу, например Bitdefender. Этот антивирус предлагает отличные функции и никак не влияет на вашу систему, так что вы можете попробовать его.
Установите все доступные обновления Windows
Разработчики Microsoft знакомы с большинством ошибок Windows 10 и прилагают все усилия, чтобы выпустить исправления как можно быстрее. Важно регулярно установить обновления Windows для того, чтобы получить поддержку и обеспечить правильную работу системы. Чтобы исправить ошибку 0x80072af9, рекомендуется запустить Обновления Windows:
- Нажмите кнопку Windows + I и выберите «Обновление и безопасность».
- Нажмите Проверить наличие обновлений и подождите, пока система выполнит анализ.
- Если у вас есть обновления, установите их и убедитесь, что ошибка обновления определения Защитника Windows 0x80072af9 исчезла. Если это не так, переходите к следующему исправлению.
Использование Центра обновления Windows MiniTool
Некоторые пользователи, получившие ошибку 0x80072af9 при установке обновлений Office, смогли обойти проблему с помощью стороннего инструмента. Центр обновления Windows MiniTool (WUMT) может устанавливать обновления, которые обычно не работают, если они были установлены через WU (Центр обновления Windows).
Примечание. Этот метод подтвержден только для работы с обновлениями Office. Вы можете использовать его, чтобы попытаться установить неисправный патч, но нет подтверждения, что он работает.
Проверьте параметры синхронизации
Шаг 1: чтобы войти в свою учетную запись, откройте приложение электронной почты и введите свои данные доступа.
Шаг 2: нажмите на настройки в левом нижнем углу и отобразите их в виде значка отчета.
Шаг 3: нажмите «Настройки», затем выберите «Учетные записи».
Шаг 4: Нажмите на учетную запись, для которой вы хотите исправить ошибку.
Шаг 5: нажмите «Изменить параметры синхронизации почтового ящика» и выберите «Проверить» в параметрах синхронизации.
CCNA, веб-разработчик, ПК для устранения неполадок
Я компьютерный энтузиаст и практикующий ИТ-специалист. У меня за плечами многолетний опыт работы в области компьютерного программирования, устранения неисправностей и ремонта оборудования. Я специализируюсь на веб-разработке и дизайне баз данных. У меня также есть сертификат CCNA для проектирования сетей и устранения неполадок.
Источник
Ошибка обновления Windows 10 0x80072af9
С выпуском Windows 10 Microsoft пообещала большую стабильность и лучшую поддержку для всех пользователей. С 2015 года компания справилась с поставленной задачей. По крайней мере, большую часть времени. Однако частые обновления иногда имеют свои проблемы.
А именно, некоторые обязательные обновления провоцируют различные проблемы. Код ошибки обновления 0x80072af9 – это только один из них. Целью данного обновления является повышение общей безопасности в Microsoft Office. Однако, как доказал случай, он может оказать обратное влияние на систему. Это известный виновник сбоев программ Office и системных перетаскиваний. Сегодня мы постараемся помочь вам решить эту проблему.
Исправить ошибку обновления Windows 10 0x80072af9
Иногда ошибка 0x80072af9 может появиться и препятствовать обновлению Windows. Эта ошибка может быть проблематичной, и, говоря об ошибках Windows, вот некоторые похожие проблемы, о которых сообщили пользователи:
- Код ошибки Microsoft 0x80072af9 . Если эта ошибка возникает на вашем компьютере, обязательно проверьте антивирус. Ваш антивирус может помешать работе вашей системы и вызвать появление этой и других ошибок, поэтому вам может потребоваться отключить его.
- 0x80072af9 Магазин Windows . Эта ошибка может иногда появляться при попытке использования Магазина Windows. Если это произойдет, обязательно проверьте свою систему с помощью сканирования SFC и DISM.
- 0x80072af9 Outlook . Несколько пользователей сообщили об этой проблеме при использовании Outlook. Если у вас возникла такая же проблема, мы советуем вам переустановить Microsoft Office и проверить, решит ли это вашу проблему.
- Ошибка обновления 0x80072af9 Windows 10, 7 – . По мнению пользователей, эта проблема может возникать в любой версии Windows, и более старые версии не являются исключением. Большинство наших решений универсальны, поэтому вы можете применять их как к Windows 7, так и к 8.
Решение 1. Проверьте свой антивирус
Использование хорошего антивируса важно, если вы хотите защитить свой компьютер от онлайн-угроз. Однако ваш антивирус может иногда взаимодействовать с вашей системой и вызывать ошибку 0x80072af9. Чтобы решить эту проблему, рекомендуется отключить определенные антивирусные функции и проверить, помогает ли это. Если проблема сохраняется, возможно, вам придется полностью отключить антивирус.
В худшем случае единственным решением может быть удаление антивируса. Если удаление антивируса решает проблему, вам следует подумать о переходе на другой антивирус, например Bitdefender . Этот антивирус предлагает отличные функции, и он никак не повлияет на вашу систему, так что не стесняйтесь попробовать его.
- Читайте также: полное исправление: 0x800703f9 Ошибка обновления Windows 10
Решение 2. Попробуйте обновить вашу систему
Для начала, вы должны попробовать и проверить наличие обновлений прямо сейчас. Возможно, старательные разработчики Microsoft подготовили исправление, и оно ждет, когда вы его получите. Чтобы проверить наличие нового обновления базы знаний (KB), выполните следующие действия:
- Откройте окно поиска Windows и введите Центр обновления Windows .
- Нажмите Проверить наличие обновлений .
- Если есть некоторые доступные обновления, система установит их после активных часов.
Имейте в виду, что это будет работать, только если нет поврежденных системных файлов. Если проблема не устранена, перейдите к следующему шагу.
Решение 3 – Проверьте Windows на наличие повреждений
Как мы все знаем, обновления устанавливаются и хранятся в системном разделе. Более того, возможное заражение вредоносным ПО процветает при игре с этими необходимыми файлами. Таким образом, файлы могут быть повреждены или удалены. На самом деле, они начинают работать против вас. Итак, мы должны проверить их.
Первый шаг, который вы должны сделать, – это сканирование всех разделов с помощью Защитника Windows или стороннего программного обеспечения для защиты от вредоносных программ. Кроме того, вы хотите проверить целостность файлов с помощью командной строки. И это способ сделать это:
- Нажмите Windows Key + X , чтобы открыть меню Win + X. Теперь выберите Командная строка (Admin) или PowerShell (Admin) из списка.
- Теперь введите sfc/scannow и нажмите Enter .
Сканирование SFC начнется. Это сканирование может занять около 15 минут, поэтому не прерывайте его.
Если вы не можете запустить сканирование SFC, или если сканирование SFC не устранило вашу проблему, вам нужно вместо этого использовать сканирование DISM. Для этого запустите командную строку от имени администратора и выполните команду DISM/Online/Cleanup-Image/RestoreHealth .
Сканирование DISM может занять 20 минут и более, поэтому не вмешивайтесь в него. По завершении сканирования проверьте, устранена ли проблема.Если проблема сохраняется, повторите сканирование SFC еще раз, чтобы устранить проблему.
- ЧИТАЙТЕ ТАКЖЕ: об ошибках BSOD в обновлении Windows 10 от апреля
Решение 4 – Очистить ненужные файлы
Кроме того, вы можете использовать встроенные средства Windows для очистки системных файлов. Так как они могут вызвать множество проблем из-за конфликтов с основными файлами, мы должны избавиться от них. Имейте в виду, что вы можете использовать даже доверенные сторонние очистители для этой задачи. Мы проведем вас через стандартную процедуру с помощью встроенного очистителя дисков:
- Откройте окно поиска Windows или нажмите клавишу Windows + R .
- Введите cleanmgr (или Очистка диска) и откройте инструмент.
- Выберите системный раздел (большую часть времени C :).
- Нажмите Очистить системные файлы.
- Процесс очистит ненужные файлы.
Есть также много отличных сторонних инструментов, которые могут чистить ненужные файлы. Если вы ищете хороший сторонний инструмент для очистки ваших файлов, вы можете рассмотреть возможность использования CCleaner . Этот инструмент невероятно прост в использовании, поэтому вы сможете легко удалить ненужные файлы.
- Загрузить бесплатную версию CCleaner
Решение 5 – удалить обновление
Вероятно, это не первый и не последний раз, когда вы устанавливали неисправное обновление. Более того, поскольку Windows 10 обновляется сама по себе, существует вероятность того, что все может пойти не так. Тем не менее, вы можете по крайней мере удалить неисправные обновления. Чтобы избавиться от ошибочного обновления, выполните следующие инструкции:
- В окне поиска Windows введите Центр обновления Windows .
- Откройте Настройки обновления Windows .
- Выберите Обновить историю .
- Выберите Удалить обновления .
- Найдите обновление, связанное с Microsoft Office.
- Нажмите правой кнопкой мыши и выберите Удалить .
Это должно быть так. Перезагрузите компьютер и проверьте поведение Office после удаления файла обновления.
Решение 6 – Переустановите Office
В конце концов, поскольку эта ошибка связана с Office и его приложениями, вы можете попробовать переустановить весь пакет. Это будет стоить вам времени и нервов, но исправит даже самые безжалостные проблемы.
Существует несколько способов удаления приложения, но лучший способ – использовать программное обеспечение для удаления. Если вы не знакомы, деинсталлятор – это специальное приложение, которое удалит выбранное приложение вместе со всеми связанными с ним файлами и записями реестра.
- Читайте также: полное исправление: ошибка 0x80131500 в Windows 10
Используя программное обеспечение для удаления, вы полностью удалите приложение, и это будет так, как если бы приложение никогда не устанавливалось. На рынке есть много замечательных приложений для удаления, но IOBit Uninstaller предлагает большинство функций, так что вы можете попробовать его.
После удаления Office с помощью этого инструмента установите его снова и проверьте, решена ли проблема.
Решение 7 – Отключить режим планшета
Windows 10 поставляется с полезной функцией, которая называется режим планшета. Как вы можете догадаться, эта функция предназначена для планшетов, и как только вы ее включите, она оптимизирует ваш пользовательский интерфейс для устройств с сенсорным экраном. Однако иногда эта функция может мешать работе вашей системы, и, по мнению пользователей, она может даже вызвать ошибку 0x80072af9.
Чтобы решить эту проблему, вам просто нужно отключить режим планшета. Это невероятно просто, и вы можете сделать это, выполнив следующие действия:
- Откройте Центр действий . Вы можете сделать это, щелкнув значок Центра поддержки на панели задач или воспользовавшись сочетанием клавиш Ключ Windows + A .
- Если включен режим планшета, щелкните его, чтобы отключить.
Как только эта функция отключена, проверьте, решена ли проблема.
Решение 8 – Используйте Восстановление системы
Если вы продолжаете получать сообщение об ошибке 0x80072af9, вы можете исправить ее с помощью функции восстановления системы. Если вы не знакомы, функция «Восстановление системы» – это функция, которая позволяет восстановить ваш компьютер до прежнего состояния и устранить все недавние проблемы. Чтобы восстановить систему с помощью функции «Восстановление системы», вам просто нужно сделать следующее:
- Нажмите Windows Key + S и введите восстановление системы . Выберите Создать точку восстановления из списка результатов.
- Откроется окно Свойства системы . Нажмите кнопку Восстановление системы .
- Когда откроется окно Восстановление системы , нажмите Далее .
- Если доступно, отметьте Показать больше точек восстановления . Выберите нужную точку восстановления и нажмите Далее .
- Следуйте инструкциям на экране, чтобы завершить процесс восстановления.
После восстановления компьютера проверьте, не появляется ли код ошибки 0x80072af9.
Это были наши решения для ошибки обновления Windows 10 0x80072af9. Мы, безусловно, надеемся, что вам удалось их устранить. Кроме того, если у вас есть какие-либо сомнения или вопросы, обязательно поделитесь ими в разделе комментариев ниже.
Примечание редактора . Этот пост был первоначально опубликован в феврале 2017 года и с тех пор был полностью переработан и обновлен для обеспечения свежести, точности и полноты.
Источник