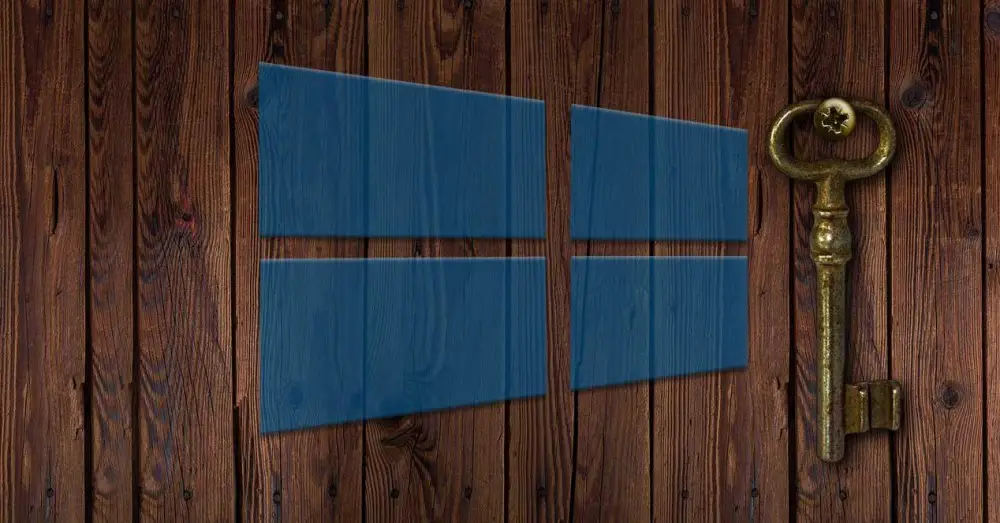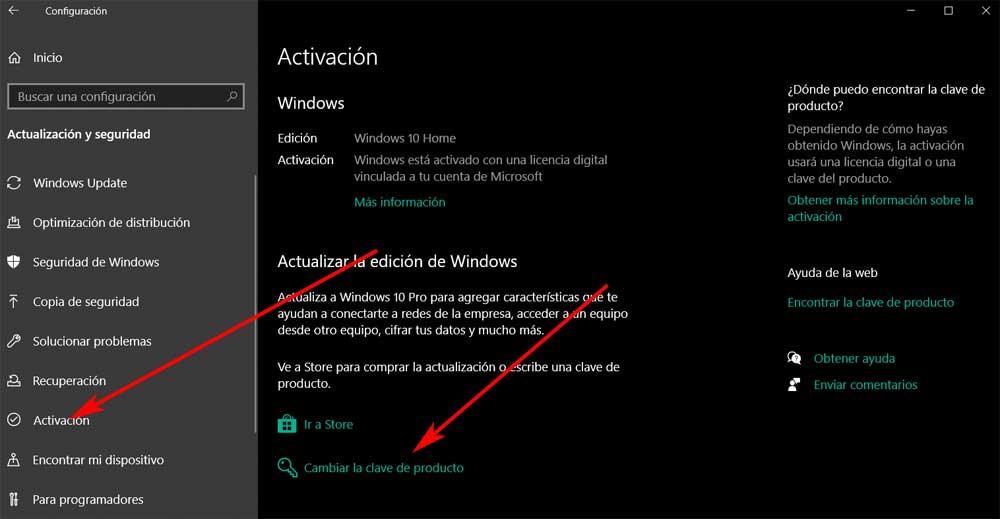Несколько пользователей Windows 10 сталкивались с кодом ошибки 0x8007267C при попытке активировать компьютер с Windows 10 по официальным каналам. В большинстве случаев затронутые пользователи сообщают, что ключ, который они пытаются активировать, совершенно действителен.
Код ошибки Центра обновления Windows 0x8007267C
После тщательного изучения этой конкретной проблемы выясняется, что существует несколько различных основных причин, которые могут вызвать этот конкретный код ошибки. Вот список потенциальных виновников, которые могут нести ответственность за этот конкретный код ошибки:
- Распространенная несогласованность активации — по мнению некоторых затронутых пользователей, вы можете ожидать столкнуться с этой проблемой в тех случаях, когда активации препятствует общая несогласованность, которую ваша установка Windows знает, как исправить автоматически. В этом случае все, что вам нужно сделать, это запустить средство устранения неполадок активации и применить рекомендованное исправление.
- Поврежденный кеш DNS. Другой довольно распространенной причиной, которая может вызвать эту ошибку активации, является несогласованность, вызванная повреждением кеша DNS. В этом случае вы сможете решить проблему, очистив текущий кеш DNS из окна командной строки с повышенными привилегиями.
- Плохой диапазон DNS — в зависимости от вашего интернет-провайдера вы также можете ожидать появления этой ошибки в тех случаях, когда ваш интернет-провайдер назначил вам плохой диапазон DNS, который сервер активации отклоняет. В этом случае вы сможете избежать появления ошибки, перенеся свой DNS на эквиваленты, предоставленные Google.
- Требуется другой тип активации. Если вы пытаетесь активировать ключ, который изначально был перенесен из Windows 7 или Windows 8.1, вам может потребоваться использовать служебную программу SLMGR для его успешной активации. Если этот сценарий применим, вам следует переключиться на попытку активации MAK.
- Основная проблема с вашим лицензионным ключом. При определенных обстоятельствах вам может потребоваться связаться с агентом поддержки Live Microsoft и попросить их активировать лицензионный ключ удаленно на вашем компьютере.
Теперь, когда вы знаете всех потенциальных виновников, которые могут быть ответственны за появление этого кода ошибки, вот список методов, которые были фактически подтверждены другими затронутыми пользователями:
Метод 1. Запуск средства устранения неполадок активации
Чаще всего возникновение этой проблемы можно объяснить несогласованностью лицензирования, которая влияет на способность вашего компьютера взаимодействовать с серверами активации.
Если вы оказались в таком сценарии, мы рекомендуем начать это руководство по устранению неполадок, запустив средство устранения неполадок активации и применив рекомендуемое исправление. В большинстве отчетов пользователей, отмечающих эту проблему, сообщается, что проблема возникла только после того, как они произвели серьезное изменение оборудования (чаще всего заменяя материнскую плату).
Если этот сценарий применим в вашем конкретном сценарии, следуйте приведенным ниже инструкциям, чтобы запустить средство устранения неполадок активации и применить рекомендуемое исправление:
- Откройте диалоговое окно «Выполнить», нажав клавиши Windows + R. Затем введите «ms-settings: activation» и нажмите Enter, чтобы открыть вкладку «Активация» в меню «Настройки».
Открытие средства устранения неполадок активации
- Как только вы окажетесь на вкладке «Активация» в приложении «Настройки», перейдите на правую панель и нажмите кнопку «Устранение неполадок» в разделе «Активировать Windows».
Запуск вкладки «Средство устранения неполадок активации»
- После того, как вам удастся запустить средство устранения неполадок, дождитесь завершения первоначального сканирования, затем нажмите Применить это исправление, если обнаружен жизнеспособный сценарий восстановления.
- Если исправление успешно применено, перезагрузите компьютер и посмотрите, будет ли проблема устранена после завершения следующего запуска, попытавшись активировать лицензионный ключ еще раз.
Если вы все еще видите, что та же ошибка 0x8007267C все еще возникает, перейдите к следующему потенциальному исправлению ниже.
Метод 2: очистка DNS-кеша
Поскольку этот конкретный код ошибки может быть переведен как «DNS-серверы не настроены для локальной системы», вам следует начать это руководство по устранению неполадок, очистив текущий DNS (сервер доменных имен), чтобы устранить большинство сетевых несоответствий, которые могут мешать вашей работе. компьютер от подключения к серверу активации.
Если этот сценарий применим, вы сможете решить проблему, открыв командную строку с повышенными привилегиями и выполнив серию команд, которые успешно очистят и обновят вашу текущую конфигурацию DNS.
Примечание. Переход по этому маршруту не вызовет каких-либо основных изменений в отношении того, как работает ваша сеть. Единственное, что при этом происходит, — это очистка текущих временных данных, связанных с DNS, и принудительное назначение новой информации DNS.
Если вы еще не пробовали исправить ошибку 0x8007267C, очистив текущий DNS, следуйте инструкциям ниже:
- Нажмите клавишу Windows + R, чтобы открыть диалоговое окно «Выполнить». Затем введите cmd в текстовое поле и нажмите Ctrl + Shift + Enter, чтобы открыть командную строку с повышенными правами с повышенным доступом. Когда вам будет предложено UAC (Контроль учетных записей пользователей), нажмите Да, чтобы предоставить доступ администратора.
Открытие командной строки CMD
- Как только вы войдете в командную строку с повышенными привилегиями, введите следующую команду и нажмите Enter, чтобы очистить текущий кеш DNS: ipconfig / flushdns
- Дождитесь завершения операции. Вы должны получить подтверждение о том, что DNS был успешно обновлен.
- После того, как вы увидите сообщение об успешном завершении, введите следующие команды и нажмите Enter, чтобы обновить текущую IP-конфигурацию: ipconfig / Renew.
- После успешной обработки второй команды попробуйте еще раз активировать установку Windows и посмотрите, устранена ли проблема.
Если очистка кеша DNS не позволила вам решить проблему, перейдите к следующему потенциальному исправлению ниже.
Метод 3: переход на Google DNS
Даже если простой не исправил ошибку активации 0x8007267C в вашем случае, это не значит, что проблема не связана с DNS.
Также возможно, что текущий диапазон DNS, используемый вашим интернет-провайдером, больше не принимается сервером активации MS. Если вы попали в этот конкретный сценарий, вы сможете решить эту проблему, изменив диапазон DNS по умолчанию на эквиваленты, предоставленные Google.
Чтобы упростить вам задачу, мы провели вас через весь процесс. Следуйте инструкциям ниже:
- Нажмите клавишу Windows + R, чтобы открыть диалоговое окно «Выполнить». Когда вы находитесь в командной строке «Выполнить», введите ncpla.cpl и нажмите Enter, чтобы открыть меню «Сетевые подключения». Если вам будет предложено UAC (Контроль учетных записей пользователей), нажмите Да, чтобы предоставить доступ администратора.
Открытие вкладки Сетевые подключения
- Как только вы окажетесь в окне «Сетевые подключения», щелкните правой кнопкой мыши Wi-Fi (Беспроводные сетевые подключения) и выберите «Свойства» в контекстном меню. Если вы используете вкладку проводных подключений, щелкните правой кнопкой мыши на Ethernet (подключение по локальной сети).
Доступ к экрану свойств активной сети
Примечание. При появлении запроса UAC нажмите Да, чтобы предоставить доступ администратора.
- Как только вы войдете в меню Ethernet или Wi-Fi (в зависимости от вашего типа подключения), щелкните вкладку «Сеть» и найдите раздел, в котором говорится, что это соединение использует следующие элементы.
- После того, как вам удастся определить правильное соединение, нажмите Internet Protocol Version 4 (TCP / IPv4), затем нажмите кнопку Properties.
Доступ к настройкам IPv4
- В настройках Интернет-протокола версии 4 нажмите «Общие», затем включите поле, связанное с «Использовать следующий адрес DNS-сервера».
- После перехода к следующему экрану замените текущие значения предпочтительных настроек DNS и альтернативного DNS-сервера на следующие значения: 8.8.8.8 8.8.4.4
- Сохраните изменения для принудительного применения диапазона DNS, затем вернитесь к экрану «Начальные свойства» и измените диапазон DNS для Интернет-протокола версии 6 (TCP / IPv6) со следующими значениями Предпочитаемый DNS-сервер и Альтернативный DNS-сервер: 2001: 4860: 4860 :: 8888 2001: 4860: 4860 :: 8844
- Сохраните изменения, нажав кнопку «Применить», затем перезагрузите компьютер и посмотрите, решена ли проблема, снова попытавшись активировать лицензию Windows.
Если та же проблема все еще возникает, перейдите к следующему потенциальному исправлению ниже.
Метод 4: Использование MAK (ключ многократной активации)
Убедившись, что DNS-сервер, к которому вы в настоящее время подключены, не несет ответственности за появление ошибки 0x8007267C, последнее, что вы можете попробовать, прежде чем запрашивать специализированную поддержку, вы можете переключиться на ключ продукта MAK, чтобы активировать корпоративную лицензию. установка.
Несколько затронутых пользователей, которые имели дело с той же проблемой, подтвердили, что использование утилиты SLMGR было единственным, что позволило им решить проблему.
Если вы еще не пытались избежать этой ошибки с помощью SLMGR, следуйте приведенным ниже инструкциям, чтобы использовать инструмент управления лицензированием программного обеспечения, чтобы попытаться активировать лицензионный ключ Windows 10:
- Откройте диалоговое окно «Выполнить», нажав клавиши Windows + R. Затем введите cmd в текстовое поле и нажмите Ctrl + Shift + Enter, чтобы открыть диалоговое окно «Выполнить». Когда вам будет предложено UAC (Контроль учетных записей пользователей), нажмите Да, чтобы предоставить доступ администратора.
Открытие командной строки CMD
- Как только вы попадете в командную строку CMD с повышенными правами, введите следующие команды и нажмите Enter после каждой: slmgr / ipk * License Key * slmgr / ato
Примечание. Имейте в виду, что * Лицензионный ключ * — это только фактический лицензионный ключ, который вы пытаетесь активировать. Итак, замените заполнитель на свой лицензионный ключ Windows 10.
- Как только обе команды будут успешно обработаны и вы получите подтверждающее сообщение, перезагрузите компьютер и дождитесь завершения следующего запуска, прежде чем проверять, была ли активация успешной.
Активация лицензионного ключа через MAK
Если использование MAK не позволило избежать появления кода ошибки 0x8007267C, перейдите к следующему потенциальному исправлению ниже.
Метод 5: обращение к агенту поддержки Майкрософт
Если ни один из вышеперечисленных методов не сработал в вашем случае, и вы убедились, что используете жизнеспособный лицензионный ключ Windows 10, вашим последним средством должно быть обращение к LIVE агенту Microsoft.
Имейте в виду, что существует несколько способов связаться с агентом Microsoft Live, но наиболее распространенный и быстрый путь — это полагаться на официальную контактную страницу MS и воспользуйтесь опцией чата в приложении «Получить справку».
Открытие приложения «Получить справку»
После того, как вы успешно выполнили инструкции по контакту с действующим агентом, будьте готовы ответить на пару обычных вопросов, чтобы подтвердить, что вы являетесь владельцем лицензии.
После того, как все будет проверено, агент поддержки попытается активировать ключ на вашем компьютере удаленно.
Код ошибки 0x8007267C — что это?
Код ошибки 0x8007267C специфичен для Windows 10. Эта ошибка возникает, если DNS-сервер в настоящее время не настроен в настройках вашей сети во время процесса активации. Если вы достаточно уверены в своей способности решать проблемы с инструментами командной строки и сетевые проблемы, вы можете выполнить следующие шаги, чтобы попытаться исправить код ошибки самостоятельно. В противном случае вам может потребоваться обратиться к квалифицированному специалисту для успешного устранения ошибки.
Решения
 Причины ошибок
Причины ошибок
Причина появления кода ошибки 0X8007267C в системе Windows 10 довольно проста. Для активации Windows требуется действительный DNS-сервер, чтобы завершить процесс активации; если он недоступен или неправильно настроен, вы можете увидеть этот код ошибки, и активация завершится неудачно.
Дополнительная информация и ручной ремонт
Следующие методы могут помочь вам устранить эту ошибку, но для успешного выполнения этих шагов вам потребуется некоторое знание инструментов командной строки. Если эти методы не работают или вам неудобно использовать командную строку, вам может потребоваться проконсультироваться с техническим специалистом, чтобы полностью устранить этот конкретный код ошибки в системе Windows 10.
Метод 1: Зарегистрируйте DNS-сервер в свойствах вашей сети и проверьте соединение.
Чтобы устранить этот код ошибки, сначала необходимо установить подключение клиента к DNS-серверу. Следующие шаги могут помочь вам определить корневую проблему с вашим состоянием подключения:
- Откройте командную строку, после чего запустите IPCONFIG /all.
- Проверьте следующие значения: IP-адрес, который был назначен, DNS-сервер, маска подсети и шлюз по умолчанию. Сравните каждый из них, чтобы убедиться, что все установлены со значениями, которые соответствуют вашей конкретной среде
- Проверьте базовое IP-соединение с DNS-сервером с помощью команды PING. При использовании команды PING используйте адрес DNS-сервера, найденный на шаге 1
пинг
Если базовое подключение к рассматриваемому DNS-серверу не удается, вам необходимо решить эту проблему, прежде чем идти дальше.
После устранения указанных выше основных проблем с подключением к DNS-серверу вы можете повторить попытку активации Windows, используя приведенную ниже команду из выбора «Повышенные команды»:
cscript windowssystem32slmgr.vbs -ato
Если описанные выше шаги не сработали для вас, вы можете попробовать выполнить действия, описанные в способе 2.
Способ 2: использование аутентификации на основе телефона с MAK (ключ многократной активации).
Если DNS-сервер не подключен к вашей сети, вы можете использовать альтернативный метод для завершения процесса активации Windows. Обходной способ 1, используя вместо этого ключ продукта MAK, чтобы активировать установку корпоративной лицензии. Некоторые поставщики ключей продуктов MAK имеют разные номера ключей, которые вам нужно будет использовать. Если вы используете носитель TechNet или носитель MSDN, вам придется изменить указанный ключ продукта на предоставленный ключ продукта. Ключи продукта, предоставляемые носителями TechNet или MSDN для Windows Server 2008 или Windows Vista Enterprise, будут ключом MAK, который вы введете на более позднем этапе.
Как и в предыдущем методе, вы должны быть знакомы или уверены в своей способности использовать инструменты командной строки, прежде чем продолжить. Найдя ключ продукта MAK, вам нужно открыть командную строку и использовать следующую команду, чтобы изменить ключ продукта в соответствии с ключом продукта MAK, который должен выглядеть примерно так, как показано в следующем примере:
slmgr –ipk ххххх-ххххх-ххххх-ххххх-ххххх-ххххх
После завершения изменения ключа продукта используйте следующую команду, чтобы запустить мастер активации телефона, тем самым завершив активацию системы:
слуй 04
Мастер активации должен иметь возможность пошагово провести вас через оставшуюся часть процесса. Помимо появления кода ошибки в Windows 10, эта конкретная ошибка может относиться к нескольким версиям Windows, включая:
- 7 для Windows Enterprise
- Windows 7 Корпоративная E
- Windows 7 Enterprise N
- Окна 7 Professional
- Windows 7 Professional E
- Windows 7 Professional N
Действия по исправлению кода ошибки могут отличаться в любой из этих других версий Windows. Если вам сложно эффективно устранить ошибку, обратитесь за профессиональной технической помощью.
Вам нужна помощь с вашим устройством?
Наша команда экспертов может помочь
Специалисты Troubleshoot.Tech всегда готовы помочь вам!
Замените поврежденные файлы
Восстановить производительность
Удалить вредоносные программы
ПОЛУЧИТЬ ПОМОЩЬ
Специалисты Troubleshoot.Tech работают со всеми версиями Microsoft Windows, включая Windows 11, с Android, Mac и другими.
Поделиться этой статьей:
Вас также может заинтересовать
Итак, вы только что включили свой компьютер и обнаружили, что ваше устройство, которое вчера отлично работало, больше не работает. Эта ситуация может быть очень стрессовой и разочаровывающей, но не отчаивайтесь, прежде чем выбросить свое устройство в окно, знайте, что такое поведение может быть связано с проблемой программного обеспечения. В этой статье мы дадим вам советы о том, что делать и на что обратить внимание, когда происходит что-то подобное, чтобы вы вернули устройство в рабочее состояние.
-
Убедитесь, что это не аппаратная неисправность
Чтобы сэкономить время и избавиться от ненужных разочарований при работе с Windows, сначала осмотрите устройство, чтобы убедиться, что оно действительно работает должным образом, проверьте все светодиодные лампы, которые могут указывать на то, что устройство работает и получает питание, и, если это внутреннее устройство, попробуйте открыть корпус и визуально проверьте, нет ли на нем признаков работы, например вращающихся вентиляторов или светодиодных ламп.
-
Проверить кабели
Если это внешнее устройство перестало работать, попробуйте проверить силовые кабели и кабели, идущие к вашему компьютеру, и проверьте, надежно ли они подключены. Если это внутреннее устройство, также проверьте кабели, подтолкните их и, если возможно, отсоедините и очистите их.
-
Отключите и снова подключите устройство
Попробуйте это решение, чтобы увидеть, снова ли Windows зарегистрирует устройство и запустит его.
-
Центр обновления Windows
Если обновление Windows не установлено, установите его и посмотрите, заработает ли устройство.
-
Обновление драйверов устройств
Перейдите в диспетчер устройств и обновите драйвер устройства до последней версии или перейдите на сайт производителя и загрузите последнюю версию драйвера.
-
Переустановите устройство
В диспетчере устройств удалите драйвер устройства и перезагрузите Windows. При загрузке Windows она распознает устройство и установит для него необходимые драйверы.
-
Отключить антивирус и брандмауэр
Иногда антивирус может препятствовать правильной работе определенных устройств, особенно если они полагаются на некоторые системные файлы, к которым антивирус или брандмауэр заблокировал доступ. Попробуйте отключить защиту вашего ПК, чтобы увидеть, решит ли это проблему.
-
Используйте специальное программное обеспечение для устранения ошибок
Используйте ДРАЙВЕРФИКС для автоматического поиска и устранения проблем с драйверами.
Узнать больше
Как вы знаете, Microsoft постоянно выпускает новые обновления, основной целью которых является исправление ошибок, а также предоставление пользователям новых интересных функций. Однако бывают случаи, когда последнее обновление содержит нежелательную ошибку. Одной из таких ошибок является сообщение об ошибке «Недостаточно места на диске. У вас заканчивается место на локальном диске (G:). Нажмите здесь, чтобы узнать, сможете ли вы освободить место на этом диске». Поэтому, если вы недавно установили обновление для Windows 10, то, скорее всего, вы увидите совершенно новый диск на своем компьютере, который появится сразу после установки обновления, и вы также начнете видеть вышеупомянутое сообщение об ошибке. Это раздражает, так как это сообщение об ошибке продолжает появляться, даже если у вас все еще есть много свободного места на других драйверах. Очевидно, что основной причиной, по которой это сообщение об ошибке появляется все время, является ошибка, вызванная Центром обновления Windows. Эта ошибка отображает диск раздела восстановления и назначает ему букву диска, поэтому вы видите новый диск на своем компьютере. Таким образом, вы можете избавиться от надоедливого сообщения об ошибке, просто удалив букву нового диска. Просто помните, что вы не должны ничего удалять с диска раздела восстановления или форматировать диск. Форматирование или удаление диска раздела восстановления может сильно повлиять на восстановление Windows, поскольку данные на диске используются средой восстановления Windows или производителем вашей системы. Многие пользователи сообщают, что удаление буквы диска решило проблему. И если вы беспокоитесь, что удаление буквы диска удалит диск, вы ошибаетесь. Это решение в основном безвредно и доказало свою эффективность для удаления уведомлений. Внимательно следуйте приведенным ниже инструкциям, чтобы избавиться от уведомления о нехватке места на диске, удалив букву диска.
- Шаг 1: Нажмите клавишу Windows один раз.
- Шаг 2: Далее. В Windows Start Search введите «командную строку» и щелкните правой кнопкой мыши на командной строке в результатах поиска и выберите параметр «Запуск от имени администратора», или вы можете просто нажать клавиши Win + R, а затем ввести «cmd» и нажать Enter открыть командную строку.
- Шаг 3. После открытия командной строки введите «DiskPart”И нажмите Enter.
- Шаг 4: Далее введите «объем списка”И нажмите Enter. После этого вы увидите список дисков.
- Шаг 5: Запишите букву, связанную с вновь созданным диском.
- Шаг 6: Затем введите «выберите громкость»И нажмите« Ввод ». Обратите внимание, что вы должны заменить с буквой диска, которую вы нашли на шаге 5.
- Шаг 7: Теперь введите «удалить букву =”, А затем нажмите Enter. Еще раз замените с письмом, которое вы записали на шаге 5.
Узнать больше
Обычные и игровые наушники имеют много различий между собой, и незнание того, что они из себя представляют, может привести к тому, что вы ошибетесь. В этой статье наша цель — проанализировать различия между ними, чтобы вы могли выбрать подходящий для вас.
Цена
Одна вещь, которая имеет место в обоих мирах, заключается в том, что самые дешевые модели с обеих сторон на самом деле не стоят покупки, поскольку и качество, и долговечность будут очень низкими. Если сравнивать high-end модели, то обычные наушники намного дороже игровых. Высококачественные игровые модели могут стоить до 400 долларов, возможно, немного больше, но обычные наушники с высококачественным звуком стоят даже более 2000 долларов.
Если мы сравним наушники по той же цене, как правило, обычные наушники предложат вам немного лучшее качество звука, но игровые наушники предложат некоторые функции, такие как позиционный звук, которых нет у обычных.
Объемный звук и позиционный звук
Одним из главных преимуществ игровых гарнитур является позиционный звук и настоящий объемный звук. эта технология встроена, поэтому вы можете более четко слышать, откуда идет ваш враг, что очень помогает в соревновательных играх. Это достигается размещением нескольких динамиков в разных положениях и под разными углами внутри них. Каждый динамик имеет отдельный звуковой канал, который микшируется с другим динамиком, чтобы обеспечить полное объемное звучание.
Обычные наушники обычно имеют один или два динамика с обеих сторон, направленных под одним и тем же углом, и не могут обеспечить точное объемное или позиционное звучание.
Подавление шума
И игровые, и Hi-Fi наушники предлагают какое-то шумоподавление, чтобы свести к минимуму внешний шум, но если вы действительно хотите сосредоточиться и иметь хорошее шумоподавление, вам придется искать наушники с активным шумоподавлением или ANC.
Качество микрофона
Скажем сразу, большинство обычных аудионаушников среднего и высокого качества вообще не имеют микрофона, а те, которые могут его упаковать, обычно имеют более низкое качество, чем игровые. Это, конечно, имеет смысл, поскольку обычные наушники будут сосредоточены на звуке, а игровые — на играх, где наличие хорошего микрофона необходимо для правильной игры.
Качество звука и звука
Качество динамиков будет напрямую отражаться на качестве и точности звука. В этом преимущество обычных наушников перед игровыми. Поскольку у них не так много маленьких динамиков, расположенных под разными углами, а вместо этого есть только несколько, обычно 2 или 1 большой, он имеет гораздо лучшее качество и диапазон для звука, чем набор маленьких. Если вы ищете четкость и качество самого звука, особенно если вы слушаете несжатую музыку FLAC, то обычные наушники HiFi — гораздо лучший выбор.
Долговечность и долговечность
Еще одна область, в которой у обычных есть преимущество, но это неудивительно, поскольку их цена намного выше по сравнению с игровыми. В большинстве случаев все в высококачественных аудионаушниках сделано из качественных материалов и рассчитано на долгий срок службы и, следовательно, преимущество. Большую часть времени игровые наушники выпускаются в пластиковых версиях, в то время как более качественные аудио содержат много прочного металла в оправах и вкладышах, что делает их намного более долговечными. Разумеется, речь здесь идет о правильном использовании наушников, а не о крайних случаях забрасывания и т. д.
Узнать больше
Как вы знаете, каждая из версий Windows 10 оценивается по-разному, и одной из самых дорогих по сравнению с версией Windows 10 Home является Windows10 Pro. Хорошо, что Microsoft позволяет своим пользователям перейти с версии Windows 10 Home на версию Windows 10 Pro по разумной цене вместо того, чтобы снова покупать всю лицензию. Однако обновление вашего компьютера с Windows 10 не всегда так просто, и вы можете столкнуться с некоторыми ошибками на этом пути. Одна из сообщений об ошибках, с которыми вы можете столкнуться, — это сообщение об ошибке, в котором говорится: «Что-то случилось, и мы не можем начать обновление». Такая проблема возникает из-за проблем с Microsoft Store или авторизацией ключа, и для ее устранения есть несколько вариантов, которые вы можете проверить. Вы можете попробовать запустить встроенные средства устранения неполадок, такие как средство устранения неполадок Центра обновления Windows, средство устранения неполадок приложений Магазина Windows или средство устранения неполадок с учетными записями Microsoft. Вы также можете попробовать сбросить кеш Магазина Windows или перерегистрировать приложение Магазина Windows. Для получения более подробной информации обратитесь к каждому из приведенных ниже вариантов.
Вариант 1. Попробуйте запустить средство устранения неполадок с учетными записями Microsoft.
Поскольку средство устранения неполадок с учетными записями Microsoft не встроено в операционную систему Windows, вы можете загрузить это средство устранения неполадок, нажав на это ссылке.
Вариант 2. Попробуйте запустить средство устранения неполадок Центра обновления Windows.
Запуск встроенного средства устранения неполадок Центра обновления Windows также может помочь устранить ошибку «Что-то случилось, и мы не смогли запустить обновление». Чтобы запустить его, перейдите в «Настройки», а затем выберите «Устранение неполадок». Оттуда нажмите Центр обновления Windows, а затем нажмите кнопку «Запустить средство устранения неполадок». После этого следуйте следующим инструкциям на экране, и все будет хорошо.
Вариант 3. Запустите средство устранения неполадок приложения Магазина Windows.
Устранение неполадок с приложениями для Магазина Windows 10 поможет вам решить проблему в Магазине Microsoft. Это отличный встроенный инструмент от Microsoft, который помогает пользователям решать любые проблемы с приложениями. Чтобы использовать средство устранения неполадок приложений Магазина Windows, выполните следующие действия.
- Нажмите клавиши Win + I еще раз, чтобы открыть панель настроек Windows.
- Перейдите в раздел «Обновление и безопасность», а затем в раздел «Устранение неполадок».
- В разделе «Устранение неполадок» с левой стороны прокрутите вниз, чтобы найти приложения «Магазин окон».
- Затем нажмите «Запустить средство устранения неполадок» и следуйте инструкциям на экране, а затем посмотрите, устраняет ли оно проблему.
Вариант 4. Попробуйте сбросить кеш в Microsoft Store.
Как вы знаете, как и любые другие приложения, Microsoft Store также кэширует при просмотре приложений и игр, поэтому, скорее всего, кэш больше не действителен и должен быть удален. Для этого выполните следующие действия.
- Щелкните правой кнопкой мыши кнопку «Пуск» и выберите «Командная строка (администратор)».
- Затем введите команду «wsreset.ехе”И нажмите Enter. Как только вы это сделаете, команда очистит кеш для приложения Магазина Windows.
- Теперь перезагрузите компьютер, а затем попробуйте снова открыть Microsoft Store, а затем попробуйте установить приложение или обновить компьютер еще раз.
Вариант 5. Попробуйте повторно зарегистрировать приложение Microsoft Store через Windows PowerShell.
- Коснитесь комбинации клавиш Win + X или щелкните правой кнопкой мыши кнопку «Пуск» и выберите параметр Windows PowerShell (Admin).
- Если появляется запрос контроля учетных записей или контроля учетных записей, просто нажмите кнопку «Да», чтобы продолжить, и откройте окно Windows PowerShell.
- Затем введите или скопируйте и вставьте следующую команду, чтобы заново зарегистрировать приложение Microsoft Store, и нажмите «Ввод»:
powershell -ExecutionPolicy Неограниченный пакет Add-AppxPackage -DisableDevelopmentMode -Register $ Env: SystemRootWinStoreAppxManifest.xml
- Дождитесь завершения процесса и перезагрузите компьютер.
Вариант 6. Попробуйте обратиться в Microsoft.
Если ни один из вариантов не сработал, вы также можете обратиться в Microsoft за дополнительной помощью в устранении ошибки.
Узнать больше

Узнать больше
Что такое SMSFromBrowser
SMSFromBrowser — это расширение для браузера, разработанное MindSpark. Это расширение обычно поставляется в комплекте с другим программным обеспечением или через онлайн-рекламу. Якобы это расширение позволяет вам отправлять SMS-сообщения с вашего компьютера, однако все, что оно делает, — это указывает вам на другие веб-сайты, предлагающие эту услугу. Когда это активное расширение отслеживает ваше поведение в Интернете, оно записывает посещения вашего веб-сайта, клики, ссылки и иногда даже личную информацию, чтобы использовать эти данные для более эффективного показа дополнительных объявлений. Во время сеансов просмотра вы можете столкнуться с дополнительной нежелательной рекламой, рекламными ссылками и иногда даже с всплывающей рекламой. Несколько антивирусных сканеров обнаружили это расширение как потенциально нежелательное расширение / угонщик браузера, и из-за его поведения в области конфиденциальности не рекомендуется хранить его на вашем компьютере.
Угонщики браузера (иногда называемые программами-угонщиками) — это разновидность вредоносного программного обеспечения, которое изменяет настройки веб-браузера без ведома или разрешения владельца компьютера. Эти угоны, похоже, растут с поразительной скоростью во всем мире, и они могут быть на самом деле гнусными, а иногда и вредными. Угонщики браузера могут делать больше, чем просто изменять домашние страницы. Обычно они используются для принудительного перехода к определенному сайту, манипулирования веб-трафиком для получения дохода от рекламы. Хотя это может показаться наивным, эти инструменты созданы злыми людьми, которые всегда пытаются использовать вас в своих интересах, чтобы легко заработать деньги на вашей наивности и отвлечении. Как только программа атакует ваш ноутбук или компьютер, она начинает сильно портить вещи, что замедляет работу вашей системы до полного сканирования. В худшем случае вам также придется иметь дело с серьезными угрозами вредоносного ПО.
Признаки взлома браузера
Есть много признаков угона веб-браузера:
1. домашняя страница изменена
2. Ваш браузер постоянно перенаправлены на порносайты
3. изменены поисковая система по умолчанию и настройки браузера по умолчанию.
4. Откройте для себя новые панели инструментов, которые вы просто не добавляли
5. вы замечаете, что в браузерах или на экране компьютера появляется много рекламы
6. ваш браузер тормозит, очень часто дает сбои
7. Вы не можете посещать определенные сайты, например, домашние страницы антивирусного программного обеспечения.
Как это заражает ваш персональный компьютер
Угонщик браузера может быть установлен на ваш компьютер или ноутбук, когда вы посещаете зараженный сайт, нажимаете на вложение электронной почты или загружаете что-либо с веб-сайта обмена файлами. Они могут быть включены в панели инструментов, BHO, надстройки, плагины или расширения браузера. Некоторые угонщики интернет-браузеров распространяются на ПК пользователя с помощью метода обманного распространения программного обеспечения, известного как «связывание» (часто через бесплатное и условно-бесплатное ПО). Хорошим примером печально известного угонщика браузера является самая последняя китайская вредоносная программа, известная как «Fireball», которая атаковала 250 миллионов компьютеров по всему миру. Он действует как угонщик, но впоследствии может быть превращен в полноценный загрузчик вредоносных программ. Угонщики браузера могут значительно прервать работу пользователя в Интернете, отслеживать посещаемые пользователями веб-сайты и красть финансовую информацию, создавать трудности при подключении к сети и, в конечном итоге, создавать проблемы со стабильностью, вызывая зависание приложений и компьютеров.
Удаление
Некоторые типы угонщиков браузера можно легко удалить с вашего ПК, удалив вредоносные приложения или любые другие недавно добавленные бесплатные программы. Во многих случаях обнаружение и удаление вредоносной программы может быть сложной задачей, поскольку связанный с ней файл будет выполняться как часть процесса операционной системы. И нельзя отрицать тот факт, что ручной ремонт и методы удаления могут быть сложной задачей для пользователя-любителя компьютера. Кроме того, существует несколько рисков, связанных с манипуляциями с файлами реестра ПК. Угонщиков браузера можно эффективно удалить, установив и запустив антивирусное приложение на пораженном компьютере. Чтобы удалить любой угонщик браузера с вашего ПК, вы можете загрузить следующую профессиональную программу удаления вредоносных программ — Safebytes Anti-Malware. И используйте системный оптимизатор, такой как Safebytes Anti-Malware, чтобы стереть все связанные файлы в реестре и устранить проблемы с браузером. Все вредоносные программы вредны, и степень ущерба может сильно различаться в зависимости от типа заражения. Некоторые типы вредоносных программ изменяют настройки веб-браузера, добавляя прокси-сервер или изменяя настройки конфигурации DNS компьютера. В таких случаях вы не сможете посетить некоторые или все интернет-сайты и, следовательно, не сможете загрузить или установить необходимое программное обеспечение для обеспечения безопасности, чтобы устранить инфекцию. Если вы читаете эту статью, скорее всего, вы столкнулись с вирусной инфекцией, которая не позволяет вам загрузить или установить программу Safebytes Anti-Malware в вашей системе. Следуйте приведенным ниже инструкциям, чтобы избавиться от вредоносного ПО альтернативными методами.
Установите антивирус в безопасном режиме
Если вредоносная программа настроена на автоматический запуск при запуске Microsoft Windows, переход в безопасный режим вполне может заблокировать попытку. Каждый раз, когда вы загружаете компьютер в безопасном режиме, загружаются только минимальные необходимые программы и службы. Чтобы запустить ПК с Windows XP, Vista или 7 в безопасном режиме с загрузкой сетевых драйверов, следуйте приведенным ниже инструкциям.
1) Непрерывно нажимайте клавишу F8, как только ваш компьютер загрузится, но до того, как появится большой логотип Windows. Это вызовет меню «Дополнительные параметры загрузки».
2) С помощью клавиш со стрелками выберите Безопасный режим с сетевым подключением и нажмите ENTER.
3) После загрузки этого режима у вас должно быть подключение к Интернету. Теперь получите необходимое приложение для удаления вредоносных программ с помощью веб-браузера. Чтобы установить программу, следуйте инструкциям мастера установки.
4) Сразу после установки программного обеспечения, пусть диагностическое сканирование будет запущено для автоматического удаления троянов и других вредоносных программ.
Используйте альтернативный интернет-браузер для загрузки антивирусного приложения. Некоторые вредоносные программы нацелены только на определенные веб-браузеры. Если это похоже на вашу ситуацию, используйте другой браузер, так как он может обойти вирус. Лучший способ избежать этой проблемы — выбрать интернет-браузер, известный своими мерами безопасности. Firefox имеет встроенную защиту от фишинга и вредоносного ПО, чтобы обеспечить вашу безопасность в Интернете.
Создайте загрузочный USB-антивирус
Другой вариант — сохранить и запустить антивирусную программу полностью с флэш-накопителя. Чтобы запустить антивирус с флешки, выполните следующие простые шаги:
1) На компьютере без вирусов загрузите и установите Safebytes Anti-Malware.
2) Вставьте перьевой диск в тот же компьютер.
3) Запустите программу установки, дважды щелкнув исполняемый файл загруженного программного обеспечения с расширением .exe.
4) Выберите USB-накопитель в качестве места назначения для сохранения файла программного обеспечения. Следуйте инструкциям, чтобы завершить процесс установки.
5) Теперь перенесите флешку в зараженную компьютерную систему.
6) Дважды щелкните значок Safebytes Anti-malware на перьевом диске, чтобы запустить приложение.
7) Нажмите кнопку «Сканировать», чтобы запустить полное сканирование компьютера и автоматически удалить вредоносное ПО.
Преимущества и особенности SafeBytes Anti-Malware
В наши дни средство защиты от вредоносных программ может защитить ваш компьютер или ноутбук от различных типов интернет-угроз. Но подождите, как выбрать лучшее из множества приложений для защиты от вредоносных программ, доступных на рынке? Возможно, вы знаете, что существует несколько компаний и продуктов, занимающихся защитой от вредоносных программ, на которые стоит обратить внимание. Некоторые из них хороши, некоторые — нормального типа, а некоторые сами испортят ваш компьютер! Вы должны быть очень осторожны, чтобы не выбрать неправильное приложение, особенно если вы покупаете премиум-приложение. Когда дело доходит до коммерческих инструментов для защиты от вредоносных программ, многие люди выбирают известные бренды, такие как SafeBytes, и они вполне довольны этим. SafeBytes можно охарактеризовать как мощное приложение для защиты от вредоносных программ в режиме реального времени, созданное, чтобы помочь обычному конечному пользователю компьютера защитить свой компьютер от вредоносных интернет-угроз. Благодаря своей передовой технологии это программное обеспечение поможет вам защитить ваш компьютер от инфекций, вызванных различными видами вредоносных программ и других угроз, включая шпионское ПО, рекламное ПО, компьютерные вирусы, черви, троянские кони, кейлоггеры, программы-вымогатели и потенциально нежелательные программы (ПНП). ).
SafeBytes имеет отличные функции по сравнению с другими антивирусными программами. Некоторые из них приведены ниже:
Активная защита в режиме реального времени: SafeBytes обеспечивает круглосуточную защиту вашего персонального компьютера, мгновенно ограничивая атаки вредоносных программ. Они чрезвычайно эффективны при проверке и удалении различных угроз, потому что они постоянно пересматриваются с новыми обновлениями и предупреждениями. Надежная защита от вредоносных программ: Safebytes создан на основе лучшего антивирусного ядра в отрасли. Эти механизмы будут обнаруживать и устранять угрозы даже на ранних стадиях вспышки вредоносного ПО. Интернет-безопасность: SafeBytes проверяет гиперссылки, присутствующие на веб-странице, на наличие возможных угроз и информирует вас о том, безопасно ли посещать веб-сайт, с помощью своей уникальной системы оценки безопасности. Низкая загрузка ЦП: SafeBytes — это легкое и удобное решение для защиты от вирусов и вредоносных программ. Поскольку оно использует минимальные ресурсы компьютера, это приложение оставляет мощность компьютера именно там, где она принадлежит: на самом деле с вами. Круглосуточная техническая поддержка онлайн: вы можете получить абсолютно бесплатную круглосуточную техническую поддержку от своих компьютерных экспертов по любым вопросам, связанным с продуктом или проблемами компьютерной безопасности. SafeBytes автоматически защитит ваш персональный компьютер от новейших вредоносных программ, почти не требуя от вас повторного вмешательства. После того, как вы загрузите и установите это программное обеспечение, вам больше не придется беспокоиться о вредоносных программах или любых других проблемах безопасности. Вы получите наилучшую всестороннюю защиту за деньги, которые вы платите за подписку на защиту от вредоносных программ SafeBytes, в этом нет никаких сомнений.
Технические детали и удаление вручную (для опытных пользователей)
Если вы хотите вручную удалить SMSFromBrowser без использования автоматизированного инструмента, это можно сделать, удалив программу из меню «Установка и удаление программ» Windows или, в случае расширений браузера, перейдя в диспетчер дополнений и расширений браузера. и удаление его. Вероятно, вы также захотите сбросить настройки браузера. Чтобы обеспечить полное удаление, вручную проверьте жесткий диск и реестр на наличие всего следующего и удалите или сбросьте значения соответственно. Обратите внимание, что это предназначено только для опытных пользователей и может быть затруднено из-за неправильного удаления файла, вызывающего дополнительные ошибки ПК. Кроме того, некоторые вредоносные программы способны воспроизводить или предотвращать удаление. Рекомендуется делать это в безопасном режиме. Следующие файлы, папки и записи реестра создаются или изменяются с помощью SMSFromBrowser.
файлы:
%ALLUSERSPROFILE%MicrosoftWindowsStart MenuProgramsSMSfromBrowser %ALLUSERSPROFILE%Start MenuProgramsSMSfromBrowser %LOCALAPPDATA%SMSfromBrowserTooltab %UserProfile%Local SettingsApplication DataSMSfromBrowserTooltab
Реестр:
HKEY_CURRENT_USERSoftwareWow6432NodeMicrosoftWindowsCurrentVersionexplorerBrowser Helper ObjectsFFE35078-94B2-4FC0-990D-BF8289BC25E4
HKEY_CURRENT_USERSoftwareMicrosoftWindowsCurrentVersionexplorerBrowser Helper ObjectsFFE35078-94B2-4FC0-990D-BF8289BC25E4
HKEY_CURRENT_USERSoftwareWow6432NodeMicrosoftWindowsCurrentVersionexplorerBrowser Helper Objects3188EEFD-9259-445D-8CCD-B99D6296AD1A
HKEY_CURRENT_USERSoftwareMicrosoftWindowsCurrentVersionExtStats3188EEFD-9259-445D-8CCD-B99D6296AD1A
HKEY_CURRENT_USERSoftwareMicrosoftWindowsCurrentVersionExtSettingsFFE35078-94B2-4FC0-990D-BF8289BC25E4
HKEY_CURRENT_USERSoftwareMicrosoftWindowsCurrentVersionExtSettingsB1D7EA4A-79CA-454E-897F-F5A052E467F6
HKEY_CURRENT_USERSoftwareMicrosoftWindowsCurrentVersionExtSettings3188EEFD-9259-445D-8CCD-B99D6296AD1A
HKEY_CURRENT_USERSoftwareMicrosoftInternet ExplorerApproved Extensions, value: 3188EEFD-9259-445D-8CCD-B99D6296AD1A
HKEY_CURRENT_USERSoftwareMicrosoftInternet ExplorerApproved Extensions, value: B1D7EA4A-79CA-454E-897F-F5A052E467F6
HKEY_CURRENT_USERSoftwareMicrosoftInternet ExplorerApproved Extensions, value: FFE35078-94B2-4FC0-990D-BF8289BC25E4
HKEY_CURRENT_USERSoftwareMicrosoftInternet ExplorerToolbar, value: B1D7EA4A-79CA-454E-897F-F5A052E467F6
HKEY_CURRENT_USERSoftwareWow6432NodeMicrosoftTracingSMSfromBrowser_RASMANCS
HKEY_CURRENT_USERSoftwareMicrosoftTracingSMSfromBrowser_RASMANCS
HKEY_CURRENT_USERSoftwareWow6432NodeMicrosoftTracingSMSfromBrowser_RASAPI32
HKEY_CURRENT_USERSoftwareMicrosoftTracingSMSfromBrowser_RASAPI32
HKEY_CURRENT_USERSoftwareAppDataLowHKEY_CURRENT_USERSoftwareSMSfromBrowser_f7
HKEY_CURRENT_USERSoftwareMicrosoftInternet ExplorerDOMStoragesmsfrombrowser.dl.myway.com
HKEY_CURRENT_USERSoftwareSMSfromBrowser
HKEY_LOCAL_MACHINEHKEY_CURRENT_USERSoftware[APPLICATION]MicrosoftWindowsCurrentVersionUninstall..Uninstaller
Узнать больше
Call of Duty — веселая и хорошая игра, отличный таймкиллер с отрядом друзей, однако иногда игра вылетает, и веселье прерывается. В этом руководстве мы рассмотрим и решим эту неприятную проблему.
-
Сканировать файлы игры
внутри панели запуска выберите параметры, а под ними выберите сканирование и восстановление файлов игры. Этот процесс может занять 5-30 минут, так как размер игры составляет 60 ГБ. Это просмотрит все ваши игровые файлы и убедитесь, что все они действительны и что ни один из них не поврежден, что может привести к сбоям. Когда все будет готово, вы получите уведомление о том, что в игру можно играть. Попробуйте еще раз и посмотрите, продолжаются ли ваши сбои.
-
Обновить драйверы
Обновление драйверов имеет решающее значение для бесперебойной работы игры, возможно, важны драйверы графического процессора. Перейдите на веб-сайт производителя графического процессора и получите последние версии драйверов.
-
Нижние графические настройки
Интенсивные графические требования могут перегрузить графический процессор и вызвать сбои, попробуйте уменьшить детали в игре и посмотрите, решит ли это проблему.
-
Отключить оверлеи
Если вы используете такую программу, как Discord, у которой есть оверлей, вы можете отключить его, так как это может вызывать графическую ошибку.
Узнать больше
В Windows имеется встроенная система резервного копирования и восстановления, поэтому в случае сбоя резервного копирования или восстановления Windows и получения ошибок 0x80070001, 0x81000037, 0x80070003 не беспокойтесь, этот пост поможет вам решить проблему. Возможно, вы не сможете просматривать папки и файлы, которые вы хотите восстановить в мастере восстановления файлов.
Причина ошибки может варьироваться в зависимости от того, какой код ошибки вы получаете:
- 0x80070001 — Если вы получили этот конкретный код ошибки при попытке резервного копирования определенной библиотеки или когда вы принимаете настройки по умолчанию в резервном копировании и восстановлении Windows.
- 0x81000037 — Если вы получили такой код ошибки при попытке чтения из теневой копии на одном из томов, для которых выполняется резервное копирование.
- 0x80070003 — Если вы получили этот код ошибки при попытке восстановить папки или файлы в библиотеке с помощью резервного копирования и восстановления Windows.
- С другой стороны, вы не можете использовать функцию «Обзор файлов» или «Обзор папок».
Обратите внимание, что резервное копирование или восстановление Windows не удалось, ошибки 0x80070001, 0x81000037, 0x80070003 Код ошибки 0x80070001, 0x81000037 возникает во время резервного копирования, в то время как при попытке восстановления файлов возникает ошибка «Код 0x80070003» и «Поиск файлов». Какие бы коды ошибок вы ни получили, вот несколько возможных исправлений, которые могут помочь.
Вариант 1. Исправить коды ошибок Windows Backup 0x80070001, 0x81000037
Причина кодов ошибок Windows Backup 0x80070001, 0x81000037, как упоминалось выше, заключается в том, что существует том, который использует файловую систему FAT (0x80070001), и когда том содержит сжатые файлы (0x81000037). Чтобы исправить эти ошибки, вам необходимо удалить «точку повторной обработки», также известную как СИМВОЛИЧЕСКАЯ ССЫЛКА, и выбрать абсолютный путь к этому местоположению в пользовательском интерфейсе конфигурации Windows Backup. Выполните следующие действия, чтобы удалить точку повторной обработки.
- Нажмите клавиши Win + R, чтобы открыть диалоговое окно «Выполнить».
- Затем введите «cmd» в поле и нажмите Enter, чтобы открыть командную строку.
- Затем введите следующую команду и нажмите Enter:
DIR / AL / S
- После ввода команды отобразится список JUNCTION.
- Теперь, чтобы удалить точку повторной обработки смонтированного тома, вам нужно найти найденную точку повторной обработки, щелкнуть правой кнопкой мыши значок точки повторной обработки и выбрать «Свойства».
- Убедитесь, что на вкладке «Общие» для папки «Тип» указан «Подключенный том», а затем удалите эту папку.
Вариант 2 — исправить ошибку восстановления Windows 0x81000037
Когда вы пытаетесь восстановить удаленный каталог из резервной копии, это не удается, и появляется код ошибки 0x81000037. Вы также можете столкнуться с этой ошибкой, если установите флажок для восстановления файлов в исходные подпапки в мастере восстановления файлов и попытаетесь восстановить папки или файлы в альтернативное расположение, тогда вы столкнетесь с кодом ошибки 0x81000037, который будет отображаться в сообщение об ошибке, как показано ниже:
Чтобы исправить эту ошибку, необходимо заново создать отсутствующий каталог, выполнив следующие действия:
- Обратите внимание на путь, по которому происходит ошибка.
- Затем создайте соответствующую папку.
- Теперь выполните операцию восстановления снова.
А поскольку в удаленной папке могут быть подпапки, снимите флажок «Восстановить файлы в их исходные подпапки» при запуске мастера восстановления файлов.
Вариант 3. Невозможно использовать функции «Обзор файлов» или «Обзор папок».
Нет правильного решения этой конкретной ошибки, но если вы помните имена файлов, вы можете просто найти их. Нажмите кнопку «Поиск» при использовании функции «Восстановление файла», затем введите имя файла и, когда этот файл появится, выберите и щелкните по нему, чтобы восстановить его.
Узнать больше
Пользователи сообщают, что случайным образом их экран просто на секунду становится черным и возвращается обратно. Когда это происходит, обычно искажается любое видео, которое в данный момент отображается на экране; иногда они могут возобновить нормальную работу на ПК. Однако при просмотре журналов событий они видят сообщение об ошибке. Драйвер дисплея nvlddmkm перестал отвечать и успешно восстановился. В этой статье мы рассмотрим решения этой проблемы и способы ее повторения.
-
Удалить плагин Aura iCUE (относится только к материнским платам ASUS)
Некоторые пользователи ПК обнаружили, что iCue добавляет плагин Aura для ASUS MOBO. Это, в сочетании с EVGA Precision X1, вызывало ошибку, похоже — это было определено, когда экран выключался и включался при открытии программного обеспечения EVGA x1. В этом случае проблема была решена путем удаления подключаемых модулей Aura iCUE.
-
Изменить режим управления питанием
Щелкните правой кнопкой мыши значок аккумулятора в области уведомлений справа на панели задач. Выбирать Электропитание, в Электропитание найдите текущий план электропитания. Выбирать Высокие эксплуатационные характеристики, если это не ваш текущий план электропитания. Теперь нажмите на Настройка схемы электропитания рядом с ним. Теперь нажмите на Изменить дополнительные параметры питания. Расширять PCI Express раздел. Расширять Link State Power Management. Теперь установите энергосбережение на от как для От батареи и От сети состояние. Это устранит любые проблемы, вызванные низкой мощностью видеокарты. Нажмите Применить > OK для сохранения изменений.
-
Обновите графический драйвер
Войти в диспетчер устройств
Разверните раздел адаптера дисплея. Щелкните правой кнопкой мыши адаптер
Нажмите на Обновление драйверов
Перезагружать -
Откат графического драйвера
Войти в диспетчер устройств
Разверните раздел адаптера дисплея. Щелкните правой кнопкой мыши адаптер
Нажмите на Откат драйвера
Перезагружать -
Удалите и переустановите драйвер видеокарты
Войти в диспетчер устройств
Разверните раздел адаптера дисплея. Щелкните правой кнопкой мыши адаптер
Нажмите на Удалить устройство
Перезагружать -
Замените видеокарту
Если все остальное не удалось, замените графическую карту.
Узнать больше
Общеизвестно, что когда вы открываете файл, содержащий вирусы, он автоматически заражает операционную систему. Вот почему большинство антивирусных программ, таких как Защитник Windows, не позволят открыть файл или выполнить любую связанную с ним программу, если они обнаружат, что файл или программа потенциально могут нанести вред компьютеру. В подобных ситуациях вы можете получить сообщение об ошибке: «Операция не выполнена успешно, поскольку файл содержит вирус». Кроме того, также возможно, что это сообщение об ошибке может появиться даже для известных программ. Чтобы открыть программу или файл, вызвавший ошибку, в этом посте вам будет предложено несколько вариантов, но убедитесь, что программа или файл действительно безопасны для открытия и не содержат вирусов. Вы можете открыть файл или запустить программу, временно отключив Защитник Windows или любую антивирусную программу. Вы также можете попробовать добавить исключение в свою антивирусную программу, восстановить проводник или запустить инструмент очистки диска. Для получения более подробной информации обратитесь к каждому из вариантов, представленных ниже.
Вариант 1. Попробуйте временно отключить программу Защитник Windows.
Хотя вы можете столкнуться с этой ошибкой в любой антивирусной программе, она чаще встречается в Защитнике Windows. Таким образом, вы можете попытаться отключить его на время, когда открываете файл или запускаете программу. Для этого выполните следующие действия:
- Сначала нажмите кнопку «Пуск» и выберите «Настройки»> «Обновление и безопасность»> «Безопасность Windows».
- Здесь выберите опцию «Открыть безопасность Windows», расположенную на правой панели.
- После этого нажмите «Защита от вирусов и угроз».
- Затем нажмите «Управление настройками» в разделе «Настройки защиты от вирусов и угроз».
- Затем выключите переключатель как для защиты в реальном времени, так и для защиты с использованием облака.
- Теперь перезагрузите компьютер и попробуйте открыть файл или снова запустить программу и посмотреть, работает ли она.
- Примечание. Не забудьте включить защиту в реальном времени и облачную защиту в Защитнике Windows.
Вариант 2. Попробуйте добавить исключение в программу Защитника Windows.
- Откройте Центр безопасности Защитника Windows в области уведомлений.
- Затем выберите «Защита от вирусов и угроз» и откройте «Настройки защиты от вирусов и угроз».
- После этого прокрутите вниз, пока не найдете «Исключения» и нажмите «Добавить или удалить исключения».
- Затем нажмите кнопку «плюс» и выберите тип исключения, которое вы хотите добавить, и в раскрывающемся списке выберите «Папка».
- Затем перейдите к пути, где находится файл или программа.
- Когда появится запрос контроля учетных записей или контроля учетных записей, просто нажмите «Да», чтобы продолжить.
- Теперь попробуйте снова запустить программу или файл и посмотреть, работает ли он. Если это так, то обязательно включите антивирус. Однако, если это не сработало, перейдите к следующим параметрам ниже.
Вариант 3. Попробуйте запустить сканирование с помощью средства проверки системных файлов.
Средство проверки системных файлов или SFC — это встроенная командная утилита, которая помогает восстанавливать как поврежденные, так и отсутствующие файлы. Он заменяет плохие и поврежденные системные файлы хорошими системными файлами, которые могут быть причиной появления ошибок 0x8024a11a и 0x8024a112. Чтобы запустить команду SFC, выполните действия, указанные ниже.
- Введите «cmd» в поле «Начать поиск» и щелкните правой кнопкой мыши соответствующий результат поиска.
- Затем выберите «Запуск от имени администратора», чтобы открыть командную строку с правами администратора.
- После открытия командной строки введите ПФС / SCANNOW
Команда запустит сканирование системы, которое займет несколько секунд, прежде чем завершится. Как только это будет сделано, вы можете получить следующие результаты:
- Защита ресурсов Windows не обнаружила нарушений целостности.
- Защита ресурсов Windows обнаружила поврежденные файлы и успешно восстановила их.
- Windows Resource Protection обнаружила поврежденные файлы, но не смогла исправить некоторые из них.
Теперь перезагрузите компьютер и посмотрите, исправлена ли проблема.
Вариант 4 — Запустите инструмент очистки диска
Вы также можете попробовать использовать инструмент очистки диска. Чтобы использовать это, обратитесь к этим шагам:
- Нажмите клавиши Win + R, чтобы открыть диалоговое окно «Выполнить», а затем введите «cleanmgr» в поле и нажмите Enter, чтобы открыть окно очистки диска.
- После этого выберите диск, который вы хотите очистить.
- Теперь нажмите OK, чтобы очистить диск и перезагрузить компьютер.
Узнать больше
Авторское право © 2023, ErrorTools, Все права защищены
Товарный знак: логотипы Microsoft Windows являются зарегистрированными товарными знаками Microsoft. Отказ от ответственности: ErrorTools.com не имеет отношения к Microsoft и не претендует на прямую связь.
Информация на этой странице предоставлена исключительно в информационных целях.
Привет ! Сегодня мы рассмотрим самые распространённые ошибки, которые могут возникнуть при активации операционной системы Windows 10. Также вы узнаете способы решения данных проблем. Поехали !
Коды ошибок активации Windows 10
Код ошибки: 0x803f7001, 0x800704cF.
Ошибка означает, что ключ, который вы вводите при активации Windows 10, либо ошибочный, либо устаревший. Лицензия данного ключа не действительна. Попробуйте ещё раз внимательно проверить правильность ввода ключа активации.
Ключ для активации Windows 10 должен быть указан на упаковке компьютера или носителя с Windows, в электронном сообщении о подтверждения покупки Windows, или сертификате подлинности, который отображается на компьютере, внизу или сзади.
Чтобы ввести действительный ключ активации Windows 10, в нижнем левом углу экрана откройте меню «Пуск». В открывшемся окне нажмите на вкладку — Параметры.
Далее, на странице «Параметры», нажмите на вкладку — Обновление и безопасность.
Далее, на странице «Обновление и безопасность», слева в боковой панели нажмите на вкладку — Активация. Нажмите на кнопку — Изменить ключ продукта и введите действительный ключ активации.
Код ошибки: 0xC004C003, 0xC004C060, 0xC004C4A2, 0x803FA067L, 0xC004C001, 0xC004C004, 0xC004F004, 0xC004C007, 0xC004F005, 0xC004C00F, 0xC004C010, 0xC004C00E, 0xC004C4A4, 0xC004C4A5, 0xC004B001, 0xC004F010, 0xC004F050.
Данные ошибки могут возникать также из-за ввода неправильного ключа активации. Вам нужно использовать другой ключ или приобрести новый.
Возможно, что серверы активации Windows 10 оказались заняты. В таком случае вам нужно просто подождать не много, активация Windows 10 пройдёт автоматически. Если проблема не решится, то обратитесь в службу поддержки клиентов.
Вы бесплатно обновили систему до Windows 10, но после переустановки системы Windows 10 не активировалась. Windows 10 должна активироваться автоматически только в том случае, если вы не производили каких-либо аппаратных изменений. Например, замена жёсткого диска или системной платы.
Код ошибки: 0xC004F034.
Ошибка возникла из-за того, что вы ввели недопустимый ключ активации или ключ для другой версии Windows. Вам нужно вводить ключ, который соответствует выпуску вашей системы Windows 10, установленной на вашем компьютере.
Если Windows установлена на устройстве, которое подключается к серверу управления ключами, то вам нужно обратиться к специалисту службы поддержки вашей организации, для получения дополнительных сведений об активации Windows.
Код ошибки: 0xC004F210.
Ошибка может возникнуть, если вы ранее выполнили обновление до Windows 10, но ваш текущий выпуск Windows не соответствует цифровому разрешению. В таком случае ваш компьютер не подходит для обновления до Windows 10.
Код ошибки: 0xC004E016, 0xC004F210, 0xC004F00F.
Вы ввели ключ другой версии и выпуска Windows 10. Ключ активации «Корпоративного» выпуска Windows 10 нельзя использовать для активации выпусков Windows 10 «Домашняя» и «Базовая».
Код ошибки: 0xC004FC03, 0x8007267C.
Ошибка может возникнуть, если отсутствует подключение к интернету или параметры брандмауэра не позволяют Windows завершить активацию через интернет. Вам нужно убедиться, что подключен интернет и брандмауэр не блокирует активацию Windows.
Вы также можете активировать Windows 10 по телефону. Внизу экрана, в панели задач, откройте «Функцию Поиска». В поле поиска введите команду — SLUI 04. У вас появится данная команда, нажмите по ней.
Далее, откроется окно, выберите свою страну и нажмите кнопку — Далее. Затем просто следуйте инструкции !
Код ошибки: 0xD0000272, 0xC0000272, 0xc004C012, 0xC004C013, 0xC004C014.
Временно не доступен сервер активации Windows 10. Когда сервер восстановит подключение, Windows 10 будет автоматически активирована.
Код ошибки: 0xC004C008, 0xC004C770, 0x803FA071, 0xC004C020.
Ошибка возникла из-за того, что ключ активации используется на другом компьютере. Либо превышено максимальное число используемых ключей на нескольких компьютерах. В таком случае вам нужно покупать ключ для каждого вашего компьютера.
Новый ключ можно приобрести через приложение «Магазин Windows».
Код ошибки: 0x8007232B, 0xC004F074, 0xC004F038, 0x8007007B.
Ошибка возникает из-за того, что вы вводите ключ для корпоративного выпуска Windows 10, чтобы активировать Windows 10 «Домашнюю» или Windows 10 «Pro».
Вы пытаетесь активировать рабочий компьютер без подключения к рабочей сети. Если вы подключены к рабочей сети, но ошибка по прежнему возникает, вам может потребоваться изменение сетевых параметров. Обратитесь к специалисту службы поддержки в вашей организации !
Также вы можете сами ещё раз ввести ключ активации. В начале записи показано как это сделать !
Код ошибки: 0x80072F8F.
Данная ошибка возникает когда на вашем компьютере не правильно установлены дата и время. Убедитесь, что на компьютере установлены правильное время и дата ! В нижнем левом углу экрана откройте меню «Пуск». В открывшемся окне нажмите на вкладку — Параметры.
Далее, на странице «Параметры», нажмите на вкладку — Время и язык.
Далее, проверьте дату и время и при необходимости измените их.
Также проверьте подключение к интернету и попробуйте перезагрузить компьютер !
Код ошибки: 0xC004E003.
Ошибка может возникнуть из-за того, что вы устанавливаете на свой компьютер сторонние программы, которые могут изменять системные файлы. В таком случае попробуйте сделать «Сброс системы» и вернуть всё к исходному значению.
Точно также как и показано в примере выше, зайдите на страницу «Параметры». Нажмите на вкладку — Обновление и безопасность.
Далее, слева в боковой панели нажмите на вкладку — Восстановление. Затем на странице нажмите на кнопку — Начать.
Далее, в открывшемся окне выберите первый в списке вариант, при котором все ваши личные файлы сохраняться. Далее следуйте инструкции. Внимательно читайте всю информацию !
Код ошибки: 0x80004005.
Если возникла данная ошибка, то попробуйте заново активировать Windows 10, как показано в самом начале данной записи. Если повторная активация не поможет, попробуйте сбросить систему к настройкам по умолчанию, как показано в предыдущем примере.
Помните ! Не лицензионную копию Windows 10, которую не опубликовала и не лицензировала корпорация Майкрософт, активировать не удастся, так как корпорация Майкрософт не сможет установить соответствие между профилем оборудования компьютера и 25-значным ключом продукта.
У вас остались вопросы ? Напишите комментарий к данной записи ! Удачи вам !
При этом мы действительно хотим сказать вам, что этой операционной системе Redmond для правильной работы необходим ключ активации. Фактически, можно сказать, что одна из задач, которую мы выполняем, как только покупаем новый PC или установить Windows 10 с нуля, чтобы убедиться, что она активирована. Таким образом мы избегаем проблем или того, что со временем он просто становится бесполезным.
Более того, без этой активации мы не сможем получить доступ к определенным функциям самого программного обеспечения, и мы не сможем получать обновления безопасности и обслуживание подписи. Как вы понимаете, для активации Windows 10 ит Необходимо, чтобы у нас был соответствующий ключ, предоставленный тем, кто нам продал лицензию.
Содержание
- Как активировать Windows 10 на ПК
- Устранение наиболее частых проблем при активации Windows
- Используйте средство устранения неполадок
- Используйте CMD, чтобы изменить ключ продукта
- Ошибки при активации Windows 10 и их решения
- Ошибка 0xc0020036
- Ошибка 0xc004f075
- Ошибка 0xC004F074
- Ошибка 0xc004e016
- Ошибка 0xC004F078
- Ошибка 0xC004F012
- Ошибка 0xc004c003
- Ошибка 0x8007267C
- Ошибка 0xC004C008
- Ошибка 0xc004f063
- Ошибка 0xC004E028
Есть несколько способов активировать Windows 10 с соответствующей лицензией, на самом деле фирма пытается упростить нам задачу в этом отношении. Один из самых распространенных — во время самого процесса установки операционной системы. Поэтому, если у нас уже есть пароль для начала, когда мы начнем с установка мастер попросит об этом. Таким образом, когда процесс будет завершен, у нас будет готовая Windows.
Но если мы сделаем это, когда Windows 10 будет на нашем компьютере, нам придется перейти в приложение настройки системы. Например, нажмите комбинацию клавиш Win + I и перейдите в Обновить и Охранник / Активация раздела. Здесь нам просто нужно нажать на Изменить ключ продукта и введите его с клавиатуры.
С другой стороны, у нас есть возможность связать ключ Windows 10 с Microsoft аккаунт, поэтому ключ будет сохранен на серверах фирмы. Фактически, система сама сообщит нам о цифровой лицензии, привязанной к учетной записи. Но как бы то ни было, иногда мы можем столкнуться с определенными проблемами в процессе активации Windows. И иногда мы можем обнаружить проблему, заключающуюся в том, что после покупки ключа для активации Windows 10 появляется сообщение об ошибке, указывающее, что он неправильный или не работает.
Устранение наиболее частых проблем при активации Windows
Вот почему в этих же строках мы поговорим о некоторых из наиболее распространенных ошибок в этом отношении и о том, как мы сможем их решить. Все это поможет нам, чтобы сообщения с ошибкой не появлялись на снова экран . Конечно, мы должны четко понимать, что если мы попытаемся активировать ключ пиратской системы, то, что мы вам здесь покажем, ничего не решит.
Мы также должны помнить, что, в зависимости от источника покупки, полученный ключ может оказаться ложным или недействительным. Поэтому желательно покупать его у Microsoft или у надежного стороннего поставщика.
Используйте средство устранения неполадок
Но если ключ действителен, но для чего-то мы не можем его использовать, то можно сказать, что Windows 10 имеет большое количество функций, позволяющих нам обнаруживать и исправить ошибки . Один из них, который может помочь нам в этом случае, известен как средство решения проблем. Чтобы получить его, нам нужно только зайти в приложение «Настройки» и перейти в раздел «Обновление и безопасность / активация». Затем появится окно, в котором мы можем щелкнуть ссылку Устранение неполадок.
Это ссылка, которая появится только тогда, когда в системе возникнут проблемы с активацией, в противном случае она не появится. Это приведет нас к мастеру, который продолжит исправлять ошибку, в которой мы есть. Если он не обнаружит проблему и не сможет активировать компьютер, Windows предоставит нам возможность купить ключ .
Используйте CMD, чтобы изменить ключ продукта
С другой стороны, если предположить, что мы обновили операционную систему с Windows 7 до Windows 10, мы можем найти этот сбой. И может случиться так, что при попытке активировать систему мы находим неисправность, которая нас не оставляет. Чтобы решить эту ошибку, мы удаляем имеющийся у нас ключ Windows. Для этого мы должны сначала открыть окно командной строки с разрешения администратора . Затем набираем следующие команды:
slmgr.vbs/dlv
Это поможет нам узнать идентификатор активации, чтобы иметь возможность удалить его, поэтому мы указываем его в соответствующем поле. Затем, когда у нас есть указанный идентификатор, мы выполняем следующую команду:
slmgr/upk ID de activación
Теперь мы увидим сообщение, подтверждающее, что мы удалили пароль, поэтому нам нужно только повторно ввести новый. Это должно активировать Windows успешно и без проблем.
Ошибки при активации Windows 10 и их решения
Хотя мы можем найти большое количество ошибок и проблем, это самые частые и распространенные, которые мы можем найти, вместе с их решениями. Это сообщения об ошибках, которые мы можем внезапно обнаружить, когда пытаемся активировать Redmond операционная система.
На самом деле, как и многие сообщения об ошибках, которые мы здесь находим, их сложно понять и расшифровать. Именно здесь мы вам поможем.
Ошибка 0xc0020036
Начнем с этой неудачи, которая в этом смысле является одной из самых распространенных. Чтобы дать нам представление, это сообщение об ошибке указывает на то, что у нас нет действующей цифровой лицензии для активации операционная система . Поэтому, если при его вводе мы обнаруживаем на экране ошибку 0xc0020036, первое, что мы сделаем, это запустим средство устранения неполадок, как мы видели ранее. Таким образом мы обеспечиваем корректную работу активатора Windows как такового. Кроме того, мы также можем убедиться, что поставщик лицензии продал нам действующий ключ. Мы также должны войти в учетную запись Microsoft в том случае, если ключ был связан с ним. Таким образом, мы можем правильно активировать Windows и избежать этого сбоя, который мы комментируем.
Ошибка 0xc004f075
Далее мы поговорим о коде ошибки 0xc004f075, который Центр обновления Windows показывает, обнаруживает ли он проблему активации. Поэтому, когда возникает проблема с собственной функциональностью Windows, первым делом нужно запустить средство устранения неполадок Центра обновления Windows. Мы находим это в разделе «Обновление и безопасность / Устранение неполадок / Дополнительные средства устранения неполадок», где находится Центр обновления Windows.
С другой стороны, мы должны проверить состояние некоторых служб Windows и убедиться, что все они работают или нет. В частности, в этом разделе мы должны принять во внимание следующие службы: Windows Update Medic, DCOM Server Process Launcher, RPC Endpoint Mapper и Update Orchestrator Services. Это гарантирует, что требуемые услуги доступны и работают.
Другое возможное решение можно найти в Команда SLMGR который мы выполняем из командной строки с правами администратора. В этом случае нам нужно только выполнить следующие команды:
slmgr /ipk Clave_Windows slmgr /ato
Ошибка 0xC004F074
Говоря, что это ошибка, связанная со службой управления ключами, она также очень распространена, когда в прошлом использовались триггеры на основе KMS. Таким образом, сообщение об ошибке 0xC004F074 указывает на то, что службу лицензирования программного обеспечения невозможно активировать. Причина всего этого в том, что он не может подключиться к службе управления ключами или KMS. Поэтому на этом этапе первое, что мы рекомендуем, — это убедиться, что мы правильно ввели лицензионный ключ.
С другой стороны, это также поможет нам повторно активировать Windows из CMD или командной строки. Для этого открываем новое окно с Команда CMD с правами администратора и выполните следующее:
slmgr.vbs /upk slmgr.vbs /ipk CLAVE_PRODUCTO
Ошибка 0xc004e016
В случае, если мы внезапно обнаружим ошибку 0xc004e016 при попытке активировать Windows, есть несколько решений, которые мы можем использовать. Первое, что нужно сделать, это убедиться, что у нас есть и мы используем правильный ключ продукта . После этого в этом случае мы должны убедиться, что подключение к Интернету работает нормально. И в том, что в большинстве случаев эта проблема связана с медленным или отсутствующим интернет-соединением.
Поэтому предпочтительно иметь стабильное и надежное соединение, например подключение кабеля вместо использования Wi-Fi. Другое решение, распространенное в подобных проблемах, — использовать Средство устранения неполадок активации Windows 10 , как мы видели раньше. С другой стороны, мы также можем попробовать активировать Windows 10 с помощью чистой загрузки. Иногда проблема может быть связана с вмешательством стороннего приложения в процесс. Поэтому необходимо будет выполнить чистую загрузку системы и повторить попытку. Наконец, ничего из этого не работает, мы можем использовать SLUI. Мы можем сделать это, открыв окно запуска с помощью Win + R, где мы набираем slui.exe 3. Затем мы можем попробовать повторно ввести ключ продукта, чтобы активировать Windows .
Ошибка 0xC004F078
Предполагая, что мы столкнулись с кодом ошибки 0xC004F078, скорее всего, служба лицензирования программного обеспечения сообщила, что ключ не соответствует действующему. Следовательно, способ решения этой проблемы заключается в выполнении тех же шагов, которые мы видели ранее для ошибки 0xC004F074.
Ошибка 0xC004F012
Чтобы дать нам представление, скажем, что эта ошибка 0xC004F012, в частности, связана с тем, что некоторая библиотека, связанная с лицензиями, не установлена. Также может быть, что он по какой-то причине поврежден. Эта ошибка довольно часто встречается при первой установке операционной системы. Конечно, он также может появиться после того, как на наш компьютер пришло какое-то важное обновление Windows.
Поэтому лучшим решением обычно является пересборка Tokens.dat. . Для этого мы говорим вам, что мы должны перейти по пути к диску C: /Windows/System32/SPP/Store/2.0. Здесь мы переименовываем файл tokens.dat в tokens.old, а затем открываем окно CMD с правами администратора. Здесь нам просто нужно выполнить следующие команды:
net start sppsvc cscript.exe slmgr.vbs /rilc
Когда это закончится, мы перезагрузите систему затем запустите средство устранения неполадок активации из приложения «Настройки». Чтобы закончить, мы снова открываем окно CMD с правами администратора и выполняем следующее:
slmgr.vbs.ipk Clave_producto slmgr.vbs/ato
Ошибка 0xc004c003
После установки крупного обновления Windows 10 мы можем столкнуться с кодом ошибки 0xc004c003. Обычно это происходит, когда компонент лицензионного кода пытается получить доступ к части реестра без надлежащего доступа. По факту, Редмонда собственная фирма объясняет, что проблема затрагивает определенные версии Windows, такие как 2004. Таким образом, результирующая ошибка отказа в доступе приводит к неправильному извлечению ключа продукта.
Чтобы решить эту проблему, о которой мы вам сообщаем, первым делом необходимо обновить операционную систему до самой последней версии.
Ошибка 0x8007267C
Предполагая, что мы столкнулись с кодом ошибки 0x8007267C при активации Windows, давайте посмотрим, как это исправить. Для начала скажем вам, что эта ошибка может возникнуть, если на компьютере, который вы пытаетесь активировать, нет зарегистрированного DNS сервер. Это те, которые мы добавляем в свойствах сети, поэтому эта ошибка сообщает нам, что для локальной системы не настроены DNS-серверы.
Таким же образом мы можем найти эту ошибку, если у нас нет подключения к Интернету или сервер активации недоступен. Чтобы решить эту проблему, мы должны повторно подключиться и попытаться активировать компьютер. Если проблема связана с DNS, нам нужно проверить DNS-сервер . Для этого мы открываем окно командной строки с правами администратора из. Далее мы пишем следующую команду:
ipconfig /all
Здесь мы проверяем IP-адрес, маску подсети, шлюз по умолчанию и DNS-серверы. Если все это верно, то мы должны попытаться проверить IP-соединение с DNS-сервером. Для этого напишем следующую команду:
ping Dirección IP_del_DNS
Поэтому, если пакеты не отправляются, мы должны попытаться решить проблему подключения TCP / IP. Мы также можем очистить DNS-кэша с этим:
ipconfig /flushdns
После этого мы получим подтверждающее сообщение, и после исправления DNS-сервера мы повторим процесс активации Windows с помощью следующей команды:
cscript windowssystem32slmgr.vbs -ato
С другой стороны, мы также можем попробовать отключить брандмауэр Защитника Windows, поскольку он может быть причиной этой ошибки. Мы достигаем этого из Панели управления, получая доступ к брандмауэру Защитника Windows, где мы можем его деактивировать.
Ошибка 0xC004C008
Замена третьего, если мы найдем Код ошибки активации Windows 10 0xC004C008 на экране, давайте посмотрим возможные решения. Эта проблема обычно возникает при обновлении Windows 10. В частности, это указывает на то, что ключ продукта Windows 10 мог использоваться на нескольких устройствах, поэтому мы не можем использовать его здесь.
Таким образом, наиболее вероятным в этом случае является то, что этот ключ продукта уже использовался на другом ПК или используется более чем на одном компьютере. Поэтому решение здесь — купить новый ключ Windows 10. Это то, что мы можем сделать прямо из Настройки / Обновление и безопасность / Активация.
Ошибка 0xc004f063
Windows 10 может стать жертвой многочисленных ошибок, когда мы пытаемся активировать ее, как в случае с 0xc004f063. Эта ошибка появляется, особенно когда мы пытаемся активировать Redmond операционная система. Это связано со Службой лицензирования программного обеспечения. Таким образом, можно сказать, что это происходит, когда в системе отсутствуют важные системные файлы, что не позволяет пользователю активировать программное обеспечение . Итак, чтобы исправить ошибку активации с кодом 0xc004f063, у нас есть несколько методов. Первый и самый распространенный — запустить средство устранения неполадок активации, как мы уже видели раньше. С другой стороны, мы можем использовать команду SLMGR в окне командной строки. Здесь можно использовать следующие конкретные команды:
slmgr /ipk Clave_Windows slmgr /ato
Мы также можем попробовать сканировать системные файлы из окна CMD, используя следующие команды:
Dism.exe /online /cleanup-image /scanhealth DISM.exe /Online /Cleanup-image /Restorehealth
Ошибка 0xC004E028
Еще один код ошибки активации, который мы можем найти, — 0xC004E028. Ну, скажем, это обычно происходит, когда мы сокращаем процесс как таковой, когда Активация Windows все еще происходит. Поэтому, если первая попытка активации не удалась, вторая активация не будет завершена, и эта ошибка будет отображена. Например, это может произойти, если мы случайно использовали неверный пароль, а затем попытались изменить его во время самого процесса.
И дело в том, что во время этого Windows отправляет ключ на серверы Microsoft для его проверки, но если результат не будет возвращен, мы не сможем снова активировать Windows. Поэтому лучший совет, которому мы можем здесь следовать, — это проявить терпение и ждать.
Обновлено Июнь 2023: перестаньте получать сообщения об ошибках и замедлите работу вашей системы с помощью нашего инструмента оптимизации. Получить сейчас в эту ссылку
- Скачайте и установите инструмент для ремонта здесь.
- Пусть он просканирует ваш компьютер.
- Затем инструмент почини свой компьютер.

Код ошибки 0x8007267C типичен для Windows 10. Эта ошибка возникает, если DNS-сервер не настроен в настройках сети во время процесс активации. Если вы немного знаете об инструментах командной строки и сетевых проблемах, вы можете выполнить следующие шаги и попытаться исправить код ошибки самостоятельно. В противном случае вам может потребоваться обратиться к квалифицированному специалисту, чтобы успешно исправить ошибку.
Проблема с лицензионным ключом: В некоторых случаях вам может потребоваться связаться с представителем службы поддержки Microsoft Live и попросить его удаленно активировать лицензионный ключ на вашем компьютере.
Поврежденный кеш DNS: Другой распространенной причиной этой ошибки активации является несоответствие, вызванное повреждением кеша DNS. В этом случае вы можете решить проблему, очистив текущий кеш DNS с помощью расширенного запроса.
Частые несоответствия активации: По мнению некоторых заинтересованных пользователей, вы можете ожидать этой проблемы в тех случаях, когда активации мешают частые несоответствия что ваша установка Windows может исправить автоматически. В этом случае вы можете просто запустить средство устранения неполадок активации и применить рекомендованное решение.
Требуется другой тип активации: Если вы пытаетесь активировать ключ, изначально перенесенный из Windows 7 или Windows 8.1, вам может потребоваться использовать служебную программу SLMGR для его успешной активации. Если этот сценарий применим, вам следует перейти к попытке активировать MAK.
Неверный диапазон DNS: В зависимости от вашего интернет-провайдера эта ошибка может также возникать, если ваш интернет-провайдер назначил вам неверный диапазон DNS, который отклонено сервером активации. В этом случае вы можете обойти ошибку, изменив свой DNS на эквиваленты, предоставленные Google.
Как устранить ошибку активации Windows 0x8007267C?
Обновление за июнь 2023 г .:
Теперь вы можете предотвратить проблемы с ПК с помощью этого инструмента, например, защитить вас от потери файлов и вредоносных программ. Кроме того, это отличный способ оптимизировать ваш компьютер для достижения максимальной производительности. Программа с легкостью исправляет типичные ошибки, которые могут возникнуть в системах Windows — нет необходимости часами искать и устранять неполадки, если у вас под рукой есть идеальное решение:
- Шаг 1: Скачать PC Repair & Optimizer Tool (Windows 10, 8, 7, XP, Vista — Microsoft Gold Certified).
- Шаг 2: Нажмите «Начать сканирование”, Чтобы найти проблемы реестра Windows, которые могут вызывать проблемы с ПК.
- Шаг 3: Нажмите «Починить все», Чтобы исправить все проблемы.
Перейти на Google DNS
Другой причиной ошибки 0x8007267C является неправильный диапазон DNS. В этом случае изменение диапазона DNS по умолчанию на эквивалентный диапазон, предоставленный Google, может помочь исправить этот код ошибки.
- Нажмите клавишу Windows + R, чтобы открыть диалоговое окно «Выполнить».
- Введите ncpa.cpl в текстовое поле и нажмите Enter, чтобы открыть меню «Сетевые подключения».
- Теперь щелкните правой кнопкой мыши соединение Wi-Fi или Ethernet (в зависимости от типа соединения, которое вы используете) и выберите в меню «Свойства».
- В меню Wi-Fi или Ethernet перейдите к Это соединение использует следующее, выберите Интернет-протокол версии 4 (TCP / IPv4), а затем нажмите Свойства.
- В окне «Свойства» установите флажок «Использовать следующий адрес DNS-сервера» и замените текущие значения предпочитаемого DNS-сервера на это значение:
8. 8. 8. 8 - Затем перейдите на альтернативный DNS-сервер и замените его на:
8. 8. 4. 4 - Сохраните изменения, нажав ОК.
- Теперь вернитесь в окно «Начальные свойства», выберите Интернет-протокол версии 6 (TCP / IPv6) и щелкните в окне «Свойства».
- Установите флажок Использовать следующий адрес DNS-сервера и замените текущие значения для Предпочтительный DNS-сервер и Альтернативный DNS-сервер следующими значениями:
2001: 4860: 4860: 8888
2001: 4860: 4860: 8844 - Нажмите кнопку ОК, чтобы сохранить изменения.
Использование средства устранения неполадок активации
Иногда общее несоответствие активации может вызвать ошибку 0x8007267C и затруднить активацию Windows 10. В этом случае запуск простого активация устранения неполадок может помочь решить проблему.
- Щелкните правой кнопкой мыши значок Windows и выберите «Выполнить», чтобы открыть диалоговое окно «Выполнить».
- В текстовом поле введите ms-settings: activate и нажмите Enter.
- Откроется вкладка Активация приложения Настройки.
- В разделе «Активация» на правой панели выберите параметр «Устранение неполадок».
- Подождите, пока завершится процесс сканирования.
- Теперь следуйте инструкциям на экране устранения неполадок.
- Перезагрузите компьютер и проверьте, исправлена ли ошибка.
Очистка поврежденного кеша DNS
Поврежденный кеш DNS — одна из основных причин, которые могут вызвать ошибку 0x8007267C. В этом случае на экране вашего компьютера может появиться сообщение «DNS-сервер не настроен для локальной системы». Если вы видите соответствующее сообщение, очистите текущий и поврежденный кеш DNS.
- Откройте командную строку с правами администратора.
- В развернутом окне введите следующую команду и нажмите Enter, чтобы очистить поврежденный кеш DNS.
IPCONFIG / flushdns - Дождитесь завершения процесса.
- После получения подтверждающего сообщения о том, что кэш DNS был очищен, введите следующую команду, чтобы обновить текущую конфигурацию IP, и нажмите Enter.
IPCONFIG / обновить - После выполнения вышеуказанных шагов попробуйте снова включить Windows.
Совет экспертов: Этот инструмент восстановления сканирует репозитории и заменяет поврежденные или отсутствующие файлы, если ни один из этих методов не сработал. Это хорошо работает в большинстве случаев, когда проблема связана с повреждением системы. Этот инструмент также оптимизирует вашу систему, чтобы максимизировать производительность. Его можно скачать по Щелчок Здесь
Часто задаваемые вопросы
- Откройте командную строку в качестве администратора.
- Выполните следующую команду.
- Убедитесь, что IP-адрес, маска подсети, DNS-сервер и шлюз по умолчанию установлены правильно.
- Откройте командную строку в качестве администратора.
- Запустите DNS с помощью следующей команды.
- Удалите временные файлы.
- Загрузите компьютер чисто.
- Запустите сканирование sfc.
- Пингуйте сетевую статистику с серверов Microsoft.
- Убедитесь, что за вашим подключением к Интернету нет прокси-сервера.
- Восстановите свои программы или операционные системы.
Ошибка 0x8007267C означает, что на вашем компьютере возникла проблема с конфигурацией DNS, и ваш компьютер не может быть активирован с помощью лицензионного ключа. Код ошибки 0x8007267C Определение: DNS-сервер не настроен для локальной системы.
- Переключитесь на другой браузер.
- Запустите компьютер в безопасном режиме.
- Временно отключите антивирусное программное обеспечение и брандмауэр.
- Отключите вторичные соединения.
- Отключите функцию одноранговой сети Windows.
- Перезагрузите роутер.
Сообщение Просмотров: 1,036
Вопрос
Проблема: [Исправить] Ошибка активации Windows 0x8007267C
Привет. Я несколько раз пытался активировать компьютер с Windows 10, но каждый раз получаю сообщение «Ошибка активации Windows 0x8007267C». У меня закончились идеи, как это исправить. Пожалуйста помоги.
Решенный ответ
Система доменных имен (DNS) — это телефонная книга Интернета. Люди получают доступ к информации в Интернете через доменные имена, а веб-браузеры взаимодействуют через адреса Интернет-протокола (IP). DNS переводит доменные имена
[1] на IP-адреса, чтобы браузеры могли загружать Интернет-ресурсы. DNS-серверы избавляют людей от необходимости запоминать IP-адреса, такие как 123.987.875.243.
Когда что-то не работает плавно в течение всего процесса, люди могут столкнуться с множеством различных проблем на ПК, игровых консолях, телефонах и других устройствах. Сегодня мы сосредоточимся на ошибке, с которой пользователи сталкиваются при использовании Windows — одной из самых популярных операционных систем в мире, разработанной Microsoft.[2]
Пользователи сообщают, что у них возникают проблемы с DNS при попытке активировать новую Windows. Это сообщение, которое получают многие:
Код ошибки 0x8007267C определение:
Для локальной системы не настроены DNS-серверы
DNS_ERROR_NO_DNS_SERVERS
Проще говоря, это означает, что ваш компьютер и Microsoft не смогли связаться друг с другом. Есть много возможностей, почему это происходит, но, скорее всего, проблема в ваших настройках.
![[Fix] Ошибка активации Windows 0x8007267C [Fix] Ошибка активации Windows 0x8007267C](https://reviensmedia.com/f/5db3a721cf53fd71c975230e481ba452.jpg)
В этой статье представлены несколько возможных решений для ошибки активации Windows 0x8007267C. В зависимости от серьезности проблемы может быть достаточно просто запустить автоматическое встроенное средство устранения неполадок Windows, или вам, возможно, придется использовать командную строку. Вы можете попробовать использовать инструмент для ремонта ReimageСтиральная машина Mac X9 чтобы избежать всех возможных исправлений. Это мощное программное обеспечение может решать различные системные ошибки, проблемы с реестром, поврежденные файлы, BSOD.[3] и оптимизировать машину, чтобы увеличить скорость работы.
Ниже вы найдете несколько исправлений, которые могут вам помочь. Вы можете делать их поэтапно или вне очереди. Если вы готовы начать процесс устранения неполадок, обязательно внимательно следуйте инструкциям:
Способ 1. Запустите средство устранения неполадок активации
Исправить это сейчас!Исправить это сейчас!
Для восстановления поврежденной системы необходимо приобрести лицензионную версию Reimage Reimage.
- Нажмите Клавиша Windows + R открыть Бегать диалог
- Введите ms-settings: активация и нажмите Входить
- в Активация вкладка Настройки меню нажмите на Устранение неполадок
- Дождитесь завершения сканирования, затем нажмите Применить это исправление если доступно
- Начать сначала ваш компьютер
Способ 2. Очистить кеш DNS
Исправить это сейчас!Исправить это сейчас!
Для восстановления поврежденной системы необходимо приобрести лицензионную версию Reimage Reimage.
Несогласованности сети могут препятствовать вашему компьютеру подключиться к серверу активации, поэтому вы можете попробовать очистить кеш DNS, чтобы проверить, сохраняется ли проблема:
- Нажмите Клавиша Windows + R открыть Бегать диалог
- Тип cmd внутри текстового поля и нажмите Ctrl + Shift + Enter открыть Командная строка
- Когда вам будет предложено ОАКнажмите да предоставить доступ администратора

- Введите следующую команду и нажмите Входить чтобы очистить текущий кеш DNS:
ipconfig / flushdns
- Вы должны получить всплывающее окно подтверждения, сообщающее, что DNS был успешно обновлен.
- После этого введите следующую команду и нажмите Входить чтобы обновить текущую конфигурацию IP:
ipconfig / обновить
Способ 3. Изменить диапазон DNS
Исправить это сейчас!Исправить это сейчас!
Для восстановления поврежденной системы необходимо приобрести лицензионную версию Reimage Reimage.
Возможно, текущий диапазон DNS, используемый вашим интернет-провайдером, больше не принимается сервером активации MS. Вы можете попробовать изменить диапазон DNS с помощью эквивалентов, предоставленных Google:
- Нажмите Клавиша Windows + R открыть Бегать чат
- Тип ncpla.cpl и нажмите Входить
- Если вам будет предложено UAC (Контроль учетных записей пользователей)нажмите да предоставить доступ администратора
- Когда ты внутри Сетевые соединения окно, щелкните правой кнопкой мыши на Wi-Fi (подключение к беспроводной сети) и выберите Характеристики; Если вы используете вкладку проводных подключений, щелкните правой кнопкой мыши Ethernet(Подключение по локальной сети)
- Нажать на Сети вкладка и найдите раздел, в котором говорится Это соединение использует следующие элементы
- Нажмите на Интернет-протокол версии 4 (TCP / IPv4), затем щелкните Характеристики кнопка
- Внутри Интернет-протокол версии 4 настройки, нажмите на Общий, затем активируйте поле, связанное с Используйте следующий адрес DNS-сервера
- Заменить текущие значения Предпочтительные настройки DNS и Альтернативный DNS-сервер со следующими значениями:
8.8.8.8
8.8.4.4
- Сохраните изменения, чтобы применить Диапазон DNS, затем вернитесь к Начальные свойства экран и измените диапазон DNS для Интернет-протокол версии 6 (TCP / IPv6) со следующими Предпочтительный DNS-сервер и Альтернативный DNS-сервер ценности:
2001:4860:4860::8888
2001:4860:4860::8844
- Ударь Применять кнопка и начать сначала твой компьютер
Способ 4. Используйте ключ многократной активации
Исправить это сейчас!Исправить это сейчас!
Для восстановления поврежденной системы необходимо приобрести лицензионную версию Reimage Reimage.
И последнее, что вы можете попробовать, — это переключиться на ключ продукта MAK, чтобы активировать установку корпоративной лицензии:
- Нажмите Клавиша Windows + R открыть Бегать чат
- Тип cmd внутри текстового поля и нажмите Ctrl + Shift + Enter
- Когда вам будет предложено UAC (Контроль учетных записей пользователей)нажмите да предоставить доступ администратора
- Как только вы окажетесь внутри Командная строкавведите следующие команды и нажмите Входить после каждого:
slmgr / ipk * ЗДЕСЬ ВАШ ЛИЦЕНЗИОННЫЙ КЛЮЧ *
slmgr / ato
- После того, как обе команды будут успешно обработаны и вы получите подтверждающее сообщение, перезагружать ваша машина
Вам также могут быть интересны следующие темы:
- DNS не разрешает имена серверов Xbox
- DNS-сервер не отвечает
- Ошибка «DNS-адрес сервера не найден» в Google Chrome
- Код ошибки: DNS_PROBE_FINISHED_NXDOMAIN
Исправляйте ошибки автоматически
Команда ugetfix.com делает все возможное, чтобы помочь пользователям найти лучшие решения для устранения их ошибок. Если вы не хотите бороться с методами ручного ремонта, используйте автоматическое программное обеспечение. Все рекомендованные продукты были протестированы и одобрены нашими профессионалами. Инструменты, которые можно использовать для исправления ошибки, перечислены ниже:
Предложение
сделай это сейчас!
Скачать Fix
Счастье
Гарантия
сделай это сейчас!
Скачать Fix
Счастье
Гарантия
Совместим с Майкрософт ВиндоусСовместим с OS X По-прежнему возникают проблемы?
Если вам не удалось исправить ошибку с помощью Reimage, обратитесь за помощью в нашу службу поддержки. Сообщите нам все подробности, которые, по вашему мнению, нам следует знать о вашей проблеме.
Reimage — запатентованная специализированная программа восстановления Windows. Он диагностирует ваш поврежденный компьютер. Он просканирует все системные файлы, библиотеки DLL и ключи реестра, которые были повреждены угрозами безопасности.Reimage — запатентованная специализированная программа восстановления Mac OS X. Он диагностирует ваш поврежденный компьютер. Он просканирует все системные файлы и ключи реестра, которые были повреждены угрозами безопасности.
Этот запатентованный процесс восстановления использует базу данных из 25 миллионов компонентов, которые могут заменить любой поврежденный или отсутствующий файл на компьютере пользователя.
Для восстановления поврежденной системы необходимо приобрести лицензионную версию Reimage инструмент для удаления вредоносных программ.
Нажмите
Условия использования Reimage | Политика конфиденциальности Reimage | Политика возврата денег за товар | Нажмите
VPN имеет решающее значение, когда дело доходит до конфиденциальность пользователя. Онлайн-трекеры, такие как файлы cookie, могут использоваться не только платформами социальных сетей и другими веб-сайтами, но также вашим интернет-провайдером и правительством. Даже если вы примените самые безопасные настройки через веб-браузер, вас все равно можно будет отслеживать через приложения, подключенные к Интернету. Кроме того, браузеры, ориентированные на конфиденциальность, такие как Tor, не являются оптимальным выбором из-за пониженной скорости соединения. Лучшее решение для вашей максимальной конфиденциальности — это Частный доступ в Интернет — быть анонимным и безопасным в сети.
Программное обеспечение для восстановления данных — один из вариантов, который может вам помочь восстановить ваши файлы. После удаления файла он не исчезает в воздухе — он остается в вашей системе до тех пор, пока поверх него не записываются новые данные. Восстановление данных Pro это программа для восстановления, которая ищет рабочие копии удаленных файлов на вашем жестком диске. Используя этот инструмент, вы можете предотвратить потерю ценных документов, школьных заданий, личных фотографий и других важных файлов.