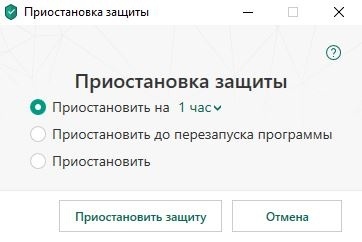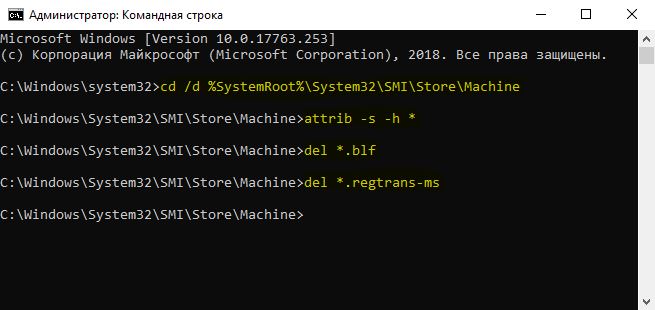0x80071A91 – это очередная ошибка, которая может появиться во время автоматического обновления операционной системы Windows 10. Как и в случае всех других подобных ошибок, пора вы не устраните проблему – дальнейшее обновление системы невозможно(ну, пожалуй, кроме ручной установки). Обычно, ошибки в Центре обновления Windows устраняются заведомо известных набором способов, тем не менее к 0x80071A91 – это не относится.
В данной статье мы рассмотрим небольшой список способов, которые наверняка помогут вам устранить данную ошибку. Желательно, выполняйте их поочередно – и тогда у вас все обязательно получится.
Устраняем ошибку 0x80071A91 при обновлении Windows 10
Способ №1 Сброс FSRM
- Нажмите комбинацию клавиш Windows+S;
- впишите в пустую строку cmd.exe;
- нажмите правой кнопкой мыши на найденный результат и выберите «Запуск от имени Администратора»;
- как только перед вами откроется Командная строка с правами администратора, впишите в нее команду fsutil resource setautoreset true C:\ и нажмите Enter;
Как только выполнение команды будет завершено, перезагрузите свою операционную систему, а затем проверьте, будет ли работать Центр обновления Windows. Возможно, ошибка 0x80071A91 к этому моменту будет уже устранена. Если же нет – двигаемся дальше.
Способ №2 Удаление журналов CLFS
- Снова откройте Командную строку с правами администратора, как это уже было показано в первом способе;
- открыв системную консоль, введите в нее следующий ряд команд:
- cd /d %SystemRoot%\System32\SMI\Store\Machine
- attrib -s -h *
- del *.blf
- del *.regtrans-ms
Завершив выполнение команд, снова перезагрузите свою систему, а затем проверьте наличие ошибки 0x80071A91 в Центре обновления Windows 10. Тем не менее стоит отметить, что огромное количество пользователей десятки жалуются на то, что вышеуказанные команды выполнить невозможно, так как исполнительные файлы находятся в использовании системой. Если вы столкнулись с подобной проблемой, то вам нужно сделать следующее:
- загрузите на компьютер программу Unlocker и установите ее;
- нажмите на клавиатуре комбинацию клавиш Windows+R;
- впишите %SystemRoot%\System32\SMI\Store\ и нажмите Enter;
- нажмите правой кнопкой мыши на папку Machine и выберите «Разблокировать»;
- теперь снова повторите ввод команд, показанных немного выше в этом же способе.
Мы надеемся, что данный материал помог вам устранить проблему в лице ошибки 0x80071A91.
Ошибка Центра обновления Windows 0x80071a91, что это такое? Как вы знаете, обновления Windows очень важны для операционной системы, поскольку они отправляют вместе с собой важные обновления безопасности, которые имеют решающее значение для системы. А если обновление Windows откладывается, это может сделать систему уязвимой для потенциальных угроз. Таким образом, этот вопрос нужно решать сразу.
Одной из ошибок, с которыми вы можете столкнуться при обновлении вашего компьютера, является ошибка Центра обновления Windows 0x80071a91. Код ошибки 0x80071a91 возникает, когда «Поддержка транзакций в указанном диспетчере ресурсов файловой системы не запущена или была отключена из-за ошибки». Это происходит, когда служба под названием «Диспетчер ресурсов файловой системы» или FSRM по какой-либо причине не работает. Чтобы исправить ошибку Windows Update 0x80071a91, вот несколько советов, которые могут помочь.
Вариант 1. Запустите средство устранения неполадок Центра обновления Windows.
Запуск встроенного средства устранения неполадок Центра обновления Windows также может помочь устранить ошибку Центра обновления Windows 0x80071a91. Чтобы запустить его, перейдите в «Настройки», а затем выберите «Устранение неполадок». Оттуда нажмите Центр обновления Windows, а затем нажмите кнопку «Запустить средство устранения неполадок». После этого следуйте следующим инструкциям на экране, и все будет хорошо.
Вариант 2 — временно отключить антивирусную программу
Бывают случаи, когда антивирусная программа, установленная на вашем компьютере, блокирует доступ к файлам и даже к диску. Таким образом, отключение антивирусной программы или любого программного обеспечения безопасности, установленного на вашем компьютере, — это всегда хорошая идея, которую вы можете попробовать, когда процесс обновления Windows не проходит гладко. Поэтому, прежде чем снова пытаться обновить компьютер, обязательно отключите антивирус или программу безопасности, и после завершения обновления Windows не забудьте снова включить антивирусную программу.
Вариант 3. Попробуйте сбросить диспетчер ресурсов файловой системы.
Как указывалось ранее, ошибка 0x80071a91 появляется, когда служба FSRM внезапно перестает работать, поэтому сброс этой службы через командную строку может решить проблему. Для этого выполните следующие действия.
- В поле поиска Windows введите «командная строка» и нажмите Enter.
- Затем щелкните правой кнопкой мыши командную строку в соответствующих результатах поиска и выберите параметр «Запуск от имени администратора».
- После открытия командной строки от имени администратора введите следующую команду и нажмите Enter:
ресурс setautoreset true C:
- После этого выйдите из командной строки и перезагрузите компьютер, а затем проверьте, устранена ли проблема, снова запустив Windows Update.
Вариант 4 — очистить содержимое папки SoftwareDistribution
Вы должны остановить несколько служб, таких как BITS, Cryptographic, MSI Installer и Windows Update Services. А для этого вам нужно очистить содержимое папки SoftwareDistribution. Папка распространения программного обеспечения в операционной системе Windows — это папка, которая находится в каталоге Windows и используется для временного хранения файлов, которые могут потребоваться для установки Центра обновления Windows на ваш компьютер. Таким образом, это требуется Центром обновления Windows и поддерживается агентом WUAgent. Кроме того, он также содержит все файлы истории обновлений Windows, и после их удаления вы, скорее всего, потеряете историю обновлений. В результате при следующем запуске Центра обновления Windows время обнаружения может увеличиться.
- Откройте меню WinX.
- Оттуда откройте командную строку от имени администратора.
- Затем введите следующую команду — не забудьте нажать Enter сразу после ввода каждого из них.
net stop wuauserv
net start cryptSvc
чистые стартовые биты
net start msiserver
- После ввода этих команд он остановит службу обновления Windows, фоновую интеллектуальную службу передачи (BITS), криптографию и установщик MSI.
- Затем перейдите в папку C: / Windows / SoftwareDistribution и избавьтесь от всех папок и файлов, нажав клавиши Ctrl + A, чтобы выбрать их все, а затем нажмите «Удалить». Обратите внимание: если файлы уже используются, вы не сможете их удалить.
- После удаления всего содержимого папки «Распространение программного обеспечения» перезагрузите компьютер, а затем вернитесь в командную строку и снова введите следующие команды.
net start wuauserv
чистые стартовые биты
Вариант 5. Удаление журналов транзакций общей файловой системы журналов
Вы также можете удалить журналы транзакций Common Log File System или CLFS, чтобы исправить ошибку Windows Update 0x80071a91.
- Откройте командную строку с повышенными правами.
- Затем введите каждую из перечисленных ниже команд и нажмите Enter после ввода каждой из них.
- cd / d% SystemRoot% System32SMIStoreMachine
- атрибут -s -h *
- del * .blf
- del * .regtrans-ms
- После того, как вы выполнили приведенные выше команды, перезагрузите компьютер и попробуйте обновить Windows 10 еще раз.
Вам нужна помощь с вашим устройством?
Наша команда экспертов может помочь
Специалисты Troubleshoot.Tech всегда готовы помочь вам!
Замените поврежденные файлы
Восстановить производительность
Удалить вредоносные программы
ПОЛУЧИТЬ ПОМОЩЬ
Специалисты Troubleshoot.Tech работают со всеми версиями Microsoft Windows, включая Windows 11, с Android, Mac и другими.
Поделиться этой статьей:
Вас также может заинтересовать
Один из самых неприятных моментов в Windows 10 — это обновление с одной версии на другую. Хотя эти обновления необходимы для исправления некоторых ошибок или улучшения взаимодействия с пользователем, некоторые из них фактически приносят ошибки в компьютеры. И в одном из недавних обновлений Windows 10 было обнаружено много проблем, особенно для пользователей, которые ежедневно используют удаленный рабочий стол. Ошибка возникает из-за того, что клиент протокола удаленного рабочего стола Windows 10 не работает или не подключается и не может найти компьютер HOSTNAME в целом. Судя по сообщениям пользователей, столкнувшихся с этой проблемой, существует два случая:
- Пользователи, которые пытаются получить доступ к определенному веб-сайту или папке в сети
Некоторые пользователи сталкиваются с этой ошибкой при попытке запустить средство устранения неполадок с сетью. Даже если они добавят имя сервера в него, это все равно не определит проблему, и непредсказуемо, драйвер, кажется, время от времени появляется и исчезает. И даже после подключения сетевые команды вообще не работают. Это действительно неприятно для пользователей, у которых много компьютеров, а все остальные системы не отображаются в сети.
- Удаленный рабочий стол не может найти компьютер HOSTNAME
Некоторые другие пользователи сообщили, что ошибка появлялась при использовании классического программного обеспечения для удаленного рабочего стола. Он продолжает давать сбой и выдает сообщение об ошибке «Удаленный рабочий стол не может найти компьютер «HOSTNAME». Если это тот же сценарий, что и у вас, это означает, что «HOSTNAME» не принадлежит указанной сети. Поэтому вам нужно проверить имя компьютера и домен, к которому вы пытаетесь подключиться. Бывали случаи, когда он работал после того, как некоторые пользователи пытались подключиться к домену пару раз. Однако, когда пользователи пытаются использовать версию удаленного рабочего стола UWP, в большинстве случаев он подключается. Такая проблема определенно связана с DNS. Возможно, на DNS-сервере есть две разные записи, поэтому он подключается, а иногда нет. Когда он может определить правильный адрес, диски подключаются к ПК, однако через пару минут они внезапно пропадают. Используя «nslookup» для имени хоста несколько раз, вы можете проверить это и убедиться, что вы всегда будете получать одинаковые результаты.
nslookup [-SubCommand …] [{ComputerToFind | [-Server]}]
Если вы определили, что диски каждый раз исчезают, возможно, вам придется изменить DNS-сервер или попросить администратора решить проблему за вас. Кроме того, вы также можете проверить другой вариант, который сработал для многих пользователей. Этот второй вариант отключает IPv6 на сетевом адаптере. Если вы не знаете, Windows 10 предпочитает IPv6, а не IPv4, поэтому, если у вас теперь есть проблемы с использованием IPv6 для подключения к серверам, вы можете изменить настройки своего компьютера, чтобы он использовал только IPv4 вместо IPv6. Для этого следуйте этим инструкциям:
- Откройте Настройки> Сеть и Интернет> Ethernet> Изменить параметры адаптера.
- Оттуда щелкните правой кнопкой мыши адаптер там, где вы хотите его отключить, и выберите «Свойства».
- Затем найдите флажок «Протокол Интернета версии 6 (TCP / IPv6)» и снимите его.
- Теперь нажмите OK и перезагрузите компьютер, чтобы сохранить сделанные изменения.
Узнать больше
Приложение Microsoft Photos — полезный инструмент, который позволяет пользователям просматривать, редактировать, а также создавать видео на своих компьютерах с Windows 10. Хотя большую часть времени он работает нормально, бывают случаи, когда вы можете столкнуться с некоторыми проблемами при его использовании. Одна из этих проблем заключается в том, что вы не можете сохранить медиафайлы из приложения «Фото» после редактирования изображения. Скорее всего, это связано с проблемой разрешения. Однако, по словам некоторых пользователей, они получили ошибку, из-за которой отредактированный файл мультимедиа не может быть сохранен. Когда вы столкнетесь с такой ошибкой, вы увидите следующую ошибку в приложении «Фото»:
«Похоже, у вас нет разрешения на сохранение изменений в этом файле.
Попробуйте вместо этого сохранить копию ».
Есть несколько вариантов устранения этой ошибки, которые вы можете изучить. Вы можете попробовать обновить приложение Microsoft Photos или подтвердить право собственности на папку назначения. Вы также можете повторно зарегистрировать и переустановить приложение. Для получения более подробных инструкций используйте варианты, представленные ниже.
Вариант 1. Попробуйте обновить приложение Microsoft Photos.
Первое, что вы можете сделать, чтобы решить эту проблему, это обновить приложение Microsoft Photos.
- Откройте Microsoft Store и нажмите на три горизонтальные точки для меню, расположенного в верхней правой части окна, чтобы увидеть параметры.
- Далее выберите «Загрузки и обновления», а затем нажмите кнопку «Получить обновления» в правом верхнем углу. При этом будут установлены все ожидающие обновления для всех приложений, включая приложение Microsoft Photos, с помощью Магазина Microsoft.
Вариант 2. Попробуйте подтвердить право собственности на папку назначения.
Следующее, что вы можете сделать, чтобы исправить ошибку, — это подтвердить владение этой папкой, поскольку есть вероятность, что место, где вы пытаетесь сохранить файл, может не иметь достаточных прав для чтения и записи файла на диск. Таким образом, вам нужно стать владельцем папки, выполнив следующие действия:
- Введите «командная строка» в строке поиска Windows, затем щелкните правой кнопкой мыши соответствующий результат поиска и выберите «Запуск от имени администратора».
- После этого, если появляется запрос контроля учетных записей или контроля учетных записей, просто нажмите «Да» для продолжения.
- Далее введите и введите эту команду: ПРИНЯТЬ / F
- Обратите внимание, что — это расположение папки или файла в проводнике.
- Теперь введите и введите эту вторую команду: ICACLS / администраторы гранта: F
- Наконец, после выполнения команды перезагрузите компьютер и посмотрите, можете ли вы теперь получить доступ к папке или файлу.
Вариант 3. Попробуйте сбросить настройки приложения «Фото».
Если первый вариант перезапуска фонового процесса приложения «Фото» не сработал для вас, вы можете попробовать сбросить настройки приложения «Фото», чтобы оно использовало заводские настройки по умолчанию. Обратите внимание, что этот параметр работает, если у вас возникла эта проблема после внесения нескольких изменений в приложение «Фотографии».
- Чтобы начать восстановление приложения «Фотографии», откройте «Настройки Windows 10».
- Затем перейдите в Приложения> Приложения и функции.
- После этого прокрутите вниз, пока не увидите вариант приложения «Фотографии» — щелкните по нему и откройте его Дополнительные параметры.
- Оттуда вы увидите кнопку «Сброс», нажмите на нее и нажмите, а затем нажмите на нее еще раз, чтобы подтвердить.
Примечание: Процесс может занять пару минут. Как только это будет сделано, снова откройте изображения с помощью приложения «Фото».
Вариант 4. Попробуйте переустановить приложение «Фото».
Если ни один из первых двух вариантов, указанных выше, не сработал, вы можете рассмотреть возможность переустановки приложения «Фотографии». В отличие от того, что думает большинство пользователей, на самом деле не так сложно переустановить предустановленные приложения, поскольку для этого у вас есть Windows PowerShell. Чтобы использовать эту программу при переустановке приложения «Фото», выполните следующие действия.
- Откройте программу Windows PowerShell с правами администратора и введите следующую команду:
Set-ExecutionPolicy Неограниченный
- После этого выполните эту вторую команду, чтобы заново зарегистрироваться и переустановить приложение Microsoft Photos.
Get-AppXPackage -AllUsers | Foreach {Add-AppxPackage -DisableDevelopmentMode -Register «$ ($ _. InstallLocation) AppXManifest.xml»}
Примечание: В данной команде не забудьте заменить «PackageFullName» фактическим именем пакета для приложения «Фотографии». После выполнения команды приложение «Фотографии» будет удалено с вашего компьютера, поэтому вам нужно будет снова установить его из Магазина Windows, просто выполнив поиск. Как только вы его нашли, просто нажмите «Установить», чтобы начать процесс установки.
Узнать больше
Если у вас есть ноутбук, который тормозит, и некоторые обычные задачи выполняются вяло, вы, вероятно, имеете в виду, что пришло время сменить его и получить новый. Хотя это хорошее решение, и оно гарантирует, что вы сможете выполнять свои задачи с большей скоростью и комфортом, прямая покупка не всегда лучший выход.
Есть вещи, которые вы можете сделать, и некоторые обновления, которые дешевле и вернут ваш ноутбук в игру и продлят его использование еще на несколько лет.
1. Очистите его.
Наиболее распространенной причиной замедления работы компьютера является пыль и грязь, которые накапливаются со временем и использованием. Если ноутбук какое-то время не чистился должным образом, его очистка и нанесение новой термопасты на процессор могут творить чудеса. Если вы не хотите делать это самостоятельно или не обладаете необходимым набором навыков, обратитесь в местный ИТ-центр для очистки.
2. Удалите программное обеспечение, которое вы не используете
Различное программное обеспечение может влиять на скорость работы компьютеров, некоторые службы могут работать в фоновом режиме и, таким образом, потреблять драгоценные ресурсы, замедляя работу всей системы. Если вы не используете программное обеспечение, удалите его.
3. Не устанавливайте последнюю версию программного обеспечения
Если вы используете свой компьютер для выполнения основных задач, нет необходимости устанавливать самую последнюю и лучшую версию. Многие новые программы потребуют нового оборудования, а то, что предлагается, не намного лучше и даже не требуется для оправдания обновления. Давайте возьмем офис, например, если вы используете его, чтобы просто написать какой-то текст и не использовать какие-либо дополнительные параметры, на самом деле нет необходимости переключаться на более новую версию, старая будет выполнять только те задачи, которые вам нужны. .
4. Заменить HD
Теперь это подходит для обновления вашего оборудования, но все же это намного дешевле, чем замена всего ноутбука. Windows 10 работает намного лучше с твердотельным накопителем, а сам твердотельный накопитель быстрее стандартного жесткого диска, особенно если его более медленная модель вращается со скоростью всего 5400 об/мин. Операция по замене ГД проста и понятна, с ней справится любой, а выгода от замены будет видна сразу. С новым SSD вместо старого механического у вас будет ощущение, что вы действительно купили новый ноутбук.
5. Добавьте больше оперативной памяти
По сути, это последнее, что вы можете сделать, чтобы ускорить работу своего старого ноутбука и не повредить свой банковский счет. Обновление оперативной памяти всегда было тем, что могло подтолкнуть ваш компьютер к увеличению мощности и лучшему поведению при выполнении задач. Здесь важно сначала посмотреть, сколько оперативной памяти у вас есть на вашем компьютере. Если вы упаковываете уже 8 ГБ, то обновление мало что даст, но если у вас есть только 4 ГБ, увеличение его до 6 ГБ или 8 ГБ будет полезным. Кроме того, проверьте, поддерживает ли модель ноутбука больше оперативной памяти.
Заключение
Мы рассмотрели здесь широкий спектр вариантов, чтобы вернуть ваш ноутбук в игру с вариативностью между обновлениями оборудования и заботой о вашем программном обеспечении. Какой бы вариант вы ни выбрали, он ускорит работу вашего компьютера, но среди всех вариантов замена жесткого диска даст наибольшую пользу.
Узнать больше
Если вы пытаетесь подключиться к Интернету с помощью соединения Wi-Fi, Ethernet или Wi-Fi и вдруг сталкиваетесь с ошибкой 633, читайте дальше, так как этот пост расскажет вам, как решить эту проблему в Windows 10. компьютер. По словам пользователей, которые столкнулись с той же проблемой, когда они пытаются подключиться к Интернету, появляется сообщение об ошибке: «Модем или другое устройство для подключения либо уже используется, либо неправильно настроено». Это ошибка VPN 633, которая указывает на то, что модем работает со сбоями из-за неправильной конфигурации. Возможно, эта неправильная конфигурация вызвана устройством минипорта WAN, которое связано с вашим предпочтительным протоколом VPN. Это также может быть связано с тем, что TCP-порт, необходимый для работы VPN-подключения, может использоваться другим приложением. В некоторых случаях ошибка 622 может возникать, когда на одном устройстве установлено несколько интернет-соединений или когда порт связи используется другой программой. Это также может произойти, если затронутый модем не привязан к одному конкретному устройству. Таким образом, эта проблема может затронуть любую модель и компьютер. Первое и основное, что вы можете сделать, чтобы исправить ошибку VPN 633, — это выключить или отключить модем, который использует ваш компьютер, а затем снова подключить его, чтобы посмотреть, устранена ли проблема. Если нет, то есть несколько других потенциальных исправлений, которые необходимо проверить, чтобы решить проблему. Вы можете попробовать приведенные ниже предложения и посмотреть, поможет ли какое-либо из них.
Вариант 1. Запустите средство устранения неполадок сетевого адаптера
- Откройте панель поиска на своем компьютере и введите «устранение неполадок», чтобы открыть параметры устранения неполадок.
- Затем прокрутите вниз и выберите параметр «Сетевой адаптер» на правой панели.
- Затем нажмите кнопку «Выполнить устранение неполадок».
- После этого ваш компьютер проверит все возможные ошибки и, если возможно, определит причину проблемы.
Вариант 2 — попробуйте явно зарезервировать TCP-порт
Следующее, что вы можете сделать, чтобы исправить ошибку, это явно зарезервировать порт TCP и сделать это, следуя инструкциям ниже.
- Нажмите клавиши Win + R, чтобы открыть диалоговое окно «Выполнить», и введите «Regedit”И нажмите Enter, чтобы открыть редактор реестра.
- Затем перейдите к этому пути реестра: HKEY_LOCAL_MACHINESYSTEMCurrentControlSetServicesTcpipParameters
- После этого перейдите по пути New> Multi-String Value в меню редактирования и переименуйте многострочное значение как «ReservedPorts», а затем дважды щелкните по нему.
- Теперь в данных значения ReservedPorts введите «1723-1723» и щелкните OK, чтобы сохранить сделанные изменения.
- Закройте редактор реестра и перезагрузите компьютер. После перезагрузки компьютера проверьте, исправлена ли ошибка 633 VPN.
Вариант 3. Попробуйте использовать команду netstat.
- В Windows Start Search введите «cmd» и в появившихся результатах поиска щелкните правой кнопкой мыши Командную строку и выберите «Запуск от имени администратора».
- После открытия командной строки от имени администратора введите эту команду и нажмите Enter: netstat –аон
- После этого вывод будет отображаться, и оттуда найдите идентификатор процесса или PID любой программы, которая использует TCP-порт 1723 на вашем компьютере.
- Далее введите следующую команду и нажмите Enter: Taskkill / PID PID / F
- После выполнения команды соответствующая программа будет принудительно закрыта, а TCP-порт 1723 будет освобожден. Имейте в виду, что команда taskkill завершает процесс, соответствующий идентификационному номеру процесса и указанной выше команде, параметр «/ F» используется для принудительного завершения процесса программы.
- Теперь перезагрузите компьютер, и после этого соответствующая программа должна начать использовать TCP-порт, отличный от 1723, что оставляет TCP-порт 1723 свободным для использования вашим интернет-устройством.
Вариант 4. Удалите ненужные программы для интернет-устройств.
Вы также можете попробовать удалить все ненужные программы устройства, поскольку вполне возможно, что любая из этих программ может быть причиной неисправности модема. Эти нерелевантные программы могут быть интернет-ускорителями или сторонними инструментами, поставляемыми с модемом, и так далее. Эти программы не обязательно нужны для работы вашего модема. Таким образом, если вы хотите исправить ошибку VPN 633, вы можете попробовать удалить их и посмотреть, исправила ли она ошибку.
Вариант 5. Обновите драйверы сетевого адаптера.
Вы также можете обновить драйверы сетевого адаптера, выполнив следующие действия:
- Нажмите клавиши Win + R, чтобы открыть окно «Выполнить», а затем введите «devmgmt.MSC”И нажмите Enter, чтобы открыть окно диспетчера устройств.
- Под Диспетчером устройств вы увидите список драйверов. Оттуда найдите сетевые адаптеры и разверните их.
- Затем щелкните правой кнопкой мыши на каждом из сетевых драйверов и обновите их все.
- Перезагрузите компьютер и посмотрите, помогло ли это исправить ошибку BSOD.
Примечание: Если обновление сетевых драйверов не помогло устранить ошибку VPN 633, вы также можете попробовать удалить те же самые драйверы и перезагрузить компьютер с Windows 10. После этого система сама переустановит драйверы, которые вы только что удалили. Кроме того, вы также можете загрузить и установить драйверы напрямую с веб-сайта производителя. Чтобы переустановить драйвер сетевого адаптера, выполните следующие действия.
- Откройте Диспетчер устройств из меню Win X.
- Затем найдите драйверы устройств и щелкните их правой кнопкой мыши, чтобы открыть окно «Свойства».
- После этого перейдите на вкладку «Драйвер» и нажмите кнопку «Удалить устройство».
- Следуйте опции экрана, чтобы полностью удалить его.
- Наконец, перезагрузите компьютер. Это просто переустановит драйверы устройства автоматически.
Узнать больше
Как вы знаете, операционная система Windows 10 поддерживает выделенный высокопроизводительный графический процессор, который предоставляет возможности для поддержки графических карт от NVIDIA или AMD. Это помогает операционной системе работать намного лучше, разделяя графически интенсивные операции от ЦП до выделенного процессора. Однако бывают случаи, когда он также испытывает некоторые проблемы, которые приводят к некоторым ошибкам, таким как ошибка «Не удалось создать графическое устройство». Возможно, ваш компьютер имеет более одного экрана или видеокарты, поэтому вы получаете эту ошибку. Чтобы исправить это, вам нужно попробовать переустановить DirectX или переустановить драйвер видеокарты. Вы также можете попробовать вручную проверить аппаратное обеспечение или цикл питания вашего компьютера. Чтобы начать устранение ошибки «Не удалось создать графическое устройство», следуйте приведенным ниже рекомендациям.
Вариант 1. Попробуйте запустить средство диагностики DirectX.
Поскольку ошибка связана с графическими API-интерфейсами DirectX, вы можете запустить средство диагностики DirectX, чтобы решить эту проблему.
Вариант 2. Попробуйте обновить или переустановить DirectX.
Если инструмент диагностики DirectX не работает, вы можете попробовать обновить или переустановить DirectX. Это может помочь в устранении проблемы, поскольку при переустановке или обновлении DirectX он заменит несовместимые или поврежденные компоненты DirectX с вашего компьютера.
Вариант 3. Обновите или переустановите драйверы видеокарты.
- Сначала загрузите компьютер в безопасном режиме.
- После этого нажмите клавиши Win + R, чтобы запустить Run.
- Введите MSC в поле и нажмите Enter или нажмите OK, чтобы открыть диспетчер устройств.
- После этого отобразится список драйверов устройств. Оттуда найдите адаптеры дисплея и щелкните по ним.
- После этого щелкните правой кнопкой мыши каждую запись в разделе «Видеоадаптеры» и выберите в меню пункт «Удалить устройство».
- Теперь перезагрузите компьютер.
- После перезагрузки компьютера перейдите в приложение «Настройки» и проверьте наличие обновлений в разделе «Центр обновления Windows».
Примечание: У вас также есть возможность перейти непосредственно на веб-сайт производителей ваших видеокарт, таких как NVIDIA, Intel или AMD, и перейти в раздел под названием Драйверы, а затем проверить, есть ли новое доступное обновление — если оно есть, загрузите и установите его.
Вариант 4. Попробуйте физически проверить оборудование вашего компьютера.
Вы также можете проверить физическое состояние оборудования на вашем компьютере. Вы можете удалить пыль с аппаратных компонентов, таких как видеокарта компьютера. При этом вы должны использовать небольшую воздуходувку или мягкую ткань и аккуратно запускать компоненты. Убедитесь, что вы не повредите какие-либо детали влагой и не нанесете вреда любым цепям во время выполнения этой задачи.
Вариант 5. Попробуйте выключить и снова включить компьютер.
Вы также можете попробовать выключить и снова включить компьютер, чтобы исправить ошибку. Для этого вы должны выключить компьютер таким образом, чтобы питание было полностью отключено, а все свежие конфигурации файлов загружались при загрузке вашего компьютера. Первое, что вам нужно сделать, это выключить компьютер, а если вы используете ноутбук со съемным аккумулятором, вы должны вынуть аккумулятор на пару минут, прежде чем снова подключить его и загрузить ноутбук. С другой стороны, если вы используете настольный компьютер, нажмите и удерживайте кнопку питания, пока процессор не выключится, выньте кабель питания на минуту или около того, а затем снова подключите его. Загрузите компьютер и посмотрите, есть ли ошибка было решено.
Узнать больше
Как вы знаете, виртуальная частная сеть или VPN используется для доступа к определенной сети из другой сети, поэтому ее также называют мини-интернетом. Более того, вы можете использовать его двумя способами. Во-первых, вы можете использовать его, чтобы получить доступ к закрытому серверу, что означает, что вы не получите доступ к Интернету. Во-вторых, вы также можете использовать его для доступа к набору ресурсов и в то же время получить доступ к Интернету. Тем не менее, что если вы хотите получить доступ к своим ресурсам дома, даже когда вас нет дома? А что, если вы хотите использовать частный сервер дома или в офисе, даже когда вас нет? Вот тут и вступит в силу обратный вызов для VPN-сервера. Итак, в этом посте вы узнаете, как создать общедоступный VPN-сервер на компьютере под управлением Windows 10. Выполните каждый из приведенных ниже шагов, чтобы начать.
Шаг 1: Найдите свой IP-адрес. Этот шаг довольно прост, так как все, что вам нужно сделать, это открыть Панель управления> Сеть и Интернет> Центр управления сетями и общим доступом. Оттуда нажмите «Подключение по локальной сети», а затем нажмите «Подробности», где вы увидите свой IP-адрес рядом с «Автоконфигурация IPv4-адреса».
Шаг 2: Затем настройте переадресацию портов на маршрутизаторе. На этом этапе вам нужно будет настроить переадресацию портов на вашем маршрутизаторе, чтобы вы могли подключаться к VPN-серверу через общедоступную сеть, например Интернет.
- Войдите в панель администратора вашего роутера. Вы должны сделать это, так как ваш маршрутизатор будет шлюзом для вашего доступа к сети.
- После входа в систему найдите вкладку меню «Переадресация портов», «Приложения и игры» или «NAT / QoS» и другие похожие названия.
- Теперь вам нужно установить номер порта 1723 для соединений на основе протокола туннелирования точка-точка.
- Затем сохраните конфигурацию и перезагрузите маршрутизатор.
Шаг 3: Настройте VPN-сервер в Windows 10.
- В поле поиска Cortana введите «ncpa.cpl» и щелкните по соответствующей записи в результатах поиска.
- После этого нажмите клавиши Alt + F, чтобы открыть меню «Файл», а затем выберите «Новое входящее соединение», после чего откроется мини-окно, в котором вы можете разрешить учетным записям пользователей на определенном компьютере доступ к VPN-подключению.
- С другой стороны, вы также можете нажать кнопку «Добавить кого-нибудь», чтобы добавить в белый список кого-то еще, у которого есть доступ к соединению.
- Теперь нажмите Next, и вы увидите опцию, чтобы выбрать, как люди будут подключаться к сети. Установите флажок для опции «Через Интернет».
- После этого вы увидите страницу, на которой вам необходимо настроить сеть. Просто выберите IPv4 и нажмите «Свойства».
- Оттуда вам будет предложено продолжить некоторые дополнительные настройки, такие как предоставление пользователям доступа к вашей локальной сети или способ назначения IP-адресов этим пользователям. Нажмите OK, чтобы сохранить внесенные изменения.
- Нажмите «Разрешить доступ» после настройки сети. И если вы хотите, у вас есть возможность распечатать эту информацию для дальнейшего использования или для клиентского компьютера.
- Теперь нажмите Close, чтобы выйти из процесса настройки.
Шаг 4: Разрешить VPN-подключения через брандмауэр На этом шаге вам нужно будет разрешить VPN-подключения через брандмауэр.
- В поле поиска Cortana введите «Разрешить приложение через брандмауэр Windows» и щелкните соответствующий результат поиска, чтобы открыть нужные настройки брандмауэра Windows.
- Далее нажмите на «Изменить настройки».
- Затем прокрутите вниз, чтобы проверить, включена ли маршрутизация и удаленный доступ для общедоступных и частных сетей, и нажмите OK.
Шаг 5: Настройка VPN-подключения в Windows 10 Теперь вам осталось только настроить VPN-подключение в Windows 10.
- Откройте «Настройки»> «Сеть и Интернет».
- В приведенном списке параметров нажмите VPN, расположенный на левой панели, чтобы увидеть соответствующие настройки.
- После этого щелкните значок «+», чтобы добавить VPN-соединение.
- Затем выберите Windows Default в разделе VPN Provider и в поле Connection Name введите имя вашей VPN, а затем введите IP-адрес, полученный от поставщика услуг VPN, в разделе Server name или address.
- Теперь выберите PPTP в разделе Тип VPN, поскольку это наиболее часто используемый протокол для VPN.
Узнать больше
Сравните ошибку Exchange128 — что это
Некоторые пользователи Windows 7 и Windows 8.1 сообщили об ошибке Сравнить Exchange128 при попытке перейти на Windows 10, Ошибка гласит: «Вы не можете установить Windows 10, потому что ваш процессор не поддерживает CompareExchange128». Для обновления до Windows 10 (64-разрядная версия) должна присутствовать инструкция CMPXCHG16B. Если вы получаете эту ошибку, это в основном означает, что ваш процессор не имеет инструкции CMPXCHG16B.
Решения
 Причины ошибок
Причины ошибок
Ошибка CompareExchange128 обычно возникает по двум возможным причинам:
- CPU не хватает инструкции CMPXCHG16b
- Старый и устаревший BIOS — Даже если в вашем процессоре есть инструкция CMPXCHG16b, проблема CompareExchange128 все равно может возникнуть, если у вас более старая версия BIOS.
Дополнительная информация и ручной ремонт
Одно из основных требований для обновления до Windows 10 для вашего процессора иметь инструкцию CMPXCHG16b. Вам также нужна правильная версия BIOS, чтобы гарантировать бесперебойную установку. Ниже описано, как вручную решить эту проблему.
ПРИМЕЧАНИЕ. Если вы не уверены в себе, используя ручные методы, перечисленные ниже, настоятельно рекомендуется обратиться за помощью к опытному специалисту. Если вы не знаете кого-то, вы также можете использовать автоматизированный инструмент, чтобы это исправить.
Прежде чем выполнять какие-либо исправления, попробуйте сначала определить, связана ли причина ошибки с тем, что в вашем ЦП отсутствует инструкция CMPXCHG16b. Вы можете использовать инструмент CPU Info, который предоставляет полную информацию о вашем процессоре, памяти и материнской плате. Если вам нужна более подробная информация, вы также можете попробовать утилиты командной строки. Но самый безопасный и простой способ проверить это — просто поискать в Интернете. Попробуйте воспользоваться поисковым запросом: CMPXCHG16b
Способ 1 — обновить BIOS
Этот метод загрузит последнюю версию BIOS от производителя вашей материнской платы. Это гарантирует, что ваш процессор имеет инструкцию CMPXCHG16b, необходимую для завершения 10-разрядной установки Windows 64. Чтобы обновить BIOS вашего компьютера, выполните следующие действия:
- Сначала определите текущий BIOS на вашем компьютере. Откройте системную информацию Windows-приложение и введите msinfo32 в строке поиска. Версия BIOS появится под скоростью процессора. Запишите это где-нибудь.
- Перейдите на страницу поддержки производителя вашей материнской платы. Узнайте, есть ли какое-либо обновление BIOS, которое вы используете в данный момент. Если вы найдете такой файл, загрузите доступный файл обновления BIOS. Убедитесь, что вы ищете подходящую модель и загрузите всю необходимую документацию. В противном случае обновление BIOS может не работать.
- Обновите свой BIOS. Большинство шагов обновления BIOS просты. Просто убедитесь, что следовали инструкциям.
Способ 2 — установить 10-разрядную версию Windows 32
Если обновление BIOS не работает, вы можете установить 32-разрядную версию Windows 10 вместо 64-разрядной. Вот как это сделать:
- Загрузите и установите текущую 32-разрядную версию Windows. Если у вас 7-разрядная версия Windows 64, получите 32-разрядную версию Windows 7. То же самое и с Windows 8.1. Когда вы это сделаете, вы можете сначала сделать резервную копию своих файлов. Помните, что установка 32-разрядной версии работает так же, как и другие установки, и может удалить некоторые из ваших файлов.
- После установки 32-разрядной версии перейдите в раздел «Обновления» и установите все необходимые обновления. Это включает в себя обновление до Windows 10, если вас попросят.
- После установки обновления Windows 10 у вас будет установлена 10-разрядная версия Windows 32. Это будет версия, активированная на серверах Microsoft. Несмотря на это, сохраненная активированная версия применима только к оборудованию вашего компьютера, а не к версии Windows 10.
- Скачать Windows 10, 64-битная версия.
- Подготовьте пустой DVD или USB-накопитель. Используйте программное обеспечение Creation Media, затем выберите параметр «Создать установочный носитель для другого компьютера».
- Установите 64-разрядную версию Windows 10, которую вы загрузили с шага 4. Убедитесь, что ничего не вставлено, когда вас попросят ввести серийный номер.
- После завершения установки у вас будет 64-битная версия Windows 10.
Способ 3 — Купить новый процессор / материнскую плату
Если два вышеуказанных метода не работают, велика вероятность, что эта ошибка возникает из-за устаревшего процессора / материнской платы. Следующее возможное решение — купить обновленную модель, полностью совместимую с 64-битной Windows 10.
Метод 4 — Загрузите автоматизированный инструмент
Если ничего не помогает, вы можете рассмотреть возможность использования этого мощный автоматизированный инструмент чтобы быстро решить проблему и любые другие проблемы, связанные с компьютером.
Узнать больше
При обновлении Windows 7 или Windows 8.1 система для Windows 10, вы пройдете этап под названием Out of Box Experience, или просто OOBE. Этот этап предназначен для того, чтобы позволить пользователям настраивать работу с Windows 10, что включает определение личных параметров, создание учетных записей пользователей и многое другое. Некоторые пользователи сообщали о проблемах при создании своей учетной записи во время Out of Box Experience (OOBE) при обновлении Windows 10. Некоторые также сообщали о проблемах с неотзывчивым поведением на странице (Добро пожаловать).
Решения
 Причины ошибок
Причины ошибок
К сожалению, причина этой ошибки неизвестна. Однако некоторые пользователи сообщают, что это происходит, когда:
- Существует проблема с ISO или CD, используемым для установить Windows 10
- На компьютере сбой оборудования
Дополнительная информация и ручной ремонт
Обновление до Windows 10 не будет успешным, если вы не сможете создать учетную запись пользователя или завершить этап установки вне коробки (OOBE). Вот несколько методов, которые помогут вам исправить это вручную.
Метод 1 — подождите и повторите попытку
Некоторые пользователи сообщают, что решение этой проблемы решит ожидание около часа и повторная попытка. Также рекомендуется держать компьютер в проветриваемом месте, пока вы ждете, чтобы повторить процесс.
Способ 2 — загрузить пользователя по умолчанию вручную
Этот метод имеет 2 требования для работы.
- Вам необходимо выполнить обновление с предыдущей версии Windows, и
- Ваша Windows изначально была настроена для автоматической загрузки на рабочий стол
Если вы соответствуете этим двум требованиям, вы можете устранить ошибку, выполнив следующие действия:
- Удерживайте клавиши CTRL + ESC. Windows должна загрузить пользователя по умолчанию после выполнения этого шага.
- Нажмите клавишу Windows + X. Затем щелкните значок «Управление компьютером».
- Выберите «Локальные пользователи и группы»
- Двойной щелчок на Пользователях
- Щелкните правой кнопкой мыши на правой панели и выберите «Новый пользователь».
- Создайте новую учетную запись пользователя и пароль
Способ 3 — выключите ноутбук
Этот метод применяется, только если вы пользователь ноутбука.
- Выключите свой ноутбук
- Извлеките аккумулятор вашего ноутбука
- Подождите около 10 минут
- Подключите свой ноутбук с помощью постоянного тока
- Снова включи свой ноутбук
- Создать новую учетную запись пользователя и войти
Метод 4. Создайте локальную учетную запись, если вы пытаетесь настроить учетную запись Microsoft.
Вместо подключения к учетной записи Microsoft после настройки, вы можете попробовать создать локальную учетную запись. Для этого выполните следующие действия:
- Выключите компьютер, если вы хотите создать локальную учетную запись.
- Отключите компьютер от Интернета, проводного или беспроводного
- Отключите компьютер и подождите около 10 минут.
- Подключите компьютер и запустите Windows. НЕ подключайтесь к Интернету и убедитесь, что вы отключены от любых устройств, которые вам не нужны.
- Попробуйте создать учетную запись пользователя снова
Если описанные выше шаги не работают, возможно, вы захотите попробовать восстановление при загрузке.
Способ 5. Загрузите компьютер с носителя Windows 10
Для выполнения этого шага у вас должны быть официальные ISO-файлы Windows 10.
- Перейдите на экран «Установить сейчас».
- Выберите Ремонт вашего компьютера.
- Нажмите «Дополнительные параметры».
- Нажмите Безопасный режим
После выполнения вышеперечисленных действий вы можете получить сообщение об ошибке «Установка не может быть завершена в безопасном режиме». Когда вы увидите это, просто нажмите Shift + F10. Это выполнит и откроет командную строку вашего компьютера.
В командной строке вы можете попытаться создать новую учетную запись пользователя.
Например, net user Пользователь Пароль / добавление
Имя пользователя здесь следует заменить на имя учетной записи, которую вы хотите добавить, а здесь пароль следует заменить на пароль, который вы хотите использовать для учетной записи.
После замены имени пользователя и пароля в тексте нажмите кнопку ввода на клавиатуре. Вы узнаете, была ли команда успешной, когда увидите сообщение «Команда выполнена успешно».
Теперь вы можете закрыть командную строку. Перезагрузите компьютер и попробуйте войти в систему, используя только что созданную учетную запись.
Метод 6 — Используйте мощное автоматизированное программное обеспечение
Если все вышеперечисленные методы по-прежнему не работают, лучше попробовать автоматизированное программное обеспечение чтобы помочь вам решить эту проблему.
Узнать больше
В этом посте вы узнаете, как импортировать и экспортировать дистрибутивы WSL на свой компьютер с Windows 10. WSL, также известная как подсистема Windows для Linux, представляет собой уровень совместимости, необходимый для запуска двоичного исполняемого файла Linux в Windows 10, а также в Windows Server 2019. Если вы не знаете, при переустановке или сбросе Windows 10 все его данные конфигурации, хранящиеся в дистрибутивах WSL, удаляются. Возврат или восстановление конфигурации может быть довольно сложным, но не беспокойтесь, Microsoft уже позаботилась об этом, поскольку теперь вы можете импортировать и экспортировать WSL или подсистему Windows для дистрибутивов Linux. Есть три аспекта, с которыми вы должны иметь дело при импорте или экспорте дистрибутивов WSL на свой компьютер с Windows 10, например импорт дистрибутива WSL, экспорт дистрибутива WSL и удаление импортированных дистрибутивов WSL. Прежде чем приступить к приведенным ниже инструкциям, убедитесь, что все установленные дистрибутивы обновлены через Microsoft Store. Как только вы это сделаете, следуйте приведенным ниже вариантам.
Вариант 1. Импортируйте дистрибутив WSL
- Введите «командная строка» в поле «Начать поиск» и в результатах поиска щелкните правой кнопкой мыши командную строку и выберите параметр «Запуск от имени администратора».
- После открытия командной строки от имени администратора выполните эту команду: wsl —список – все
- Введенная вами команда отобразит список всех установленных на вашем компьютере дистрибутивов WSL. А теперь пришло время импортировать дистрибутив WSL, выполнив эту команду: wsl —import
Примечание: В приведенной выше команде замените « »На имя дистрибутива, который вы хотите импортировать, и замените« »На место, где вы хотите сохранить файл .tar.
Вариант 2 — экспорт дистрибутива WSL
- Введите «командная строка» в поле «Начать поиск» и в результатах поиска щелкните правой кнопкой мыши командную строку и выберите параметр «Запуск от имени администратора».
- После открытия командной строки от имени администратора выполните эту команду, чтобы увидеть список всех установленных дистрибутивов WSL на вашем компьютере: wsl —список – все
- После этого выполните эту команду для экспорта дистрибутива WSL: wsl —export
Вариант 3. Удалите импортированный дистрибутив WSL.
- Откройте командную строку с правами администратора.
- Затем выполните эту команду, чтобы просмотреть список всех установленных дистрибутивов WSL: wsl —список – все
- После этого выполните эту команду, чтобы удалить импортированный дистрибутив WSL: wsl —unregister
- После этого закройте командную строку и перезагрузите компьютер.
Узнать больше
Мы не смогли обновить зарезервированный раздел системы »- Что это?
Клиенты, скорее всего, столкнутся с ошибкой «Не удалось обновить системный зарезервированный раздел» при обновлении до Windows 10 с Windows 7 или Windows 8.1. Эта ошибка также может прийти с кодом ошибки 0xc1900104 или кодом ошибки 0x800f0922.
Решения
 Причина ошибки
Причина ошибки
«Не удалось обновить системный зарезервированный раздел» Ошибка обновления Windows 10 обычно вызвана слишком маленьким пространством в системном зарезервированном разделе (SRP). Раздел системного резерва — это дополнительный небольшой раздел, созданный Windows, в котором хранятся загрузочные файлы. SRP может быть заполнен приложениями безопасности и сторонними антивирусами. Если на этом разделе недостаточно места, система не сможет обновиться до Windows 10.
Дополнительная информация и ручной ремонт
Внимание: Следующие ниже шаги сложны и должны выполняться опытными пользователями, особенно с использованием командной строки. Если при вводе команд произошла ошибка, есть вероятность, что ваше устройство может перестать загружаться или данные, хранящиеся на устройстве, могут быть потеряны.
к перейти на Windows 10, на вашем устройстве должно быть не менее 15 МБ свободного места в разделе, зарезервированном системой. Следуйте приведенной ниже процедуре, а затем попробуйте выполнить обновление еще раз.
Во-первых, узнайте, является ли System Reserved Partition в стиле GPT или MBR:
- Откройте приложение Run окно, нажав клавишу Windows + R. Тип MSC в окне, затем нажмите Enter.
- Щелкните правой кнопкой мыши диск, на котором находится SRP, затем выберите
- Нажмите на Объемы
- На Стиль раздела линии, вы увидите, какой стиль раздела использует ваше устройство, либо Основная загрузочная запись (MBR) or Таблица разделов GUID (GPT)
Во-вторых, определите, какой метод вам понадобится:
В зависимости от стиля раздела вашего устройства и от того, используете ли вы в настоящее время Windows 7 или Windows 8 / 8.1, вам могут потребоваться различные методы.
Способ 1: Windows 7 или 8 / 8.1 с разделом GPT
- Нажмите на кнопку Пуск и найдите CMD, В результатах щелкните правой кнопкой мыши на Командная строка тогда выбирай Запустить от имени администратора. Откроется окно командной строки.
- Тип mountvol y: / s в командной строке нажмите Enter. Эта команда добавит букву Y: где вы можете получить доступ к системному разделу.
- Тип taskkill / im explorer.exe / f затем нажмите Enter. После этого перезапустите проводник в режиме администратора, набрав ехе и нажмите Enter.
ПРИМЕЧАНИЕ. В режиме администратора некоторые приложения, такие как OneNote, не будут работать.
- Откройте проводник, затем введите Y: EFIMicrosoftBoot в адресной строке. Нажмите Enter.
- Выберите языковые папки, которые вы хотите удалить навсегда. Языковые папки названы четырьмя буквами, разделенными дефисом. Например, вы хотите удалить немецкий язык: выберите de-DE.
- Дополнительно: Вы также можете удалить неиспользуемые файлы шрифтов для большего пространства. Тип Y: EFIMicrosoftBootFonts в адресной строке, затем нажмите Enter.
- После окончательного удаления ненужных файлов перезагрузите устройство, чтобы вернуться в нормальный режим с explorer.exe и удалите букву диска Y :.
Метод 2: Windows 7 с разделом MBR
Выполнение этого метода приведет к постоянному, но небольшому увеличению свободного пространства SRP устройства.
- Удалить языковые папки
а. Открой Run окно, нажав клавишу Windows + R. Тип diskmgmt.msc затем нажмите Enter.
б. Выбрать Системный резерв раздел, затем щелкните его правой кнопкой мыши.
с. выбирать Изменить букву диска или путь к диску Затем выберите Добавить.
д. Тип Y для буквы диска затем нажмите OK.
е. Нажмите на кнопку Пуск и найдите CMD, В результатах щелкните правой кнопкой мыши на Командная строка тогда выбирай Запустить от имени администратора. Откроется окно командной строки.
е. Тип Y: в командной строке нажмите Enter.
г. Как только вы перешли на диск Y, введите Takeown / DY / R / F. затем нажмите Enter.
ПРИМЕЧАНИЕ. Убедитесь, что пробел и точка после «f» включены для правильной работы команды.
час Тип icacls Y: * / save% systemdrive% NTFSp.txt / c / t затем нажмите Enter, чтобы создать резервную копию разрешения на диск.
ПРИМЕЧАНИЕ. Убедитесь, что все файлы помечены как успешные, а файлы не помечены как неудачные.
я. Тип Whoami затем нажмите Enter. Запишите появившееся имя пользователя. После этого введите icacls. / грант : F / т Затем нажмите Enter.
ПРИМЕЧАНИЕ. Убедитесь, что между именем пользователя нет пробела. и «: F» или команда не будет работать.
j. В проводнике откройте диск SRP и выберите папку загрузки. Выберите языковые папки, которые вы хотите удалить навсегда. Языковые папки именуются четырьмя буквами, разделенными дефисом. Например: de-DE — немецкий язык, а en-US — английский язык США.
2. Обрезать журнал NTFS:
а. Откройте командную строку и введите chkdsk / LY: проверить размер журнала NTFS. Если размер журнала NTFS меньше 5000 КБ, вам не нужно усекать файл.
б. Тип chkdsk / L: 5000 / X / F затем нажмите Enter, чтобы усечь журнал NTFS.
с. Вернитесь в окно управления дисками. Выбрать Действие затем в меню выберите «Проверить, имеет ли SRP устройства больше свободного места». Когда места станет достаточно, щелкните правой кнопкой мыши на разделе «Резервирование системы» и выберите Изменить букву диска и пути. Выберите Y: Затем выберите Удалить.
3. Если после усечения журнала NTFS все еще недостаточно свободного места, измените размер журнала USN:
а. Откройте командную строку и введите fsutil usn queryjournal Y: отобразить размер в шестнадцатеричном формате. Преобразуйте шестнадцатеричное значение в десятичное, затем разделите его на 1048576. Результат, который вы получите, будет в МБ. Если размер журнала составляет 30 МБ или более, перейдите к усечению файла.
ПРИМЕЧАНИЕ. Чтобы преобразовать шестнадцатеричное значение в десятичное, откройте приложение «Калькулятор» в Windows и выберите меню «Вид». Выберите Programmer, затем выберите Hex. Введите шестнадцатеричное значение, затем выберите Декабрь
б. Тип fsutil usn deletejournal / D / NY: затем нажмите Enter, чтобы удалить журнал. Тип fsutil usn createjournal m = 1500 a = 1 Y: воссоздать журнал с новым значением размера журнала.
- Восстановить разрешения
а. Тип icacls Y: / restore% systemdrive% NTFSp.txt / c / t в командной строке. Проверьте, были ли файлы успешно обработаны, прежде чем продолжить. Если вы видите сообщение о том, что при обработке некоторых файлов произошел сбой, это нормально, поскольку некоторые файлы уже были удалены перед выполнением резервного копирования. Однако, если не указаны успешные файлы, команда не была выполнена должным образом.
б. Тип icacls. / грантовая система: ф / т затем нажмите Enter, чтобы настроить ACL обратно на System. Теперь вы можете установить владельца диска, набрав icacls Y: / setowner «СИСТЕМА» / т / ц Затем нажмите Enter.
с. Проверьте, достаточно ли свободного места на устройстве SRP, вернувшись к Управление дисками и обновление данных. Если в SRP уже достаточно места, теперь вы можете удалить букву диска. Щелкните правой кнопкой мыши Системный зарезервированный раздел тогда выбирай Изменить букву диска и пути. Выберите диск Y: затем выберите Подтвердить удаление буквы диска, нажав ОК.
Способ 3: Windows 8 / 8.1 с разделом MBR
Этот метод приводит к увеличению, но временному увеличению свободного пространства SRP.
1. Убедитесь, что у вас есть внешний диск, имеющий не менее 250 МБ свободного места и отформатированный как NFTS.
2. Открыто Run нажав клавишу Windows + R. Тип MSCзатем выбрать раздел восстановления. Щелкните его правой кнопкой мыши и выберите Изменить букву диска и пути.
3. Выбрать Добавить затем введите Y для буквы диска, нажмите
4. Нажмите на стартовом экране и введите CMD в строке поиска. В результатах щелкните правой кнопкой мыши на Командная строка тогда выбирай Запустить от имени администратора. Откроется окно командной строки.
5. Переключитесь на другой диск, набрав Y: в командной строке. Как только вы окажетесь на диске Y, введите Takeown / DY / R / F.
ПРИМЕЧАНИЕ. Убедитесь, что после «f» стоит пробел и точка, чтобы команда работала правильно.
- Тип Whoami затем нажмите Enter. Запишите появившееся имя пользователя. После этого введите icacls. / грант : F / т Затем нажмите Enter.
ПРИМЕЧАНИЕ. Убедитесь, что между именем пользователя нет пробела. и «: F», иначе команда не будет работать.
- После завершения команды введите attrib -s -r –h Y: RecoveryWindowsREwinre.wim затем нажмите Enter.
- Откройте проводник и проверьте букву диска используемого вами внешнего диска (в данном случае давайте предположим, что F: это буква внешнего диска, поэтому, когда вы видите F: для остальных шагов, это означает, что диск буква внешнего диска вы используете).
- Тип mkdir F: RecoveryWindowsRE в командной строке и нажмите Enter. После этого введите xcopy Y: RecoveryWindowsREwinre.wim F: RecoveryWindowsREwinre.wim / h
- Тип C: WindowsSystem32Reagentc / SetREImage / Путь F: RecoveryWindowsRE / Цель C: Windows наметить новый путь
- Убедитесь, что копия была успешно сделана, затем введите del Y: RecoveryWindowsREwinre.wim / F
- Вернитесь в окно управления дисками. Нажать на Действие Затем нажмите «Проверить», если в SRP устройства больше свободного места. Когда места будет достаточно, вы можете приступить к обновлению.
- По завершении обновления переместите WIM-файл обратно в раздел восстановления. На этом этапе вы можете переназначить местоположение следующим образом:
- Откройте командную строку и введите xcopy F: RecoveryWindowsREwinre.wim Y: RecoveryWindowsREwinre.wim / h и нажмите Enter.
- Тип C: WindowsSystem32Reagentc / SetREImage / Путь Y: RecoveryWindowsRE / Цель C: Windows повторно сопоставить с первоначальным путем.
- Вернитесь в окно «Управление дисками». Щелкните правой кнопкой мыши раздел восстановления и выберите Изменить букву диска или путь к диску, Выберите диск Y: затем выберите Удалить.
Метод: загрузите мощный автоматизированный инструмент
Не склонны проходить долгий и технический процесс (как выделено выше)? Скачайте и установите мощный автоматизированный инструмент и получить работу в один миг.
Узнать больше
Авторское право © 2023, ErrorTools, Все права защищены
Товарный знак: логотипы Microsoft Windows являются зарегистрированными товарными знаками Microsoft. Отказ от ответственности: ErrorTools.com не имеет отношения к Microsoft и не претендует на прямую связь.
Информация на этой странице предоставлена исключительно в информационных целях.
На чтение 7 мин. Просмотров 2.2k. Опубликовано 03.09.2019
Windows 10 является одной из самых популярных операционных систем в мире сегодня. Однако, как и у любой другой ОС, у нее есть свои проблемы. В этом руководстве мы поговорим о ошибке 0x80071a91 и о том, как ее исправить.
Ошибка Windows 10 0x80071a91 – это ошибка, которая возникает в основном на ПК с Windows 10 после недавних обновлений с более низких версий Windows, таких как Windows 7 и Windows 8. Ошибка 0x80071a91 не позволяет пользователям загружать и устанавливать обновления Windows. Можно сказать, что Windows 10 унаследовал этот код ошибки от Windows 8.1. Как мы уже сообщали в предыдущем посте, ошибка 0x80071a91 является одним из наиболее частых кодов ошибок Windows 8.1.
Невозможность установки последних исправлений Windows подвергает ПК Windows последним угрозам и угрозам безопасности; следовательно, делая эту проблему ошибки необходимостью решить.
Поврежденные системные драйверы, поврежденная установка ОС Windows и проблемы с обновлениями Windows являются одними из факторов, вызывающих ошибку Windows 10 0x80071a91. Поэтому мы привлекли рабочие решения, направленные на то, чтобы раз и навсегда решить проблему с ошибками.
Содержание
- Как исправить ошибку Windows 10 0x80071a91?
- Запустите полное сканирование системы
- Установите исправление Microsoft
- Запустите средство устранения неполадок Центра обновления Windows
- Сброс компонентов обновлений Windows
- Выполнить чистую загрузку
- Запустите восстановление системы в безопасном режиме
- Откат на Windows 8.1/7
Как исправить ошибку Windows 10 0x80071a91?
-
Запустите полное сканирование системы
Вредоносные программы и вирусы могут проникнуть на ваш компьютер с Windows и повредить важные системные драйверы; следовательно, вы испытываете ошибку Windows 10 error 0x80071a91. Мы настоятельно рекомендуем вам использовать MalwarebytesAdwCleaner – средство удаления вредоносных программ, чтобы удалить все вредоносные программы с вашего ПК с Windows.
Выполните следующие действия, загрузите, установите и используйте MalwarebytesAdwCleaner на ПК с Windows:
- Загрузите MalwarebytesAdwCleaner здесь.
- Дважды щелкните по файлу загрузки exe и следуйте инструкциям для завершения установки.
- После установки щелкните правой кнопкой мыши значок MalwarebytesAdwCleaner и выберите «Запуск от имени администратора», чтобы открыть программу.
- На экране MalwarebytesAdwCleaner нажмите кнопку «Сканировать», чтобы начать сканирование.
- После завершения сканирования нажмите кнопку «Очистить».
- Теперь нажмите «ОК», когда будет предложено перезагрузить компьютер для завершения очистки.
С другой стороны, вы можете использовать другие программные пакеты, такие как Bitdefender (мировой номер 1), Bullguard , встроенный антивирус Windows-Защитник Windows и ZemanaAntiMalware. Вы можете использовать любую из этих программ для удаления вирусов и вредоносных программ с вашего компьютера.
– ПРОЧИТАЙТЕ ТАКЖЕ : решено: не выключайте и не отключайте устройство от сети
-
Установите исправление Microsoft
Некоторые пользователи Windows смогли исправить ошибку Windows 10 0x80071a91 с помощью Microsoft Hotfix.
Вот как это сделать:
- Перейдите по ссылке поддержки Microsoft.
- Теперь, нажмите на вариант загрузки исправления.
- После загрузки установите исправление, следуя инструкциям
- Перезагрузите компьютер после этого.
Однако, если вы все еще испытываете проблему, попробуйте следующее решение.
-
Запустите средство устранения неполадок Центра обновления Windows
Более новая версия Windows 10 или Windows 10 Creators Update поставляется с инструментом устранения неполадок Центра обновления Windows. Так как ошибка Windows 10 0x80071a91 связана с обновлением Windows; поэтому вам необходимо использовать средство устранения неполадок Центра обновления Windows.
Хотя вы можете не знать, как использовать это средство устранения неполадок в Windows 10, просто следуйте приведенным ниже инструкциям:
Отказ от ответственности : Это решение содержит шаги, которые являются частью изменения реестра. Обратите внимание, что серьезные проблемы могут возникнуть, если вы делаете это неправильно. Следовательно, следуйте этим шагам правильно и тщательно.
Вот как вручную сбросить компоненты обновлений Windows:
- Щелкните правой кнопкой мыши Пуск
-
Выберите Командная строка (Администратор)
- Нажмите Да, когда спросят о разрешениях
-
Остановите службы BITS, Cryptographic, MSI Installer и Windows Update, введя в командной строке следующие команды:
- чистая остановка wuauserv
- чистая остановка cryptSvc
- стоповые биты
- net stop msiserver (нажимайте Enter после каждой вводимой вами команды)
-
Переименуйте папку SoftwareDistribution и Catroot2, введя приведенные ниже команды в командной строке, затем нажмите клавишу ВВОД после каждой вводимой команды:
- Рен C: WindowssoftwareDistribution. SoftwareDistribution.old
- Ren C: WindowsSystem32catroot2 Catroot2.старый
-
Перезапустите службы BITS, Cryptographic, MSI Installer и Windows Update, введя в командной строке следующие команды:
- чистый старт wuauserv
- net start cryptSvc
- чистые стартовые биты
- net start msiserver
- Введите Exit в командной строке, чтобы закрыть его
После этого перезапустите Windows Updates и установите последние обновления.
- ЧИТАЙТЕ ТАКЖЕ : Полное исправление: ваш компьютер будет несколько раз перезагружаться во время обновлений
С другой стороны, некоторые пользователи Windows рассказывали о получении запросов «Отказано в доступе» при выполнении описанных выше этапов. Вот что делать, если в вашем доступе отказано:
- Войдите сначала как администратор или используйте учетную запись администратора
- Остановите службу Windows Update и попробуйте переименовать папку SoftwareDistribution.
- Щелкните правой кнопкой мыши Пуск
- Выберите Run
- Введите services.msc и нажмите ОК или введите
- Прокрутите вниз и найдите службу Windows Update
- Щелкните правой кнопкой мыши и выберите Свойства
- Остановить службу
Выполните действия, описанные выше, чтобы сбросить компоненты Центра обновления Windows
После завершения процесса снова откройте окно «Службы», запустите службу Windows Update и перезагрузите компьютер.
- ЧИТАЙТЕ ТАКЖЕ : Загрузите KB4056254, чтобы исправить проблемы с обновлением Windows 10
Примечание: Мы настоятельно рекомендуем вам проверить меню «Дать мне обновления» для других продуктов Microsoft при использовании опции обновления Windows. Windows Updates загружает и устанавливает обновления, необходимые для эффективной работы Windows.
-
Выполнить чистую загрузку
Чистая загрузка запускает ваш ПК с Windows без конфликтов программного обеспечения или неавторизованной программы, работающей в фоновом режиме. Иногда конфликты программного обеспечения вызывают ошибку Windows 10 0x80071a91; поэтому вам нужно чистить загрузчик.
Вот как это сделать:
Вот как запустить восстановление системы:
- Выключите компьютер и включите его снова.
- Перейдите к опции «Запуск в безопасном режиме» и нажмите «Enter».
- Перейдите в «Пуск»> введите «восстановление системы» и нажмите «Enter».
- Следуйте инструкциям, чтобы вернуться к определенной точке восстановления.
- Подождите, пока процесс завершится, а затем перезагрузите компьютер.
Примечание. Определите дату точки восстановления до появления ошибки 0x80071a91. Восстановление системы не влияет ни на какие ваши документы, личные данные и документы.
-
Откат на Windows 8.1/7
Последнее обновление с Windows 7/8/8.1 до Windows 10 также может вызвать ошибку Windows 10 0x80071a91. Следовательно, вы можете захотеть понизить вашу ОС Windows до предыдущей ОС.
Примечание . Однако вам может потребоваться перейти в “безопасный режим”, чтобы понизить рейтинг.
Вот как откатить вашу ОС Windows:
- Нажмите клавишу Windows и «I» без кавычек, чтобы открыть настройки.
- Перейдите в меню «Обновление и безопасность».
- Выберите вкладку «Восстановление».
- Нажмите кнопку «Начать работу» под опцией «Вернуться к Windows 7/8/8.1».
- Следуйте инструкциям, чтобы завершить процессы понижения.
Примечание: неповрежденный файл Windows.old (хранящийся в C: Windows.old) является важной предпосылкой для перехода на более раннюю версию.
- ЧИТАЙТЕ ТАКЖЕ : как исправить ошибку 80070436 в Windows
Окончательно любое из вышеупомянутых решений должно быть способно решить проблему ошибки Windows 10 0x80071a91. Однако, если проблема не устранена, мы рекомендуем рассмотреть возможность установки ОС Windows 10 заново.
Сталкивались ли вы с Windows 10 error 0x80071a91? Вы пробовали какие-либо из наших исправлений выше? Мы очень ценим, если вы поделитесь с нами своим опытом. Дайте нам знать в разделе комментариев ниже. 🙂
На чтение 7 мин. Просмотров 2.1k. Опубликовано 03.09.2019
Windows 10 является одной из самых популярных операционных систем в мире сегодня. Однако, как и у любой другой ОС, у нее есть свои проблемы. В этом руководстве мы поговорим о ошибке 0x80071a91 и о том, как ее исправить.
Ошибка Windows 10 0x80071a91 – это ошибка, которая возникает в основном на ПК с Windows 10 после недавних обновлений с более низких версий Windows, таких как Windows 7 и Windows 8. Ошибка 0x80071a91 не позволяет пользователям загружать и устанавливать обновления Windows. Можно сказать, что Windows 10 унаследовал этот код ошибки от Windows 8.1. Как мы уже сообщали в предыдущем посте, ошибка 0x80071a91 является одним из наиболее частых кодов ошибок Windows 8.1.
Невозможность установки последних исправлений Windows подвергает ПК Windows последним угрозам и угрозам безопасности; следовательно, делая эту проблему ошибки необходимостью решить.
Поврежденные системные драйверы, поврежденная установка ОС Windows и проблемы с обновлениями Windows являются одними из факторов, вызывающих ошибку Windows 10 0x80071a91. Поэтому мы привлекли рабочие решения, направленные на то, чтобы раз и навсегда решить проблему с ошибками.
Содержание
- Как исправить ошибку Windows 10 0x80071a91?
- Запустите полное сканирование системы
- Установите исправление Microsoft
- Запустите средство устранения неполадок Центра обновления Windows
- Сброс компонентов обновлений Windows
- Выполнить чистую загрузку
- Запустите восстановление системы в безопасном режиме
- Откат на Windows 8.1/7
Как исправить ошибку Windows 10 0x80071a91?
-
Запустите полное сканирование системы
Вредоносные программы и вирусы могут проникнуть на ваш компьютер с Windows и повредить важные системные драйверы; следовательно, вы испытываете ошибку Windows 10 error 0x80071a91. Мы настоятельно рекомендуем вам использовать MalwarebytesAdwCleaner – средство удаления вредоносных программ, чтобы удалить все вредоносные программы с вашего ПК с Windows.
Выполните следующие действия, загрузите, установите и используйте MalwarebytesAdwCleaner на ПК с Windows:
- Загрузите MalwarebytesAdwCleaner здесь.
- Дважды щелкните по файлу загрузки exe и следуйте инструкциям для завершения установки.
- После установки щелкните правой кнопкой мыши значок MalwarebytesAdwCleaner и выберите «Запуск от имени администратора», чтобы открыть программу.
- На экране MalwarebytesAdwCleaner нажмите кнопку «Сканировать», чтобы начать сканирование.
- После завершения сканирования нажмите кнопку «Очистить».
- Теперь нажмите «ОК», когда будет предложено перезагрузить компьютер для завершения очистки.
С другой стороны, вы можете использовать другие программные пакеты, такие как Bitdefender (мировой номер 1), Bullguard , встроенный антивирус Windows-Защитник Windows и ZemanaAntiMalware. Вы можете использовать любую из этих программ для удаления вирусов и вредоносных программ с вашего компьютера.
– ПРОЧИТАЙТЕ ТАКЖЕ : решено: не выключайте и не отключайте устройство от сети
-
Установите исправление Microsoft
Некоторые пользователи Windows смогли исправить ошибку Windows 10 0x80071a91 с помощью Microsoft Hotfix.
Вот как это сделать:
- Перейдите по ссылке поддержки Microsoft.
- Теперь, нажмите на вариант загрузки исправления.
- После загрузки установите исправление, следуя инструкциям
- Перезагрузите компьютер после этого.
Однако, если вы все еще испытываете проблему, попробуйте следующее решение.
-
Запустите средство устранения неполадок Центра обновления Windows
Более новая версия Windows 10 или Windows 10 Creators Update поставляется с инструментом устранения неполадок Центра обновления Windows. Так как ошибка Windows 10 0x80071a91 связана с обновлением Windows; поэтому вам необходимо использовать средство устранения неполадок Центра обновления Windows.
Хотя вы можете не знать, как использовать это средство устранения неполадок в Windows 10, просто следуйте приведенным ниже инструкциям:
Отказ от ответственности : Это решение содержит шаги, которые являются частью изменения реестра. Обратите внимание, что серьезные проблемы могут возникнуть, если вы делаете это неправильно. Следовательно, следуйте этим шагам правильно и тщательно.
Вот как вручную сбросить компоненты обновлений Windows:
- Щелкните правой кнопкой мыши Пуск
- Выберите Командная строка (Администратор)
- Нажмите Да, когда спросят о разрешениях
-
Остановите службы BITS, Cryptographic, MSI Installer и Windows Update, введя в командной строке следующие команды:
- чистая остановка wuauserv
- чистая остановка cryptSvc
- стоповые биты
- net stop msiserver (нажимайте Enter после каждой вводимой вами команды)
-
Переименуйте папку SoftwareDistribution и Catroot2, введя приведенные ниже команды в командной строке, затем нажмите клавишу ВВОД после каждой вводимой команды:
- Рен C: WindowssoftwareDistribution. SoftwareDistribution.old
- Ren C: WindowsSystem32catroot2 Catroot2.старый
-
Перезапустите службы BITS, Cryptographic, MSI Installer и Windows Update, введя в командной строке следующие команды:
- чистый старт wuauserv
- net start cryptSvc
- чистые стартовые биты
- net start msiserver
- Введите Exit в командной строке, чтобы закрыть его
После этого перезапустите Windows Updates и установите последние обновления.
- ЧИТАЙТЕ ТАКЖЕ : Полное исправление: ваш компьютер будет несколько раз перезагружаться во время обновлений
С другой стороны, некоторые пользователи Windows рассказывали о получении запросов «Отказано в доступе» при выполнении описанных выше этапов. Вот что делать, если в вашем доступе отказано:
- Войдите сначала как администратор или используйте учетную запись администратора
- Остановите службу Windows Update и попробуйте переименовать папку SoftwareDistribution.
- Щелкните правой кнопкой мыши Пуск
- Выберите Run
- Введите services.msc и нажмите ОК или введите
- Прокрутите вниз и найдите службу Windows Update
- Щелкните правой кнопкой мыши и выберите Свойства
- Остановить службу
Выполните действия, описанные выше, чтобы сбросить компоненты Центра обновления Windows
После завершения процесса снова откройте окно «Службы», запустите службу Windows Update и перезагрузите компьютер.
- ЧИТАЙТЕ ТАКЖЕ : Загрузите KB4056254, чтобы исправить проблемы с обновлением Windows 10
Примечание: Мы настоятельно рекомендуем вам проверить меню «Дать мне обновления» для других продуктов Microsoft при использовании опции обновления Windows. Windows Updates загружает и устанавливает обновления, необходимые для эффективной работы Windows.
-
Выполнить чистую загрузку
Чистая загрузка запускает ваш ПК с Windows без конфликтов программного обеспечения или неавторизованной программы, работающей в фоновом режиме. Иногда конфликты программного обеспечения вызывают ошибку Windows 10 0x80071a91; поэтому вам нужно чистить загрузчик.
Вот как это сделать:
Вот как запустить восстановление системы:
- Выключите компьютер и включите его снова.
- Перейдите к опции «Запуск в безопасном режиме» и нажмите «Enter».
- Перейдите в «Пуск»> введите «восстановление системы» и нажмите «Enter».
- Следуйте инструкциям, чтобы вернуться к определенной точке восстановления.
- Подождите, пока процесс завершится, а затем перезагрузите компьютер.
Примечание. Определите дату точки восстановления до появления ошибки 0x80071a91. Восстановление системы не влияет ни на какие ваши документы, личные данные и документы.
-
Откат на Windows 8.1/7
Последнее обновление с Windows 7/8/8.1 до Windows 10 также может вызвать ошибку Windows 10 0x80071a91. Следовательно, вы можете захотеть понизить вашу ОС Windows до предыдущей ОС.
Примечание . Однако вам может потребоваться перейти в “безопасный режим”, чтобы понизить рейтинг.
Вот как откатить вашу ОС Windows:
- Нажмите клавишу Windows и «I» без кавычек, чтобы открыть настройки.
- Перейдите в меню «Обновление и безопасность».
- Выберите вкладку «Восстановление».
- Нажмите кнопку «Начать работу» под опцией «Вернуться к Windows 7/8/8.1».
- Следуйте инструкциям, чтобы завершить процессы понижения.
Примечание: неповрежденный файл Windows.old (хранящийся в C: Windows.old) является важной предпосылкой для перехода на более раннюю версию.
- ЧИТАЙТЕ ТАКЖЕ : как исправить ошибку 80070436 в Windows
Окончательно любое из вышеупомянутых решений должно быть способно решить проблему ошибки Windows 10 0x80071a91. Однако, если проблема не устранена, мы рекомендуем рассмотреть возможность установки ОС Windows 10 заново.
Сталкивались ли вы с Windows 10 error 0x80071a91? Вы пробовали какие-либо из наших исправлений выше? Мы очень ценим, если вы поделитесь с нами своим опытом. Дайте нам знать в разделе комментариев ниже. 🙂
Ошибка Центра обновления Windows 0x80071a91, что это такое? Как вы знаете, обновления Windows очень важны для операционной системы, поскольку они отправляют вместе с собой важные обновления безопасности, которые имеют решающее значение для системы. А если обновление Windows откладывается, это может сделать систему уязвимой для потенциальных угроз. Таким образом, этот вопрос нужно решать сразу.
Одной из ошибок, с которыми вы можете столкнуться при обновлении вашего компьютера, является ошибка Центра обновления Windows 0x80071a91. Код ошибки 0x80071a91 возникает, когда «Поддержка транзакций в указанном диспетчере ресурсов файловой системы не запущена или была отключена из-за ошибки». Это происходит, когда служба под названием «Диспетчер ресурсов файловой системы» или FSRM по какой-либо причине не работает. Чтобы исправить ошибку Windows Update 0x80071a91, вот несколько советов, которые могут помочь.
Вариант 1. Запустите средство устранения неполадок Центра обновления Windows.
Запуск встроенного средства устранения неполадок Центра обновления Windows также может помочь устранить ошибку Центра обновления Windows 0x80071a91. Чтобы запустить его, перейдите в «Настройки», а затем выберите «Устранение неполадок». Оттуда нажмите Центр обновления Windows, а затем нажмите кнопку «Запустить средство устранения неполадок». После этого следуйте следующим инструкциям на экране, и все будет хорошо.
Вариант 2 — временно отключить антивирусную программу
Бывают случаи, когда антивирусная программа, установленная на вашем компьютере, блокирует доступ к файлам и даже к диску. Таким образом, отключение антивирусной программы или любого программного обеспечения безопасности, установленного на вашем компьютере, — это всегда хорошая идея, которую вы можете попробовать, когда процесс обновления Windows не проходит гладко. Поэтому, прежде чем снова пытаться обновить компьютер, обязательно отключите антивирус или программу безопасности, и после завершения обновления Windows не забудьте снова включить антивирусную программу.
Вариант 3. Попробуйте сбросить диспетчер ресурсов файловой системы.
Как указывалось ранее, ошибка 0x80071a91 появляется, когда служба FSRM внезапно перестает работать, поэтому сброс этой службы через командную строку может решить проблему. Для этого выполните следующие действия.
- В поле поиска Windows введите «командная строка» и нажмите Enter.
- Затем щелкните правой кнопкой мыши командную строку в соответствующих результатах поиска и выберите параметр «Запуск от имени администратора».
- После открытия командной строки от имени администратора введите следующую команду и нажмите Enter:
ресурс setautoreset true C:
- После этого выйдите из командной строки и перезагрузите компьютер, а затем проверьте, устранена ли проблема, снова запустив Windows Update.
Вариант 4 — очистить содержимое папки SoftwareDistribution
Вы должны остановить несколько служб, таких как BITS, Cryptographic, MSI Installer и Windows Update Services. А для этого вам нужно очистить содержимое папки SoftwareDistribution. Папка распространения программного обеспечения в операционной системе Windows — это папка, которая находится в каталоге Windows и используется для временного хранения файлов, которые могут потребоваться для установки Центра обновления Windows на ваш компьютер. Таким образом, это требуется Центром обновления Windows и поддерживается агентом WUAgent. Кроме того, он также содержит все файлы истории обновлений Windows, и после их удаления вы, скорее всего, потеряете историю обновлений. В результате при следующем запуске Центра обновления Windows время обнаружения может увеличиться.
- Откройте меню WinX.
- Оттуда откройте командную строку от имени администратора.
- Затем введите следующую команду — не забудьте нажать Enter сразу после ввода каждого из них.
net stop wuauserv
net start cryptSvc
чистые стартовые биты
net start msiserver
- После ввода этих команд он остановит службу обновления Windows, фоновую интеллектуальную службу передачи (BITS), криптографию и установщик MSI.
- Затем перейдите в папку C: / Windows / SoftwareDistribution и избавьтесь от всех папок и файлов, нажав клавиши Ctrl + A, чтобы выбрать их все, а затем нажмите «Удалить». Обратите внимание: если файлы уже используются, вы не сможете их удалить.
- После удаления всего содержимого папки «Распространение программного обеспечения» перезагрузите компьютер, а затем вернитесь в командную строку и снова введите следующие команды.
net start wuauserv
чистые стартовые биты
Вариант 5. Удаление журналов транзакций общей файловой системы журналов
Вы также можете удалить журналы транзакций Common Log File System или CLFS, чтобы исправить ошибку Windows Update 0x80071a91.
- Откройте командную строку с повышенными правами.
- Затем введите каждую из перечисленных ниже команд и нажмите Enter после ввода каждой из них.
- cd / d% SystemRoot% System32SMIStoreMachine
- атрибут -s -h *
- del * .blf
- del * .regtrans-ms
- После того, как вы выполнили приведенные выше команды, перезагрузите компьютер и попробуйте обновить Windows 10 еще раз.
Расширенный ремонт системы Pro
Автоматизированное решение для ремонта ПК в один клик
С Advanced System Repair Pro вы можете легко
Замените поврежденные файлы
Восстановить производительность
Удалить вредоносные программы
СКАЧАТЬ
Advanced System Repair Pro совместим со всеми версиями Microsoft Windows, включая Windows 11.
Поделиться этой статьей:
Вас также может заинтересовать
Если вы пытаетесь обновить свой компьютер с Windows 10, но не можете этого сделать, так как на вашем компьютере недостаточно памяти, это, очевидно, указывает на то, что на вашем диске, на котором установлена Windows 10, недостаточно свободного места. Как вы знаете, когда Windows 10 загружает пакеты обновлений, она извлекает их в отдельную папку, что означает, что в этой конкретной папке должно быть достаточно места для начала обновления. Windows на самом деле не проверяет системы на наличие достаточных требований к пространству до того, как она даже инициализирует обновление или обновления, и вы узнаете об этом только тогда, когда начнется процесс обновления. На тонких клиентах Windows 10 или на клиентах со встроенными системами с ограниченным пространством для хранения при запуске Центра обновления Windows инициализация обновления может завершиться ошибкой, поскольку, как указано, Windows не проверяет системы на наличие достаточных требований к пространству, поэтому вам, возможно, придется выполнить работу для их, убедившись, что на вашем диске достаточно свободного места. Вот несколько советов, которым вы можете следовать, чтобы решить проблемы с обновлением Windows 10 на компьютерах с небольшим объемом памяти.
Вариант 1. Удалите файлы из папки загрузки.
Поскольку вы собираетесь удалить все вручную, вам необходимо создать резервную копию всех важных файлов, которые вы, возможно, поместили в папку «Загрузка». После создания резервных копий важных файлов удалите файлы из этой папки, или вы можете просто нажать клавиши Shift + Del, чтобы окончательно удалить файлы после того, как вы выбрали их все.
Вариант 2 — изменение местоположения папки Центра обновления Windows
Возможно, вам придется изменить расположение папки Центра обновления Windows, куда Windows загружает все файлы, необходимые для обновления операционной системы, если вы не можете реально освободить место на основном драйвере. Поэтому все, что вам нужно сделать, — это установить на диске достаточно свободного места для завершения обновления.
Вариант 3. Удалите приложения и программы, которыми вы больше не пользуетесь.
В некоторых случаях приложения и программы занимают много места на вашем диске. Поэтому, если есть программы или приложения, которые вы больше не используете, вы можете удалить их, чтобы сэкономить место на диске. Для этого выполните следующие действия:
- В поле поиска введите «control» и нажмите «Панель управления» (приложение для ПК) среди результатов поиска.
- После этого выберите «Программы и компоненты» из списка, который предоставит вам список всех программ, установленных на вашем компьютере.
- Оттуда найдите приложения и программы, которые вы больше не используете, щелкните каждое из них правой кнопкой мыши и выберите Удалить.
Вариант 4 — переместить файлы на другой диск
Это еще одна вещь, которую вы можете попробовать. Вы можете перемещать файлы, особенно файлы большого размера, на другой диск, чтобы освободить место на вашем диске. После этого установите обновления еще раз.
Вариант 5. Уменьшите количество файлов на диске из облачных сервисов.
Если вы используете тонны облачных сервисов резервного копирования, таких как OneDrive и Dropbox, возможно, вы захотите уменьшить количество файлов, которые есть в этих облачных сервисах резервного копирования. Вы можете сделать то же, что и в третьем варианте, и переместить эти файлы на другой диск, чтобы освободить место для хранения.
Вариант 6 — очистить содержимое корзины
Как вы знаете, файлы, которые были удалены с вашего компьютера, сначала попадают в корзину. Таким образом, если вы не опустошали корзину в течение длительного времени, удаляемые файлы по-прежнему фактически занимают место на вашем диске. Таким образом, вам нужно очистить содержимое корзины, чтобы сэкономить место на диске.
Вариант 7 — очистить временные файлы
Вы можете использовать функцию Windows 10 Storage Sense, которая может очистить все временные файлы с вашего компьютера. Чтобы использовать Storage Sense, выполните следующие действия.
- Откройте «Настройки»> «Система»> «Хранилище» в меню WinX.
- Оттуда вы увидите список всех локальных и подключенных запоминающих устройств, а также сведения о свободном пространстве.
- Теперь убедитесь, что функция Storage Sense включена, затем найдите ссылку «Free Up Space» и нажмите ее, чтобы открыть.
- После этого появится экран, который является встроенной программой в Windows 10, и просканирует ваш компьютер на наличие следующих нежелательных файлов, чтобы вы могли освободить место на диске:
- Файлы журнала обновления Windows
- Системные файлы отчетов об ошибках Windows
- Эскизы
- Temporary Internet Files
- Предыдущие установочные файлы Windows
- Файлы оптимизации доставки
- DirectX Shader Cache
Выберите файлы, от которых вы хотите избавиться, а затем нажмите на опцию удаления файлов. Обратите внимание, что вы будете иметь представление об общем размере при выборе любого из ненужных файлов, перечисленных выше.
Узнать больше
Ошибка модема Ошибка 633 — это ошибка коммутируемого доступа, которая обычно возникает при использовании USB-модема с компьютером Windows. Сообщение об ошибке Modem Error 633 отображается следующим образом:
«Ошибка 633: модем уже используется или неправильно настроен».
Решения
 Причины ошибок
Причины ошибок
Эта ошибка может быть вызвана по нескольким причинам, таким как:
- Программное обеспечение конфликтует с модемом USB
- Модем не настроен должным образом
- Файл Telephon.ini отсутствует или поврежден
- Существует некоторая проблема с тем, как Windows управляет коммуникационными портами (COM) на вашем компьютере.
Дополнительная информация и ручной ремонт
Если вы столкнулись с ошибкой модема 633 на своем компьютере, вам не нужно паниковать. Хотя эта ошибка не представляет серьезных угроз, таких как потеря данных, она может помешать вам пользоваться Интернетом, поэтому рекомендуется устранить эту ошибку. Исправить ошибку модема 633 довольно просто. Есть несколько способов исправить эту ошибку. Итак, приступим:
Решение 1. Удалите несовместимое программное обеспечение и отсутствующие модемы
- Щелкните меню «Пуск» и перейдите в «Панель управления». Теперь выберите вариант «Телефон и модем».
- Здесь вы увидите три вкладки: правила набора, модемы и дополнительные. Выберите вкладку «Модемы». Когда вы нажмете на нее, вы увидите, что модемы установлены на вашем ПК. Чтобы исправить ошибку модема 633, выберите и удалите все несовместимое программное обеспечение и модемы, которые отсутствуют, и нажмите «ОК».
- Теперь, чтобы изменения вступили в силу, перезагрузите систему с подключенным модемом и попробуйте снова подключиться к Интернету.
Решение 2. Измените коммуникационные порты
Если ошибка возникает из-за того, что модем не настроен должным образом, это решение, возможно, является наилучшим способом устранения этой ошибки. Вот что вам нужно сделать:
- Нажмите на меню «Пуск» и выберите «Мой компьютер».
- Теперь нажмите на опцию «Управление», чтобы открыть окно управления компьютером.
- Когда он откроется, щелкните опцию «Диспетчер устройств», а затем разверните опцию «Модемы». Щелкните «Свойства», затем перейдите на вкладку «Дополнительно» и нажмите кнопку «Дополнительные параметры порта».
- Когда вы нажмете на Advanced Port Settings, затем щелкните на раскрывающемся списке COM-порта.
- Выберите новый коммуникационный порт. Однако убедитесь, что он еще не используется.
- После внесения изменений нажмите «ОК» и перезагрузите компьютер.
- Теперь снова откройте диспетчер устройств. Откройте окно «Современные свойства» и перейдите на вкладку «Диагностика».
- После этого просмотрите окно ответа на команду, чтобы проверить, исправлена ли ошибка. Если да, то создайте новое модемное соединение и с легкостью подключитесь к Интернету.
Решение 3. Отключите элементы автозагрузки
- Другой способ устранить ошибку модема 633 на вашем ПК — перейти в меню «Пуск» и ввести «msconfig» в поле поиска, а затем нажать «ввод».
- Откройте программу misconfig.exe. Когда вы откроете его, вы увидите 4 вкладки: «Общие», «Загрузка», «Служба», «Запуск» и «Инструменты».
- Теперь нажмите «Запуск», «Отключить все» и нажмите «Применить».
- После нажатия кнопки «Применить» появится окно с предложением перезагрузить компьютер.
- Подтвердите его и нажмите «Перезагрузить».
- После перезагрузки компьютера попробуйте снова подключиться к Интернету. Это, мы надеемся, устранит ошибку модема 633.
Узнать больше

- Нажмите ⊞ ОКНА + I открыть настройки
- Нажмите на Время и язык в панели задач
- Inside Time & Language нажмите на Дата и время
- сворачивать Установите время автоматически нажав на переключатель рядом с ним
- Ниже найдите Установите дату и время вручную и нажмите Изменить
- Внутри, Изменить дату и время окно используйте раскрывающееся меню, чтобы установить желаемую дату и время
Узнать больше
Одна из наиболее распространенных проблем с оборудованием любого ПК обычно связана с жестким диском, поэтому, если на вашем жестком диске возникнут какие-либо ошибки, вы можете потерять много важной информации, хранящейся на вашем компьютере. Вот почему Windows предоставила пользователям служебную программу CHKDSK, которая помогает находить сбойные сектора на диске. Однако бывают случаи, когда утилита CHKDSK также может столкнуться с такими проблемами, как следующая ошибка:
«Не удалось перенести зарегистрированные сообщения в событие журнала со статусом 50».
По мнению экспертов по безопасности, эта ошибка, скорее всего, связана с тем, что жесткий диск или оперативная память находятся в состоянии «только для чтения». Это также может быть связано с некоторыми физическими проблемами с жестким диском. С другой стороны, это может быть связано с тем, что система не может создавать журналы с помощью какого-либо диска, службы или вредоносного ПО. Чтобы исправить эту ошибку, вы должны проверить, доступен ли жесткий диск для записи. Вы также можете попробовать запустить утилиту CHKDSK в безопасном режиме или проверить физическое состояние вашего жесткого диска или внешнего диска.
Вариант 1. Проверьте, доступен ли для записи жесткий диск.
Хотя утилита CHKDSK проверяет наличие поврежденных секторов на жестком диске, она также должна создавать журналы результатов. И как говорится в сообщении об ошибке, утилита CHKDSK не может регистрировать зарегистрированные сообщения. Этот тип ошибки возникает, когда журнал не может быть записан на установочный диск. Вы можете найти журнал в этом месте, «C: WindowsSystem32LogfilesSrtSrtTrail.txt». Теперь вы должны проверить, можно ли записать диск, выполнив следующие действия:
- Войдите в систему как администратор и щелкните правой кнопкой мыши системный диск.
- Выберите «Свойства» и перейдите на вкладку «Безопасность». Здесь проверьте, разрешено ли вам изменять диск. Если нет, нажмите «Изменить» (как администратор).
- Теперь отредактируйте разрешения для группы СИСТЕМА и Администраторы. Обратите внимание, что это единственные настройки по умолчанию для этих двух групп или имен пользователей.
- Затем нажмите кнопку «Применить», чтобы сохранить внесенные изменения и выйти.
Вариант 2. Запустите утилиту CHKDSK в безопасном режиме.
Вы также можете попробовать запустить утилиту CHKDSK в безопасном режиме, так как это может устранить ошибку.
- Загрузите компьютер в безопасном режиме.
- Затем откройте командную строку с правами администратора.
- Затем введите и введите эту команду, чтобы выполнить ее: chkdsk c: / f / r
- Дождитесь завершения процесса и загрузите компьютер в обычном режиме, а затем снова запустите утилиту CHKDSK и проверьте, исправлена ли ошибка «Не удалось передать зарегистрированные сообщения в событие журнала со статусом 50».
Вариант 3. Попробуйте физически проверить жесткий или внешний диск.
Если первые два варианта не сработали, вы можете проверить физическое состояние вашего жесткого диска или внешнего диска, так как проблема может корениться оттуда. Можно попробовать подтянуть провода, соединяющие жесткий диск с материнской платой. Однако, если это не помогает, вам следует обратиться за помощью к техническому специалисту по аппаратному обеспечению.
Узнать больше
Что такое ошибка резервного копирования 0x80070002?
Ошибка 0x80070002 показывает, что после того, как вы закончите резервное копирование файлов с помощью программы резервного копирования Windows в системе под управлением Windows 7, вы увидите всплывающее уведомление с сообщением, которое читается примерно так:
«Проверьте результаты резервного копирования.
Резервное копирование завершено, но некоторые файлы были пропущены ».
Вы пытаетесь выяснить причину и наводите курсор на кнопку «Параметры» рядом с сообщением, после чего читаете следующие строки:
«Проверьте результаты резервного копирования.
Резервное копирование завершено, но некоторые файлы были пропущены. Посмотреть пропущенные файлы. »
После выбора опции «Просмотр пропущенных файлов» на экране появляется ошибка резервного копирования 0x80070002, и вам остается чесать голову, гадая, что вы собираетесь делать сейчас.
Решения
 Причины ошибок
Причины ошибок
Существует несколько журналов ошибок, с которыми вы можете столкнуться при ошибке резервного копирования 0x80070002 в соответствии с различными условиями. Два наиболее распространенных случая, в которых появляется эта ошибка, указаны ниже:
Дело 1
Когда вы нажмете «Просмотреть пропущенные файлы», вы увидите следующее сообщение: «Резервное копирование обнаружило проблему при резервном копировании файла C: Windows/System32/config/systemprofile. Ошибка: (Система не может найти указанный файл. (0x80070002))». Вы столкнетесь с этим случаем, если вы создали резервную копию библиотеки, включающей пользовательские папки, расположенные в вашем профиле пользователя.
Дело 2
После нажатия «Просмотр пропущенных файлов» вы увидите следующие сообщения: «Резервное копирование обнаружило проблему при резервном копировании файла C:/Users. AppDataLocalLow. Ошибка: (Системе не удается найти указанный файл. (0x80070002))» «Резервное копирование обнаружило проблему при резервном копировании файла C:/Users Контакты. Ошибка: (Системе не удается найти указанный файл. (0x80070002))» «Резервное копирование обнаружило проблему при резервном копировании файла C:/Users Поиски. Ошибка:(Системе не удается найти указанный файл. (0x80070002))». Вы, вероятно, столкнетесь с любым из этих сообщений в случае:
- Программа резервного копирования Windows пытается создать резервную копию ваших файлов в одной или во всех этих папках (LocalLow, Searches, Contacts).
- Все три эти папки не существуют в вашей системе.
Помните, что все три эти папки существуют из-за установки определенных программ и приложений в вашей системе.
Заметки
Ошибка резервного копирования 0x80070002 также возникает при использовании USB-устройств вместо запоминающих устройств. Другие случаи включают время, когда операции ввода / вывода (I / O) выполняются на устройстве USB, что приводит к сбою.
Дополнительная информация и ручной ремонт
Чтобы убедиться, что эта проблема решена, вы должны будете использовать одно из следующих решений в зависимости от вашей ситуации:
Решение для случая 1
- Игнорировать ошибку Файлы хранилища пользовательской библиотеки в вашем профиле пользователя не будут создаваться как резервные копии.
- Перенести папку библиотеки из того места, где она существует в настоящее время, в место за пределами ее текущей папки (профиля пользователя). Например, вы можете переместить папку библиотеки в совершенно новое место назначения, такое как «C: Мои папки».
- Удалите папку библиотеки из списка файлов, резервное копирование которых выполняется с помощью Windows Backup программа. Затем добавьте оригинальное место содержимого библиотеки в список.
- Вернитесь и проверьте шаг два. Если все прошло успешно, добавьте ссылку на папку, которую вы переместили из библиотеки. Проверьте, содержит ли резервная копия папку библиотеки. Чтобы убедиться, вы должны сделать следующее:
- Перейдите в Пуск и выберите свое имя пользователя.
- Наведите указатель мыши на папку, которую хотите переместить, щелкните ее правой кнопкой мыши и выберите «Вырезать».
- Перейдите в панель навигации и найдите область, в которой вы будете хранить папку, щелкните правой кнопкой мыши и выберите «Вставить», чтобы папка переместилась в это место.
- Щелкните правой кнопкой мыши папку, которую вы только что переместили, и выберите «Копировать».
- Вернитесь в меню «Пуск», выберите свое имя пользователя, щелкните правой кнопкой мыши любое свободное место в папке и выберите «Вставить ярлык».
Внимание: Если вы хотите сохранить папку в другом месте, отличном от папки, в которой она существует в данный момент (профиль пользователя), вам необходимо создать новую папку. Для этого перейдите в меню проводника Windows и найдите корень диска. Нажмите «Новая папка», а затем выберите «Изменить», чтобы изменить ее имя. Вы можете установить любое имя, например, «Мои папки».
Решение для случая 2
Вы можете игнорировать эту ошибку безопасно. Однако, если вы не хотите видеть эту ошибку в будущем во время операций резервного копирования, вам необходимо выполнить следующие шаги:
- Создайте все папки, перечисленные в сообщении об ошибке, включая LocalLow, Contacts и Searches.
- Удалите все эти папки из настроек резервного копирования, чтобы убедиться, что они не копируются, затем добавьте папки, которые находятся на их исходном месте. Чтобы выполнить эту процедуру, вам нужно будет выполнить следующие шаги:
- Перейдите в панель управления и откройте «Резервное копирование и восстановление».
- Перейдите в раздел «Резервное копирование» и выберите «Изменить настройки».
- Нажмите Next в диалоговом окне Setup backup.
- Выберите «Позвольте мне выбрать» в диалоговом окне «Что вы хотите сделать резервную копию», затем нажмите «Далее».
- Развернуть Файлы данных, развернуть Библиотеки, разверните «Дополнительные местоположения», затем снимите флажки «Папка AppData», «Поиск» и «Контакты».
- Разверните Компьютер, а также элемент для вашего системного диска (разверните Локальный диск (D :)), разверните Пользователи, разверните , затем перейдите в AppData, Searches и Contacts и отметьте их, если они есть.
- Нажмите кнопку «Далее», выберите «Сохранить настройки» и выйдите.
- Вернитесь в раздел «Резервное копирование и восстановление», выберите «Создать резервную копию сейчас», и начнется создание новой резервной копии. Теперь весь процесс будет завершен без каких-либо ошибок.
Узнать больше
Файлы DLL, также известные как библиотеки динамической компоновки, являются внешними частями приложений, работающих в Windows и других операционных системах. Практически все приложения не завершены сами по себе и хранят код в разных файлах. В этом посте мы обсудим один DLL-файл под названием ntdll.dll. Он описывается как «NT Layer DLL», что означает, что он содержит некоторые функции ядра, которые помогают в нормальном функционировании операционной системы Windows. Он создается Windows в папке System32 при установке ОС. Этот файл может одновременно обслуживать разные программы, предоставляя им различные функции ядра, которые поддерживают производительность программ. Однако, если вы столкнулись с ошибкой файла ntdll.dll на своем компьютере с Windows 10, читайте дальше, поскольку этот пост поможет вам решить проблему.
Вариант 1. Попробуйте перерегистрировать файл ntdll.dll
Возможно, вам придется повторно зарегистрировать файл ntdll.dll с помощью regsvr32.exe, прежде чем вы сможете успешно установить программу и исправить ошибку сбоя файла ntdll.dll. Инструмент Regsvr32 — это служебная программа командной строки, которую можно использовать для регистрации и отмены регистрации элементов управления OLE, таких как DLL и ActiveX (OCX), в операционной системе Windows. Следуйте инструкциям ниже, чтобы использовать его.
- Откройте командную строку как администратор из меню WinX.
- Затем введите следующие команды в командной строке с повышенными правами и нажмите Enter, чтобы выполнить команду. Это позволит повторно зарегистрировать уязвимый файл DLL с помощью средства операционной системы Windows, regsvr32.exe.
- exe / u ntdll.dll
- exe ntdll.dll
- Вы должны увидеть сообщение «DllRegisterServer в vbscript.dll успешно завершено», если инструмент Regsvr32 смог успешно работать. После этого попробуйте снова установить программу и посмотреть, работает ли она сейчас.
Вариант 2 — отключить проблемные надстройки Internet Explorer
Есть случаи, когда некоторые надстройки в браузере Internet Explorer могут вызвать ошибку сбоя файла ntdll.dll. Таким образом, вам нужно отключить некоторые надстройки в Internet Explorer, а затем проверить, решает ли это проблему.
Вариант 3. Попробуйте запустить инструмент DISM.
Возможно, вы захотите восстановить потенциально поврежденные файлы в вашей системе, поскольку их наличие может также вызвать ошибку сбоя файла ntdll.dll. Чтобы восстановить эти поврежденные системные файлы, вы можете запустить команды DISM:
- Нажмите клавиши Win + X и нажмите «Командная строка (Admin)».
- После этого последовательно введите каждую из команд, перечисленных ниже, чтобы выполнить их:
- Dism / Online / Очистка-изображение / CheckHealth
- Dism / Online / Очистка-изображение / ScanHealth
- Dism / Online / Очистка-изображение / RestoreHealth
- Выполнив приведенные выше команды, перезагрузите компьютер и проверьте, исправлена ли ошибка DCOM.
Вариант 4. Попробуйте запустить средство устранения неполадок совместимости программ.
Вы также можете запустить средство устранения неполадок совместимости программ. Это встроенное средство устранения неполадок доступно в разделе Центр обновления и безопасности Windows. Оттуда выберите Устранение неполадок. Вы найдете список программ для вас, и, поскольку вы уже загрузили файлы драйверов, просто нажмите «Нет в списке», расположенный вверху списка программ. После этого просмотрите и выберите файлы драйверов, а затем дайте программе выполнить свою работу.
Вариант 5. Попробуйте заменить файл DLL из надежного источника.
- Во-первых, вам нужно получить новый DLL-файл с другого компьютера, желательно с тем же номером версии файла.
- После этого вам необходимо загрузить компьютер в безопасном режиме и перейти по нижеуказанным путям, а затем заменить файл с помощью USB-накопителя или других внешних устройств хранения.
- x86: Этот компьютер> C: WindowsSystem32
- x64: Этот компьютер> C: WindowsSysWOW64
- Затем введите «cmd» в поле поиска Cortana, щелкните правой кнопкой мыши командную строку и выберите «Запуск от имени администратора», чтобы открыть ее с правами администратора.
- Теперь введите «regsvr32 ntdll.dll”И нажмите Enter.
- Перезагрузите компьютер и проверьте, исправлена ли ошибка.
Вариант 6. Попробуйте просканировать компьютер с помощью Защитника Windows.
Ошибка сбоя файла ntdll.dll может быть также заражена вредоносным ПО или вирусом, и для ее устранения вам необходимо сканировать компьютер с помощью программ безопасности, таких как Защитник Windows.
- Нажмите клавиши Win + I, чтобы открыть Обновление и безопасность.
- Затем нажмите «Безопасность Windows» и откройте Центр безопасности Защитника Windows.
- Затем нажмите Защита от вирусов и угроз> Запустить новое расширенное сканирование.
- Теперь убедитесь, что в меню выбрано «Полное сканирование», а затем нажмите кнопку «Сканировать сейчас», чтобы начать.
Узнать больше

Другие приложения для Windows 11
С этим последним обновлением будет поставляться новый инструмент для обрезки, а также новые функции. Мы рассмотрели новые возможности ножничного инструмента в другой статье, если вам интересно, вы можете найти статью здесь: https://errortools.com/windows/new-snipping-tool-redesigned-in-windows-11/
Приложения «Почта» и «Календарь» также получат редизайн, к сожалению, весь редизайн, который они будут включать, будет иметь визуальный характер, чтобы соответствовать общей теме Windows 11, функциональность останется прежней.
Узнать больше
Если вы используете Центр обновления Windows на своем компьютере с Windows 10 и вдруг столкнулись с кодом ошибки 0x8000FFFF, E_UNEXPECTED — Неожиданный сбой, читайте дальше, так как в этом посте вы найдете несколько предложений по решению этой проблемы. Обратите внимание, что вы можете столкнуться с этой ошибкой не только в Центре обновления Windows, но и в приложениях Microsoft Store. Следуйте приведенным ниже параметрам, чтобы исправить код ошибки 0x8000FFFF, E_UNEXPECTED — непредвиденная ошибка сбоя на вашем ПК с Windows 10.
Вариант 1. Попробуйте сбросить кеш в Microsoft Store.
Как и браузеры, Microsoft Store также кэширует при просмотре приложений и игр, поэтому, скорее всего, кэш больше не действителен и должен быть удален. Для этого выполните следующие действия.
- Щелкните правой кнопкой мыши кнопку «Пуск» и выберите «Командная строка (администратор)».
- Затем введите команду «wsreset.exe”И нажмите Enter. Как только вы это сделаете, команда очистит кеш для приложения Магазина Windows.
- Теперь перезагрузите компьютер и попробуйте снова открыть Microsoft Store.
Вариант 2 — проверьте криптографическую службу
- Нажмите клавиши Win + R, чтобы открыть диалоговое окно «Выполнить».
- Затем введите «services.msc» в поле и нажмите «Ввод» или нажмите «ОК», чтобы открыть «Службы».
- В списке служб найдите службу шифрования. Затем щелкните его правой кнопкой мыши и выберите в контекстном меню «Свойства».
- После этого проверьте, запущена ли служба, проверив статус службы. Если он запущен, нажмите кнопку «Стоп», чтобы остановить службу, а если она уже остановлена, оставьте как есть, по крайней мере, на данный момент.
- Затем убедитесь, что в меню «Тип запуска» в свойствах Сервиса установлено значение «Автоматически», прежде чем продолжить.
- Теперь подтвердите все диалоговые окна, которые могут появиться при установке типа запуска, а затем нажмите кнопку «Пуск», расположенную посередине, перед выходом из «Свойства».
Вариант 3. Удалите содержимое папки «Распространение программного обеспечения» и папки Catroot2.
- Откройте меню WinX.
- Оттуда откройте командную строку от имени администратора.
- Затем введите следующую команду — не забудьте нажать Enter сразу после ввода каждого из них.
net stop wuauserv
net start cryptSvc
чистые стартовые биты
net start msiserver
- После ввода этих команд он остановит службу обновления Windows, фоновую интеллектуальную службу передачи (BITS), криптографию и установщик MSI.
- Затем перейдите в папку C: / Windows / SoftwareDistribution и избавьтесь от всех папок и файлов, нажав клавиши Ctrl + A, чтобы выбрать их все, а затем нажмите «Удалить». Обратите внимание: если файлы уже используются, вы не сможете их удалить.
После сброса папки SoftwareDistribution вам необходимо сбросить папку Catroot2, чтобы перезапустить только что остановленные службы. Для этого выполните следующие действия:
- Введите каждую из следующих команд.
net start wuauserv
net start cryptSvc
чистые стартовые биты
net start msiserver
- После этого выйдите из командной строки и перезагрузите компьютер, а затем попробуйте запустить Центр обновления Windows еще раз.
Вариант 4 — проверьте права доступа root
Возможно, вы также захотите проверить разрешения для корня C: и убедиться, что «BUILTINUsers имеют доступ на чтение, потому что если это не так, то неудивительно, почему вы получаете код ошибки 0x8000FFFF.
Вариант 5. Попробуйте использовать инструмент создания мультимедиа.
Средство создания мультимедиа в Windows позволяет использовать установочный файл ISO для создания загрузочного устройства, которое можно использовать для установки Windows на свой компьютер. Обратите внимание, что это немного отличается от обычного процесса установки, поскольку он может стереть текущие настройки вашего компьютера и данные на основном диске. Таким образом, прежде чем продолжить, вам необходимо сделать резервную копию всех ваших данных на какой-нибудь съемный диск, а затем использовать Media Creation Tool для создания загрузочного диска.
- После создания загрузочного диска вам необходимо подключить его к компьютеру, а затем перезагрузить.
- Затем нажмите клавишу F10 или Esc, чтобы открыть параметры загрузки.
- Теперь установите приоритет загрузки съемного диска на самый высокий. После завершения установки следуйте следующим инструкциям на экране и без проблем установите Windows.
Вариант 6. Попробуйте установить обновления в состоянии чистой загрузки.
Возможно, проблема связана с каким-то сторонним приложением, поэтому лучше всего перевести компьютер в состояние чистой загрузки. В этом состоянии вы можете запустить систему с минимальным количеством драйверов и программ запуска, которые наверняка помогут вам определить основную причину проблемы.
- Войдите на свой компьютер как администратор.
- Введите MSConfig в Начальном поиске, чтобы открыть утилиту конфигурации системы.
- Оттуда перейдите на вкладку Общие и нажмите «Выборочный запуск».
- Снимите флажок «Загрузить элементы запуска» и убедитесь, что установлены флажки «Загрузить системные службы» и «Использовать исходную конфигурацию загрузки».
- Затем щелкните вкладку «Службы» и установите флажок «Скрыть все службы Microsoft».
- Нажмите Отключить все.
- Нажмите Apply / OK и перезагрузите компьютер. (Это переведет ваш компьютер в состояние чистой загрузки. И настройте Windows на обычный запуск, просто отмените изменения.)
- После этого попробуйте установить приложение Windows снова.
Примечание: Если вы можете установить приложение без каких-либо проблем, это означает, что ошибка вызвана каким-то сторонним приложением на вашем компьютере. Вам нужно найти виновника и удалить его, как только вы его нашли.
Вариант 7. Запустите средство устранения неполадок Центра обновления Windows.
Запуск встроенного средства устранения неполадок Центра обновления Windows — это одна из вещей, которую вы можете сначала проверить, поскольку известно, что она автоматически устраняет любые ошибки Центра обновления Windows, такие как код ошибки 0x8000FFFF. Чтобы запустить его, перейдите в «Настройки» и затем выберите «Устранение неполадок» в настройках. Оттуда нажмите Центр обновления Windows, а затем нажмите кнопку «Запустить средство устранения неполадок». После этого следуйте следующим инструкциям на экране, и все будет хорошо.
Узнать больше
Если вы часто сталкиваетесь с медленной загрузкой папок на вашем компьютере с Windows 10, например, папки «Загрузки», то вы попали в нужное место, так как этот пост поможет вам решить эту проблему. Медленная загрузка папок — распространенная проблема, с которой сталкиваются многие пользователи, даже если они используют новейшее оборудование, такое как твердотельные накопители. Поэтому, если вы столкнулись с тем же, будь то папка «Загрузки» или другие папки на вашем компьютере, есть способ решить эту проблему и ускорить загрузку папки. Медленная загрузка означает, что когда вы пытаетесь открыть папку, требуется несколько секунд, прежде чем она отобразит свое содержимое. В таких случаях вы увидите зеленую адресную строку загрузки с надписью «Работаю над этим», что может сильно раздражать, особенно если вы спешите. И если вы заметили, что это происходит только в папке «Загрузки», наверняка что-то не так. Такая проблема может возникать на твердотельных накопителях и обычных жестких дисках. Основная причина возникновения этой проблемы заключается в том, что папка могла быть оптимизирована для просмотра фотографий или других мультимедийных форматов, поэтому загрузка всех файлов и их миниатюр занимает гораздо больше времени, чем обычно. Однако, поскольку папка «Загрузки» обычно содержит всевозможные файлы, такие как документы, zip-файлы, аудио/видеофайлы и т. д., нет необходимости оптимизировать эту папку только для мультимедийных файлов, потому что это только замедлит работу проводника Windows. при загрузке содержимого папки и эскизов, которых нет для многих файлов.
Вариант 1. Настройте папку загрузок
- Щелкните правой кнопкой мыши папку «Загрузки» или папку, при открытии которой возникают проблемы.
- Затем нажмите «Свойства» и перейдите на вкладку «Настройка».
- После этого нажмите кнопку «Оптимизировать эту папку для» в раскрывающемся меню.
- Затем выберите «Общие элементы» из раскрывающегося списка, который по умолчанию мог быть установлен как «Изображения» или «Видео».
- У вас также есть возможность применить этот шаблон ко всем подпапкам, то есть если в вашей папке есть подпапки.
- Теперь примените настройки и перезапустите проводник Windows.
Примечание: После того, как вы выполнили описанные выше шаги, теперь содержимое папки должно отображаться намного быстрее, чем раньше. Теперь попробуйте открыть папку «Загрузки», это не займет много времени, так как вы сразу увидите изменения.
Вариант 2. Запустите CHKDSK, чтобы проверить свой диск на наличие ошибок.
Когда дело доходит до некоторых проблем, связанных с жестким диском или съемными устройствами, в Windows может быть полезна утилита, которая называется «chkdsk». Эта утилита проверки ошибок может помочь с несколькими проблемами в системе, включая ошибку файловой системы -2147219196.
- Нажмите клавиши Win + S, чтобы открыть окно поиска.
- Затем введите «командная строка» в поле и в появившихся результатах поиска щелкните правой кнопкой мыши командную строку и выберите «Запуск от имени администратора».
- После открытия командной строки с повышенными правами скопируйте и вставьте следующую команду и нажмите Enter:
CHKDSK / R / F
- Теперь, если вам предложат запустить CHKDSK после перезагрузки компьютера, просто нажмите Y и перезагрузите компьютер.
- Если CHKDSK не может найти никаких ошибок, нажмите клавиши Win + E и перейдите в окно доступа. Оттуда щелкните правой кнопкой мыши соответствующий диск и выберите «Свойства».
- После открытия окна «Свойства» перейдите на вкладку «Инструменты», а затем нажмите кнопку «Проверить» в разделе «Проверка ошибок».
- Дождитесь завершения процесса и перезагрузите компьютер.
- После перезагрузки компьютера попробуйте получить доступ к файлу и проверьте, сохраняется ли ошибка.
Узнать больше
Папка System32 содержит важную конфигурацию и информацию, необходимую для операционной системы. Он находится внутри папки «Windows» и состоит из важных файлов DLL, а также исполняемых файлов. Вы, вероятно, заметили некоторые ошибки, в которых есть слово «System32», но это не обязательно означает, что именно папка System32 вызывает их, поскольку такие ошибки возникают только тогда, когда некоторые важные файлы повреждены или отсутствуют. Некоторые пользователи недавно сообщили, что каждый раз, когда они запускают свои компьютеры, папка System32 автоматически открывается в проводнике. Если вы столкнулись с той же проблемой, читайте дальше, так как этот пост расскажет вам, что делать, чтобы ее исправить. Проблема такого рода, скорее всего, вызвана вмешательством службы или приложения — возможно, на вашем компьютере установлено стороннее приложение или служба Windows, которая запускает всплывающее окно System32 во время запуска. Также возможно, что это результат модификации системы. Таким образом, вам необходимо выявить стороннюю программу или восстановить компьютер в прежнее состояние.
Вариант 1. Переведите компьютер в состояние чистой загрузки.
Как уже указывалось, возможно, что проблема связана с какой-то сторонней программой или службой. Чтобы изолировать эту возможность и определить виновника, вы должны перевести компьютер в состояние чистой загрузки. Для этого выполните следующие действия.
- Войдите на свой компьютер как администратор.
- Введите MSConfig в Начальном поиске, чтобы открыть утилиту конфигурации системы.
- Оттуда перейдите на вкладку Общие и нажмите «Выборочный запуск».
- Снимите флажок «Загрузить элементы запуска» и убедитесь, что установлены флажки «Загрузить системные службы» и «Использовать исходную конфигурацию загрузки».
- Затем щелкните вкладку «Службы» и установите флажок «Скрыть все службы Microsoft».
- Нажмите Отключить все.
- Нажмите Apply / OK и перезагрузите компьютер. (Это переведет ваш компьютер в состояние чистой загрузки. И настройте Windows на обычный запуск, просто отмените изменения.)
Переведя компьютер в состояние чистой загрузки, попробуйте создать точку восстановления системы и посмотрите, сохраняется ли проблема. Устранение неполадок при чистой загрузке призвано помочь вам изолировать проблему. Чтобы выполнить устранение неполадок при чистой загрузке, вы должны выполнить несколько действий (шаги, указанные выше), а затем перезагружать компьютер после каждого действия. Возможно, вам придется отключить одно стороннее приложение за другим, чтобы действительно изолировать проблему. И как только вы сузили проблему, вы можете либо отключить стороннее приложение, которое вызывает проблему, либо удалить его. Обратите внимание, что вы должны переключить компьютер обратно в режим обычного запуска после того, как устраните проблему. Вот как это сделать:
- В меню «Пуск» перейдите в «Конфигурация системы».
- После этого перейдите на вкладку General и выберите опцию «Normal Startup».
- Затем перейдите на вкладку «Службы» и снимите флажок «Скрыть все службы Microsoft».
- Затем найдите и нажмите «Включить все», и при появлении запроса вы должны подтвердить.
- После этого перейдите в диспетчер задач, включите все программы запуска и подтвердите действие.
- Перезагрузите компьютер при появлении запроса.
Вариант 2 — выполнить восстановление системы
- Сначала нажмите клавиши Win + R, чтобы открыть диалоговое окно «Выполнить».
- После этого введите «sysdm.cpl» в поле и нажмите «Ввод».
- Затем перейдите на вкладку «Защита системы» и нажмите кнопку «Восстановление системы». Откроется новое окно, в котором вы должны выбрать предпочитаемую точку восстановления системы.
- После этого следуйте инструкциям на экране, чтобы завершить процесс, а затем перезагрузите компьютер и проверьте, устранена ли проблема.
Вариант 3. Запустите проверку системных файлов.
Вы также можете попробовать запустить проверку системных файлов или сканирование SFC, чтобы решить эту проблему. Проверка системных файлов — это встроенная в ваш компьютер командная утилита, которая помогает восстанавливать поврежденные и отсутствующие файлы. Обратитесь к следующим шагам, чтобы запустить его:
- Нажмите клавиши Win + R, чтобы запустить Run.
- Введите CMD в поле и нажмите Enter.
- После открытия командной строки введите ПФС / SCANNOW
Команда запустит сканирование системы, которое займет несколько секунд, прежде чем завершится. Как только это будет сделано, вы можете получить следующие результаты:
- Защита ресурсов Windows не обнаружила нарушений целостности.
- Защита ресурсов Windows обнаружила поврежденные файлы и успешно восстановила их.
- Windows Resource Protection обнаружила поврежденные файлы, но не смогла исправить некоторые из них.
Перезагрузите компьютер и посмотрите, появляется ли папка System32 при запуске или нет.
Узнать больше
Авторское право © 2022, ErrorTools, Все права защищены
Товарные знаки: логотипы Microsoft Windows являются зарегистрированными товарными знаками Microsoft. Отказ от ответственности: ErrorTools.com не аффилирован с Microsoft и не претендует на прямую аффилированность.
Информация на этой странице предоставлена исключительно в информационных целях.
Ремонт вашего ПК одним щелчком мыши
Имейте в виду, что наше программное обеспечение необходимо установить на ПК с ОС Windows. Откройте этот веб-сайт на настольном ПК и загрузите программное обеспечение для простого и быстрого устранения ваших проблем.
Содержание
- Как исправить ошибку 0x80071A91 при обновлении Windows?
- Устраняем ошибку 0x80071A91 при обновлении Windows 10
- Способ №1 Сброс FSRM
- Способ №2 Удаление журналов CLFS
- Вот как исправить ошибку Windows 10 0x80071a91
- Как исправить ошибку Windows 10 0x80071a91?
- Запустите полное сканирование системы
- Установите исправление Microsoft
- Запустите средство устранения неполадок Центра обновления Windows
- Сброс компонентов обновлений Windows
- Выполнить чистую загрузку
- Запустите восстановление системы в безопасном режиме
- Откат на Windows 8.1/7
- Исправить ошибку Windows Update 0x80071a91
- Ошибка Центра обновления Windows 0x80071a91
- Ошибка 0x80071a91 в Центре обновления Windows 10
- Как исправить ошибку 0x80071a91 при обновлении Windows 10
- 1. Сброс службы FSRM
- 2. Временно отключить антивирус
- 3. Сброс компонентов Центра обновления Windows
- 4. Удалить журналы транзакций Common Log File System (CLFS)
- 5. Перезапустить службу центра обновления Windows
- ИСПРАВЛЕНИЕ: Ошибка Windows Update 0x80071a91 —
- Решение 1. Сброс FSRM
- Решение 2. Удаление журналов транзакций общей файловой системы журнала (CLFS)
- Решение 3. Запустите средство устранения неполадок Центра обновления Windows
- Решение 4. Перезапустите службы Центра обновления Windows
- Решение 5. Перерегистрация файлов обновления Windows
- Решение 6. Переименуйте поврежденные хранилища обновлений
Как исправить ошибку 0x80071A91 при обновлении Windows?
0x80071A91 – это очередная ошибка, которая может появиться во время автоматического обновления операционной системы Windows 10. Как и в случае всех других подобных ошибок, пора вы не устраните проблему – дальнейшее обновление системы невозможно(ну, пожалуй, кроме ручной установки). Обычно, ошибки в Центре обновления Windows устраняются заведомо известных набором способов, тем не менее к 0x80071A91 – это не относится.
В данной статье мы рассмотрим небольшой список способов, которые наверняка помогут вам устранить данную ошибку. Желательно, выполняйте их поочередно – и тогда у вас все обязательно получится.
Устраняем ошибку 0x80071A91 при обновлении Windows 10
Способ №1 Сброс FSRM
Как только выполнение команды будет завершено, перезагрузите свою операционную систему, а затем проверьте, будет ли работать Центр обновления Windows. Возможно, ошибка 0x80071A91 к этому моменту будет уже устранена. Если же нет – двигаемся дальше.
Способ №2 Удаление журналов CLFS
Завершив выполнение команд, снова перезагрузите свою систему, а затем проверьте наличие ошибки 0x80071A91 в Центре обновления Windows 10. Тем не менее стоит отметить, что огромное количество пользователей десятки жалуются на то, что вышеуказанные команды выполнить невозможно, так как исполнительные файлы находятся в использовании системой. Если вы столкнулись с подобной проблемой, то вам нужно сделать следующее:
Мы надеемся, что данный материал помог вам устранить проблему в лице ошибки 0x80071A91.
Источник
Вот как исправить ошибку Windows 10 0x80071a91
Windows 10 является одной из самых популярных операционных систем в мире сегодня. Однако, как и у любой другой ОС, у нее есть свои проблемы. В этом руководстве мы поговорим о ошибке 0x80071a91 и о том, как ее исправить.
Ошибка Windows 10 0x80071a91 – это ошибка, которая возникает в основном на ПК с Windows 10 после недавних обновлений с более низких версий Windows, таких как Windows 7 и Windows 8. Ошибка 0x80071a91 не позволяет пользователям загружать и устанавливать обновления Windows. Можно сказать, что Windows 10 унаследовал этот код ошибки от Windows 8.1. Как мы уже сообщали в предыдущем посте, ошибка 0x80071a91 является одним из наиболее частых кодов ошибок Windows 8.1.
Невозможность установки последних исправлений Windows подвергает ПК Windows последним угрозам и угрозам безопасности; следовательно, делая эту проблему ошибки необходимостью решить.
Поврежденные системные драйверы, поврежденная установка ОС Windows и проблемы с обновлениями Windows являются одними из факторов, вызывающих ошибку Windows 10 0x80071a91. Поэтому мы привлекли рабочие решения, направленные на то, чтобы раз и навсегда решить проблему с ошибками.
Как исправить ошибку Windows 10 0x80071a91?
Запустите полное сканирование системы
Вредоносные программы и вирусы могут проникнуть на ваш компьютер с Windows и повредить важные системные драйверы; следовательно, вы испытываете ошибку Windows 10 error 0x80071a91. Мы настоятельно рекомендуем вам использовать MalwarebytesAdwCleaner – средство удаления вредоносных программ, чтобы удалить все вредоносные программы с вашего ПК с Windows.
Выполните следующие действия, загрузите, установите и используйте MalwarebytesAdwCleaner на ПК с Windows:
– ПРОЧИТАЙТЕ ТАКЖЕ : решено: не выключайте и не отключайте устройство от сети
Установите исправление Microsoft
Некоторые пользователи Windows смогли исправить ошибку Windows 10 0x80071a91 с помощью Microsoft Hotfix.
Вот как это сделать:
Однако, если вы все еще испытываете проблему, попробуйте следующее решение.
Запустите средство устранения неполадок Центра обновления Windows
Более новая версия Windows 10 или Windows 10 Creators Update поставляется с инструментом устранения неполадок Центра обновления Windows. Так как ошибка Windows 10 0x80071a91 связана с обновлением Windows; поэтому вам необходимо использовать средство устранения неполадок Центра обновления Windows.
Хотя вы можете не знать, как использовать это средство устранения неполадок в Windows 10, просто следуйте приведенным ниже инструкциям:
Сброс компонентов обновлений Windows
Отказ от ответственности : Это решение содержит шаги, которые являются частью изменения реестра. Обратите внимание, что серьезные проблемы могут возникнуть, если вы делаете это неправильно. Следовательно, следуйте этим шагам правильно и тщательно.
Вот как вручную сбросить компоненты обновлений Windows:
После этого перезапустите Windows Updates и установите последние обновления.
С другой стороны, некоторые пользователи Windows рассказывали о получении запросов «Отказано в доступе» при выполнении описанных выше этапов. Вот что делать, если в вашем доступе отказано:
Выполните действия, описанные выше, чтобы сбросить компоненты Центра обновления Windows
После завершения процесса снова откройте окно «Службы», запустите службу Windows Update и перезагрузите компьютер.
Примечание: Мы настоятельно рекомендуем вам проверить меню «Дать мне обновления» для других продуктов Microsoft при использовании опции обновления Windows. Windows Updates загружает и устанавливает обновления, необходимые для эффективной работы Windows.
Выполнить чистую загрузку
Чистая загрузка запускает ваш ПК с Windows без конфликтов программного обеспечения или неавторизованной программы, работающей в фоновом режиме. Иногда конфликты программного обеспечения вызывают ошибку Windows 10 0x80071a91; поэтому вам нужно чистить загрузчик.
Вот как это сделать:
Запустите восстановление системы в безопасном режиме
Вот как запустить восстановление системы:
Примечание. Определите дату точки восстановления до появления ошибки 0x80071a91. Восстановление системы не влияет ни на какие ваши документы, личные данные и документы.
Откат на Windows 8.1/7
Последнее обновление с Windows 7/8/8.1 до Windows 10 также может вызвать ошибку Windows 10 0x80071a91. Следовательно, вы можете захотеть понизить вашу ОС Windows до предыдущей ОС.
Вот как откатить вашу ОС Windows:
Примечание: неповрежденный файл Windows.old (хранящийся в C: Windows.old) является важной предпосылкой для перехода на более раннюю версию.
Окончательно любое из вышеупомянутых решений должно быть способно решить проблему ошибки Windows 10 0x80071a91. Однако, если проблема не устранена, мы рекомендуем рассмотреть возможность установки ОС Windows 10 заново.
Сталкивались ли вы с Windows 10 error 0x80071a91? Вы пробовали какие-либо из наших исправлений выше? Мы очень ценим, если вы поделитесь с нами своим опытом. Дайте нам знать в разделе комментариев ниже. 🙂
Источник
Исправить ошибку Windows Update 0x80071a91
Ошибка Центра обновления Windows 0x80071a91
Код ошибки 0x80071a91 возникает, когда «Поддержка транзакций в указанном диспетчере ресурсов файловой системы не запущена или была закрыта из-за ошибки». Это происходит, когда служба с именем Диспетчер ресурсов файловой системы (FSRM) не работает должным образом, хотя причин может быть больше.
Для устранения проблемы попробуйте следующее:
1] Сброс службы FSRM
Как уже упоминалось, основной причиной ошибки является прерывание службы диспетчера ресурсов файловой системы (FSRM). Таким образом, мы можем попытаться сбросить службу через командную строку с повышенными правами.
Найдите командную строку в строке поиска Windows. Щелкните правой кнопкой мыши по этой опции и выберите «Запуск от имени администратора». Введите следующую команду в окне командной строки и нажмите Enter, чтобы выполнить ее:
После выполнения команды перезапустите систему и проверьте, помогает ли она с этой проблемой.
2] временно отключить антивирус
Вполне возможно, что антивирусное программное обеспечение мешает процессу обновления Windows. Таким образом, мы можем временно отключить антивирусную программу и проверить, помогает ли она.
3] Сброс компонентов Центра обновления Windows
Сброс компонентов Центра обновления Windows может помочь при этой ошибке.
4] Удалить журналы транзакций Common Log File System (CLFS)
Откройте командную строку с повышенными правами. Введите следующую команду одну за другой и нажмите Enter после каждой команды, чтобы выполнить ее:
Перезагрузите систему и проверьте, можете ли вы обновить Windows сейчас.
5] Запустите средство устранения неполадок Центра обновления Windows.
Нажмите кнопку «Пуск», а затем символ в виде шестеренки, чтобы открыть страницу настроек. Перейдите к разделу Обновления и безопасность> Устранение неполадок.
Выберите средство устранения неполадок Центра обновления Windows и запустите его.
6] Перезапустите службы Центра обновления Windows.
Откройте диспетчер служб и убедитесь, что они запущены, и их тип запуска выглядит следующим образом:
Источник
Ошибка 0x80071a91 в Центре обновления Windows 10
Как исправить ошибку 0x80071a91 при обновлении Windows 10
1. Сброс службы FSRM
Как уже упоминалось, основной причиной ошибки, является прерывание службы диспетчера ресурсов файловой системы (FSRM). Таким образом, мы можем попытаться сбросить эту службу. Для этого откройте командную строку от имени администратора и введите команду:
После выполнения команды перезапустите систему.
2. Временно отключить антивирус
Вполне возможно, что антивирусное программное обеспечение мешает процессу обновления Windows. Таким образом, мы можем временно отключить антивирусную программу и проверить, помогает ли это.
3. Сброс компонентов Центра обновления Windows
4. Удалить журналы транзакций Common Log File System (CLFS)
Откройте командную строку от имени администратора и введите следующие команды, одну за одной, нажимая Enter после каждой:
Перезагрузите систему и проверьте, можете ли вы обновить Windows.
5. Перезапустить службу центра обновления Windows
Откройте диспетчер устройств и перейдите в службы. В службах найдите «Центр обновлений Windows», нажмите на нем правой кнопкой мыши и выберите «Перезапустить«. Если у Вас эта служба отключена, то Включите ее обязательно.
Источник
ИСПРАВЛЕНИЕ: Ошибка Windows Update 0x80071a91 —
Растет количество сообщений пользователей об ошибке 0X80071a91 при запуске обновления Windows. Это может стать очень критичным, если есть критические обновления, ожидающие, оставляя ваш компьютер устаревшим. Ошибка 0x80071a91 напрямую переводит в Поддержка транзакций в указанном диспетчере ресурсов файловой системы не запущена или была отключена из-за ошибки. Эта ошибка в основном связана с блокировкой службы, называемой диспетчером ресурсов файловой системы (FSRM), но могут быть и другие причины этой ошибки, которые будут рассмотрены в следующем руководстве.
Решение 1. Сброс FSRM
В этом методе мы просто сбросим диспетчер ресурсов файловой системы (FSRM) через командную строку.
Для этого нажмите Windows ключ и тип CMD. в поиск Результаты, право щелчок на CMD, и выбрать Бежать как администратор. В черном окне командной строки тип следующие команда и нажмите Войти:
fsutil ресурс setautoreset true C:
Где C: диск, на котором установлена ваша Windows.
После успешного выполнения команды перезагрузите систему и запустите обновления Windows.
Если вы снова получите сообщение об ошибке, перейдите к следующему способу.
Решение 2. Удаление журналов транзакций общей файловой системы журнала (CLFS)
Когда журналы транзакций Common Log File System (CLFS) находятся в поврежденном состоянии, они могут вызвать обновления Windows, чтобы вызвать эту ошибку. Мы просто удалим их, и Windows снова создаст новую копию.
Для этого нажмите Windows ключ и тип CMD.
в поиск Результаты, право щелчок на CMD, и нажмите Бежать как администратор.
В черном окне командной строки тип следующие команды и нажмите Войти после каждая команда:
Нажмите и держать Windows ключ а также нажмите R. в бежать диалог, введите % SystemRoot% System32 SMI Store и нажмите Enter. Правильно щелчок на Машина папку и нажмите Unlocker. Если он используется, нажмите отпереть Все.
Теперь попробуйте команды выше, чтобы удалить файлы.
Перезагрузите систему в конце и проверьте, исчезла ли проблема. Если нет, переходите к следующему решению.
Решение 3. Запустите средство устранения неполадок Центра обновления Windows
Идти по этой ссылке http://go.microsoft.com/?linkid=9830262.
Устранение неполадок будет загружено, и если вы можете Run / Open затем нажмите Run / Open иначе скачать а потом бежать Это.
Нажмите Windows Обновить в аварийный монтер окно и нажмите следующий.
Он автоматически обнаружит и исправит найденные ошибки.
Запустить снова вашей системы и проверьте, исчезла ли ошибка.
Если нет, переходите к следующему решению.
Решение 4. Перезапустите службы Центра обновления Windows
Служба BITS, служба Windows Update и служба криптографии — это службы MSI Installer участвует в обновлении Windows. Любой из них может быть неисправен по отдельности и может вызвать эту ошибку. Но мы перезапустим их все, чтобы устранить любые сомнения. Нажмите здесь, чтобы загрузить файл windowsupdateservices.bat, щелкните его правой кнопкой мыши и выберите «Запуск от имени администратора».
Решение 5. Перерегистрация файлов обновления Windows
На этом этапе мы перерегистрируем файлы BITS и файлы Центра обновления Windows. Нажмите здесь, чтобы загрузить обновление windows reg, щелкните по нему правой кнопкой мыши и выберите Запустить от имени администратора.
Иногда ранее неудачные обновления также могут вызывать эту ошибку. Было бы лучше переименовать старые хранилища, чтобы окна могли повторять попытки обновления в новой / чистой папке.
Сделать это, Нажмите Windows ключ, чтобы открыть Пуск (поиск) и введите CMD.
в поиск Результаты, право щелчок на CMD, и выбрать Бежать Как администратор
В черном окне командной строки тип следующие команды и нажмите Войти после каждая команда:
ren C: Windows SoftwareDistribution SoftwareDistribution.old
ren C: Windows System32 catroot2 Catroot2.old
Где C: диск, на котором установлена Windows.
Сейчас запустить снова и проверьте, решена ли проблема.
Источник
Содержание
- Как исправить ошибку 0x80071A91 при обновлении Windows?
- Устраняем ошибку 0x80071A91 при обновлении Windows 10
- Способ №1 Сброс FSRM
- Способ №2 Удаление журналов CLFS
- Вот как исправить ошибку Windows 10 0x80071a91
- Как исправить ошибку Windows 10 0x80071a91?
- Запустите полное сканирование системы
- Установите исправление Microsoft
- Запустите средство устранения неполадок Центра обновления Windows
- Сброс компонентов обновлений Windows
- Выполнить чистую загрузку
- Запустите восстановление системы в безопасном режиме
- Откат на Windows 8.1/7
- Исправить ошибку Windows Update 0x80071a91
- Ошибка Центра обновления Windows 0x80071a91
- Ошибка 0x80071a91 в Центре обновления Windows 10
- Как исправить ошибку 0x80071a91 при обновлении Windows 10
- 1. Сброс службы FSRM
- 2. Временно отключить антивирус
- 3. Сброс компонентов Центра обновления Windows
- 4. Удалить журналы транзакций Common Log File System (CLFS)
- 5. Перезапустить службу центра обновления Windows
- ИСПРАВЛЕНИЕ: Ошибка Windows Update 0x80071a91 —
- Решение 1. Сброс FSRM
- Решение 2. Удаление журналов транзакций общей файловой системы журнала (CLFS)
- Решение 3. Запустите средство устранения неполадок Центра обновления Windows
- Решение 4. Перезапустите службы Центра обновления Windows
- Решение 5. Перерегистрация файлов обновления Windows
- Решение 6. Переименуйте поврежденные хранилища обновлений
Как исправить ошибку 0x80071A91 при обновлении Windows?
0x80071A91 – это очередная ошибка, которая может появиться во время автоматического обновления операционной системы Windows 10. Как и в случае всех других подобных ошибок, пора вы не устраните проблему – дальнейшее обновление системы невозможно(ну, пожалуй, кроме ручной установки). Обычно, ошибки в Центре обновления Windows устраняются заведомо известных набором способов, тем не менее к 0x80071A91 – это не относится.
В данной статье мы рассмотрим небольшой список способов, которые наверняка помогут вам устранить данную ошибку. Желательно, выполняйте их поочередно – и тогда у вас все обязательно получится.
Устраняем ошибку 0x80071A91 при обновлении Windows 10
Способ №1 Сброс FSRM
Как только выполнение команды будет завершено, перезагрузите свою операционную систему, а затем проверьте, будет ли работать Центр обновления Windows. Возможно, ошибка 0x80071A91 к этому моменту будет уже устранена. Если же нет – двигаемся дальше.
Способ №2 Удаление журналов CLFS
Завершив выполнение команд, снова перезагрузите свою систему, а затем проверьте наличие ошибки 0x80071A91 в Центре обновления Windows 10. Тем не менее стоит отметить, что огромное количество пользователей десятки жалуются на то, что вышеуказанные команды выполнить невозможно, так как исполнительные файлы находятся в использовании системой. Если вы столкнулись с подобной проблемой, то вам нужно сделать следующее:
Мы надеемся, что данный материал помог вам устранить проблему в лице ошибки 0x80071A91.
Источник
Вот как исправить ошибку Windows 10 0x80071a91
Windows 10 является одной из самых популярных операционных систем в мире сегодня. Однако, как и у любой другой ОС, у нее есть свои проблемы. В этом руководстве мы поговорим о ошибке 0x80071a91 и о том, как ее исправить.
Ошибка Windows 10 0x80071a91 – это ошибка, которая возникает в основном на ПК с Windows 10 после недавних обновлений с более низких версий Windows, таких как Windows 7 и Windows 8. Ошибка 0x80071a91 не позволяет пользователям загружать и устанавливать обновления Windows. Можно сказать, что Windows 10 унаследовал этот код ошибки от Windows 8.1. Как мы уже сообщали в предыдущем посте, ошибка 0x80071a91 является одним из наиболее частых кодов ошибок Windows 8.1.
Невозможность установки последних исправлений Windows подвергает ПК Windows последним угрозам и угрозам безопасности; следовательно, делая эту проблему ошибки необходимостью решить.
Поврежденные системные драйверы, поврежденная установка ОС Windows и проблемы с обновлениями Windows являются одними из факторов, вызывающих ошибку Windows 10 0x80071a91. Поэтому мы привлекли рабочие решения, направленные на то, чтобы раз и навсегда решить проблему с ошибками.
Как исправить ошибку Windows 10 0x80071a91?
Запустите полное сканирование системы
Вредоносные программы и вирусы могут проникнуть на ваш компьютер с Windows и повредить важные системные драйверы; следовательно, вы испытываете ошибку Windows 10 error 0x80071a91. Мы настоятельно рекомендуем вам использовать MalwarebytesAdwCleaner – средство удаления вредоносных программ, чтобы удалить все вредоносные программы с вашего ПК с Windows.
Выполните следующие действия, загрузите, установите и используйте MalwarebytesAdwCleaner на ПК с Windows:
– ПРОЧИТАЙТЕ ТАКЖЕ : решено: не выключайте и не отключайте устройство от сети
Установите исправление Microsoft
Некоторые пользователи Windows смогли исправить ошибку Windows 10 0x80071a91 с помощью Microsoft Hotfix.
Вот как это сделать:
Однако, если вы все еще испытываете проблему, попробуйте следующее решение.
Запустите средство устранения неполадок Центра обновления Windows
Более новая версия Windows 10 или Windows 10 Creators Update поставляется с инструментом устранения неполадок Центра обновления Windows. Так как ошибка Windows 10 0x80071a91 связана с обновлением Windows; поэтому вам необходимо использовать средство устранения неполадок Центра обновления Windows.
Хотя вы можете не знать, как использовать это средство устранения неполадок в Windows 10, просто следуйте приведенным ниже инструкциям:
Сброс компонентов обновлений Windows
Отказ от ответственности : Это решение содержит шаги, которые являются частью изменения реестра. Обратите внимание, что серьезные проблемы могут возникнуть, если вы делаете это неправильно. Следовательно, следуйте этим шагам правильно и тщательно.
Вот как вручную сбросить компоненты обновлений Windows:
После этого перезапустите Windows Updates и установите последние обновления.
С другой стороны, некоторые пользователи Windows рассказывали о получении запросов «Отказано в доступе» при выполнении описанных выше этапов. Вот что делать, если в вашем доступе отказано:
Выполните действия, описанные выше, чтобы сбросить компоненты Центра обновления Windows
После завершения процесса снова откройте окно «Службы», запустите службу Windows Update и перезагрузите компьютер.
Примечание: Мы настоятельно рекомендуем вам проверить меню «Дать мне обновления» для других продуктов Microsoft при использовании опции обновления Windows. Windows Updates загружает и устанавливает обновления, необходимые для эффективной работы Windows.
Выполнить чистую загрузку
Чистая загрузка запускает ваш ПК с Windows без конфликтов программного обеспечения или неавторизованной программы, работающей в фоновом режиме. Иногда конфликты программного обеспечения вызывают ошибку Windows 10 0x80071a91; поэтому вам нужно чистить загрузчик.
Вот как это сделать:
Запустите восстановление системы в безопасном режиме
Вот как запустить восстановление системы:
Примечание. Определите дату точки восстановления до появления ошибки 0x80071a91. Восстановление системы не влияет ни на какие ваши документы, личные данные и документы.
Откат на Windows 8.1/7
Последнее обновление с Windows 7/8/8.1 до Windows 10 также может вызвать ошибку Windows 10 0x80071a91. Следовательно, вы можете захотеть понизить вашу ОС Windows до предыдущей ОС.
Вот как откатить вашу ОС Windows:
Примечание: неповрежденный файл Windows.old (хранящийся в C: Windows.old) является важной предпосылкой для перехода на более раннюю версию.
Окончательно любое из вышеупомянутых решений должно быть способно решить проблему ошибки Windows 10 0x80071a91. Однако, если проблема не устранена, мы рекомендуем рассмотреть возможность установки ОС Windows 10 заново.
Сталкивались ли вы с Windows 10 error 0x80071a91? Вы пробовали какие-либо из наших исправлений выше? Мы очень ценим, если вы поделитесь с нами своим опытом. Дайте нам знать в разделе комментариев ниже. 🙂
Источник
Исправить ошибку Windows Update 0x80071a91
Ошибка Центра обновления Windows 0x80071a91
Код ошибки 0x80071a91 возникает, когда «Поддержка транзакций в указанном диспетчере ресурсов файловой системы не запущена или была закрыта из-за ошибки». Это происходит, когда служба с именем Диспетчер ресурсов файловой системы (FSRM) не работает должным образом, хотя причин может быть больше.
Для устранения проблемы попробуйте следующее:
1] Сброс службы FSRM
Как уже упоминалось, основной причиной ошибки является прерывание службы диспетчера ресурсов файловой системы (FSRM). Таким образом, мы можем попытаться сбросить службу через командную строку с повышенными правами.
Найдите командную строку в строке поиска Windows. Щелкните правой кнопкой мыши по этой опции и выберите «Запуск от имени администратора». Введите следующую команду в окне командной строки и нажмите Enter, чтобы выполнить ее:
После выполнения команды перезапустите систему и проверьте, помогает ли она с этой проблемой.
2] временно отключить антивирус
Вполне возможно, что антивирусное программное обеспечение мешает процессу обновления Windows. Таким образом, мы можем временно отключить антивирусную программу и проверить, помогает ли она.
3] Сброс компонентов Центра обновления Windows
Сброс компонентов Центра обновления Windows может помочь при этой ошибке.
4] Удалить журналы транзакций Common Log File System (CLFS)
Откройте командную строку с повышенными правами. Введите следующую команду одну за другой и нажмите Enter после каждой команды, чтобы выполнить ее:
Перезагрузите систему и проверьте, можете ли вы обновить Windows сейчас.
5] Запустите средство устранения неполадок Центра обновления Windows.
Нажмите кнопку «Пуск», а затем символ в виде шестеренки, чтобы открыть страницу настроек. Перейдите к разделу Обновления и безопасность> Устранение неполадок.
Выберите средство устранения неполадок Центра обновления Windows и запустите его.
6] Перезапустите службы Центра обновления Windows.
Откройте диспетчер служб и убедитесь, что они запущены, и их тип запуска выглядит следующим образом:
Источник
Ошибка 0x80071a91 в Центре обновления Windows 10
Как исправить ошибку 0x80071a91 при обновлении Windows 10
1. Сброс службы FSRM
Как уже упоминалось, основной причиной ошибки, является прерывание службы диспетчера ресурсов файловой системы (FSRM). Таким образом, мы можем попытаться сбросить эту службу. Для этого откройте командную строку от имени администратора и введите команду:
После выполнения команды перезапустите систему.
2. Временно отключить антивирус
Вполне возможно, что антивирусное программное обеспечение мешает процессу обновления Windows. Таким образом, мы можем временно отключить антивирусную программу и проверить, помогает ли это.
3. Сброс компонентов Центра обновления Windows
4. Удалить журналы транзакций Common Log File System (CLFS)
Откройте командную строку от имени администратора и введите следующие команды, одну за одной, нажимая Enter после каждой:
Перезагрузите систему и проверьте, можете ли вы обновить Windows.
5. Перезапустить службу центра обновления Windows
Откройте диспетчер устройств и перейдите в службы. В службах найдите «Центр обновлений Windows», нажмите на нем правой кнопкой мыши и выберите «Перезапустить«. Если у Вас эта служба отключена, то Включите ее обязательно.
Источник
ИСПРАВЛЕНИЕ: Ошибка Windows Update 0x80071a91 —
Растет количество сообщений пользователей об ошибке 0X80071a91 при запуске обновления Windows. Это может стать очень критичным, если есть критические обновления, ожидающие, оставляя ваш компьютер устаревшим. Ошибка 0x80071a91 напрямую переводит в Поддержка транзакций в указанном диспетчере ресурсов файловой системы не запущена или была отключена из-за ошибки. Эта ошибка в основном связана с блокировкой службы, называемой диспетчером ресурсов файловой системы (FSRM), но могут быть и другие причины этой ошибки, которые будут рассмотрены в следующем руководстве.
Решение 1. Сброс FSRM
В этом методе мы просто сбросим диспетчер ресурсов файловой системы (FSRM) через командную строку.
Для этого нажмите Windows ключ и тип CMD. в поиск Результаты, право щелчок на CMD, и выбрать Бежать как администратор. В черном окне командной строки тип следующие команда и нажмите Войти:
fsutil ресурс setautoreset true C:
Где C: диск, на котором установлена ваша Windows.
После успешного выполнения команды перезагрузите систему и запустите обновления Windows.
Если вы снова получите сообщение об ошибке, перейдите к следующему способу.
Решение 2. Удаление журналов транзакций общей файловой системы журнала (CLFS)
Когда журналы транзакций Common Log File System (CLFS) находятся в поврежденном состоянии, они могут вызвать обновления Windows, чтобы вызвать эту ошибку. Мы просто удалим их, и Windows снова создаст новую копию.
Для этого нажмите Windows ключ и тип CMD.
в поиск Результаты, право щелчок на CMD, и нажмите Бежать как администратор.
В черном окне командной строки тип следующие команды и нажмите Войти после каждая команда:
Нажмите и держать Windows ключ а также нажмите R. в бежать диалог, введите % SystemRoot% System32 SMI Store и нажмите Enter. Правильно щелчок на Машина папку и нажмите Unlocker. Если он используется, нажмите отпереть Все.
Теперь попробуйте команды выше, чтобы удалить файлы.
Перезагрузите систему в конце и проверьте, исчезла ли проблема. Если нет, переходите к следующему решению.
Решение 3. Запустите средство устранения неполадок Центра обновления Windows
Идти по этой ссылке http://go.microsoft.com/?linkid=9830262.
Устранение неполадок будет загружено, и если вы можете Run / Open затем нажмите Run / Open иначе скачать а потом бежать Это.
Нажмите Windows Обновить в аварийный монтер окно и нажмите следующий.
Он автоматически обнаружит и исправит найденные ошибки.
Запустить снова вашей системы и проверьте, исчезла ли ошибка.
Если нет, переходите к следующему решению.
Решение 4. Перезапустите службы Центра обновления Windows
Служба BITS, служба Windows Update и служба криптографии — это службы MSI Installer участвует в обновлении Windows. Любой из них может быть неисправен по отдельности и может вызвать эту ошибку. Но мы перезапустим их все, чтобы устранить любые сомнения. Нажмите здесь, чтобы загрузить файл windowsupdateservices.bat, щелкните его правой кнопкой мыши и выберите «Запуск от имени администратора».
Решение 5. Перерегистрация файлов обновления Windows
На этом этапе мы перерегистрируем файлы BITS и файлы Центра обновления Windows. Нажмите здесь, чтобы загрузить обновление windows reg, щелкните по нему правой кнопкой мыши и выберите Запустить от имени администратора.
Иногда ранее неудачные обновления также могут вызывать эту ошибку. Было бы лучше переименовать старые хранилища, чтобы окна могли повторять попытки обновления в новой / чистой папке.
Сделать это, Нажмите Windows ключ, чтобы открыть Пуск (поиск) и введите CMD.
в поиск Результаты, право щелчок на CMD, и выбрать Бежать Как администратор
В черном окне командной строки тип следующие команды и нажмите Войти после каждая команда:
ren C: Windows SoftwareDistribution SoftwareDistribution.old
ren C: Windows System32 catroot2 Catroot2.old
Где C: диск, на котором установлена Windows.
Сейчас запустить снова и проверьте, решена ли проблема.
Источник

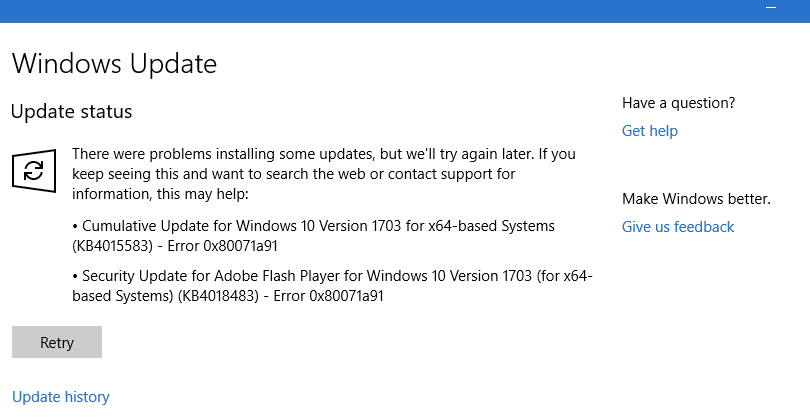


 Причины ошибок
Причины ошибок