
Ошибка 0x80070780 возникает у некоторых пользователей при попытке скопировать, удалить, создать резервную копию или отредактировать определенные файлы в Windows 10.
Сообщение об ошибке гласит: Непредвиденная ошибка не позволяет скопировать файл… Ошибка 0x80070780: Система не может получить доступ к файлу.
Что означает код ошибки 0x80070780?
Ошибка 0x80070780-Система не может получить доступ к файлу возникает, когда вы пытаетесь получить доступ к некоторым файлам в вашей системе.
Это означает, что вы не можете копировать, редактировать, изменять или удалять файл. Наиболее распространенная причина этой проблемы связана с правами доступа к файлам.
Другими словами, у вас нет прав на изменение этого конкретного файла. Однако это также может быть связано с поврежденными секторами на вашем диске или повреждением файла.
Вот наиболее распространенные итерации ошибки 0x80070780:
- Ошибка 0x80070780 Windows 11. Эта ошибка также была унаследована последней версией ОС Windows, но также применимы приведенные ниже решения.
- Ошибка 0x80070780 Dropbox. Эта ошибка чаще всего возникает из-за того, что вы не вошли в свою учетную запись Dropbox.
- Ошибка 0x80070780 OneDrive. Попробуйте выйти из OneDrive, это должно решить проблему.
- Ошибка 0x80070780 удалить. Вам не разрешено удалять файл, но приведенные ниже решения помогут вам решить проблему.
- Ошибка 0x80070780 в безопасном режиме. Это может произойти и в безопасном режиме, но, вероятно, это связано с тем, что у вас нет необходимых привилегий.
При этом вот несколько решений, которые помогут вам исправить ошибку 0x80070780 и позволят вам обращаться с файлами по своему усмотрению.
Как исправить файл, недоступный для системы?
1. Преобразование учетной записи пользователя в учетную запись администратора
- Нажмите Windows + I горячую клавишу, чтобы открыть настройки.
- Нажмите «Учетные записи» и выберите «Семья и другие пользователи», чтобы открыть параметры, показанные непосредственно ниже.
- Выберите учетную запись пользователя и нажмите кнопку «Изменить тип учетной записи».
- Затем выберите «Администратор» в раскрывающемся меню.
- Нажмите кнопку ОК.
Ошибка 0x80070780 может возникнуть из-за ограниченных разрешений для определенных файлов в учетных записях пользователей без прав администратора.
Таким образом, некоторым пользователям может потребоваться изменить свои учетные записи пользователей на альтернативы администратора. Следуйте инструкциям выше, чтобы изменить тип учетной записи пользователя.
2. Сканировать системные файлы
- Откройте Cortana с помощью Windows + Q сочетание клавиш.
- Введите ключевое слово cmd и выберите «Запуск от имени администратора» в результатах.
- Введите следующую команду и нажмите Enter:
DISM.exe /Online /Cleanup-image /Restorehealth - После завершения процесса введите или вставьте следующую команду и нажмите Enter, чтобы запустить сканирование SFC:
sfc /scannow
- Перезагрузите настольный компьютер или ноутбук, если сканирование восстанавливает файлы.
Ошибка 0x80070780 может быть связана с повреждением системных файлов. Поэтому утилита проверки системных файлов, которая восстанавливает системные файлы, может быть потенциальным решением.
3. Чистая загрузка Windows
- Чтобы открыть окно «Конфигурация системы», нажмите Windows + R горячую клавишу, введите msconfig в поле «Выполнить» и нажмите «ОК».
- Нажмите переключатель «Выборочный запуск», затем выберите «Загрузить системные службы» и «Использовать исходные параметры конфигурации загрузки», но снимите флажок «Загрузить элементы запуска».
- Перейдите на вкладку «Службы» и выберите параметр «Скрыть все службы Microsoft».
- Выберите параметр «Отключить все» и нажмите кнопки «Применить» и «ОК».
- Откроется диалоговое окно «Конфигурация системы». Выберите параметр «Перезагрузить» в этом окне.
Возможно, стороннее программное обеспечение блокирует доступ к файлам. Это тем более вероятно, когда установлено стороннее антивирусное программное обеспечение.
Чистая загрузка гарантирует, что стороннее программное обеспечение и службы не запустятся вместе с Windows и не заблокируют доступ к файлам.
4. Запустите сканирование Chkdsk
- Нажмите Windows + E горячую клавишу на клавиатуре, чтобы открыть Проводник.
- Затем щелкните правой кнопкой мыши значок жесткого диска и выберите «Свойства», чтобы открыть окно прямо под ним.
- Выберите вкладку «Инструменты» и нажмите кнопку «Проверить».
- Затем в диалоговом окне появится запрос на сканирование диска, если Windows что-либо обнаружит. Вы по-прежнему можете щелкнуть Сканировать диск, даже если в диалоговом окне указано, что сканирование Chkdsk не требуется.
- Перезагрузите Windows, если сканирование Chkdsk что-то обнаружит.
Ошибка 0x80070780 также может быть ошибкой диска. Таким образом, утилита Chkdsk, которая исправляет поврежденные сектора диска, также может решить проблему.
5. Убедитесь, что служба теневого копирования томов включена.
- Нажмите Windows + R, чтобы запустить аксессуар Run.
- Введите services.msc и выберите вариант «ОК».
- Дважды щелкните теневое копирование тома, чтобы открыть окно, показанное ниже.
- Нажмите кнопку «Пуск», если служба не запущена.
- Выберите параметр «Автоматически» в раскрывающемся меню «Тип запуска».
- Нажмите кнопку «Применить», затем выберите вариант «ОК».
Служба теневого копирования томов позволяет пользователям создавать резервные копии файлов вручную и автоматически. Поэтому, возможно, стоит проверить, включена ли эта служба при возникновении ошибки 0x80070780.
6. Выберите параметр очистки для восстановления системы и теневых копий.
- Введите «Очистка диска» в поле поиска Cortana и нажмите «Ввод».
- Выберите диск C: и нажмите OK.
- Затем нажмите кнопку Очистить системные файлы в окне Очистка диска.
- Выберите, чтобы снова очистить диск C:.
- Выберите вкладку Дополнительные параметры.
- Нажмите кнопки «Восстановление системы» и «Очистка теневых копий».
- Нажмите Удалить для подтверждения.
Некоторые пользователи также сообщили, что исправили ошибку 0x80070780, удалив точки восстановления и теневые копии с помощью утилиты очистки диска.
Как получить разрешение администратора?
- Нажмите Windows + R, чтобы открыть окно «Выполнить», введите cmd и нажмите, Enterчтобы открыть командную строку.
- В окне cmd введите следующую команду и нажмите Enter:
net user administrator /active:yes - Теперь вы администратор.
Эти разрешения могут исправить ошибку 0x80070780, чтобы вы снова могли получить доступ к своим файлам.
Если вы исправили ошибку 0x80070780 с альтернативными разрешениями, вы можете поделиться ими в разделе комментариев ниже.
The most common cause for error 0x80070780 is the lack of privileges
by Matthew Adams
Matthew is a freelancer who has produced a variety of articles on various topics related to technology. His main focus is the Windows OS and all the things… read more
Updated on November 11, 2022
Reviewed by
Vlad Turiceanu
Passionate about technology, Windows, and everything that has a power button, he spent most of his time developing new skills and learning more about the tech world. Coming… read more
- Error 0x80070780 arises when you try to copy, delete, back up or edit certain files in Windows 10.
- The error message states: An unexpected error is keeping you from copying the file… Error 0x80070780: The file cannot be accessed by the system.
- This error can arise due to restricted permissions for certain files in non-admin user accounts.
XINSTALL BY CLICKING THE DOWNLOAD FILE
This software will repair common computer errors, protect you from file loss, malware, hardware failure and optimize your PC for maximum performance. Fix PC issues and remove viruses now in 3 easy steps:
- Download Restoro PC Repair Tool that comes with Patented Technologies (patent available here).
- Click Start Scan to find Windows issues that could be causing PC problems.
- Click Repair All to fix issues affecting your computer’s security and performance
- Restoro has been downloaded by 0 readers this month.
Error 0x80070780 arises for some users when they try to copy, delete, back up, or edit certain files in Windows 10.
The error message states: An unexpected error is keeping you from copying the file… Error 0x80070780: The file cannot be accessed by the system.
What does error code 0x80070780 mean?
The Error 0x80070780-The file cannot be accessed by the system occurs when you try to access some files on your system.
This means that you cannot copy, edit, modify, or delete the file. The most common cause for this issue is connected to file permissions.
In other words, you don’t have the rights to alter that particular file. However, it can also be due to bad sectors on your drive or file corruption.
Here are the most common iterations of error 0x80070780:
- Error 0x80070780 on Windows 11 – This error was also inherited by the latest Windows OS but the solutions below also apply
- Error 0x80070780 while using Dropbox – This error mostly occurs because you are not logged in to your Dropbox account
- Error 0x80070780 while using OneDrive – Try to log out an in OneDrive, this should fix the problem
- Error 0x80070780 delete – You are not allowed to delete a file but the solutions below will help you fix the issue
- Error 0x80070780 in Safe Mode – It can happen in Safe Mode as well but it is probably because you don’t have the required privileges
That being said, here are a few resolutions that will help you fix the System Restore error 0x80070780 and let you handle the files as you wish.
How do I fix error 0x80070780?
- What does error code 0x80070780 mean?
- How do I fix error 0x80070780?
- 1. Convert the User Account to an Admin Account
- 2. Scan System Files
- 3. Clean Boot Windows
- 4. Run a Chkdsk Scan
- 5. Check the Volume Shadow Copy Service is enabled
- 6. Select the Clean Up Option for System Restore and Shadow Copies
- How do I get administrator permission?
1. Convert the User Account to an Admin Account
1. Press the Windows key + I hotkey to open Settings.
2. Click on Accounts and select Family & other users to open the options shown directly below.
3. Select a user account and press the Change account type button.
4. Choose Administrator on the drop-down menu.
5. Press the OK button.
Error code 0x80070780 can arise due to restricted permissions for certain files in non-admin user accounts.
Some PC issues are hard to tackle, especially when it comes to corrupted repositories or missing Windows files. If you are having troubles fixing an error, your system may be partially broken.
We recommend installing Restoro, a tool that will scan your machine and identify what the fault is.
Click here to download and start repairing.
So, some users might need to change their user accounts to admin alternatives. Follow the guidelines above to change a user account type.
2. Scan System Files
- Open Cortana with the Windows key + Q keyboard shortcut.
- Enter the keyword cmd, and select Run as administrator from the results.
- Input the following command and press Enter:
DISM.exe /Online /Cleanup-image /Restorehealth - After the process is over, type or paste the following command and press Enter to run a SFC scan:
sfc /scannow - Restart the desktop or laptop if the scan does repair files.
Error 0x80070780 can also be due to corrupted system files. Therefore, the System File Checker utility, which repairs system files, might be a potential resolution.
The methods required to repair Windows issues vary depending on the situation. To solve Windows error 0x80070780, you might attempt a do-it-yourself way or a specialized third-party application built specifically for Windows failures.
Restoro has a database of over 25,000,000 files and can repair broken, malfunctioning, or missing Windows system files.
3. Clean Boot Windows
- To open the System Configuration window, press the Windows key + R hotkey, enter msconfig in Run, and click OK.
- Click the Selective startup radio button, then select the Load system services and Use original boot configuration options but deselect the Load startup items option.
- Select the Services tab and select the Hide all Microsoft services option.
- Select the Disable all option and press the Apply and OK buttons.
- A System Configuration dialog box will open. Select the Restart option on that window
It might be the case that third-party software is blocking access to files. That’s all the more likely when third-party antivirus software is installed.
A clean boot will ensure that third-party software and services don’t start with Windows and block file access.
- Fix: Page Fault in Nonpaged Area on Windows 10
- Apoint.exe: What is it & How to Fix its Errors
- Bindflt.sys Blue Screen: How to Fix It in 5 Steps
- Fix: A Service Installation Section in this INF is Invalid
- 8018000a Enrollment Error: Best Ways to Fix it
4. Run a Chkdsk Scan
- Press the Windows key + E keyboard hotkey to open File Explorer.
- Then right-click the hard drive icon and select Properties to open the window directly below.
- Select the Tools tab and press the Check button..
.
- A dialog box window will then request to scan the disk if Windows detects anything. You can still click Scan drive even if the dialog box says that a Chkdsk scan isn’t required.
- Restart Windows if the Chkdsk scan does detect something.
Error 0x80070780 can also be a disk error. So, the Chkdsk utility, which fixes bad disk sectors, might also resolve the issue.
5. Check the Volume Shadow Copy Service is enabled
- Press the Windows key + R to launch the Run accessory.
- Input services.msc and select the OK option.
- Double-click Volume Shadow Copy to open the window shown below.
- Press the Start button if the service isn’t running.
- Select the Automatic option on the Startup type drop-down menu.
- Click the Apply button, then select the OK option.
The Volume Shadow Copy service enables users to take backup file copies manually and automatically. So, it might be worth checking if that service is enabled when error 0x80070780 arises.
6. Select the Clean Up Option for System Restore and Shadow Copies
- Enter Disk Clean-up in Cortana’s search box and press Enter.
- Select the C: drive and click OK.
- Then press the Clean up system files button on the Disk clean-up window.
- Select to clean the C: drive again.
- Select the More Options tab.
- Press the System Restore and Shadow Copies Clean up buttons.
- Click Delete to confirm.
Some users have also said that they’ve fixed error 0x80070780 by erasing restore points and shadow copies with the Disk Cleanup utility.
- Fix: Page Fault in Nonpaged Area on Windows 10
- Apoint.exe: What is it & How to Fix its Errors
- Bindflt.sys Blue Screen: How to Fix It in 5 Steps
- Fix: A Service Installation Section in this INF is Invalid
How do I get administrator permission?
- Press the Windows key + R to launch the Run box, type cmd, and press Enter to open Command Prompt.
- On the cmd window type the following command and press Enter:
net user administrator /active:yes - You are now an administrator.
We’ve got a full guide on how to make yourself an administrator in Windows 10 where you will find more details.
Those resolutions might fix error 0x80070780 so that you can access your files again.
You might also be interested in reading our guide on how to fix Access is denied Windows 10/11 error.
If you have fixed error 0x80070780 with alternative resolutions, you are welcome to share them in the comments section below.
Still having issues? Fix them with this tool:
SPONSORED
If the advices above haven’t solved your issue, your PC may experience deeper Windows problems. We recommend downloading this PC Repair tool (rated Great on TrustPilot.com) to easily address them. After installation, simply click the Start Scan button and then press on Repair All.
Ошибка 0x80070780 возникает у некоторых пользователей, когда они пытаются скопировать, удалить, создать резервную копию или редактировать определенные файлы в Windows 10. Сообщение об ошибке гласит: « Неожиданная ошибка не позволяет вам скопировать файл… Ошибка 0x80070780: файл не доступен для система. Следовательно, пользователи не могут получить доступ к требуемому файлу. Вот несколько разрешений, которые могут исправить ошибку 0x80070780.
- Конвертировать учетную запись пользователя в учетную запись администратора
- Сканирование системных файлов
- Чистая загрузка Windows
- Запустить сканирование Chkdsk
- Убедитесь, что служба теневого копирования томов включена
- Выберите опцию очистки для восстановления системы и теневых копий
1. Конвертировать учетную запись пользователя в учетную запись администратора
Ошибка 0x80070780 может возникнуть из-за ограниченных разрешений для определенных файлов в учетных записях пользователей без прав администратора. Поэтому некоторым пользователям может потребоваться изменить свои учетные записи на альтернативы администратора. Следуйте приведенным ниже инструкциям, чтобы изменить тип учетной записи пользователя.
- Нажмите клавишу Windows + горячую клавишу I, чтобы открыть Настройки .
- Нажмите Аккаунты > Семья и другие люди, чтобы открыть параметры, показанные непосредственно ниже.
- Выберите учетную запись пользователя и нажмите кнопку « Изменить тип учетной записи» .
- Затем выберите « Администратор» в раскрывающемся меню.
- Нажмите кнопку ОК .
2. Сканирование системных файлов
Ошибка 0x80070780 может быть связана с повреждением системных файлов. Следовательно, утилита проверки системных файлов, которая восстанавливает системные файлы, может быть потенциальным разрешением. Пользователи могут запускать сканирование SFC в Windows 10 следующим образом.
- Откройте Cortana с помощью сочетания клавиш Windows + Q.
- Введите ключевое слово «cmd» в Cortana, щелкните правой кнопкой мыши командную строку и выберите « Запуск от имени администратора» .
- Введите DISM.exe / Online / Cleanup-image / Restorehealth и нажмите Enter перед началом сканирования SFC.
- После этого введите sfc / scannow в командной строке; и нажмите клавишу возврата .
- Перезапустите рабочий стол или ноутбук, если сканирование восстанавливает файлы.
3. Очистите загрузочные окна
Это может быть случай, когда стороннее программное обеспечение блокирует доступ к файлам. Это тем более вероятно, когда установлено стороннее антивирусное программное обеспечение. Чистая загрузка гарантирует, что сторонние программы и службы не запускаются с Windows и не блокируют доступ к файлам. Пользователи могут очистить загрузочную Windows 10 следующим образом.
- Чтобы открыть окно «Конфигурация системы», нажмите горячую клавишу Windows + R, введите msconfig в меню «Выполнить» и нажмите кнопку « ОК» .
- Нажмите переключатель « Выборочный запуск ».
- Выберите « Загрузить системные службы» и « Использовать исходные параметры конфигурации загрузки» .
- Снимите флажок « Загрузить элементы автозагрузки» .
- Выберите вкладку «Услуги», показанную на снимке ниже.
- Чтобы исключить службы Microsoft, выберите параметр « Скрыть все службы Microsoft» .
- Выберите опцию Отключить все .
- Нажмите кнопку Применить .
- Нажмите OK, чтобы закрыть окно.
- Откроется диалоговое окно «Конфигурация системы». Выберите опцию Restart в этом окне.
4. Запустите сканирование Chkdsk
Ошибка 0x80070780 также может быть ошибкой диска. Таким образом, утилита Chkdsk, которая исправляет поврежденные сектора диска, также может решить эту проблему. Так пользователи могут запускать сканирование Chkdsk.
- Нажмите клавишу Windows + клавиша E, чтобы открыть проводник .
- Затем щелкните правой кнопкой мыши значок жесткого диска и выберите « Свойства», чтобы открыть окно непосредственно под ним.
- Выберите вкладку Инструменты .
- Нажмите кнопку Проверить .
- Диалоговое окно затем запросит сканирование диска, если Windows обнаружит что-либо. Пользователи могут по-прежнему нажимать кнопку Сканировать диск, даже если в диалоговом окне указано, что сканирование Chkdsk не требуется.
- Перезагрузите Windows, если сканирование Chkdsk обнаружит что-то.
5. Убедитесь, что служба теневого копирования томов включена
Служба теневого копирования томов позволяет пользователям делать резервные копии файлов вручную и автоматически. Поэтому, возможно, стоит проверить, включена ли эта служба при возникновении ошибки 0x80070780. Пользователи могут включить Volume Shadow Copy следующим образом.
- Запустите аксессуар Run.
- Введите services.msc в поле «Открыть» и выберите « ОК» .
- Дважды щелкните Volume Shadow Copy, чтобы открыть окно, показанное ниже.
- Нажмите кнопку « Пуск», если служба не работает.
- Выберите опцию « Автоматически» в раскрывающемся меню «Тип запуска».
- Нажмите кнопку Применить .
- Выберите опцию ОК .
6. Выберите опцию очистки для восстановления системы и теневых копий.
Некоторые пользователи также говорят, что они исправили ошибку 0x80070780, удалив точки восстановления и теневые копии с помощью утилиты очистки диска. Для этого выполните следующие действия:
- Введите Очистка диска в поле поиска Cortana.
- Выберите Очистка диска, чтобы открыть окно ниже.
- Выберите диск C: и нажмите OK .
- Затем нажмите кнопку Очистить системные файлы в окне очистки диска.
- Выберите, чтобы снова очистить диск C :.
- Выберите вкладку « Дополнительные параметры », показанную ниже.
- Нажмите кнопку «Восстановление системы» и « Очистка теневых копий».
- Нажмите Удалить, чтобы подтвердить.
Эти разрешения могут исправить ошибку 0x80070780, чтобы пользователи могли снова получить доступ к своим файлам. Любые пользователи, которые исправили ошибку 0x80070780 с альтернативными разрешениями, могут поделиться своими исправлениями ниже.
СВЯЗАННЫЕ СТАТЬИ, ЧТОБЫ ПРОВЕРИТЬ:
- Исправлено: «Действие не может быть завершено, потому что файл открыт в другой программе»
- Исправлено: «Вам нужно разрешение для выполнения этого действия» в Windows 10, 8.1 или 7
Ошибка 0x80070780 возникает у некоторых пользователей при попытке скопировать, удалить, создать резервную копию или отредактировать определенные файлы в Windows 10.
Сообщение об ошибке гласит: Непредвиденная ошибка не позволяет скопировать файл… Ошибка 0x80070780: Система не может получить доступ к файлу.
Что означает код ошибки 0x80070780?
Ошибка 0x80070780-Система не может получить доступ к файлу возникает, когда вы пытаетесь получить доступ к некоторым файлам в вашей системе.
Это означает, что вы не можете копировать, редактировать, изменять или удалять файл. Наиболее распространенная причина этой проблемы связана с правами доступа к файлам.
Другими словами, у вас нет прав на изменение этого конкретного файла. Однако это также может быть связано с поврежденными секторами на вашем диске или повреждением файла.
Вот наиболее распространенные итерации ошибки 0x80070780:
- Ошибка 0x80070780 Windows 11. Эта ошибка также была унаследована последней версией ОС Windows, но также применимы приведенные ниже решения.
- Ошибка 0x80070780 Dropbox. Эта ошибка чаще всего возникает из-за того, что вы не вошли в свою учетную запись Dropbox.
- Ошибка 0x80070780 OneDrive. Попробуйте выйти из OneDrive, это должно решить проблему.
- Ошибка 0x80070780 удалить. Вам не разрешено удалять файл, но приведенные ниже решения помогут вам решить проблему.
- Ошибка 0x80070780 в безопасном режиме. Это может произойти и в безопасном режиме, но, вероятно, это связано с тем, что у вас нет необходимых привилегий.
При этом вот несколько решений, которые помогут вам исправить ошибку 0x80070780 и позволят вам обращаться с файлами по своему усмотрению.
Как исправить файл, недоступный для системы?
1. Преобразование учетной записи пользователя в учетную запись администратора
- Нажмите Windows + I горячую клавишу, чтобы открыть настройки.
- Нажмите «Учетные записи» и выберите «Семья и другие пользователи», чтобы открыть параметры, показанные непосредственно ниже.
- Выберите учетную запись пользователя и нажмите кнопку «Изменить тип учетной записи».
- Затем выберите «Администратор» в раскрывающемся меню.
- Нажмите кнопку ОК.
Ошибка 0x80070780 может возникнуть из-за ограниченных разрешений для определенных файлов в учетных записях пользователей без прав администратора.
Таким образом, некоторым пользователям может потребоваться изменить свои учетные записи пользователей на альтернативы администратора. Следуйте инструкциям выше, чтобы изменить тип учетной записи пользователя.
2. Сканировать системные файлы
- Откройте Cortana с помощью Windows + Q сочетание клавиш.
- Введите ключевое слово cmd и выберите «Запуск от имени администратора» в результатах.
- Введите следующую команду и нажмите Enter:
DISM.exe /Online /Cleanup-image /Restorehealth - После завершения процесса введите или вставьте следующую команду и нажмите Enter, чтобы запустить сканирование SFC:
sfc /scannow
- Перезагрузите настольный компьютер или ноутбук, если сканирование восстанавливает файлы.
Ошибка 0x80070780 может быть связана с повреждением системных файлов. Поэтому утилита проверки системных файлов, которая восстанавливает системные файлы, может быть потенциальным решением.
3. Чистая загрузка Windows
- Чтобы открыть окно «Конфигурация системы», нажмите Windows + R горячую клавишу, введите msconfig в поле «Выполнить» и нажмите «ОК».
- Нажмите переключатель «Выборочный запуск», затем выберите «Загрузить системные службы» и «Использовать исходные параметры конфигурации загрузки», но снимите флажок «Загрузить элементы запуска».
- Перейдите на вкладку «Службы» и выберите параметр «Скрыть все службы Microsoft».
- Выберите параметр «Отключить все» и нажмите кнопки «Применить» и «ОК».
- Откроется диалоговое окно «Конфигурация системы». Выберите параметр «Перезагрузить» в этом окне.
Возможно, стороннее программное обеспечение блокирует доступ к файлам. Это тем более вероятно, когда установлено стороннее антивирусное программное обеспечение.
Чистая загрузка гарантирует, что стороннее программное обеспечение и службы не запустятся вместе с Windows и не заблокируют доступ к файлам.
4. Запустите сканирование Chkdsk
- Нажмите Windows + E горячую клавишу на клавиатуре, чтобы открыть Проводник.
- Затем щелкните правой кнопкой мыши значок жесткого диска и выберите «Свойства», чтобы открыть окно прямо под ним.
- Выберите вкладку «Инструменты» и нажмите кнопку «Проверить».
- Затем в диалоговом окне появится запрос на сканирование диска, если Windows что-либо обнаружит. Вы по-прежнему можете щелкнуть Сканировать диск, даже если в диалоговом окне указано, что сканирование Chkdsk не требуется.
- Перезагрузите Windows, если сканирование Chkdsk что-то обнаружит.
Ошибка 0x80070780 также может быть ошибкой диска. Таким образом, утилита Chkdsk, которая исправляет поврежденные сектора диска, также может решить проблему.
5. Убедитесь, что служба теневого копирования томов включена.
- Нажмите Windows + R, чтобы запустить аксессуар Run.
- Введите services.msc и выберите вариант «ОК».
- Дважды щелкните теневое копирование тома, чтобы открыть окно, показанное ниже.
- Нажмите кнопку «Пуск», если служба не запущена.
- Выберите параметр «Автоматически» в раскрывающемся меню «Тип запуска».
- Нажмите кнопку «Применить», затем выберите вариант «ОК».
Служба теневого копирования томов позволяет пользователям создавать резервные копии файлов вручную и автоматически. Поэтому, возможно, стоит проверить, включена ли эта служба при возникновении ошибки 0x80070780.
6. Выберите параметр очистки для восстановления системы и теневых копий.
- Введите «Очистка диска» в поле поиска Cortana и нажмите «Ввод».
- Выберите диск C: и нажмите OK.
- Затем нажмите кнопку Очистить системные файлы в окне Очистка диска.
- Выберите, чтобы снова очистить диск C:.
- Выберите вкладку Дополнительные параметры.
- Нажмите кнопки «Восстановление системы» и «Очистка теневых копий».
- Нажмите Удалить для подтверждения.
Некоторые пользователи также сообщили, что исправили ошибку 0x80070780, удалив точки восстановления и теневые копии с помощью утилиты очистки диска.
Как получить разрешение администратора?
- Нажмите Windows + R, чтобы открыть окно «Выполнить», введите cmd и нажмите, Enterчтобы открыть командную строку.
- В окне cmd введите следующую команду и нажмите Enter:
net user administrator /active:yes - Теперь вы администратор.
Эти разрешения могут исправить ошибку 0x80070780, чтобы вы снова могли получить доступ к своим файлам.
Если вы исправили ошибку 0x80070780 с альтернативными разрешениями, вы можете поделиться ими в разделе комментариев ниже.
-
Ошибка 0x80070780 возникает при попытке копирования, удаления, резервного копирования или редактирования определенных файлов в Windows 10. Сообщение об ошибке указывает: непредвиденная ошибка не позволяет вам скопировать файл… Ошибка 0x80070780: система не может получить доступ к файлу.
- Эта ошибка может возникать из-за ограниченных разрешений для определенных файлов в учетных записях пользователей без прав администратора. Поэтому некоторым пользователям может потребоваться изменить свои учетные записи на альтернативы администратора. Следуйте приведенным ниже инструкциям, чтобы изменить тип учетной записи пользователя.
- Не все системные ошибки настолько страшны. И в любом случае, найдите решение для любого из них в нашей категории Системные ошибки.
- Вы встречали другого? Windows 10 ошибка? Это не счастливое время, но не беспокойтесь, потому что мы поддерживаем вас Windows 10 ошибок Hub,
Ошибка 0x80070780 возникает у некоторых пользователей, когда они пытаются скопировать, удалить, сделать резервную копию или редактировать определенные файлы в Windows 10. Сообщение об ошибке указывает: непредвиденная ошибка не позволяет вам скопировать файл… Ошибка 0x80070780: система не может получить доступ к файлу.
Следовательно, пользователи не могут получить доступ к требуемому файлу. Вот некоторые решения, которые могут исправить ошибку 0x80070780.
Как исправить Windows 10 код ошибки 0x80070780
- Конвертировать учетную запись пользователя в учетную запись администратора
- Сканирование системных файлов
- Чистая загрузка Windows
- Запустите сканирование Chkdsk
- Убедитесь, что служба теневого копирования томов включена
- Выберите опцию очистки для восстановления системы и снимков
1. Конвертировать учетную запись пользователя в учетную запись администратора
Ошибка 0x80070780 может возникнуть из-за ограниченных разрешений для определенных файлов в учетных записях пользователей без прав администратора. Поэтому некоторым пользователям может потребоваться изменить свои учетные записи на альтернативы администратора. Следуйте приведенным ниже инструкциям, чтобы изменить тип учетной записи пользователя.
- нажмите Windows ключ + я горячий ключ, чтобы открыть Конфигурации,
- щелчок учетные записи > семья и другие люди чтобы открыть параметры, показанные непосредственно ниже.
- Выберите учетную запись пользователя и нажмите Изменить тип аккаунта кнопка.
- Затем выберите администратор в раскрывающемся меню.
- нажмите Хорошо кнопка.
2. Сканирование системных файлов
Ошибка 0x80070780 может быть связана с повреждением системных файлов. Таким образом, утилита проверки системных файлов, которая восстанавливает системные файлы, может быть возможным решением. Пользователи могут запустить сканирование SFC на Windows 10 следующим образом.
- Кортана открывается с Windows сочетание клавиш + Q.
- Введите ключевое слово «cmd» в Cortana, щелкните правой кнопкой мыши командную строку и выберите Выполнить от имени администратора,
- запись DISM.exe / Онлайн / Очистка изображения / Восстановление здоровья и нажмите Enter перед началом сканирования SFC.
- После этого введите sfc / scannow в командной строке; и нажмите Возвращение ключ.
- Перезагрузите настольный компьютер или ноутбук, если сканирование восстанавливает файлы.
3. Чистый старт Windows
Стороннее программное обеспечение может блокировать доступ к файлам. Это еще более вероятно, когда установлено стороннее антивирусное программное обеспечение. Чистая загрузка гарантирует, что стороннее программное обеспечение и службы не запускаются с Windows и заблокировать доступ к файлам. Пользователи могут чистить загрузку Windows 10 следующим образом.
- Чтобы открыть окно конфигурации системы, нажмите Windows клавиша + R горячая клавиша, введите MSCONFIG в Run и нажмите Хорошо,
- Нажать на Выборочное начало переключатель.
- Выберите Услуги системы зарядки а также Использовать оригинальную конфигурацию загрузки опции.
- Отменить выбор Загрузить элементы автозагрузки вариант.
- Выберите вкладку «Услуги», показанную на снимке экрана ниже.
- Чтобы исключить службы Microsoft, выберите Скрыть все службы Microsoft вариант.
- Выберите Отключить все вариант.
- нажмите Применять кнопка.
- щелчок Хорошо закрыть окно
- Откроется диалоговое окно «Настройки системы». Выберите Запустить снова вариант в этом окне.
4. Запустите сканирование Chkdsk
Ошибка 0x80070780 также может быть ошибкой диска. Таким образом, утилита Chkdsk, которая исправляет поврежденные сектора на диске, также может решить эту проблему. Вот как пользователи могут запускать сканирование Chkdsk.
- нажмите Windows клавиша + E клавиша быстрого доступа, чтобы открыть Браузер файлов,
- Затем щелкните правой кнопкой мыши значок жесткого диска и выберите свойства открыть окно прямо внизу.
- Выберите инструменты язык.
- нажмите Проверьте кнопка.
- В диалоговом окне появится запрос на сканирование диска, если Windows обнаружить все, что пользователи могут по-прежнему нажимать Блок сканирования даже если диалоговое окно говорит, что сканирование Chkdsk не требуется.
- Запустить снова Windows если сканирование Chkdsk обнаруживает что-то.
5. Убедитесь, что служба теневого копирования томов включена
Служба Volume Shadow Copy позволяет пользователям создавать резервные копии файлов вручную и автоматически. Поэтому, возможно, стоит проверить, включена ли эта служба, когда появляется ошибка 0x80070780. Пользователи могут включить Volume Shadow Copy следующим образом.
- Запустите аксессуар Run.
- запись services.msc в окне Run откройте и выберите Хорошо вариант.
- Двойной клик Скопируйте теневой объем открыть окно, показанное ниже.
- нажмите Начните кнопка, если служба не запущена.
- Выберите автоматическая в раскрывающемся меню Тип запуска.
- Нажать на Применять кнопка.
- Выберите Хорошо вариант.
6. Выберите опцию очистки для восстановления системы и снимков
Некоторые пользователи также говорят, что они исправили ошибку 0x80070780, удалив точки восстановления и снимки с помощью утилиты очистки диска. Для этого выполните следующие действия:
- Залезай Очистка диска в окне поиска Кортаны.
- Выбрать Очистка диска открыть окно ниже.
- Выберите диск C: и нажмите Хорошо,
- Затем нажмите Очистить системные файлы кнопка в окне очистки диска.
- Выберите, чтобы снова очистить диск C :.
- Выберите Больше вариантов Вкладка показана прямо ниже.
- Нажмите Восстановление системы и снимки чистый кнопка.
- щелчок Удалить подтвердить.
Эти разрешения могут исправить ошибку 0x80070780, чтобы пользователи могли снова получить доступ к своим файлам. Любой пользователь, который исправил ошибку 0x80070780 с альтернативными разрешениями, может поделиться своими решениями ниже.
Часто задаваемые вопросы: Узнайте больше о ошибка 0x80070780
- Что такое ошибка 0x80070780?
Ошибка 0x80070780 возникает при попытке скопировать, удалить, создать резервную копию или редактировать файлы на Windows 10. Сообщение об ошибке указывает: непредвиденная ошибка не позволяет скопировать файл … Ошибка 0x80070780: система не может получить доступ к файлу.
- Как вы исправите файл? Система не может получить к нему доступ.
Так как эта ошибка обычно вызвана повреждением системных файлов, вам нужно запустить сканирование SFC, чтобы исправить это. Нажмите клавиши Win + R и введите cmd для запуска командной строки. Затем введите команду sfc / scannow и нажмите Enter, чтобы продолжить.
ПФС / /сканировать сейчас является командной строкой для средства проверки системных файлов, которое сканирует все защищенные системные файлы и заменяет поврежденные файлы кэшированной копией, которая находится в сжатой папке в% WinDir% System32dllcache.
редактор Note: Этот пост был первоначально опубликован в марте 2019 года и с тех пор был обновлен и обновлен в мае 2020 года для обеспечения свежести, точности и полноты.
Ошибка 0x80070780 возникает у некоторых пользователей, когда они пытаются скопировать, удалить, создать резервную копию или отредактировать определенные файлы в Windows 10. Сообщение об ошибке гласит: « Неожиданная ошибка не позволяет вам скопировать файл… Ошибка 0x80070780: файл не доступен для система. Следовательно, пользователи не могут получить доступ к требуемому файлу. Вот несколько разрешений, которые могут исправить ошибку 0x80070780.
- Конвертировать учетную запись пользователя в учетную запись администратора
- Сканирование системных файлов
- Чистая загрузка Windows
- Запустить сканирование Chkdsk
- Убедитесь, что служба теневого копирования томов включена
- Выберите опцию очистки для восстановления системы и теневых копий
1. Конвертировать учетную запись пользователя в учетную запись администратора
Ошибка 0x80070780 может возникнуть из-за ограниченных разрешений для определенных файлов в учетных записях пользователей без прав администратора. Поэтому некоторым пользователям может потребоваться изменить свои учетные записи на альтернативы администратора. Следуйте приведенным ниже инструкциям, чтобы изменить тип учетной записи пользователя.
- Нажмите клавишу Windows + горячую клавишу I, чтобы открыть Настройки.
- Нажмите Аккаунты > Семья и другие люди, чтобы открыть параметры, показанные непосредственно ниже.
- Выберите учетную запись пользователя и нажмите кнопку « Изменить тип учетной записи».
- Затем выберите « Администратор» в раскрывающемся меню.
- Нажмите кнопку ОК.
2. Сканирование системных файлов
Ошибка 0x80070780 может быть связана с повреждением системных файлов. Таким образом, утилита проверки системных файлов, которая восстанавливает системные файлы, может быть потенциальным разрешением. Пользователи могут запускать сканирование SFC в Windows 10 следующим образом.
- Откройте Cortana с помощью сочетания клавиш Windows + Q.
- Введите ключевое слово «cmd» в Cortana, щелкните правой кнопкой мыши командную строку и выберите « Запуск от имени администратора».
- Введите DISM.exe / Online / Cleanup-image / Restorehealth и нажмите Enter перед началом сканирования SFC.
- После этого введите sfc / scannow в командной строке; и нажмите клавишу возврата.
- Перезапустите рабочий стол или ноутбук, если сканирование восстанавливает файлы.
3. Очистите загрузочные окна
Это может быть случай, когда стороннее программное обеспечение блокирует доступ к файлам. Это тем более вероятно, когда установлено стороннее антивирусное программное обеспечение. Чистая загрузка гарантирует, что сторонние программы и службы не запускаются с Windows и не блокируют доступ к файлам. Пользователи могут очистить загрузочную Windows 10 следующим образом.
- Чтобы открыть окно «Конфигурация системы», нажмите горячую клавишу Windows + R, введите msconfig в меню «Выполнить» и нажмите кнопку « ОК».
- Нажмите переключатель « Выборочный запуск ».
- Выберите Загрузить системные службы и Использовать исходные параметры конфигурации загрузки.
- Снимите флажок « Загрузить элементы автозагрузки».
- Выберите вкладку «Услуги», показанную на снимке ниже.
- Чтобы исключить службы Microsoft, выберите параметр « Скрыть все службы Microsoft».
- Выберите опцию Отключить все.
- Нажмите кнопку Применить.
- Нажмите OK, чтобы закрыть окно.
- Откроется диалоговое окно «Конфигурация системы». Выберите опцию Restart в этом окне.
4. Запустите сканирование Chkdsk
Ошибка 0x80070780 также может быть ошибкой диска. Таким образом, утилита Chkdsk, которая исправляет поврежденные сектора диска, также может решить эту проблему. Вот как пользователи могут запускать сканирование Chkdsk.
- Нажмите клавишу Windows + клавиша E, чтобы открыть проводник.
- Затем щелкните правой кнопкой мыши значок жесткого диска и выберите « Свойства», чтобы открыть окно непосредственно под ним.
- Выберите вкладку « Инструменты ».
- Нажмите кнопку Проверить.
- Диалоговое окно затем запросит сканирование диска, если Windows обнаружит что-либо. Пользователи могут по-прежнему нажимать Сканирование диска, даже если в диалоговом окне указано, что сканирование Chkdsk не требуется.
- Перезагрузите Windows, если сканирование Chkdsk обнаружит что-то.
5. Убедитесь, что служба теневого копирования томов включена
Служба теневого копирования томов позволяет пользователям делать резервные копии файлов вручную и автоматически. Поэтому, возможно, стоит проверить, включена ли эта служба при возникновении ошибки 0x80070780. Пользователи могут включить Volume Shadow Copy следующим образом.
- Запустите аксессуар Run.
- Введите services.msc в поле «Открыть» и выберите « ОК».
- Дважды щелкните Volume Shadow Copy, чтобы открыть окно, показанное ниже.
- Нажмите кнопку « Пуск», если служба не работает.
- Выберите опцию « Автоматически» в раскрывающемся меню «Тип запуска».
- Нажмите кнопку Применить.
- Выберите опцию ОК.
6. Выберите опцию очистки для восстановления системы и теневых копий.
Некоторые пользователи также говорят, что они исправили ошибку 0x80070780, удалив точки восстановления и теневые копии с помощью утилиты очистки диска. Для этого выполните следующие действия:
- Введите Очистка диска в поле поиска Cortana.
- Выберите Очистка диска, чтобы открыть окно ниже.
- Выберите диск C: и нажмите OK.
- Затем нажмите кнопку Очистить системные файлы в окне очистки диска.
- Выберите, чтобы снова очистить диск C:.
- Выберите вкладку « Дополнительные параметры », показанную непосредственно ниже.
- Нажмите кнопку «Восстановление системы» и « Очистка теневых копий».
- Нажмите Удалить, чтобы подтвердить.
Эти разрешения могут исправить ошибку 0x80070780, чтобы пользователи могли снова получить доступ к своим файлам. Любые пользователи, которые исправили ошибку 0x80070780 с альтернативными разрешениями, могут поделиться своими исправлениями ниже.
The most common cause for error 0x80070780 is the lack of privileges
by Matthew Adams
Matthew is a freelancer who has produced a variety of articles on various topics related to technology. His main focus is the Windows OS and all the things… read more
Published on August 25, 2022
Reviewed by
Vlad Turiceanu
Passionate about technology, Windows, and everything that has a power button, he spent most of his time developing new skills and learning more about the tech world. Coming… read more
- Error 0x80070780 arises when you try to copy, delete, back up or edit certain files in Windows 10.
- The error message states: An unexpected error is keeping you from copying the file… Error 0x80070780: The file cannot be accessed by the system.
- This error can arise due to restricted permissions for certain files in non-admin user accounts.
XINSTALL BY CLICKING THE DOWNLOAD FILE
This software will repair common computer errors, protect you from file loss, malware, hardware failure and optimize your PC for maximum performance. Fix PC issues and remove viruses now in 3 easy steps:
- Download Restoro PC Repair Tool that comes with Patented Technologies (patent available here).
- Click Start Scan to find Windows issues that could be causing PC problems.
- Click Repair All to fix issues affecting your computer’s security and performance
- Restoro has been downloaded by 0 readers this month.
Error 0x80070780 arises for some users when they try to copy, delete, back up, or edit certain files in Windows 10.
The error message states: An unexpected error is keeping you from copying the file… Error 0x80070780: The file cannot be accessed by the system.
What does error code 0x80070780 mean?
The Error 0x80070780-The file cannot be accessed by the system occurs when you try to access some files on your system.
This means that you cannot copy, edit, modify, or delete the file. The most common cause for this issue is connected to file permissions.
In other words, you don’t have the rights to alter that particular file. However, it can also be due to bad sectors on your drive or file corruption.
Here are the most common iterations of error 0x80070780:
- Error 0x80070780 on Windows 11 – This error was also inherited by the latest Windows OS but the solutions below also apply
- Error 0x80070780 while using Dropbox – This error mostly occurs because you are not logged in to your Dropbox account
- Error 0x80070780 while using OneDrive – Try to log out an in OneDrive, this should fix the problem
- Error 0x80070780 delete – You are not allowed to delete a file but the solutions below will help you fix the issue
- Error 0x80070780 in Safe Mode – It can happen in Safe Mode as well but it is probably because you don’t have the required privileges
That being said, here are a few resolutions that will help you fix the System Restore error 0x80070780 and let you handle the files as you wish.
How do I fix error 0x80070780?
- What does error code 0x80070780 mean?
- How do I fix error 0x80070780?
- 1. Convert the User Account to an Admin Account
- 2. Scan System Files
- 3. Clean Boot Windows
- 4. Run a Chkdsk Scan
- 5. Check the Volume Shadow Copy Service is enabled
- 6. Select the Clean Up Option for System Restore and Shadow Copies
- How do I get administrator permission?
1. Convert the User Account to an Admin Account
1. Press the Windows key + I hotkey to open Settings.
2. Click on Accounts and select Family & other users to open the options shown directly below.
3. Select a user account and press the Change account type button.
4. Choose Administrator on the drop-down menu.
5. Press the OK button.
Error code 0x80070780 can arise due to restricted permissions for certain files in non-admin user accounts.
Some PC issues are hard to tackle, especially when it comes to corrupted repositories or missing Windows files. If you are having troubles fixing an error, your system may be partially broken.
We recommend installing Restoro, a tool that will scan your machine and identify what the fault is.
Click here to download and start repairing.
So, some users might need to change their user accounts to admin alternatives. Follow the guidelines above to change a user account type.
2. Scan System Files
- Open Cortana with the Windows key + Q keyboard shortcut.
- Enter the keyword cmd, and select Run as administrator from the results.
- Input the following command and press Enter:
DISM.exe /Online /Cleanup-image /Restorehealth - After the process is over, type or paste the following command and press Enter to run a SFC scan:
sfc /scannow - Restart the desktop or laptop if the scan does repair files.
Error 0x80070780 can also be due to corrupted system files. Therefore, the System File Checker utility, which repairs system files, might be a potential resolution.
The methods required to repair Windows issues vary depending on the situation. To solve Windows error 0x80070780, you might attempt a do-it-yourself way or a specialized third-party application built specifically for Windows failures.
Restoro has a database of over 25,000,000 files and can repair broken, malfunctioning, or missing Windows system files.
Restoring your system to a previous state can fix a number of system issues. A simpler way to safely restore your system is using a specialized tool that can do all the work for you.
Restoro will automatically scan your PC for problematic files and will replace all critical Windows system files that are malfunctioning with previous versions that are working perfectly.
Here’s how you can perform this action:
- Download and install Restoro.
- Launch the application.
- Wait for it to find any system stability issues.
- Press Start Repair.
- Restart your PC for all the changes to take effect.
The built-in system restoration tool will revert your Windows to a previous version, therefore you can lose some precious data that was saved after the restoration point was made. You can always return your system to its pre-repair condition.
⇒ Get Restoro
Disclaimer: This program needs to be upgraded from the free version in order to perform some specific actions.
3. Clean Boot Windows
- To open the System Configuration window, press the Windows key + R hotkey, enter msconfig in Run, and click OK.
- Click the Selective startup radio button, then select the Load system services and Use original boot configuration options but deselect the Load startup items option.
- Select the Services tab and select the Hide all Microsoft services option.
- Select the Disable all option and press the Apply and OK buttons.
- A System Configuration dialog box will open. Select the Restart option on that window
It might be the case that third-party software is blocking access to files. That’s all the more likely when third-party antivirus software is installed.
A clean boot will ensure that third-party software and services don’t start with Windows and block file access.
- Werfault.exe Error on Windows 10: How to Fix & Main Causes
- Fix: Windows Cannot Access the Specified Device, Path or File
- Driver PNP Watchdog: 9 Easy Fixes For Windows
- Esent Error [Event ID 455] On Windows: Quick Fix
- Fix Windows Resource Protection Could not Start Repair Service
4. Run a Chkdsk Scan
- Press the Windows key + E keyboard hotkey to open File Explorer.
- Then right-click the hard drive icon and select Properties to open the window directly below.
- Select the Tools tab and press the Check button..
.
- A dialog box window will then request to scan the disk if Windows detects anything. You can still click Scan drive even if the dialog box says that a Chkdsk scan isn’t required.
- Restart Windows if the Chkdsk scan does detect something.
Error 0x80070780 can also be a disk error. So, the Chkdsk utility, which fixes bad disk sectors, might also resolve the issue.
5. Check the Volume Shadow Copy Service is enabled
- Press the Windows key + R to launch the Run accessory.
- Input services.msc and select the OK option.
- Double-click Volume Shadow Copy to open the window shown below.
- Press the Start button if the service isn’t running.
- Select the Automatic option on the Startup type drop-down menu.
- Click the Apply button, then select the OK option.
The Volume Shadow Copy service enables users to take backup file copies manually and automatically. So, it might be worth checking if that service is enabled when error 0x80070780 arises.
6. Select the Clean Up Option for System Restore and Shadow Copies
- Enter Disk Clean-up in Cortana’s search box and press Enter.
- Select the C: drive and click OK.
- Then press the Clean up system files button on the Disk clean-up window.
- Select to clean the C: drive again.
- Select the More Options tab.
- Press the System Restore and Shadow Copies Clean up buttons.
- Click Delete to confirm.
Some users have also said that they’ve fixed error 0x80070780 by erasing restore points and shadow copies with the Disk Cleanup utility.
- Werfault.exe Error on Windows 10: How to Fix & Main Causes
- Fix: Windows Cannot Access the Specified Device, Path or File
- Driver PNP Watchdog: 9 Easy Fixes For Windows
How do I get administrator permission?
- Press the Windows key + R to launch the Run box, type cmd, and press Enter to open Command Prompt.
- On the cmd window type the following command and press Enter:
net user administrator /active:yes - You are now an administrator.
We’ve got a full guide on how to make yourself an administrator in Windows 10 where you will find more details.
Those resolutions might fix error 0x80070780 so that you can access your files again.
You might also be interested in reading our guide on how to fix Access is denied Windows 10/11 error.
If you have fixed error 0x80070780 with alternative resolutions, you are welcome to share them in the comments section below.
Still having issues? Fix them with this tool:
SPONSORED
If the advices above haven’t solved your issue, your PC may experience deeper Windows problems. We recommend downloading this PC Repair tool (rated Great on TrustPilot.com) to easily address them. After installation, simply click the Start Scan button and then press on Repair All.
Newsletter
The most common cause for error 0x80070780 is the lack of privileges
by Matthew Adams
Matthew is a freelancer who has produced a variety of articles on various topics related to technology. His main focus is the Windows OS and all the things… read more
Published on August 25, 2022
Reviewed by
Vlad Turiceanu
Passionate about technology, Windows, and everything that has a power button, he spent most of his time developing new skills and learning more about the tech world. Coming… read more
- Error 0x80070780 arises when you try to copy, delete, back up or edit certain files in Windows 10.
- The error message states: An unexpected error is keeping you from copying the file… Error 0x80070780: The file cannot be accessed by the system.
- This error can arise due to restricted permissions for certain files in non-admin user accounts.
XINSTALL BY CLICKING THE DOWNLOAD FILE
This software will repair common computer errors, protect you from file loss, malware, hardware failure and optimize your PC for maximum performance. Fix PC issues and remove viruses now in 3 easy steps:
- Download Restoro PC Repair Tool that comes with Patented Technologies (patent available here).
- Click Start Scan to find Windows issues that could be causing PC problems.
- Click Repair All to fix issues affecting your computer’s security and performance
- Restoro has been downloaded by 0 readers this month.
Error 0x80070780 arises for some users when they try to copy, delete, back up, or edit certain files in Windows 10.
The error message states: An unexpected error is keeping you from copying the file… Error 0x80070780: The file cannot be accessed by the system.
What does error code 0x80070780 mean?
The Error 0x80070780-The file cannot be accessed by the system occurs when you try to access some files on your system.
This means that you cannot copy, edit, modify, or delete the file. The most common cause for this issue is connected to file permissions.
In other words, you don’t have the rights to alter that particular file. However, it can also be due to bad sectors on your drive or file corruption.
Here are the most common iterations of error 0x80070780:
- Error 0x80070780 on Windows 11 – This error was also inherited by the latest Windows OS but the solutions below also apply
- Error 0x80070780 while using Dropbox – This error mostly occurs because you are not logged in to your Dropbox account
- Error 0x80070780 while using OneDrive – Try to log out an in OneDrive, this should fix the problem
- Error 0x80070780 delete – You are not allowed to delete a file but the solutions below will help you fix the issue
- Error 0x80070780 in Safe Mode – It can happen in Safe Mode as well but it is probably because you don’t have the required privileges
That being said, here are a few resolutions that will help you fix the System Restore error 0x80070780 and let you handle the files as you wish.
How do I fix error 0x80070780?
- What does error code 0x80070780 mean?
- How do I fix error 0x80070780?
- 1. Convert the User Account to an Admin Account
- 2. Scan System Files
- 3. Clean Boot Windows
- 4. Run a Chkdsk Scan
- 5. Check the Volume Shadow Copy Service is enabled
- 6. Select the Clean Up Option for System Restore and Shadow Copies
- How do I get administrator permission?
1. Convert the User Account to an Admin Account
1. Press the Windows key + I hotkey to open Settings.
2. Click on Accounts and select Family & other users to open the options shown directly below.
3. Select a user account and press the Change account type button.
4. Choose Administrator on the drop-down menu.
5. Press the OK button.
Error code 0x80070780 can arise due to restricted permissions for certain files in non-admin user accounts.
Some PC issues are hard to tackle, especially when it comes to corrupted repositories or missing Windows files. If you are having troubles fixing an error, your system may be partially broken.
We recommend installing Restoro, a tool that will scan your machine and identify what the fault is.
Click here to download and start repairing.
So, some users might need to change their user accounts to admin alternatives. Follow the guidelines above to change a user account type.
2. Scan System Files
- Open Cortana with the Windows key + Q keyboard shortcut.
- Enter the keyword cmd, and select Run as administrator from the results.
- Input the following command and press Enter:
DISM.exe /Online /Cleanup-image /Restorehealth - After the process is over, type or paste the following command and press Enter to run a SFC scan:
sfc /scannow - Restart the desktop or laptop if the scan does repair files.
Error 0x80070780 can also be due to corrupted system files. Therefore, the System File Checker utility, which repairs system files, might be a potential resolution.
The methods required to repair Windows issues vary depending on the situation. To solve Windows error 0x80070780, you might attempt a do-it-yourself way or a specialized third-party application built specifically for Windows failures.
Restoro has a database of over 25,000,000 files and can repair broken, malfunctioning, or missing Windows system files.
Restoring your system to a previous state can fix a number of system issues. A simpler way to safely restore your system is using a specialized tool that can do all the work for you.
Restoro will automatically scan your PC for problematic files and will replace all critical Windows system files that are malfunctioning with previous versions that are working perfectly.
Here’s how you can perform this action:
- Download and install Restoro.
- Launch the application.
- Wait for it to find any system stability issues.
- Press Start Repair.
- Restart your PC for all the changes to take effect.
The built-in system restoration tool will revert your Windows to a previous version, therefore you can lose some precious data that was saved after the restoration point was made. You can always return your system to its pre-repair condition.
⇒ Get Restoro
Disclaimer: This program needs to be upgraded from the free version in order to perform some specific actions.
3. Clean Boot Windows
- To open the System Configuration window, press the Windows key + R hotkey, enter msconfig in Run, and click OK.
- Click the Selective startup radio button, then select the Load system services and Use original boot configuration options but deselect the Load startup items option.
- Select the Services tab and select the Hide all Microsoft services option.
- Select the Disable all option and press the Apply and OK buttons.
- A System Configuration dialog box will open. Select the Restart option on that window
It might be the case that third-party software is blocking access to files. That’s all the more likely when third-party antivirus software is installed.
A clean boot will ensure that third-party software and services don’t start with Windows and block file access.
- Werfault.exe Error on Windows 10: How to Fix & Main Causes
- Fix: Windows Cannot Access the Specified Device, Path or File
- Driver PNP Watchdog: 9 Easy Fixes For Windows
4. Run a Chkdsk Scan
- Press the Windows key + E keyboard hotkey to open File Explorer.
- Then right-click the hard drive icon and select Properties to open the window directly below.
- Select the Tools tab and press the Check button..
.
- A dialog box window will then request to scan the disk if Windows detects anything. You can still click Scan drive even if the dialog box says that a Chkdsk scan isn’t required.
- Restart Windows if the Chkdsk scan does detect something.
Error 0x80070780 can also be a disk error. So, the Chkdsk utility, which fixes bad disk sectors, might also resolve the issue.
5. Check the Volume Shadow Copy Service is enabled
- Press the Windows key + R to launch the Run accessory.
- Input services.msc and select the OK option.
- Double-click Volume Shadow Copy to open the window shown below.
- Press the Start button if the service isn’t running.
- Select the Automatic option on the Startup type drop-down menu.
- Click the Apply button, then select the OK option.
The Volume Shadow Copy service enables users to take backup file copies manually and automatically. So, it might be worth checking if that service is enabled when error 0x80070780 arises.
6. Select the Clean Up Option for System Restore and Shadow Copies
- Enter Disk Clean-up in Cortana’s search box and press Enter.
- Select the C: drive and click OK.
- Then press the Clean up system files button on the Disk clean-up window.
- Select to clean the C: drive again.
- Select the More Options tab.
- Press the System Restore and Shadow Copies Clean up buttons.
- Click Delete to confirm.
Some users have also said that they’ve fixed error 0x80070780 by erasing restore points and shadow copies with the Disk Cleanup utility.
- Werfault.exe Error on Windows 10: How to Fix & Main Causes
- Fix: Windows Cannot Access the Specified Device, Path or File
- Driver PNP Watchdog: 9 Easy Fixes For Windows
- Esent Error [Event ID 455] On Windows: Quick Fix
How do I get administrator permission?
- Press the Windows key + R to launch the Run box, type cmd, and press Enter to open Command Prompt.
- On the cmd window type the following command and press Enter:
net user administrator /active:yes - You are now an administrator.
We’ve got a full guide on how to make yourself an administrator in Windows 10 where you will find more details.
Those resolutions might fix error 0x80070780 so that you can access your files again.
You might also be interested in reading our guide on how to fix Access is denied Windows 10/11 error.
If you have fixed error 0x80070780 with alternative resolutions, you are welcome to share them in the comments section below.
Still having issues? Fix them with this tool:
SPONSORED
If the advices above haven’t solved your issue, your PC may experience deeper Windows problems. We recommend downloading this PC Repair tool (rated Great on TrustPilot.com) to easily address them. After installation, simply click the Start Scan button and then press on Repair All.
Newsletter
Поскольку восстановление системы является отличной функцией в Windows 10, которую можно использовать для решения большинства проблем путем возврата системы к более раннему рабочему состоянию (моментальному снимку), эта функция имеет свою долю ошибок. Одна из таких ошибок — 0x80070780, с которой вы можете столкнуться при попытке выполнить восстановление системы на вашем устройстве. В этом посте представлены решения этой конкретной ошибки.
Когда вы столкнетесь с этой проблемой, вы получите следующее полное сообщение об ошибке;
Восстановление системы не завершилось успешно. Системные файлы и настройки вашего компьютера не были изменены.
Подробности:
При восстановлении системы не удалось заменить файл его исходной копией из точки восстановления.
Неизвестная ошибка произошла во время восстановления системы. (0x80070780)
Вы можете снова попробовать Восстановление системы и выбрать другую точку восстановления. Если вы по-прежнему видите эту ошибку, вы можете попробовать расширенный метод восстановления.
Это может произойти, если файл конфликтует с операцией восстановления системы. Исследования также показали, что эта проблема связана не только с приложением Spotify, но и с многочисленными приложениями Windows Store.
Если восстановление системы не удалось, вы можете попробовать наши рекомендуемые ниже решения в произвольном порядке и посмотреть, поможет ли это решить проблему.
- Очистить папку Temp
- Временно отключите программное обеспечение безопасности
- Создать новую учетную запись пользователя
- Выполните чистую загрузку, а затем выполните восстановление системы.
Давайте посмотрим на описание процесса, связанного с каждым из перечисленных решений.
1]Очистить папку Temp
Чтобы очистить папку Temp на компьютере с Windows 10, сделайте следующее:
- Нажмите клавиши Windows + R, чтобы вызвать диалоговое окно «Выполнить».
- В диалоговом окне «Выполнить» введите тemp, а затем нажмите клавишу ВВОД.
- Нажмите CTRL + A, чтобы выбрать все файлы и папки.
- Коснитесь клавиши DELETE на клавиатуре или щелкните выделенный фрагмент правой кнопкой мыши и выберите в контекстном меню команду «Удалить».
- Если вы получили уведомление о том, что некоторые файлы или папки уже используются, выберите Пропустить.
Еще лучше запустите Disk Cleanup Tool, чтобы удалить все ненужные файлы с ПК.
2]Временно отключите программное обеспечение безопасности.
Вы можете временно отключить программное обеспечение безопасности, а затем запустить Восстановление системы и посмотреть, поможет ли это вам.
3]Создайте новую учетную запись пользователя
Как видно из сообщения об ошибке, путь указывает на профиль / учетную запись пользователя. Итак, это может быть случай поврежденного профиля пользователя.
В этом случае вы можете создать новую учетную запись пользователя, а затем перенести в нее свои файлы.
Если это решение не работает для вас, попробуйте следующее решение.
4]Чистая загрузка и восстановление системы.
Чистая загрузка выполняется для запуска Windows с использованием минимального набора драйверов и программ запуска. Это помогает устранить конфликты программного обеспечения в том виде, в котором они появляются в Microsoft Store и других приложениях. В состоянии чистой загрузки вы можете снова попробовать восстановление системы и посмотреть, успешно ли оно завершится.
Этот пост предлагает дополнительные предложения, если восстановление системы не работает.
.
СОВЕТУЕМ: Нажмите здесь, чтобы исправить ошибки Windows и оптимизировать производительность системы
Ошибка 0x80070780 может быть вызвана ошибками диска, разрешениями учетной записи и т. Д., Из-за которых пользователи не смогут создавать резервные копии, копировать или редактировать определенные файлы. В наши дни довольно часто можно хранить файлы на USB-накопителе и получать к ним доступ в другом месте. Иногда это может стать препятствием, так как вы не сможете получить доступ к своим файлам в другом месте из-за ограничения разрешений или по любой другой причине, и впоследствии вам будет показана ошибка 0x80070780 .
Хотя, это может действительно приводить в бешенство; У каждой проблемы есть решение, и именно поэтому мы здесь, чтобы показать вам способ восстановления ваших важных файлов. Прежде всего, давайте обсудим причины этой ошибки.
Ошибка Windows 0x80070780
В зависимости от хода событий, эта ошибка может быть вызвана рядом причин:
- Ограниченные разрешения . Если файл создан с правами администратора, вы, безусловно, не сможете получить доступ к файлу, если вы не вошли в систему как администратор.
- Ошибка диска . Иногда, если на вашем диске есть поврежденные сектора, файлы могут стать недоступными, и вы увидите ошибку.
Решения, упомянутые ниже, помогут вам снова получить доступ к вашим файлам, поэтому давайте рассмотрим суть статьи:
Решение 1: Запуск Chkdsk
Chkdsk — это утилита для Windows, которая позволяет вам искать плохие сектора в томе. Возможно, вы столкнулись с ошибкой, если на вашем диске повреждены сектора, что делает файл недоступным. Чтобы устранить поврежденные сектора, вам нужно запустить chkdsk на этом конкретном диске, который в данном случае является диском, на котором хранятся ваши файлы.
Более подробная статья доступна на нашем сайте относительно chkdsk, которую вы можете найти здесь.
Решение 2. Запуск сканирования SFC
Поврежденные системные файлы также могут быть причиной ошибки. SFC или System File Checker — это утилита, которая сканирует вашу систему на наличие поврежденных файлов и заменяет их резервной копией, которая хранится в вашей системе.
Чтобы отсканировать ваше устройство, мы написали статью, в которой достаточно подробно описывается содержимое сканирования SFC. Вы можете найти это здесь.
Решение 3. Запустите службы теневого копирования томов и Windows Backup
Volume Shadow Copy — это сервис Microsoft, который позволяет делать копии файлов как вручную, так и автоматически. Чтобы проверить, работают ли службы или нет, сделайте следующее:
- Нажмите Winkey + R, чтобы открыть Run .
- Введите « services.msc ».
- В списке служб найдите службы Volume Shadow Copy и Windows Backup .
Дважды щелкните Свойства, а затем нажмите Пуск
- Дважды щелкните по одному из них, чтобы открыть свойства .
- Проверьте статус, является ли это Автоматическим или нет. Если они не являются автоматическими, нажмите кнопку « Пуск» .
Нажмите на кнопку Пуск
Вам придется сделать это отдельно, то есть сначала найдите службу теневого копирования томов, включите ее, а затем найдите, что служба резервного копирования Windows делает то же самое.
Проверьте, решает ли это вашу проблему.
Решение 4. Отключение антивируса
Если вы используете сторонний антивирус, это может помешать вам получить доступ к вашим файлам. Это происходит, когда ваше программное обеспечение безопасности считает, что конкретный файл содержит угрозу, в которой они в основном ошибочны, и в результате файлы становятся недоступными. Следовательно, не забудьте отключить программное обеспечение безопасности, чтобы проверить, решает ли оно вашу проблему или нет.
Решение 5: Чистая загрузка
Иногда определенные фоновые приложения могут мешать вашим файлам, из-за чего вы не можете получить к ним доступ. Чтобы устранить угрозу, вам нужно будет выполнить чистую загрузку, что означает, что большинство фоновых приложений не будут загружаться при загрузке вашей системы.
Мы уже написали статью о деталях чистой загрузки, которую можно найти здесь.
Содержание
- Восстановление системы не работает, не удалось, не завершилось успешно в Windows 10
- Восстановление системы не работает
- Восстановление системы не завершилось успешно
- Исправлено: файл не доступен системной ошибке 0x80070780
- СОВЕТУЕМ: Нажмите здесь, чтобы исправить ошибки Windows и оптимизировать производительность системы
- Что делает файл недоступным с ошибкой 0x80070780?
- Решение 1: Запуск Chkdsk
- Решение 2. Запуск сканирования SFC
- Решение 3. Запустите службы теневого копирования томов и Windows Backup
- Решение 4. Отключение антивируса
- Решение 5: Чистая загрузка
- Ошибки при восстановлении Windows 10: классификация и способы устранения
- Ошибка восстановления системы Windows 10 0x80070091
- Ошибка при восстановлении системы Windows 10 0x80070005
- Ошибка программы восстановления системы 0x81000203 Windows 10
- Ошибка при восстановлении системы Windows 10 0x81000202
- Ошибка восстановления системы в ноутбуке Acer
Восстановление системы не работает, не удалось, не завершилось успешно в Windows 10
Функция Восстановление системы – это очень полезная функция в операционной системе Windows, которая иногда может реально спасти жизнь. Но если по какой-то причине вы обнаружите, что восстановление системы не работает в Windows 10 или Windows 8/7, и (а) точки восстановления системы не создаются, даже автоматически, (б) вы не можете создавать точки восстановления системы вручную или (с) восстановление системы не удалось и не завершилось успешно, и вы не можете восстановить компьютер, вот несколько шагов по устранению неполадок, которые вы можете попробовать.
Восстановление системы не работает
Несмотря на то, что вы не можете создать точки восстановления системы вручную, вполне возможно, что точки автоматического восстановления могут продолжать создаваться, но проблема возникает только при попытке создать точку вручную.
Также могут появляться следующие сообщения об ошибках:
- Восстановление системы не удалось.
- Восстановление системы не завершилось успешно
- Ошибка 0x80070005: восстановление системы не может получить доступ к файлу. Временно отключите антивирусную программу и попробуйте снова.
- Ошибка 0x800423F3: в модуле записи произошла временная ошибка. Если процесс резервного копирования повторяется, ошибка может не повториться.
- Не удалось создать теневую копию по следующей причине. Писатель испытал временную ошибку (0x800423F3)
- Восстановление системы не завершилось успешно. Системные файлы и настройки вашего компьютера не были изменены.
- Не удается восстановить систему, файл или каталог повреждены и не читаются (0x80070570)
- При восстановлении системы не удалось извлечь исходную копию каталога из точки восстановления.
- Не удалось создать точку восстановления по этой причине: обнаружена ошибка в службах теневого копирования томов (VSS).
Восстановление системы не завершилось успешно
В любом случае вы можете попробовать выполнить один или несколько шагов в произвольном порядке и посмотреть, поможет ли вам что-нибудь.
1. Попробуйте создать точку восстановления системы вручную и запишите полученное сообщение об ошибке. Если вы его не получили, проверьте, был ли он создан или нет.
2. Отключите антивирус или программное обеспечение безопасности, а затем попытайтесь создать точку восстановления системы.
3. Загрузитесь в Безопасный режим и посмотрите, создаете ли вы точку восстановления системы или восстанавливаете ее до предыдущей точки восстановления. Часто службы или драйверы сторонних производителей могут мешать правильному функционированию восстановления системы. В качестве альтернативы, вы также можете выполнить Чистую загрузку и посмотреть, сможете ли вы восстановить работоспособность системы.
4. Запустите Проверка системных файлов , т.е. запустите sfc/scannow из командной строки с повышенными привилегиями. Перезагрузитесь после завершения и попробуйте сейчас.
5. Запустите DISM , чтобы восстановить поврежденный образ системы Windows.
6. Запустите Проверить диск , открыв командную строку с повышенными привилегиями. Введите chkdsk/f/r и нажмите Enter. Дайте процессу завершиться, а затем повторите попытку.
7. Убедитесь, что Восстановление системы включено на дисках, для которых требуется восстановление системы. Щелкните правой кнопкой мыши Компьютер> Свойства> Защита системы. Проверьте настройки защиты. Для хранения точек восстановления необходимо не менее 300 МБ свободного места на каждом жестком диске, на котором включена защита системы.
8. Убедитесь, что у вас достаточно места на диске на всех дисках, на которых включено восстановление системы
9. Введите Services.msc в поле поиска меню «Пуск», нажмите Enter. Убедитесь, что Volume Shadow Copy & Task Scheduler и служба Microsoft Shadow Copy Provider Service запущены и установлены в автоматический режим. Если статус службы восстановления системы не запущен, запустите его. Кроме того, установите его на автоматический, если это не так. Перезагрузка может потребоваться. Подтвердите еще раз, а теперь попробуйте.
10. Введите eventvwr.msc/s в поле поиска и нажмите Enter, чтобы открыть Просмотр событий . Дважды щелкните Журналы приложений и услуг и посмотрите, сможете ли вы оценить описание события или причину проблемы.
11. Узнайте у своего системного администратора , отключил ли он восстановление системы, и если да, попросите его снова включить восстановление системы.
12. Сбросьте Репозиторий . Для этого выполните следующие действия:
- Загрузитесь в безопасном режиме без подключения к сети и откройте командную строку от имени администратора.
- Теперь введите net stop winmgmt и нажмите Enter. Это остановит службу инструментария управления Windows
- Затем перейдите в C: Windows System32 wbem и переименуйте папку репозиторий в repositoryold
- Запустить снова.
Снова откройте командную строку от имени администратора, введите следующее и нажмите Enter:
Далее введите следующее и нажмите Enter:
Перезапустите и посмотрите, можете ли вы создать точку восстановления системы вручную.
13] См. Этот пост, если Восстановление системы затенено серым цветом или вкладка Восстановление системы отсутствует или если вы получили восстановление системы, отключено сообщением системного администратора.
Надеюсь, что-то поможет.
Если ничего не помогает, вы можете использовать бесплатное программное обеспечение для резервного копирования или выполнить обновление или сброс Windows 10/8 или восстановить установку Windows 7.
Эти похожие посты также могут вас заинтересовать.
- Восстановление системы не работает после обновления Windows 10
- Восстановление системы не удалось при восстановлении каталога из точки восстановления
- Точки восстановления системы удаляются в Windows
- Точки восстановления системы удаляются при перезагрузке
- Восстановление системы недоступно
- Управляйте восстановлением системы с помощью бесплатного менеджера восстановления системы.
Исправлено: файл не доступен системной ошибке 0x80070780
СОВЕТУЕМ: Нажмите здесь, чтобы исправить ошибки Windows и оптимизировать производительность системы
Ошибка 0x80070780 может быть вызвана ошибками диска, разрешениями учетной записи и т. Д., Из-за которых пользователи не смогут создавать резервные копии, копировать или редактировать определенные файлы. В наши дни довольно часто можно хранить файлы на USB-накопителе и получать к ним доступ в другом месте. Иногда это может стать препятствием, так как вы не сможете получить доступ к своим файлам в другом месте из-за ограничения разрешений или по любой другой причине, и впоследствии вам будет показана ошибка 0x80070780 .
Хотя, это может действительно приводить в бешенство; У каждой проблемы есть решение, и именно поэтому мы здесь, чтобы показать вам способ восстановления ваших важных файлов. Прежде всего, давайте обсудим причины этой ошибки.
Ошибка Windows 0x80070780
Что делает файл недоступным с ошибкой 0x80070780?
В зависимости от хода событий, эта ошибка может быть вызвана рядом причин:
- Ограниченные разрешения . Если файл создан с правами администратора, вы, безусловно, не сможете получить доступ к файлу, если вы не вошли в систему как администратор.
- Ошибка диска . Иногда, если на вашем диске есть поврежденные сектора, файлы могут стать недоступными, и вы увидите ошибку.
Решения, упомянутые ниже, помогут вам снова получить доступ к вашим файлам, поэтому давайте рассмотрим суть статьи:
Решение 1: Запуск Chkdsk
Chkdsk — это утилита для Windows, которая позволяет вам искать плохие сектора в томе. Возможно, вы столкнулись с ошибкой, если на вашем диске повреждены сектора, что делает файл недоступным. Чтобы устранить поврежденные сектора, вам нужно запустить chkdsk на этом конкретном диске, который в данном случае является диском, на котором хранятся ваши файлы.
Более подробная статья доступна на нашем сайте относительно chkdsk, которую вы можете найти здесь.
Решение 2. Запуск сканирования SFC
Поврежденные системные файлы также могут быть причиной ошибки. SFC или System File Checker — это утилита, которая сканирует вашу систему на наличие поврежденных файлов и заменяет их резервной копией, которая хранится в вашей системе.
Чтобы отсканировать ваше устройство, мы написали статью, в которой достаточно подробно описывается содержимое сканирования SFC. Вы можете найти это здесь.
Решение 3. Запустите службы теневого копирования томов и Windows Backup
Volume Shadow Copy — это сервис Microsoft, который позволяет делать копии файлов как вручную, так и автоматически. Чтобы проверить, работают ли службы или нет, сделайте следующее:
- Нажмите Winkey + R, чтобы открыть Run .
- Введите « services.msc ».
- В списке служб найдите службы Volume Shadow Copy и Windows Backup .
Дважды щелкните Свойства, а затем нажмите Пуск
Нажмите на кнопку Пуск
Вам придется сделать это отдельно, то есть сначала найдите службу теневого копирования томов, включите ее, а затем найдите, что служба резервного копирования Windows делает то же самое.
Проверьте, решает ли это вашу проблему.
Решение 4. Отключение антивируса
Если вы используете сторонний антивирус, это может помешать вам получить доступ к вашим файлам. Это происходит, когда ваше программное обеспечение безопасности считает, что конкретный файл содержит угрозу, в которой они в основном ошибочны, и в результате файлы становятся недоступными. Следовательно, не забудьте отключить программное обеспечение безопасности, чтобы проверить, решает ли оно вашу проблему или нет.
Решение 5: Чистая загрузка
Иногда определенные фоновые приложения могут мешать вашим файлам, из-за чего вы не можете получить к ним доступ. Чтобы устранить угрозу, вам нужно будет выполнить чистую загрузку, что означает, что большинство фоновых приложений не будут загружаться при загрузке вашей системы.
Мы уже написали статью о деталях чистой загрузки, которую можно найти здесь.
Ошибки при восстановлении Windows 10: классификация и способы устранения
Очень часто ОС Windows 10 перестает работать в самый неподходящий момент. Не стоит паниковать и сразу вызывать мастера на дом, ведь причины неработоспособности системы могут быть самые разные.
Существует большое количество разнообразных вариантов запустить Windows 10. Среди них выделяется откат системы к первоначальному состоянию, создание зеркала ОС с сохранением на флешку или диск с дальнейшим восстановлением через USB, также использование контрольной точки восстановления.
Чтобы использовать тот или иной способ исправления ошибок восстановления, необходимо их квалифицировать по коду, который указывает на причину их возникновения и возможного варианта решения.
Ошибка восстановления системы Windows 10 0x80070091
Как правило, данная ошибка возникает из-за удаления системной директории, в которой находятся файлы по управлению некоторыми программами. Пользователи по незнанию системы зачастую удаляют или пытаются удалить папку Program Files WindowsApps, после чего на экране компьютера появляется сообщение об ошибке под кодом 0x80070091. Также данная ошибка может возникать после установки обновления KB3213986. Его рекомендуется удалить.
Варианты устранения ошибки:
- Нужно проверить диск. Для этого нужно сделать переход в «Мой компьютер» и нажать правой клавишей мышки на локальный диск С («Свойства»). Далее – в новом окне во вкладке «Сервис» необходимо нажать на «Проверить». После чего нужно сделать перезагрузку ОС и запустить восстановление.
- Также можно переименовать и удалить папку WindowsApps. Производим запуск Командной строки (Администратор) и вводим в нее команду TAKEOWN /F «C:Program FilesWindowsApps» /R /D Y
После того, как система предоставит права на папку, нужно во вкладку «Вид» в Проводнике. В нем нужно выставить отображение скрытых файлов и папок. После скачивания portable версии программы Unlocker, требуется перейти по пути C:Program FilesWindowsApps и переименовать папку в WindowsApps.old. Далее – нажать на «Rename» — ввод нового имени и «Ок» и «Unlock All». Перезагрузите систему и запустите восстановление.
Ошибка при восстановлении системы Windows 10 0x80070005
Такая ошибка может возникнуть при восстановлении системы из-за функций защиты антивирусной программы. Можно попытаться отключить самозащиту в настройках антивируса или полностью удалить его.
Также можно выполнить такие шаги:
- Проверка на переполнение локальных дисков ПК.
- Выполнение выборочного запуска системы. Нажать Win+R и ввести команду msconfig – В новом окне в «Общие» включить выборочный или диагностический запуск (не забудьте отключить автозагрузку).
Также можно проверить подключение службы Теневого копирования тома или сбросить репозиторий.
Ошибка программы восстановления системы 0x81000203 Windows 10
Ошибку под кодом 0x81000203 можно исправить, запустив службу «Microsoft Software Shadow Copy Provider». Если проблема возникает и дальше, то попытайтесь сделать по очереди следующие шаги:
- Отключить режим Turbo в программе TuneUP Utilities.
- Сканирование реестра утилитой Kerish Doctor 2013 4.50.
- Проверка целостности системных файлов посредством ввода команды sfc /scannow.
Если данная ошибка возникает и дальше, то необходимо сделать переустановку ОС в режиме восстановления.
Ошибка при восстановлении системы Windows 10 0x81000202
Данная ошибка возникает при открытии меню «Свойства системы». Чтобы ее устранить, существует 2 варианта:
- Системной антивирусной утилитой проверить компьютер на вирусы и вредоносное ПО.
- Запустить Командную строку от имени Администратора и ввести в ее консоли команду sfc /scannow для сканирования целостности системных файлов и устранения данной ошибки.
Ошибка восстановления системы в ноутбуке Acer
Если ошибка восстановления возникает в ОС Windows 10 в ноутбуке Acer, то необходимо сделать откат системы до заводских настроек во встроенном инструменте.
Данное действие осуществляется следующим образом:
- В лэптопе Acer нажать Alt+F10.
- Для запуска утилиты нужно ввести пароль восстановления – 000000.
Стоит учитывать, что при установке системы включается «Быстрый запуск» в автоматическом режиме. Чтобы произвести дальнейшие действия нужно отключить его в BIOS.
В Windows 10 на ноутбуке Acer предоставляется возможность сохранения пользовательских данных.
После всех манипуляций требуется перезагрузить компьютерное устройство, чтобы началась переустановка ОС.
Если выдаются ошибки разного плана при восстановлении системы Windows 10, необходимо обязательно просканировать всю систему на функциональность – оперативную память, жесткий диск, папки реестра, драйвера и другие элементы компьютера. В большинстве случаев причинами неполадок выступают некорректное закрытие некоторых программ, попадание в систему различных вирусов, троянов и вредоносного программного обеспечения.
Эти проблемы можно решить самостоятельно, не обращаясь в сервисный центр. Если же возникает более сложный системный сбой, то естественно без помощи компьютерного специалиста не обойтись. Иначе, вы рискуете привести ОС своего компьютера в плачевное состояние, при котором ее восстановление бывает не всегда успешным.
Пользователям, у которых на ПК установлен Windows 10, временами приходится сталкиваться с проблемами в работе и получать ошибки Центра обновлений. Причины этих неполадок бывают самые разные – от засорения системного диска временными файлами.
Файловая система Windows устроена довольно сложно. Она содержит в себе пользовательские и системные документы. Иногда бывает, что необходимо просмотреть скрытые разделы операционной системы в Windows 10 ради файлов и папок. Существует.
Нередко пользователь компьютера сталкивается с тем, что его ПК начинает медленно работать. Он начинает «тормозить» запуск и работу некоторых программ, хотя окно с сообщением и кодом ошибки на мониторе не всплывало. Тут требуется проверка.
инструкции
|
|
|
|
To Fix (Error 0x80070780) error you need to |
|
|
Шаг 1: |
|
|---|---|
| Download (Error 0x80070780) Repair Tool |
|
|
Шаг 2: |
|
| Нажмите «Scan» кнопка | |
|
Шаг 3: |
|
| Нажмите ‘Исправь все‘ и вы сделали! | |
|
Совместимость:
Limitations: |
Ошибка 0x80070780 обычно вызвано неверно настроенными системными настройками или нерегулярными записями в реестре Windows. Эта ошибка может быть исправлена специальным программным обеспечением, которое восстанавливает реестр и настраивает системные настройки для восстановления стабильности
Если у вас есть ошибка 0x80070780, мы настоятельно рекомендуем вам
Скачать (Error 0x80070780) Repair Tool.
This article contains information that shows you how to fix
Error 0x80070780
both
(manually) and (automatically) , In addition, this article will help you troubleshoot some common error messages related to Error 0x80070780 that you may receive.
Примечание:
Эта статья была обновлено на 2023-01-23 и ранее опубликованный под WIKI_Q210794
Значение ошибки 0x80070780?
Ошибка или неточность, вызванная ошибкой, совершая просчеты о том, что вы делаете. Это состояние неправильного суждения или концепции в вашем поведении, которое позволяет совершать катастрофические события. В машинах ошибка — это способ измерения разницы между наблюдаемым значением или вычисленным значением события против его реального значения.
Это отклонение от правильности и точности. Когда возникают ошибки, машины терпят крах, компьютеры замораживаются и программное обеспечение перестает работать. Ошибки — это в основном непреднамеренные события. В большинстве случаев ошибки являются результатом плохого управления и подготовки.
Причины ошибки 0x80070780?
If you have received this error on your PC, it means that there was a malfunction in your system operation. Common reasons include incorrect or failed installation or uninstallation of software that may have left invalid entries in your Windows registry, consequences of a virus or malware attack, improper system shutdown due to a power failure or another factor, someone with little technical knowledge accidentally deleting a necessary system file or registry entry, as well as a number of other causes. The immediate cause of the «Error 0x80070780» error is a failure to correctly run one of its normal operations by a system or application component.
More info on
Error 0x80070780
РЕКОМЕНДУЕМЫЕ: Нажмите здесь, чтобы исправить ошибки Windows и оптимизировать производительность системы.
Revo Uninstaller have a portable version you can use;»Enhanced» Task Manager: Procexp (standalone executable), system (Windows), these are as worst as malware. These products are advertised as a program that can solve all your Process Hacker (portable or installed);»Active security»: Any Antivirus and Antimalware can beat that, easily. Secondly, there’s so many kind of issues under Windows that GPU, but these aren’t done via these programs, but via your BIOS interface.
They are completely worthless that folder, if not, you can delete it.
First of all, these programs aren’t made to remove virus and issues, remove every malware, speed up your computer performance over 100%, etc.
The truth is that there’s not and useless to use. of a hardware over it’s hardware capabilities. If you want to upgrade to Windows 10, keep a single program that can do that.
Of course you can overclock some components, like your CPU, RAM and there’s not a single program that can address them all. When it comes to messing up your
Also, you cannot boost the performance malware, leave this in the hands of Antivirus and Antimalware, period.
What is Error 0X80070780
Replace X: drive letter with drive I’ve tried researching it, and can’t seem to get to the bottom of it. Any suggestions on free software to SFC /Scannow on a disk that’s not C Drive. Can’t figure out or if its possible to run files from one hard drive to another…. Tried checking it for errors via X: /r command.
Also check and see if you have full internal secondary drives. Their both the C Drive ….
I’m trying to copy quite a few windows built in tool via the Properties. Please execute Chkdsk letter of where files are stored.
I Keep randomly getting » Can’t access the files due to Error 0x80070780 » run to check for any errors? Neither one is permission for the folder where files are stored.
Код ошибки 0x80070780
How can i i install any app from windows 8.1 store. I am getting error code 0x80070780 when fix it…
0x80070780 error in Windows 7
The dock works and allows me to transfer files from other hard without getting this error
заранее спасибо
I am currently trying to back up my files in my WHS, because it does»t turn on anymore. I picked up a drives but, am unable to transfer files from the share folder in whs. I get an error «0x80070780» for every file that is in that thermaltake blackx, hard drive dock.
Is it possible to copy these files folder, unfortunately this is the folder that holds all of the files.
0x80070780 окна код ошибки 10
I am getting error code 0x80070780 when I try to back up my file to the external hard drive
Error 0X80070780 when trying to copy file from one HDD to the OneDrive on C:
Willie «DJBillyD» folder in OneDrive on an external HDD, to OneDrive on the C: Drive. I keep getting error 0x80070780 when trying to migrate files from the «Documents» it without these lengthy workarounds? How can I alleviate Rogers
webdav folder access error : 0x80070780
The creation of the folder was accuracy of this third-party contact information. Please remember to click “Mark as Answer” on the post that helps you, and You may refer:
WebDAV Over SSL with Windows 7
http://blog.gerke-preussner.de/2010/12/webdav-over-ssl-with-windows-7/
Changes are needed on the server. Important Note: Microsoft provides third-party contact folder created few months ago, and that one works fine. It is very strange that i had another webdav information to help you find technical support.
I created a webdav remote successful,and i was able to log-in. I’m using windows 7 professional on Lenovo X201i, any help will be appreciated!
to click “Unmark as Answer” if a marked post does not actually answer your question. This contact information me the error code 0x80070780, and «this file cannot be accessed by the system». This can be beneficial to other community members reading the thread. ”
Microsoft does not guarantee the network folder to connect to. But when i tried to copy a file into the folder, it gave may change without notice.
Сообщение об ошибке Windows Update: Ошибка 0x80072EE2 Ошибка 0x80072EE7 Ошибка 0x80072EFD E
Попробуйте эту ссылку: http://support.microsoft.com/kb/836941
Ошибка обновления Windows. Ошибка целостности системного файла. Ошибка установки.
Все это только для исправления iTunes, и я даже не знаю никакой помощи, которую вы можете предложить. Вот:
SFCFix версия 2.4.3.0 от niemiro. как попробовать. Я пытаюсь исправить этот ноутбук для родственника
не удалось установить автоматически. Но я бы все же начал время: 2015-05-10 00: 46: 57.020
Служба Microsoft Windows 7 Первоначально, все, что я хотел
Также было рекомендовано запустить SFCfix здесь: http: //www.sysnative.com/niemiro/apps/SFCFix.exe
В какой-то момент он блокирует 0. Я подключил SFClog Pro на своем ноутбуке Dell. В настоящее время для хранения нужно использовать iTunes. Успешно обработан niemiro завершен.
Этот ноутбук находится в хранилище и SFCFix версии 2.4.3.0 всех директив.
Я запускаю Windows 7 не включается через год. AutoAnalysis ::
CORRUPT: C:Windowswinsxsamd64_microsoft-windows-servicingstack_31bf3856ad364e35_6.1.7601.17592_none_672ce6c3de2cb17fsmipi.dll
РЕЗЮМЕ: некоторые изъяны, если любой из них даже исправит проблему iTunes для начала!
и я не думаю, что у них есть оригинальные компакт-диски. Пакет 1 — amd64
Не использовать файл сценария. Время окончания: 2015-05-10 00: 51: 14.249
———————- ———————- EOF
Я благодарен, что попросил меня вставить Windows DVD, если бы у меня было это, чего я не делал.
Ошибка сети. Windows не может получить доступ к server.LAN.com MySharedFolder. Код ошибки: 0x80004005 — Неопределенная ошибка.
Код ошибки: 0x8004005 — ошибка Unspecified. Симптом:
The URL of a shared folder on the LAN, copied into Network Error: WIndows cannot access
server.LAN.comMySharedFolder Windows Explorer address bar produces the Network Error in the above title.
Visual Runtime Error, Sound Error, Norton Disabled, Media Player Error & MORE
очень странная проблема сегодня. Я запускаю Windows XP (все исправления обновлены), 256 MB Ram, 75 мог подумать о переформатировании моего жесткого диска. Во всяком случае, чтобы сделать длинный рассказ коротким, я отказался от всей этой проблемы и был переустановлен и что мой Norton Antivirus нужно было переустановить. Тогда он отключил мой Norton, не позволил мне получить доступ к расширенным настройкам звука!
Should I be worried for the future or Any insight would be can I assume my computer is fine now? I downloaded about 50 .mpg files and Gig HD — so I figured the «low» virtual memory had to be an error. back to normal!
How can merely took the whole folder full of .mpg’s and ran in through a file-shredding program. At the same time as this, windows would pop up Lastly, I started getting error messages telling me that my soundcard greatly appreciated.
-Давид
Имейте в виду, что я не использовал свой компьютер по-разному Firewall и мой Norton Antivirus.
Я поместил их в папку на моем рабочем столе. чем я когда-либо пользовался им, поэтому для меня это было проблемой. Тогда они сказали, что они только что сделали? Кто-нибудь знает
I tried tripling the virual memory to 1GB and also tried letting Windows automatically set the virtual memory size, but neither of these fixed the problem. Was this a little message saying that my virtual memory was low. Now EVERYTHING is a virus/trojan/corrupt .mpg’s?
Позже появилось сообщение о том, что мой Media Player n …
Код ошибки = 0x80004005; Источник ошибки = Groove __ Ошибка Microsoft SkyDrive Pro
Из-за некоторых других проблем с офисами, удаленные от исходного местоположения, чтобы избежать дублирования переименованных папок)
3. Он создает единственные инструкции, которые я нашел, что имело смысл.
Прекратите синхронизацию всех папок Skydrive Pro (у вас есть оставшиеся папки, которые я уничтожил его машину и переустановил окна.
я не смог остановить синхронизацию.
Skydrive про, как это исправить?
1. Я сделал некоторые поисковые запросы и следил за тем, что он все еще получает ошибку при синхронизации skydrive. С новой установкой окон и служебной ошибки 365 в заголовке. Удалите все просмотры, чтобы решить эту проблему для конкретного пользователя.
Кто-нибудь знает какие-то исправления без везения. Запуск IE как администратора и повторная синхронизация библиотек
Эта история в IE
2.
Ошибка на странице. Попытка изменить погоду и следующую ошибку. Ошибка строки 2 Char 316
Ошибка на странице Начальной страницы Dell. Появляется сообщение об изменении погоды и сообщении об ошибке.
Ошибка времени выполнения «3000»: Зарезервированная ошибка (-3201); для этой ошибки нет сообщения.
The error message it gives is: Run-time error ‘3000 ‘:
Всем привет:
Можете ли вы помочь код, в котором он отлаживается. Я покажу ниже
Зарезервированная ошибка (-3201); для этой ошибки нет сообщения. мне с этим вопросом, пожалуйста?
Ошибка голубого экрана Io. Ошибка проверки в Wmiacpi.sys (ошибка драйвера wmd) 20e
Http://www.bleepingcomputer.com/filedb/wmiacpi.sys-7763.htmlA Ошибка BSOD обычно укажет на файл, что ошибка Dell Dell Latitude D531.
Я получаю синий экран после B9BAB852F
Я запустил диагностику Dell, и все прошло. Dell просто заменила жесткую орфографию имени файла 2nd? Любой какой-либо
Это штраф до понедельника. Я пытаюсь войти на компьютер. Это сработало? Вы уверены в
Ошибка проверки в wmiacpi.sys (ошибка драйвера WMD) 20e
wmiacpsi.sys = 152f, но это не может быть причиной ошибки. проехать около 10 дней назад.
Ошибка синего экрана IO. Ошибка проверки в Wmiacpi.sys (ошибка драйвера WMD 20e)
Поэтому, читая несколько страниц в Интернете, я продолжаю получать следующие BSOD.
Я только что купил новую память (TWIN2X4096-8500C5C G), новая память, похоже, не работает, если я не добавлю только одну палочку, и даже с этим я получаю синие ошибки экрана. После перезагрузки я получил и вернул свою прежнюю память и проверил верификатор драйверов Windows.
Утомлена ошибка ошибки! Пора вернуться в Бумагу.
Вместо того, чтобы повторять все, я хотел бы продолжить ……….. Использовал Kaspersky Security и спасение TIS Pop Up от Касперского. О’кей, одна штука прямо в Kaspersky, требует только CD, чтобы дать вам ссылку на мой пост. Он будет загружаться (конечно), но Скачать все хорошо, и снова не нужно запускать Wndows.
Я сам пытался решить свою проблему,
Короче говоря … Вот Kaspersky Disc. Просто следуйте подсказкам. Несколько дней назад мой компьютер разбился.
У меня есть при запуске диска.
Здравствуйте, нам не понадобится Windows, чтобы что-то сделать. Я сделал первый поток бесполезным (я думаю)
Я читал учебник грегкера. Если вы можете это сделать, я бы диск в течение многих лет, так что просто CD-помощник.
Я был перенаправлен сюда джаманджи, которому, кстати, было очень полезно. Смущенный тем, какой тип диска использовать
Ошибка ошибки 0xc000000f. Высказывание, если попробуйте это
http://support.kaspersky.com/viruses/utility < the top scanner TDSS Killer
Я не «Техник» как таковой, но я хотел бы 0xc000000f
Если вы прочтете это … Спасибо за ваше время.
Есть и другие варианты —
Загрузочный компакт-диск для восстановления AntiVirus для Windows: освободите ссылки. У меня есть темы 2 по этому вопросу, но вы можете использовать DVD, но серьезно тратить полезное пространство.
Ошибка 0x80073712, ошибка 14098 и произошла ошибка durin
This is such a bul «An error occured during installation of assembly component». THen I ran sfc/scannow which gave another error grab, can someone help
Thankz
У меня есть ошибка 0x8007371, когда я попытался установить .netframework 3.5, который был необходим для установки необходимых ОС. Я запустил команду DISM для исправления ошибки 0x80073712 и получил еще одно сообщение об ошибке в командной строке: Ошибка Хранилище компонентов 14098.
Ошибка HTTP 500 — ошибка внутреннего сервера, ошибка 0x8ddd0010
теперь хорошо!
Http://windowsupdate.microsoft.com/
Спасибо, pcpunk
Всё
Ошибка ipnathlp + Ошибка системы + Ошибка LoadPerf
01 00 00 4 .. ?? …
************************************************** *******
код ошибки. Для получения дополнительной информации см. Справку
Для получения дополнительной информации см. Центр справки и поддержки по адресу http://go.microsoft.com/fwlink/events.asp. Для получения дополнительной информации см. Раздел «Справка» — это первый раздел DWORD в разделе «Данные».
Мой компьютер перезагружается без каких-либо причин, когда я пытаюсь получить данные о сетевых папках.
Статус Win32, возвращаемый вызовом и центром поддержки по адресу http://go.microsoft.com/fwlink/events.asp. Данные:
0000: 34 00 00 c0 fa и Центр поддержки по адресу http://go.microsoft.com/fwlink/events.asp.
Ошибка Csrsc.exe, ошибка Drwtsn32.exe, ошибка проводника
Gmer.txt
Hijackthis.txt
DDS.txt
У меня есть основания полагать, что кто-то из этих советов помог мне удалить его. В любом случае, здесь мои, вы тоже заразите это
так что я недавно имел этот вирус и больше ошибок на этот раз, как исследователь и drwatson. C: Windows system32 cmd.exe
Если это virut, журналы, любая помощь будет оценена.
Посетите этот сайт — http://virusscan.jotti.org
Submit the file for you need to wipe the machine immediately. And also can you tell me why i have to a comprehensive scan & then post the results back here. Do not connect this machine to another one do «open as» instead of just clicking on text documents? I didnt do anything to get access is denied.
Но после перезагрузки 2 он вернулся … и снова с ним, и я ничего не сделал. Ty, что у вас есть файловый infector на борту. Это говорит для этого!
Ошибка 0x80070780 — это особенно неприятная ошибка, поскольку она означает, что мы не можем получить доступ к файлам на нашем жестком диске. Это может быть важный рабочий файл или что-то в этом роде, и это может расстраивать, когда мы можем получить к нему доступ.
В этой статье мы рассмотрим решения этой ошибки, чтобы вы могли продолжить свою деятельность с того места, на котором остановились.
Следуйте инструкциям шаг за шагом в указанном порядке, чтобы свести к минимуму повреждение файла и быстро найти решение.
-
Запустите встроенное средство устранения неполадок с файлами и папками
Простое и понятное решение: попробуйте сначала запустить встроенные инструменты Windows. Оставьте средство устранения неполадок, чтобы просканировать и попытаться восстановить, а затем попытайтесь получить доступ к файлу.
-
Запустить проверку диска
Возможно, файл поврежден или слегка поврежден, но его можно отремонтировать, запустите встроенную программу проверки диска Windows и дайте ей просканировать и исправить любую обнаруженную ошибку. Попробуйте получить доступ к вашему файлу после сканирования.
-
Попробуйте скопировать файл
Если файл находится в плохом секторе или кластере на диске, что может быть причиной того, что вы не можете получить к нему доступ, попробуйте скопировать файл в другое место, а затем открыть его, если операция не удалась, загрузите Windows в безопасном режиме и попробуйте затем скопировать или переместить файл. Если вам удалось скопировать файлы в безопасном режиме, перезагрузите компьютер и попробуйте открыть файл.
-
Переустановите драйвер для жесткого диска
Например, когда драйвер для USB не работает, и вы не можете получить доступ к файлам, то же самое может произойти на вашем жестком диске. Зайдите в диспетчер устройств и переустановите драйвер для вашего жесткого диска.
Расширенный ремонт системы Pro
Автоматизированное решение для ремонта ПК в один клик
С Advanced System Repair Pro вы можете легко
Замените поврежденные файлы
Восстановить производительность
Удалить вредоносные программы
СКАЧАТЬ
Advanced System Repair Pro совместим со всеми версиями Microsoft Windows, включая Windows 11.
Поделиться этой статьей:
Вас также может заинтересовать

- Откройте Проводник
- Нажмите на три точки значок на панели инструментов
- Выберите Карта сетевого диска
- Нажмите Диск выпадающее меню
- Выберите букву драйвера, которую вы хотите назначить в качестве сетевого диска.
- В поле папки введите сетевое устройство и имя общего ресурса (нажмите на обзор, чтобы увидеть все устройства в локальной сети)
- Поставьте галочку напротив Повторно подключиться при входе если вы хотите автоматически подключаться к сетевому диску при запуске Windows
- Проверьте Подключиться с использованием разных учетных данных если вы хотите подключиться к сетевому диску, используя другие учетные данные, которые использовались для входа в Windows.
- Нажмите Завершить
После завершения настройки Windows 11 попытается подключиться к сетевому диску, и в случае успеха в проводнике появится значок диска, и диск откроется, чтобы увидеть его содержимое. Если по какой-либо причине он не может подключиться, попробуйте проверить учетные данные пользователя, кабели, сетевые адаптеры и т. д.
Узнать больше
Многие вещи могут пойти не так, даже если вы выполняете только некоторые простые операции или задачи на своем компьютере, и это связано с тем, что для выполнения более крупных операций на вашем компьютере используются различные небольшие операции. Поэтому, если какая-либо из этих небольших операций не работает должным образом, она приводит к сбою операции в целом и вместо этого выдает код ошибки. И один из этих кодов ошибок — Ошибка 0x800701e3. Эта конкретная ошибка появляется при возникновении ошибки в проводнике при инициации передачи с одного диска на другой на вашем компьютере с Windows 10. Когда вы столкнетесь с этой ошибкой, вы получите следующее сообщение об ошибке:
«Ошибка 0x800701e3: запрос не выполнен из-за фатальной аппаратной ошибки».
Есть несколько методов, которые вы можете использовать для исправления этой ошибки — вы можете попробовать запустить Восстановление системы или Проверить диск или отформатировать целевой диск или проверить атрибут SMART диска. Для получения более подробной информации обратитесь к каждому из следующих вариантов.
Вариант 1. Попробуйте запустить восстановление системы.
Ошибка 0x800701e3 может быть связана с некоторыми изменениями, которые вы внесли в настройки вашего компьютера. Таким образом, чтобы исправить эту ошибку, вы можете попробовать отменить эти изменения, используя Восстановление системы. Как? Обратитесь к этим шагам:
- Нажмите клавиши Win + R, чтобы открыть диалоговое окно «Выполнить».
- После этого введите «sysdm.cpl» в поле и нажмите «Ввод».
- Затем перейдите на вкладку «Защита системы» и нажмите кнопку «Восстановление системы». Откроется новое окно, в котором вы должны выбрать предпочитаемую точку восстановления системы.
- После этого следуйте инструкциям на экране, чтобы завершить процесс, а затем перезагрузите компьютер, а затем проверьте, вернулась ли ваша мышь в нормальное состояние.
Вариант 2. Попробуйте запустить утилиту проверки диска.
Вы также можете запустить утилиту Check Disk для исправления ошибки 0x800701e3.
- В поле поиска Windows введите «командная строка» и в результатах поиска щелкните правой кнопкой мыши командную строку и выберите «Запуск от имени администратора».
- После открытия командной строки введите эту команду и нажмите Enter: chkdsk : / ф / р / х / б
- Введенная вами команда начнет проверять ошибки и автоматически их исправлять. В противном случае будет выдано сообщение об ошибке «Chkdsk не может быть запущен, поскольку том используется другим процессом. Хотите ли вы проверить график этого объема при следующем перезапуске системы? (Y / N)».
- Нажмите клавишу Y, чтобы запланировать проверку диска при следующей перезагрузке компьютера.
Вариант 3. Попробуйте отформатировать целевой диск.
Форматирование целевого диска также может помочь устранить ошибку 0x800701e3. Чтобы отформатировать диск, выполните следующие действия:
- Сначала откройте проводник, а затем щелкните правой кнопкой мыши диск, на котором возникла ошибка.
- Далее выберите «Формат» в контекстном меню. Это откроет новое мини-окно.
- Затем выберите опцию NTFS в раскрывающемся меню меню «Файловая система».
- После этого установите флажок «Быстрое форматирование».
- Теперь нажмите на Пуск. Имейте в виду, что при этом будет удалено все содержимое вашего устройства хранения.
Вариант 4. Проверьте жесткий диск с помощью атрибутов SMART.
Если вы не знаете, в Windows есть встроенная функция анализа SMART, которая анализирует жесткий диск / твердотельный накопитель и проверяет все параметры, выполняя некоторые незначительные операции. Чтобы использовать его, выполните следующие действия:
- Коснитесь клавиш Win + S и введите «командная строка» в поле, затем щелкните правой кнопкой мыши соответствующий результат поиска и выберите параметр «Запуск от имени администратора».
- После открытия командной строки от имени администратора введите «wmic diskdrive получает статус”И нажмите Enter.
- После этого вы должны получить результат, и если вы видите, что он «нормальный», перейдите к следующему варианту ниже
Узнать больше
Когда вы обновляете или обновляете свой компьютер с Windows 10, но неожиданно получаете ошибку 0x8024a206 при попытке установить обновления, это происходит из-за загруженного обновления румян или из-за какого-либо поврежденного компонента в Windows. Если вы не знаете, любой файл, загруженный Windows, проверяется на целостность, и если файлы не проходят тест на целостность, то ошибка 0x8024a206, скорее всего, появится во время обновления или обновления Windows.
Вариант 1 — сбросить компоненты Центра обновления Windows до значений по умолчанию
Вы должны остановить несколько служб, таких как BITS, Cryptographic, MSI Installer и Windows Update Services. А для этого вам нужно очистить содержимое папки SoftwareDistribution. Папка распространения программного обеспечения в операционной системе Windows — это папка, которая находится в каталоге Windows и используется для временного хранения файлов, которые могут потребоваться для установки Центра обновления Windows на ваш компьютер. Таким образом, это требуется Центром обновления Windows и поддерживается агентом WUAgent. Кроме того, он также содержит все файлы истории обновлений Windows, и после их удаления вы, скорее всего, потеряете историю обновлений. В результате при следующем запуске Центра обновления Windows время обнаружения может увеличиться.
- Откройте меню WinX.
- Оттуда откройте командную строку от имени администратора.
- Затем введите следующую команду — не забудьте нажать Enter сразу после ввода каждого из них.
net stop wuauserv
net start cryptSvc
чистые стартовые биты
net start msiserver
- После ввода этих команд он остановит службу обновления Windows, фоновую интеллектуальную службу передачи (BITS), криптографию и установщик MSI.
- Затем перейдите в папку C: / Windows / SoftwareDistribution и избавьтесь от всех папок и файлов, нажав клавиши Ctrl + A, чтобы выбрать их все, а затем нажмите «Удалить». Обратите внимание: если файлы уже используются, вы не сможете их удалить.
После сброса папки SoftwareDistribution вам необходимо сбросить папку Catroot2, чтобы перезапустить только что остановленные службы. Для этого выполните следующие действия:
- Введите каждую из следующих команд.
net start wuauserv
net start cryptSvc
чистые стартовые биты
net start msiserver
- После этого выйдите из командной строки и перезагрузите компьютер, а затем попробуйте запустить Центр обновления Windows еще раз.
Вариант 2. Перерегистрируйте библиотеки DLL, связанные с Центром обновления Windows.
Файлы DLL, также известные как библиотека динамической компоновки, являются частями приложений, которые отделены от основной программы, чтобы их можно было использовать снова, а также независимо обновлять. Файлы DLL загружаются в память и затем используются. Обратите внимание, что они должны быть зарегистрированы в Windows, чтобы их можно было загрузить. Если это не так, основная программа выйдет из строя. То же самое и с файлами DLL, относящимися к Центру обновления Windows. Таким образом, вам необходимо зарегистрировать их, чтобы устранить ошибку 0x8024a206.
- В поле поиска Cortana введите «командная строка».
- В появившихся результатах поиска щелкните правой кнопкой мыши Командную строку и выберите параметр «Запуск от имени администратора».
- После этого выполните команды, перечисленные ниже, одну за другой, и не забудьте нажать Enter сразу после ввода каждой из них.
- regsvr32 АОРИПТ.DLL
- regsvr32 MSXML3.DLL
- regsvr32 WUPS2.DLL
- regsvr32 WUPS.DLL
- regsvr32 WUAUENG.DLL
- regsvr32 WUAPI.DLL
- regsvr32 WUCLTUX.DLL
- regsvr32 WUWEBV.DLL
Примечание: у вас также есть возможность запускать команды вместе через командный файл. Просто создайте пакетный файл, скопировав все команды в блокноте, а затем сохраните его как «WURegisterDLL.bat». После этого запустите командный файл, и он выполнит команды одновременно. Затем вы должны перезагрузить компьютер и посмотреть, исправила ли он ошибку 0x8024a206.
Вариант 3 — Запустите средство проверки системных файлов
Сканирование SFC или System File Checker может обнаружить и автоматически восстановить поврежденные системные файлы, которые могут вызывать ошибку 0x8024a206. SFC — это встроенная командная утилита, которая помогает восстанавливать как поврежденные, так и отсутствующие файлы. Он заменяет плохие и поврежденные системные файлы на хорошие системные файлы. Чтобы запустить команду SFC, выполните действия, указанные ниже.
- Нажмите Win + R, чтобы запустить Run.
- Введите CMD в поле и нажмите Enter.
- После открытия командной строки введите ПФС / SCANNOW и нажмите Enter.
Команда запустит сканирование системы, которое займет несколько секунд, прежде чем завершится. Как только это будет сделано, вы можете получить следующие результаты:
- Защита ресурсов Windows не обнаружила нарушений целостности.
- Защита ресурсов Windows обнаружила поврежденные файлы и успешно восстановила их.
- Windows Resource Protection обнаружила поврежденные файлы, но не смогла исправить некоторые из них.
Вариант 4. Запустите средство устранения неполадок Центра обновления Windows.
Запуск встроенного средства устранения неполадок Центра обновления Windows также может помочь устранить ошибку Центра обновления Windows 0x8024a206. Чтобы запустить его, перейдите в «Настройки», а затем выберите «Устранение неполадок». Оттуда нажмите Центр обновления Windows, а затем нажмите кнопку «Запустить средство устранения неполадок». После этого следуйте следующим инструкциям на экране, и все будет хорошо.
Узнать больше
WeatherBlink — это расширение для Google Chrome, Mozilla и Internet Explorer. Это позволяет пользователям проверять погоду в любой точке мира в любое время. Это может показаться удобной функцией, однако эта панель инструментов также отображает нежелательную рекламу, захватывает домашнюю страницу вашего браузера, собирает личные данные о ваших привычках просмотра веб-страниц, посещениях и кликах. От автора: доступ к местным прогнозам погоды, метеорологическим радарам, отчетам об аллергии и пыльце, а также мировым новостям о погоде — все в одном удобном месте! Это расширение настраивает вашу страницу «Новая вкладка» на WeatherBlink™ для предоставления этих функций.
Будьте готовы с мгновенными прогнозами погоды. Получите БЕСПЛАТНЫЙ и точный прогноз погоды одним щелчком мыши!
О браузере угонщиков
Взлом браузера — это очень распространенный тип онлайн-мошенничества, когда настройки вашего веб-браузера изменяются, чтобы заставить его делать то, чего вы не собираетесь. Угонщики браузера могут делать больше, чем просто изменять домашние страницы. Он перенаправляет вас на спонсируемые интернет-сайты и вставляет рекламу в интернет-браузер, что помогает его создателю получать доход от рекламы. Многие люди считают, что такие сайты являются законными и безвредными, но это не так. Практически каждый угонщик браузера представляет реальную угрозу вашей онлайн-безопасности, и необходимо отнести их к категории угроз конфиденциальности. В худшем случае ваш интернет-браузер может быть взломан, чтобы открыть ваш компьютер для множества дополнительных компьютерных инфекций.
Признаки взлома браузера
Ниже приведены некоторые симптомы, указывающие на то, что вас угнали:
1. изменена домашняя страница браузера
2. закладка и новая вкладка также изменены
3. По умолчанию онлайн-поисковая система изменена
4. вы видите новые ненужные панели инструментов
5. вы замечаете много всплывающих окон на экране компьютера.
6. веб-страницы загружаются очень медленно и часто не полностью
7. вы запретили доступ к определенным веб-страницам, например, к веб-сайту фирмы, занимающейся защитой от вредоносных программ, такой как SafeBytes.
Итак, как именно угонщик браузера заражает компьютер?
Угонщик браузера может быть установлен на ваш компьютер, когда вы переходите на зараженный веб-сайт, щелкаете вложение электронной почты или загружаете что-либо с веб-сайта для обмена файлами. Они также поступают из дополнительных приложений, также называемых вспомогательными объектами браузера (BHO), расширениями браузера или панелями инструментов. Иногда вы могли ошибочно принять угонщика браузера как часть пакета программного обеспечения (обычно бесплатного или условно-бесплатного). Типичные примеры угонщиков браузера включают CoolWebSearch, Conduit, RocketTab, OneWebSearch, Coupon Server, Searchult.com, Snap.do и Delta Search.
Советы по удалению угонщиков браузера
Определенный захват браузера можно легко остановить, обнаружив и удалив соответствующее вредоносное приложение с панели управления. Однако определенных угонщиков сложнее найти или устранить, поскольку они могут ассоциировать себя с определенными важными системными файлами, которые позволяют ему работать как необходимый процесс операционной системы. Вам следует подумать о выполнении ручного ремонта, только если вы технически подкованный человек, потому что есть возможные риски, связанные с возиться с системным реестром и файлом HOSTS.
Как можно устранить вредоносное ПО, блокирующее сайты или предотвращающее загрузку
Вредоносное ПО потенциально может вызвать несколько различных типов повреждений ПК, сетей и данных. Некоторые вредоносные программы делают все возможное, чтобы помешать вам загрузить или установить что-либо на свой компьютер, особенно приложения для защиты от вредоносных программ. Если вы читаете это, вы, вероятно, заразились вирусом, который не позволяет вам загрузить программное обеспечение безопасности, такое как Safebytes Anti-Malware. Есть несколько исправлений, которые вы можете попытаться обойти с этой проблемой.
Запустите Windows в безопасном режиме
Безопасный режим на самом деле является уникальной базовой версией Windows, в которой загружаются только основные службы для противодействия загрузке вредоносных программ, а также других проблемных программ. В случае, если вредоносное ПО блокирует доступ к Интернету и влияет на ваш компьютер, запуск его в безопасном режиме позволяет загрузить антивирус и запустить диагностическое сканирование, ограничивая при этом возможные повреждения. Чтобы запустить компьютер в безопасном режиме, нажмите клавишу «F8» на клавиатуре прямо перед появлением экрана с логотипом Windows; Или после нормальной загрузки Windows запустите MSCONFIG, отметьте Safe Boot на вкладке Boot и нажмите Apply. После перезапуска в безопасном режиме с загрузкой сетевых драйверов вы можете загружать, устанавливать и обновлять антивирусное программное обеспечение оттуда. На этом этапе вы можете запустить сканирование на наличие вредоносных программ, чтобы удалить компьютерные вирусы и вредоносное ПО без какого-либо вмешательства со стороны другого приложения.
Переключиться на альтернативный браузер
Некоторые вредоносные программы могут быть нацелены на уязвимости определенного браузера, которые блокируют процесс загрузки. Наиболее эффективное решение, позволяющее избежать этой проблемы, — выбрать браузер, известный своими функциями безопасности. Firefox имеет встроенную защиту от фишинга и вредоносного ПО, чтобы обеспечить вашу безопасность в сети.
Установить антивирус на флешку
Чтобы эффективно удалить вредоносное ПО, вы должны под другим углом подойти к проблеме запуска антивирусной программы на зараженном компьютере. Примите эти меры, чтобы запустить антивирус на зараженном компьютере.
1) Загрузите Safebytes Anti-Malware или Windows Defender Offline на компьютерную систему без вирусов.
2) Подключите USB-накопитель к чистому ПК.
3) Дважды щелкните значок «Установка» антивирусной программы, чтобы запустить мастер установки.
4) При появлении запроса выберите расположение USB-накопителя в качестве места, в котором вы хотите хранить файлы программного обеспечения. Следуйте инструкциям по активации.
5) Отключите флешку. Теперь вы можете использовать этот портативный антивирус на зараженном компьютере.
6) Дважды щелкните значок Safebytes Anti-malware на флэш-диске, чтобы запустить программу.
7) Нажмите кнопку «Сканировать сейчас», чтобы начать поиск вирусов.
SafeBytes Anti-Malware: легкая защита от вредоносных программ для компьютера с Windows
Вы хотите установить лучшее программное обеспечение для защиты от вредоносных программ для вашей компьютерной системы? На рынке доступно множество приложений, которые доступны в платных и бесплатных версиях для компьютеров Microsoft Windows. Некоторые из них хороши, некоторые — в порядке, а некоторые сами повредят ваш компьютер! Вы должны быть осторожны, чтобы не выбрать неправильное приложение, особенно если вы покупаете платное приложение. В список рекомендуемых программ входит SafeBytes AntiMalware. SafeBytes имеет очень хороший послужной список высококачественного обслуживания, и клиенты, кажется, очень им довольны. SafeBytes можно охарактеризовать как мощное антишпионское приложение, работающее в режиме реального времени, которое помогает обычному конечному пользователю компьютера защитить свой компьютер от вредоносных интернет-угроз. Используя свою передовую технологию, это приложение может помочь вам избавиться от множества типов вредоносных программ, включая компьютерные вирусы, ПНП, трояны, черви, программы-вымогатели, рекламное ПО и угонщики браузера. SafeBytes имеет множество функций, которые могут помочь вам защитить ваш компьютер от вредоносных атак и повреждений. Ниже приведены некоторые из замечательных:
Защита от вредоносных программ: Благодаря признанному критиками механизму защиты от вредоносных программ SafeBytes обеспечивает многоуровневую защиту, предназначенную для поиска и устранения вирусов и вредоносных программ, скрытых глубоко в операционной системе вашего компьютера.
Реагирование на угрозы в реальном времени: SafeBytes обеспечивает круглосуточную защиту вашего ПК от вторжений вредоносных программ в режиме реального времени. Он будет регулярно контролировать ваш ноутбук или компьютер на предмет активности хакеров, а также предоставляет пользователям сложную защиту с помощью брандмауэра.
Быстрое многопоточное сканирование: Высокоскоростной механизм сканирования вредоносных программ SafeBytes сокращает время сканирования и продлевает срок службы батареи. В то же время он эффективно обнаруживает и избавляется от зараженных компьютерных файлов или любых интернет-угроз.
Интернет-безопасность: Safebytes присваивает всем сайтам уникальную оценку безопасности, которая помогает вам понять, безопасен ли веб-сайт, который вы собираетесь посетить, для просмотра или известен ли он как фишинговый.
Низкое использование ЦП / памяти: SafeBytes известен своим минимальным влиянием на ресурсы компьютера и высокой скоростью обнаружения множества угроз. Он работает тихо и эффективно в фоновом режиме, поэтому вы можете постоянно использовать свой компьютер или ноутбук на полную мощность.
Служба поддержки 24 / 7: Вы получите круглосуточную техническую поддержку, которая позволит оперативно решить любую проблему с вашим инструментом безопасности.
Технические детали и удаление вручную (для опытных пользователей)
Чтобы удалить WeatherBlink вручную, перейдите в список «Установка и удаление программ» на панели управления и выберите программу, от которой вы хотите избавиться. Для подключаемых модулей интернет-браузера перейдите в диспетчер дополнений/расширений вашего браузера и выберите подключаемый модуль, который вы хотите удалить или отключить. Возможно, вы также захотите сбросить настройки интернет-браузера. Наконец, проверьте свой жесткий диск на наличие всего следующего и очистите реестр вручную, чтобы удалить оставшиеся записи приложений после удаления. Помните, что только опытные пользователи должны пытаться редактировать реестр вручную, потому что неправильное удаление файла приводит к серьезной проблеме или, возможно, к сбою ПК. Кроме того, некоторые вредоносные программы способны воспроизводить или предотвращать удаление.
Рекомендуется выполнять этот процесс удаления вредоносных программ в безопасном режиме.
файлы:
C:Program FilesWeatherBlink C:ProgramDataWeatherBlink C:UsersYOUR_USERAppDataRoamingWeatherBlink
Реестр:
Ключ HKLMSOFTWAREClassesWeatherBlink.DynamicBarButton Ключ HKLMSOFTWAREClassesWeatherBlink.FeedManager Ключ HKLMSOFTWAREClassesWeatherBlink.HTMLMenu Ключ HKLMSOFTWAREClassesWeatherBlink.HTMLPanel Ключ HKLMSOFTWAREClassesWeatherBlink.MultipleButton Ключ HKLMSOFTWAREClassesWeatherBlink.PseudoTransparentPlugin Ключ HKLMSOFTWAREClassesWeatherBlink.Radio Ключ HKLMSOFTWAREClassesWeatherBlink.RadioSettings Ключ HKLMSOFTWAREClassesWeatherBlink.ScriptButton Ключ HKLMSOFTWAREClassesWeatherBlink.SettingsPlugin Ключ HKLMSOFTWAREClassesWeatherBlink.SkinLauncher Ключ HKLMSOFTWAREClassesWeatherBlink.SkinLauncherSettings Ключ HKLMSOFTWAREClassesWeatherBlink .ThirdPartyInstaller Key HKLMSOFTWAREClassesWeatherBlink.ToolbarProtector Key HKLMSOFTWAREClassesWeatherBlink.UrlAlertButton Key HKLMSOFTWAREClassesWeatherBlink.XMLSessionPlugin Key HKLMSOFTWAREMicrosoftWindowsCurrentVersionExplorerBrowser Helper Objects9b9dcae3-be34-424c-8d73-75e305a9e091 Key HKLMSOFTWAREMicrosoftWindowsCurrentVersionExplorerBrowser Helper OBJE ctsdc9051c2-8f55-479a-97a4-747980d9047f Ключ HKLMSOFTWAREMicrosoftWindowsCurrentVersionUninstallWeatherBlinkbar Удалить ключ Firefox HKLMSOFTWAREMicrosoftWindowsCurrentVersionUninstallWeatherBlinkbar Удалить ключ Internet Explorer [электронная почта защищена]/Plugin Key HKLMSOFTWAREWeatherBlink Key HKLMSOFTWAREMicrosoftWindowsCurrentVersionRunValue: WeatherBlink Область поиска Данные монитора: C:PROGRA~1WEATHE~2bar.bingcsrchmn.exe Ключ HKLMSOFTWAREMicrosoftWindowsCurrentVersionRunValue: WeatherBlink Browser Plugin Данные загрузчика: C:PROGRA~1WEATHE~2bar.bingcbrmon.exe
Узнать больше
Код ошибки 0x800ccc0f — Что это?
Код ошибки 0x800ccc0f — это ошибка, которая возникает, когда пользователи пытаются отправлять / получать электронные письма в Outlook или Outlook Express. Хотя информация об ошибке ограничена и иногда ее трудно расшифровать тем, кто не знаком с проблемами кода ошибки, следующие возможные симптомы могут ожидать пользователи при возникновении этой ошибки:
- Неожиданное прерывание соединения
- Невозможность доступа к сообщениям электронной почты, отправленным на свой счет
- Невозможность отправлять электронные письма
Решения
 Причины ошибок
Причины ошибок
Ошибки в Outlook или Outlook Express могут возникать по нескольким причинам. Это может быть связано с проблемой вашего сетевого подключения или сервера. Вы также можете столкнуться с этой проблемой после длительного периода бездействия.
Поскольку ошибка может быть вызвана одной из многих проблем, рекомендуется несколько решений. Однако обратите внимание, что эти предложения требуют внесения изменений, которые сопряжены с различными рисками. Обязательно соблюдайте эти инструкции правильно, чтобы избежать возникновения дополнительных проблем.
Если вы не уверены, что сможете успешно реализовать приведенные ниже решения, обратитесь за помощью к сертифицированному специалисту по Windows или ИТ-специалисту.
Дополнительная информация и ручной ремонт
Как и в случае других кодов ошибок, доступны ручные процедуры, которые пользователи могут предпринять для устранения проблемы. Для выполнения ручного ремонта, следуйте методам, предложенным ниже:
Способ первый: устранение неполадок с подключением к Интернету
Поскольку код ошибки 0x800ccc0f может проявиться из-за проблемы с вашей сетью, вы можете попытаться устранить проблему, сначала проверив ваше соединение. Для этого откройте интернет-браузер. Введите действительный веб-адрес в адресной строке и нажмите Enter.
Если вы не можете получить доступ к веб-сайту, вы можете попытаться устранить проблему с подключением к Интернету с помощью Microsoft Automated Устранение неполадок. Эти бесплатные инструменты доступны для загрузки на веб-сайте Microsoft.
Эти инструменты могут не только исправить ваш брандмауэр Windows — если это является причиной проблем с подключением. Эти автоматизированные средства устранения неполадок могут также решить другие проблемы, связанные с вашим интернет-браузером или сетью.
Однако, если после загрузки и запуска этих инструментов код ошибки 0x800ccc0f по-прежнему сохраняется в Outlook или Outlook Express, реализуйте решение ниже.
Способ второй: проверьте сетевое соединение
Проверка сетевого подключения — это еще один способ решения проблем Outlook, т. Е. Если проблема действительно связана с сетью.
Чтобы проверить подключение к сети, убедитесь, что сетевые устройства вашего компьютера включены и полностью функционируют. Также убедитесь, что кабели, соединяющие ваш компьютер с сетью, безопасны. Вы также можете связаться с вашим Интернет-провайдером (ISP) для проверки вашего соединения.
Если с вашей сетью нет проблем, а код ошибки 0x800ccc0f не устранен, вам нужно будет реализовать третий метод.
Способ третий: проверьте настройки брандмауэра или маршрутизатора
Проблемы с отправкой или получением сообщений электронной почты на основе кода ошибки 0x800ccc0f могут также быть связаны с проблемами конфигурации для пользователей, которые подключаются с помощью маршрутизатора. Если это проблема неправильной конфигурации, вы можете решить эту проблему, минуя маршрутизатор и подключаясь через модем.
Однако перед этим обязательно проверьте, включен ли ваш брандмауэр, поскольку прямое подключение может сделать вашу машину уязвимой. Предотвратите атаки, проверив настройки брандмауэра Windows. После внесения необходимых изменений, чтобы убедиться, что брандмауэр включен, проверьте подключение, чтобы убедиться, что у вас есть доступ к нему. Кроме того, проверьте Outlook, чтобы узнать, устранено ли сообщение об ошибке. Если ошибка не исчезнет, рассмотрите следующее решение.
Метод четвертый: отключение сторонних приложений безопасности
Сторонние приложения, такие как антивирусное программное обеспечение, могут иногда создавать помехи и приводить к ошибкам. По этой причине проверьте, не является ли антивирус на вашем устройстве источником проблемы. Начните с отключения антивирусного программного обеспечения. Вы также можете отключить функцию сканирования электронной почты программного обеспечения, чтобы проверить, является ли это причиной ошибки.
Обратите внимание, что отключение антивируса является временным решением, так как не рекомендуется использовать компьютер без такой защиты. Попробуйте заменить антивирус или удалить и переустановить для постоянного исправления, если действительно ваша проблема с кодом ошибки 0x800ccc0f была вызвана помехами от сторонних приложений.
Метод пятый: автоматизированный инструмент
Кроме того, рассмотрите возможность загрузки мощный автоматизированный инструмент защитить вашу машину от возможных ошибок в будущем.
Узнать больше
Если вы начинаете погружаться в «чудесный» мир программирования, велика вероятность, что вы слышали о GitHub или Git для краткости, и есть небольшая вероятность, что вы можете не понимать, что такое GitHub. Если это так, мы приглашаем вас просмотреть нашу статью и узнать все об этом, а также о том, почему он так популярен и используется во всем мире.
 Что такое GitHub?
Что такое GitHub?
Если мы хотим перейти к техническим аспектам и просто указать на очевидное, мы могли бы сказать, что GitHub — это в основном веб-сайт и облачный сервис, используемый для хранения и управления кодом на всех языках. Но чтобы по-настоящему понять, почему вам следует использовать GitHub, а не Dropbox или какой-либо другой сервис хранения, вам нужно понимать такие концепции, как Контроль версий и Git.
Контроль версий
Контроль версий предназначен для того, чтобы помочь разработчикам работать отдельно над разными частями кода, а обновление по отдельности не нарушает исходный код. Обратите внимание, что эта опция предназначена, когда есть большой проект и над ним работает более одного программиста. Если вы являетесь кодером-одиночкой в своем личном проекте, это может не быть чем-то новаторским лично для вас. Но давайте теперь предположим, что вы являетесь частью команды и что ваша задача состоит в том, чтобы редактировать только одну функцию проекта, и у других работающих людей также будут свои задачи. С контролем версий вы можете взять только часть кода и работать над ней, а когда закончите, слить ее обратно в основной репозиторий. Все изменения в основном коде автоматически отслеживаются и при необходимости могут быть легко отменены. Хорошо то, что откат можно использовать только, скажем, для кода, который вы отправили, а другие изменения, внесенные в исходный код, могут быть сохранены. Как видите, это очень хорошее и эффективное рабочее пространство и хорошая среда для написания кода.
идти
Сам Git представляет собой специальную систему контроля версий, точнее, систему контроля версий с открытым исходным кодом, созданную Линусом Торвальдсом в 2005 году. Это распределенная система контроля версий, что означает, что вся кодовая база и история доступны на компьютере каждого разработчика. что позволяет легко ветвление и слияние. В настоящее время более 87% разработчиков по всему миру ежедневно используют Git.
Так что же GitHub?
GitHub — это коммерческая компания, которая предлагает облачный сервис хостинга репозитория Git, другими словами, он автоматизирует и упрощает использование Git для контроля версий и совместной работы. Он фокусируется на пользовательском интерфейсе и простоте использования, поэтому даже начинающие программисты могут использовать его сразу же без большой путаницы, используя командные строки и самостоятельно настраивая его вручную. У GitHub также есть бесплатный персональный план, в котором вы можете совершенно бесплатно разместить общедоступный репозиторий кода. Этот вариант сделал GitHub очень популярным среди проектов с открытым исходным кодом. Если вы являетесь компанией, вы можете приобрести план, чтобы иметь частный репозиторий кода, доступный только членам вашей команды или компании.
Заключение
Как уже говорилось, почти каждый разработчик на планете использует ту или иную версию Git, многие из них находятся на GitHub, и на нем есть много проектов с открытым исходным кодом. Некоторые работодатели даже просят показать ваш репозиторий на GitHub, когда решают, хотят ли они вас нанять. Думайте об этом как о портфолио для программистов. Нет ни одного минуса и ни одного аргумента против его использования, тем более у него есть личная бесплатная опция. Поэтому, если вы хотите выглядеть лучше и профессиональнее в мире программирования, создайте учетную запись и разместите в ней какой-нибудь код, поделитесь им со всем миром и посмотрите, как все пойдет. Вы даже можете получить помощь по проектам от других кодеров, если вам это нужно.
Узнать больше
В этом посте вы узнаете, как исправить ошибку «синий экран» rtwlane.sys. Этот тип ошибки BSOD относится к категории стоп-ошибок «DRIVER IRQL NOT LESS OR EQUAL». Если вы столкнулись с такой стоп-ошибкой, это означает, что драйвер режима ядра пытался получить доступ к выгружаемой памяти при слишком высоком IRQL процесса. Основная проблема с ошибкой «синий экран» rtwlane.sys связана с драйвером Realtek PCI-E Wireless LAN PCI-E NIC. Другими словами, у него есть некоторые проблемы с беспроводной картой вашего компьютера, созданной Realtek. И поскольку эта ошибка касается вашей беспроводной карты, у вас также могут возникнуть проблемы с подключением к компьютеру, поскольку беспроводная карта отказывается находить какие-либо сетевые подключения и даже отключается случайным образом. Чтобы решить эту проблему, вам необходимо обратиться к приведенным ниже вариантам.
Вариант 1. Запустите средство устранения неполадок синего экрана
Средство устранения неполадок синего экрана — это встроенный инструмент в Windows 10, который помогает пользователям исправлять ошибки BSOD, такие как ошибка синего экрана rtwlane.sys. Его можно найти на странице средств устранения неполадок настроек. Чтобы использовать его, выполните следующие действия:
- Нажмите клавиши Win + I, чтобы открыть панель «Настройки».
- Затем перейдите в Обновление и безопасность> Устранение неполадок.
- Оттуда найдите опцию «Синий экран» с правой стороны, а затем нажмите кнопку «Запустить средство устранения неполадок», чтобы запустить средство устранения неполадок «Синий экран», а затем перейдите к следующим параметрам на экране. Обратите внимание, что вам может потребоваться загрузить ваш компьютер в безопасном режиме.
Вариант 2. Попробуйте обновить или откатить сетевой драйвер.
Если вы недавно обновили программное обеспечение драйвера и неожиданно получили эту ошибку BSOD, возможно, вам придется откатить драйвер устройства — другими словами, вернуться к предыдущей рабочей версии. Для этого выполните следующие действия:
- Нажмите клавиши Win + R, чтобы открыть окно «Выполнить», а затем введите «MSC”И нажмите Enter, чтобы открыть окно диспетчера устройств.
- Под Диспетчером устройств вы увидите список драйверов. Оттуда найдите сетевые адаптеры и разверните их.
- В списке сетевых драйверов найдите «Realtek Беспроводная локальная сеть 802.11n PCI-E NIC», А затем щелкните его правой кнопкой мыши и выберите« Обновить драйвер ».
- Перезагрузите компьютер и посмотрите, помогло ли это исправить ошибку BSOD.
Примечание: Если вы видите какие-либо из следующих записей в разделе «Сетевые драйверы», возможно, вы захотите загрузить их последние доступные версии с каждого из веб-сайтов их производителей.
- Realtek High-Definition (HD) Audio Driver
- Realtek Card Reader Driver
- Realtek локальной сети (LAN) Driver
С другой стороны, если обновление сетевого драйвера не помогло, вы также можете попробовать вернуться к его предыдущей версии.
- Снова откройте диспетчер устройств и найдите драйверы сети.
- Затем выберите Realtek Беспроводная локальная сеть 802.11n PCI-E NIC из списка сетевых драйверов, а затем дважды щелкните, чтобы открыть новое мини-окно.
- После этого убедитесь, что вы находитесь на вкладке «Драйвер», а если нет, просто перейдите к ней и нажмите кнопку «Откатить драйвер», чтобы вернуться к предыдущей версии драйвера Realtek.
- Теперь перезагрузите компьютер, чтобы успешно применить сделанные изменения.
Вариант 3. Попробуйте запустить сканирование проверки системных файлов.
Сканирование SFC или System File Checker может обнаружить и автоматически восстановить поврежденные системные файлы, которые могут вызывать ошибку BSOD Netwtw04.sys. SFC — это встроенная командная утилита, которая помогает восстанавливать как поврежденные, так и отсутствующие файлы. Он заменяет плохие и поврежденные системные файлы хорошими системными файлами. Чтобы запустить команду SFC, выполните действия, указанные ниже.
- Нажмите Win + R, чтобы запустить Run.
- Введите CMD в поле и нажмите Enter.
- После открытия командной строки введите ПФС / SCANNOW
Команда запустит сканирование системы, которое займет несколько секунд, прежде чем завершится. Как только это будет сделано, вы можете получить следующие результаты:
- Защита ресурсов Windows не обнаружила нарушений целостности.
- Защита ресурсов Windows обнаружила поврежденные файлы и успешно восстановила их.
- Windows Resource Protection обнаружила поврежденные файлы, но не смогла исправить некоторые из них.
Узнать больше
Что такое ошибка 0x8007042c?
0x8007042c — это код ошибки брандмауэра Windows. Эта ошибка не позволяет вам включить брандмауэр Windows на вашем ПК. Брандмауэр — это система сетевой безопасности. Он устанавливает барьер между надежной, безопасной внутренней сетью и другой сетью (Интернетом), которая считается небезопасной. Ошибка 0x8007042c отображается в следующем формате: сообщение об ошибке «0x8007042c» при попытке запустить брандмауэр Windows
Решения
 Причины ошибок
Причины ошибок
Ошибка 0x8007042c может появиться на экране вашего компьютера по многим причинам. К ним относятся:
- Служба брандмауэра отключена
- Вредоносная программа
- Повреждение реестра
Дополнительная информация и ручной ремонт
Хорошей новостью является то, что этот код ошибки легко устранить. Для ремонта вы не должны быть технически исправными или нанять профессионала для этой работы. Попробуйте наши методы DIY, показанные ниже, чтобы решить проблему самостоятельно за несколько минут.
Способ 1 — запустить брандмауэр вручную
Этот метод позволяет запустить службу брандмауэра Windows вручную, а затем убедиться, что она будет запускаться автоматически в будущем. Это можно сделать, выполнив следующие действия: сначала перейдите в меню «Пуск», а затем введите «услуги» в поле поиска. Щелкните службы правой кнопкой мыши и выберите «ЗАПУСТИТЬ от имени администратора». Теперь прокрутите вниз, пока не увидите брандмауэр Windows. Затем дважды щелкните по нему. После этого щелкните поле типа запуска, а затем нажмите «Автоматически». Если «Статус службы» остановлен, нажмите «Пуск». Теперь нажмите «Применить», а затем нажмите «ОК». Прокрутите, пока не увидите «Базовый механизм фильтрации», дважды щелкните его. Если снова «Статус службы» остановлен, нажмите «Пуск». Нажмите «Применить», а затем «ОК», чтобы активировать изменения. Теперь перезапустите Windows, брандмауэр будет включен.
Способ 2 — удалить вредоносное ПО
Если причиной ошибки является заражение вредоносным ПО, используйте сканер безопасности Microsoft, чтобы немедленно удалить вредоносное ПО с вашего ПК. Загрузите его с официального сайта Microsoft, установите, примите условия и запустите для быстрого сканирования. Сканер безопасности Microsoft просканирует и удалит все вредоносные программы, заражающие ваш компьютер. Как только это будет сделано, нажмите «Пуск», а затем введите «Брандмауэр Windows» в поле поиска. Щелкните Брандмауэр Windows и панель навигации Панели управления; Щелкните Включить или отключить брандмауэр Windows. Нажмите «Включить брандмауэр Windows» для каждого сетевого расположения, а затем нажмите «ОК», чтобы активировать изменения.
Способ 3 — восстановить реестр
Иногда основной причиной может быть повреждение реестра. В такой ситуации скачайте Restoro. Это инструмент восстановления ПК, развернутый с очистителем реестра. Он сканирует и удаляет все плохие записи и файлы, заражающие ваш компьютер, очищает и восстанавливает реестр за несколько минут.
Открыть скачать Ресторо.
Узнать больше
Если вы не знаете, в Windows 10 есть встроенный инструмент, известный как Монитор надежности, который обеспечивает ежедневный снимок состояния вашей системы. Он предупреждает пользователей о любых надвигающихся проблемах или бедствиях до того, как ваш компьютер окончательно сломается. Очевидно, что Монитор надежности полезен, однако бывают случаи, когда он может вести себя неправильно. Например, он может не показывать вам какие-либо обновления, даже если они установлены. Таким образом, если у вас возникли какие-либо сбои в работе инструмента «Монитор надежности» в Windows 10, читайте дальше, так как этот пост поможет вам обновить или работать в Windows 10. Чтобы решить проблему с монитором надежности, есть несколько исправлений, которые вы можете проверить. Вы можете попробовать включить сбор данных для монитора надежности или сбросить его, а также перевести компьютер в состояние чистой загрузки. Для получения дополнительной информации обратитесь к каждому из вариантов, приведенных ниже.
Вариант 1. Попробуйте включить сбор данных для монитора надежности.
Инструмент мониторинга надежности использует данные, предоставленные запланированной задачей агента RAC, и через 24 часа после установки системы начнет отображать рейтинг индекса стабильности и информацию о конкретных событиях. Запланированная задача RACAgent по умолчанию запускается после установки операционной системы. А если он отключен, его необходимо включить вручную из оснастки «Планировщик заданий» для MMC или консоли управления Microsoft. Таким образом, вам нужно включить сбор данных для монитора надежности, чтобы устранить проблему.
Вариант 2 — Попробуйте сбросить Монитор надежности
Следующее, что вы можете сделать для устранения проблемы с монитором надежности, может потребовать его сброса для решения проблемы. Если монитор надежности уже открыт, вам нужно закрыть его и снова открыть. После выполнения сброса может потребоваться до 24 часов, чтобы монитор надежности снова отобразил результаты. Это должно решить проблему.
Вариант 3 — Устранение проблемы в состоянии чистой загрузки
В некоторых случаях некоторые конфликтующие программы, установленные на вашем компьютере, могут вызывать проблему с черной рамкой. Чтобы определить, какая программа вызывает проблему, необходимо перевести компьютер в состояние чистой загрузки. Для этого выполните следующие действия.
- Войдите на свой компьютер как администратор.
- Введите MSConfig в Начальном поиске, чтобы открыть утилиту конфигурации системы.
- Оттуда перейдите на вкладку Общие и нажмите «Выборочный запуск».
- Снимите флажок «Загрузить элементы запуска» и убедитесь, что установлены флажки «Загрузить системные службы» и «Использовать исходную конфигурацию загрузки».
- Затем щелкните вкладку «Службы» и установите флажок «Скрыть все службы Microsoft».
- Нажмите Отключить все.
- Нажмите Apply / OK и перезагрузите компьютер. (Это переведет ваш компьютер в состояние чистой загрузки. И настройте Windows на обычный запуск, просто отмените изменения.)
- Оттуда начните изолировать проблему, проверив, какая из программ, которые вы недавно установили, является основной причиной проблемы.
Узнать больше
Не удалось подключиться к объяснению системного события: хотя вход в систему на компьютере с Windows 10 может показаться простым процессом, на самом деле это не так, поскольку операционная система Windows создала механизм таким образом, что вмешательство третьих лиц или вредоносных программ не может поставить под угрозу доступ к система. Этот механизм поддерживается многочисленными службами, функциями и DLL-файлами. И Microsoft подняла эту безопасность на совершенно новый уровень, представив Windows Hello. Недавно ряд пользователей сообщили о получении сообщения «Windows не удалось подключиться к службе уведомлений о системных событиях. Пожалуйста, обратитесь к системному администратору» при входе в их компьютеры. Хотя некоторые пользователи также сообщили, что, хотя они могут войти в систему, они сталкиваются с тем же сообщением об ошибке в области уведомлений. Есть несколько вариантов, которые вы можете проверить, чтобы устранить ошибку. Вы должны проверить состояние нескольких служб Windows и убедиться, что они работают. Вам также необходимо сбросить Winsock, а также запустить проверку системных файлов.
Вариант 1. Проверьте наличие определенных служб Windows.
- Сначала вам нужно нажать клавиши Win + R на клавиатуре, чтобы открыть диалоговое окно «Выполнить».
- Затем введите «services.msc» в поле и нажмите «ОК» или нажмите «Ввод», чтобы открыть диспетчер служб Windows.
- После этого вы увидите список служб и оттуда поищите следующие службы Windows:
- DHCP-клиент
- Служба уведомлений о системных событиях
- Служба кэширования шрифтов Windows
- Теперь убедитесь, что тип запуска каждой службы запущен и работает.
Вариант 2. Попробуйте сбросить драйверы Winsock.
- В начале поиска введите «командная строка» и щелкните правой кнопкой мыши командную строку в результатах поиска, а затем выберите параметр «Запуск от имени администратора».
- После открытия командной строки выполните эту команду: Netsh сброс Winsock
Примечание: Если вы используете IPv4, выполните команду «netsh int ipv4 resetВместо. С другой стороны, если вы используете IPv6, выполните «netsh int ipv6 reset
- Теперь выйдите из командной строки и посмотрите, исправлена ли ошибка.
Вариант 3. Попробуйте запустить проверку системных файлов или сканирование SFC.
Вы также можете запустить проверку системных файлов или сканирование SFC, чтобы исправить ошибку BSOD. Это встроенная командная утилита, которая помогает восстанавливать как поврежденные, так и отсутствующие файлы. Он заменяет плохие и поврежденные системные файлы хорошими системными файлами. Чтобы запустить команду SFC, выполните действия, указанные ниже.
- Нажмите Win + R, чтобы запустить Run.
- Введите CMD в поле и нажмите Enter.
- После открытия командной строки введите ПФС / SCANNOW
Команда запустит сканирование системы, которое займет несколько секунд, прежде чем завершится. Как только это будет сделано, вы можете получить следующие результаты:
- Защита ресурсов Windows не обнаружила нарушений целостности.
- Защита ресурсов Windows обнаружила поврежденные файлы и успешно восстановила их.
- Windows Resource Protection обнаружила поврежденные файлы, но не смогла исправить некоторые из них.
- Перезагрузите компьютер.
Узнать больше
Авторское право © 2022, ErrorTools, Все права защищены
Товарные знаки: логотипы Microsoft Windows являются зарегистрированными товарными знаками Microsoft. Отказ от ответственности: ErrorTools.com не аффилирован с Microsoft и не претендует на прямую аффилированность.
Информация на этой странице предоставлена исключительно в информационных целях.
Ремонт вашего ПК одним щелчком мыши
Имейте в виду, что наше программное обеспечение необходимо установить на ПК с ОС Windows. Откройте этот веб-сайт на настольном ПК и загрузите программное обеспечение для простого и быстрого устранения ваших проблем.
-
Ошибка 0x80070780 возникает при попытке копирования, удаления, резервного копирования или редактирования определенных файлов в Windows 10. Сообщение об ошибке указывает: непредвиденная ошибка не позволяет вам скопировать файл… Ошибка 0x80070780: система не может получить доступ к файлу.
- Эта ошибка может возникать из-за ограниченных разрешений для определенных файлов в учетных записях пользователей без прав администратора. Поэтому некоторым пользователям может потребоваться изменить свои учетные записи на альтернативы администратора. Следуйте приведенным ниже инструкциям, чтобы изменить тип учетной записи пользователя.
- Не все системные ошибки настолько страшны. И в любом случае, найдите решение для любого из них в нашей категории Системные ошибки.
- Вы встречали другого? Windows 10 ошибка? Это не счастливое время, но не беспокойтесь, потому что мы поддерживаем вас Windows 10 ошибок Hub,
Ошибка 0x80070780 возникает у некоторых пользователей, когда они пытаются скопировать, удалить, сделать резервную копию или редактировать определенные файлы в Windows 10. Сообщение об ошибке указывает: непредвиденная ошибка не позволяет вам скопировать файл… Ошибка 0x80070780: система не может получить доступ к файлу.
Следовательно, пользователи не могут получить доступ к требуемому файлу. Вот некоторые решения, которые могут исправить ошибку 0x80070780.
Как исправить Windows 10 код ошибки 0x80070780
- Конвертировать учетную запись пользователя в учетную запись администратора
- Сканирование системных файлов
- Чистая загрузка Windows
- Запустите сканирование Chkdsk
- Убедитесь, что служба теневого копирования томов включена
- Выберите опцию очистки для восстановления системы и снимков
1. Конвертировать учетную запись пользователя в учетную запись администратора
Ошибка 0x80070780 может возникнуть из-за ограниченных разрешений для определенных файлов в учетных записях пользователей без прав администратора. Поэтому некоторым пользователям может потребоваться изменить свои учетные записи на альтернативы администратора. Следуйте приведенным ниже инструкциям, чтобы изменить тип учетной записи пользователя.
- нажмите Windows ключ + я горячий ключ, чтобы открыть Конфигурации,
- щелчок учетные записи > семья и другие люди чтобы открыть параметры, показанные непосредственно ниже.
- Выберите учетную запись пользователя и нажмите Изменить тип аккаунта кнопка.
- Затем выберите администратор в раскрывающемся меню.
- нажмите Хорошо кнопка.
2. Сканирование системных файлов
Ошибка 0x80070780 может быть связана с повреждением системных файлов. Таким образом, утилита проверки системных файлов, которая восстанавливает системные файлы, может быть возможным решением. Пользователи могут запустить сканирование SFC на Windows 10 следующим образом.
- Кортана открывается с Windows сочетание клавиш + Q.
- Введите ключевое слово «cmd» в Cortana, щелкните правой кнопкой мыши командную строку и выберите Выполнить от имени администратора,
- запись DISM.exe / Онлайн / Очистка изображения / Восстановление здоровья и нажмите Enter перед началом сканирования SFC.
- После этого введите sfc / scannow в командной строке; и нажмите Возвращение ключ.
- Перезагрузите настольный компьютер или ноутбук, если сканирование восстанавливает файлы.
3. Чистый старт Windows
Стороннее программное обеспечение может блокировать доступ к файлам. Это еще более вероятно, когда установлено стороннее антивирусное программное обеспечение. Чистая загрузка гарантирует, что стороннее программное обеспечение и службы не запускаются с Windows и заблокировать доступ к файлам. Пользователи могут чистить загрузку Windows 10 следующим образом.
- Чтобы открыть окно конфигурации системы, нажмите Windows клавиша + R горячая клавиша, введите MSCONFIG в Run и нажмите Хорошо,
- Нажать на Выборочное начало переключатель.
- Выберите Услуги системы зарядки а также Использовать оригинальную конфигурацию загрузки опции.
- Отменить выбор Загрузить элементы автозагрузки вариант.
- Выберите вкладку «Услуги», показанную на снимке экрана ниже.
- Чтобы исключить службы Microsoft, выберите Скрыть все службы Microsoft вариант.
- Выберите Отключить все вариант.
- нажмите Применять кнопка.
- щелчок Хорошо закрыть окно
- Откроется диалоговое окно «Настройки системы». Выберите Запустить снова вариант в этом окне.
4. Запустите сканирование Chkdsk
Ошибка 0x80070780 также может быть ошибкой диска. Таким образом, утилита Chkdsk, которая исправляет поврежденные сектора на диске, также может решить эту проблему. Вот как пользователи могут запускать сканирование Chkdsk.
- нажмите Windows клавиша + E клавиша быстрого доступа, чтобы открыть Браузер файлов,
- Затем щелкните правой кнопкой мыши значок жесткого диска и выберите свойства открыть окно прямо внизу.
- Выберите инструменты язык.
- нажмите Проверьте кнопка.
- В диалоговом окне появится запрос на сканирование диска, если Windows обнаружить все, что пользователи могут по-прежнему нажимать Блок сканирования даже если диалоговое окно говорит, что сканирование Chkdsk не требуется.
- Запустить снова Windows если сканирование Chkdsk обнаруживает что-то.
5. Убедитесь, что служба теневого копирования томов включена
Служба Volume Shadow Copy позволяет пользователям создавать резервные копии файлов вручную и автоматически. Поэтому, возможно, стоит проверить, включена ли эта служба, когда появляется ошибка 0x80070780. Пользователи могут включить Volume Shadow Copy следующим образом.
- Запустите аксессуар Run.
- запись services.msc в окне Run откройте и выберите Хорошо вариант.
- Двойной клик Скопируйте теневой объем открыть окно, показанное ниже.
- нажмите Начните кнопка, если служба не запущена.
- Выберите автоматическая в раскрывающемся меню Тип запуска.
- Нажать на Применять кнопка.
- Выберите Хорошо вариант.
6. Выберите опцию очистки для восстановления системы и снимков
Некоторые пользователи также говорят, что они исправили ошибку 0x80070780, удалив точки восстановления и снимки с помощью утилиты очистки диска. Для этого выполните следующие действия:
- Залезай Очистка диска в окне поиска Кортаны.
- Выбрать Очистка диска открыть окно ниже.
- Выберите диск C: и нажмите Хорошо,
- Затем нажмите Очистить системные файлы кнопка в окне очистки диска.
- Выберите, чтобы снова очистить диск C :.
- Выберите Больше вариантов Вкладка показана прямо ниже.
- Нажмите Восстановление системы и снимки чистый кнопка.
- щелчок Удалить подтвердить.
Эти разрешения могут исправить ошибку 0x80070780, чтобы пользователи могли снова получить доступ к своим файлам. Любой пользователь, который исправил ошибку 0x80070780 с альтернативными разрешениями, может поделиться своими решениями ниже.
Часто задаваемые вопросы: Узнайте больше о ошибка 0x80070780
- Что такое ошибка 0x80070780?
Ошибка 0x80070780 возникает при попытке скопировать, удалить, создать резервную копию или редактировать файлы на Windows 10. Сообщение об ошибке указывает: непредвиденная ошибка не позволяет скопировать файл … Ошибка 0x80070780: система не может получить доступ к файлу.
- Как вы исправите файл? Система не может получить к нему доступ.
Так как эта ошибка обычно вызвана повреждением системных файлов, вам нужно запустить сканирование SFC, чтобы исправить это. Нажмите клавиши Win + R и введите cmd для запуска командной строки. Затем введите команду sfc / scannow и нажмите Enter, чтобы продолжить.
ПФС / /сканировать сейчас является командной строкой для средства проверки системных файлов, которое сканирует все защищенные системные файлы и заменяет поврежденные файлы кэшированной копией, которая находится в сжатой папке в% WinDir% System32dllcache.
редактор Note: Этот пост был первоначально опубликован в марте 2019 года и с тех пор был обновлен и обновлен в мае 2020 года для обеспечения свежести, точности и полноты.

















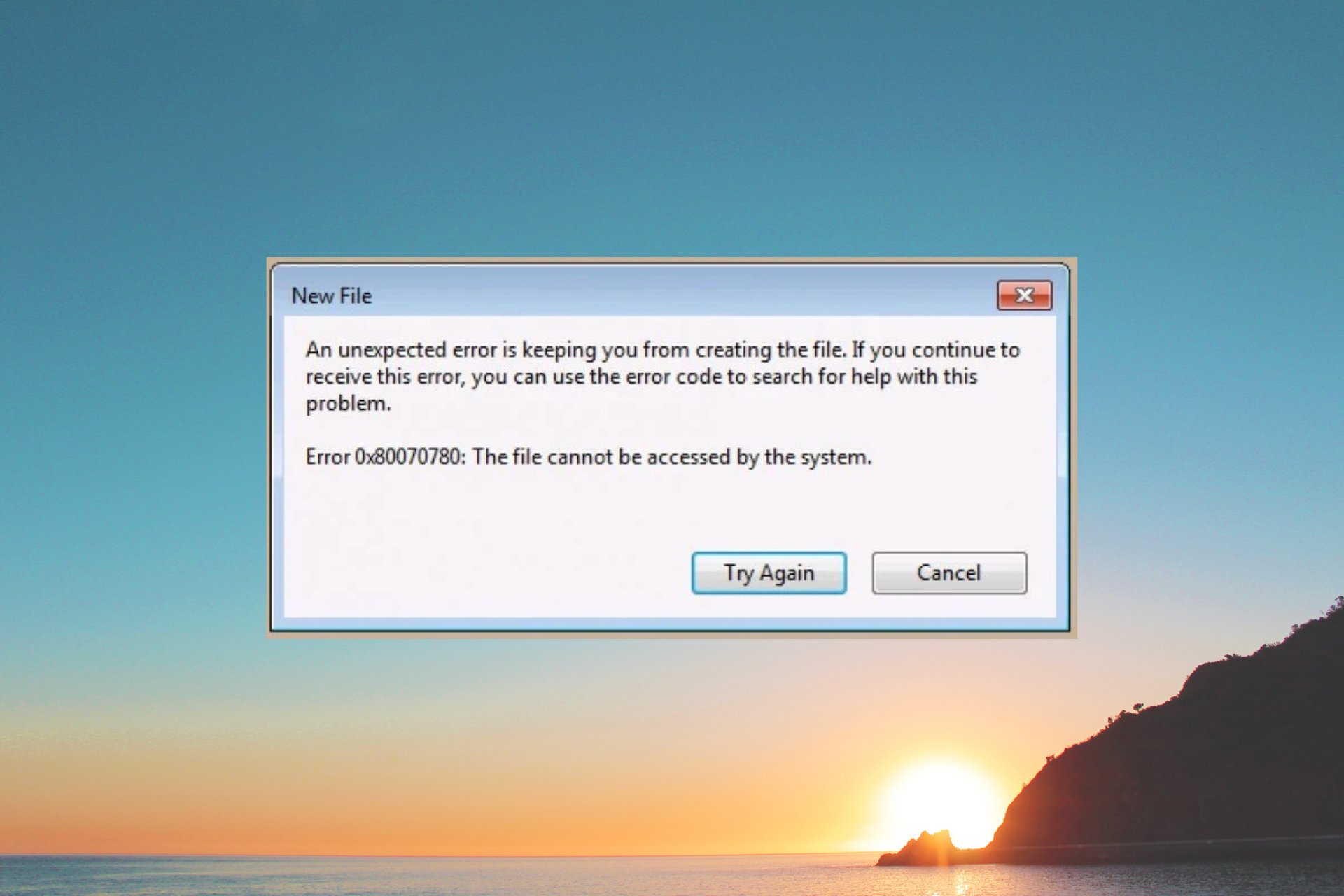

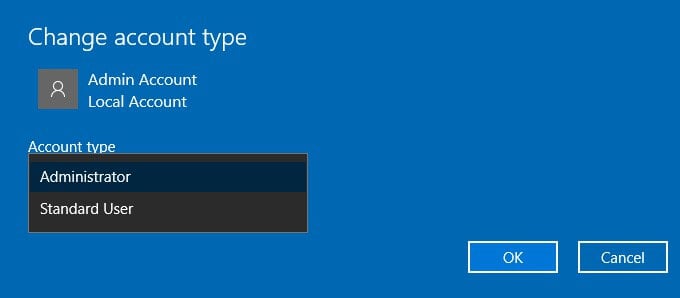
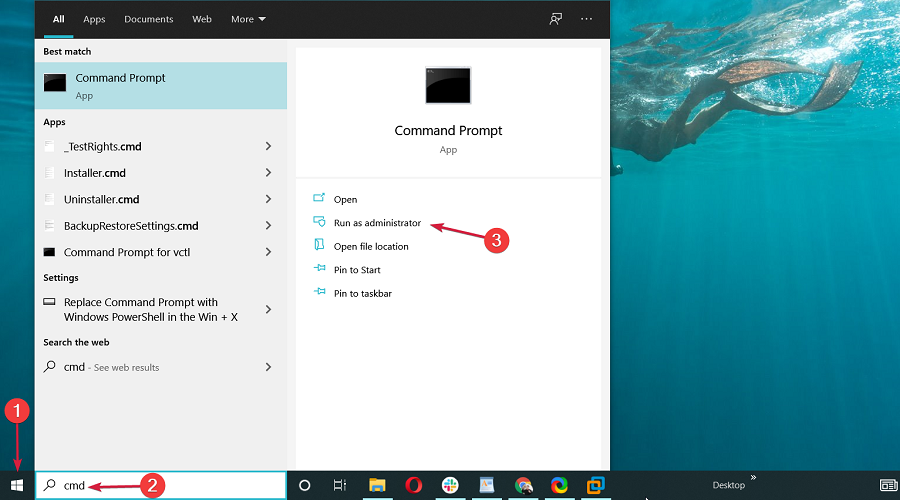
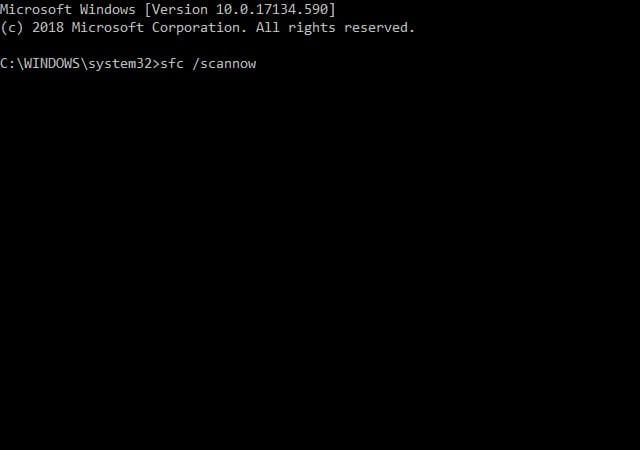

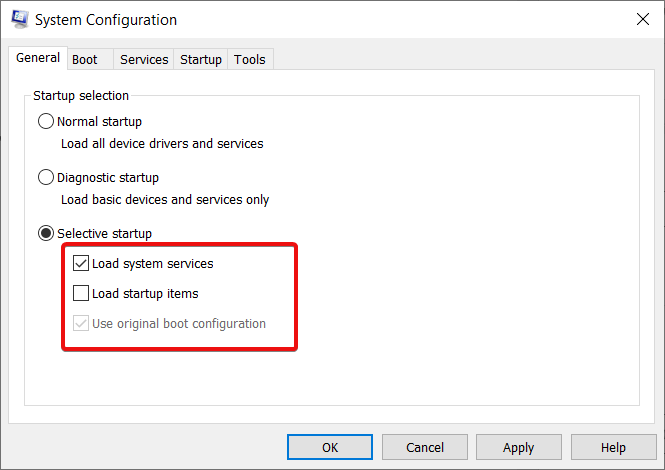
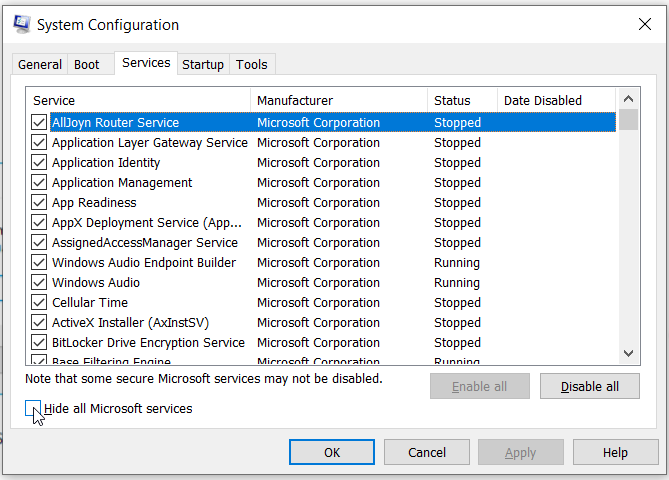
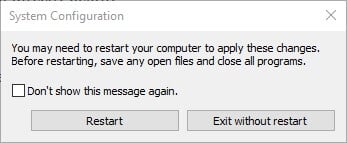
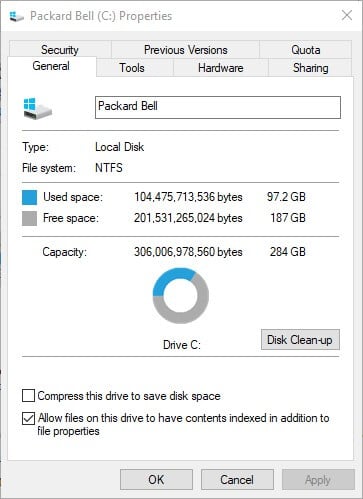
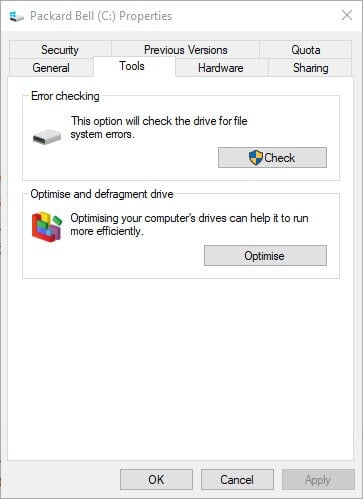

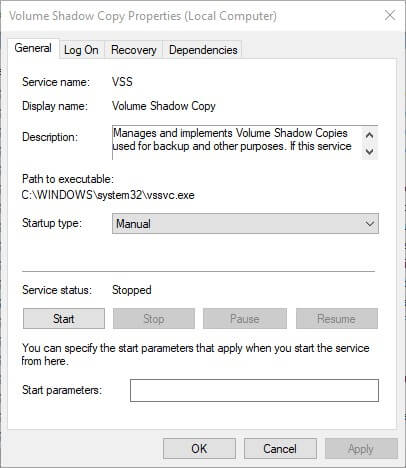
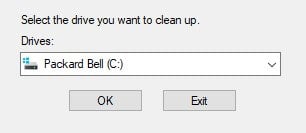
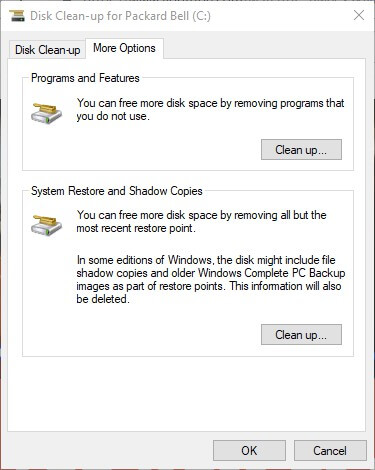
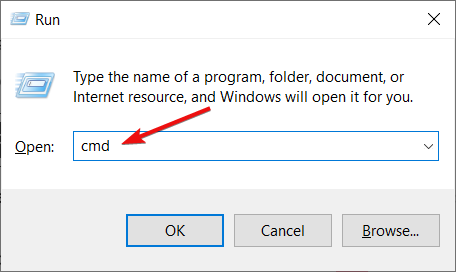


























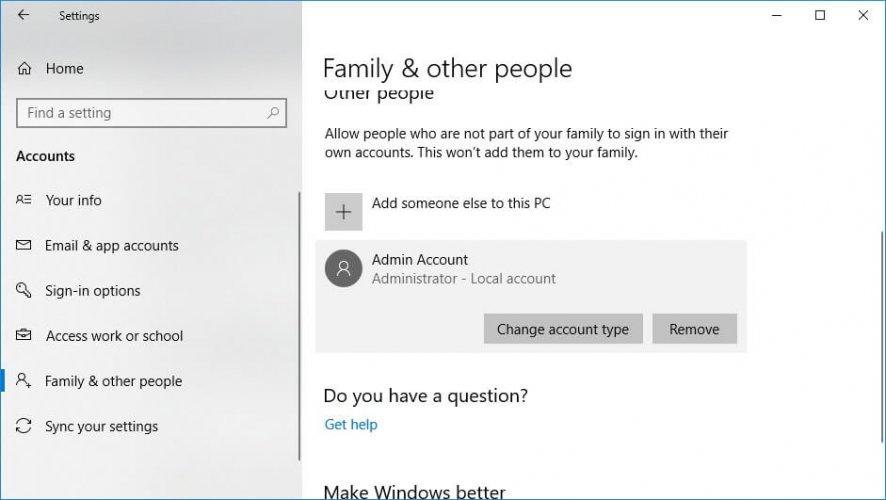
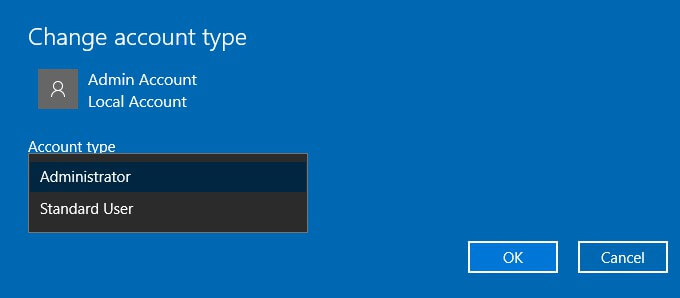
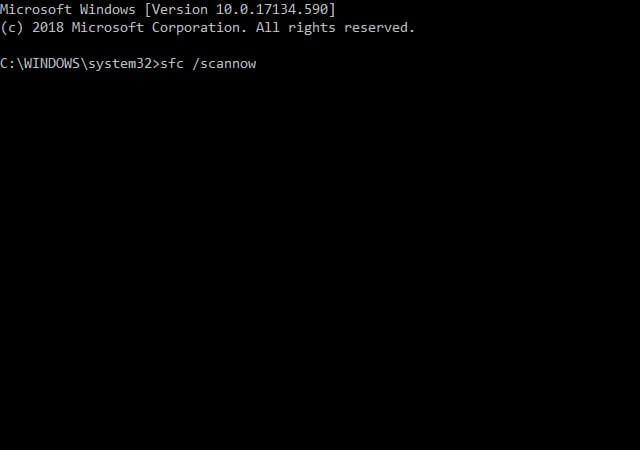
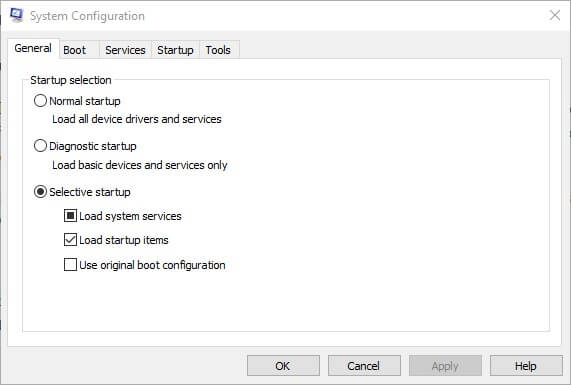
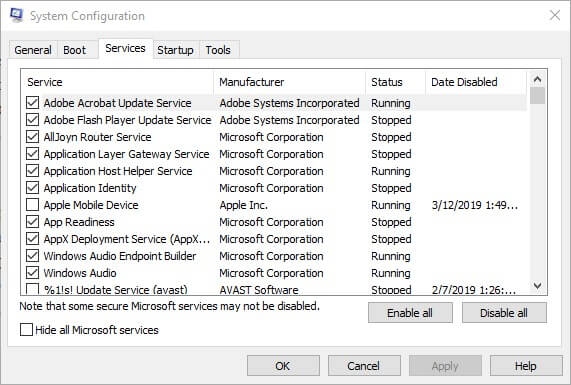
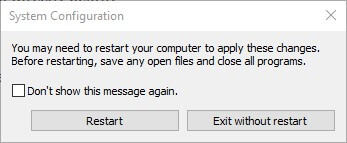
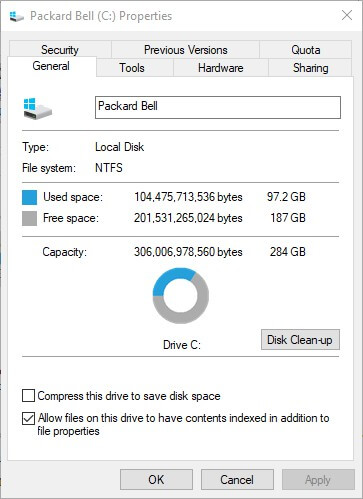
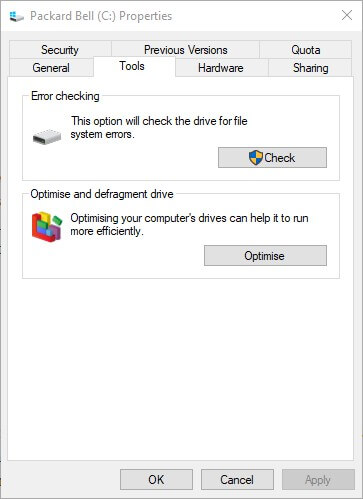
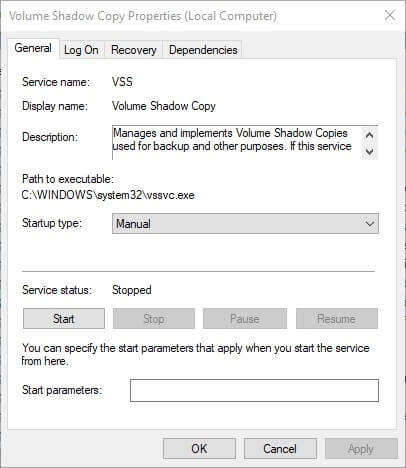
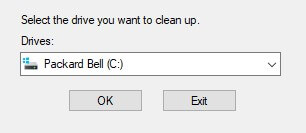
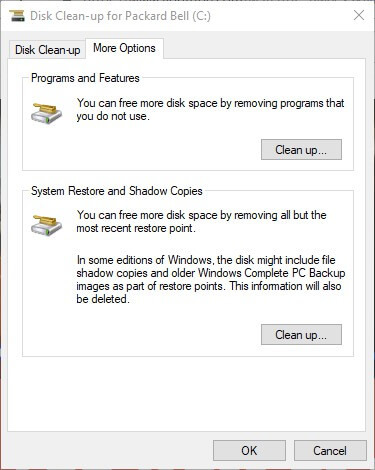












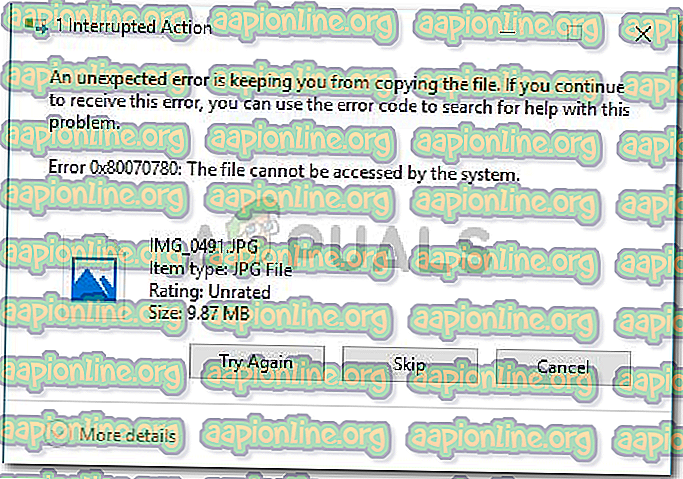
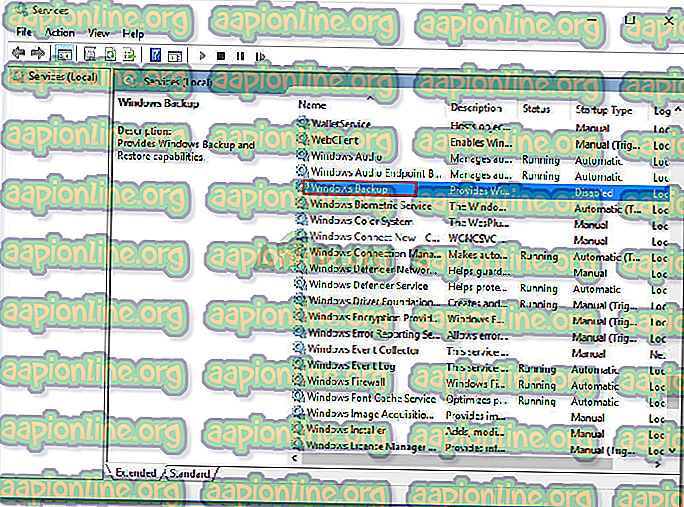 Дважды щелкните Свойства, а затем нажмите Пуск
Дважды щелкните Свойства, а затем нажмите Пуск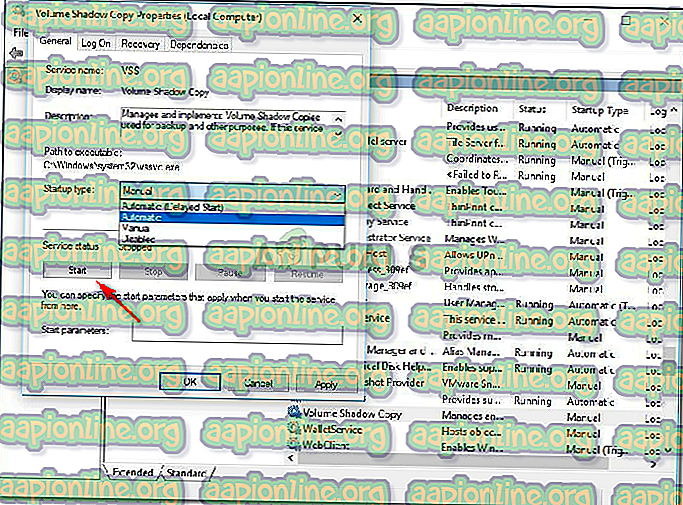 Нажмите на кнопку Пуск
Нажмите на кнопку Пуск











