Ошибка 0x80070425 может появляться на операционных системах Windows при открытии Диспетчера учетных данных. Происходить это может из-за неправильного функционирования этой службы. Текст ошибки гласит следующее: «Ошибка диспетчера учетных данных. Ошибка при выполнении этой операции. Код ошибки: 0x80070425. Сообщение об ошибке: Служба в настоящее время не может принимать команды.»
Для начала нам нужно выполнить проверку этой службы и возможно даже выполнит ее перезапуск. Для этого сделайте следующее:
Метод 1
- Нажмите комбинацию клавиш Win+R и впишите в появившемся окне services.msc
- Далее найдите Диспетчер учетных данных и откройте его свойства дважды нажав на него левой кнопкой.
- В свойства выберите Автоматический тип запуска. После надо нажать на Запустить и ОК. После этого вам возможно придется выполнить перезагрузку.
Метод 2
Если вышеописанный метод не дал результатов, то выполните следующее:
- Нажмите комбинацию клавиш Win+R и впишите cmd.
- Далее в Командной строке прописываем sfc /scannow
- После этого утилитой SFC начнется проверка файлов системы.
- Далее необходимо выполнить перезагрузку ПК.
Метод 3
Действия описанные выше должны были исправить поврежденные файлы. Однако если и это не помогло, то попробуйте откатить вашу систему на более ранний срок. Для того чтобы это выполнить сделайте следующее:
- Запустите rstrui.exe для запуска восстановления.
- Выберите либо рекомендуемое восстановление, либо вручную выберите точку во времени для этого.
Тяжело определить в какой момент времени вас настигла ошибка 0x80070425. Так что выбирайте точку восстановления очень аккуратно.
Если все методы из этой статьи не принесли желаемое вам решение, то к сожалению придется переустанавливать всю систему.
На чтение 4 мин Просмотров 3.1к. Опубликовано 26 ноября, 2016
Код ошибки 0x80070425 индицируется в операционных системах Windows, при попытке открыть элемент Панели управления — Диспетчер учетных данных.
Содержание
- Причины кода ошибки 0x80070425
- Как устранить ошибку 0x80070425
- Проверка и включение службы Диспетчер учетных данных
- Проверка и восстановление целостности системных файлов
- «Откат» системы на раннюю дату
Причины кода ошибки 0x80070425
Одна из самых редких ошибок Windows. Возникает она при неправильной работе службы «Диспетчер учетных данных», либо при ее отключении.
Как устранить ошибку 0x80070425
Есть много способов устранения данной ошибки, но скорее всего поможет лишь какой-то один.
Поэтому пойдем от наиболее простого и быстрого решения к более сложным.
Проверка и включение службы Диспетчер учетных данных
В первую очередь необходимо проверить состояние вышеуказанной службы и при необходимости перезапустить ее.
Для того чтобы попасть в Управление службами, нажмите комбинацию клавиш + и в открывшемся окне введите:
services.msc
и нажмите кнопку или .
В окне управления службами, отыщите нужную нам службу — Диспетчер учетных данных.
Дважды кликните на ней левой кнопкой мыши. Откроется окно свойств службы.
Выберите тип запуска — Автоматически.
Нажмите кнопку . Дождитесь окончания запуска.
Нажмите кнопку .
Иногда, может потребоваться перезагрузка.
Если служба была включена, или первый способ не дал эффекта. Попробуйте сделать следующее:
Проверка и восстановление целостности системных файлов
Не стоит пренебрегать такой утилитой как SFC. Бывает она помогает в тех случаях, когда кажется что уже все испробовано. Многие оставляют ее «на потом». А зачастую, она решает очень серьезные проблемы с ОС.
Нажмите кнопку и в строке поиска начните печатать:
cmd
Реклама
В результатах поиска появится иконка командной строки. На этой иконке, необходимо щелкнуть правой кнопкой мыши, и в выпавшем списке найти пункт запуска от имени Администратора.
Если Windows спросит уверены ли вы в запуске этой программы — ответьте утвердительно.
Результатом проделанных действий станет появившееся черное окошко командной строки.
Здесь нам нужно ввести следующее:
sfc /scannow
а затем нажать на .
Программа SFC начнет проверку системных файлов. Результатом этой проверки станет примерно вот такой вывод:
Также будет сгенерирован LOG-файл, в котором будет отчет о поиске и восстановлении файлов.
Для простого пользователя вряд ли там найдется полезная информация, но человек хорошо знакомый со структурой ОС Windows, найдет в нем полезную информацию о том, какие именно файлы восстановила SFC. Это поможет в дальнейшем избежать подобной ситуации.
Осталось только перезагрузить ваш компьютер.
Если второй способ не поможет, можно попробовать «откатить» Windows к более раннему состоянию.
«Откат» системы на раннюю дату
Этот метод позволит «вернуться во времени», изменив состояние системы на более ранний момент — когда все было в порядке.
Этот метод не затронет ваши файлы. Единственное что может изменится — это исчезнут установленные в последнее время программы. Поэтому будьте осторожны.
Запустите «Восстановление системы». Нажмите пуск и начинайте печатать rstrui.exe или просто скопируйте и вставьте в строку поиска.
Еще до окончания ввода, Вы увидите значок Восстановления системы.
Как в предыдущем пункте мы запускали командную строку, так и в этом случае запустите восстановление от имени Администратора.
Перед вами предстанет вот такое окно. Здесь нам рекомендуют восстановить систему на момент предшествующий установке программы Blender (отмечено красной стрелкой).
Нужно посмотреть и другие точки восстановления.
Жмем далее, и переходим к следующему экрану. Ставим сразу галочку на пункте «Показать другие точки восстановления».
На этом компьютере, уже много времени ничего не происходило. Поэтому в списке нет других точек. У вас они могут быть.
Мы же лишимся Blender`а. Для нас не составит труда его установить снова. Поэтому продолжим нажав кнопку .
Следует сказать, что с ошибкой 0x80070425 и восстановлением системы не все так просто..
Апплет панели управления Диспетчер учетных данных, нужен не каждый день.
Поэтому неизвестно когда она в действительности появилась в системе — мы просто этого не касались.
Поэтому выбирайте точку восстановления хорошо поразмыслив.
Если все вышесказанное не помогло, скорее всего, вам не обойтись без переустановки системы.
Но, если вы знаете еще способы устранения данной ошибки, поделитесь пожалуйста ими в комментариях.
Ошибка 0x80070425 может появляться на операционных системах Windows при открытии Диспетчера учетных данных. Происходить это может из-за неправильного функционирования этой службы. Текст ошибки гласит следующее: «Ошибка диспетчера учетных данных. Ошибка при выполнении этой операции. Код ошибки: 0x80070425. Сообщение об ошибке: Служба в настоящее время не может принимать команды.»
Для начала нам нужно выполнить проверку этой службы и возможно даже выполнит ее перезапуск. Для этого сделайте следующее:
Метод 1
- Нажмите комбинацию клавиш Win+R и впишите в появившемся окне services.msc
- Далее найдите Диспетчер учетных данных и откройте его свойства дважды нажав на него левой кнопкой.
- В свойства выберите Автоматический тип запуска. После надо нажать на Запустить и ОК. После этого вам возможно придется выполнить перезагрузку.
Метод 2
Если вышеописанный метод не дал результатов, то выполните следующее:
- Нажмите комбинацию клавиш Win+R и впишите cmd.
- Далее в Командной строке прописываем sfc /scannow
- После этого утилитой SFC начнется проверка файлов системы.
- Далее необходимо выполнить перезагрузку ПК.
Метод 3
Действия описанные выше должны были исправить поврежденные файлы. Однако если и это не помогло, то попробуйте откатить вашу систему на более ранний срок. Для того чтобы это выполнить сделайте следующее:
- Запустите rstrui.exe для запуска восстановления.
- Выберите либо рекомендуемое восстановление, либо вручную выберите точку во времени для этого.
Тяжело определить в какой момент времени вас настигла ошибка 0x80070425. Так что выбирайте точку восстановления очень аккуратно.
Если все методы из этой статьи не принесли желаемое вам решение, то к сожалению придется переустанавливать всю систему.
В данном уроке давайте рассмотрим такую функцию как «Администрирование учетных записей». Она позволяет просматривать сохраненные в хранилище Windows учетные данные и при необходимости устранить появление ошибки отказа в доступе.
Знание того, зачем она нужна, поможет вам в организации работы сети, в которой одновременно часть компьютеров работает в домене, а часть в рабочей группе. А так же выяснить причину появления такой ошибки как «Нет доступа к сетевому ресурсу. Возможно, у вас нет прав на использование этого сетевого ресурса. Обратитесь к администратору этого сервера для получения соответствующих прав. Вход в систему не произведен: учетная запись в настоящее время отключена».
Для демонстрации процесса взаимодействия доменной и одноранговой сети, я одновременно запустил виртуальный сервер из курса «Установка и настройка Windows Server 2008R2» и одну из рабочих станций созданных в курсе «Создание и настройка сети между Windows XP 7 8». Таким образом, сервер у нас работает в доменной сети, а рабочая станция в сети основанной на рабочей группе.
Для того, чтобы получить доступ к ресурсам севера нужно его найти в сетевом окружении или ввести его название через двойной слэш server. В данной ситуации отрабатывает система безопасности и запрашивается ввод учетных данных пользователя, который имеет доступ к ресурсам севера или какого-либо другого сетевого ресурса, к которому мы хотим подключиться.
В моей доменной сети есть пользователь buhgalter, поэтому попробуем под её учетными данными выполнить вход на сервер. В данном окне есть такая галочка, как запомнить учетные данные. Если мы её укажем, то система запомнит эти данные и всегда когда будет выполняться попытка подключения к данному северу, система будет использовать введенные нами данные.
Все отлично, доступ есть, и мы можем получать доступ к ресурсам, которые доступны для данного пользователя. Но, представим ситуацию, что сотрудника, который работал под данной учетной записью уволили или по какой-либо другой причине его учетная запись оказалась заблокированной. (Диспетчер севера Роли Доменные службы Active Directory office.local Бухгалтерия Татьяна Иванова ПКМ Отключить учетную запись)
Перезагрузим рабочую станцию и проверим, сможем ли мы получить доступ к северу на этот раз. И вот появляется то самое сообщение «Нет доступа к сетевому ресурсу. Возможно, у вас нет прав на использование этого сетевого ресурса. Обратитесь к администратору этого сервера для получения соответствующих прав. Вход в систему не произведен: учетная запись в настоящее время отключена»
И здесь возникает вопрос, а как нам теперь получить доступ к серверу, если система запомнила только учетные данные пользователя, который заблокирован и даже не просит ввести другие данные?
Вот именно для решения подобных вопросов и существует функция «Администрирование учетных записей» (Пуск Панель управление Учетные записи пользователей Администрирование учетных записей)
В окне «Хранилище учетных записей» в списке «Учетные данные Windows» как раз отображаются данные, под которыми выполняется вход на тот или иной сетевой ресурс. В нашей ситуации меня интересует запись server. Нажмем изменить и тут, мы можем ввести новые учетные данные для подключения к северу или другой пароль, если он был изменен. Попробуем еще раз подключиться к северу и все отлично, доступ есть.
Так же мы можем её просто удалить и система вновь запросит данные для доступа к ресурсам.
В итоге, для чего мы можем это использовать. Когда у вас нет возможности перевести все компьютеры в организации в доменную сеть. Как пример, у меня была ситуация что компания закупила компьютеры с домашней версией операционной системы, которая не поддерживает работу в домене, но денег на их обновление до профессиональных нет. То можно хотя бы временно выйти из ситуации таким образом. Под конкретный компьютер создать учетные записи пользователей и получать доступ таким образом, как я описал ранее.
На чтение 9 мин. Просмотров 3.8k. Опубликовано 03.09.2019
Диспетчер учетных данных представляет собой встроенную функцию, расположенную во внутренней системе Windows 8. Эта функция используется Internet Explorer и другими клиентами просмотра веб-страниц для хранения ваших имен пользователей и паролей для различных веб-сайтов и учетных записей.
Теперь, в строках ниже, мы будем проверять, как исправить проблемы, связанные с функцией диспетчера учетных данных, поэтому, если вы имеете дело с неисправностями, не стесняйтесь и прочитайте следующие рекомендации.
Но почему так важно использовать диспетчер учетных данных? Ну, в основном ваше веб-приложение использует эту функцию по умолчанию для хранения ваших личных данных и учетных записей. Затем с помощью этой информации система Windows 8 может автоматически войти на веб-сайты или другие компьютеры.
Поэтому, если Credential Manager не работает должным образом, ваше устройство Windows 8 не сможет сохранить ваши учетные данные, и вы не сможете автоматически входить в различные учетные записи – таким образом, каждый раз, когда вы захотите, потребуется ручная операция. получить доступ к веб-сайту или другому компьютеру.
Решение проблем, связанных с вашими учетными данными, легко, хотя вы можете решить эти проблемы двумя способами: вручную, используя встроенные параметры и получив доступ к Реестру на вашем компьютере; Оба метода будут объяснены ниже, выберите решение для устранения неполадок, которое вы предпочитаете.
Содержание
- Как легко исправить проблемы диспетчера учетных данных в Windows 8
- Решение 1. Измените настройки Интернета
- Решение 2 – Используйте редактор реестра
- Решение 3 – Смена владельца для каталога Vault
- Решение 4. Установите для службы диспетчера учетных данных значение Автоматически.
- Решение 5. Введите учетные данные вручную
- Решение 6. Используйте Microsoft Edge для изменения сохраненных паролей
- Решение 7. Используйте IP-адрес устройства
- Решение 8 – Удалить каталог защиты
Диспетчер учетных данных является важной частью Windows, но пользователи сообщали о различных проблемах, и, говоря о проблемах, сегодня мы рассмотрим следующие проблемы:
- Диспетчер учетных данных Windows 10 не сохраняет пароль – Это одна из самых распространенных проблем, но вы должны решить ее, введя свои учетные данные вручную или удалив и снова добавив их.
- Ошибка диспетчера учетных данных 0x80070425 . Это довольно распространенная проблема с диспетчером учетных данных. Если у вас возникла эта проблема, обязательно воспользуйтесь одним из наших решений.
- Невозможно открыть диспетчер учетных данных . Одна из наиболее серьезных проблем с диспетчером учетных данных – невозможность открыть его. Это может быть большой проблемой, так как вы вообще не сможете получить доступ к сохраненным паролям.
- Доступ к диспетчеру учетных данных запрещен . Это сообщение об ошибке иногда может появляться при попытке доступа к диспетчеру учетных данных. Обычно это происходит из-за отсутствия определенных привилегий, но вы можете легко решить эту проблему.
- Диспетчер учетных данных продолжает падать – Если происходит сбой в работе диспетчера учетных данных, это может быть большой проблемой. Тем не менее, вы должны быть в состоянии исправить это с помощью одного из наших решений.
Решение 1. Измените настройки Интернета
По словам пользователей, вы можете решить проблемы с Credential Manager, изменив настройки Интернета. Для этого выполните следующие действия:
- Нажмите Windows Key + R , чтобы открыть диалоговое окно Выполнить . В поле «Выполнить» введите inetcpl.cpl и нажмите Enter или нажмите ОК .
- В окне Свойства Интернета нажмите вкладку Контент и в разделе Автозаполнение выберите Настройки .
- Теперь снимите все флажки и нажмите кнопку ОК , чтобы сохранить изменения.
- Снова нажмите кнопку Настройки , включите все параметры и нажмите ОК , чтобы сохранить изменения.
- Вернитесь на вкладку Общие и в разделе История просмотра нажмите Удалить .
- Теперь кеш будет очищен, поэтому в конце вы должны перезагрузить компьютер, так как проблема должна быть решена.
После внесения этих изменений проверьте, работает ли Credential Manager.
Решение 2 – Используйте редактор реестра
Немногие пользователи утверждают, что вы можете исправить проблемы с помощью Credential Manager просто с помощью редактора реестра. Для этого выполните следующие действия:
- Нажмите Windows Key + R и введите regedit . Нажмите Enter или нажмите ОК .
- Из редактора реестра перейдите по следующему пути HKEY_CURRENT_USER Software Microsoft Internet Explorer Main .
- Направьте свое внимание на правую панель редактора реестра. Оттуда выберите строку FormSuggest PW .
- Нажмите на него правой кнопкой мыши, выберите Изменить строку и в поле Значение данные введите Да .
- Если вы не можете найти строку FormSuggest PW , вы можете создать ее вручную, щелкнув правой кнопкой мыши на правой панели и выбрав в меню Создать> Значение строки . Введите FormSuggest PW в качестве имени и повторите инструкции из Шаг 4 .
- Закройте редактор реестра и перезагрузите устройство Windows 8.
После внесения этих изменений в реестр проверьте, решена ли проблема.
- ЧИТАЙТЕ ТАКЖЕ: как добавлять, удалять и редактировать файлы диспетчера учетных данных Windows
Решение 3 – Смена владельца для каталога Vault
Диспетчер учетных данных хранит свою информацию в определенном каталоге Vault. Однако иногда управление учетными данными не работает, поскольку в каталоге Vault отсутствуют определенные разрешения. Чтобы устранить проблему, вам необходимо изменить разрешения вручную, выполнив следующие действия:
- Откройте Проводник .
- Теперь перейдите в каталог C: ProgramData .
Примечание. Этот каталог по умолчанию скрыт, и для его обнаружения необходимо перейти на вкладку Вид и проверьте скрытые элементы .
Кроме того, вы можете просто вставить C: ProgramData в адресную строку, чтобы получить прямой доступ к папке.
- Перейдите в каталог Microsoft . Найдите каталог Vault и щелкните его правой кнопкой мыши. Выберите в меню Свойства .
- Перейдите на вкладку Безопасность и нажмите Дополнительно .
- Нажмите кнопку Изменить разрешения в левом нижнем углу.
- Теперь установите флажок Заменить все записи разрешений дочерних объектов и нажмите Применить и ОК .
После этого вам нужно найти папку AC658CB4-9126-49BD-B877-31EEDAB3F204 . Вы сможете найти его в каталоге Vault . Как только вы найдете эту папку, вам нужно сделать следующее:
- Щелкните правой кнопкой мыши каталог AC658CB4-9126-49BD-B877-31EEDAB3F204 и выберите в меню Свойства . Перейдите на вкладку Безопасность и нажмите кнопку Дополнительно .
- В разделе Владелец нажмите кнопку Изменить .
- В поле Введите имя объекта для выбора введите Администраторы . Теперь нажмите Проверить имена . Если все в порядке, нажмите ОК .
- Теперь проверьте Заменить владельца на подконтейнерах и объектах . В левом нижнем углу нажмите Заменить все записи разрешений дочерних объектов и нажмите Применить и ОК , чтобы сохранить изменения.
Многие пользователи сообщили, что у этих каталогов не было назначено никаких разрешений, и это привело к появлению сообщения об ошибке Access Denied при попытке запустить Credential Manager. После изменения разрешений эта проблема должна быть решена, и вы сможете снова использовать Credential Manager.
- Читайте также: CredentialsFileView позволяет получить доступ к расшифрованным файлам учетных данных в Windows
Решение 4. Установите для службы диспетчера учетных данных значение Автоматически.
Если у вас есть проблемы с Credential Manager, вы можете решить эти проблемы, просто изменив тип запуска его службы. Многие пользователи сообщали, что Credential Manager забывал сохраненные пароли, и если у вас возникла эта проблема, вы можете решить ее, выполнив следующие действия:
- Нажмите Windows Key + R и введите services.msc . Теперь нажмите Enter или нажмите ОК .
- Список услуг теперь появится. Найдите службу Диспетчер учетных данных и дважды щелкните ее.
- Установите для Тип запуска значение Автоматически и нажмите Применить и ОК , чтобы сохранить изменения.
После изменения типа запуска службы ваш менеджер учетных данных должен снова начать работать без каких-либо проблем.Немногие пользователи сообщили, что перезапуск службы Credential Manager устранил проблему, поэтому не стесняйтесь делать это тоже. Чтобы перезапустить этот сервис, просто нажмите кнопку Стоп , подождите несколько секунд, а затем нажмите кнопку Пуск , чтобы снова запустить сервис.
Решение 5. Введите учетные данные вручную
Если диспетчер учетных данных не работает должным образом, вы можете решить проблему, введя свои учетные данные вручную. Пользователи сообщили, что их учетные данные не сохраняются, и вы можете решить проблему, выполнив следующие действия:
- Нажмите Windows Key + S и введите менеджер учетных данных . Выберите Диспетчер учетных данных в списке результатов.
- При запуске диспетчера учетных данных убедитесь, что выбран учетные данные Windows . Теперь нажмите Добавить общие учетные данные .
- Введите необходимую информацию и нажмите ОК , чтобы сохранить изменения.
Имейте в виду, что вам, возможно, придется повторить это решение несколько раз, чтобы решить эту проблему, поэтому не стесняйтесь попробовать его.
Решение 6. Используйте Microsoft Edge для изменения сохраненных паролей
По словам пользователей, вы можете исправить проблемы с помощью Credential Manager, просто изменив сохраненные пароли в Microsoft Edge. Это относительно просто, и вы можете сделать это, выполнив следующие действия:
- ЧИТАЙТЕ ТАКЖЕ: исправлено: введите сетевые учетные данные в Windows 10
- Откройте Microsoft Edge .
- Нажмите кнопку Меню в правом верхнем углу и выберите в меню Настройки .
- Прокрутите страницу до конца и в разделе Дополнительные настройки нажмите Просмотреть дополнительные настройки .
- Прокрутите вниз до раздела Конфиденциальность и услуги и нажмите Управление паролями .
- Появится список сохраненных паролей. Нажмите на любой сохраненный пароль, чтобы изменить его.
- Измените имя пользователя или пароль и нажмите Сохранить .
После этого ваш менеджер учетных данных должен начать работать снова. Если все работает правильно, обязательно отмените все изменения, внесенные в сохраненные пароли в Edge.
Несколько пользователей предложили удалить все сохраненные пароли из Edge, чтобы решить проблему. Прежде чем удалять свои пароли, обязательно экспортируйте их или запишите их, так как вы не сможете их восстановить. Немногие пользователи сообщили, что удаление сохраненных паролей из Edge решило проблему, поэтому обязательно попробуйте это.
Решение 7. Используйте IP-адрес устройства
Если вы не можете получить доступ к сетевому диску, вам, возможно, придется внести несколько изменений в Диспетчер учетных данных. Чтобы решить эту проблему, пользователи предлагают найти проблемные учетные данные и удалить их. Теперь создайте новые учетные данные, но обязательно используйте IP-адрес устройства в процессе создания учетных данных. Теперь введите ваше имя пользователя и пароль, и проблема должна быть решена.
Решение 8 – Удалить каталог защиты
Немногие пользователи сообщили, что они исправили проблему с помощью Credential Manager, просто удалив все файлы из каталога Protect . Имейте в виду, что этот процесс удалит все учетные данные для входа в систему на вашем ПК, поэтому вы можете экспортировать и сохранить свои пароли.
Чтобы удалить содержимое каталога Protect, выполните следующие действия:
- Нажмите Windows Key + R и введите % appdata% . Теперь нажмите Enter или нажмите ОК .
- Теперь перейдите в каталог Microsoft Protect .
- Войдя в каталог Protect , выберите все файлы и выберите Удалить .
После удаления содержимого каталога Protect проблема должна быть полностью решена.
Так вот, как вы можете в любое время решить ваши проблемы с диспетчером учетных данных. Попробуйте оба метода, если первый не работает для вас; Кроме того, если после выполнения этого пошагового руководства у вас по-прежнему возникают проблемы с вашим устройством Windows 8, не стесняйтесь и делитесь с нами своими проблемами, используя поле комментариев ниже, и мы постараемся помочь вам как можно скорее.
Примечание редактора . Этот пост был первоначально опубликован в июле 2014 года и с тех пор был полностью переработан и обновлен для обеспечения свежести, точности и полноты.
На чтение 4 мин Просмотров 1к. Опубликовано 26 ноября, 2016
Код ошибки 0x80070425 индицируется в операционных системах Windows, при попытке открыть элемент Панели управления — Диспетчер учетных данных.
Содержание
- Причины кода ошибки 0x80070425
- Как устранить ошибку 0x80070425
- Проверка и включение службы Диспетчер учетных данных
- Проверка и восстановление целостности системных файлов
- «Откат» системы на раннюю дату
Причины кода ошибки 0x80070425
Одна из самых редких ошибок Windows. Возникает она при неправильной работе службы «Диспетчер учетных данных», либо при ее отключении.
Как устранить ошибку 0x80070425
Есть много способов устранения данной ошибки, но скорее всего поможет лишь какой-то один.
Поэтому пойдем от наиболее простого и быстрого решения к более сложным.
Проверка и включение службы Диспетчер учетных данных
В первую очередь необходимо проверить состояние вышеуказанной службы и при необходимости перезапустить ее.
Для того чтобы попасть в Управление службами, нажмите комбинацию клавиш + и в открывшемся окне введите:
services.msc
и нажмите кнопку или .
В окне управления службами, отыщите нужную нам службу — Диспетчер учетных данных.
Дважды кликните на ней левой кнопкой мыши. Откроется окно свойств службы.
Выберите тип запуска — Автоматически.
Нажмите кнопку . Дождитесь окончания запуска.
Нажмите кнопку .
Иногда, может потребоваться перезагрузка.
Если служба была включена, или первый способ не дал эффекта. Попробуйте сделать следующее:
Проверка и восстановление целостности системных файлов
Не стоит пренебрегать такой утилитой как SFC. Бывает она помогает в тех случаях, когда кажется что уже все испробовано. Многие оставляют ее «на потом». А зачастую, она решает очень серьезные проблемы с ОС.
Нажмите кнопку и в строке поиска начните печатать:
cmd
Реклама
В результатах поиска появится иконка командной строки. На этой иконке, необходимо щелкнуть правой кнопкой мыши, и в выпавшем списке найти пункт запуска от имени Администратора.
Если Windows спросит уверены ли вы в запуске этой программы — ответьте утвердительно.
Результатом проделанных действий станет появившееся черное окошко командной строки.
Здесь нам нужно ввести следующее:
sfc /scannow
а затем нажать на .
Программа SFC начнет проверку системных файлов. Результатом этой проверки станет примерно вот такой вывод:
Также будет сгенерирован LOG-файл, в котором будет отчет о поиске и восстановлении файлов.
Для простого пользователя вряд ли там найдется полезная информация, но человек хорошо знакомый со структурой ОС Windows, найдет в нем полезную информацию о том, какие именно файлы восстановила SFC. Это поможет в дальнейшем избежать подобной ситуации.
Осталось только перезагрузить ваш компьютер.
Если второй способ не поможет, можно попробовать «откатить» Windows к более раннему состоянию.
«Откат» системы на раннюю дату
Этот метод позволит «вернуться во времени», изменив состояние системы на более ранний момент — когда все было в порядке.
Этот метод не затронет ваши файлы. Единственное что может изменится — это исчезнут установленные в последнее время программы. Поэтому будьте осторожны.
Запустите «Восстановление системы». Нажмите пуск и начинайте печатать rstrui.exe или просто скопируйте и вставьте в строку поиска.
Еще до окончания ввода, Вы увидите значок Восстановления системы.
Как в предыдущем пункте мы запускали командную строку, так и в этом случае запустите восстановление от имени Администратора.
Перед вами предстанет вот такое окно. Здесь нам рекомендуют восстановить систему на момент предшествующий установке программы Blender (отмечено красной стрелкой).
Нужно посмотреть и другие точки восстановления.
Жмем далее, и переходим к следующему экрану. Ставим сразу галочку на пункте «Показать другие точки восстановления».
На этом компьютере, уже много времени ничего не происходило. Поэтому в списке нет других точек. У вас они могут быть.
Мы же лишимся Blender`а. Для нас не составит труда его установить снова. Поэтому продолжим нажав кнопку .
Следует сказать, что с ошибкой 0x80070425 и восстановлением системы не все так просто..
Апплет панели управления Диспетчер учетных данных, нужен не каждый день.
Поэтому неизвестно когда она в действительности появилась в системе — мы просто этого не касались.
Поэтому выбирайте точку восстановления хорошо поразмыслив.
Если все вышесказанное не помогло, скорее всего, вам не обойтись без переустановки системы.
Но, если вы знаете еще способы устранения данной ошибки, поделитесь пожалуйста ими в комментариях.

Научиться настраивать MikroTik с нуля или систематизировать уже имеющиеся знания можно на углубленном курсе по администрированию MikroTik. Автор курса, сертифицированный тренер MikroTik Дмитрий Скоромнов, лично проверяет лабораторные работы и контролирует прогресс каждого своего студента. В три раза больше информации, чем в вендорской программе MTCNA, более 20 часов практики и доступ навсегда.
Начнем с симптомов, первым признаком того, что что-то пошло не так служит надпись Подготовка Windows на экране приветствия, вместо Добро пожаловать.



В самом первом приближении профиль пользователя — это содержимое директории C:UsersName, где Name — имя пользователя, там мы увидим привычные всем папки Рабочий стол, Документы, Загрузки, Музыка и т.д., а также скрытую папку AppData.
С видимой частью профиля все понятно — это стандартные папки для размещения пользовательских данных, кстати мы можем спокойно переназначить их на любое иное расположение. В последних версиях Windows переназначить можно даже Рабочий стол.

Папка AppData предназначена для хранения настроек и пользовательских данных установленных программ и в свою очередь содержит еще три папки: Local, LocalLow и Roaming.

- Roaming — это «легкая» и, как следует из названия, перемещаемая часть профиля. Она содержит все основные настройки программ и рабочей среды пользователя, если в сети используются перемещаемые профили, то ее содержимое копируется на общий ресурс, а затем подгружается на любую рабочую станцию, куда выполнил вход пользователь.
- Local — «тяжелая» часть профиля, содержит кеш, временные файлы и иные, применимые только к текущему ПК настройки. Может достигать значительных размеров, по сети не перемещается.
- LocalLow — локальные данные с низкой целостностью. В данном случае мы снова имеем неудачный перевод термина low integrity level, на самом деле уровни целостности — это еще один механизм обеспечения безопасности. Не вдаваясь в подробности можно сказать, что высокой целостностью обладают данные и процессы системы, стандартной — пользователя, низкой — потенциально опасные. Если заглянуть в данную папку, то мы увидим там данные связанные с браузерами, флеш-плеером и т.п. Логика здесь проста — в случае какой-либо нештатной ситуации или атаки процессы запущенные из этой папки не будут иметь доступа к данным пользователя.
А теперь самое время подумать, повреждение каких из указанных данных может привести к проблемам с загрузкой профиля? Пожалуй, что никаких. Следовательно в профиле должно быть что-то еще. Конечно оно есть, и если внимательно посмотреть на скриншот профиля пользователя выше, то мы увидим там файл NTUSER.DAT. Если включить отображение защищенных системных файлов, то мы увидим целый набор файлов с аналогичными именами.

Файлы ntuser.dat.LOG содержат журнал изменений реестра с момента последней удачной загрузки, что делает возможным откатиться назад в случае возникновения каких-либо проблем. Файлы с расширением regtrans-ms являются журналом транзакций, что позволяет поддерживать ветку реестра в непротиворечивом виде в случае внезапного прекращения работы во время внесения изменений в реестр. В этом случае все незавершенные транзакции будут автоматически откачены.
Наименьший интерес представляют файлы blf — это журнал резервного копирования ветки реестра, например, штатным инструментом Восстановление системы.
Таким образом, выяснив из чего состоит профиль пользователя и повреждение какой именно его части делает невозможным загрузку, рассмотрим способы восстановления системы.
Способ 1. Устранение проблемы в профиле пользователя
Прежде всего, при возникновении проблем со входом в учетную запись следует проверить на ошибки системный том, для этого загрузитесь в консоль восстановления или среду Windows PE и выполните команду:
chkdsk c: /fВ некоторых случаях этого может оказаться достаточно, но мы будем рассматривать худший вариант. Проверив диск загрузимся в систему и откроем редактор реестра, перейдем в ветку
HKEY_LOCAL_MACHINESOFTWAREMicrosoftWindows NTCurrentVersionProfileListСлева увидим некоторое количество разделов с именем типа S-1-5 и длинным «хвостом», которые соответствуют профилям пользователей. Для того чтобы определить какой профиль принадлежит какому пользователю обратите внимание на ключ ProfileImagePath справа:


Кстати, могут быть ситуации, когда для вашей учетной записи существует только ветка bak, в этом случае просто уберите ее расширение.
Затем находим в новом основном профиле два ключа RefCount и State и устанавливаем значения обоих в нуль.

Способ 2. Создание нового профиля и копирование туда пользовательских данных
Официальная документация Microsoft советует в данном случае создать новую учетную запись и скопировать туда данные профиля. Но такой подход порождает целый пласт проблем, так как новый пользователь — это новый субъект безопасности, а, следовательно, мы сразу получаем проблему с правами доступа, кроме того потребуется заново подключить все сетевые учетные записи, заново импортировать личные сертификаты, сделать экспорт-импорт почты (если используете Outlook). В общем развлечений хватит и не факт, что все проблемы удастся успешно преодолеть.
Поэтому мы рекомендуем иной способ. Снова открываем редактор реестра переходим в
HKEY_LOCAL_MACHINESOFTWAREMicrosoftWindows NTCurrentVersionProfileListи удаляем все ветви, относящиеся к вашему профилю. Перезагружаемся.
После этого Windows создаст для вашей учетной записи новый профиль, как будто бы первый раз вошли в данную систему. Но ваш идентификатор безопасности (SID), при этом останется неизменным, вы снова окажетесь владельцем всех собственных объектов, сертификатов и т.д., и т.п.
Для дальнейших действий вам понадобится еще одна учетная запись с правами администратора, создадим ее, в нашем случае — это учетная запись temp.

По окончании процесса копирования снова входим в свою учетную запись и проверяем работу аккаунта. Все данные и настройки должны снова оказаться на своих местах. Однако не спешите удалять старую папку и дополнительную учетную запись, возможно некоторые данные потребуется перенести еще раз. Это может быть связано с тем, что некоторые программы, хранящие настройки в поврежденной ветви реестра могут решить, что выполнена новая установка и перезаписать перенесенные файлы, в этом случае достаточно выборочно скопировать необходимые данные.
После того, как вы некоторое время поработаете с системой и убедитесь, что всё находится на своих местах и работает как надо — можете удалить старую папку и дополнительную учетную запись.
Научиться настраивать MikroTik с нуля или систематизировать уже имеющиеся знания можно на углубленном курсе по администрированию MikroTik. Автор курса, сертифицированный тренер MikroTik Дмитрий Скоромнов, лично проверяет лабораторные работы и контролирует прогресс каждого своего студента. В три раза больше информации, чем в вендорской программе MTCNA, более 20 часов практики и доступ навсегда.
При загрузке Виндовс 7 и попытке перейти в свой аккаунт человек может столкнуться с мессаджем о том, что служба профилей пользователей препятствует входу пользователя в систему. Обычно это связано с повреждением пользовательских файлов профиля в ОС, что может быть вызвано различным набором причин. В этой статье я разберу, в чём суть возникшей дисфункции службы профилей, а также поясню, как устранить ошибку службы профилей в Windows 7 на вашем PC.
Содержание
- Не могу войти в свой профиль в Виндовс 7 – суть и причины проблемы
- Способ №1. Перезагрузите ваш PC
- Способ №2. Выполните откат системы при препятствии входу в систему службой профилей
- Способ №3. Изменяем значение реестра
- Способ №4. Создание нового аккаунта и копирование данных
- Заключение
Не могу войти в свой профиль в Виндовс 7 – суть и причины проблемы
Возникновение дисфункции «Служба профилей пользователей препятствует входу в систему» обычно связано с нарушением целостности файлов профиля пользователя, блокировки доступа к ним в данный момент или их предыдущего удаления.
В частности, подобное может быть вызвано следующими причинами:
- Вирус или антивирус блокирует доступ к файлам пользовательского профиля;
- Реестр Виндовс повреждён (случайные или намеренные действия пользователя, действия вирусных программ, проблемные сектора на винчестере);
- Осыпание диска и другие релевантные причины.
Чтобы избавиться от сбоя «Служба профилей пользователей препятствует входу в систему» в Виндовс 7, необходимо выполнить ряд действий, которые я перечислю ниже:
Способ №1. Перезагрузите ваш PC
Прежде чем описывать более сложные методики, позволяющие исправить ошибку службы профилей в Виндовс 7, рекомендую просто перезагрузить ваш PC. В частности, данная ошибка возникает в ситуации, когда во время загрузки Виндовс антивирус переходит к сканированию системы, и блокирует доступ к пользовательскому профилю. Просто перезагрузите вашу машину, это может помочь.
Способ №2. Выполните откат системы при препятствии входу в систему службой профилей
Другим способом, позволяющим исправить ошибку службы профилей в Виндовс 7, является использование службы восстановления системы. Для этого запустите ваш компьютер, при его запуске кликайте на F8 для перехода в меню загрузки Windows 7.
- Выберите в нём безопасный режим загрузки (Safe mode) для загрузки ОС Виндовс.
- После включения системы кликните на кнопку «Пуск», в строке поиска наберите rstrui и нажмите ввод.
- Укажите раннюю точку восстановления, когда проблем со службой профилей не наблюдалось, и откатите систему на выбранное стабильное состояние.
Инструкция: Создание точки восстановления в Windows 7.
Способ №3. Изменяем значение реестра
Данный способ эффективен в ситуации, когда вы можете зайти в систему под учётной записью администратора. Выполните следующее:
- Нажмите на кнопку «Пуск», в строке поиска вбейте regedit и нажмите ввод;
- В окне реестра перейдите по пути:
Раскрываем «ProfileList», и видим несколько веток.
Две из всех имеющихся здесь веток имеют одно и то же наименование, при этом одна ветка имеет окончание .bak. Это и есть некорректно работающая учётная запись, а другая не имеет упомянутого окончания. Нас интересует работа только с этими двумя ветками.
- Переименуйте ветку без «.bak». Наведите на неё курсор, кликните правой клавишей мышки, выберите «Переименовать» (Rename). Добавьте к её имени, к примеру, плюсик, и нажмите на ввод;
- Затем удалите «.bak» в имени другой ветки. Для этого наведите курсор на данную ветку, кликните на правую клавишу мышки, выберите «Переименовать», сотрите с конца имени данной ветки «.bak». У вас должно получиться примерно следующее:
- Теперь в данной ветке реестра («ProfileList») справа находим параметр «RefCount», а также «State», дважды кликаем на каждом из них, и устанавливаем их значения на 0;
- Сохраняем произведённые нами изменения и перезагружаем наш PC. Ошибка входа в систему службы профилей исправлена, и всё должно работать.
Как это всё выглядит визуально вы можете посмотреть на данном (хоть и англоязычном) видео:
Способ №4. Создание нового аккаунта и копирование данных
Использовать данный способ стоит в ситуации, когда у вас нет доступа к административной учётке на вашем PC. Чтобы устранить проблему «Служба профилей пользователей препятствует входу в систему» в ОС Виндовс 7, выполните следующее:
- Загрузитесь систему в безопасном режиме (как было описано чуть выше), нажмите на кнопку «Пуск», в строке поиска введите cmd но затем ввод не нажимайте. Сверху отобразятся найденные совпадения, наведите курсор на найденный вверху аналог «cmd», нажмите правую клавишу мыши, выберите запуск от имени админа;
- В открывшейся командной строке наберите:
И нажмите на ввод. Система должна отреагировать сообщением об удачном выполнении команды.
- Теперь перезагрузите ваш PC, но при выборе учётки выбирайте не ваш старый аккаунт, а появившуюся (и скрытую ранее) учётку администратора. Запустите под ней «Панель управления», там выберите раздел учётных записей пользователей, а в нём нажмите на кнопку добавления учётной записи пользователя. Нажмите на пункт создания новой учётной записи, дайте ей имя, выберите для неё административные права, затем кликните на «Создать учётную запись».
- Теперь нам нужно скопировать файлы из старой учётки в новую. Нажмите на кнопку «Пуск», выберите опцию смены аккаунта. В открывшемся меню выбора аккаунтов кликните на новосозданный аккаунт для первого входа в него (если вы этого не сделаете, папка пользователя не будет создана). Затем выйдите из данного аккаунта (смените аккаунт), и перейдите в активированный вами ранее административный аккаунт;
- Запустите «Проводник», и перейдите в старую пользовательскую директорию, которая находится по умолчанию в с:Users. Нажмите на «Alt», выберите вверху «Сервис», затем «Параметры папок». В открывшемся окне настроек перейдите на вкладку «Вид», и выберите там «Показывать скрытые файлы, папки и диски). Снимите галочку с опции «Скрывать защищённые системные файлы». Нажмите на «Ок».
Включите показ скрытых файлов - Выберите все файлы в вашей директории, кроме начинающихся на Ntuser.dat, Ntuser.ini, Ntuser.dat.log.
Нажмите на Ctrl+C, затем перейдите в папку новосозданного аккаунта (обычно находящейся в той же c:Users). Нажмите на Ctrl+V, и помеченные вами ранее файлы будут скопированы туда;
- Теперь выйдите из административного аккаунта, и войдите в ваш новый пользовательский аккаунт. Все ваши файлы и настройки приложений должны присутствовать в вашем новом аккаунте (разве что за исключением е-мейлов, которые необходимо или перегрузить, или экспортировать и импортировать отдельно). Когда вы убедитесь, что все нужные файлы благополучно перенесены, вы можете удалить старый проблемный аккаунт, и тем самым исправить ошибку «служба профилей препятствует входу в ОС»;
- После этого не забудьте затем выключить использовавшийся нами скрытый административный аккаунт, для чего вновь загрузитесь в безопасном режиме, запустите командную строку с соответствующими правами, и там введите
Заключение
Чтобы исправить ошибку препятствующей входу в систему службы профилей в Виндовс 7 необходимо воспользоваться советами, перечисленными мной выше. Наибольшую эффективность показал метод с редактированием системного реестра, потому рекомендую использовать указанный алгоритм решения для исправления дисфункции службы профилей на вашем PC.
Служба профилей пользователей препятствует входу в систему

В этой инструкции опишу шаги, которые помогут исправить ошибку «Невозможно загрузить профиль пользователя» в Windows 7. Обратите внимание, что сообщение «Вход в систему выполнен с временным профилем» можно исправить точно теми же способами (но есть нюансы, которые будут описаны в конце статьи).
Примечание: несмотря на то, что первый описываемый способ является основным, я рекомендую начать со второго, он проще и вполне возможно поможет решить проблему без лишних действий, которые к тому же могут быть не самыми простыми для начинающего пользователя.
Исправление ошибки с помощью редактора реестра
Для того, чтобы исправить ошибку службы профилей в Windows 7, прежде всего потребуется войти в систему с правами Администратора. Самый простой вариант для этой цели — загрузить компьютер в безопасном режиме и использовать встроенный аккаунт Администратора в Windows 7.
После этого запустите редактор реестра (нажать клавиши Win+R на клавиатуре, ввести в окно «Выполнить» regedit и нажать Enter).
В редакторе реестра перейдите к разделу (папки слева — это разделы реестра Windows) HKEY_LOCAL_MACHINE Software Microsoft Windows NT CurrentVersion ProfileList и раскройте этот раздел.
Затем по порядку выполните следующие действия:
- Найдите в ProfileList два подраздела, начинающихся с символов S-1-5 и имеющих много цифр в имени, один из которых заканчивается на .bak.
- Выберите любой из них и обратите внимание на значения справа: если значение ProfileImagePath указывает на папку вашего профиля в Windows 7, то это именно то, что мы искали.
- Кликните правой клавишей мыши по разделу без .bak в конце, выберите «Переименовать» и добавьте в конце имени что-то (но не .bak). В теории, можно и удалить этот раздел, но я бы не рекомендовал делать это раньше, чем вы убедитесь, что ошибка «Служба профилей препятствует входу» исчезла.
- Переименуйте раздел, имя которого в конце содержит .bak, только в данном случае удалите «.bak», так чтобы осталось только длинное имя раздела без «расширения».
- Выберите раздел, имя которого теперь не имеет .bak в конце (из 4-го шага), и в правой части редактора реестра кликните по значению RefCount правой кнопкой мыши — «Изменить». Введите значение 0 (ноль).
- Аналогичным образом установите 0 для значения с именем State.
Готово. Теперь закройте редактор реестра, перезагрузите компьютер и проверьте, была ли исправлена ошибка при входе в Windows: с большой вероятностью, сообщений о том, что служба профилей препятствует чему-либо, вы не увидите.
Решаем проблему с помощью восстановления системы
Один из быстрых способов исправить возникшую ошибку, который, правда, не всегда оказывается работоспособным — использовать восстановление системы Windows 7. Порядок действий таков:
- При включении компьютера нажимайте клавишу F8 (так же, как для того, чтобы зайти в безопасный режим).
- В появившемся меню на черном фоне выберите первый пункт — «Устранение неполадок компьютера».
- В параметрах восстановления выберите пункт «Восстановление системы. Восстановление ранее сохраненного состояния Windows.»
- Запустится мастер восстановления, в нем нажмите «Далее», а затем — выберите точку восстановления по дате (то есть следует выбрать ту дату, когда компьютер работал как следует).
- Подтвердите применение точки восстановления.
По окончании восстановления, перезагрузите компьютер и проверьте, появляется ли вновь сообщение о том, что имеются проблемы со входом в систему и невозможно загрузить профиль.
Другие возможные варианты решения проблемы со службой профилей Windows 7
Более быстрый и не требующий редактирования реестра способ исправить ошибку «Служба профилей препятствует входу в систему» — зайти в безопасном режиме с помощью встроенного аккаунта Администратора и создать нового пользователя Windows 7.
После этого, перезагрузите компьютер, войдите под вновь созданным пользователем и, при необходимости, перенесите файлы и папки от «старого» (из C:UsersИмя_Пользователя).
Также на сайте Microsoft присутствует отдельная инструкция с дополнительными сведениями об ошибке, а также утилитой Microsoft Fix It (которая как раз удаляет пользователя) для автоматического исправления: https://support.microsoft.com/ru-ru/kb/947215
Вход в систему выполнен с временным профилем
Сообщение о том, что вход в Windows 7 был выполнен с временным профилем пользователя может означать, что в следствие каких-либо изменений, которые вы (или сторонняя программа) сделали с текущими настройками профиля, он оказался поврежден.
В общем случае, чтобы исправить проблему, достаточно использовать первый или второй способ из этого руководства, однако в разделе реестра ProfileList в данном случае может не оказаться двух одинаковых подразделов с .bak и без такого окончания для текущего пользователя (будет только с .bak).
В этом случае достаточно просто удалить раздел состоящий из S-1-5, цифр и .bak (правый клик мышью по имени раздела — удалить). После удаления, перезагрузите компьютер и войдите снова: в этот раз сообщений о временном профиле появиться не должно.
Если вы получаете код ошибки 0x80090345 вместе с сообщением об ошибке, в котором говорится, что запрошенная операция не может быть завершена при доступе к диспетчеру учетных данных, следуйте этим советам, чтобы решить проблему. Эта проблема возникает, когда у вас нет Политика защиты Значение REG_DWORD или значение данных этого значения REG_DWORD установлено на 0. В этой статье объясняется, как правильно настроить все, чтобы обойти вышеупомянутую ошибку.
В целом сообщении говорится следующее:
Ошибка диспетчера учетных данных
При выполнении этого действия произошла ошибка.
Код ошибки: 0x80090345
Сообщение об ошибке: Запрошенная операция не может быть завершена. Компьютер должен быть доверенным для делегирования, а текущая учетная запись пользователя должна быть настроена для разрешения делегирования.
Есть две причины, по которым вы можете столкнуться с этой ошибкой при открытии диспетчера учетных данных Windows. Во-первых, если значение ProtectionPolicy REG_DWORD установлено неправильно, вы можете увидеть эту ошибку. Во-вторых, если вы использовали Windows 8.1/8/7 и установили KB3000850 и KB2992611, есть вероятность получить эту ошибку.
Чтобы исправить ошибку Credential Manager 0x80090345 на компьютерах с Windows 11/10, выполните следующие действия:
- Установите ProtectionPolicy правильно
- Удалите KB3000850 и KB2992611.
Чтобы узнать больше об этих шагах, продолжайте читать.
1]Правильно установите ProtectionPolicy
Как было сказано ранее, Политика защиты Значение REG_DWORD играет жизненно важную роль в использовании диспетчера учетных данных на вашем компьютере с Windows. Если эта политика настроена неправильно, вы не сможете использовать диспетчер учетных данных Windows и в конечном итоге получите различные ошибки, подобные этой.
Поэтому выполните следующие действия, чтобы правильно установить ProtectionPolicy:
Нажмите Win + R, чтобы открыть окно «Выполнить».
Введите regedit и нажмите кнопку Enter.
Нажмите кнопку «Да» в приглашении UAC.
Перейдите по этому пути:
HKEY_LOCAL_MACHINEПРОГРАММНОЕ ОБЕСПЕЧЕНИЕMicrosoftCryptographyProtectProvidersdf9d8cd0-1501-11d1-8c7a-00c04fc297eb
Щелкните правой кнопкой мыши df9d8cd0-1501-11d1-8c7a-00c04fc297eb> Создать> Значение DWORD (32-разрядное).
Назовите его ProtectionPolicy.
Дважды щелкните по нему и установите для параметра «Значение» значение 1.
Нажмите кнопку ОК.
Закройте все окна и перезагрузите компьютер.
Если вы уже получили Политика защиты REG_DWORD, вам не нужно создавать его снова. В этом случае вы можете проверить существующие данные значения. Если для него не установлено значение 1, дважды щелкните его и установите для параметра «Значение» значение 1. Наконец, нажмите кнопку «ОК», чтобы сохранить изменение, и перезагрузите компьютер, чтобы применить изменение.
2]Удалите KB3000850 и KB2992611.
Если вы используете Windows 11 или Windows 10, вам не нужно следовать этому решению. Однако если вы используете старую версию Windows, включая Windows 8.1, Windows 8, Windows 7 или Windows Vista, вам необходимо следовать этому руководству.
Если вы недавно установили обновления KB3000850 и KB2992611 и после этого начали получать эту ошибку, вам необходимо удалить эти два обновления. Сначала попробуйте удалить обновление KB2992611 и проверьте, решает ли оно проблему. Если он выполняет свою работу, нет необходимости делать то же самое со вторым. В противном случае вам необходимо удалить оба обновления.
Чтение: диспетчер учетных данных: узел пользовательского интерфейса не отвечает, ошибка RDP
Как восстановить диспетчер учетных данных?
Чтобы восстановить диспетчер учетных данных или учетные данные в Windows 11 или Windows 10, вам необходимо использовать сам диспетчер учетных данных. Сначала откройте диспетчер учетных данных Windows и щелкните значок Восстановить учетные данные кнопка. Затем выберите файл резервной копии, нажав кнопку Просматривать кнопку и нажав кнопку Следующий кнопка. Снова нажмите на Следующий а также Заканчивать кнопки, соответственно, чтобы добиться цели.
Связанные чтения:
Как очистить диспетчер учетных данных?
Чтобы очистить диспетчер учетных данных или удалить сохраненные учетные данные на ПК с Windows 11/10, вам необходимо сначала открыть диспетчер учетных данных Windows. Затем найдите учетные данные, которые хотите удалить, и нажмите на них, чтобы развернуть. Затем нажмите кнопку Удалять кнопку и подтвердите изменение.
Это все! Надеюсь, эти решения сработали для вас.
Читать дальше: Диспетчер учетных данных не отображается, не открывается или не работает должным образом.
04.04.2019 windows
В этой инструкции несколько способов исправить ошибку и выполнить копирование и о возможных причинах ошибок «Не удалось скопировать файл из-за непредвиденной ошибки» с указанными кодами. Отдельная инструкция про ошибку с этим же кодом при установке: Как исправить ошибку 0×8007045d при установке Windows 10, 8.1 и Windows 7.
Есть много способов устранения данной ошибки, но скорее всего поможет лишь какой-то один.
Проверка и включение службы Диспетчер учетных данных
Для того чтобы попасть в Управление службами, нажмите комбинацию клавиш + и в открывшемся окне введите:
и нажмите кнопку или .
В окне управления службами, отыщите нужную нам службу — Диспетчер учетных данных.
Выберите тип запуска — Автоматически.
Нажмите кнопку .
Иногда, может потребоваться перезагрузка.
Проверка и восстановление целостности системных файлов
Нажмите кнопку <�Пуск> и в строке поиска начните печатать:
cmd
Результатом проделанных действий станет появившееся черное окошко командной строки.
sfc /scannow
Для простого пользователя вряд ли там найдется полезная информация, но человек хорошо знакомый со структурой ОС Windows, найдет в нем полезную информацию о том, какие именно файлы восстановила SFC. Это поможет в дальнейшем избежать подобной ситуации.
Если второй способ не поможет, можно попробовать «откатить» Windows к более раннему состоянию.
Как включить и отключить защитник windows 7
Запустить и посмотреть работает ли Защитник можно поиском в меню Пуск
Если windows Defender не запускается, то, возможно, нужно вручную запустить одноименную службу. Так же поиском в меню Пуск запускаем утилиту «Службы»
После этого мы без проблем должны запустить windows Defender. Если службу, по какой-то причине, запустить не удалось, то я бы проверил компьютер на вирусы двумя различными утилитами (например Dr.Web Cureit и Касперский). Затем проверил бы на трояны с помощью MBAM. Перезагрузился и попробовал бы запустить службу. Если результат отрицательный, то провел восстановление системных файлов. Если и теперь результат отрицательный, то задумался бы над переустановкой операционной системы.
Как отключить защитник windows
Причем, если нажать по ссылочке «щелкните здесь…» ты выйдет ошибка
То есть установленный Microsoft Security Essentials полностью выключает защитника. Возможно антивирусы других производителей делают тоже самое.
Отключить Защитник windows 7 можно в настройках. Жмем вверху Программы и Параметры
Вот так можно включить и отключить Защитник windows 7.
Настройка защитника windows 7
Мне кажется полезно установить галочку «Проверить наличие обновленных определений перед проверкой». В этом случае у вас всегда будут актуальные базы или определения программ шпионов.
Как я понимаю, если оставить «Рекомендуемое действие на основе определений», то Защитник windows 7 будет работать по программе заданной разработчиками и полученной с определениями.
Эту функцию можно использовать, опять же, для «провоза контрабанды» или для снижения нагрузки на компьютер. Будет в тему если система слабая (старенький нетбук например).
С исключенными файлами, папками и типами файлов вроде все понятно. Если защитник, по ошибке, реагирует на заведомо безопасный файл, то можно внести его в исключения.
В разделе Администратор можно выключить защитника полностью и разрешить показывать журнал всем пользователям. Если за компьютером работает несколько пользователей, то можно разрешить им смотреть, что обнаружил Защитник windows 7.
Обновление защитника windows 7
Журнал
Здесь есть ссылки для просмотра Разрешенных объектов и объектов попавших в Карантин.
В разделе Журнал можно присоединиться к сообществу Microsoft SpyNet. То есть, если на вашем компьютере орудует неизвестное шпионское ПО и вы присоединены к Microsoft SpyNet, то сведения с вашего компьютера отправятся в Microsoft. Там их проработают и найдут «Противоядие». Затем это «противоядие» с новыми определениями будет загружено в Защитник windows 7 на всех компьютерах в мире и это шпионское ПО будет обезврежено.
Присоединиться к сообществу Microsoft SpyNet так же можно в разделе «Программы»
Проверка компьютера
Выборочная проверка служит для сканирования отдельных папок или внешних устройств. Жмем Выбрать для выбора отдельных дисков или директорий (папок) и затем Проверить сейчас
На чтение 9 мин. Просмотров 4.1k. Опубликовано 03.09.2019
Диспетчер учетных данных представляет собой встроенную функцию, расположенную во внутренней системе Windows 8. Эта функция используется Internet Explorer и другими клиентами просмотра веб-страниц для хранения ваших имен пользователей и паролей для различных веб-сайтов и учетных записей.
Теперь, в строках ниже, мы будем проверять, как исправить проблемы, связанные с функцией диспетчера учетных данных, поэтому, если вы имеете дело с неисправностями, не стесняйтесь и прочитайте следующие рекомендации.
Но почему так важно использовать диспетчер учетных данных? Ну, в основном ваше веб-приложение использует эту функцию по умолчанию для хранения ваших личных данных и учетных записей. Затем с помощью этой информации система Windows 8 может автоматически войти на веб-сайты или другие компьютеры.
Поэтому, если Credential Manager не работает должным образом, ваше устройство Windows 8 не сможет сохранить ваши учетные данные, и вы не сможете автоматически входить в различные учетные записи – таким образом, каждый раз, когда вы захотите, потребуется ручная операция. получить доступ к веб-сайту или другому компьютеру.
Решение проблем, связанных с вашими учетными данными, легко, хотя вы можете решить эти проблемы двумя способами: вручную, используя встроенные параметры и получив доступ к Реестру на вашем компьютере; Оба метода будут объяснены ниже, выберите решение для устранения неполадок, которое вы предпочитаете.
Содержание
- Как легко исправить проблемы диспетчера учетных данных в Windows 8
- Решение 1. Измените настройки Интернета
- Решение 2 – Используйте редактор реестра
- Решение 3 – Смена владельца для каталога Vault
- Решение 4. Установите для службы диспетчера учетных данных значение Автоматически.
- Решение 5. Введите учетные данные вручную
- Решение 6. Используйте Microsoft Edge для изменения сохраненных паролей
- Решение 7. Используйте IP-адрес устройства
- Решение 8 – Удалить каталог защиты
Как легко исправить проблемы диспетчера учетных данных в Windows 8
Диспетчер учетных данных является важной частью Windows, но пользователи сообщали о различных проблемах, и, говоря о проблемах, сегодня мы рассмотрим следующие проблемы:
- Диспетчер учетных данных Windows 10 не сохраняет пароль – Это одна из самых распространенных проблем, но вы должны решить ее, введя свои учетные данные вручную или удалив и снова добавив их.
- Ошибка диспетчера учетных данных 0x80070425 . Это довольно распространенная проблема с диспетчером учетных данных. Если у вас возникла эта проблема, обязательно воспользуйтесь одним из наших решений.
- Невозможно открыть диспетчер учетных данных . Одна из наиболее серьезных проблем с диспетчером учетных данных – невозможность открыть его. Это может быть большой проблемой, так как вы вообще не сможете получить доступ к сохраненным паролям.
- Доступ к диспетчеру учетных данных запрещен . Это сообщение об ошибке иногда может появляться при попытке доступа к диспетчеру учетных данных. Обычно это происходит из-за отсутствия определенных привилегий, но вы можете легко решить эту проблему.
- Диспетчер учетных данных продолжает падать – Если происходит сбой в работе диспетчера учетных данных, это может быть большой проблемой. Тем не менее, вы должны быть в состоянии исправить это с помощью одного из наших решений.
Решение 1. Измените настройки Интернета
По словам пользователей, вы можете решить проблемы с Credential Manager, изменив настройки Интернета. Для этого выполните следующие действия:
-
Нажмите Windows Key + R , чтобы открыть диалоговое окно Выполнить . В поле «Выполнить» введите inetcpl.cpl и нажмите Enter или нажмите ОК .
-
В окне Свойства Интернета нажмите вкладку Контент и в разделе Автозаполнение выберите Настройки .
-
Теперь снимите все флажки и нажмите кнопку ОК , чтобы сохранить изменения.
- Снова нажмите кнопку Настройки , включите все параметры и нажмите ОК , чтобы сохранить изменения.
-
Вернитесь на вкладку Общие и в разделе История просмотра нажмите Удалить .
- Теперь кеш будет очищен, поэтому в конце вы должны перезагрузить компьютер, так как проблема должна быть решена.
После внесения этих изменений проверьте, работает ли Credential Manager.
Решение 2 – Используйте редактор реестра
Немногие пользователи утверждают, что вы можете исправить проблемы с помощью Credential Manager просто с помощью редактора реестра. Для этого выполните следующие действия:
-
Нажмите Windows Key + R и введите regedit . Нажмите Enter или нажмите ОК .
-
Из редактора реестра перейдите по следующему пути HKEY_CURRENT_USER Software Microsoft Internet Explorer Main .
- Направьте свое внимание на правую панель редактора реестра. Оттуда выберите строку FormSuggest PW .
- Нажмите на него правой кнопкой мыши, выберите Изменить строку и в поле Значение данные введите Да .
-
Если вы не можете найти строку FormSuggest PW , вы можете создать ее вручную, щелкнув правой кнопкой мыши на правой панели и выбрав в меню Создать> Значение строки . Введите FormSuggest PW в качестве имени и повторите инструкции из Шаг 4 .
- Закройте редактор реестра и перезагрузите устройство Windows 8.
После внесения этих изменений в реестр проверьте, решена ли проблема.
- ЧИТАЙТЕ ТАКЖЕ: как добавлять, удалять и редактировать файлы диспетчера учетных данных Windows
Решение 3 – Смена владельца для каталога Vault
Диспетчер учетных данных хранит свою информацию в определенном каталоге Vault. Однако иногда управление учетными данными не работает, поскольку в каталоге Vault отсутствуют определенные разрешения. Чтобы устранить проблему, вам необходимо изменить разрешения вручную, выполнив следующие действия:
- Откройте Проводник .
-
Теперь перейдите в каталог C: ProgramData .
Примечание. Этот каталог по умолчанию скрыт, и для его обнаружения необходимо перейти на вкладку Вид и проверьте скрытые элементы .
Кроме того, вы можете просто вставить C: ProgramData в адресную строку, чтобы получить прямой доступ к папке.
-
Перейдите в каталог Microsoft . Найдите каталог Vault и щелкните его правой кнопкой мыши. Выберите в меню Свойства .
-
Перейдите на вкладку Безопасность и нажмите Дополнительно .
-
Нажмите кнопку Изменить разрешения в левом нижнем углу.
-
Теперь установите флажок Заменить все записи разрешений дочерних объектов и нажмите Применить и ОК .
После этого вам нужно найти папку AC658CB4-9126-49BD-B877-31EEDAB3F204 . Вы сможете найти его в каталоге Vault . Как только вы найдете эту папку, вам нужно сделать следующее:
- Щелкните правой кнопкой мыши каталог AC658CB4-9126-49BD-B877-31EEDAB3F204 и выберите в меню Свойства . Перейдите на вкладку Безопасность и нажмите кнопку Дополнительно .
-
В разделе Владелец нажмите кнопку Изменить .
-
В поле Введите имя объекта для выбора введите Администраторы . Теперь нажмите Проверить имена . Если все в порядке, нажмите ОК .
-
Теперь проверьте Заменить владельца на подконтейнерах и объектах . В левом нижнем углу нажмите Заменить все записи разрешений дочерних объектов и нажмите Применить и ОК , чтобы сохранить изменения.
Многие пользователи сообщили, что у этих каталогов не было назначено никаких разрешений, и это привело к появлению сообщения об ошибке Access Denied при попытке запустить Credential Manager. После изменения разрешений эта проблема должна быть решена, и вы сможете снова использовать Credential Manager.
- Читайте также: CredentialsFileView позволяет получить доступ к расшифрованным файлам учетных данных в Windows
Решение 4. Установите для службы диспетчера учетных данных значение Автоматически.
Если у вас есть проблемы с Credential Manager, вы можете решить эти проблемы, просто изменив тип запуска его службы. Многие пользователи сообщали, что Credential Manager забывал сохраненные пароли, и если у вас возникла эта проблема, вы можете решить ее, выполнив следующие действия:
-
Нажмите Windows Key + R и введите services.msc . Теперь нажмите Enter или нажмите ОК .
-
Список услуг теперь появится. Найдите службу Диспетчер учетных данных и дважды щелкните ее.
-
Установите для Тип запуска значение Автоматически и нажмите Применить и ОК , чтобы сохранить изменения.
После изменения типа запуска службы ваш менеджер учетных данных должен снова начать работать без каких-либо проблем.Немногие пользователи сообщили, что перезапуск службы Credential Manager устранил проблему, поэтому не стесняйтесь делать это тоже. Чтобы перезапустить этот сервис, просто нажмите кнопку Стоп , подождите несколько секунд, а затем нажмите кнопку Пуск , чтобы снова запустить сервис.
Решение 5. Введите учетные данные вручную
Если диспетчер учетных данных не работает должным образом, вы можете решить проблему, введя свои учетные данные вручную. Пользователи сообщили, что их учетные данные не сохраняются, и вы можете решить проблему, выполнив следующие действия:
-
Нажмите Windows Key + S и введите менеджер учетных данных . Выберите Диспетчер учетных данных в списке результатов.
-
При запуске диспетчера учетных данных убедитесь, что выбран учетные данные Windows . Теперь нажмите Добавить общие учетные данные .
- Введите необходимую информацию и нажмите ОК , чтобы сохранить изменения.
Имейте в виду, что вам, возможно, придется повторить это решение несколько раз, чтобы решить эту проблему, поэтому не стесняйтесь попробовать его.
Решение 6. Используйте Microsoft Edge для изменения сохраненных паролей
По словам пользователей, вы можете исправить проблемы с помощью Credential Manager, просто изменив сохраненные пароли в Microsoft Edge. Это относительно просто, и вы можете сделать это, выполнив следующие действия:
- ЧИТАЙТЕ ТАКЖЕ: исправлено: введите сетевые учетные данные в Windows 10
- Откройте Microsoft Edge .
-
Нажмите кнопку Меню в правом верхнем углу и выберите в меню Настройки .
-
Прокрутите страницу до конца и в разделе Дополнительные настройки нажмите Просмотреть дополнительные настройки .
-
Прокрутите вниз до раздела Конфиденциальность и услуги и нажмите Управление паролями .
-
Появится список сохраненных паролей. Нажмите на любой сохраненный пароль, чтобы изменить его.
- Измените имя пользователя или пароль и нажмите Сохранить .
После этого ваш менеджер учетных данных должен начать работать снова. Если все работает правильно, обязательно отмените все изменения, внесенные в сохраненные пароли в Edge.
Несколько пользователей предложили удалить все сохраненные пароли из Edge, чтобы решить проблему. Прежде чем удалять свои пароли, обязательно экспортируйте их или запишите их, так как вы не сможете их восстановить. Немногие пользователи сообщили, что удаление сохраненных паролей из Edge решило проблему, поэтому обязательно попробуйте это.
Решение 7. Используйте IP-адрес устройства
Если вы не можете получить доступ к сетевому диску, вам, возможно, придется внести несколько изменений в Диспетчер учетных данных. Чтобы решить эту проблему, пользователи предлагают найти проблемные учетные данные и удалить их. Теперь создайте новые учетные данные, но обязательно используйте IP-адрес устройства в процессе создания учетных данных. Теперь введите ваше имя пользователя и пароль, и проблема должна быть решена.
Решение 8 – Удалить каталог защиты
Немногие пользователи сообщили, что они исправили проблему с помощью Credential Manager, просто удалив все файлы из каталога Protect . Имейте в виду, что этот процесс удалит все учетные данные для входа в систему на вашем ПК, поэтому вы можете экспортировать и сохранить свои пароли.
Чтобы удалить содержимое каталога Protect, выполните следующие действия:
-
Нажмите Windows Key + R и введите % appdata% . Теперь нажмите Enter или нажмите ОК .
- Теперь перейдите в каталог Microsoft Protect .
-
Войдя в каталог Protect , выберите все файлы и выберите Удалить .
После удаления содержимого каталога Protect проблема должна быть полностью решена.
Так вот, как вы можете в любое время решить ваши проблемы с диспетчером учетных данных. Попробуйте оба метода, если первый не работает для вас; Кроме того, если после выполнения этого пошагового руководства у вас по-прежнему возникают проблемы с вашим устройством Windows 8, не стесняйтесь и делитесь с нами своими проблемами, используя поле комментариев ниже, и мы постараемся помочь вам как можно скорее.
Примечание редактора . Этот пост был первоначально опубликован в июле 2014 года и с тех пор был полностью переработан и обновлен для обеспечения свежести, точности и полноты.

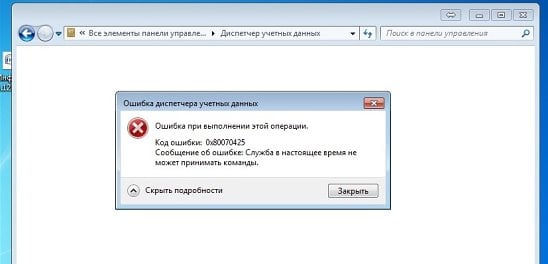
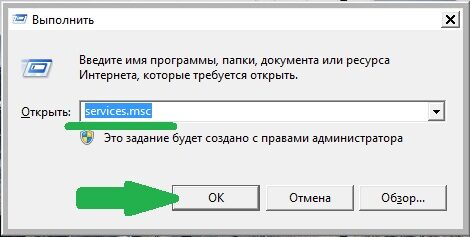
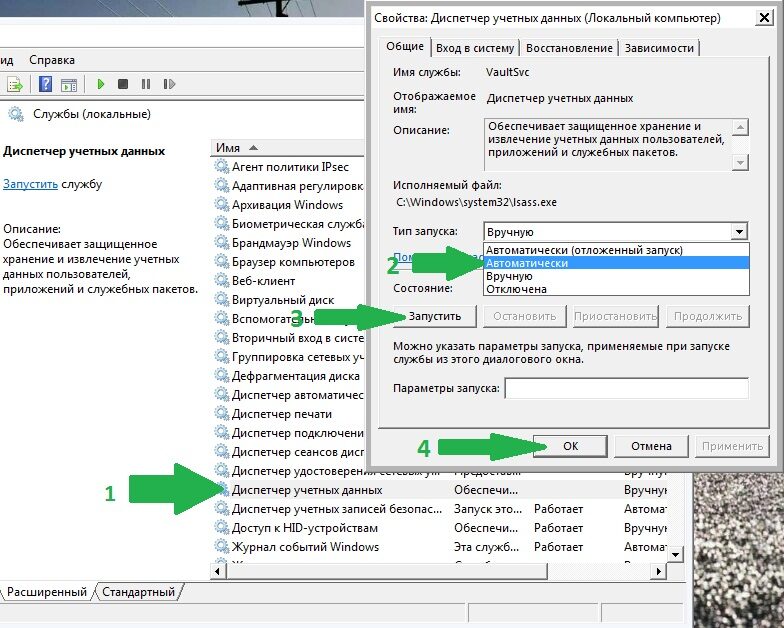
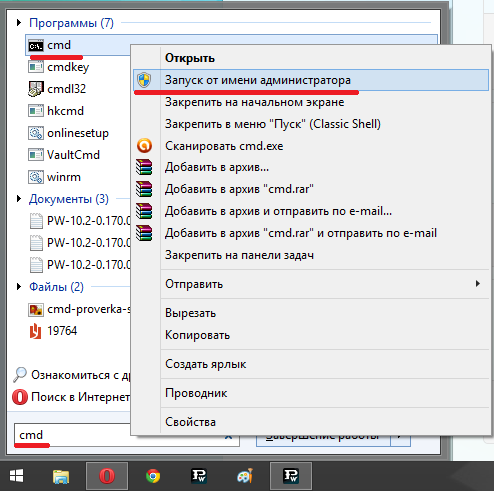
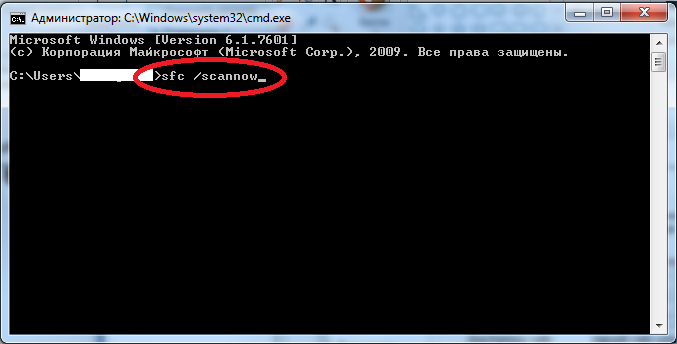

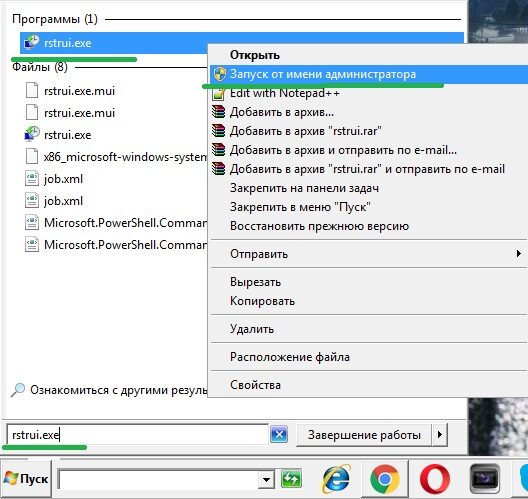
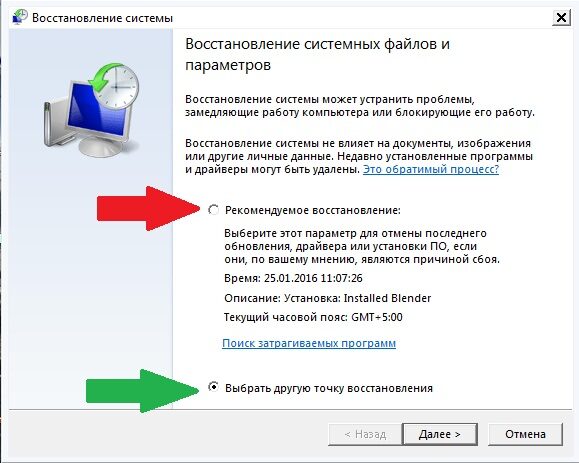
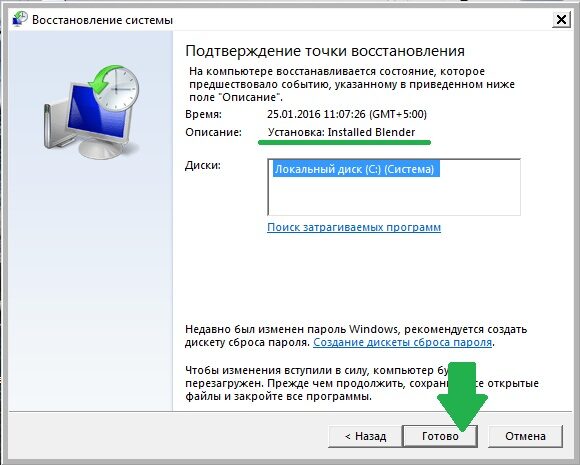







 Примечание. Этот каталог по умолчанию скрыт, и для его обнаружения необходимо перейти на вкладку Вид и проверьте скрытые элементы .
Примечание. Этот каталог по умолчанию скрыт, и для его обнаружения необходимо перейти на вкладку Вид и проверьте скрытые элементы . Кроме того, вы можете просто вставить C: ProgramData в адресную строку, чтобы получить прямой доступ к папке.
Кроме того, вы можете просто вставить C: ProgramData в адресную строку, чтобы получить прямой доступ к папке.




























