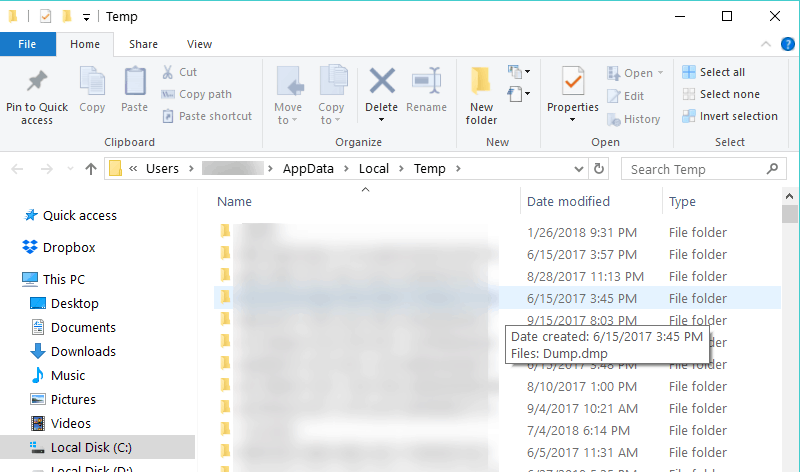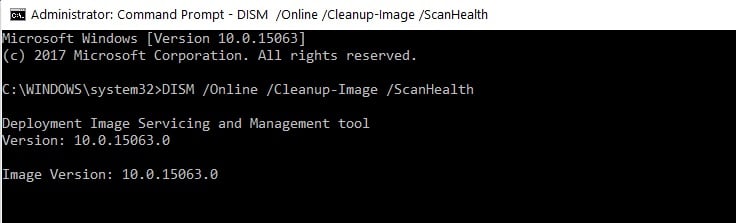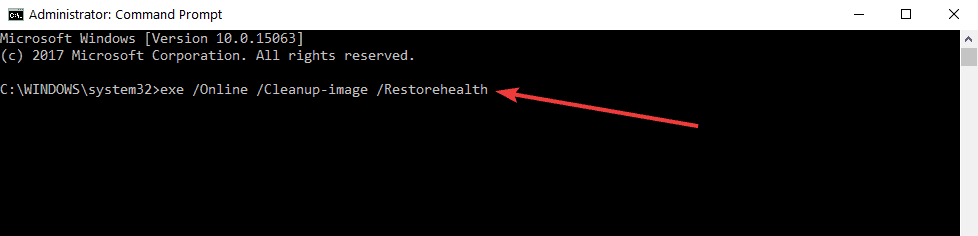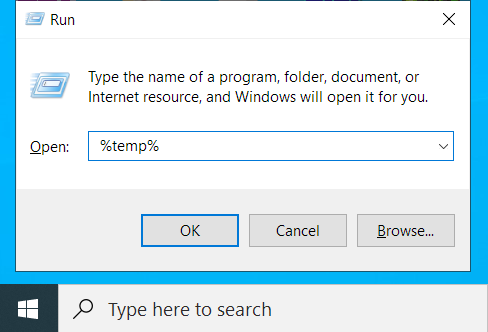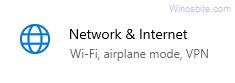На чтение 8 мин. Просмотров 5k. Опубликовано 03.09.2019
Сталкивались ли вы с кодом ошибки 80070026 в Windows 10, 8.1 или Windows 7 при использовании функции обновления, доступной в системе? Ну, я могу сказать вам с самого начала, что есть очень простой способ как исправить код ошибки 80070026 в Windows 10, 8.1, 7 и возобновить вашу повседневную работу. Так что просто следуйте шагам, перечисленным ниже, в том порядке, в котором они описаны, и вы сразу же включите и запустите свою операционную систему.

Код ошибки обновления Windows 80070026 обычно появляется в Windows 10, 8.1, 7 при попытке установить последние обновления. Возможная причина, по которой вы получаете этот код ошибки, заключается в том, что ваша папка C: Users была изменена на другую папку, например «F: Users», что может привести к потенциальным системным ошибкам с помощью функции Центра обновления Windows.
Содержание
- Как исправить ошибку обновления Windows 10 0x80070026
- 1. Удалите содержимое папки Temp
- 2. Скопируйте папку $$ PendingFiles.
- 3. Запустите DISM
- 4. Обновите свой компьютер
- 5. Запустите средство устранения неполадок Центра обновления Windows.
- 6. Сброс компонентов Windows Updates
- 7.Проверьте свой антивирус
- 8. Установите обновления вручную
Как исправить ошибку обновления Windows 10 0x80070026
- Удалить содержимое папки Temp
- Скопируйте папку $$ PendingFiles
- Запустить DISM
- Обнови свой компьютер
- Запустите средство устранения неполадок Центра обновления Windows
- Сброс компонентов обновлений Windows
- Проверьте свой антивирус
- Установить обновления вручную
1. Удалите содержимое папки Temp
-
В этом методе мы собираемся изменить папку «User», как описано ниже.
Примечание. Также, прежде чем предпринимать шаги, описанные ниже, необходимо создать резервную копию всех ваших важных данных, таких как файлы и папки быть произведенным. - Перезагрузите операционную систему Windows 10, 8.1, 7.
- Когда устройство запустится, вам нужно будет войти под своей учетной записью администратора и паролем.
- Откройте раздел с операционной системой Windows 10, 8.1, 7 (обычно это раздел C:)
- В разделе «C:» дважды щелкните или дважды нажмите на папку «Пользователи».
- Дважды щелкните в папке «Пользователи» для доступа к папке «itnota».
- Найдите и дважды щелкните, чтобы открыть папку «AppData».
- Теперь из папки «AppData» найдите и дважды щелкните, чтобы открыть папку «Local».
-
Теперь из локальной папки дважды щелкните, чтобы открыть папку «Temp».
-
Удалите все содержимое в папке «Temp».
Примечание. Перед удалением содержимого в папке «Temp» закройте все активные приложения.
– СВЯЗАННО: исправьте проблемы обновления Windows с помощью этих двух инструментов
2. Скопируйте папку $$ PendingFiles.
- Нажмите и удерживайте кнопку с логотипом «Windows» и кнопку «C».
- Щелкните левой кнопкой мыши или коснитесь функции «Настройки», представленной в появившемся меню.
- Щелкните левой кнопкой мыши или коснитесь функции «Изменить настройки ПК», представленной в правой нижней части окна.
- Щелкните левой кнопкой мыши на вкладке «Общие», расположенной в левой части окна «Изменить настройки ПК».
- На правой боковой панели в разделе «Расширенный запуск» щелкните левой кнопкой мыши или нажмите кнопку «Перезагрузить сейчас».
- После завершения процесса перезагрузки вы должны открыть окно с надписью «Выберите опцию».
- Щелкните левой кнопкой мыши или коснитесь функции «Устранение неполадок», представленной в меню.
- Затем щелкните левой кнопкой мыши или нажмите на «Дополнительные параметры».
- Затем щелкните левой кнопкой мыши или нажмите «Командная строка».
- Теперь устройство перезагрузится, и вы попадете на черный экран (Командная строка)
- Вам нужно будет скопировать папку «$$ PendingFiles» с имеющейся у вас буквы SSD-диска или другого внешнего жесткого диска на внутренний жесткий диск.
- В этом примере мы будем использовать командную строку, чтобы определить, какие буквы дисков вам понадобятся.
- В окне командной строки напишите следующее: «dir C:» и нажмите кнопку ввода на клавиатуре.
- Сделайте это для всех разделов, которые у вас есть на устройстве, чтобы определить, какой раздел находится на SSD или внешнем жестком диске, а какой – на внутреннем жестком диске.
- Теперь после того, как вы выяснили, в каких разделах есть папка «Пользователи».
- Например, мы возьмем раздел «G:» в качестве источника (внешний жесткий диск) и раздел «H:» в качестве внутреннего жесткого диска, на который мы будем копировать папку «$$ PendingFiles».
- В окне командной строки напишите следующее: «robocopy/copyall/mir/xj G: $$ PendingFiles H: $$ PendingFiles» без кавычек.
- Нажмите кнопку ввода на клавиатуре
- После выполнения команды напишите следующее в окне командной строки: «rmdir/S/Q G: $$ PendingFiles» без кавычек
- Нажмите кнопку ввода на клавиатуре.
- Теперь откройте проводник и посмотрите, какое письмо имеет внутренний жесткий диск. Мы собираемся взять, например, букву «С:»
- Напишите в окне командной строки следующее: «mklink/J G: $$ PendingFiles C: $$ PendingFiles» без кавычек.
- Нажмите кнопку ввода на клавиатуре.
- Напишите в окне командной строки следующее: «Выход» без кавычек.
- Нажмите кнопку ввода на клавиатуре.
- Перезагрузите операционную систему Windows 10, 8.1, 7.
- Когда устройство запустится, вам нужно будет открыть функцию Центра обновления Windows и еще раз проверить, появляется ли по-прежнему код ошибки «80070026».
Примечание . Если некоторые шаги, перечисленные для второго решения, недоступны на вашем компьютере с Windows 10, полностью пропустите это решение и перейдите к следующему.
- СВЯЗАННЫЕ: ИСПРАВЛЕНИЕ: сбой при настройке обновлений Windows, отмена изменений
3. Запустите DISM
- Переместите курсор мыши в верхнюю правую часть экрана.
- В появившемся меню вам нужно будет щелкнуть левой кнопкой мыши или нажать на функцию поиска.
- В диалоговом окне поиска напишите следующее: «Командная строка» без кавычек.
- После завершения поиска щелкните правой кнопкой мыши или удерживайте нажатой иконку «Командная строка».
- Щелкните левой кнопкой мыши или коснитесь функции «Запуск от имени администратора».
- Если вы получаете сообщение от пользователя об управлении учетной записью, щелкните левой кнопкой мыши или нажмите «Да», чтобы продолжить.
-
Напишите в окне командной строки следующее: «DISM.exe/Online/Cleanup-image/Scanhealth» без кавычек.
- Нажмите кнопку ввода на клавиатуре.
-
Запишите в командной строке следующее: «DISM.exe/Online/Cleanup-image/Restorehealth» без кавычек.
- Нажмите кнопку ввода на клавиатуре.
- Напишите в командной строке «Выход» без кавычек.
- Нажмите кнопку ввода на клавиатуре.
- Перезагрузите операционную систему еще раз и попробуйте проверить, правильно ли работает ваша функция Windows Update.
4. Обновите свой компьютер
- Переместите курсор мыши в верхнюю правую часть экрана.
- В появившемся меню щелкните левой кнопкой мыши или коснитесь функции «Настройки».
- Теперь в подменю «Настройки» щелкните левой кнопкой мыши или нажмите «Изменить настройки ПК».
- Щелкните левой кнопкой мыши или коснитесь опции «Обновление и восстановление», представленной в следующем окне.
- Щелкните левой кнопкой мыши или нажмите на кнопку «Восстановление». В Windows 10 зайдите в Recovery> Reset this PC.
-
Щелкните левой кнопкой мыши или нажмите на кнопку «Начать», расположенную под «Обновить ваш компьютер, не затрагивая ваши файлы»
- Следуйте инструкциям на экране, чтобы завершить обновление системы и попробуйте снова функцию обновления Windows, чтобы увидеть, как это происходит.
– СВЯЗАННО: Windows 10 не позволяет пользователям выключать ПК без установки обновлений
5. Запустите средство устранения неполадок Центра обновления Windows.
Если проблема не устранена и вы хотите отдохнуть от каких-либо сложных решений по устранению неполадок, вы можете запустить встроенное средство устранения неполадок обновления Windows. Этот полезный инструмент может помочь вам решить общие проблемы с обновлениями, чтобы вы могли завершить установку последних обновлений ОС на вашем ПК.
Если вы используете Windows 10, выберите «Настройки»> «Обновление и безопасность»> «Устранение неполадок» и запустите средство устранения неполадок обновления, как показано на снимке экрана ниже.

Если вы используете Windows 7 или Windows 8.1, вы можете запустить средство устранения неполадок с помощью панели управления. Откройте Панель управления> введите «устранение неполадок» в строке поиска> выберите «Устранение неполадок»> выберите «Просмотреть все», чтобы просмотреть список всех средств устранения неполадок, а затем найдите и запустите средство устранения неполадок «Обновление».

– СВЯЗАН: ошибка 0xc1900204 блокирует обновления Windows 10 [FIX]
6. Сброс компонентов Windows Updates
- Щелкните правой кнопкой мыши Пуск> Запустить командную строку (администратор).
- Нажмите Да, когда спросят о разрешениях
-
Остановите службы Центра обновления Windows, введя следующие команды и нажимая Enter после каждой:
- net stop wuauserv
- net stop cryptSvc
- чистые стоповые биты
- Чистый стоп-сервер
-
Переименуйте папку SoftwareDistribution и Catroot2, введя команды:
- Рен С: WindowssoftwareDistribution SoftwareDistribution.old
- Рен C: WindowsSystem32catroot2 Catroot2.old
-
Перезапустите службы Центра обновления Windows, введя следующие команды:
- net start wuauserv
- net start cryptSvc
- чистые стартовые биты
- net start msiserver
- Выйдите из командной строки, перезагрузите компьютер и проверьте, можете ли вы установить последние обновления.
7.Проверьте свой антивирус
Довольно часто ваш антивирус может помешать вам обновить компьютер. Чтобы проверить, является ли виновным ваш антивирусный инструмент, временно отключите его, а затем нажмите кнопку « Проверить обновления ». Не забудьте включить антивирусную защиту, как только вам удастся установить последние обновления ОС.
8. Установите обновления вручную
Если служба Windows Update все еще не работает, попробуйте установить проблемные обновления вручную. Например, если вы пытаетесь установить последние обновления драйверов оборудования, перейдите на веб-сайт производителя и получите обновления оттуда. Если вы пытаетесь установить последние исправления Windows, перейдите в каталог обновлений Microsoft, введите номер КБ соответствующего обновления и нажмите кнопку загрузки.
И вы сделали. Если вы тщательно следовали приведенным выше методам, теперь у вас есть работающая функция Windows Update в Windows 10, 8.1 или Windows 7. Если вам нужна дополнительная помощь, вы можете написать нам в разделе комментариев на странице, расположенной ниже, и мы вернемся к Вы как можно скорее.
Ошибка 0x80070026 не является новой проблемой в ОС от Майкрософт, но пользователи Windows 10 с недавнего времени снова начали ощущать на себе данную проблему. Итак, для начала давайте разберемся, что собой представляет эта ошибка.
0x80070026 – это ошибка, возникающая во время очередного обновления операционной системы Windows 10. Причиной этой проблемы являются повреждения системных файлов, но также не исключены и иные причины.
Способы решения 0x80070026 в Windows 10
Способ №1 Запуск утилиты SFC
SFC – это отличная утилита ОС Windows для проверки и исправления системных файлов. Если ваши системные файлы были повреждены, что вероятней всего при ошибке 0x80070026, то применение утилиты SFC – это здравомыслящий шаг. Она просканирует вашу систему на наличие поврежденных файлов и исправит их, но только если это будет возможно. Итак, для запуска SFC нужно сделать следующее:
- Кликните ПКМ на Пуск и выберете «Командная строка(администратор)».
- Впишите в нее команду sfc /scannow и нажмите Enter для запуска работы утилиты.
Вот, собственно, и все. После нажатия на Enter, утилита SFC запустит сканирование вашего компьютера для проверки целостности системных файлов. Если она найдет какие-то повреждения, то она попытается устранить их.
Способ №2 Запуск утилиты DISM
Если проблема в виде ошибки 0x80070026 все еще присутствует при попытках обновить Windows 10, то вы можете попробовать запустить другую системную утилиту – DISM или же система обслуживания образов развертывания и управления. Для ее запуска сделайте следующее:
- Откройте Командную строку точно также, как это было показано в предыдущем пункте.
- Открыв командную строку с повышенными правами, вписывайте в нее следующие команды, при этом нажимая Enter после каждой из них:
- dism /Online /Cleanup-Image /CheckHealth
- dism /Online /Cleanup-Image /ScanHealth
- dism /Online /Cleanup-Image /RestoreHealth
Перезагрузите свой компьютер и попробуйте снова попробовать запустить обновление Windows 10. Возможно, что вы все-таки смогли устранить ошибку 0x80070026.
Если же у вас так и не получилось исправить эту неприятную ошибку, то можно посоветовать еще несколько действий в этой ситуации:
- Проверьте свою систему на наличие вирусов в ней, так как некоторые особо вредоносные образцы могут блокировать некоторые функции ОС.
- Проверьте, не устанавливали ли вы недавно каких-то сомнительных утилит, которые могли бы создавать проблемы при обновлении. Например, некоторые программы по уборке компьютера от мусорных или временных файлов могут стать причиной ошибки 0x80070026.
- Убедитесь, что ваше Интернет-соединение вполне стабильно для загрузки обновления в Центре обновления Windows.
- Можете воспользоваться удобным для вас способом Восстановления системы. Рекомендуем для начала использовать точку восстановления.
This post suggests ways to fix error 0x80070026 for Windows Update or System Restore. Several users have faced this issue that when they try to update Windows or perform a System Restore – the process doesn’t complete and they receive this 0x80070026 error.
This Windows Update error code 0x800700 normally appears when users try to install a cumulative update for Windows 10. The entire error message looks like this:
There were problems installing some updates, but we’ll try again later. If you keep seeing this and want to search the web or contact support for information, this may help – Error 0x80070026
Let’s check the fixes that might come in handy:
- Run Windows Update Troubleshooter
- Clear contents of SoftwareDistribution folder
- Clear contents of catroot2 folder
- Manually download and install the Update via the Microsoft Catalog website.
1] Run Windows Update Troubleshooter
Here are the steps:
- Press Win+I to open the Settings app
- Click on Update & Security category
- Access the Troubleshoot page using the left section
- Click on the Additional troubleshooters‘ option visible on the right part
- Click on the Windows Update option
- Hit the Run the troubleshooter button.
Now it will start detecting problems (by checking registry keys, pending restart, diagnosing other issues, etc.) and provide you the fixes.
2] Clear contents of SoftwareDistribution folder
SoftwareDistribution folder is present in the Windows directory which temporarily stores files and folders that are needed to install new updates. If for some reason, such files are corrupt, then removing all such content from the Software Distribution folder might help to get Windows updates and install them. So, simply clear the contents of the SoftwareDistribution folder. The steps are:
- Press Win+E hotkey to open File Explorer
- Access SoftwareDistribution folder. The path is:
C:WindowsSoftwareDistribution
- Press Ctrl+A hotkey to select all the items present in that folder
- Use the Delete key to clear all the content.
If you want, you can also simply delete the SoftwareDistribution folder too. It is recreated automatically. After that, try to install updates. It might work.
3] Clear contents of catroot2 folder
catroot2 is a system folder that is needed for the Windows update process. There are chances that the contents of that folder are corrupted.
So, in that case, you need to reset the catroot2 folder by deleting or clearing its contents. After that, check if Windows Update works fine.
4] Manually download & install Update via the Microsoft Update Catalog website
If the above options don’t work, then you have to access the Microsoft Update Catalog website and download the required update. Use the search option on that website, enter the update name, click on the Download button, and install the update.
TIP: More suggestions here if Windows Cumulative Update not installing or fails to install.
Error 0x80070026 for System Restore
Users have experienced the same error code 0x80070026 for the system restore process. The whole error message goes like this:
System Restore did not complete successfully. Your computer’s system files and settings were not changed.
Details:
System Restore failed to extract the original copy of the directory from the restore point.
Source: %ProgramFiles%WindowsApps
Destination: AppxStaging
An unspecified error occurred during System Restore: (0x80070026)
You can try System Restore again and choose a different restore point. If you continue to see this error, you can try an advanced recovery method.
Here are a couple of fixes that might be useful:
- Temporarily disable antivirus or firewall and try
- Boot in Clean Boot State, Advanced Startup Options, or Safe Mode
- Troubleshoot in Clean Boot State to identify the offender.
1] Temporarily disable antivirus or firewall
It might be possible that Windows Defender Antivirus or some other 3rd party antivirus software is interfering with the system restore process. The same can also happen with Windows Firewall or other firewall software installed on your computer.
In such a case, disable the antivirus or firewall that you’re using and try the system restore process. If the system restore is completed successfully, then your security tool was causing the issue.
2] Boot in Clean Boot State, Advanced Startup Options, or Safe Mode
If the first option doesn’t work, then you should boot your computer in Clean Boot State, access Advanced Startup Options, or boot Windows in Safe Mode and then try to perform a system restore. This might work.
3] Troubleshoot in Clean Boot State to identify the offender
Clean Boot is a native feature of Windows 10 that helps in identifying the service or application that is causing some issue.
So, troubleshoot in Clean Boot State, and check if you are able to complete your system restore process.
If yes, then there would be some background program that was causing the error. You need to find that program and then remove/disable it.
TIP: More suggestions here to fix System Restore problems.
Hope something will work.
В этом сообщении предлагаются способы исправить ошибку 0x80070026 для Центра обновления Windows или восстановления системы . Несколько пользователей столкнулись с этой проблемой, когда при попытке обновить Windows или выполнить восстановление системы-процесс не завершается, и они получают эту ошибку 0x80070026.
Этот код ошибки Центра обновления Windows 0x800700 обычно появляется, когда пользователи пытаются установить накопительное обновление для Windows 10. Полное сообщение об ошибке выглядит следующим образом:
При установке некоторых обновлений возникли проблемы, но мы попробуем позже. Если вы продолжаете видеть это и хотите поискать информацию в Интернете или обратиться в службу поддержки, это может помочь-Ошибка 0x80070026
Давайте проверим исправления, которые могут пригодиться:
Запустите Windows Обновление средства устранения неполадок Очистите содержимое папки SoftwareDistribution Очистите содержимое папки catroot2 Загрузите и установите обновление вручную через веб-сайт каталога Microsoft.
1] Запустите средство устранения неполадок Центра обновления Windows

Вот шаги:
Нажмите Win + I , чтобы открыть приложение”Настройки”. Нажмите на категорию Обновление и безопасность . Откройте страницу Устранение неполадок с помощью левого раздела Нажмите на Дополнительные средства устранения неполадок ”, видимый в правой части Нажмите на опцию Центр обновления Windows Нажмите кнопку Запустить средство устранения неполадок .
Теперь он начнет обнаруживать проблемы (b y проверка ключей реестра, ожидание перезапуска, диагностика других проблем и т. д.) и предоставить вам исправления.
2] Очистить содержимое папки SoftwareDistribution
Папка SoftwareDistribution присутствует в каталоге Windows, в котором временно хранятся файлы и папки, необходимые для установки новых обновлений. Если по какой-либо причине такие файлы повреждены, то удаление всего такого содержимого из папки Software Distribution может помочь получить обновления Windows и установить их. Итак, просто очистите содержимое папки SoftwareDistribution. Выполните следующие действия:
Нажмите горячую клавишу Win + E, чтобы открыть папку File ExplorerAccess SoftwareDistribution. Путь: C: Windows SoftwareDistribution Нажмите Ctrl + горячую клавишу, чтобы выбрать все элементы, присутствующие в этой папке. Используйте клавишу Delete, чтобы очистить все содержимое.
Если хотите, вы также можете просто удалите также папку SoftwareDistribution . Он воссоздается автоматически. После этого попробуйте установить обновления. Это может сработать.
3] Очистить содержимое папки catroot2
catroot2-это системная папка, необходимая для процесса обновления Windows. Есть вероятность, что содержимое этой папки повреждено.
Итак, в этом случае вам нужно сбросить папку catroot2 , удалив или очистив ее содержимое. После этого проверьте, нормально ли работает Центр обновления Windows.
4] Загрузите и установите обновление вручную через веб-сайт каталога Центра обновления Майкрософт
Если указанные выше параметры не работают, вам необходимо перейдите на веб-сайт Каталог Центра обновления Майкрософт и загрузите необходимое обновление. Воспользуйтесь функцией поиска на этом веб-сайте, введите имя обновления, нажмите кнопку «Загрузить» и установите обновление.
СОВЕТ : здесь можно найти другие предложения, если Накопительное обновление Windows не устанавливается или не устанавливается.
Ошибка 0x80070026 для восстановления системы
Пользователи столкнулись с тем же кодом ошибки 0x80070026 в процессе восстановления системы. Полное сообщение об ошибке выглядит следующим образом:
Восстановление системы не было успешно завершено. Системные файлы и настройки вашего компьютера не были изменены.
Подробности:
При восстановлении системы не удалось извлечь исходную копию каталога из точки восстановления.
Источник:% ProgramFiles% WindowsApps
Место назначения: AppxStaging
Неизвестная ошибка произошла во время восстановления системы: (0x80070026)
Вы можете попробовать Восстановление системы еще раз и выбрать другая точка восстановления. Если вы по-прежнему видите эту ошибку, вы можете попробовать расширенный метод восстановления.
Вот несколько исправлений, которые могут быть полезны:
Временно отключите антивирус или брандмауэр и попробуйте загрузиться в Чистое состояние загрузки, Расширенные параметры запуска или безопасный режим Устранение неполадок в чистом состоянии загрузки для выявления нарушителя.
1] Временно отключите антивирус или брандмауэр
Возможно, антивирус Защитника Windows или какой-либо другой сторонний антивирусное программное обеспечение мешает процессу восстановления системы. То же самое может произойти с брандмауэром Windows или другим программным обеспечением брандмауэра , установленным на вашем компьютере.
В таком случае отключите антивирус или брандмауэр, который вы используете, и попробуйте процесс восстановления системы. Если восстановление системы завершено успешно, значит, проблема была вызвана вашим средством безопасности.
2] Загрузка в чистом состоянии загрузки, расширенных параметрах запуска или безопасном режиме
Если первый вариант не работает, тогда вам следует загрузить компьютер в чистом состоянии загрузки, получить доступ к расширенному Параметры запуска или загрузите Windows в безопасном режиме , а затем попробуйте выполнить восстановление системы. Это может сработать.
3] Устранение неполадок в состоянии чистой загрузки для выявления нарушителя
Чистая загрузка-это встроенная функция Windows 10, которая помогает идентифицировать службу или приложение, вызывающее некоторые проблема.
Итак, устраните неполадки в чистом состоянии загрузки , и проверьте, можете ли вы завершить процесс восстановления системы.
Если да, то могла быть какая-то фоновая программа, которая вызвала ошибку. Вам нужно найти эту программу, а затем удалить/отключить ее.
СОВЕТ : здесь есть дополнительные предложения по исправить проблемы с восстановлением системы .
Надеюсь, что-то сработает.
by Ivan Jenic
Passionate about all elements related to Windows and combined with his innate curiosity, Ivan has delved deep into understanding this operating system, with a specialization in drivers and… read more
Updated on February 6, 2023
- When updating your Windows, you sometimes get error code 0x80070026.
- It’s not something to get extremely worried about and it should be easily fixed using one of the solutions below.
- Repair tools can come in handy on various occasions. See our recommendations in the Troubleshooters section.
- We’ve extensively documented most Windows 10 issues, so take a look at the Errors Hub.
XINSTALL BY CLICKING THE DOWNLOAD FILE
- Download Restoro PC Repair Tool that comes with Patented Technologies (patent available here).
- Click Start Scan to find broken files that are causing the problems.
- Click Repair All to fix issues affecting your computer’s security and performance
- Restoro has been downloaded by 0 readers this month.
The Windows update error code 80070026 usually appears in Windows 10 when you try to install the latest updates.
A possible reason as to why you get this error code is the fact that your C:Users folder was changed to another directory, like F:Users resulting in potential system errors with the Windows Update feature.
Luckily, there are a few very easy methods to fix error code 80070026 and resume your everyday work. So just follow the steps listed below in the order they are described and you’ll have your operating system up and running in no time.
How can I fix the Windows Update error 0x80070026?
- Delete the content of the Temp folder
- Copy the $$PendingFiles folder
- Check your antivirus
- Run DISM
- Refresh your PC
- Run the Windows Update Troubleshooter
- Reset Windows Updates components
- Install updates manually
1. Delete the content of the Temp folder
- Reboot your PC.
- Log in with your administrator account.
- From the “C:” partition (or your main partition) double-click the Users folder.
- Double-click the itnota folder.
- Open AppData, then go to Local.
- Now, open the Temp folder and delete all the contents.
Note: Before attempting the steps above backup call your important data like files and folders.
2. Copy the $$PendingFiles folder
- Open the Windows 10 Settings menu.
- Choose Update & Security.
- In the Recovery tab, scroll down to Advanced Startup.
- Click on Restart now.
- After the reboot process has finished, you should get to a window that says Choose an option.
- Select Troubleshoot and look for the Advanced options.
- Next, click or tap on Command Prompt.
- Write the following command and press the Enter:
dir C: - Do this for all your partitions to determine which one is on the SSD or external hard drive, and which one is on the internal hard drive. (We are going to take partition G as the external hard drive and partition H as the internal hard drive.)
- In the command prompt window, write the following and press Enter:
robocopy /copyall /mir /xj G:$$PendingFiles H:$$PendingFiles - Afterward, run the following and press again Enter:
rmdir /S /Q G:$$PendingFiles - Now open the File Explorer and see what letter the Internal HDD has. (We are going to use C.)
- Write in the command prompt window the following and hit Enter:
mklink /J G:$$PendingFiles C:$$PendingFiles - Exit Command Prompt and reboot your device.
- When the device starts you will need to open your Windows Update feature and check again if you still get the error code 80070026.
Note: If some of the steps listed for the second solution are not available on your Windows 10 device, skip this solution completely and go to the next one.
3. Check your antivirus
Quite frequently, your antivirus prevents you from updating your computer. To check if your antivirus tool is the culprit, temporarily disable it and then hit the Check for updates button.
Many times, disabling your antivirus won’t be enough so you will need to uninstall it completely. If this proved helpful, that means you should consider switching to another solution.
There are numerous valuable antivirus programs available, and many of them are designed with unique and interesting features for each user’s needs.
4. Run DISM
- In the search dialog box, write Command Prompt and open as admin.
- Write the following and hit Enter: DISM.exe /Online /Cleanup-image /Scanhealth
- Then, run the following and press Enter: DISM.exe /Online /Cleanup-image /Restorehealth
- Exit and reboot your operating system once more.
See if your Windows Update feature is working correctly.
5. Refresh your PC
- Open the Recovery menu as shown in the second solution.
- In the Reset this PC section click on Get Started.
- Follow the instructions on the screen to finalize the System Refresh and try again your Windows Update feature to see how it goes.
- Fix Windows 10 Update error 0x80070020 in 7 easy steps
- 0x800b010a Error Code: 5 Ways to Fix It
6. Run the Windows Update Troubleshooter
Some PC issues are hard to tackle, especially when it comes to corrupted repositories or missing Windows files. If you are having troubles fixing an error, your system may be partially broken.
We recommend installing Restoro, a tool that will scan your machine and identify what the fault is.
Click here to download and start repairing.
If the issue persists and you want to take a short break from any complex troubleshooting solutions, then you can run Windows’ built-in update troubleshooter.
This useful tool can help you fix general update issues so that you can finish installing the latest OS updates on your PC.
If you’re running Windows 10, go to Settings > Update & Security > Troubleshooter and run the update troubleshooter as shown in the screenshot below.
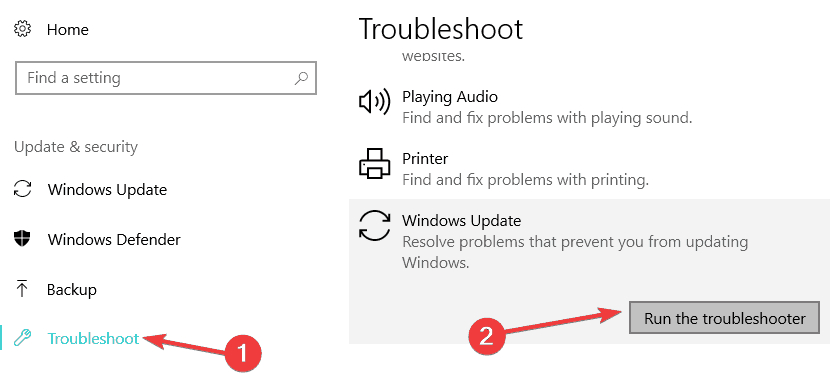
If you’re running Windows 7 or Windows 8.1, you can launch the Update troubleshooter from Control Panel.
Type troubleshoot in Contol Panel windows, open the tool and select View All to list all the troubleshooting tools. Locate and run the Update troubleshooter.
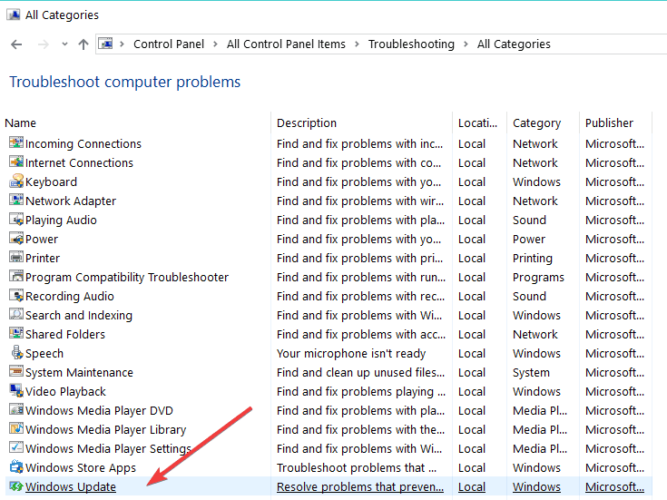
7. Reset Windows Updates components
- Launch Command Prompt as admin again.
- Stop the Windows Update Services by typing the following commands and hit Enter after each one:
net stop wuauservnet stop cryptSvcnet stop bitsnet stop msiserver - Rename the SoftwareDistribution and Catroot2 folder by typing the commands:
Ren C:WindowssoftwareDistribution SoftwareDistribution.oldRen C:WindowsSystem32catroot2 Catroot2.old - Restart the Windows Update Services by typing the following commands:
net start wuauservnet start cryptSvcnet start bitsnet start msiserver - Exit Command Prompt, restart your computer and check if you can install the latest updates.
8. Install updates manually
If the Windows Update service is still not working, try to install the problematic updates manually.
For example, if you’re trying to install the latest hardware driver updates, go to the manufacturer’s website and get the updates from there.
If you’re trying to install the latest Windows patches, go to Microsoft’s Update Catalog, enter the KB number of the respective update(s) and hit the download button.
If you’ve carefully followed the methods above, you now have a working Windows Update feature on your device.
If you need further assistance, you can write to us in the comments section of the page situated below and we will get back to you as soon as possible.
Newsletter
Иногда при попытке обновить Windows 10 вы можете столкнуться с кодом ошибки обновления 0x80070026. Это довольно распространенная ошибка на ПК с Windows 10, и в нашем сегодняшнем посте освещаются некоторые решения о том, как исправить код ошибки Центра обновления Windows 0x80070026.
Что такое код ошибки 0x80070026 в Windows 10?
Во-первых, давайте попробуем понять, что означает код ошибки 0x80070026 и почему вы сталкиваетесь с ним на своем ПК. В Windows 10, в отличие от более старых версий Windows, всякий раз, когда доступны обновления, функция обновления автоматически загружает и устанавливает их.
Однако иногда вам может потребоваться вручную проверить наличие обновлений, запустив службу Центра обновления Windows. Вот когда возникает ошибка. Он читается полностью:
«Были проблемы с установкой некоторых обновлений, но мы попробуем позже». Если вы продолжаете видеть это и хотите найти информацию в Интернете или обратиться в службу поддержки, это может помочь:
- Накопительное обновление для Windows 10 версии 1511 для системы на базе X64 (KB3120677) — ошибка 0x80070026».
Вы заметите, что обновления загружаются, но потом происходит сбой.
Ошибка при установке Windows 7 как исправить ошибку 0x80070017 Решение
Что вызывает код ошибки Центра обновления Windows 0x80070026?
Причиной появления кода ошибки 0x80070026 при установке обновлений Windows 10 могут быть различные причины, основной из которых является повреждение системных файлов. Это может быть результатом заражения вредоносным ПО или повреждения файла.
Другая причина этой ошибки заключается в том, что Центр обновления Windows не работает должным образом. Поскольку эта функция напрямую отвечает за загрузку и установку обновлений Windows, если она перестанет работать должным образом, вы, скорее всего, столкнетесь с ошибками при установке обновлений.
Другие причины включают следующее:
- Ваш антивирус блокирует установку обновлений
- Сбой связи с серверами Microsoft
Как исправить ошибку обновления 0x80070026 на ПК с Windows 10
Решение 1. Временно отключите антивирус
Ваше антивирусное программное обеспечение может препятствовать установке обновлений на ваш компьютер. Сторонние антивирусные программы печально известны тем, что блокируют загрузку с внешних серверов, и это может иметь место в вашей ситуации.
Вы можете попробовать временно отключить антивирусное средство, чтобы увидеть, избавится ли это от ошибки. В зависимости от вашего антивируса действия по его отключению будут различаться. Как только вы закончите, попробуйте снова запустить установку. Если ошибка повторяется, возможно, вам придется полностью удалить приложение.
Если это не сработает, попробуйте временно отключить брандмауэр. Если вы используете Защитник Windows в качестве основной программы безопасности, выполните следующие действия.
- Нажмите логотип Windows на клавиатуре, введите «Брандмауэр Защитника Windows» (без кавычек) и нажмите «Ввод».
- На экране «Брандмауэр Защитника Windows» выберите «Включить или отключить брандмауэр Защитника Windows» на левой боковой панели.
- Нажмите на переключатели «Отключить брандмауэр Защитника Windows (не рекомендуется)» для параметров «Настройки частной сети» и «Настройки общедоступной сети».
- Нажмите «ОК», чтобы применить эти настройки и выйти из панели управления.
- Теперь попробуйте установить обновления Windows 10, чтобы узнать, не столкнетесь ли вы с ошибкой Центра обновления Windows 0x80070026.
Решение 2. Запустите средство устранения неполадок Центра обновления Windows.
Прежде чем приступать к применению более сложных решений, попробуйте запустить встроенное средство устранения неполадок Центра обновления Windows, чтобы проверить, решает ли это вашу проблему. Этот инструмент может быть полезен при попытке исправить ошибки обновления, происхождение которых вы не можете точно определить.
Вот рекомендации по запуску средства устранения неполадок Центра обновления Windows:
- Нажмите сочетание клавиш Win + I, чтобы запустить приложение «Параметры Windows».
- В текстовом поле «Найти настройку» введите «Устранение неполадок» (без кавычек) и выберите «Устранение других проблем».
- На следующей странице найдите «Центр обновления Windows» и нажмите на него один раз, чтобы открыть кнопку «Запустить средство устранения неполадок».
- Нажмите эту кнопку, чтобы начать процесс устранения неполадок. Если Windows обнаружит какие-либо ошибки, она попытается их исправить. Примените все отображаемые предложения.
Решение 3. Очистите содержимое временной папки
Временная папка — это место, где Windows хранит временные файлы при запуске различных процессов. Эти файлы полезны и могут помочь программам загружаться быстрее, когда вы в следующий раз захотите получить к ним доступ.
Несмотря на свою полезность, временные файлы могут быть повреждены и в конечном итоге мешать запущенным процессам, включая установку обновлений Windows. Чтобы этого не произошло, рекомендуется очистить временную папку на вашем компьютере.
- Перезагрузите компьютер и войдите в систему, используя учетную запись администратора.
- Нажмите сочетание клавиш Win + R, введите % temp% в диалоговом окне «Выполнить» и нажмите «Enter».
- Выделите все в этой папке с помощью сочетания клавиш Ctrl + A и нажмите кнопку «Удалить».
Теперь вернитесь в «Настройки» и попробуйте обновить ПК с Windows 10, чтобы проверить, устранена ли ошибка.
Более быстрый и безопасный способ очистки временной папки, а также удаления мусора с ПК — это использование надежного программного обеспечения для оптимизации ПК, такого как Software BoostSpeed . Эта программа сканирует вашу систему, обнаруживает все проблемы, снижающие скорость и вызывающие ошибки, и пытается их исправить.
BoostSpeed предлагает вам более десятка инструментов для оптимизации ПК, включая Registry Cleaner, Disk Defrag, Duplicate File Finder, Internet Optimizer, Empty Folder Cleaner и Deep Disk Cleaner, и это лишь некоторые из них.
Параметр «Удалить временные файлы» доступен на вкладке «Очистка». Все, что вам нужно сделать, это нажать кнопку Deep Disk Cleaner, чтобы просмотреть список временных файлов системы и приложений, которые накопились на ваших дисках. Вы можете легко выбрать файлы, которые хотите удалить из своей системы, поскольку они удобно разделены на пять групп, а именно веб-кэш, системные файлы, файлы приложений, временные файлы и дополнительные. После выбора нажмите кнопку «Очистить». Вы также найдете возможность резервного копирования изменений на случай, если вам понадобится восстановить некоторые файлы.
Вы также можете запустить средство очистки реестра, чтобы удалить поврежденные или устаревшие записи реестра, чтобы исправить и предотвратить случайные зависания, сбои и другие системные ошибки. Регулярное использование Software BoostSpeed обеспечивает общую стабильность и повышенную производительность вашей системы.
Решение 4. Запустите инструменты SFC и DISM
Еще одно решение для кода ошибки Центра обновления Windows 0x80070026 — исправить повреждение системных файлов. Для этого мы будем использовать встроенные инструменты Windows, такие как средство проверки системных файлов (SFC) и система обслуживания образов развертывания и управления ими (DISM).
Утилита SFC сканирует поврежденные системные файлы и пытается восстановить их с помощью кэшированной копии. Чтобы использовать этот инструмент для исправления ошибки 0x80070026, выполните следующие действия:
- Запустите командную строку от имени администратора. Для этого нажмите сочетание клавиш Win + R, введите CMD в текстовое поле «Выполнить» и нажмите сочетание клавиш Ctrl + Shift + Enter.
- В командной строке с повышенными привилегиями введите или вставьте команду sfc /scannow и нажмите «Ввод». Дождитесь завершения сканирования, чтобы можно было исправить поврежденные файлы.
- Если процесс прошел успешно, вы увидите уведомление «Защита ресурсов Windows обнаружила поврежденные файлы и успешно их восстановила».
- Перезагрузите компьютер с Windows 10 и попробуйте снова запустить Центр обновления Windows, чтобы проверить, появляется ли ошибка.
Если это так, вы должны запустить утилиту DISM. Этот инструмент управляет файлами Центра обновления Windows и может быть полезен в этом сценарии. Вот как использовать инструмент:
- Откройте командную строку с повышенными привилегиями, как описано в шаге 1 выше.
- Введите или вставьте следующие командные строки и нажмите «Enter» после каждой:
- Перезагрузите компьютер и проверьте, будут ли обновления Windows теперь устанавливаться в обязательном порядке.
Решение 5. Сбросьте компоненты Центра обновления Windows
Как мы упоминали ранее, служба Центра обновления Windows должна работать правильно, чтобы Windows могла успешно установить все обновления. Если с этой функцией что-то не так, это может объяснить, почему вы получаете код ошибки Центра обновления Windows 0x80070026.
Есть две основные папки, которые содержат всю информацию, связанную с обновлениями, которые вы выполняете на своем ПК с Windows 10. Это папки SoftwareDistribution и Catroot2 , и вам нужно будет их переименовать. Вам также потребуется перезапустить некоторые службы Центра обновления Windows.
Вот что вы должны сделать:
- Запустите командную строку от имени администратора, как показано выше.
- Введите следующие команды, нажимая «Enter» после каждой:
- Затем переименуйте папки Catroot2 и SoftwareDistribution. Для этого скопируйте и вставьте команды ren C:WindowsSystem32catroot2 Catroot2.old и ren C:WindowsSoftwareDistribution SoftwareDistribution.old и нажимайте «Enter» после каждой.
- Завершите процесс, перезапустив установщик MSI, Центр обновления Windows, службу криптографии и BITS. Для этого скопируйте и вставьте приведенные ниже команды одну за другой, нажимая клавишу «Enter» после каждой:
- чистый старт
- чистый старт cryptSvc
- чистые стартовые биты
- чистый старт msserver
- Выйдите из командной строки и попробуйте установить обновления, чтобы проверить, исправлен ли код ошибки 0x80070026.
Решение 6. Попробуйте использовать средство создания Windows Media
Иногда при возникновении проблем с установкой обновлений Windows может пригодиться Windows Media Creation Tool. Вот как это использовать:
- Перейдите на официальный сайт Microsoft , чтобы загрузить установочный носитель Windows 10.
- Выберите «Выполнить». Вы должны быть администратором, чтобы использовать этот инструмент.
- На вопрос «Что вы хотите сделать?» на странице выберите «Обновить этот компьютер сейчас» и нажмите «Далее».
- Дождитесь загрузки необходимых файлов и завершения процесса обновления.
- Наконец, перезагрузите компьютер.
Это решение должно исправить код ошибки Центра обновления Windows 0x80070026.
Решение 7. Попробуйте установить обновления вручную
Если вы по-прежнему получаете код ошибки 0x80070026 при попытке обновить Windows 10, вы можете попробовать установить последние исправления Windows, перейдя на страницу каталога обновлений Microsoft . Оказавшись на этой странице, введите номера КБ обновлений, которые вы хотите установить, и нажмите кнопку «Загрузить».
Точно так же, если вы хотите установить последние обновления драйверов, посетите веб-сайты производителей и загрузите обновления оттуда.
Решение 8. Временно отключите прокси-соединение
Если вы используете прокси-соединение на своем ПК с Windows 10, это может быть причиной кода ошибки 0x80070026. Попробуйте отключить его, чтобы проверить, устраняет ли это проблему. Вот как:
- Откройте настройки Windows и выберите «Сеть и Интернет».
- Нажмите «Прокси» на левой боковой панели.
- На правой боковой панели установите для параметра «Автоматически определять настройки» значение «Вкл.».
- В разделе «Ручная настройка прокси» установите для кнопки «Использовать прокси-сервер» значение «Выкл.».
- Теперь попробуйте снова запустить Центр обновления Windows, чтобы проверить, работает ли он на этот раз.
Если вы не используете прокси, пропустите это решение.
Решение 9. Перезагрузите компьютер
Если ни одно из приведенных выше решений не помогло исправить код ошибки Центра обновления Windows 0x80070026, возможно, вам придется перезагрузить компьютер. Обязательно сделайте резервную копию важных данных, прежде чем продолжить, поскольку при перезагрузке компьютера некоторые файлы могут быть удалены. Желательно сделать резервную копию файлов на внешний жесткий диск. Когда вы закончите, следуйте этим инструкциям:
- Откройте приложение «Настройки» с помощью сочетания клавиш Win + I.
- Перейдите в раздел «Обновление и безопасность» > «Восстановление».
- В разделе «Сбросить этот компьютер» нажмите кнопку «Начать», чтобы начать процесс сброса. Следуйте инструкциям на экране, чтобы завершить сброс Windows.
- Когда вы закончите, проверьте, работает ли функция Центра обновления Windows должным образом. Если это так, вы больше не должны сталкиваться с кодом ошибки обновления 0x80070026.
Мы надеемся, что решения в этом посте сработают для вас. Если у вас есть дополнительная информация о коде ошибки 0x80070026, не стесняйтесь внести свой вклад, оставив комментарий ниже.
Источник: wikisbs.com
Как исправить ошибку Центра обновления Windows 0x80070026 в Windows 10
Когда системный файл поврежден, в Windows 10 может появиться код ошибки 0x80070026. Я перечислил несколько методов, которые можно использовать для решения этой проблемы. Эта ошибка появляется при попытке обновления версии в системе.
Что вызывает ошибку обновления 0x80070026?
Пользователи могут столкнуться с ошибкой по нескольким причинам, например:
- Прерванная или неудачная интернет-связь с серверами обновлений Microsoft
- Поврежденные системные файлы Windows, требующие восстановления или переустановки
- Если настройки каталога C:/Users/ были изменены.
- Сторонний антивирус блокирует загрузку патча обновления
В Windows 10 есть средство устранения неполадок при обновлении, которое можно найти в разделе «Настройки» > «Обновление и безопасность». Он запускает сканирование системы на наличие служб и драйверов, определяет основную причину ошибки и автоматически исправляет ее.
Вы можете прибегнуть к средству устранения неполадок в качестве первой меры для обработки ошибок Windows, таких как 0x80070026. Однако пользователи сообщают о неудачных результатах от него. Если проблема не устранена, вы можете попробовать методы устранения неполадок, описанные здесь.
Пожалуйста, не забудьте сделать резервную копию ваших файлов и данных, прежде чем начинать с любого из решений.
Методы исправления ошибки Центра обновления Windows 0x80070026
Проверка системных файлов (SFC)
Сканирование SFC — это встроенная в Windows утилита, которая идентифицирует и восстанавливает любой поврежденный файл. Наличие исправленной версии определенных файлов и служб может устранить код ошибки 0x80070026. Вот шаги:
- Нажмите кнопку Windows, введите Командная строка
- Щелкните его правой кнопкой мыши и выберите «Запуск от имени администратора».
- Теперь введите sfc /scannow и нажмите кнопку Enter.
- Подождите, пока сканирование обнаружит и подтвердит аномалии.
- Перезагрузите систему после завершения сканирования и попробуйте выполнить обновление Windows.
Вы также можете посмотреть это видео, в котором рассказывается, как выполнить команду SFC:
Это, скорее всего, исправит код ошибки 0x80070026, если нет, то перейдите к следующему решению.
Как исправить ошибку Центра обновления Windows 0x800f0805
Временно отключить прокси-соединение
Если вы используете прокси-соединение в Windows 10, вы также можете получить код ошибки 0x80070026. Вот как отключить прокси-соединение:
- Нажмите кнопку Windows + I вместе
- Нажмите «Сеть и Интернет».
- В левой нижней части нажмите «Прокси».
- Включите параметр «Автоматически определять настройки», чтобы включить его.
- Переключите параметр «Использовать прокси» в положение «ВЫКЛ.».
Повторите попытку обновления после отключения прокси-соединения. Если вы вообще не использовали прокси-сервер или ошибка не устранена, отключите антивирусные функции. Возможно, вам придется полностью отключить защиту или даже удалить ее, поскольку сторонние антивирусные программы часто блокируют загрузку с внешних серверов.
Если вы по-прежнему получаете код ошибки 0x80070026 во время обновления Windows, попробуйте другой метод.
Запустить команду DISM
DISM — еще один полезный инструмент командной строки, который можно использовать для восстановления образа Windows в ОС Windows. Но этот инструмент можно использовать только с правами администратора. Вот шаги для выполнения этой команды, чтобы исправить ошибку:
1) Откройте командную строку с доступом администратора
2) Введите ниже командную строку один за другим и нажмите Enter:
Dism/Online/Cleanup-Image/CheckHealth
Dism /Online/Cleanup-Image /ScanHealth
Dism /Online /Cleanup-Image /RestoreHealth
3) После этого перезагрузите систему и посмотрите, устранен ли код ошибки.
Очистите папку Temp
Иногда очистка временных файлов, созданных Windows и хранящихся локально, может нарушить процессы обновления. Все это хранится в папке Temp. Вот как вы можете удалить контент –
- Перейдите в каталог C: > Users > AppData > Local.
- Дважды щелкните папку Temp.
- Теперь выберите все файлы, нажав кнопку Ctrl + A, и нажмите клавишу Delete.
Кроме того, вы можете получить доступ к папке Temp, введя «%temp%» в диалоговом окне «Выполнить» (Win + R).
Если ни одно из упомянутых решений не устраняет код ошибки 0x80070026, вы можете обратиться к интернет-сообществу и Microsoft за дополнительными сведениями. поддерживать. Вы также можете попытаться вручную обновить Windows, чтобы обойти эту ошибку.
Источник: www.wowl.ru
Ошибка 0x80070026 windows 10
Сталкивались ли вы с кодом ошибки 80070026 в Windows 10, 8.1 или Windows 7 при использовании функции обновления, доступной в системе? Ну, я могу сказать вам с самого начала, что есть очень простой способ как исправить код ошибки 80070026 в Windows 10, 8.1, 7 и возобновить вашу повседневную работу. Так что просто следуйте шагам, перечисленным ниже, в том порядке, в котором они описаны, и вы сразу же включите и запустите свою операционную систему. Код ошибки обновления Windows 80070026 обычно появляется в Windows 10, 8.1, 7 при попытке установить последние обновления. Возможная причина, по которой вы получаете этот код ошибки, заключается в том, что ваша папка C: Users была изменена на другую папку, например «F: Users», что может привести к потенциальным системным ошибкам с помощью функции Центра обновления Windows.
- Как исправить ошибку обновления Windows 10 0×80070026
- 1. Удалите содержимое папки Temp
- 2. Скопируйте папку $$ PendingFiles.
- 3. Запустите DISM
- 4. Обновите свой компьютер
- 5. Запустите средство устранения неполадок Центра обновления Windows.
- 6. Сброс компонентов Windows Updates
- 7.Проверьте свой антивирус
- 8. Установите обновления вручную
- Удалить содержимое папки Temp
- Скопируйте папку $$ PendingFiles
- Запустить DISM
- Обнови свой компьютер
- Запустите средство устранения неполадок Центра обновления Windows
- Сброс компонентов обновлений Windows
- Проверьте свой антивирус
- Установить обновления вручную
1. Удалите содержимое папки Temp
- В этом методе мы собираемся изменить папку «User», как описано ниже. Примечание. Также, прежде чем предпринимать шаги, описанные ниже, необходимо создать резервную копию всех ваших важных данных, таких как файлы и папки быть произведенным.
- Перезагрузите операционную систему Windows 10, 8.1, 7.
- Когда устройство запустится, вам нужно будет войти под своей учетной записью администратора и паролем.
- Откройте раздел с операционной системой Windows 10, 8.1, 7 (обычно это раздел C:)
- В разделе «C:» дважды щелкните или дважды нажмите на папку «Пользователи».
- Дважды щелкните в папке «Пользователи» для доступа к папке «itnota».
- Найдите и дважды щелкните, чтобы открыть папку «AppData».
- Теперь из папки «AppData» найдите и дважды щелкните, чтобы открыть папку «Local».
- Теперь из локальной папки дважды щелкните, чтобы открыть папку «Temp».
- Удалите все содержимое в папке «Temp». Примечание. Перед удалением содержимого в папке «Temp» закройте все активные приложения.
— СВЯЗАННО: исправьте проблемы обновления Windows с помощью этих двух инструментов
2. Скопируйте папку $$ PendingFiles.
- Нажмите и удерживайте кнопку с логотипом «Windows» и кнопку «C».
- Щелкните левой кнопкой мыши или коснитесь функции «Настройки», представленной в появившемся меню.
- Щелкните левой кнопкой мыши или коснитесь функции «Изменить настройки ПК», представленной в правой нижней части окна.
- Щелкните левой кнопкой мыши на вкладке «Общие», расположенной в левой части окна «Изменить настройки ПК».
- На правой боковой панели в разделе «Расширенный запуск» щелкните левой кнопкой мыши или нажмите кнопку «Перезагрузить сейчас».
- После завершения процесса перезагрузки вы должны открыть окно с надписью «Выберите опцию».
- Щелкните левой кнопкой мыши или коснитесь функции «Устранение неполадок», представленной в меню.
- Затем щелкните левой кнопкой мыши или нажмите на «Дополнительные параметры».
- Затем щелкните левой кнопкой мыши или нажмите «Командная строка».
- Теперь устройство перезагрузится, и вы попадете на черный экран (Командная строка)
- Вам нужно будет скопировать папку «$$ PendingFiles» с имеющейся у вас буквы SSD-диска или другого внешнего жесткого диска на внутренний жесткий диск.
- В этом примере мы будем использовать командную строку, чтобы определить, какие буквы дисков вам понадобятся.
- В окне командной строки напишите следующее: «dir C:» и нажмите кнопку ввода на клавиатуре.
- Сделайте это для всех разделов, которые у вас есть на устройстве, чтобы определить, какой раздел находится на SSD или внешнем жестком диске, а какой — на внутреннем жестком диске.
- Теперь после того, как вы выяснили, в каких разделах есть папка «Пользователи».
- Например, мы возьмем раздел «G:» в качестве источника (внешний жесткий диск) и раздел «H:» в качестве внутреннего жесткого диска, на который мы будем копировать папку «$$ PendingFiles».
- В окне командной строки напишите следующее: «robocopy/copyall/mir/xj G: $$ PendingFiles H: $$ PendingFiles» без кавычек.
- Нажмите кнопку ввода на клавиатуре
- После выполнения команды напишите следующее в окне командной строки: «rmdir/S/Q G: $$ PendingFiles» без кавычек
- Нажмите кнопку ввода на клавиатуре.
- Теперь откройте проводник и посмотрите, какое письмо имеет внутренний жесткий диск. Мы собираемся взять, например, букву «С:»
- Напишите в окне командной строки следующее: «mklink/J G: $$ PendingFiles C: $$ PendingFiles» без кавычек.
- Нажмите кнопку ввода на клавиатуре.
- Напишите в окне командной строки следующее: «Выход» без кавычек.
- Нажмите кнопку ввода на клавиатуре.
- Перезагрузите операционную систему Windows 10, 8.1, 7.
- Когда устройство запустится, вам нужно будет открыть функцию Центра обновления Windows и еще раз проверить, появляется ли по-прежнему код ошибки «80070026».
Примечание . Если некоторые шаги, перечисленные для второго решения, недоступны на вашем компьютере с Windows 10, полностью пропустите это решение и перейдите к следующему.
- СВЯЗАННЫЕ: ИСПРАВЛЕНИЕ: сбой при настройке обновлений Windows, отмена изменений
3. Запустите DISM
- Переместите курсор мыши в верхнюю правую часть экрана.
- В появившемся меню вам нужно будет щелкнуть левой кнопкой мыши или нажать на функцию поиска.
- В диалоговом окне поиска напишите следующее: «Командная строка» без кавычек.
- После завершения поиска щелкните правой кнопкой мыши или удерживайте нажатой иконку «Командная строка».
- Щелкните левой кнопкой мыши или коснитесь функции «Запуск от имени администратора».
- Если вы получаете сообщение от пользователя об управлении учетной записью, щелкните левой кнопкой мыши или нажмите «Да», чтобы продолжить.
- Напишите в окне командной строки следующее: «DISM.exe/Online/Cleanup-image/Scanhealth» без кавычек.
- Нажмите кнопку ввода на клавиатуре.
- Запишите в командной строке следующее: «DISM.exe/Online/Cleanup-image/Restorehealth» без кавычек.
- Нажмите кнопку ввода на клавиатуре.
- Напишите в командной строке «Выход» без кавычек.
- Нажмите кнопку ввода на клавиатуре.
- Перезагрузите операционную систему еще раз и попробуйте проверить, правильно ли работает ваша функция Windows Update.
4. Обновите свой компьютер
- Переместите курсор мыши в верхнюю правую часть экрана.
- В появившемся меню щелкните левой кнопкой мыши или коснитесь функции «Настройки».
- Теперь в подменю «Настройки» щелкните левой кнопкой мыши или нажмите «Изменить настройки ПК».
- Щелкните левой кнопкой мыши или коснитесь опции «Обновление и восстановление», представленной в следующем окне.
- Щелкните левой кнопкой мыши или нажмите на кнопку «Восстановление». В Windows 10 зайдите в Recovery> Reset this PC.
- Щелкните левой кнопкой мыши или нажмите на кнопку «Начать», расположенную под «Обновить ваш компьютер, не затрагивая ваши файлы»
- Следуйте инструкциям на экране, чтобы завершить обновление системы и попробуйте снова функцию обновления Windows, чтобы увидеть, как это происходит.
— СВЯЗАННО: Windows 10 не позволяет пользователям выключать ПК без установки обновлений
5. Запустите средство устранения неполадок Центра обновления Windows.
Если проблема не устранена и вы хотите отдохнуть от каких-либо сложных решений по устранению неполадок, вы можете запустить встроенное средство устранения неполадок обновления Windows. Этот полезный инструмент может помочь вам решить общие проблемы с обновлениями, чтобы вы могли завершить установку последних обновлений ОС на вашем ПК.
Если вы используете Windows 10, выберите «Настройки»> «Обновление и безопасность»> «Устранение неполадок» и запустите средство устранения неполадок обновления, как показано на снимке экрана ниже.
Если вы используете Windows 7 или Windows 8.1, вы можете запустить средство устранения неполадок с помощью панели управления. Откройте Панель управления> введите «устранение неполадок» в строке поиска> выберите «Устранение неполадок»> выберите «Просмотреть все», чтобы просмотреть список всех средств устранения неполадок, а затем найдите и запустите средство устранения неполадок «Обновление».
— СВЯЗАН: ошибка 0xc1900204 блокирует обновления Windows 10 [FIX]
6. Сброс компонентов Windows Updates
- Щелкните правой кнопкой мыши Пуск> Запустить командную строку (администратор).
- Нажмите Да, когда спросят о разрешениях
- Остановите службы Центра обновления Windows, введя следующие команды и нажимая Enter после каждой:
- net stop wuauserv
- net stop cryptSvc
- чистые стоповые биты
- Чистый стоп-сервер
- Переименуйте папку SoftwareDistribution и Catroot2, введя команды:
- Рен С: WindowssoftwareDistribution SoftwareDistribution.old
- Рен C: WindowsSystem32catroot2 Catroot2.old
- Перезапустите службы Центра обновления Windows, введя следующие команды:
- net start wuauserv
- net start cryptSvc
- чистые стартовые биты
- net start msiserver
- Выйдите из командной строки, перезагрузите компьютер и проверьте, можете ли вы установить последние обновления.
7.Проверьте свой антивирус
Довольно часто ваш антивирус может помешать вам обновить компьютер. Чтобы проверить, является ли виновным ваш антивирусный инструмент, временно отключите его, а затем нажмите кнопку » Проверить обновления «. Не забудьте включить антивирусную защиту, как только вам удастся установить последние обновления ОС.
8. Установите обновления вручную
Если служба Windows Update все еще не работает, попробуйте установить проблемные обновления вручную. Например, если вы пытаетесь установить последние обновления драйверов оборудования, перейдите на веб-сайт производителя и получите обновления оттуда. Если вы пытаетесь установить последние исправления Windows, перейдите в каталог обновлений Microsoft, введите номер КБ соответствующего обновления и нажмите кнопку загрузки.
Источник: errorwin.ru
0х80070026 код ошибки
Ответ от Александр.[гуру]
Меняй через перезагрузку. Выбараешь установку с носителя и удаляешь отделы где установлена 8я, создаешь новый отдел под новую винду и отдел под файлы чтоб если винда заглючит можно было снести отдел с ней и создать заново, а свои файлы бы сохранились.
Ответ от Евгения Шумакова[гуру]
меняйте винду. хуже этой я еще не видела, сама мучилась.
Ответ от Киевская Оксана Николаевна[активный]
В биосе SATA переключи в режим AHCI и нет проблемы.
Ответ от Вероника Носова[новичек]
Советовали тут уже недавно:
Ответ от Геннадий Рогов[новичек]
Гугли — WindowsFix.
Ответ от Ёаид Медведев[новичек]
Вроде отвечали уже тут, юзай — WMfix
Ответ от 22 ответа[гуру]
Привет! Вот подборка тем с похожими вопросами и ответами на Ваш вопрос: Добрый день! не переустанавливается Windows8. код ошибки 0х80070026 плиииииииизззззззззззззз. хелппппппппппппппп.
Источник: 22oa.ru
В этом сообщении предлагаются способы исправить ошибку 0x80070026 для Центра обновления Windows или восстановления системы . Несколько пользователей столкнулись с этой проблемой, когда при попытке обновить Windows или выполнить восстановление системы-процесс не завершается, и они получают эту ошибку 0x80070026.
Этот код ошибки Центра обновления Windows 0x800700 обычно появляется, когда пользователи пытаются установить накопительное обновление для Windows 10. Полное сообщение об ошибке выглядит следующим образом:
При установке некоторых обновлений возникли проблемы, но мы попробуем позже. Если вы продолжаете видеть это и хотите поискать информацию в Интернете или обратиться в службу поддержки, это может помочь-Ошибка 0x80070026
Давайте проверим исправления, которые могут пригодиться:
Запустите Windows Обновление средства устранения неполадок Очистите содержимое папки SoftwareDistribution Очистите содержимое папки catroot2 Загрузите и установите обновление вручную через веб-сайт каталога Microsoft.
1] Запустите средство устранения неполадок Центра обновления Windows

Вот шаги:
Нажмите Win + I , чтобы открыть приложение”Настройки”. Нажмите на категорию Обновление и безопасность . Откройте страницу Устранение неполадок с помощью левого раздела Нажмите на Дополнительные средства устранения неполадок ”, видимый в правой части Нажмите на опцию Центр обновления Windows Нажмите кнопку Запустить средство устранения неполадок .
Теперь он начнет обнаруживать проблемы (b y проверка ключей реестра, ожидание перезапуска, диагностика других проблем и т. д.) и предоставить вам исправления.
2] Очистить содержимое папки SoftwareDistribution
Папка SoftwareDistribution присутствует в каталоге Windows, в котором временно хранятся файлы и папки, необходимые для установки новых обновлений. Если по какой-либо причине такие файлы повреждены, то удаление всего такого содержимого из папки Software Distribution может помочь получить обновления Windows и установить их. Итак, просто очистите содержимое папки SoftwareDistribution. Выполните следующие действия:
Нажмите горячую клавишу Win + E, чтобы открыть папку File ExplorerAccess SoftwareDistribution. Путь: C: Windows SoftwareDistribution Нажмите Ctrl + горячую клавишу, чтобы выбрать все элементы, присутствующие в этой папке. Используйте клавишу Delete, чтобы очистить все содержимое.
Если хотите, вы также можете просто удалите также папку SoftwareDistribution . Он воссоздается автоматически. После этого попробуйте установить обновления. Это может сработать.
3] Очистить содержимое папки catroot2
catroot2-это системная папка, необходимая для процесса обновления Windows. Есть вероятность, что содержимое этой папки повреждено.
Итак, в этом случае вам нужно сбросить папку catroot2 , удалив или очистив ее содержимое. После этого проверьте, нормально ли работает Центр обновления Windows.
4] Загрузите и установите обновление вручную через веб-сайт каталога Центра обновления Майкрософт
Если указанные выше параметры не работают, вам необходимо перейдите на веб-сайт Каталог Центра обновления Майкрософт и загрузите необходимое обновление. Воспользуйтесь функцией поиска на этом веб-сайте, введите имя обновления, нажмите кнопку «Загрузить» и установите обновление.
СОВЕТ : здесь можно найти другие предложения, если Накопительное обновление Windows не устанавливается или не устанавливается.
Ошибка 0x80070026 для восстановления системы
Пользователи столкнулись с тем же кодом ошибки 0x80070026 в процессе восстановления системы. Полное сообщение об ошибке выглядит следующим образом:
Восстановление системы не было успешно завершено. Системные файлы и настройки вашего компьютера не были изменены.
Подробности:
При восстановлении системы не удалось извлечь исходную копию каталога из точки восстановления.
Источник:% ProgramFiles% WindowsApps
Место назначения: AppxStaging
Неизвестная ошибка произошла во время восстановления системы: (0x80070026)
Вы можете попробовать Восстановление системы еще раз и выбрать другая точка восстановления. Если вы по-прежнему видите эту ошибку, вы можете попробовать расширенный метод восстановления.
Вот несколько исправлений, которые могут быть полезны:
Временно отключите антивирус или брандмауэр и попробуйте загрузиться в Чистое состояние загрузки, Расширенные параметры запуска или безопасный режим Устранение неполадок в чистом состоянии загрузки для выявления нарушителя.
1] Временно отключите антивирус или брандмауэр
Возможно, антивирус Защитника Windows или какой-либо другой сторонний антивирусное программное обеспечение мешает процессу восстановления системы. То же самое может произойти с брандмауэром Windows или другим программным обеспечением брандмауэра , установленным на вашем компьютере.
В таком случае отключите антивирус или брандмауэр, который вы используете, и попробуйте процесс восстановления системы. Если восстановление системы завершено успешно, значит, проблема была вызвана вашим средством безопасности.
2] Загрузка в чистом состоянии загрузки, расширенных параметрах запуска или безопасном режиме
Если первый вариант не работает, тогда вам следует загрузить компьютер в чистом состоянии загрузки, получить доступ к расширенному Параметры запуска или загрузите Windows в безопасном режиме , а затем попробуйте выполнить восстановление системы. Это может сработать.
3] Устранение неполадок в состоянии чистой загрузки для выявления нарушителя
Чистая загрузка-это встроенная функция Windows 10, которая помогает идентифицировать службу или приложение, вызывающее некоторые проблема.
Итак, устраните неполадки в чистом состоянии загрузки , и проверьте, можете ли вы завершить процесс восстановления системы.
Если да, то могла быть какая-то фоновая программа, которая вызвала ошибку. Вам нужно найти эту программу, а затем удалить/отключить ее.
СОВЕТ : здесь есть дополнительные предложения по исправить проблемы с восстановлением системы .
Надеюсь, что-то сработает.