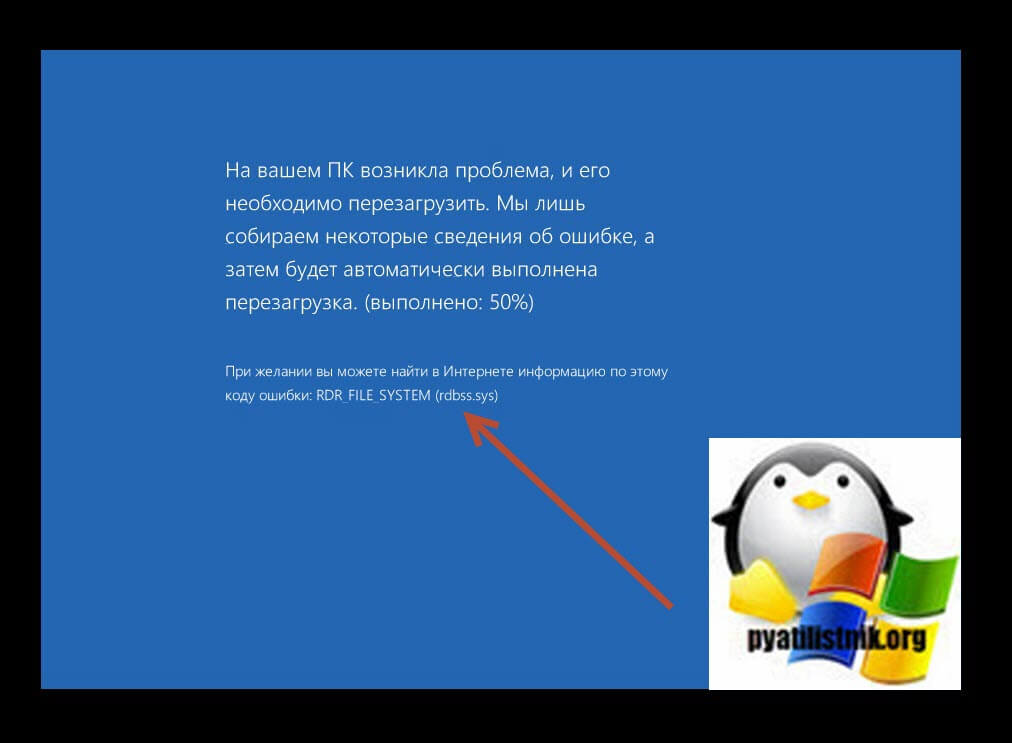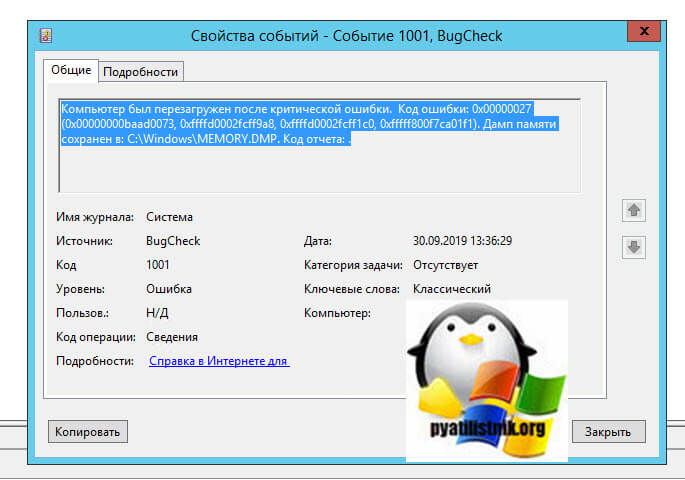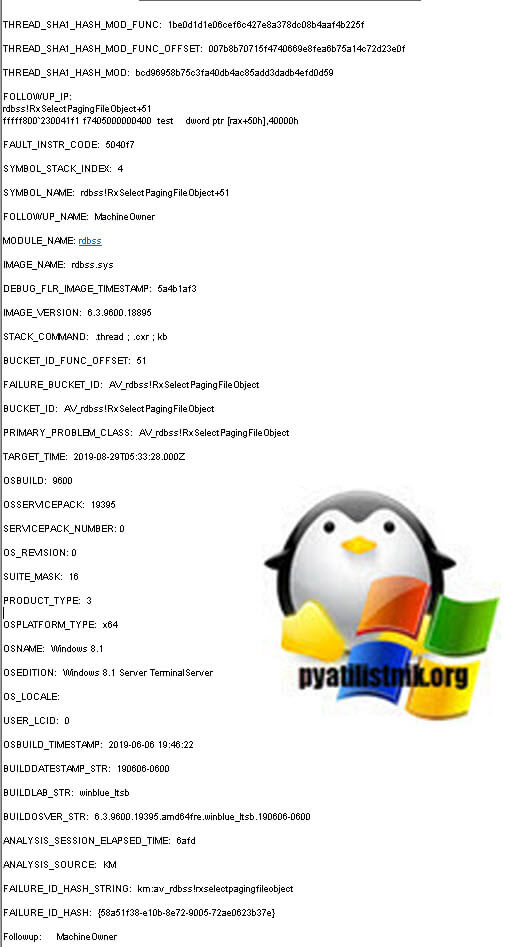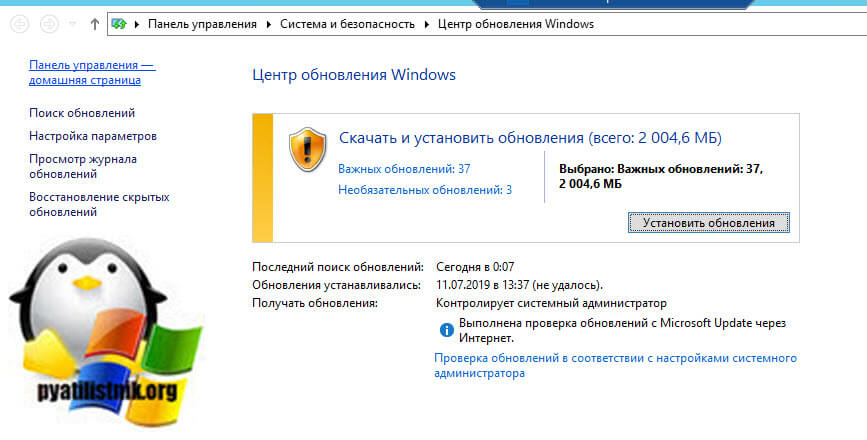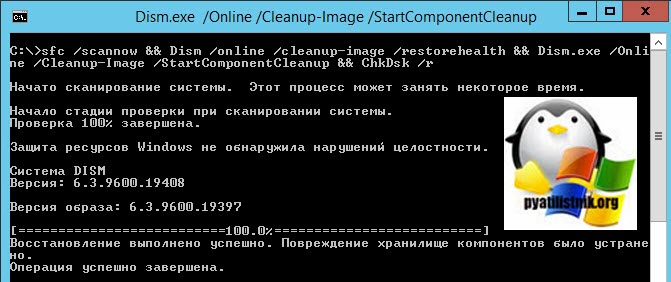Вопрос
Проблема: как исправить ошибку RDR_FILE_SYSTEM (0x00000027) в Windows 10?
Здравствуйте, у меня уже несколько недель проблема с моим компьютером. Я постоянно натыкаюсь на сбой системы, вызванный ошибкой RDR_FILE_SYSTEM (0x00000027), которая возникает примерно четыре-пять раз в час. Я использую Windows 10, если это помогает. Он продолжает вылетать и сводит меня с ума — я не могу нормально пользоваться компьютером! Не могли бы вы помочь?
Решенный ответ

RDR_FILE_SYSTEM — это стоп-ошибка, также известная как синий экран смерти.[1] (BSoD). В операционной системе Windows используется несколько кодов, и причины их появления сильно различаются. Хотя после некоторых стоп-ошибок система может быстро восстановиться, а именно после перезагрузки, некоторые BSoD имеют тенденцию снова появляться при сбое компьютера.
Это, несомненно, проблема, и пользователи не должны ее игнорировать. Если это так, BSoD может привести к отказу системы или оборудования. Поэтому мы придумали несколько решений, как исправить ошибку RDR_FILE_SYSTEM (0x00000027), и вы можете найти несколько исправлений ниже.
Есть несколько причин, по которым вы можете столкнуться с ошибкой RDR_FILE_SYSTEM. Некоторые из причин включают:
- Устаревшие, поврежденные или неисправные драйверы компьютера[2]
- Несовместимость антивирусного ПО
- Повреждение реестра Windows
- Аппаратная неисправность
- Заражение компьютерными вирусами
Драйверы Windows необходимы для нормальной работы системы. В некоторых случаях они могут просто перестать работать. Поэтому необходимо убедиться, что в вашей системе установлена последняя версия.
Кроме того, различные ошибки остановки могут быть вызваны заражением вредоносным ПО. Киберугрозы очень коварны и проникают в машины, в то время как жертвы ожидают этого меньше всего. Спам-электронные письма, взломанные или вредоносные веб-сайты, слабые пароли, программное обеспечение без исправлений — все это может привести к проникновению вредоносных программ, таких как трояны, программы-вымогатели и т. Д.[3] шпионское ПО, криптомайнеры и т. д. Таким образом, прежде чем приступить к следующим исправлениям ошибок RDR_FILE_SYSTEM, мы предлагаем вам просканировать ваш компьютер с помощью надежного антивирусного программного обеспечения, такого как ReimageСтиральная машина Mac X9 или другое программное обеспечение безопасности.
Исправить 1. Обновите ваши драйверы
Исправить это сейчас!Исправить это сейчас!
Для восстановления поврежденной системы необходимо приобрести лицензионную версию Reimage Reimage.
Поврежденные или конфликтующие драйверы — одна из наиболее частых причин ошибки RDR_FILE_SYSTEM. Поэтому вам следует обновить драйверы, особенно видео, Wi-Fi и сеть:
- Щелкните правой кнопкой мыши на Начинать кнопку и выберите Диспетчер устройств
- Разверните интересующую категорию (Видеоадаптеры, Сетевые адаптеры) и найдите свое устройство (например, GeForce GTX 970)
- Щелкните устройство правой кнопкой мыши и выберите Обновить драйвер
- При появлении запроса. выбирать Автоматический поиск обновленного программного обеспечения драйвера и подождите, пока Windows загрузит и установит обновления
- Перезагрузить ваш компьютер
Чтобы обновить все ваши драйверы автоматически, мы предлагаем использовать Smart Driver Updater.
Исправить 2. Избавьтесь от стороннего антивирусного ПО
Исправить это сейчас!Исправить это сейчас!
Для восстановления поврежденной системы необходимо приобрести лицензионную версию Reimage Reimage.
Известно, что Защитник Windows конфликтует со сторонним антивирусным ПО. Следовательно, вы должны отключить его и посмотреть, остановит ли он возникновение ошибки RDR_FILE_SYSTEM. Для этого вам нужно будет остановить запущенный процесс в диспетчере задач, а затем удалить программу через панель управления или приложения и функции:
- Нажмите Ctrl + Shift + Esc одновременно открывать Диспетчер задач
- Выбираем работающий антивирус и выбираем Завершить задачу
- Щелкните правой кнопкой мыши на Начинать кнопка и выбрать Настройки
- Выбирать Приложения и функции
- Найдите программное обеспечение безопасности и нажмите Удалить
- Начать сначала ваш ПК
Исправить 3. Убедитесь, что в Windows установлена последняя версия
Исправить это сейчас!Исправить это сейчас!
Для восстановления поврежденной системы необходимо приобрести лицензионную версию Reimage Reimage.
Обновления Windows необходимы для каждой машины, поскольку они исправляют ошибки программного обеспечения и исправляют уязвимости системы. Чтобы убедиться, что на вашем компьютере установлена последняя версия операционной системы, выполните следующие действия:
- Введите Центр обновления Windows в строку поиска и щелкните результат, чтобы открыть Настройки
- Нажмите на Проверить обновления
- Если Windows обнаружит какие-либо обновления, она установит их автоматически.
- Начать сначала твой компьютер
Исправить 4. Запустите проверку системных файлов и другие проверки
Исправить это сейчас!Исправить это сейчас!
Для восстановления поврежденной системы необходимо приобрести лицензионную версию Reimage Reimage.
Повреждение системного файла может вызвать стоп-ошибки, такие как RDR_FILE_SYSTEM. Поэтому вы можете использовать встроенные инструменты, которые могут восстановить поврежденные файлы Windows:
- Нажать на Начинать кнопку и введите Командная строка
- Щелкните правой кнопкой мыши результаты поиска и выберите Запустить от имени администратора
- в Контроль учетной записи пользователя щелкнуть да
- Как только появится окно командной строки, введите sfc / scannow и нажмите Входить
- Дайте процессу запуститься — он автоматически исправит все обнаруженные проблемы
Если ничего не найдено, вы можете использовать другие команды, например DISM / онлайн / очистка-образ / восстановление здоровья чтобы попытаться восстановить систему автоматически. Однако это сканирование может занять некоторое время.
Исправляйте ошибки автоматически
Команда ugetfix.com делает все возможное, чтобы помочь пользователям найти лучшие решения для устранения их ошибок. Если вы не хотите бороться с методами ручного ремонта, используйте автоматическое программное обеспечение. Все рекомендованные продукты были протестированы и одобрены нашими профессионалами. Инструменты, которые можно использовать для исправления ошибки, перечислены ниже:
Предложение
сделай это сейчас!
Скачать Fix
Счастье
Гарантия
сделай это сейчас!
Скачать Fix
Счастье
Гарантия
Совместим с Майкрософт ВиндоусСовместим с OS X По-прежнему возникают проблемы?
Если вам не удалось исправить ошибку с помощью Reimage, обратитесь за помощью в нашу службу поддержки. Сообщите нам все подробности, которые, по вашему мнению, нам следует знать о вашей проблеме.
Reimage — запатентованная специализированная программа восстановления Windows. Он диагностирует ваш поврежденный компьютер. Он просканирует все системные файлы, библиотеки DLL и ключи реестра, которые были повреждены угрозами безопасности.Reimage — запатентованная специализированная программа восстановления Mac OS X. Он диагностирует ваш поврежденный компьютер. Он просканирует все системные файлы и ключи реестра, которые были повреждены угрозами безопасности.
Этот запатентованный процесс восстановления использует базу данных из 25 миллионов компонентов, которые могут заменить любой поврежденный или отсутствующий файл на компьютере пользователя.
Для восстановления поврежденной системы необходимо приобрести лицензионную версию Reimage инструмент для удаления вредоносных программ.
Нажмите
Условия использования Reimage | Политика конфиденциальности Reimage | Политика возврата денег за товар | Нажмите
Чтобы оставаться полностью анонимным и не допустить, чтобы интернет-провайдер и правительство от шпионажа на вас, вы должны использовать Частный доступ в Интернет VPN. Это позволит вам подключаться к Интернету, оставаясь полностью анонимным, за счет шифрования всей информации, предотвращения трекеров, рекламы, а также вредоносного контента. Самое главное, вы остановите незаконную слежку, которую за вашей спиной проводят АНБ и другие правительственные учреждения.
Непредвиденные обстоятельства могут произойти в любой момент при использовании компьютера: он может выключиться из-за отключения электроэнергии, Может возникнуть синий экран смерти (BSoD) или случайные обновления Windows могут произойти на машине, когда вы ушли на несколько минут. минут. В результате ваши школьные задания, важные документы и другие данные могут быть потеряны. К восстанавливаться потерянные файлы, вы можете использовать Восстановление данных Pro — он ищет копии файлов, которые все еще доступны на вашем жестком диске, и быстро их извлекает.
Skip to content
Как убрать RDR_FILE_SYSTEM (0x00000027)?

Как убрать « RDR_FILE_SYSTEM » ( 0x00000027)?
На компьютере или ноутбуке под управлением Windows появился «синий экран смерти»? После появления сообщения «
RDR_FILE_SYSTEM » (
0x00000027) система перезагружается? Ищите как исправить
0x00000027: «
RDR_FILE_SYSTEM »?
Как просмотреть информацию об ошибках, исправить ошибки в Windows 10, 8 или 7
Причины появления ошибки
- На жестком диске компьютера или ноутбука не достаточно места. Для правильной работы ОС Windows 10 на системном диске должно быть свободно 2 — 10 ГБ.
- На компьютер был установлен не совместимый BIOS или прошивка была повреждена.
- Установлены не совместимые с ОС драйвера устройств.
- Реестр Windows был поврежден или удален. Возможно в результате очистки были удалены системные ключи реестра.
- Ативирусное программное обеспечение или компьютерные вирусы могут заблокировать системные файлы или удалить важные ключи реестра.
- В результате ошибок в работе программы для резервного копирования.
- В результате обновления ОС Windows.
Актуально для ОС: Windows 10, Windows 8.1, Windows Server 2012, Windows 8, Windows Home Server 2011, Windows 7 (Seven), Windows Small Business Server, Windows Server 2008, Windows Home Server, Windows Vista, Windows XP, Windows 2000, Windows NT.
Вот несколько способов исправления ошибки «
RDR_FILE_SYSTEM »:
Восстановите удаленные файлы
Часто появление BSoD ошибок приводит к утери важных файлов. Блокировка файлов компьютерными вирусами, ошибки в работе программ для резервного копирования, повреждение или перезапись системных файлов, ошибки файловой системы или наличие битых секторов диска – это не далеко полный список причин удаления данных.
Исправление соответствующих ошибок восстановит работоспособность устройства, но не всегда восстановит повреждённые или утерянные файлы. Не всегда имеется возможность устранить ту или иную ошибку без форматирования диска или чистой установки операционной системы, что также может повлечь за собой утерю файлов.
Загрузите бесплатно и просканируйте ваше устройство с помощью Hetman Partition Recovery. Ознакомьтесь с возможностями программы и пошаговой инструкцией.

Программа для восстановления данных
Запустите компьютер в «безопасном режиме»
Если ошибка «RDR_FILE_SYSTEM » (0x00000027) возникает в момент загрузки Windows и блокирует любую возможность работы с системой, попробуйте включить компьютер в «безопасном режиме». Этот режим предназначен для диагностики операционной системы (далее ОС), но функционал Windows при этом сильно ограничен. «Безопасный режим» следует использовать только если работа с системой заблокирована.

Чтобы запустить безопасный режим сделайте следующее:
- Перейдите в меню Пуск и выберите Параметры.
- В открывшемся окне параметров перейдите в меню Обновление и Безопасность и выберите раздел Восстановление.
- В разделе Восстановление найдите Особые варианты загрузки и нажмите кнопку Перезагрузить сейчас.
- После этого Windows перезагрузится и предложит выбрать следующее действие. Выберите Поиск и устранение неисправностей.
- В меню Поиск и устранение неисправностей кликните на Дополнительные параметры, далее — Параметры загрузки.
- Далее Windows уведомит вас о том, что компьютер можно перезагрузить с использованием дополнительных параметров загрузки. Укажите — Включить безопасный режим. Нажмите Перезагрузить.
- После перезагрузки выберите Включить безопасный режим нажав клавишу F4.
Как загрузить Windows в безопасном режиме
Чтобы запустить безопасный режим сделайте следующее:
- Перейдите в меню Пуск и выберите Параметры.
- В открывшемся окне параметров перейдите в меню Обновление и Безопасность и выберите раздел Восстановление.
- В разделе Восстановление найдите Особые варианты загрузки и нажмите кнопку Перезагрузить сейчас.
- После этого Windows перезагрузится и предложит выбрать следующее действие. Выберите Поиск и устранение неисправностей.
- В меню Поиск и устранение неисправностей кликните на Дополнительные параметры, далее — Параметры загрузки.
- Далее Windows уведомит вас о том, что компьютер можно перезагрузить с использованием дополнительных параметров загрузки. Укажите — Включить безопасный режим. Нажмите Перезагрузить.
- После перезагрузки выберите Включить безопасный режим нажав клавишу F4.
Как загрузить Windows в безопасном режиме
Обновите драйвер через Диспетчер устройств
Вы установили новое аппаратное обеспечение на компьютере? Возможно вы начали использовать новое USB-устройство с вашим компьютером. Это могло привести к ошибке «RDR_FILE_SYSTEM ». Если вы установили драйвер устройства используя диск, который поставляется вместе с ним, или использовали драйвер не c официального сайта Microsoft, то причина в нем. Вам придется обновить драйвер устройства, чтобы устранить эту проблему.

Вы можете сделать это вручную в диспетчере устройств Windows, для того выполните следующие инструкции:
- Нажмите кнопку Windows, затем введите диспетчер устройств с клавиатуры.
- Выберите Диспетчер устройств из списка.
- Просмотрите список категорий устройств, нажмите на стрелочку рядом с категорией вашего нового устройства. Драйвер может быть отмечен желтым треугольником.
- Кликните правой кнопкой мыши на имя устройства и нажмите Обновить драйвер.
- Далее откроется окно Мастера обновления драйверов с двумя опциями:
- Автоматический поиск обновленных драйверов. Windows проверит наличие наиболее подходящего драйвера для этого устройства в автоматическом режиме.
- Выполнить поиск драйверов на этом компьютере. Используйте эту опцию, что бы самостоятельно указать ОС файлы драйвера.
Перезагрузите компьютер после установки драйвера.
Используйте sfc /scannow для проверки всех файлов системы
Повреждение или перезапись системных файлов может привести к ошибке «RDR_FILE_SYSTEM ». Команда sfc находит поврежденные системные файлы Windows и заменяет их.

Вы можете сделать это вручную в диспетчере устройств Windows, для того выполните следующие инструкции:
- Нажмите кнопку Windows, затем введите диспетчер устройств с клавиатуры.
- Выберите Диспетчер устройств из списка.
- Просмотрите список категорий устройств, нажмите на стрелочку рядом с категорией вашего нового устройства. Драйвер может быть отмечен желтым треугольником.
- Кликните правой кнопкой мыши на имя устройства и нажмите Обновить драйвер.
- Далее откроется окно Мастера обновления драйверов с двумя опциями:
- Автоматический поиск обновленных драйверов. Windows проверит наличие наиболее подходящего драйвера для этого устройства в автоматическом режиме.
- Выполнить поиск драйверов на этом компьютере. Используйте эту опцию, что бы самостоятельно указать ОС файлы драйвера.
Перезагрузите компьютер после установки драйвера.
Используйте sfc /scannow для проверки всех файлов системы
Повреждение или перезапись системных файлов может привести к ошибке «RDR_FILE_SYSTEM ». Команда sfc находит поврежденные системные файлы Windows и заменяет их.

- Нажмите кнопку Windows, затем введите cmd с клавиатуры.
- Правой кнопкой мышки кликните на CMD и запустите от имени администратора.
- В окне командной строки введите sfc /scannow и нажмите Enter.
Этот процесс может занять несколько минут.
Как восстановить системные файлы Windows 10
Проверьте диск с Windows на наличие ошибок командой chkdsk c: /f
Возможно к синему экрану с «RDR_FILE_SYSTEM » привела ошибка файловой системы или наличие битых секторов диска. Команда CHKDSK проверяет диск на наличие ошибок файловой системы и битых секторов. Использование параметра /f заставит программу автоматически исправлять найденные на диске ошибки, а параметр /r позволяет найти и «исправить» проблемные сектора диска. Для запуска следуйте инструкциям:

- Нажмите кнопку Windows, затем введите CMD с клавиатуры.
- Правой кнопкой мышки кликните на CMD и запустите от имени администратора.
- В окне командной строки введите chkdsk c: /f и нажмите Enter (используйте ту букву диска, на котором установлена ОС).
Дождитесь окончания процесса и перезагрузите компьютер.
Используйте режим совместимости со старой версией Windows
Отключите лишние программы из автозагрузки Windows
Программное обеспечение, вызывающее «RDR_FILE_SYSTEM » (0x00000027), может быть прописано в автозагрузку Windows и ошибка будет появляться сразу после запуска системы без вашего участия. Удалить программы из автозагрузки можно с помощью Диспетчера задач.

- Нажмите кнопку Windows, затем введите CMD с клавиатуры.
- Правой кнопкой мышки кликните на CMD и запустите от имени администратора.
- В окне командной строки введите chkdsk c: /f и нажмите Enter (используйте ту букву диска, на котором установлена ОС).
Дождитесь окончания процесса и перезагрузите компьютер.
Используйте режим совместимости со старой версией Windows
Отключите лишние программы из автозагрузки Windows
Программное обеспечение, вызывающее «RDR_FILE_SYSTEM » (0x00000027), может быть прописано в автозагрузку Windows и ошибка будет появляться сразу после запуска системы без вашего участия. Удалить программы из автозагрузки можно с помощью Диспетчера задач.

- Загрузитесь в Безопасном режиме.
- Кликните правой кнопкой мышки на Панели задач, затем на пункте Диспетчер задач.
- Перейдите на вкладку Автозагрузка.
- Чтобы убрать ту или иную программу из автозагрузки выберите её из списка и отключите, нажав кнопку Отключить в правом нижнем углу окна.
Обратитесь в поддержку Microsoft
Microsoft предлагает несколько решений удаления ошибки «голубого экрана». «RDR_FILE_SYSTEM » (0x00000027) можно убрать с помощью Центра обновления или обратившись в поддержку Windows.

- Перейдите на сайт технической поддержки Microsoft.
- Введите код и сообщение об ошибке в поисковую строку и следуйте найденным рекомендациям.
- Если вы не найдете готового решения, то задайте вопрос в сообществе — возможно вам ответит сертифицированный системный администратор.
Установите последние обновления системы
С обновлениями Windows дополняет базу драйверов, исправляет ошибки и уязвимости в системе безопасности. Загрузите последние обновления, что бы избавиться от ошибки «RDR_FILE_SYSTEM » (0x00000027).

- Перейдите на сайт технической поддержки Microsoft.
- Введите код и сообщение об ошибке в поисковую строку и следуйте найденным рекомендациям.
- Если вы не найдете готового решения, то задайте вопрос в сообществе — возможно вам ответит сертифицированный системный администратор.
Установите последние обновления системы
С обновлениями Windows дополняет базу драйверов, исправляет ошибки и уязвимости в системе безопасности. Загрузите последние обновления, что бы избавиться от ошибки «RDR_FILE_SYSTEM » (0x00000027).

Запустить Центр обновления Windows можно следующим образом:
- Перейдите в меню Пуск и выберите Параметры.
- В окне Параметров перейдите в меню Обновление и Безопасность.
- Для установки последних обновлений Windows нажмите кнопку Проверка наличия обновлений и дождитесь окончания процесса их поиска и установки.

Рекомендуется настроить автоматическую загрузку и установку обновлений операционной системы с помощью меню Дополнительные параметры.
Чтобы включить автоматическое обновление системы необходимо запустить Центр обновления Windows:
- Перейдите в меню Пуск и выберите Параметры.
- В окне Параметров перейдите в меню Обновление и Безопасность и выберите подменю Центр обновления Windows. Для установки последних обновлений Windows нажмите кнопку Проверка наличия обновлений и дождитесь окончания процесса их поиска и установки.
- Перейдите в Дополнительные параметры и выберите, как устанавливать обновления — Автоматически.
Запустите проверку системы на вирусы
«Синий экран смерти» с ошибкой «RDR_FILE_SYSTEM » 0x00000027 может вызывать компьютерный вирус, заразивший систему Windows.
Для проверки системы на наличие вирусов запустите установленную на компьютере антивирусную программу.

Рекомендуется настроить автоматическую загрузку и установку обновлений операционной системы с помощью меню Дополнительные параметры.
Чтобы включить автоматическое обновление системы необходимо запустить Центр обновления Windows:
- Перейдите в меню Пуск и выберите Параметры.
- В окне Параметров перейдите в меню Обновление и Безопасность и выберите подменю Центр обновления Windows. Для установки последних обновлений Windows нажмите кнопку Проверка наличия обновлений и дождитесь окончания процесса их поиска и установки.
- Перейдите в Дополнительные параметры и выберите, как устанавливать обновления — Автоматически.
Запустите проверку системы на вирусы
«Синий экран смерти» с ошибкой «RDR_FILE_SYSTEM » 0x00000027 может вызывать компьютерный вирус, заразивший систему Windows.
Для проверки системы на наличие вирусов запустите установленную на компьютере антивирусную программу.

Современные антивирусы позволяют проверить как жесткие диски, так и оперативную память. Выполните полную проверку системы.
Выполните проверку оперативной памяти
Неполадки с памятью могут привести к ошибкам, потере информации или прекращению работы компьютера.
Прежде чем проверять оперативную память, отключите её из разъёма на материнской плате компьютера и повторно вставьте в него. Иногда ошибка RDR_FILE_SYSTEM » вызвана неправильно или не плотно вставленной в разъём планкой оперативной памяти, или засорением контактов разъёма.
Если предложенные действия не привели к положительному результату, исправность оперативной памяти можно проверить средствами операционной системы, с помощью средства проверки памяти Windows.
Запустить средство проверки памяти Windows можно двумя способами:
- С помощью Панели управления:
Перейдите в Панель управления / Система и безопасность / Администрирование. Запустите приложение Средство проверки памяти Windows.
- С помощью средства Выполнить:
Перейдите в Панель управления / Система и безопасность / Администрирование. Запустите приложение Средство проверки памяти Windows.
- С помощью средства Выполнить:
Запустите средство Выполнить с помощью комбинации клавиш Windows + R. Наберите mdsched и нажмите Enter. После чего откроется средство проверки Windows.
Для начала проверки выберите один из предлагаемых вариантов, проверка оперативной памяти в соответствии с которым будет запущена после перезагрузки компьютера.
Если в результате проверки будут определены ошибки, исправить которые не представляется возможным, то такую память необходимо заменить (замене подлежит модуль памяти с неполадками).
Выполните «чистую» установку Windows
Если не один из перечисленных методов не помог избавиться от RDR_FILE_SYSTEM », попробуйте переустановить Windows. Для того чтобы выполнить чистую установку Windows необходимо создать установочный диск или другой носитель с которого планируется осуществление установки операционной системы.
Загрузите компьютер из установочного диска. Для этого может понадобиться изменить устройство загрузки в BIOS или UEFI для более современных компьютеров.
Следуя пунктам меню установщика укажите диск, на который вы хотите установить Windows. Для этого понадобится отформатировать его. Если вас не устраивает количество или размер локальных дисков, их можно полностью удалить и заново перераспределить.
Помните, что форматирование, удаление или перераспределения дисков удалит все файлы с жесткого диска.
После указания диска для установки Windows запуститься процесс копирования системных файлов и установки операционной системы. Во время установки от вас не потребуется дополнительных действий. В течении установки экран компьютера будет несколько раз гаснуть на непродолжительное время, и для завершения некоторых этапов установки компьютер будет самостоятельно перезагружаться.
В зависимости от версии Windows на одном из этапов от вас может понадобиться выбрать или внести базовые параметры персонализации, режим работы компьютера в сети, а также параметры учётной записи или создать новую.
После загрузки рабочего стола чистую установку Windows можно считать законченной.
Примечание. Прежде чем приступить к выполнению чистой установки Windows заранее побеспокойтесь о наличии драйверов ко всем установленным устройствам и сохранности ваших файлов. Загрузите и сохраните драйвера на отдельный носитель информации, а для важных данных создайте резервную копию.
Как сбросить Windows 10 к исходному состоянию
Как сбросить Windows 10, 8, 7 если компьютер не загружается
Обновлено 01.10.2019
Добрый день! Уважаемые читатели и гости одного из крупнейших блогов по системному администрированию Pyatilistnik.org. В прошлый раз мы разобрали, как устанавливается Windows Server 2019 с последующей базовой настройкой, на текущий момент, это флагманская ОС у компании Microsoft. В сегодняшней публикации мы рассмотрим, причину синего экрана с кодом ошибки RDP-FILE-SYSTEM (rdbss.sys) и номером 0x00000027, которая у меня произошла на одном из хостов RDS фермы Windows Server 2012 R2.
Описание синего экрана RDP-FILE-SYSTEM
Как я и писал выше у меня есть RDS ферма из 20 хостов, в какой-то момент от системы мониторинга пришло уведомление, что один из терминалов стал неактивен. Когда я зашел в окно консоли данной виртуальной машины я обнаружил вот такое сообщение:
На вашем компьютере возникла проблема, и его необходимо перезагрузить. Мы лишь собираем некоторые сведения об ошибке, а затем будет автоматически выполнена. При желании вы можете найти в интернете информацию по этому коду ошибки: RDP-FILE-SYSTEM (rdbss.sys).
Если посмотреть логи Windows через просмотр событий или через Windows Admin Center, то можно обнаружить событие с кодом 1001.
Компьютер был перезагружен после критической ошибки. Код ошибки: 0x00000027 (0x00000000baad0073, 0xffffd0002fcff9a8, 0xffffd0002fcff1c0, 0xfffff800f7ca01f1). Дамп памяти сохранен в: C:WindowsMEMORY.DMP.
Устраняем ошибку 0x00000027
Так как в моей системе после любого синего экрана создается дамп памяти, то я легко могу его прочитать. Не так давно я вам показывал, как искать причины синего экрана и рассказывал, как с помощью утилиты Microsoft Kernel Debugger, которая нам уже помогала в случаях:
- STOP 0x00000050
- Синий экран dpc watchdog violation
- Whea uncorrectable error
- HAL INITIALIZATION FAILED
RDR_FILE_SYSTEM (27)
If you see RxExceptionFilter on the stack then the 2nd and 3rd parameters are the
exception record and context record. Do a .cxr on the 3rd parameter and then kb to
obtain a more informative stack trace.
The high 16 bits of the first parameter is the RDBSS bugcheck code, which is defined
as follows:
RDBSS_BUG_CHECK_CACHESUP = 0xca550000,
RDBSS_BUG_CHECK_CLEANUP = 0xc1ee0000,
RDBSS_BUG_CHECK_CLOSE = 0xc10e0000,
RDBSS_BUG_CHECK_NTEXCEPT = 0xbaad0000,
Arguments:
Arg1: 00000000baad0073
Arg2: ffffd0002fcff9a8
Arg3: ffffd0002fcff1c0
Arg4: fffff800f7ca01f1
CPU_COUNT: 10
CPU_MHZ: bb1
CPU_VENDOR: GenuineIntel
CPU_FAMILY: 6
CPU_MODEL: 55
CPU_STEPPING: 4
DEFAULT_BUCKET_ID: ZEROED_STACK_0x27
BUGCHECK_STR: 0x27
CURRENT_IRQL: 0
ANALYSIS_SESSION_HOST: WIN-KHOH0LMOU9J
ANALYSIS_SESSION_TIME: 09-30-2019 23:46:23.0427
ANALYSIS_VERSION: 10.0.18362.1 amd64fre
LAST_CONTROL_TRANSFER: from 0000000000000000 to fffff801493bb3a0
STACK_TEXT:
ffffd000`2fcfe928 00000000`00000000 : 00000000`00000000 00000000`00000000 00000000`00000000 00000000`00000000 : nt!KeBugCheckEx
THREAD_SHA1_HASH_MOD_FUNC: 81a83ae0317433a47fcc36991983df3b6e638b71
THREAD_SHA1_HASH_MOD_FUNC_OFFSET: 6e16edd8c7dd677734fdbcd2397a2e35e9fae964
THREAD_SHA1_HASH_MOD: 76cd06466d098060a9eb26e5fd2a25cb1f3fe0a3
SYMBOL_NAME: ANALYSIS_INCONCLUSIVE
FOLLOWUP_NAME: MachineOwner
MODULE_NAME: Unknown_Module
IMAGE_NAME: Unknown_Image
DEBUG_FLR_IMAGE_TIMESTAMP: 0
STACK_COMMAND: .thread ; .cxr ; kb
BUCKET_ID: ZEROED_STACK_0x27
PRIMARY_PROBLEM_CLASS: ZEROED_STACK_0x27
FAILURE_BUCKET_ID: ZEROED_STACK_0x27
TARGET_TIME: 2019-09-30T10:24:35.000Z
OSBUILD: 9600
OSSERVICEPACK: 0
SERVICEPACK_NUMBER: 0
OS_REVISION: 0
SUITE_MASK: 16
PRODUCT_TYPE: 3
OSPLATFORM_TYPE: x64
OSNAME: Windows 8.1
OSEDITION: Windows 8.1 Server TerminalServer
OS_LOCALE:
USER_LCID: 0
OSBUILD_TIMESTAMP: 2019-06-06 19:46:22
BUILDDATESTAMP_STR: 190606-0600
BUILDLAB_STR: winblue_ltsb
BUILDOSVER_STR: 6.3.9600.19395.amd64fre.winblue_ltsb.190606-0600
ANALYSIS_SESSION_ELAPSED_TIME: 3742
ANALYSIS_SOURCE: KM
FAILURE_ID_HASH_STRING: km:zeroed_stack_0x27
THREAD_SHA1_HASH_MOD_FUNC: 1be0d1d1e06cef6c427e8a378dc08b4aaf4b225f
THREAD_SHA1_HASH_MOD_FUNC_OFFSET: 007b8b70715f4740669e8fea6b75a14c72d23e0f
THREAD_SHA1_HASH_MOD: bcd96958b75c3fa40db4ac85add3dadb4efd0d59
FOLLOWUP_IP:
rdbss!RxSelectPagingFileObject+51
fffff800`230041f1 f7405000000400 test dword ptr [rax+50h],40000h
FAULT_INSTR_CODE: 5040f7
SYMBOL_STACK_INDEX: 4
SYMBOL_NAME: rdbss!RxSelectPagingFileObject+51
FOLLOWUP_NAME: MachineOwner
MODULE_NAME: rdbss
IMAGE_NAME: rdbss.sys
DEBUG_FLR_IMAGE_TIMESTAMP: 5a4b1af3
IMAGE_VERSION: 6.3.9600.18895
STACK_COMMAND: .thread ; .cxr ; kb
BUCKET_ID_FUNC_OFFSET: 51
FAILURE_BUCKET_ID: AV_rdbss!RxSelectPagingFileObject
BUCKET_ID: AV_rdbss!RxSelectPagingFileObject
PRIMARY_PROBLEM_CLASS: AV_rdbss!RxSelectPagingFileObject
TARGET_TIME: 2019-08-29T05:33:28.000Z
OSBUILD: 9600
OSSERVICEPACK: 19395
SERVICEPACK_NUMBER: 0
OS_REVISION: 0
SUITE_MASK: 16
PRODUCT_TYPE: 3
OSPLATFORM_TYPE: x64
OSNAME: Windows 8.1
OSEDITION: Windows 8.1 Server TerminalServer
OS_LOCALE:
USER_LCID: 0
OSBUILD_TIMESTAMP: 2019-06-06 19:46:22
BUILDDATESTAMP_STR: 190606-0600
BUILDLAB_STR: winblue_ltsb
BUILDOSVER_STR: 6.3.9600.19395.amd64fre.winblue_ltsb.190606-0600
ANALYSIS_SESSION_ELAPSED_TIME: 727a
ANALYSIS_SOURCE: KM
FAILURE_ID_HASH_STRING: km:av_rdbss!rxselectpagingfileobject
FAILURE_ID_HASH: {58a51f38-e10b-8e72-9005-72ae0623b37e}
Followup: MachineOwner
———
11: kd> lmvm rdbss
Browse full module list
start end module name
fffff800`23000000 fffff800`2306e000 rdbss (pdb symbols) C:Program Files (x86)Windows Kits10Debuggersx64symrdbss.pdbB2DD7E21017744368743EEA8B3A12C872rdbss.pdb
Loaded symbol image file: rdbss.sys
Mapped memory image file: C:Program Files (x86)Windows Kits10Debuggersx64symrdbss.sys5A4B1AF36e000rdbss.sys
Image path: SystemRootsystem32DRIVERSrdbss.sys
Image name: rdbss.sys
Browse all global symbols functions data
Timestamp: Mon Jan 1 22:38:59 2018 (5A4B1AF3)
CheckSum: 00065E62
ImageSize: 0006E000
File version: 6.3.9600.18895
Product version: 6.3.9600.18895
File flags: 0 (Mask 3F)
File OS: 40004 NT Win32
File type: 3.7 Driver
File date: 00000000.00000000
Translations: 0409.04b0
Information from resource tables:
CompanyName: Microsoft Corporation
ProductName: Microsoft® Windows® Operating System
InternalName: rdbss.sys
OriginalFilename: RDBSS.Sys
ProductVersion: 6.3.9600.18895
FileVersion: 6.3.9600.18895 (winblue_ltsb.180101-1800)
FileDescription: Redirected Drive Buffering SubSystem Driver
LegalCopyright: Microsoft Corporation. All rights reserved.
Что такое rdbss.sys?
Как видно из отчета, вся проблема с драйвером rdbss.sys. The Redirected Drive Buffering SubSystem (rdbss.sys) — это драйвер подсистемы перенаправленного диска. Подсистема перенаправленной дисковой буферизации (RDBSS) предоставляется в виде драйвера файловой системы режима ядра, который входит в состав операционной системы, и в качестве статической библиотеки rdbsslib.lib, которая входит в комплект драйверов Windows (WDK). Статическая библиотека дублирует код в драйвере режима ядра rdbss.sys .
Первоначальная схема состояла в том, что все сетевые мини-редиректоры будут динамически связываться с драйвером ядра rdbss.sys. Драйверы, которые динамически связаны с rdbss.sys , называются немонолитными драйверами. Однако эта функция никогда не была полностью реализована, поэтому только сетевой мини-перенаправитель Microsoft SMB динамически связывается с rdbss.sys и является немонолитным драйвером. Все остальные сетевые мини-редиректоры, включая другие перенаправители Microsoft, включенные в операционную систему, связаны с библиотекой rdbsslib.lib и статически содержат тот же код, что и драйвер ядра rdbss.sys. Хотя один и тот же исходный код RDBSS используется как в драйвере rdbss.sys, так и в файле rdbsslib.lib библиотеки, размер монолитного сетевого драйвера мини-перенаправителя больше, так как большая часть кода в rdbss.sys включена в каждый драйвер.
Причин по которым данный драйвер может повести себя некорректно не много и чаше всего они связаны с:
- Утилитой FAR Manager из которой вы на RDS хосте обращаетесь к своим локальным дискам \tsclient
- Перемещаемые профили
- Обновления Windows
- Несоответствие версий SMB
- Вирус и вредоносное ПО
- BIOS и драйверы
Первым делом, когда вы получили синий экран смерти с RDP-FILE-SYSTEM (rdbss.sys) и номером 0x00000027, я вам советую перевести ваш RDSH хост в режим стока, чтобы к нему никто больше не мог подключаться, на время вашего ремонта. Компания Microsoft, вроде бы отчиталась, что данную ошибку они решили аж в 2018 году, выпустив обновление. Поэтому первым делом я вам советую произвести установку обновлений. Так как у меня, это Windows Server 2012 R2, то я открываю «окно Выполнить» и ввожу wuapp.
Производите поиск доступных обновлений, в моем примере нашлось 37 обновлений, их стоит установить.
Следующим этапом после перезагрузки сервера, я бы попробовал проверить данный сервер на наличие проблем с системными файлами их их повреждением, ошибками на исках. Откройте командную строку от имени администратора и введите команду, которая все сделает красиво:
sfc /scannow && Dism /online /cleanup-image /restorehealth && Dism.exe /Online /Cleanup-Image /StartComponentCleanup && ChkDsk /r
Первой у нас отработает утилита SFC, она проверит нашу систему на предмет битых файлов и постарается их восстановить. Хочу отметить, что процесс не быстрый и может занимать минут 15-20. Как видно из моего скриншота, поврежденное хранилище компонентов успешно восстановлено.
Далее у нас вступает в работу утилита DISM. На конечном этапе нам необходимо перезагрузить сервер, чтобы утилита CHKDSK смогла проверить системный диск на наличие ошибок.
Если у вас после обновлений и проверки целостности системных файлов, все продолжают появляться синие экраны с ошибкой 0x00000027, то пробуем обновить драйвера. Если физический сервер, то заходите на сайт производителя и скачиваете все или можете установить сразу скопом. Если у вас виртуальная машина, как и у меня на гипервизоре VMware ESXI 6.5, то попробуйте установить свежую версию VMTools драйверов интеграции. Так же я вам советую загрузиться в безопасном режиме Windows и проверить на наличие вирусов вашу систему.
Советую еще почитать вот такую ветку обсуждений https://community.spiceworks.com/topic/1883007-bug-check-0x00000027-and-blue-screen-of-death-message-rdbss-sys
Синий экран RDP-FILE-SYSTEM из-за сторонних программ
Продолжив изучать данную ошибку 0x00000027, я наткнулся на ветку обсуждения на сайте Mirosoft, где обсуждалось, что данный BSOD был вызван утилитой FAR Manager.
https://social.technet.microsoft.com/Forums/windows/en-US/26691ffa-7b9c-4691-9639-03156a0c6215/windows-10-crashed-when-accessing-tsclient-path-from-remote-desktop-via-far-manager?forum=win10itprosecurity
Со стороны FAR Manager ситуация такова, что он активно использует Native API, и для операций с каталогами использует не классические функции модуля kernel32 (FindFirstFile/FindNextFile), а функции модуля ntdll (NtQueryDirectoryFile). Возможно, здесь и получается какая-то неожиданная комбинация параметров/вызовов, которую разработчики rdbss.sys не учли (система падает на NtClose, когда идёт очистка открытого объекта файла).
Еще я находил случаи, когда старое приложение NetWorx с фильтром TDI вызывало синий экран 0x00000027. Обязательно проверьте логи вашего антивируса если он есть, так как они любят встраивать свои драйвера в сетевой стек Windows. Надеюсь, что вам поможет, это решить данную проблему с синим экраном. С вами был Иван Семин, автор и создатель IT портала Pyatilistnik.org.
01.09.2018
Просмотров: 3055
| Цифровое название ошибки | 0x00000027 |
| Название BSoD | RDR_FILE_SYSTEM |
| Причина появления | Ошибка редактора файловой системы |
| Операционные системы | Windows 2000, XP, 7, 8, 10 |
Синий экран смерти RDR_FILE_SYSTEM с кодом 0x00000027 указывает на то, что возникла проблема в файловой системе перенаправления SMB. Причиной тому может быть повреждение жесткого диска, целой файловой системы или банальное отсутствие драйверов IDE.
Параметры BSoD RDR_FILE_SYSTEM:
- Высокие 16 бит (первые четыре шестнадцатеричных цифры после «0x») определяют тип проблемы. Возможные значения:
- 0xCA550000 RDBSS_BUG_CHECK_CACHESUP
- 0xC1EE0000 RDBSS_BUG_CHECK_CLEANUP
- 0xC10E0000 RDBSS_BUG_CHECK_CLOSE
- 0xBAAD0000 RDBSS_BUG_CHECK_NTEXCEPT
- Если RxExceptionFilter находится в стеке, этот параметр определяет адрес записи исключения;
- Если RxExceptionFilter находится в стеке, этот параметр определяет адрес записи контекста;
- Зарезервированный параметр.
Способы решения ошибки 0x00000027
Синий экран смерти 0x00000027 указывает на проблему редиректора файловой системы.
Параметры RDR_FILE_SYSTEM:
- Высокие 16 битов (первые четыре шестнадцатеричных цифры после «0x») идентифицируют тип проблемы. Возможные значения включают: 0xCA550000 RDBSS_BUG_CHECK_CACHESUP; 0xC1EE0000 RDBSS_BUG_CHECK_CLEANUP; 0xC10E0000 RDBSS_BUG_CHECK_CLOSE; 0xBAAD0000 RDBSS_BUG_CHECK_NTEXCEPT;
- Если RxExceptionFilter находится в стеке, этот параметр определяет адрес записи исключения;
- Если RxExceptionFilter находится в стеке, этот параметр определяет адрес записи контекста;
- Зарезервированный параметр.
Причина
Истощение пула не подкачиваемой памяти вызывает данную ошибку. Во время процесса индексации, если количество доступного пула не подкачиваемой памяти очень мало, другой драйвер требующий пул не подкачиваемой памяти, может также инициировать эту ошибку.
Решение
Добавьте новую физическую память к компьютеру. Это увеличит количество пула не подкачиваемой памяти, доступной ядру.
Reader Interactions